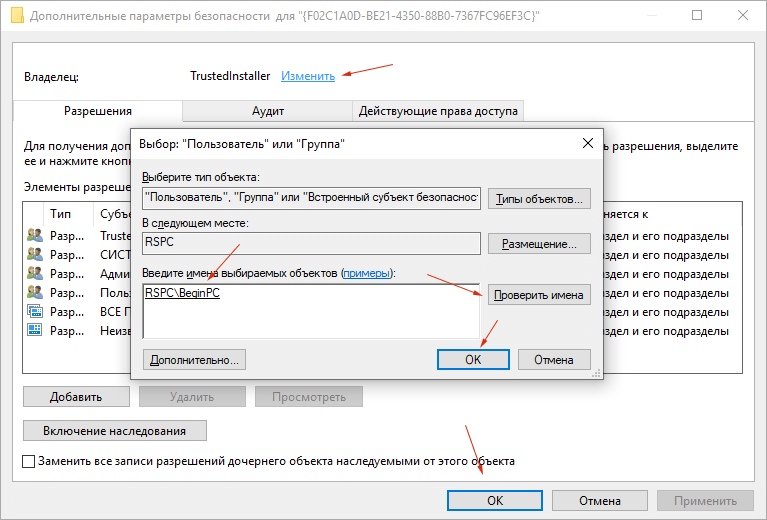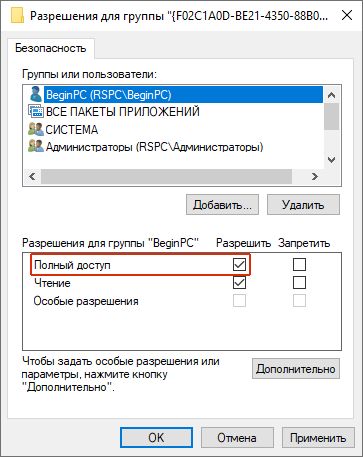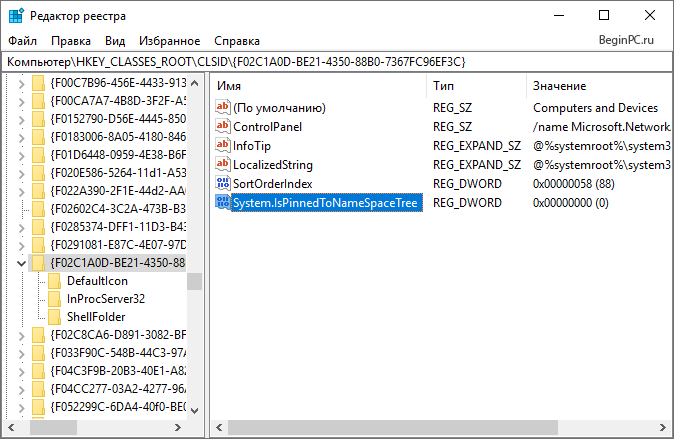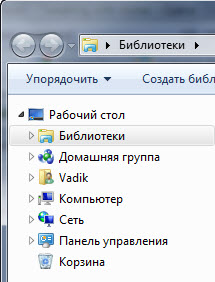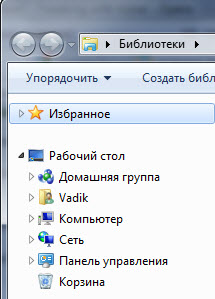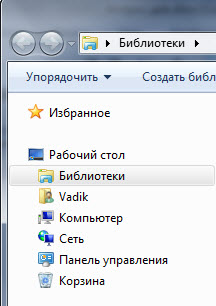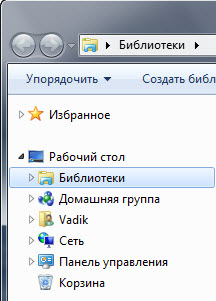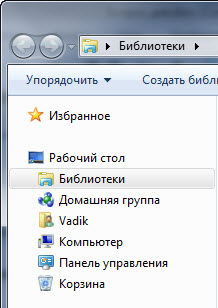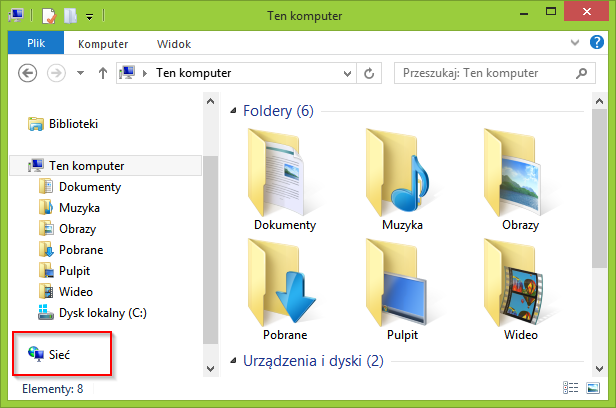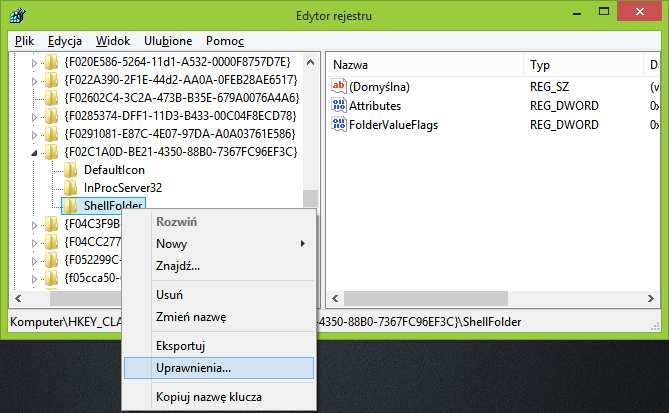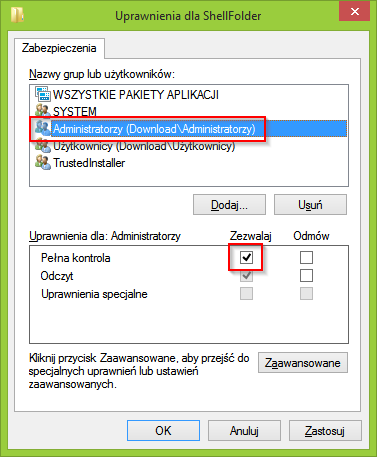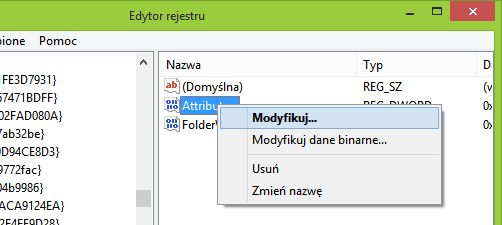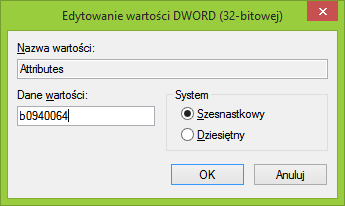В левой части проводника Windows имеется область навигации, обеспечивающая быстрое перемещение по файловой системе компьютера и сетевому окружению. Для этого в ней расположены иконки быстрого доступа к соответствующим элементам.
Среди прочих здесь расположена иконка Сеть позволяющая быстро перейти к другому компьютеру локальной сети. Не всем пользователям компьютера она нужна, многие хотят скрыть ее, чтобы не мешалась. Мы уже рассматривали, как можно скрыть иконку OneDrive, а сейчас разберемся, как удалить из области навигации Проводника Windows 10 значок «Сеть».
Для этого потребуется выполнить правки в реестре Windows. Открываем редактор реестра нажав WIN+R и введя regedit. В левой области редактора находим раздел реестра HKEY_CLASSES_ROOTCLSID{F02C1A0D-BE21-4350-88B0-7367FC96EF3C} и меняем его владельца на свою учетную запись.
Для этого щелкаем правой кнопкой мыши по данному подразделу в левом части окна и выбираем «Разрешения…», затем в открывшемся окне нажимаем кнопку «Дополнительно». Чтобы стать владельцем подраздела щелкаете по «Изменить» справа от TrustedInstaller. Затем указываете свою учетную запись, что удобно делать с помощью кнопки «Проверить имена», нажимаете OK и сохраняете настройки в главном окне.
Вот теперь, когда вы стали владельцем данного раздела реестра, вы можете выдать себе полные права на его редактирование. Для этого в окне «Разрешения» выбираете свою учетную запись или добавляете ее через кнопку «Добавить» если она отсутствует в списке и отмечаете вариант «Полный доступ».
Дело осталось за малым, создать новый параметр, который скроет иконку Сеть из области навигации Проводника Windows позволив настроить его внешний вид под свои нужды. Щелкаете по свободному месту в правой части редактора реестра находясь в данном разделе и выбираете «Создать» ⇒ «Параметр DWORD». Даете ему имя System.IsPinnedToNameSpaceTree и значение 0.
После этого иконка Сеть больше не будет отображаться в навигационной панели Проводника. Теперь во избежание возможных проблем в будущем, лучше вернуть прежнего владельца подраздела. Если в дальнейшем захотите вернуть значок Сети в область навигации, то присвойте данному параметру значение 1 или удалите его.
На самом деле, если у вас 64-битная версия Windows 10, то значок Сеть все еще будет отображаться в навигационных окнах Проводника вызываемых через 32-битные приложения. Чтобы избавиться от иконки Сеть и там тоже, нужно проделать все те же действия для раздела HKEY_CLASSES_ROOTWow6432NodeCLSID{F02C1A0D-BE21-4350-88B0-7367FC96EF3C}.
Вот таким несложным способом, настраивается область навигации Проводника на свой вкус. Возможно, вам также будет интересно узнать, как сделать, чтобы по умолчанию Проводник запускался в конкретной папке или задать собственные иконки для папок на флешке. Владельцы Windows 7 могут узнать о настройке внешнего вида Проводника в Windows 7 из данной статьи.
Вы тут: Главная → Windows → Как удалить «Домашнюю группу», «Сеть» и прочее из области переходов проводника
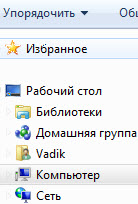
- Избранное
- Библиотеки
- Домашняя группа
- Компьютер
- Сеть
Некоторые из них весьма полезны, но не всем находится практическое применение. Можно убрать любой из этих компонентов из области переходов, и дальше я расскажу, как это сделать.
Избранное
Я не просто не рекомендую удалять «Избранное», а наоборот – советую использовать его для ускорения своей работы. Но если очень хочется удалить, то можно 
- Откройте редактор реестра и перейдите в раздел
- Получите полный доступ к этому разделу реестра.
- Дважды щелкните параметр Attributes в правой панели и измените его значение на a9400100
HKEY_CLASSES_ROOTCLSID{323CA680-C24D-4099-B94D-446DD2D7249E}ShellFolder
Для вступления изменений в силу выйдите из системы.
Чтобы вернуть «Избранное» в область переходов, установите для параметра Attributes значение a0900100
Библиотеки
Лучше, конечно, научиться эффективно пользоваться библиотеками, тогда не нужно будет удалять 
- Откройте редактор реестра и перейдите в раздел
- Получите полный доступ к этому разделу реестра.
- Дважды щелкните параметр Attributes в правой панели и измените его значение на b090010d
HKEY_CLASSES_ROOTCLSID{031E4825-7B94-4dc3-B131-E946B44C8DD5}ShellFolder
Для вступления изменений в силу выйдите из системы.
Чтобы вернуть «Библиотеки» в область переходов, установите для параметра Attributes значение b080010d
Домашняя группа
- Откройте редактор реестра и перейдите в раздел
- Получите полный доступ к этому разделу реестра.
- Дважды щелкните параметр Attributes в правой панели и измените его значение на b094010c
HKEY_CLASSES_ROOTCLSID{B4FB3F98-C1EA-428d-A78A-D1F5659CBA93}ShellFolder
Для вступления изменений в силу выйдите из системы.
Чтобы вернуть «Домашнюю группу» в область переходов, установите для параметра Attributes значение b084010c
Компьютер
Я считаю наличие этого элемента в области переходов весьма удобным, но если хочется удалить…
- Откройте редактор реестра и перейдите в раздел
- Получите полный доступ к этому разделу реестра.
- Создайте параметр DWORD с именем Attributes и задайте ему значение b094010c
HKEY_CLASSES_ROOTCLSID{20D04FE0-3AEA-1069-A2D8-08002B30309D}ShellFolder
Для вступления изменений в силу выйдите из системы.
Чтобы вернуть «Компьютер» в область переходов, удалите параметр Attributes.
Сеть
- Откройте редактор реестра и перейдите в раздел
- Получите полный доступ к этому разделу реестра.
- Дважды щелкните параметр Attributes в правой панели и измените его значение на b0940064
HKEY_CLASSES_ROOTCLSID{F02C1A0D-BE21-4350-88B0-7367FC96EF3C}ShellFolder
Для вступления изменений в силу выйдите из системы.
Чтобы вернуть «Сеть» в область переходов, установите для параметра Attributes значение b0040064
В записи использованы материалы сайта http://www.askvg.com/
Как скрыть значок сети?
Первым в списке идет опция «Строка состояния». Прыгай туда. Эти настройки довольно просты — просто выключите переключатель, чтобы скрыть этот значок.
Как скрыть значок сетевого подключения на панели задач?
Щелкните правой кнопкой мыши панель задач и выберите свойства; Установите флажок «Скрыть неактивные значки», если он еще не отмечен; Нажмите кнопку «Настроить (c)…»; Установите для значка сетевых подключений значение «Всегда скрывать».
Чтобы показать или скрыть значки рабочего стола
Щелкните правой кнопкой мыши (или нажмите и удерживайте) рабочий стол, выберите «Просмотр» и выберите «Показать значки рабочего стола», чтобы добавить или снять флажок. Примечание. Скрытие всех значков на рабочем столе не удаляет их, а просто скрывает их до тех пор, пока вы не решите отобразить их снова.
Как изменить значок сети на панели задач?
- Нажмите клавишу Windows, введите параметры панели задач и нажмите Enter. …
- В правой части окна «Параметры панели задач» прокрутите вниз до раздела «Область уведомлений» и щелкните ссылку «Включить или отключить системные значки».
- Установите переключатель в положение «Вкл.» Для значка «Сеть».
31 колода 2020 г.
Как мне скрыть или перестать скрывать SSID Wi-Fi?
- Подключите компьютер к сети Wi-Fi маршрутизатора (или подключите компьютер к порту LAN маршрутизатора с помощью кабеля Ethernet). Откройте ваш Интернет-браузер. Введите 192.168. …
- Выберите «Дополнительно»> «Wi-Fi»> «Настройки безопасности Wi-Fi». Щелкните рядом с SSID.
- Установите флажок «Скрыть Wi-Fi» и нажмите «Сохранить».
Как включить значки на панели задач?
Нажмите клавишу Windows, введите «Параметры панели задач» и нажмите Enter. Или щелкните правой кнопкой мыши панель задач и выберите Параметры панели задач. В появившемся окне прокрутите вниз до раздела «Область уведомлений». Отсюда вы можете выбрать «Выбрать, какие значки будут отображаться на панели задач» или «Включить или отключить системные значки».
Как включить или отключить системные значки на панели задач в Windows 10?
Показать или скрыть системные значки в трее в Windows 10
- Открыть настройки.
- Зайдите в Персонализация — Панель задач.
- Справа щелкните ссылку «Включить или отключить системные значки» в области уведомлений.
- На следующей странице включите или отключите системные значки, которые нужно показать или скрыть.
Как включить системные значки?
Включение и выключение системных значков в Windows 10 очень просто, просто выполните следующие действия:
- Зайдите в Настройки (сочетание клавиш: клавиша Windows + i).
- Перейти к персонализации.
- Перейти на панель задач.
- Перейдите в область уведомлений, выберите Включить или выключить системные значки.
- Включение и отключение системных значков в Windows 10.
12 юл. 2019 г.
Чтобы скрыть или показать все значки рабочего стола, щелкните рабочий стол правой кнопкой мыши, выберите «Просмотр» и нажмите «Показать значки рабочего стола». Этот вариант работает в Windows 10, 8, 7 и даже XP. Эта опция включает и выключает значки на рабочем столе. Вот и все! Эту опцию легко найти и использовать, если вы знаете, что она есть.
Как скрыть значки на рабочем столе?
Так как же скрыть значки с рабочего стола и вернуть их обратно, не удаляя их?
- Щелкните правой кнопкой мыши на рабочем столе.
- Снимите флажок «Показать значки рабочего стола» в параметре «Просмотр».
- Вот и все. (затем после сеанса вернитесь туда и проверьте еще раз)
Как удалить значки с рабочего стола, не удаляя их?
Откройте проводник, если значок представляет собой реальную папку и вы хотите удалить значок с рабочего стола, не удаляя его. Удерживая нажатой клавишу Windows на клавиатуре, нажмите клавишу «X».
Как изменить значок Wi-Fi?
Руководство по шагам:
- Загрузите значок сигнала Wi-Fi ставки.
- Откройте Root Explorer, перейдите в system-> apps-> SystemUI. …
- Перейдите в Извлеченные файлы.
- Скопируйте значок нового сигнала.
- Вставьте его в Speedsoftware-> Extracted-> res-> drawabke-xhdpi (
- (stat_sys_wifi_signal_0-> stat_sys_signal_4_fully) и другие цвета.
- Удерживайте Tap, затем заархивируйте этот файл.
30 центов 2014 г.
Какой символ означает соединение Wi-Fi?
Вай фай. Маленький значок радара означает, что вы подключены к Wi-Fi. Обычно его можно найти у вас дома, на работе или в кафе.
- Remove From My Forums
-
Question
-
Hi, how I can remove/hide Network icon from Windows Explorer (Windows 7 and 10) with GPO? I was looking for on internet and find much tutorials but nothing. Server Windows Server 2008 R2 SP1
Answers
-
Hi
Make a change to the Registry by using a GPO
Open your RDS Server Machine Policy and expand the following folders:
Computer Configuration, Preferences, Registry
Right click and choose New, Registry Item
Hive: HKEY_LOCAL_MACHINE
Key Path: SOFTWAREMicrosoftWindowsCurrentVersionPoliciesNonEnum
Value name: {F02C1A0D-BE21-4350-88B0-7367FC96EF3C}
Value type: REG_DWORD
Value Data (hex): 00000001-
Marked as answer by
Friday, January 5, 2018 2:00 PM
-
Marked as answer by
- Remove From My Forums
-
Question
-
Hi, how I can remove/hide Network icon from Windows Explorer (Windows 7 and 10) with GPO? I was looking for on internet and find much tutorials but nothing. Server Windows Server 2008 R2 SP1
Answers
-
Hi
Make a change to the Registry by using a GPO
Open your RDS Server Machine Policy and expand the following folders:
Computer Configuration, Preferences, Registry
Right click and choose New, Registry Item
Hive: HKEY_LOCAL_MACHINE
Key Path: SOFTWAREMicrosoftWindowsCurrentVersionPoliciesNonEnum
Value name: {F02C1A0D-BE21-4350-88B0-7367FC96EF3C}
Value type: REG_DWORD
Value Data (hex): 00000001-
Marked as answer by
Friday, January 5, 2018 2:00 PM
-
Marked as answer by
Когда вы откроете File Explorer, вы заметите, что на боковой панели появляются несколько разных вкладок, таких как избранные места, список дисков, библиотек и вкладка «Сеть». Он обеспечивает доступ к другим компьютерам в сети, но если мы нигде не подключены или у нас нет других компьютеров в доме, это не нужно. Как скрыть это?
К сожалению, когда вы щелкните правой кнопкой мыши, опция «Скрыть» не будет отображаться. Это не так просто, но мы можем справиться с этим, используя редактор реестра. Ввод одной записи в нужном месте приведет к тому, что вкладка «Сеть» исчезнет с боковой панели Explorer.
Для внесения изменений требуется учетная запись администратора. Вы также должны помнить, что скрытие вкладки «Сеть» с реестром скрывает этот элемент во всех других учетных записях в системе.
Мы скрываем вкладку «Сеть» в «Проводнике»
Во-первых, нам нужно открыть редактор реестра. Для этого запустите меню «Пуск» или перейдите на экран запуска Windows 8 и выполните поиск «regedit». Мы подтверждаем запуск элемента с тем же именем.
На экране появится окно редактора. Теперь в дереве ключей слева перейдите к «HKEY_CLASSES_ROOT CLSID {F02C1A0D-BE21-4350-88B0-7367FC96EF3C} ShellFolder».
На левой панели щелкните правой кнопкой мыши по ключу ShellFolder и выберите «Разрешения» в раскрывающемся списке. В окне разрешений мы обращаем внимание на список пользователей и групп вверху.
Выделите пункт «Администраторы», а затем ниже на вкладке «Разрешения для: Администраторы» установите флажок «Разрешить» в строке «Полный доступ».
Нажмите «ОК», чтобы подтвердить настройки. Теперь у нас есть соответствующие разрешения, и мы можем перейти к правильной части модификации. С правой стороны редактора реестра (все время в ключе ShellFolder) мы находим позицию «Атрибуты». Мы нажимаем на него правой кнопкой мыши и выбираем «Изменить».
Чтобы скрыть вкладку сети, нам нужно изменить значение на b0940064. В свою очередь, если в будущем мы хотим его восстановить, достаточно снова ввести старое значение b0040064.
В конце концов, нажмите «ОК» и закройте редактор реестра. После перезагрузки компьютера вкладка «Сеть» исчезнет с боковой панели.
Озадачился данной проблемой, для ограничения доступа к ресурсам на сервере терминалов windows server 2008 r2
нашел описание решения на зарубежной ветке
http://social.technet.microsoft.com/Forums/en-US/w7itproui/thread/ac419c2b-4a38-44f0-b1f0-b0ed9fdcfdeb
но, данное решение не полностью работает
т.е. когда запускаешь клиентское приложение типа MS Word, то при открытии файла появляется меню в котором присутствуют все перечисленные стандартные библиотеки и избранное
после некоторых изысканий, нашел ветки реестра, в которых сохраняются настройки этих библиотек для приложений
ниже список веток и параметры которые нужно исправить
предварительно перед изменением нужно дать разрешения на изменение этого параметра (правой кнопкой на ветку ShellFolder > разрешения > предоставить администраторам полный доступ)
для библиотек
[HKEY_CLASSES_ROOTCLSID{031E4825-7B94-4dc3-B131-E946B44C8DD5}ShellFolder]
«Attributes»=dword:b080010d
заменить значением b090010d
[HKEY_LOCAL_MACHINESOFTWAREClassesCLSID{031E4825-7B94-4dc3-B131-E946B44C8DD5}ShellFolder]
«Attributes»=dword:b080010d
заменить значением b090010d
для х64
[HKEY_LOCAL_MACHINESOFTWAREClassesWow6432NodeCLSID{031E4825-7B94-4dc3-B131-E946B44C8DD5}ShellFolder]
«Attributes»=dword:b080010d
заменить значением b090010d
для Избранного
[HKEY_CLASSES_ROOTCLSID{323CA680-C24D-4099-B94D-446DD2D7249E}ShellFolder]
«Attributes»=dword:a0900100
заменить значением a9400100
[HKEY_LOCAL_MACHINESOFTWAREClassesCLSID{323CA680-C24D-4099-B94D-446DD2D7249E}ShellFolder]
«Attributes»=dword:a0900100
заменить значением a9400100
для х64
[HKEY_LOCAL_MACHINESOFTWAREClassesWow6432NodeCLSID{323CA680-C24D-4099-B94D-446DD2D7249E}ShellFolder]
«Attributes»=dword:a0900100
заменить значением a9400100
для Cети
[HKEY_CLASSES_ROOTCLSID{F02C1A0D-BE21-4350-88B0-7367FC96EF3C}ShellFolder]
«Attributes»=dword:b0040064
заменить значением B0940064
[HKEY_LOCAL_MACHINESOFTWAREClassesCLSID{F02C1A0D-BE21-4350-88B0-7367FC96EF3C}ShellFolder]
«Attributes»=dword:b0040064
заменить значением B0940064
для х64
[HKEY_LOCAL_MACHINESOFTWAREClassesWow6432NodeCLSID{F02C1A0D-BE21-4350-88B0-7367FC96EF3C}ShellFolder]
«Attributes»=dword:b0040064
заменить значением B0940064
а этот параметр скрывает отображение библиотеки приложения MSOffice (при открытии файла из word, exel) про него еще нигде не описано )))
[HKEY_CLASSES_ROOTCLSID{c57a6066-66a3-4d91-9eb9-41532179f0a5}ShellFolder]
«Attributes»=dword:a0900000
заменить значением a0c00000
[HKEY_LOCAL_MACHINESOFTWAREClassesCLSID{c57a6066-66a3-4d91-9eb9-41532179f0a5}ShellFolder]
«Attributes»=dword:a0900000
заменить значением a0c00000
для х64
[HKEY_LOCAL_MACHINESOFTWAREClassesWow6432NodeCLSID{c57a6066-66a3-4d91-9eb9-41532179f0a5}ShellFolder]
«Attributes»=dword:a0900000
заменить значением a0c00000
-
#1
Убираем лишнее из проводника в Windows 7/8/8.1
Многие пользователи любят настраивать только что установленный windows под себя. Каждый это делает по-своему. Кто-то делает ее максимально удобной, кто-то — красивой, другие же стремятся сделать систему максимально быстрой. Я отношусь к третьей категории (всегда стремлюсь убрать все лишнее). В данной статье я хочу поделиться о том, как можно убрать из проводника такие элементы, как «библиотеки», «избранное», «сеть».
Избавляемся от библиотек
- Первым делом необходимо открыть редактор реестра. Для этого нажимаем сочетание клавиш win + R. Пишем regedit. Жмем ОК.
- В открывшемся редакторе необходимо найти следующий раздел:
HKEY_CLASSES_ROOTCLSID{031E4825-7B94-4dc3-B131-E946B44C8DD5}ShellFolder
- Нажимаем правой кнопкой по папке ShellFolder и выбираем «Разрешения»
- Устанавливаем разрешение полного доступа для группы администраторов.Нажимаем Применить.
- Если возникнет сообщение о том, что Вам отказано в доступе, нажмите дополнительно. В графе «Владелец» нажмите «изменить», вставьте строку «Администраторы». Нажмите «Проверить имена», «ОК».
- Далее в правой части нажимаем правой кнопкой мыши по Attributes. Выбираем «Изменить».
- Вписываем b090010d для отключения библиотек. Если захочется вернуть их, для этого необходимо вписать b080010d.
[*]Все готово, осталось только перезагрузить компьютер
Избавляемся от других лишних вкладок
Чтобы убрать другие вкладки, действуем аналогично. только в разных директориях редактора реестра.
Убираем Сеть
HKEY_CLASSES_ROOTCLSID{F02C1A0D-BE21-4350-88B0-7367FC96EF3C}ShellFolder
- b0040064 — отображать
- b0940064 — не отображать
Убираем Избранное
HKEY_CLASSES_ROOTCLSID{323CA680-C24D-4099-B94D-446DD2D7249E}ShellFolder
- a0900100 — отображать
- a9400100 — не отображать
P.S. В Windows 8 отключить «Избранное» можно проще, кликнув в пустом месте проводника правой кнопкой мыши, после чего убрать галочку «Отображать папку Избранное»
Источник: Убираем лишнее из проводника в Windows 7-8-8.1 — Секреты программирования
Последнее редактирование модератором: 4 Дек 2018
-
#2
Также цитируя слова EJWill с форума edugeek.net хочу добавить, что есть более простая возможность управлять состоянием названных в теме вкладок.
А именно с помощью пользовательского шаблона групповых политик, который мы сделаем сами:
Открываем блокнот Windows и пишем:
CLASS MACHINE
CATEGORY "Windows 7 Explorer Navigation Items"
POLICY "Hide Libraries"
KEYNAME "SoftwareClassesCLSID{031E4825-7B94-4dc3-B131-E946B44C8DD5}ShellFolder"
VALUENAME Attributes
VALUEON NUMERIC 2962227469
VALUEOFF NUMERIC 2961178893
END POLICY
POLICY "Hide Homegroup"
KEYNAME "SoftwareClassesCLSID{B4FB3F98-C1EA-428d-A78A-D1F5659CBA93}ShellFolder"
VALUENAME Attributes
VALUEON NUMERIC 2962489612
VALUEOFF NUMERIC 2961441036
END POLICY
POLICY "Hide Networking"
KEYNAME "SoftwareClassesCLSID{F02C1A0D-BE21-4350-88B0-7367FC96EF3C}ShellFolder"
VALUENAME Attributes
VALUEON NUMERIC 2962489444
VALUEOFF NUMERIC 2953052260
END POLICY
POLICY "Hide Computer"
KEYNAME "SoftwareClassesCLSID{20D04FE0-3AEA-1069-A2D8-08002B30309D}ShellFolder"
VALUENAME Attributes
VALUEON NUMERIC 2962489612
VALUEOFF NUMERIC 2961441036
END POLICY
POLICY "Hide Favourites"
KEYNAME "SoftwareClassesCLSID{323CA680-C24D-4099-B94D-446DD2D7249E}ShellFolder"
VALUENAME Attributes
VALUEON NUMERIC 2839544064
VALUEOFF NUMERIC 2693792000
END POLICY
POLICY "Hide Control Panel"
KEYNAME "SoftwareClassesCLSID{26EE0668-A00A-44D7-9371-BEB064C98683}ShellFolder"
VALUENAME Attributes
VALUEON NUMERIC 2693791748
VALUEOFF NUMERIC 2684354564
END POLICY
END CATEGORY;Сохранить как -> Тип файлов «Все» -> Сохраняем с расширением .ADM
Открываем Управление групповыми политиками:
Win + R, вводим gpedit.msc
Разворачиваем пункт «Конфигурация компьютера» -> Правый клик мыши по пункту «Административные шаблоны» -> Добавить/Удалить шаблоны…
Появится окошко, нажимаем добавить.
и Выбираем созданный нами файл. У меня он называется SpecFolders.adm (можете скачать готовый в архиве под этим постом).
Нажимаем кнопку «Закрыть».
У Вас в списке появится пункт «Классические административные шаблоны»
Разворачиваем его, заходим в Windows 7 Explorer Navigation Items
Выбиваем непонравившийся Вам пункт, например, «Библиотеки» (Libraries) -> Двойной клик -> Нажимаем включено (Enabled). Жмем ОК.
Перезагружаем компьютер и любуемся:
Библиотек больше нет.
Теперь настройки у Вас всегда под рукой.
В любое удобное время Вы можете их изменить через редактор групповых политик (gpedit.msc).
В архиве ниже подготовил две версии: с английскими и с русскими именами пунктов редактора GPO.
-
Шаблоны GPO пунктов проводника.zip
1.3 KB
· Просмотры: 86
Последнее редактирование: 8 Мар 2015
-
#3
Также цитируя слова EJWill с форума edugeek.net хочу
Огромное Спасибо, всё сделал. как описано с помощью пользовательского шаблона !
Последнее редактирование модератором: 27 Фев 2016
IL48
Новый пользователь
-
#4
еще есть схожие параметры в другом месте реестра:
HKEY_LOCAL_MACHINE SOFTWAREWow6432NodeClassesCLSID{F02C1A0D-BE21-4350-88B0-7367FC96EF3C}ShellFolder
Имя Attributes
Тип параметра REG_DWORD
Значение 0xB0940064 (2962489444)
Описание Убирает Сеть из диалогов открытия/сохранения. Старое значение b0040064.
IL48
Новый пользователь
-
#5
Здесь тоже хорошо описано. Добавить бы это в шаблоны.
Последнее редактирование: 4 Дек 2018