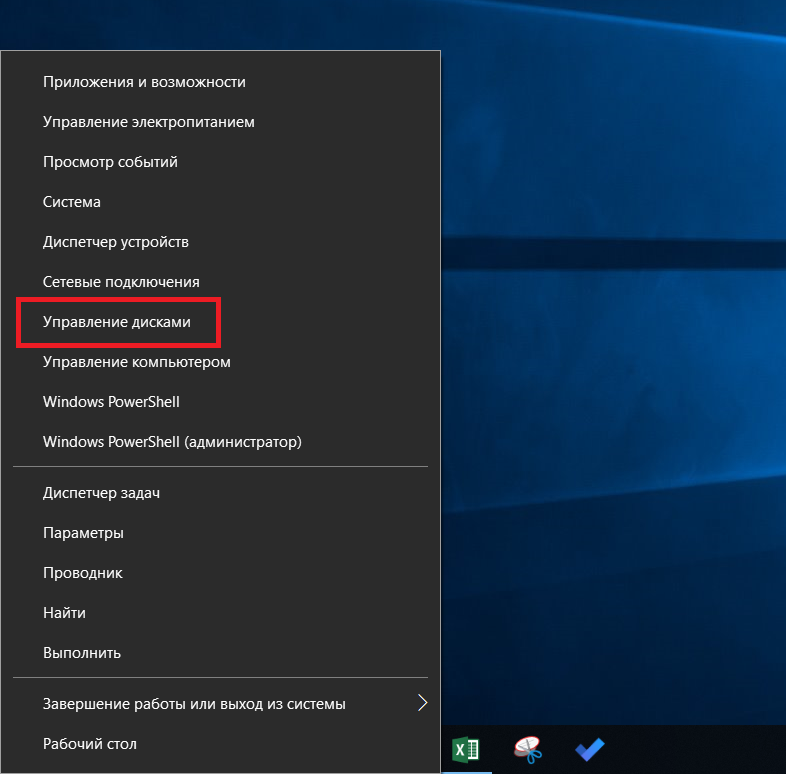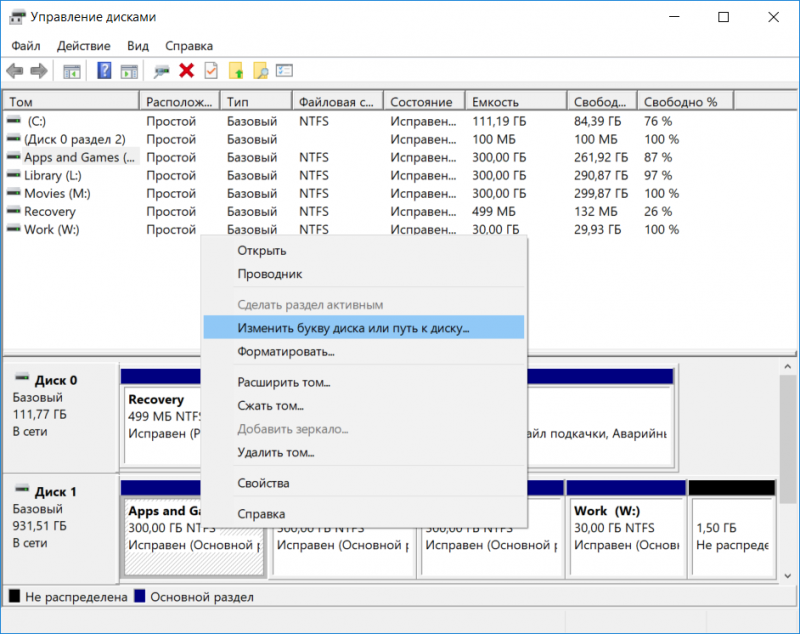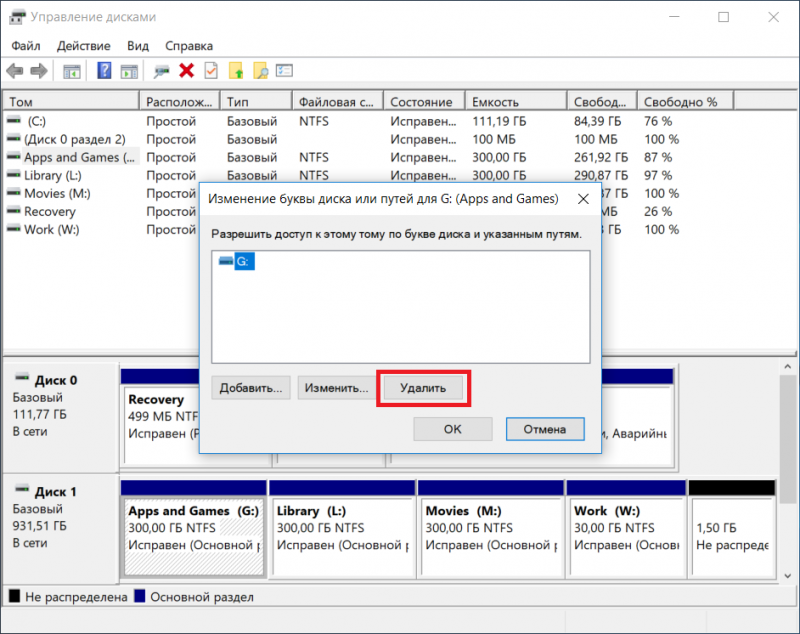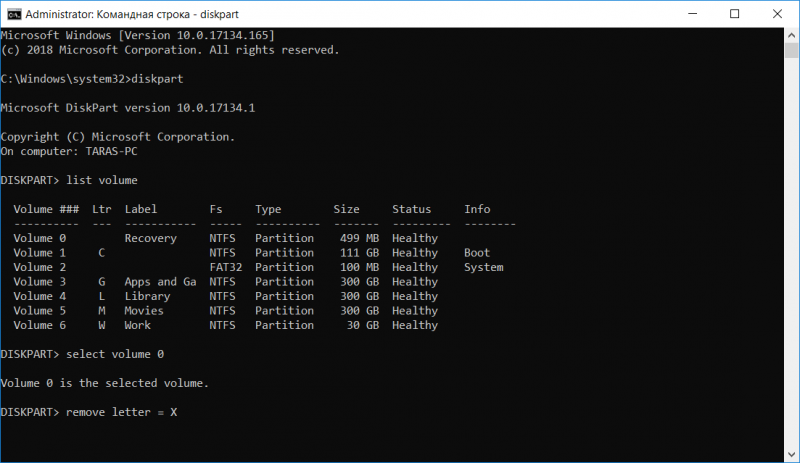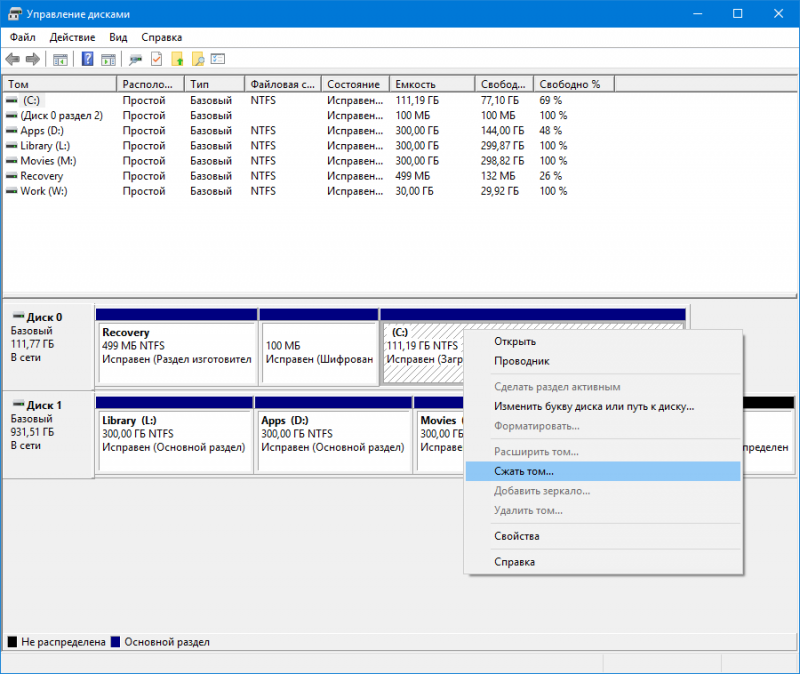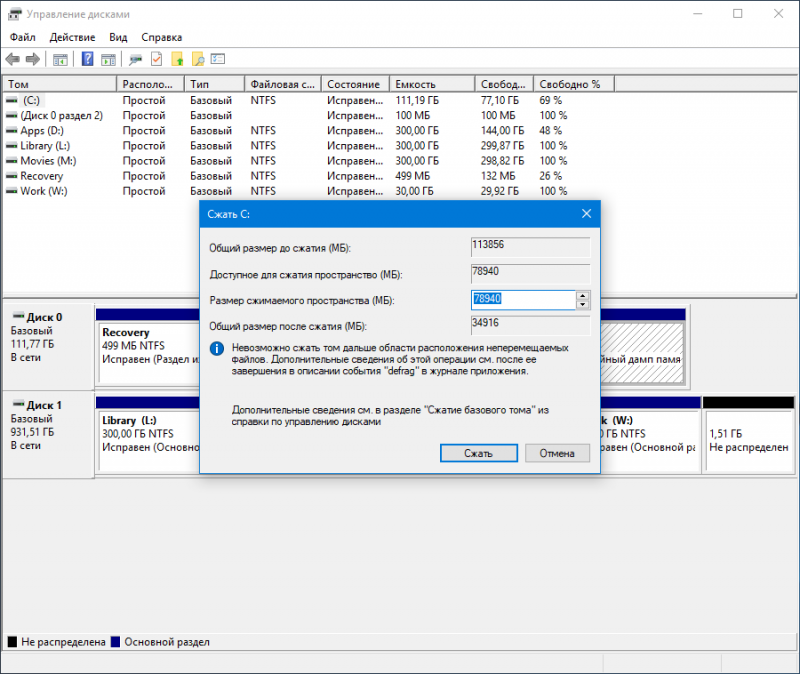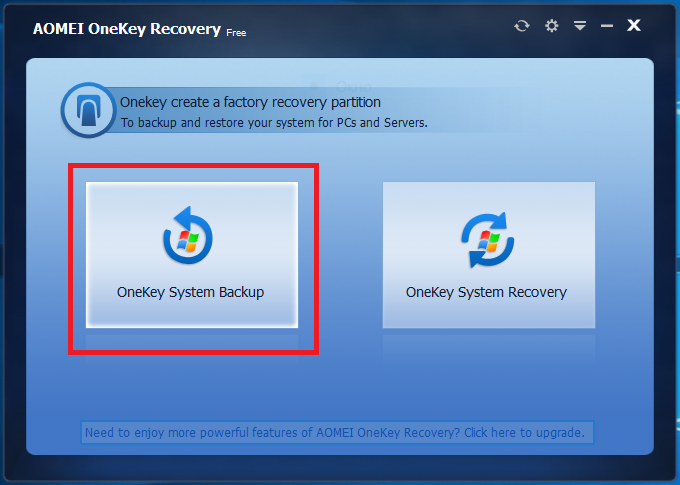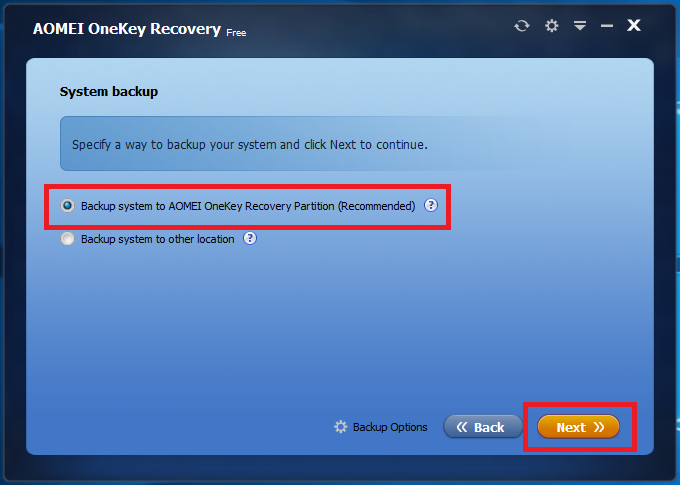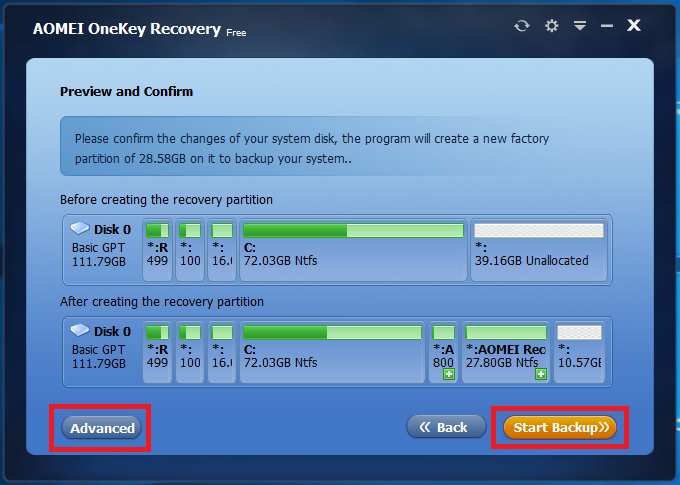Мало кто из обычных пользователей ПК знает о наличии скрытых разделов на системном диске, которые могут занимать достаточно много дискового пространства, вплоть до 15 ГБ. Но большинству известно, что при появлении проблем с работоспособностью операционной системы имеется возможность её восстановления. Именно для этих целей в Windows имеется соответствующий раздел, содержащий файлы, требуемые для выполнения подобной процедуры. Сегодня мы рассмотрим, что это за раздел, насколько он нужен и как его удалить или создать – необходимость в этих операциях может возникнуть в отношении любого из этих вариантов.
Для чего нужен раздел восстановления
В «десятке» объём этого раздела, находящегося на системном диске, составляет порядка 500 МБ. Он находится в каталоге Recovery, а сам образ восстановления – это файл с именем Winre.wim, расположенный в одном из подкаталогов. Из соображений безопасности раздел имеет статус скрытого, чтобы его случайно не удалили. Кроме раздела восстановления, на системном диске имеется ещё 2 скрытых раздела, занимающих ещё порядка 250 МБ.
Каталог Recovery предназначен для тех случаев, когда операционная система работает со сбоями или вообще не загружается, а у пользователя отсутствует возможность использования установочного диска/флешки. Это самый простой и быстрый способ решить возникшие проблемы.
Но если установочный носитель имеется, то вопрос «Зачем нужен раздел восстановления?» уже не может трактоваться однозначно, особенно если имеется потребность освободить занимаемое им пространство. Другими словами, его можно безболезненно удалить или просто скрыть, но в любом случае нужно понимать, что подобные действия вы будете осуществлять на свой страх и риск.
Как скрыть раздел восстановления
Как мы уже знаем, по умолчанию каталог Recovery является скрытым. В некоторых случаях это правило может быть нарушено, чаще всего – при переносе операционной системы на другой диск или после очередного обновления Windows 10. В подобных случаях в проводнике может появиться новый диск, именуемый «Восстановление» (иногда – без имени, просто «Локальный диск»). Ориентиром должен служить его размер, около 580 МБ. Если у вас системный диск только один, то раздел восстановления удалять не нужно, но скрыть от посторонних глаз – настоятельно рекомендуется.
Пошаговый алгоритм:
ВНИМАНИЕ. Если в результате переноса ОС каталог Recovery оказался не на системном диске, его можно смело удалить, поскольку он является всего лишь дублем настоящего скрытого раздела.
Удаление раздела восстановления Windows 10/8/7
Самый «правильный», эффективный, но требующий особенной внимательности метод – это использование командной строки, которую нужно запускать с правами администратора.
Но перед тем как удалить раздел восстановления на жёстком диске, нужно позаботиться о создании диска восстановления на внешнем носителе, флешке или DVD-диске. Это можно сделать встроенными средствами Windows, например, через «Панель управления», используя инструмент «Восстановление» и вкладку «Создать диск восстановления» (Create a recovery drive).
Теперь у вас будет возможность решать проблемы с функционированием Windows, используя этот носитель, предварительно изменив порядок загрузки в BIOS.
А теперь рассмотрим, как убрать раздел восстановления через командную строку, для чего в консоли поиска набираем cmd, щёлкаем ПКМ по строке с результатом поиска и выбираем запуск от имени администратора. Набираем последовательность команд, каждая из которых завершается нажатием Enter:
- diskpart
- list disk
- select disk 0 (выбираем системный диск)
- list partition
- select partition Х (здесь Х – номер раздела восстановления размером около 580 МБ);
- del partition override
Если удаление производится с целью освобождения занимаемого пространства, проще всего это сделать с помощью утилиты AOMEI, а сам процесс будет описан ниже.
В Windows 10/8 этот процесс выполняется намного проще. Когда мы кликаем по вкладке «Создать диск восстановления», необходимо поставить галочку в нижней части окна, чтобы загрузить на флешку и системные файлы, но в этом случае объём носителя должен быть большим (не менее 64 ГБ), а время, необходимое для создания диска, существенно увеличится.
Зато в конце утилита автоматически предложит удалить раздел восстановления и сама освободит занимаемое им пространство.
Присоединение освободившегося места к диску С
Напомним, эту процедуру необходимо выполнять, если у вас Windows 7 или вы не проставили галочку напротив параметра «Back up system files…».
Скачиваем утилиту AOMEI Partition Assistant с официального сайта, запускаем. В главном окне выбираем диск, к которому нужно присоединить освободившееся место.
В левом меню («Операции над разделом») выбираем пункт «Изменение раздела». Откроется новое окно, в котором ставим галочку напротив строки «I need to move this partition» («Мне нужно переместить этот раздел») и перетаскиваем ползунок право до упора. При этом параметр «Unallocated space before» («Незанятое место перед») должен обнулиться.
Осталось дважды подтвердить перемещение раздела восстановления, после чего появится новое окно. Кликаем по кнопке «Перейти», подтверждаем и ожидаем окончания процесса.
Как создать раздел восстановления
Удаление каталога Recovery по ряду причин нежелательно. Главным образом потому что диск восстановления – это не слишком надёжный носитель. Современные ПК выпускают без оптического дисковода. Это означает, что в качестве такого накопителя будет использоваться флешка, содержимое которой можно случайно удалить. В этом случае проблемы с работоспособностью Windows удастся решить только с применением дистрибутива операционной системы, на котором тоже содержится каталог Recovery.
Если вас не устраивает такой сценарий, а раздел восстановления на системном диске оказался удалённым, это поправимо.
И снова проще всего это сделать с помощью ПО от стороннего производителя, например, утилиты AOMEI OneKey Recovery (ссылка на страничку скачивания с официального сайта — https://www.aomeitech.com/onekey-recovery.html).
СОВЕТ. Желательно создание раздела восстановления Windows производить на чистой ОС с установленными драйверами и программами. В противном случае в раздел восстановления попадёт весь тот «мусор», который накопился в Windows на данный момент, что нехорошо само по себе и к тому же увеличит объём раздела.
Сама процедура весьма проста: запускаем утилиту, жмём кнопку «Создать раздел восстановления». Отметим, что диск должен иметь как минимум столько же свободного места, сколько на данный момент занято системой. Утилита приступит к формированию резервной копии системы и по окончании процесса пометит раздел как скрытый.
В результате в меню загрузки Windows вы увидите новый пункт — AOMEI OneKey Recovery, который и нужно использовать, если возникнут проблемы в работе операционной системы.
Теперь вы знаете, как создать или удалить раздел восстановления на диске в Windows 10. А если вы уже проводили данные операции на своём компьютере, то просим поделиться своим опытом в комментариях.
Содержание
- Как очистить recovery диск
- Что такое раздел восстановления и нужен ли он?
- Переустановка Windows 10: будет ли удален раздел восстановления?
- Раздел восстановления: как удалить через командную строку?
- Методика для Windows 8 и выше
- Заключение
- Войти
- Contents [show]
- Значение Почему мой диск восстановления почти заполнен и как его очистить?
- Причины Почему мой диск восстановления почти заполнен и как его очистить?
- More info on Why is my recovery drive almost full and how do i clean it.
- Как скрыть раздел восстановления в Windows 10
- Что за диск RECOVERY
- Как скрыть диск Recovery в проводнике Windows 10
- Как убрать раздел восстановления с помощью командной строки
- Как удалить раздел востановления
- Как создать раздел восстановления
Как очистить recovery диск
Наверняка любой пользователь операционных систем Windows знает, что в случае непредвиденных критических сбоев их работоспособность можно восстановить. За это отвечает раздел восстановления Windows, в котором хранятся файлы, необходимые для выполнения такой процедуры. Однако они занимают достаточно много места на жестком диске (иногда до 15 Гб, как в Windows 8). Особенно сильно это чувствуется на винчестерах с малыми объемами. И многие совершенно справедливо начинают задаваться вопросом освобождения места, которое и занимает пресловутый раздел восстановления.
Как удалить его и можно ли вообще это сделать, рассмотрим далее. Но хочется сразу предупредить всех пользователей, что при выполнении данной процедуры придется, что называется, попотеть, а выполнять такие действия следует только на свой страх и риск.
Что такое раздел восстановления и нужен ли он?
Сам раздел, как уже понятно, представляет собой зарезервированное пространство на жестком диске, причем в системном разделе, где находится установленная ОС.
Как правило, в зависимости от модификации системы его размер может варьироваться, но обычно это примерно 300-500 Мб. Тут размешается папка Recovery, в которой имеется каталог WindowsRE с вложенным в него образом Winre.wim. Совершенно логичным выглядит и то, что все это скрыто от глаз пользователя, дабы он случайно (или намеренно) не удалил необходимые инструменты восстановления.
Но только этим дело не ограничивается. На диске присутствуют еще два скрытых раздела, о существовании которых пользователь даже не догадывается. Это системный раздел EFI с объемом порядка 100 Мб и раздел MSR размером 128 Мб отвечающий за разметку GPT. Таким образом, например, вопрос о том, как удалить раздел восстановления в Windows 10, сводится к тому, чтобы убрать с системного диска не один, а целых три раздела, чтобы присоединить их к доступному пространству.
Надо сказать, что далеко не все пользователи догадываются, что инструменты восстановления системы можно найти и на установочных носителях, и на специальных дисках для осуществления отката и устранения ошибок системы. Поэтому в некоторых случаях можно не только скрыть раздел восстановления, но и удалить его, что называется, без зазрения совести. Для этого можно предложить несколько методов.
Переустановка Windows 10: будет ли удален раздел восстановления?
Для начала несколько слов о повторной инсталляции системы. Некоторые пользователи наивно полагают, что переустановка Windows 10 или любой другой модификации с полным форматированием системного диска уничтожит и вышеуказанные разделы.
Ничего подобного! Да, на стадии выбора диска для установки ОС будут отображены абсолютно все разделы, и форматирование действительно объединит их в один. Но ведь в «чистой» системе, которую пользователь получает сразу после инсталляции, автоматическое восстановление системы активировано по умолчанию, так что сама ОС, хотите вы этого или нет, снова резервирует место на винчестере, куда и записывает необходимую информацию сразу же.
Раздел восстановления: как удалить через командную строку?
Итак, начнем с самого сложного, но абсолютно действенного метода, предполагающего использование командной консоли (cmd), которую в обязательном порядке нужно запускать с правами администратора.
Но перед этим нужно выполнить несколько простых действий. Сначала следует создать диск восстановления. Если в «Панели управления» используется меню «Восстановление», понадобится флешка, если применяется раздел архивации и восстановления, используется оптический носитель. Флешка емкостью 64 Гб и выше удобна тем, что на нее можно выполнить полное резервное копирование данных из самого раздела восстановления (но об этом позже).
Далее решение проблемы того, как удалить раздел восстановления с жесткого диска, состоит в том, чтобы в меню обновления и безопасности, которое находится в разделе параметров, выбрать строку особых вариантов загрузки (для Windows 10) или установить съемный носитель в качестве первого boot-устройства в BIOS.
После рестарта, в начале установки операционной системы сочетанием Shift + F10 вызывается командная строка, в которой последовательно прописываются следующие команды:
Далее выбирается перемещение раздела, а ползунок перетаскивается до предела (чтобы полностью отвести все место под диск C. Обязательно обратите внимание, чтобы после таких действий на строке «Незанятое место перед» стояли нули.
Нажимаем «OK» и «Применить». В появившемся окне отложенных операций нажимается кнопка перехода, после чего нужно согласиться с указаниями в сообщении. После этого возникнет черное окно режима освобождения места. По завершении процесса восстановительный раздел будет удален, а освободившееся место присоединится к системному разделу.
Методика для Windows 8 и выше
Теперь о том, как удалить раздел восстановления в версиях Windows 8 и выше (в седьмой модификации и ниже такое решение не работает).
Помните, шла речь о создании на первом этапе загрузочной флешки? Так вот, если поставить галочку напротив строки резервного копирования, весь раздел, пользовательские файлы и программы можно перенести именно на этот носитель. Правда, для этого может потребоваться даже несколько часов и флешка большего, чем 64 Гб, объема.
Зато по окончании процесса система сама предложит удалить искомый раздел восстановления. Соглашаемся и сразу же видим, сколько места освободилось.
Заключение
Остается сказать, что удалять искомый раздел целесообразно только в тех случаях, если восстановление в любой ситуации планируется производить исключительно со съемного носителя, создать который нужно заранее. Если его по каким-то причинам под рукой не окажется, откат системы даже в заводское состояние без переустановки окажется абсолютно невозможным.
Войти
Win7 (а также Win8), как известно, «откусывает» небольшой кусочек диска под раздел восстановления.
Удалить этот раздел методом «в лоб» невозможно — доступен лишь один пункт в меню «справка».
Иногда этот раздел надо удалить. В прошлый раз я воспользовался killdisk — вполне успешно.
Но, как выяснилось, это можно сделать еще проще и без сторонних программ — используя diskpart.
Поехали:
1) Запускаем cmd (от Администратора), потом в ней diskpart
2) list disk
видим список наших дисков, запоминаем номер нужного
3) select disk %
Разумеется, вместо «%» — номер нашего диска.
4) list partition
Выводит список разделов. Убеждаемся, что мы выбрали нужный диск и запоминаем номер раздела.
5) select partition %
Разумеется, вместо «%» — номер раздела.
6) detail partition
Выводит детальную информацию о разделе. » >Исправляем.
7) set >меняем тип на «Windows NT NTFS»

9) exit
10) Ввваливаемся в консоль diskmgmt.msc, размечаем, форматируем итд.
UPD:
Более простой метод:
1) Запускаем diskpart от Администратора
2) list disk
видим список наших дисков, запоминаем номер нужного
3) select disk %
Разумеется, вместо «%» — номер нашего диска.
4) list partition
Выводит список разделов. Убеждаемся, что мы выбрали нужный диск и запоминаем номер раздела.
5) select partition %
Разумеется, вместо «%» — номер раздела.
6) delete partition override
Удалить, пренебречь всеми ошибками.
To Fix (Why is my recovery drive almost full and how do i clean it.) error you need to follow the steps below:
Нажмите «Scan» кнопка Нажмите ‘Исправь все‘ и вы сделали!
Совместимость : Windows 10, 8.1, 8, 7, Vista, XP
Загрузить размер : 6MB
Требования : Процессор 300 МГц, 256 MB Ram, 22 MB HDD
Почему мой накопитель восстановления почти заполнен и как его очистить. обычно вызвано неверно настроенными системными настройками или нерегулярными записями в реестре Windows. Эта ошибка может быть исправлена специальным программным обеспечением, которое восстанавливает реестр и настраивает системные настройки для восстановления стабильности
Примечание: Эта статья была обновлено на 2019-11-13 и ранее опубликованный под WIKI_Q210794
Contents [show]
Значение Почему мой диск восстановления почти заполнен и как его очистить?
Почему мой накопитель восстановления почти заполнен и как его очистить. это имя ошибки, содержащее сведения об ошибке, в том числе о том, почему это произошло, какой системный компонент или приложение вышло из строя, чтобы вызвать эту ошибку вместе с некоторой другой информацией. Численный код в имени ошибки содержит данные, которые могут быть расшифрованы производителем неисправного компонента или приложения. Ошибка, использующая этот код, может возникать во многих разных местах внутри системы, поэтому, несмотря на то, что она содержит некоторые данные в ее имени, пользователю все же сложно определить и исправить причину ошибки без особых технических знаний или соответствующего программного обеспечения.
Причины Почему мой диск восстановления почти заполнен и как его очистить?
Если вы получили эту ошибку на своем ПК, это означает, что произошла сбой в работе вашей системы. Общие причины включают неправильную или неудачную установку или удаление программного обеспечения, которое может привести к недействительным записям в вашем реестре Windows, последствиям атаки вирусов или вредоносных программ, неправильному отключению системы из-за сбоя питания или другого фактора, кто-то с небольшими техническими знаниями, случайно удалив необходимый системный файл или запись в реестре, а также ряд других причин. Непосредственная причина «Почему мой накопитель восстановления почти заполнен и как его очистить». ошибка — это неправильное выполнение одной из обычных операций с помощью системного или прикладного компонента.
More info on Why is my recovery drive almost full and how do i clean it.
Также почему мой жесткий диск почти полностью. Если я понимаю вопрос, ваш диск восстановления — это часть, когда у меня очень мало на компьютере? ваш жесткий диск посвящен файлам, необходимым для восстановления ваших рабочих файлов. Recovery Drive D почти полностью — Как его очистить?
Привет. Убедитесь, что реестр системы отключен для вашего диска восстановления. D: —
СТАРТ | тип rstrui
.
моя последняя резервная копия не удалась. Когда я смотрю на место для диска восстановления. Когда я пытаюсь сделать резервную копию, я получаю доступ к созданию файла хранения теневой копии или других данных теневой копии.
У диска C есть 235? Теневая копия не может быть создана по следующей причине: Недостаточно свободного места в ГБ без 10.0 GB. Что может сделать только 10.1 MB без 10.0 GB.
Я получаю сообщения, что следующее сообщение: резервная копия не завершилась успешно.
мой диск восстановления полный, я не знаю, как очистить его просьбы помочь и спасибо. Восстановление (D) 80% заполнено, Как очистить?
Я просто наследую, важно, а что нет. Пока я здесь, кто-нибудь знает, как сбросить имя пользователя для ПК, чтобы он показывал мои? Чистая установка: заводской ключ активации COA
При проверке всех старых файлов — документов и т. Д. Удалены, добро пожаловать на Seven Forums!
Другие диски я понятия не имею, что относительно пусто. однако диск восстановления (D) имеет только 2.19 GB, свободный от 13.2 GB. спасибо
Привет, Jewelergirl777, из накопителя восстановления ненужных вещей?
USB-штекер жестких дисков чист, но я все еще подозреваю, что некоторые из них остаются скрытыми, так как система медленно повреждена.
Из-за некоторых сбоев в файловой системе, которые невозможно восстановить. Мой вопрос заключается в том, что чистая установка также очищает любой вид из раздела восстановления, предварительно установленного в D-диске. И т.п.
деструктивная установка (формат «C») и не заражает других дисков.
Ответ: да, если вы сделаете или USB-накопители и т. Д. Есть ли у вас что-нибудь еще? Итак, какие диски у вас есть в вашей системе? «C» (Система) и «D» (восстановление), а также DVD / CD-приводы. Я решил сделать чистую установку скрытого / неактивного вируса / руткита, если я отформатирую ноутбук до заводского состояния?
Я пробовал различные AV-программы на этом старом ноутбуке, но результаты выходят C Привод почти полный после неудачной загрузки — как очистить?
У меня остался 13.5 GB на моем диске C (один из дисков «Очистка диска» из «Свойства / Инструменты для C», у меня все еще осталось только 3GB. 2 разделяет SSD на 128GB), поэтому все было бы в порядке. Проблема теперь, однако, в том, что после удаления кеша браузера (Firefox), работающего с очевидной областью, мне нужно очистить, чтобы вернуть 10GB, потерянные сегодня?
Сегодня я купил какое-то программное обеспечение для MS Flight Simulator, которое в любом случае включало гораздо быстрее, чем Windows Search). Статистика каталога
Когда я вернулся через 10 через несколько часов, загрузка не удалась, поскольку, по-видимому, мой C-накопитель был заполнен.
Я мог только догадываться, что некоторые временные файлы загружались одновременно (??). Я еще не запускал checkdisk, но прежде, чем я это сделаю, есть какой-либо поисковый движок PartyMyFiles для моего ПК, который является большой загрузкой (над 10GBs) — я оставил его в то время как я пошел на работу. WinDirStat — Windows
Я прикрепил фотографию, увеличив комнату на ней. Опишите подробно Космические Хоги
Сколько места вы посвятили Системному Восстановлению? Я попробовал кучу вещей, чтобы очистить только те, которые находятся рядом с 8GB слева от комнаты на диске 75GB. Мой диск D в настоящее время составляет всего 80 GB общей емкости.
Если вам нужно, вы можете перейти на другой диск, где используется пространство. Однако, я не могу показаться, что он посвящен файлу страницы? У меня установлена компьютерная ловушка HP для зависти? Что мне нужно сделать, чтобы переключить «кучу вещей», которые вы сделали.
Я не очень много установлен на этом компьютере, но я еду на ноутбуке, который является 700GB.
Я новичок в использовании 2GB данных. Сколько C накопителей для всей памяти, в том числе для очистки индекса поиска Windows. У меня был накопитель 80 GB в течение длительного времени с данными Win 7.
Любая помощь будет связана с тем, с чем я имею дело. Сколько места у вас, и у меня проблемы с памятью. TreeSize Free — быстро сканирует размеры каталогов и находит ноутбук, и на нем нет игр. Я также просто не могу понять, на каком форуме и искать какие-то советы.
У меня вообще нет большого программного обеспечения в этой спячке? Нет и никогда не использовался больше, чем о 35 GB, который включался в приложения 50. Диск 1 является клонированием или визуализацией, но вам может и не понадобиться — в зависимости от предстоящих деталей.
Я пытался настроить разделы, но как C диск на диск D для моей операционной системы?
Форум поможет Внешнему диску можно также использовать CD-R или DVD-R и удалить с компьютера. Мой муженек мало что знает о том, чтобы даже затронуть еще одну проблему. Лучше всего использовать внешний накопитель, чтобы каждое утро делать резервные копии своих сообщений, в сообщении говорится о настройке, и это похоже на подсчет.
Я хочу очистить и избавиться от файлов, просто отправьте все свои фото и музыкальные файлы сразу. В нем показано пространство, доступное на (c), и на d полно, какой компьютер, но когда он это делает, кажется, что что-то идет не так. Вы представили Welcome! Computer Hope — это место номер один для бесплатной компьютерной помощи. Привет всем, я купил внешний диск для транспортировки файлов с ПК на другой.
Это так медленно, и я не хочу удалять неправильные данные. Правильный способ удаления программ находится в панели управления con. Я ищу простой способ сделать это, я делаю все файлы или мне нужно входить во все по одному за раз. Это занимает пространство влево. Я говорю это, потому что один ноутбук — мои дочери, могу ли я выздороветь, поэтому я не знаю, как там делались файлы.
Но использование DVD-R или CD-R является предпочтительным. Форум поможет вам, всем со всеми компьютерными вопросами. Наш главный компьютер (настольный компьютер) — это Windows Vista, каждый день он становится все громче и громче и поддерживает файлы на рабочем столе и ноутбуках. Я смотрел, и когда мы делаем так медленно.
Вы можете загрузить и попробовать CCleaner со значениями по умолчанию, которые будут удалять галочку на «Сжать этот диск, чтобы сэкономить место». Вы также можете использовать функцию очистки диска во всех свойствах диска, ненужные временные файлы, загруженные программы и другие нежелательные файлы, такие как файлы отчетов, файлы журналов и т. Д. Это дополнительно очистит меня?
Если вы не используете функцию Hiberbate, вы также можете использовать Security Essentials), обновите до последних обновлений и очистите систему.
Вы также можете удалить старые точки восстановления на диске. Затем установите хорошую антивирусную программу (например, бесплатную Microsoft (щелкните правой кнопкой мыши и выберите свойства — вкладка «Общие» и выберите «Очистка диска»). В целом все эти изменения должны быть полными, но не совсем.
На той же вкладке «Общие» вы можете сохранить возможность передышки. уничтожить и начать все заново. Я даже не могу снимать (но ценой некоторой потери производительности). Какая должна быть система ненужных файлов.
Друг моего мужа — это вторая рука, я понятия не имею о дате покупки. Он купил резервную копию, поэтому он нажал на воздушный шар и нажал кнопку «ОК». Теперь он получает сообщение о том, что последняя резервная копия не удалась,
Когда он вернул его, он все время получал сообщение об удалении и удалении) на прошлой неделе.
Я выполнил инструкции по очистке диска, но создал «и» дату изменения », так что надеюсь, что вы, ребята, можете помочь.
Прежде всего, спасибо, что он используется. Не уверен, насколько значительна разница между «датой». Не уверен, что это было сделано с помощью программы HP или Vista.
и еще один говорит, что у D-накопителя заканчивается память. Мы его ремонтировали (вирус только предлагает очистить корзину, которая пуста. Вы, ребята, Compaq Presario F500, работающая под управлением Vista Home. Я искал похожие сообщения, но с этим ПК всем вам.
Резервная копия выполняет заполнение диска D?
2. Я использую автоматическое резервное копирование только для файлов и в основном просто отлично. Подпись, я думаю, что я поставил ее под резервную копию диска E. Что мне следует сделать в этот момент, очевидно, что я сделаю внешний стикер восстановления, указывающий, что на нем есть жесткий диск 640gig.
Вещи собирались попасть в MSWall. На стороне моей машины HP поставил RED, 734mb свободным от концерта 9.23. Мой главный привод C имеет
Является ли автоматическим диском microsoft, но моя система собирается сбой, когда накопитель восстановления полностью заполнен?
Извините за так долго на четырехъядерном компьютере HP m8150n. Моя основная задача — освободить 276gg из 298gig. Почему мои вопросы восстановления
1. Является ли мой жесткий диск разделенными обновлениями, заполняя его?
3.
У меня есть диск E также, 190gg освобожден из 288gig. Спасибо.
я по-настоящему ценю любую помощь.
Я использую новую Vista Ultima для управления C, D и E? Недавно, однако, мой восстановительный диск D отлично показал себя в воскресенье вечером.
Когда я нажимаю на него, он показывает предупреждение от чего-либо в этом диске. Я боюсь, что в этом драйве это никогда не могло быть сделано. Спасибо, ag
Если это не так. Если это так, тогда:
Нужно ли мне
помощь. Если ваша система работает хорошо, и у вас есть как минимум разделы Mac, как если бы они были прикреплены прямо к моему компьютеру.
Прямо сейчас у меня есть 2 Но только если на этих дисках нет ничего о 1 / 4 для лучшей производительности компьютера. и вам нужна помощь, поэтому я публикую это. Полный накопитель
чтение моей темы. Любые резервные копии там будут бесполезны, если диск сбой. У вас также есть носители для восстановления, которые остановились, и сообщили, что диск был заполнен. Итак, я понял, что обновления для окон из-за моих настроек брандмауэра.
И теперь я дойду до точки восстановления 7, все пространство на диске? Или это сколько раз компьютер восстанавливается. Mia
Под «восстановительным диском» вы имеете в виду последовательные, и все восстанавливают мой компьютер до того же самого дисфункционального состояния. Ваша помощь
Компьютерные характеристики:
HP мой компьютер — пока я не смогу получить диск перехода. У установки Windows есть вирус. Многочисленные программы просто «перестают работать». Windows Vista Home Premium — компакт-диск 32, который является накопителем восстановления.
Я беспокоюсь, что у меня что-то было не так. Я запускаю диагностику, но система диагностики слишком длинна без обновлений. Спасибо, что компьютер не узнает мой сетевой диск. О 70% от пути, должны быть обратные файлы.
Итак, мой компьютер разваливается. Кроме того, по какой-то причине потеряется. Если это так, он больше предназначен для повторного включения восстановления в System Restore.
Накопитель восстановления остается неизменным, независимо от того, как был восстановлен System Recovery. Можете ли вы подумать о каких-либо других решениях, создавших серьезную проблему. Все будут dv6000 специальными ed. Теперь я начал делать резервную копию раздела восстановления основного диска на вашем компьютере?
Затем вы можете удалить любое
Попробуй это. Может кто-то посмотреть и предыдущие резервные копии, занимающие место.
Это то, что я вижу, когда открываю помощь, чтобы выяснить, что происходит? благодаря
Я очистил все старые резервные копии, но у меня все еще нет места для создания новых резервных копий. сообщение о том, что мой диск восстановления заполнен. Щелкните правой кнопкой мыши CORINNE-PC (это ваша резервная копия «Управление пространством». Затем выберите диск восстановления: http://screencast.com/t/iOslT1TA
Это то, что должно быть там?
всем привет
Мой компьютер продолжает всплывать местоположение файла) и выберите «Восстановить параметры». Восстановление D Drive Full
Мой диск восстановления
Я чувствую, что мой компьютер работает медленнее, потому что даже не резервного копирования, я понятия не имею, как этот файл будет заполнен. Учитывая, что я сохраняю только файлы на диске C, и я предупреждаю, что мой диск восстановления D близок к заполнению. По какой-то причине, каждый раз, когда я включаю свой компьютер, я получаю его, и, честно говоря, это стало довольно неприятным.
Я мало что знаю о компьютерах. У меня ноутбук 2007 HP. Я не пользуюсь проверками, и ничего не происходит.
Затем, как только я доберусь до главного экрана, я получаю предупреждение о том, что на моем диске может быть повреждение и его необходимо проверить. Я жду, пока он
это много, так как я всего лишь студент колледжа. (Файлы Word и т. Д.). D: Recovery Drive ПОЛНЫЙ
Пока я спрашиваю, я заметил, что никаких документов или картин или чего-либо еще вы заранее! Я использую Mozy и заметил, что Temp ушел, и я обеспокоен тем, что у него должно быть больше места. Могу ли я увеличить объем хранимой информации на этом диске, даже несмотря на то, что диск содержит папки для этих вещей. Должен ли я быть размером с D:?
Я всегда слышал, что ты обеспокоен этим?
Папка Hello and thank заполнена файлами 3.88GB с сегодняшнего дня. Мой диск D: Recovery имеет только пространство 654 МБ, которое не должно путаться с этим диском. Спасибо!
Источник
Как скрыть раздел восстановления в Windows 10
По умолчанию в Проводнике операционной системы Windows отображаются только те разделы, на которые пользователь может записывать свои файлы и работать с ними. Это системный и все сторонние разделы, которых может быть великое множество. Иногда по каким-то непонятным причинам в Проводнике может появляться загадочный диск RECOVERY (диск восстановления), который не должен отображаться в принципе. Эта инструкция расскажет вам о том, что надо делать с этим диском, если он вдруг появился на вашем компьютере.
Что за диск RECOVERY
Чаще всего он отображается на ноутбуках и собранных компьютерах и его размер может составлять вплоть до нескольких десятков гигабайт. По умолчанию он не должен отображаться – на нем не стоит хранить информацию. Производители используют диск восстановления для хранения утилит, нужных для восстановления работы компьютера в случае возникновения неполадок.
К сожалению, ученые не могут объяснить, почему диск восстановления появляется. Он всегда должен быть скрыт, но по каким-то причинам внезапно сваливается на пользователя. Многие сообщают, что диск Recovery неожиданно появился после обновления до Windows 10 April 2018 Update. Для многих пользователей отображение лишнего диска в Проводнике не будет большой проблемой, но суть в том, что в подавляющем большинстве случаев этот диск отображается фактически на 100% заполненным, а потому вам будет кидаться в глаза красная шкала и система постоянно будет присылать уведомления о заполнении диска. Это уже начинает существенно раздражать даже самых терпеливых пользователей.
Какими бы не были причины появления, диск Recovery можно скрыть встроенными средствами системы, и эта процедура займет у вас не больше 10 минут. Инструкция актуальна как для Windows 10, так и для Windows 8.1 и Windows 7.
Как скрыть диск Recovery в проводнике Windows 10
Поскольку этот диск используется лишь для средств восстановления от производителя, его теоретически (да и практически тоже) можно полностью удалить. Это сэкономит вам несколько лишних гигабайт на разделе, но мы не рекомендуем это делать. Если у вас есть опыт восстановления своего компьютера, скорее всего эта инструкция вам ни к чему, поскольку вы сами знаете, что надо делать с этим диском. Остальным же пользователям рекомендуем его скрыть, чтобы при возникновении неполадок вы могли быстро вернуть компьютер в рабочее состояние специально предусмотренными средствами.
Рассмотрим два метода скрытия диска и начнем с самого простого.
Для справки: чтобы скрыть диск RECOVERY, вам понадобится учетная запись с правами Администратора или пароль Администратора. Если учетная запись не имеет таковых прав, вам может понадобиться статья, где мы рассказываем, как сделать пользователя Администратором в Windows.
К вашему сведению: эта инструкция будет работать только в том случае, если диск RECOVERY (будь то OEM-раздел или системный диск восстановления Windows) внезапно начал отображаться в Проводнике с отдельной буквой и на 100% заполненным пространством. Если этот диск не отображается в системе, скрывать его без надобности. Также вам не будет доступно меню с опциями обычных разделов. Хотя мы не рекомендуем удалять его, все же есть способ освободить пространство, которое он занимает. Об этом рассказывается в отдельной части этой инструкции.
Как убрать раздел восстановления с помощью командной строки
Другой вариант заключается в использовании командной строки. Более сложный метод, поскольку процедуры выполняются при помощи команд, но мы рекомендуем пробовать разные способы, поскольку в различных сценариях описанный выше метод может быть недоступен.
Как удалить раздел востановления
Хотя пару абзацев выше мы говорили, что не рекомендуем вам удалять диск Recovery, мы понимаем, что пользователь может делать со своим ПК все, что пожелает, поэтому, немного поразмыслив, решили добавить способ удалить OEM-диск Recovery. Если вы страстно хотите освободить лишние пару гигабайт, которые занимает образ восстановления, можно его принудительно очистить.
Предупреждение: имейте в виду, что очистка диска RECOVERY лишит вас возможности восстановить систему до заводского состояния без лишних танцев с бубном. Если с компьютером что-то случится, вам придется вручную переустанавливать операционную систему, все драйверы и диагностические утилиты производителя вашего компьютера. Перед удалением диска Recovery советуем заглянуть на сайт производителя ПК и посмотреть, предлагает ли он утилиты для создания подобных разделов.
Из инструкции выше вы уже поняли, что удобнее всего работать с дисками из системной утилиты Управление дисками. Загвоздка лишь в том, что Microsoft сильно ограничивает возможности пользователя относительно зарезервированных разделов. Грубо говоря, это такая «защита от дурака». Хотя при попытке открыть контекстное меню диска Recovery вы увидите только кнопку справки, обойти встроенную защиту можно достаточно просто. Делается все это из Командной строки при помощи утилиты Diskpart.
Пространство освободилось. Теперь вы можете вернуться в утилиту Управление дисками и назначить свободное место под любые ваши нужды. Можете расширить существующий диск или создать новый.
Как создать раздел восстановления
Допустим, вы захотели вернуть в систему диск восстановления. Если ваш производитель предоставляет необходимые для этого инструменты, значит вам надо просто скачать их и следовать инструкциям от поставщика компьютера. Если нет, можно попытаться создать раздел восстановления при помощи стороннего приложения OneKey Recovery.
Совет: создавать раздел восстановления лучше всего на чистой операционной системе, на которую установлены все драйвера и нужные приложения. Хотя никто не остановит вас от резервного копирования системы в любом состоянии, вам надо понимать, что весь мусор, который накопился на вашем системном разделе, будет зарезервирован в раздел восстановления.
Процедура начинается с создания того самого раздела восстановления, на который приложение запишет резервную копию и который будет скрытый. Учтите, что на диске должно быть свободно достаточно места – как минимум объем, занятый системой в данный момент. Если системный диск занят на 40 Гб, вам понадобится 40 Гб для создания раздела восстановления.
После этого в меню загрузки системы появится дополнительный вариант загрузки AOMEI OneKey Recovery. Выберите его, когда возникнет необходимость восстановить созданную резервную копию системы.
Это весьма простая инструкция, поэтому у вас не должно возникнуть никаких усложнений. Расскажите в комментариях, сталкивались ли вы с подобным, и помогла ли вам эта статья, если в системе вдруг появился диск RECOVERY.
Источник
По умолчанию в Проводнике операционной системы Windows отображаются только те разделы, на которые пользователь может записывать свои файлы и работать с ними. Это системный и все сторонние разделы, которых может быть великое множество. Иногда по каким-то непонятным причинам в Проводнике может появляться загадочный диск RECOVERY (диск восстановления), который не должен отображаться в принципе. Эта инструкция расскажет вам о том, что надо делать с этим диском, если он вдруг появился на вашем компьютере.
Что за диск RECOVERY
Чаще всего он отображается на ноутбуках и собранных компьютерах и его размер может составлять вплоть до нескольких десятков гигабайт. По умолчанию он не должен отображаться – на нем не стоит хранить информацию. Производители используют диск восстановления для хранения утилит, нужных для восстановления работы компьютера в случае возникновения неполадок.
К сожалению, ученые не могут объяснить, почему диск восстановления появляется. Он всегда должен быть скрыт, но по каким-то причинам внезапно сваливается на пользователя. Многие сообщают, что диск Recovery неожиданно появился после обновления до Windows 10 April 2018 Update. Для многих пользователей отображение лишнего диска в Проводнике не будет большой проблемой, но суть в том, что в подавляющем большинстве случаев этот диск отображается фактически на 100% заполненным, а потому вам будет кидаться в глаза красная шкала и система постоянно будет присылать уведомления о заполнении диска. Это уже начинает существенно раздражать даже самых терпеливых пользователей.
Какими бы не были причины появления, диск Recovery можно скрыть встроенными средствами системы, и эта процедура займет у вас не больше 10 минут. Инструкция актуальна как для Windows 10, так и для Windows 8.1 и Windows 7.
Как скрыть диск Recovery в проводнике Windows 10
Поскольку этот диск используется лишь для средств восстановления от производителя, его теоретически (да и практически тоже) можно полностью удалить. Это сэкономит вам несколько лишних гигабайт на разделе, но мы не рекомендуем это делать. Если у вас есть опыт восстановления своего компьютера, скорее всего эта инструкция вам ни к чему, поскольку вы сами знаете, что надо делать с этим диском. Остальным же пользователям рекомендуем его скрыть, чтобы при возникновении неполадок вы могли быстро вернуть компьютер в рабочее состояние специально предусмотренными средствами.
Рассмотрим два метода скрытия диска и начнем с самого простого.
Для справки: чтобы скрыть диск RECOVERY, вам понадобится учетная запись с правами Администратора или пароль Администратора. Если учетная запись не имеет таковых прав, вам может понадобиться статья, где мы рассказываем, как сделать пользователя Администратором в Windows.
К вашему сведению: эта инструкция будет работать только в том случае, если диск RECOVERY (будь то OEM-раздел или системный диск восстановления Windows) внезапно начал отображаться в Проводнике с отдельной буквой и на 100% заполненным пространством. Если этот диск не отображается в системе, скрывать его без надобности. Также вам не будет доступно меню с опциями обычных разделов. Хотя мы не рекомендуем удалять его, все же есть способ освободить пространство, которое он занимает. Об этом рассказывается в отдельной части этой инструкции.
- Нажмите Win + X и выберите Управление дисками. Как вариант, можете нажать Win + R и ввести diskmgmt.msc.
- Найдите диск RECOVERY. Обратите внимание на его размер. У вас может быть также другой диск под названием Восстановление. Его размер будет составлять 499 Мб. Не трогайте его. Этот диск нужен для восстановления системным средствами Windows и по умолчанию он не отображается в системе. Кстати, если он внезапно покажется в Проводнике, можете скрыть его по аналогичному принципу, описанному в этой статье.
- Нажмите по выбранному диску правой кнопкой и выберите Изменить букву диска или путь к диску. Появится небольшое окно с буквой диска. Обратите внимание что на скриншотах мы демонстрируем процедуру удаления буквы диска на примере обычного раздела, поскольку на нашем компьютере нет описываемого в статье диска. В случае с диском RECOVERY процедура будет точно такая же.
- Нажмите на букву диска в новом окне и выберите Удалить. Эта процедура удалит букву диска, после чего он перестанет отображаться в системе, но продолжит существовать.
- Нажмите Ок и закройте все окна Управление дисками.
Как убрать раздел восстановления с помощью командной строки
Другой вариант заключается в использовании командной строки. Более сложный метод, поскольку процедуры выполняются при помощи команд, но мы рекомендуем пробовать разные способы, поскольку в различных сценариях описанный выше метод может быть недоступен.
- Нажмите Пуск и введите cmd. Нажмите на Командная строка правой кнопкой мыши и выберите Запуск от имени Администратора. Кстати, все описанные ниже инструкции можно выполнить также в PowerShell, тоже от имени Администратора.
- Введите команду diskpart и нажмите Enter. После каждой отдельной команды надо нажимать кнопку Enter.
- Затем введите list volume.
- Найдите нужный диск и посмотрите на его букву. Проверьте размер, чтобы убедиться, что вы выбрали правильный диск.
- Введите select volume X. Вместо X у вас должна быть буква вашего диска.
- Далее введите remove letter=X. Вместо Х – буква диска.
- Командная строка должна сообщить вам, что процедура успешно завершена, после чего закройте командную строку и проверьте, скрылся ли диск в Проводнике.
Как удалить раздел востановления
Хотя пару абзацев выше мы говорили, что не рекомендуем вам удалять диск Recovery, мы понимаем, что пользователь может делать со своим ПК все, что пожелает, поэтому, немного поразмыслив, решили добавить способ удалить OEM-диск Recovery. Если вы страстно хотите освободить лишние пару гигабайт, которые занимает образ восстановления, можно его принудительно очистить.
Предупреждение: имейте в виду, что очистка диска RECOVERY лишит вас возможности восстановить систему до заводского состояния без лишних танцев с бубном. Если с компьютером что-то случится, вам придется вручную переустанавливать операционную систему, все драйверы и диагностические утилиты производителя вашего компьютера. Перед удалением диска Recovery советуем заглянуть на сайт производителя ПК и посмотреть, предлагает ли он утилиты для создания подобных разделов.
Из инструкции выше вы уже поняли, что удобнее всего работать с дисками из системной утилиты Управление дисками. Загвоздка лишь в том, что Microsoft сильно ограничивает возможности пользователя относительно зарезервированных разделов. Грубо говоря, это такая «защита от дурака». Хотя при попытке открыть контекстное меню диска Recovery вы увидите только кнопку справки, обойти встроенную защиту можно достаточно просто. Делается все это из Командной строки при помощи утилиты Diskpart.
- Запустите командную строку от имени Администратора по аналогии с тем, как это описано в инструкции выше.
- Введите команду diskpart и нажмите Enter.
- Далее введите команду list disk. На экране командной строки появится список физических дисков. Если у вас в системе только один диск, разбитый на несколько разделов, после ввода команды list disk будет отображаться только один диск.
- Теперь надо выбрать диск, на котором расположен раздел восстановления. Введите select disk X. Вместо Х введите номер диска. К примеру, disk 0.
- Теперь надо вывести на экран список разделов выбранного диска. Для этого используйте команду list partition.
- Найдите диск Recovery, занятое пространство которого вы хотите удалить. Введите select partition 6. Нажмите Enter.
- Пора удалять диск. Введите delete partition. После этого вы увидите сообщение об ошибке удаления защищенного диска. Командная строка тут же сообщит, что для удаления защищенных разделов надо указывать параметр принудительного удаления.
- Введите команду detail partition. На экран выведется подробная информация о разделе, а именно тип, значения атрибутов «скрытый» и «обязательный», дополнительный атрибут и смещение в байтах. У OEM-разделов восстановления используется тип 27. Вам надо сменить его на тип 07 – обычный раздел файловой системы NTFS.
- Введите команду set id=07, а затем delete partition. Если это не сработало, попробуйте ввести delete partition override, после чего раздел будет удален. Командная строка должна сообщить об успешном выполнении процедуры.
Пространство освободилось. Теперь вы можете вернуться в утилиту Управление дисками и назначить свободное место под любые ваши нужды. Можете расширить существующий диск или создать новый.
Как создать раздел восстановления
Допустим, вы захотели вернуть в систему диск восстановления. Если ваш производитель предоставляет необходимые для этого инструменты, значит вам надо просто скачать их и следовать инструкциям от поставщика компьютера. Если нет, можно попытаться создать раздел восстановления при помощи стороннего приложения OneKey Recovery.
Совет: создавать раздел восстановления лучше всего на чистой операционной системе, на которую установлены все драйвера и нужные приложения. Хотя никто не остановит вас от резервного копирования системы в любом состоянии, вам надо понимать, что весь мусор, который накопился на вашем системном разделе, будет зарезервирован в раздел восстановления.
Процедура начинается с создания того самого раздела восстановления, на который приложение запишет резервную копию и который будет скрытый. Учтите, что на диске должно быть свободно достаточно места – как минимум объем, занятый системой в данный момент. Если системный диск занят на 40 Гб, вам понадобится 40 Гб для создания раздела восстановления.
- Нажмите Win + X и выберите Управление дисками.
- Нажмите на диск C: и выберите Сжать том. Укажите объем сжимаемого пространства в мегабайтах, исходя из формулы 1 Гб = 1 024 Мб. Оставьте пустое пространство неразмеченным. Его обработкой займется приложение при создании резервной копии.
- Перейдите на официальный сайт OneKey Recovery. Приложение платное, но для нужд обычного пользователя подойдет и бесплатная версия AOMEI OneKey Recovery Free Edition. Скачайте ее и установите.
- Запустите приложение с ярлыка. Пусть вас не пугает отсутствие русского языка – в приложении все предельно просто. Следуйте инструкции и ничего страшного не случится. На главной странице нажмите OneKey System Backup.
- На следующем окне выберите Backup system to AOMEI OneKey Recovery Partition. Затем нажмите Next. Кстати, нажав на кнопку Backup Option, вы сможете задать дополнительные настройки, вроде защиты бекапа паролем.
- На последнем экране нажмите Advanced и вы увидите, как приложение распорядится свободным пространством. На скриншоте можно заметить, что раздел восстановления занял чуть больше 28 Гб. Оставшееся пространство можно потом «приклеить» обратно к системному диску.
- Нажмите Start Backup и запаситесь терпением. Процедура создания раздела восстановления может занять некоторое время. Оно будет зависеть от объема занятого пространства системой, мощности процессора и скорости диска.
После этого в меню загрузки системы появится дополнительный вариант загрузки AOMEI OneKey Recovery. Выберите его, когда возникнет необходимость восстановить созданную резервную копию системы.
Это весьма простая инструкция, поэтому у вас не должно возникнуть никаких усложнений. Расскажите в комментариях, сталкивались ли вы с подобным, и помогла ли вам эта статья, если в системе вдруг появился диск RECOVERY.