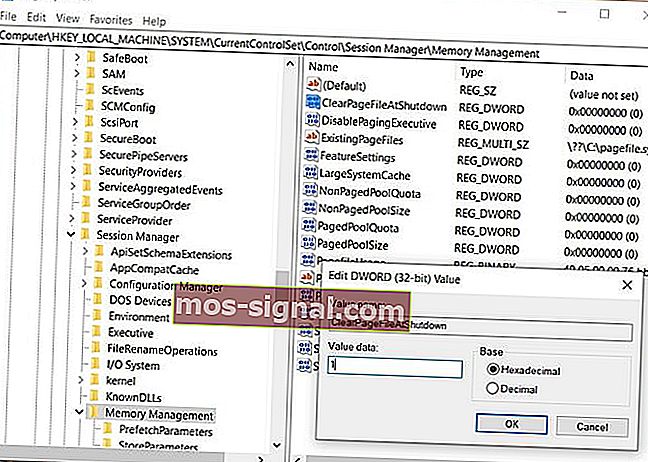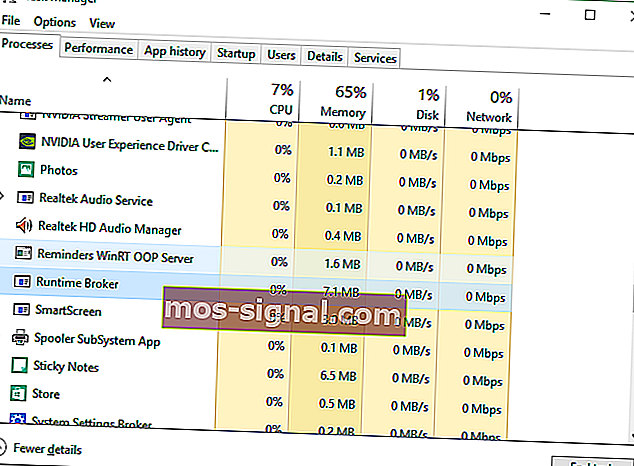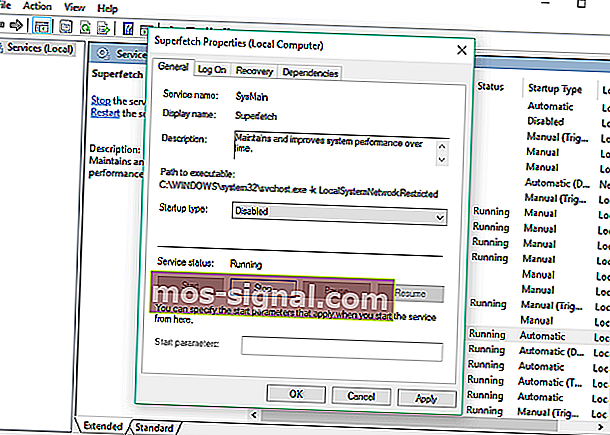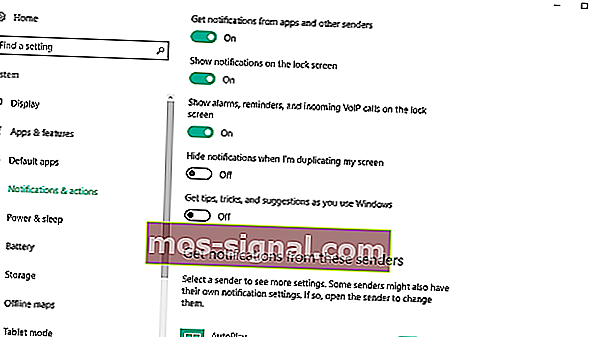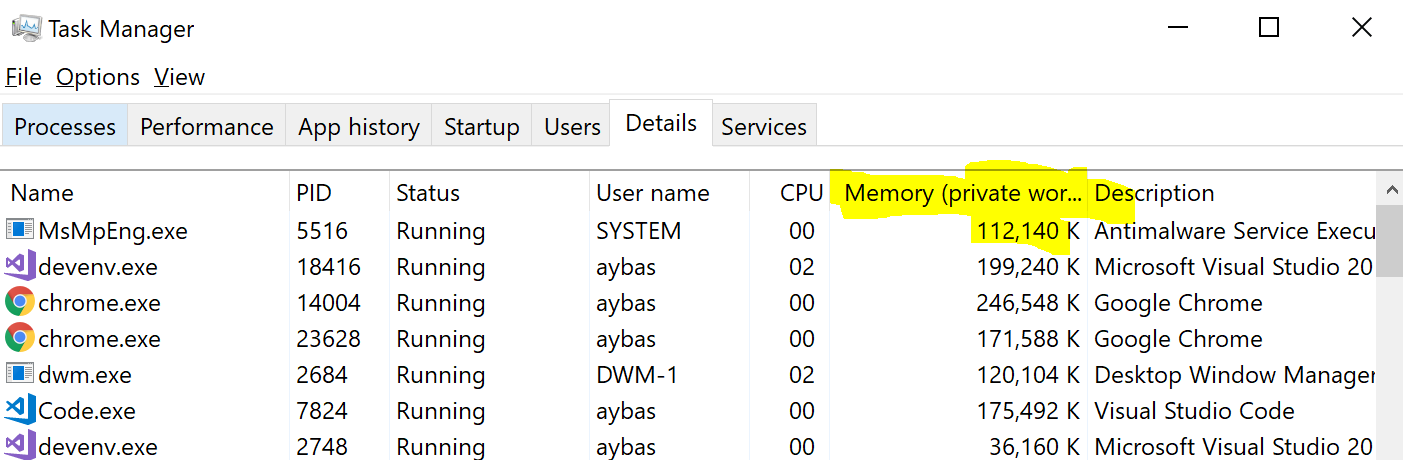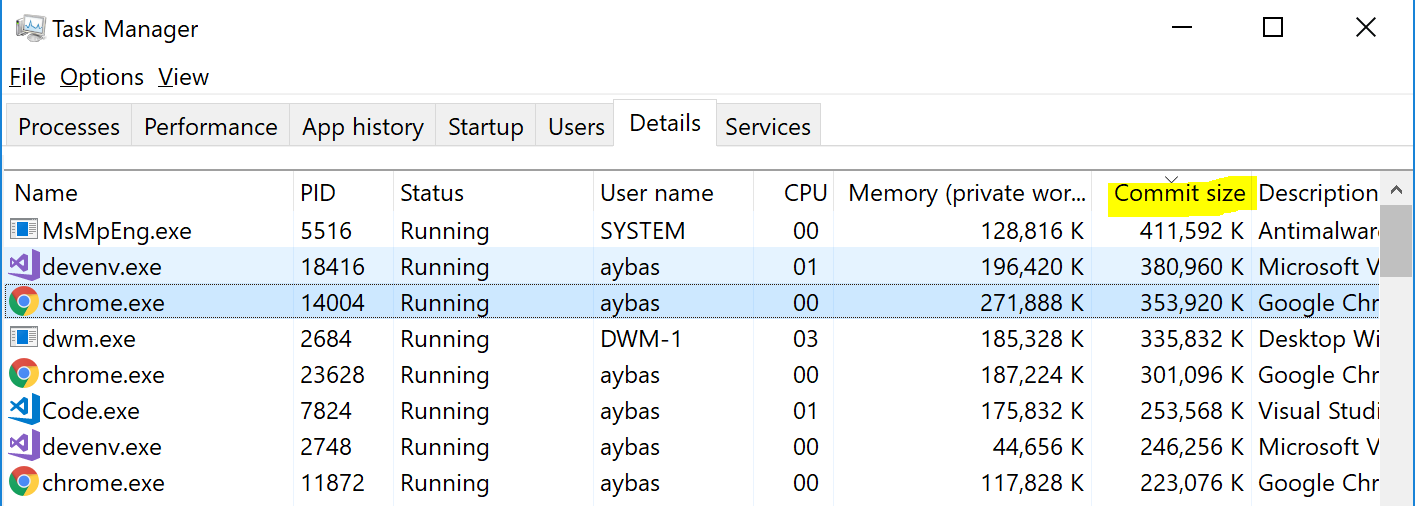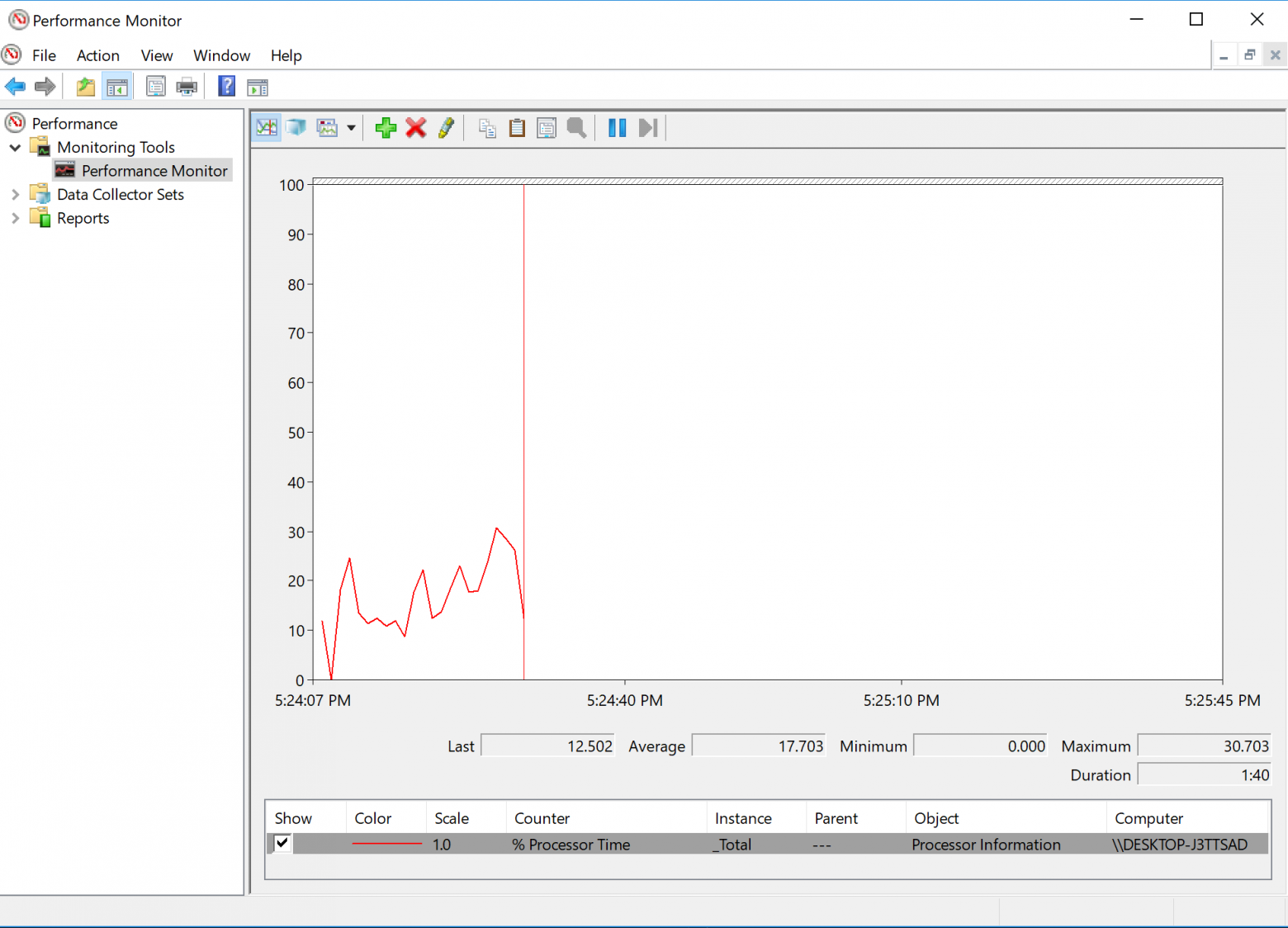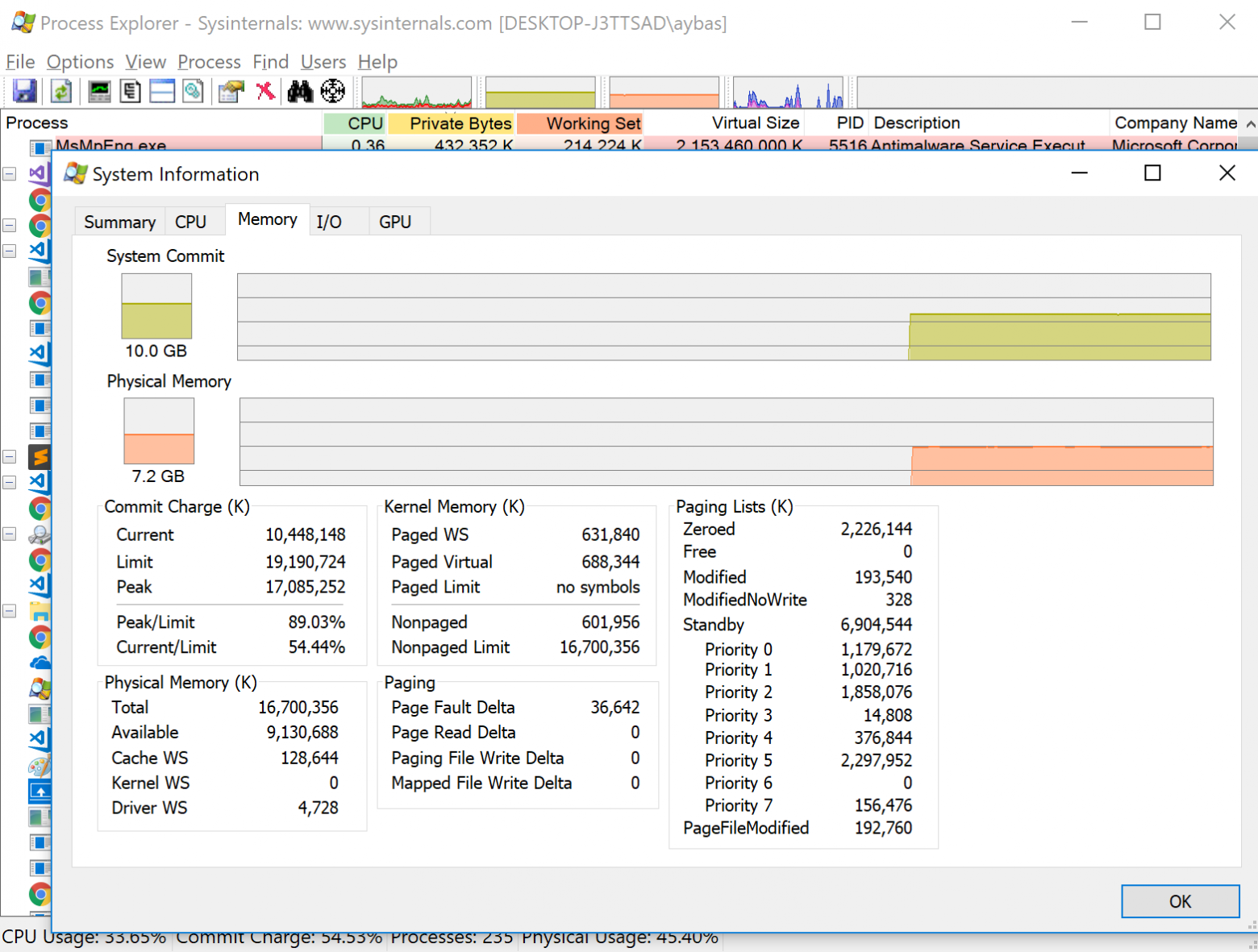Содержание
- Как найти и исправить утечки памяти в Windows 10/8/7
- Утечки памяти в Windows 10
- Предотвращение утечек памяти
- Устранение утечек памяти в Windows
- Что-то ест оперативную память
- Решение
- Как освободить оперативную память в Windows 10
- За что отвечает оперативная память
- Видео: что такое «оперативная память»
- Что будет, если ОП перегрузится
- Узнаём степень загруженности ОП
- Как разгрузить ОП
- Закрываем приложения
- Закрываем фоновые приложения
- Отключаем автозагрузку программ
- Перезапускаем проводник
- Удаляем вирусы
- Используем специальные программы
- Mz Ram Booster
- RAM Booster
- Видео: очищение RAM
- Как не допустить перегрузки ОП
- Как устранить утечки памяти в Windows 10
- Каковы утечки памяти в Windows
- Что такое оперативная память и как ее используют программы
- Как происходят утечки памяти в Windows?
- Как устранить утечки памяти в Windows 10
- Перезагрузка компьютера
- Инструмент диагностики памяти
- Как предотвратить утечки памяти в Windows
- Решение 1. Проверьте наличие обновлений драйверов.
- Решение 2 – Отрегулируйте для лучшей производительности
- Решение 3. Отключите программы, запущенные при запуске
- Решение 4 – дефрагментация жестких дисков
- Решение 5 – Взлом реестра
- Решение 6 – Отключить брокера времени выполнения
- Решение 7 – Отключить Superfetch
- Решение 8 – Отключить Windows Советы и хитрости
- Решение 9 – Удалить вредоносные программы
- Нет утечки памяти, но система все еще работает медленно? Добавить больше оперативной памяти
Как найти и исправить утечки памяти в Windows 10/8/7
Утечка памяти – это неправильное размещение ресурса в компьютерной программе из-за неправильного распределения памяти. Это происходит, когда неиспользуемая область ОЗУ остается невыпущенной. Утечку памяти не следует путать с утечкой пространства, которая относится к программе, использующей больше оперативной памяти, чем необходимо. Утечка памяти в системе Windows 10/8/7, как говорят, произошла, когда память просто недоступна, несмотря на то, что она не используется.
Утечки памяти в Windows 10
Прежде чем начать, вы должны знать, что утечка памяти – это проблема программного обеспечения для отладки – например, в Java, JavaScript, C/C ++, Windows и т. Д. Физическая замена ОЗУ или жесткого диска не требуется.
Почему это плохо
Очевидно, что утечка памяти – это плохо, потому что это ошибка, недостаток в системе. Но давайте выясним, как именно это влияет на систему:
Чтобы идентифицировать утечку памяти, программист должен иметь доступ к исходному коду программы.
Обнаружение утечки
Чтобы решить проблему, нам нужно сначала ее идентифицировать. Основные шаги по обнаружению утечки памяти:
Распределение памяти
Существуют разные режимы, в которых приложения выделяют оперативную память. Если пространство не освобождается после использования, утечка памяти будет происходить независимо от режима выделения. Некоторые общие шаблоны распределения:
Предотвращение утечек памяти
Мы все знаем, что профилактика лучше лечения, поэтому есть несколько способов предотвратить утечку памяти.
Мониторинг привычек
Вы должны следить за ненормальным использованием ОЗУ отдельными программами и приложениями. Вы можете перейти в диспетчер задач Windows, нажав CTRL + SHIFT + ESC и добавить такие столбцы, как дескрипторы, объекты пользователя, объекты GDI и т. Д.
Это поможет вам легко отслеживать использование ресурсов.
Инструменты Microsoft для диагностики утечек памяти
Различные инструменты диагностируют утечки памяти для различных режимов выделения:
Советы по использованию
Устранение утечек памяти в Windows
Так же, как различные способы предотвращения утечек памяти, существуют различные способы остановить утечки памяти.
1] Закройте процессы и перезапустите.
Если вы видите, что ненужный процесс занимает слишком много ОЗУ, вы можете завершить процесс в диспетчере задач. Вам нужно будет перезагрузить устройство, чтобы освободившееся пространство было доступно для использования другими процессами. Без перезагрузки проблема утечки памяти не будет решена. Одним из конкретных процессов, которые имеют ошибки для замедления работы ПК, является Runtime Broker. Попробуйте, если отключение, которое само по себе работает.
2] Инструменты диагностики памяти
Чтобы получить доступ к встроенному инструменту диагностики памяти для Windows:
Это все еще временные исправления.
3] Проверить обновления драйверов
Устаревшие драйверы вызывают утечки памяти. Держите все драйверы обновленными:
4] Оптимизация производительности
Настройка Windows на производительность будет управлять всем, включая планирование процессора и использование памяти, чтобы предотвратить утечки памяти. Следуй этим шагам:
Если это простое решение не сработало, попробуйте следующее решение.
5] Отключить программы, запускаемые при запуске
Отключение проблемных программ – единственный способ избавиться от проблемы утечки памяти. Зайдите в диспетчер задач и отключите программу, создающую проблемы. Если вы не знаете, какие программы создают проблемы, сделайте следующее:
6] Дефрагментация жесткого диска
Хотя Windows 10 делает это для вас автоматически, вам может понадобиться время от времени выполнять дефрагментацию жестких дисков для оптимизации производительности:
Перезагрузите компьютер после новой фрагментации.
7] Файл ClearPage при завершении работы
Сейчас становится все сложнее, но не волнуйтесь. Вот как очищать файл подкачки при каждом выключении:
Это должно сделать это.
9] Отключить суперпатч
Этот сервис Windows оптимизирует производительность за счет минимизации времени загрузки. Это позволяет Windows управлять использованием оперативной памяти. Жизнь после отключения Superfetch не удобна, но сделайте это, если нужно. По крайней мере, попробуйте это в одиночку, чтобы изолировать проблему:
Включите Superfetch, если этот не работает.
10] Проверка на наличие вредоносных программ
Используйте стороннее антивирусное программное обеспечение или встроенный в Windows 10 Защитник Windows для сканирования и устранения вредоносных программ.Убедитесь, что антивирус обновлен для поддержки вашей ОС, чтобы он не стал причиной утечки памяти.
Каждое решение, которое вам когда-либо понадобится, чтобы найти или предотвратить утечку памяти, находится здесь. Вы можете прочитать больше об утечках памяти на MSDN и Microsoft.
Источник
Что-то ест оперативную память
Помощь в написании контрольных, курсовых и дипломных работ здесь.
Svchost ест оперативную память
Заметил и уже не раз наверное, после запуска Bittorrent или обычного Torrent, Svchost начинает.
Что-то грузит оперативную память
Процессов непонятных нет, вообще ничего жрущего память нет. Сканировал ПК 2 антивирусами оба.
Что-то грузит оперативную память
вообщем сегодня открыл диспетчер когда ничего не делал и увидел, что оператику кушает на 2.5 Гб.

мне посоветовали обратиться сюда насчет этой.
Не правда,я бы даже сказал Враньё.. Эти программы поддерживаются и по сей день (и буду поддерживаться дальше). И на 10-ке всё прекрасно работает.
Добавлено через 42 секунды
А его там и не должно быть. Это отдельная самостоятельная программа (утилита).
Добавлено через 1 минуту
Решение
Все дело оказалось в моей материнской плате от MSI, она имеет сетевую карту Killer Network e2200, на которой включена функция bandwidth control, из-за которой и происходит утечка памяти. Далее цитатка с того спасительного форума:
Возможны 3 варианта устранения проблемы:
1. Установить только драйвера без утилиты Killer Network Manager (теряем весь функционал)
2. Установить Killer Network Manager и отключить «Управление пропускной способностью» в настройках менеджера (тоже теряем весь функционал)
3. Отключить службу мониторинга сетевой активности (Windows Network Data Usage Monitoring Driver) в Windows 8 командой sc config NDU start= disabled или в реестре HKEY_LOCAL_MACHINESYSTEMCurrentControlSetServicesNdu значение Start изменить на 4 (в этом случае не теряем функционал сетевой карты)
Источник
Как освободить оперативную память в Windows 10
Причин, по которым компьютер может начать зависать, очень много. Один из самых распространённых поводов для снижения производительности — перегрузка оперативной памяти. Система всегда старается очистить её самостоятельно, но иногда она не справляется, поэтому вам необходимо сделать это вручную.
За что отвечает оперативная память
Оперативная память и или RAM (далее «ОП» для краткости) запоминает действия, которые компьютер должен сделать по просьбе пользователя. Каждый ваш клик ставит в очередь на исполнение огромное количество команд, выполняющихся последовательно. Их реализацией занимаются процессор и видеокарта, делая это на крайне высоких скоростях. Но даже с их производительностью нельзя выполнить все команды моментально, требуется время.
Чтобы не заставлять пользователя ждать, то есть дать ему возможность совершать какие-то новые действия до того, как все имеющиеся запросы будут выполнены, необходима ОП. Она запомнит, что нужно сделать, и, когда процессор освободится, скажет ему об этом.
Также в оперативной памяти могут храниться часто используемые файлы и команды, поставленные на выполнение не вами, а программами, работающими в фоновом режиме.
Не стоит путать ОП и память жёсткого диска. Они не дополняют и не заменяют друг друга. Занимаются оба вида памяти разными делами: ОП предназначена для поддержания приложений в рабочем состоянии и хранения выдвинутых задач, а жёсткий диск стабильно хранит файлы. ОП не хранит информацию без электричества — отключение компьютера приводит к её очищению. Жёсткий диск, наоборот, сохраняет данные при любых условиях.
Видео: что такое «оперативная память»
Что будет, если ОП перегрузится
Чем больше команд отдаётся компьютеру, тем больше ОП приходится хранить информации. Чем больше объем ОП (измеряется он обычно в мегабайтах или гигабайтах), тем больше данных она может обрабатывать одновременно.
Если команд будет так много, что все место ОП практически заполнится, то компьютер начнёт заметно подтормаживать. Произойдёт это потому, что системе будет некуда складывать новые задачи и, соответственно, она не ограничит их получение, то есть не даст пользователю сделать что-либо ещё, пока не освободит место в ОП.
Из-за перегрузки ОП чаще всего появляется ошибка «Приложение не отвечает». Также по этой же причине зависает картинка на экране, приложения произвольно закрываются, а все действия выполняются дольше обычного.
Узнаём степень загруженности ОП
В любой момент, вы можете узнать, насколько сильно загружена ОП. Для этого необходимо выполнить следующие действия:
Если показатель загруженности памяти превышает 80–90%, стоит начать вручную снижать нагрузку.
Как разгрузить ОП
Если вы столкнулись с тем, что нагрузка на ОП слишком велика, необходимо вручную заняться снижением нагрузки на систему. Рекомендуется опробовать все нижеописанные способы, так как использование только одного метода, вероятно, не принесёт заметного результата.
Закрываем приложения
Посмотрите на приложения, запущенные в данный момент. Возможно, какие-то из них вам не нужны. Неиспользуемые программы стоит закрыть.
Получить полный список запущенных приложений и информацию о том, какую часть ресурсов потребляют именно они, можно в диспетчере задач. Находясь в нём, вы можете выбирать ненужные программы и выключать их, используя кнопку «Снять задачу».
Перед тем как закрыть какую-либо программу не забудьте сохранить файлы, редактируемые в ней.
Закрываем фоновые приложения
Помимо явно работающих приложений на компьютере часто выполняются программы в фоновом режиме. Они не попадаются пользователю на глаза, но при этом выполняют некоторые подсчёты или собирают информацию. Иногда работа таких утилит необходима, а иногда — бесполезна.
Находясь в диспетчере задач, перейдите к вкладке «Подробности». В ней вы увидите список всех программ (а точнее, их процессов), выполняющихся на данный момент. Изучите его и закройте те приложения, в которых нет надобности.
Учтите, не стоит принудительно останавливать те программы, задачу которых вы не знаете. Закрыв случайно не то приложение, вы можете нарушить работу системы, вызывать ошибку. Не останавливайте системные процессы, лучше прекратите выполнение как можно большего количества сторонних программ.
Отключаем автозагрузку программ
Используя вышеописанные инструкции, вы можете закрыть ненужные приложения. Но, если им разрешена автозагрузка, они могут включиться самостоятельно снова при следующем запуске компьютера. Чтобы не отобрать у таких программ право на автозапуск, необходимо перейти к вкладке «Автозагрузка» в диспетчере задач, поочерёдно выделить все приложения из списка и для каждого кликнуть по кнопке «Отключить».
Единственная программа, которой строго рекомендуется оставить право на автозапуск, — антивирус. Если антивирус не будет запускаться самостоятельно, вы можете забыть включить его, и шанс поймать вирус сильно вырастет.
Перезапускаем проводник
Проводник или же Explorer отвечает за работу с памятью. Если его включить, система перестанет видеть жёсткий диск и, соответственно, перестанет работать. Но проводник можно перезапустить, тем самым сбросив различные зависшие команды.
Находясь на главной странице диспетчера задач, отыщите в списке проводник. Кликните по нему правой клавишей мыши и выберите функцию «Перезапустить». Дождитесь, пока процесс перезагрузится, а после проверьте, помогло ли это снизить нагрузку на ОП.
Удаляем вирусы
Существуют вирусы, направленные на перегрузку ОП. Они заражают компьютер и засоряют систему, тормозя её. Воспользуйтесь антивирусом, установленном на вашем компьютере, чтобы провести диагностику и удалить найденные вредоносные программы.
Используем специальные программы
Если ни один из вышеописанных способов не помог устранить проблему, стоит обратиться к помощи сторонних программ. Разработано достаточно много приложений, занимающихся автоматическим освобождением ОП.
Mz Ram Booster
Программа предоставляет информацию и статистику о загруженности ОП, а также позволяет изменить некоторые параметры работы с ОП. Освободить ОП от мусора можно в один клик: на главной вкладке программы нажмите кнопку «Очистка RAM».
Официальный сайт, с которого можно загрузить бесплатную версию приложения — http://www.mztweak.com/mzrambooster.html.
RAM Booster
Данная программа также предоставляет информацию о загруженности ОП. Помимо этого она позволяет настроить условия, при которых процесс очистки ОП запустится автоматически. Для того чтобы начать очистку вручную, достаточно кликнуть по кнопке «Освободить память сейчас» на главной странице приложения.
Официальный сайт, на котором можно скачать бесплатную версию или купить полную — https://rambooster.net.
Видео: очищение RAM
Как не допустить перегрузки ОП
Чтобы не допустить в будущем повторного появления проблем с ОП, придерживайтесь следующих правил:
Оперативная память отвечает за хранение задач и часто используемых файлов. Если она слишком загружена, компьютер начинает зависать. Освободить её можно, закрыв лишние программы, очистив автозагрузку, удалив вирусы, перезапустив проводник и прибегнув к помощи сторонних приложений.
Источник
Как устранить утечки памяти в Windows 10
Вы только что приобрели себе новый компьютер, убежденный, что новое оборудование стоит каждого копейки. Но тогда возникает проблема, и ваша новая мощная машина больше не кажется такой мощной. Производительность ужасна, и система борется с выполнением даже основных задач.
Вы уже знаете, что проблема не связана с аппаратным обеспечением, поскольку для открытия Проводника файлов не требуется 8 ГБ ОЗУ. Но что случилось? Ну, вы только что столкнулись с самым большим врагом в памяти компьютера – утечка памяти.
Вот некоторые из наиболее распространенных примеров утечек памяти в операционных системах Windows:
Каковы утечки памяти в Windows
Чтобы понять, как решить проблемы утечки памяти в Windows, сначала нам нужно знать, что именно происходит утечка памяти. Утечка памяти означает потерю памяти в Windows, вызванную программой или приложением. И когда определенное приложение занимает больше памяти, чем обычно, система работает медленно, даже не отвечает, и пользователи не могут выполнять даже самые простые задачи в Windows.
Проблема полностью связана с программным обеспечением, поэтому, если вы заметили утечку памяти, вам не нужно беспокоиться о физическом повреждении вашей оперативной памяти. Это означает, что утечки памяти часто носят временный характер, и существуют различные способы их устранения. Но об этом мы поговорим позже в этой статье.
Каждый запущенный процесс в Windows занимает определенное количество или ОЗУ. Есть программы, которые более требовательны и требуют более интенсивного использования ОЗУ для правильной работы, например, Google Chrome или Adobe Photoshop, и есть менее требовательные программы, которые на самом деле занимают меньшие, даже незаметные объемы памяти. Итак, когда программа занимает больше памяти, чем должна, мы называем это утечкой памяти.
Чтобы определить, какой процесс использует наибольшее количество памяти, мы используем встроенный в Windows инструмент под названием «Диспетчер задач». Чтобы открыть диспетчер задач, нажмите клавиши CTRL + SHIFT + ESC на клавиатуре или щелкните правой кнопкой мыши панель задач и выберите «Диспетчер задач» в контекстном меню.
Когда откроется диспетчер задач, перейдите на вкладку «Процессы», и вы увидите, сколько памяти использует каждая программа или процесс. Иногда ответ очевиден, например, если Sticky Notes использует 70% вашей памяти, у нас есть утечка памяти. Но иногда не так просто определить, какая программа на самом деле утечка памяти.
Чтобы убедиться, что мы можем распознать утечку памяти в любой ситуации, нам нужно лучше понять, что такое оперативная память и как ее используют разные программы.
Что такое оперативная память и как ее используют программы
RAM (Random Access Memory) – это относительно небольшой объем памяти, в котором хранятся данные запущенных процессов. Каждая программа на вашем компьютере имеет легкий доступ к оперативной памяти, поскольку она хранит все свои данные там. Программы хранят данные в оперативной памяти временно, фактически только во время работы. Поэтому, когда вы перезагружаете компьютер, ОЗУ освобождается.
Как только определенная программа открывается, она «запрашивает» определенный объем памяти из ОЗУ, и память автоматически выделяется для этой программы. Как только программа закрывается, объем памяти, который она первоначально использовала, немедленно «возвращается» в ОЗУ.
Каждая программа хранит свою информацию о работе в оперативной памяти. Поскольку программы отличаются, более требовательные и программы, которые на самом деле выполняют более сложные действия, хранят больше данных в ОЗУ и, следовательно, требуют больше памяти. Хотя, конечно, более простые программы используют меньше памяти.
Короче говоря, вот полный процесс (упрощенно): вы открываете программу, она забирает определенный объем памяти из ОЗУ, сохраняет в ней свои данные во время работы и, как только вы закрываете программу, она «возвращает» эту сумму памяти в ОЗУ.
Это идеальный сценарий. Но что, если этот процесс не выполняется правильно? Ну, вот где появляются утечки памяти.
Как происходят утечки памяти в Windows?
Утечки памяти происходят, когда программа запрашивает больше памяти, чем ей действительно нужно. В этом случае программа использует только ту память, которая ей действительно необходима, а оставшаяся нераспределенная память просто «сидит» там, ни используемая программой, которая запросила ее, либо доступная для других программ, которые действительно нуждаются в ней.
Когда программа, подверженная утечке памяти, закрыта, она не возвращает изначально выделенную память. Таким образом, другим процессам доступно меньше памяти, и если они не могут использовать необходимую память, происходит снижение производительности системы.
Есть много причин утечки памяти, но наиболее распространенной является недосмотр программирования. Итак, мы наконец дойдем до сути и покажем, как решить проблемы утечки памяти в Windows 10, но также и предотвратить их повторение.
Как устранить утечки памяти в Windows 10
Перезагрузка компьютера
Как мы упоминали выше, диспетчер задач Windows 10, вероятно, является лучшим способом обнаружения утечек памяти и их устранения. С помощью диспетчера задач мы собираемся проверить, использует ли программа больше памяти, чем следует, и сразу же закрыть ее.
Если вы не знаете, как использовать диспетчер задач в Windows 10, следуйте этим инструкциям:
Программа закрыта, но проблема еще не решена. Мы сказали вам, что объем памяти, первоначально запрашиваемый этой программой, по-прежнему недоступен для других процессов. Что ж, лучшее решение для этого – просто перезагрузить компьютер, и утечка памяти не появится, пока вы не откроете проблемную программу в следующий раз.
ОЗУ хранит только данные запущенных процессов, пока компьютер выключен. Поэтому при перезагрузке компьютера ОЗУ будет пусто, а проблема утечки памяти исчезнет. Именно поэтому перезагрузка, вероятно, является наиболее эффективным решением для утечек памяти в Windows.
Инструмент диагностики памяти
Если вам нужен более глубокий анализ проблемы, недостаточно использовать только диспетчер задач. Возможно, лучший способ получить представление о памяти вашей системы и программах, использующих ее, – запустить инструмент диагностики памяти. Этот тип инструментов сканирует ваш компьютер на наличие потенциальных проблем с памятью, включая утечки памяти, и дает вам точную диагностику обо всех обнаруженных проблемах.
Windows 10 имеет собственный встроенный инструмент диагностики памяти, которого часто достаточно для точного анализа. Этот инструмент автоматически запускается системой, но вы также можете запустить его самостоятельно, если считаете, что это может быть проблемой. Чтобы открыть средство диагностики памяти в Windows 10, выполните следующие действия.
После запуска средства диагностики памяти вы можете выполнить простое сканирование или перейти к дополнительным параметрам. Для обычных пользователей достаточно выполнить простое сканирование, но эти расширенные могут быть интересны при проверке расширенных параметров.
Дополнительные параметры: Тестовый набор (выберите тип теста, который вы хотите запустить: базовый, стандартный или расширенный. Варианты описаны в инструменте), Кэш (выберите настройку кэша, которую вы хотите для каждого теста: По умолчанию, Вкл или Off) и Pass count (введите количество раз, которое вы хотите повторить тест). Когда вы будете готовы, просто нажмите F10, чтобы начать тестирование.
Есть еще один полезный встроенный инструмент Windows 10, который поможет вам определить причину вашей проблемы. Этот инструмент называется Resource Monitor, и он позволяет вам просматривать данные о вашей системе в режиме реального времени. В предыдущих версиях Windows вам приходилось запускать этот инструмент через диспетчер задач, но в Windows 10 он доступен как отдельный инструмент.
Теперь, когда мы знаем, как решить проблему утечки памяти, вы можете подумать, что мы закончили. Но мы еще не закончили, потому что утечка памяти, скорее всего, произойдет снова, как только вы запустите программу в следующий раз. Итак, какой смысл решать проблему только временно, если она будет появляться снова и снова.
Итак, мы подготовили широкий спектр решений, которые помогут вам предотвратить повторные утечки памяти. Там могут быть различные факторы, и мы собираемся рассмотреть большинство из них.
Как предотвратить утечки памяти в Windows
Решение 1. Проверьте наличие обновлений драйверов.
Устаревшие драйверы могут быть причиной различных проблем в Windows 10, в том числе утечки памяти. Хотя устаревший драйвер не обязательно должен влиять на какую-либо программу и, следовательно, вызывать утечку памяти, он сам может использовать больше памяти, чем должен.
Таким образом, наиболее очевидным решением в этом случае является обновление драйверов. Существует несколько способов обновления драйверов в Windows 10. Наиболее популярный способ – через диспетчер устройств. Если вы не знаете, как обновить драйверы в диспетчере устройств, выполните следующие действия:
Но, если вы не знаете, какой именно драйвер должен быть обновлен, проверка каждого драйвера в отдельности – это слишком много работы. Итак, вам следует попробовать другой способ обновления драйверов в Windows 10.
Мы настоятельно рекомендуем использовать инструмент TweakBit Driver Updater (одобрен Microsoft и Norton), чтобы сделать это автоматически. Вот краткое руководство для этого.
Отказ от ответственности : некоторые функции этого инструмента не являются бесплатными.
Решение 2 – Отрегулируйте для лучшей производительности
Иногда, настройка лучшей производительности для вашего компьютера с Windows 10 может помочь устранить утечку памяти. Поскольку этот параметр предназначен для планирования процессора и использования памяти, он может напрямую влиять на утечки памяти, а также на общую производительность системы.
Чтобы настроить ваш компьютер с Windows 10 для получения наилучших доступных настроек с помощью Windows Advanced Tool, выполните следующие действия:
Вот и все, теперь просто перезагрузите компьютер и посмотрите, действительно ли регулирование производительности системы решило проблему с утечкой памяти. Если нет, попробуйте некоторые из дополнительных решений, перечисленных ниже.
Решение 3. Отключите программы, запущенные при запуске
Если диспетчер задач уже показал вам, какая программа выполняет утечку памяти, а также случается, что программа запускается при запуске, просто отключите ее, и это должно быть. Если вы не знаете, как управлять программами, которые запускаются при запуске в Windows 10, следуйте этим инструкциям:
Итак, в следующий раз, когда вы перезагрузите компьютер, проблемная программа не запустится автоматически. Это, наверное, самый простой способ отключить запуск программ. Однако существует множество сторонних приложений, таких как CCleaner, которые делают то же самое, поэтому вы выбираете то, что вам больше подходит.
Если вы не знаете, какая именно программа является причиной проблемы, попробуйте отключить все программы, которые не требуются для нормальной работы Windows 10. Если вы все еще сталкиваетесь с проблемой утечки памяти в Windows 10, продолжайте читать эту статью.
Решение 4 – дефрагментация жестких дисков
Рекомендуется время от времени дефрагментировать ваш жесткий диск. Помимо оптимизации жесткого диска, он также может принести некоторые дополнительные преимущества для вашего компьютера, включая лучшее управление памятью. Если вы не знаете, как дефрагментировать ваш жесткий диск в Windows 10, следуйте этим инструкциям:
После того, как ваш диск только что фрагментирован, перезагрузите компьютер и проверьте, не происходит ли утечка памяти.
Средство дефрагментации в Windows 10 предлагает лишь некоторые основные опции. Если вам нужно больше возможностей, вы, возможно, захотите попробовать какой-нибудь сторонний инструмент дефрагментации. Проверьте эту статью для некоторых идей.
Если этот обходной путь не помог, перейдите к следующему решению.
Решение 5 – Взлом реестра
Если ни одному из предыдущих решений не удалось предотвратить утечки памяти на вашем компьютере, попробуйте взломать выход из этой ошибки, выполнив одну настройку реестра. Вот именно то, что вам нужно сделать:
Если ситуация все та же, вы знаете процедуру. Попробуйте некоторые решения, перечисленные ниже.
Решение 6 – Отключить брокера времени выполнения
Многие пользователи предполагают, что процесс в Windows, называемый Runtime Broker, на самом деле потребляет огромные объемы памяти. Runtime Broker – это процесс, который помогает системе управлять разрешениями на вашем ПК для приложений из Магазина Windows. По умолчанию Runtiem Broker должен использовать небольшое количество памяти, но из-за возможного неисправного приложения этот процесс может значительно замедлить работу компьютера.
Чтобы проверить, так ли это с вами, вы должны отключить этот процесс и посмотреть, есть ли заметная разница.
Если вы не знаете, как отключить процессы в Windows 10, выполните следующие действия:
Итак, Runtime Broker теперь отключен, поэтому, если это было причиной утечки памяти, теперь она решена.
Процессы в Windows сложны. Хотя система не может нормально функционировать без некоторых из них, некоторые процессы на самом деле могут нанести вред пользователям. Причинение утечек памяти – только один из примеров.
Если отключение Runtime Broker не помогло, попробуйте удачу с другим процессом Windows 10, который может вызвать проблемы. Найти более подробную информацию ниже.
Решение 7 – Отключить Superfetch
Superfetch – это еще одна служба Windows, целью которой является оптимизация производительности системы. Этот процесс позволяет Windows управлять объемом оперативной памяти, сокращать время загрузки и повышать эффективность загрузки приложений.
Однако это может иметь некоторые негативные последствия для системы, вызывая медленную работу. Особенно низкие показатели были замечены во время игр.
Отключать Superfetch не рекомендуется, но вы можете поэкспериментировать с ним, если хотите определить, действительно ли он замедляет работу вашего компьютера. Итак, если вы хотите отключить процесс Superfetch в Windows, следуйте этим инструкциям:
Итак, процесс Superfetch теперь отключен. После отключения сравните производительность вашего компьютера до и после. Если система все еще работает медленно, как и раньше, вы можете снова включить Superfetch.
Решение 8 – Отключить Windows Советы и хитрости
Windows 10 Советы и рекомендации действительно полезны для новых пользователей. Эта функция показывает им, как использовать систему, а также некоторые дополнительные полезные опции. Тем не менее, это довольно раздражает для большинства пользователей, которым не нужны советы о том, как использовать Windows 10.
Но помимо того, что это раздражает, эта функция также может занимать много памяти, что является еще одним недостатком. Если вам «повезло» достаточно, чтобы иметь проблемы с производительностью, вызванные этой функцией, мы уверены, что вы более чем рады ее отключить.
На случай, если вы не знаете, как отключить Windows 10 Tips and Tricks, следуйте этим инструкциям:
Вот и все. После отключения этой функции раздражающие всплывающие окна в Центре поддержки больше не будут отображаться, и вы также освободите немного оперативной памяти в пути.
Решение 9 – Удалить вредоносные программы
Как и устаревшие драйверы, вредоносные программы и другие виды вредоносных программ являются причиной многих известных проблем в Windows, и утечки памяти не являются исключением. Таким образом, если ваш компьютер заражен вредоносным программным обеспечением, он почти наверняка не будет работать хорошо (в зависимости от типа вредоносного программного обеспечения).
Таким образом, единственная логическая вещь, которую нужно сделать в этом случае, – это на самом деле очистить наши компьютеры от этих нежелательных гостей. Итак, если у вас есть стороннее средство безопасности, просто запустите его и посмотрите, не обнаружено ли на вашем компьютере какое-либо вредоносное программное обеспечение.
Даже если у вас нет сторонней антивирусной программы, вы также можете неплохо справиться с защитником Windows 10 от Windows 10. Просто Защитник Windows для анализа, и вам должно быть хорошо.
Говоря о сторонних антивирусных программах, даже они могут привести к снижению производительности на компьютере с Windows. Это особенно происходит, если на вашем компьютере установлено более одной антивирусной программы сторонних производителей или ваша текущая антивирусная программа не полностью поддерживает Windows 10.
Поэтому попробуйте отключить или полностью удалить антивирусное программное обеспечение и посмотреть, улучшится ли производительность. Если ваша система действительно работает лучше без антивирусной программы, рассмотрите возможность приобретения нового средства безопасности или перехода на собственный вариант Windows 10, Защитник Windows.
Нет утечки памяти, но система все еще работает медленно? Добавить больше оперативной памяти
Мы в конце нашей статьи о утечках памяти в Windows 10. Мы попытались охватить все основные сценарии, где утечки памяти происходят в Windows. Если вы недавно столкнулись с этой проблемой на своем компьютере, перепробовали все наши решения, и ваш компьютер все еще работает медленно, возможно, проблема заключается в фактическом объеме оперативной памяти на вашем компьютере.
Если у вас недостаточно оперативной памяти на компьютере, чтобы удовлетворить все требования, вы столкнетесь с большими проблемами времени. Сама Windows 10 не так требовательна, и ни одно серьезное обновление не внесло существенных изменений в список системных требований. Но это не означает, что системные требования не будут «развиваться» с течением времени.
Вы можете проверить системные требования Windows 10 здесь. Если ваши данные не соответствуют минимальным требованиям, у вас будут проблемы с использованием ОС. Итак, лучшее доступное решение, если вы хотите, чтобы ваш компьютер работал нормально, – это обновить оперативную память на вашем компьютере. Добавив больше оперативной памяти, ваша системная память будет больше, и она сможет обрабатывать даже более сложные операции.
Это касается нашей статьи об утечках памяти в Windows 10. Мы надеемся, что эта информация была полезна для вас, и что нам удалось решить эту проблему. Если у вас есть какие-либо комментарии, вопросы или предложения, не стесняйтесь сообщить нам в комментариях.
Источник
- Когда определенное приложение занимает больше памяти, чем обычно, система становится медленной, даже не отвечает, и пользователи не могут выполнять даже самые простые задачи в Windows.
- Хотя Windows 10 на данный момент является самой продвинутой операционной системой, утечки памяти по-прежнему случаются довольно часто.
- Посетите наш Windows 10 Hub, чтобы получить дополнительную информацию и полезные решения от наших надежных технических экспертов.
- Взгляните на наш раздел Fix, чтобы получить полные инструкции по устранению технических проблем.
Самый большой враг памяти ПК — это утечка памяти. Существует множество причин утечки памяти, но наиболее распространенной является оплошность программирования.
Мы подготовили множество решений, которые помогут вам предотвратить повторные утечки памяти. Могут быть задействованы различные факторы, и мы собираемся рассмотреть большинство из них.
Что такое утечки памяти в Windows?
Утечка памяти означает потерю оперативной памяти в Windows, вызванную программой или приложением.
Каждый запущенный процесс в Windows занимает определенное количество оперативной памяти. Проблема полностью программная.
Есть программы, которые более требовательны и требуют большего использования ОЗУ для правильной работы, например Google Chrome или Adobe Photoshop, а есть менее требовательные программы, которые фактически занимают меньший объем памяти.
Итак, когда программа занимает больше памяти, чем должна, мы называем это утечкой памяти .
Что такое оперативная память и как ее используют программы?
RAM (оперативная память) — это относительно небольшой объем памяти, в которой хранятся данные запущенных процессов.
Программы хранят данные в оперативной памяти временно, фактически только во время работы. Итак, когда вы перезагружаете компьютер, ОЗУ опустошается. Каждая программа хранит свою информацию о работе в оперативной памяти.
Поскольку программы разные, более требовательные и программы, которые действительно выполняют более сложные действия, хранят больше данных в ОЗУ и, следовательно, требуют больше памяти, тогда как более простые программы используют меньше памяти.
1. Перезагрузите компьютер.
- Нажмите клавиши CTRL + SHIFT + ESC, чтобы открыть диспетчер задач .
- Перейдите на вкладку « Процессы » и посмотрите, какая программа использует больше всего памяти.
- Просто нажмите Завершить процесс , чтобы закрыть эту программу.
Теперь программа закрыта, но проблема еще не решена, потому что объем памяти, первоначально запрошенный этой программой, по-прежнему недоступен для других процессов.
Лучшее решение для этого — просто перезагрузить компьютер, и утечка памяти не появится, пока вы не откроете проблемную программу в следующий раз.
В ОЗУ хранятся данные только о запущенных процессах, когда компьютер выключен. Поэтому, когда вы перезагружаете компьютер, ОЗУ опустеет, и проблема с утечкой памяти исчезнет.
2. Используйте встроенные инструменты Windows 10.
- Перейдите в Поиск, введите Средство диагностики памяти и откройте его.
- Выберите « Перезагрузить сейчас», проверьте наличие проблем и не забудьте сохранить свою работу перед перезапуском.
В Windows 10 есть собственные встроенные средства диагностики, которых часто бывает достаточно для проведения точного анализа, который поможет вам определить причину проблемы.
Этот тип инструментов сканирует ваш компьютер на предмет потенциальных проблем с памятью, включая утечки памяти, и дает вам точную диагностику обо всех обнаруженных проблемах.
- Перейдите в « Поиск», введите « Монитор ресурсов» и откройте его.
- Это позволяет вам просматривать данные о вашей системе в реальном времени.
3. Проверьте обновления драйверов.
- Перейдите в Поиск, введите Диспетчер устройств и откройте его.
- Проверьте все драйверы, рядом с которыми стоит желтый восклицательный знак .
- Щелкните его правой кнопкой мыши и выберите « Обновить драйвер»…
- Следуйте инструкциям мастера на экране.
Устаревшие драйверы могут быть причиной различных проблем в Windows 10, в том числе утечек памяти.
Хотя устаревший драйвер не обязательно должен влиять на какую-либо программу и, следовательно, вызывать утечку памяти, он сам может использовать больше памяти, чем должен.
Но если вы не знаете, какой именно драйвер следует обновить, проверка каждого драйвера по отдельности — это слишком большая работа. Итак, вам следует попробовать другой метод обновления драйверов в Windows 10.
Мы настоятельно рекомендуем инструмент DriverFix для обновления драйверов, чтобы избежать необратимого повреждения вашего компьютера из-за загрузки неправильных версий драйверов вручную.
После установки этот замечательный инструмент проверит версии установленных драйверов по своей облачной базе данных последних версий и автоматически загрузит обновления.
Все, что вам нужно сделать, это дождаться завершения сканирования.
Имейте в виду, что обновление драйверов — это сложная процедура. Если вы не будете осторожны, вы можете нанести непоправимый ущерб своей системе, загрузив неправильные версии драйверов.
Однако мы рекомендуем вам загрузить этот инструмент для обновления драйверов (на 100% безопасный и протестированный нами), чтобы сделать это автоматически. Таким образом, вы предотвратите утечку памяти и даже необратимое повреждение вашего ПК.
DriverFix
DriverFix автоматически установит последние версии драйверов, чтобы вы могли своевременно обновлять ваш компьютер. Бесплатная пробная версия Посетить сайт
4. Удалите вредоносное ПО.
Точно так же, как устаревшие драйверы, вредоносные программы и другие виды вредоносного ПО являются причиной многих известных проблем в Windows, и утечки памяти не являются исключением.
Итак, если ваш компьютер заражен вредоносным ПО, он почти наверняка не будет работать хорошо (в зависимости от типа вредоносного ПО).
Единственное, что можно сделать в этом случае, — это очистить наши компьютеры от нежелательных гостей.
Мы рекомендуем Bitdefender Antivirus Plus — надежную антивирусную программу, которая защищает ваш компьютер от вирусов, троянов, вредоносных программ, шпионского ПО и других угроз в Интернете, таких как руткиты или программы-вымогатели.
Программа представляет собой комбинацию классического антивирусного сканера, обнаружения рекламного ПО на основе поведения, а также облачной функциональности, которая обеспечивает точность и предотвращает утечки памяти.
Это замечательное программное обеспечение использует передовые технологии искусственного интеллекта для прогнозирования, обнаружения и мгновенного блокирования даже новейших угроз.
Последняя версия поставляется с функцией анти-трекера, которая блокирует трекеры, которые пытаются собрать ваши данные. Анти-трекер обещает позволить вам заниматься серфингом в приватном режиме и быстрее загружать сайты.
Bitdefender Antivirus Plus
Вы можете полностью защитить свой компьютер от вредоносных программ с помощью программного обеспечения Bitdefender Antivirus Plus! $ 74.99 Посетить веб-сайт
5. Настройте на лучшую производительность
- Щелкните правой кнопкой мыши « Этот компьютер» на рабочем столе.
- Выберите Расширенные настройки системы.
- Перейдите на вкладку Advanced .
- Нажмите « Настройки» в разделе « Производительность».
- Просто отметьте опцию Adjust for best performance .
- Щелкните ОК.
- Перезагрузите компьютер.
6. Отключите программы, запущенные при запуске.
- Нажмите клавиши CTRL + SHIFT + ESC, чтобы открыть диспетчер задач .
- Перейдите на вкладку Автозагрузка .
- Щелкните программу, которую хотите отключить, и выберите « Отключить».
- Перезагрузите компьютер.
Если при запуске запущена программа, вызывающая утечку памяти, это смертельная комбинация. Вы просто попадете в цикл, в котором проблема автоматически появится снова, независимо от того, сколько раз вы ее временно решали.
Чтобы справиться с этой проблемой, нам просто нужно отключить проблемную программу при запуске, и она больше не будет вызывать у нас проблем автоматически.
Если диспетчер задач уже показал вам, какая программа вызывает утечку памяти, а также бывает, что программа запускается при запуске, просто отключите ее, и это должно быть все.
7. Дефрагментация жестких дисков.
- Перейдите на этот компьютер .
- Щелкните правой кнопкой мыши текущий системный жесткий диск (скорее всего, C
.
- Перейдите на вкладку « Инструменты » и нажмите « Оптимизировать».
- Выберите диск, который нужно дефрагментировать, и выберите « Анализировать».
- Дождитесь завершения процесса.
- Перезагрузите компьютер.
Рекомендуется время от времени дефрагментировать жесткий диск. Помимо оптимизации жесткого диска, это также может принести дополнительные преимущества вашему компьютеру, включая лучшее управление памятью.
8. Взлом реестра.
- Перейдите в раздел « Поиск» , введите regedit и выберите « Редактор реестра» .
- Найдите следующий путь:
HKEY_LOCAL_MACHINESYSTEMCurrentControlSetControlSession ManagerMemory Management
- Найдите ClearPageFileAtShutDown и измените его значение на 1.
- Сохранить изменения.
- Перезагрузите компьютер.
Не можете получить доступ к редактору реестра? Ознакомьтесь с этим руководством и быстро решите проблему.
9. Отключить Runtime Broker.
- Нажмите клавиши CTRL + SHIFT + ESC, чтобы открыть диспетчер задач .
- Найдите процесс Runtime Broker и щелкните его.
- Перейти к Отключить.
Runtime Broker — это процесс, который помогает системе управлять разрешениями на вашем ПК для приложений из Microsoft Store.
По умолчанию Runtime Broker должен использовать небольшой объем памяти, но из-за возможного сбоя приложения этот процесс может значительно замедлить работу вашего ПК.
10. Отключите Superfetch.
- Перейдите в Поиск , введите services.msc и откройте Службы.
- Найдите процесс под названием Superfetch.
- Щелкните его правой кнопкой мыши и выберите « Свойства».
- Выберите « Остановить» и выберите « Отключить» в раскрывающемся меню « Тип запуска» .
- Перезагрузите компьютер.
Superfetch — еще одна служба Windows, цель которой — оптимизировать производительность системы. Этот процесс позволяет Windows управлять объемом оперативной памяти, сокращать время загрузки и повышать эффективность загрузки приложений.
Отключать Superfetch не рекомендуется, но вы можете поэкспериментировать с ним, если хотите определить, действительно ли это замедляет работу вашего ПК.
После отключения сравните производительность вашего ПК до и после. Если система по-прежнему работает так же медленно, как и раньше, вы можете снова включить Superfetch.
11. Отключите советы и рекомендации Windows
- Перейдите в меню «Пуск» и нажмите « Настройки».
- Выберите Система и выберите Уведомления и действия.
- Найдите Получайте советы, рекомендации и предложения при использовании Windows и снимите флажок.
Советы и рекомендации по Windows 10 действительно полезны для новых пользователей. Эта функция показывает им, как использовать систему, а также некоторые дополнительные полезные параметры.
Утечки памяти нет, но система все еще работает медленно? Добавьте больше оперативной памяти!
Если вы недавно столкнулись с этой проблемой на своем ПК, попробовали все наши решения, но ваш компьютер по-прежнему работает медленно, проблема, вероятно, связана с фактическим объемом оперативной памяти.
Если на вашем ПК недостаточно оперативной памяти для удовлетворения всех требований, лучшим доступным решением является обновление оперативной памяти, если вы хотите, чтобы ваш компьютер работал нормально.
При увеличении объема оперативной памяти ваша системная память станет больше, и она сможет обрабатывать еще более сложные операции.
На этом мы поговорим об утечках памяти в Windows 10. Мы надеемся, что эта информация была для вас полезной и что нам удалось решить проблему.
Если у вас есть комментарии, вопросы или предложения, не стесняйтесь сообщить нам об этом в разделе комментариев ниже.
Примечание редактора : этот пост был первоначально опубликован в октябре 2016 года и с тех пор был переработан и обновлен в сентябре 2020 года для обеспечения свежести, точности и полноты.
Содержание
- Причина 1: Используется не вся память
- Причина 2: Загруженная память
- Приложение потребляет много памяти
- Причина 3: Сбой в работе компонента
- Причина 4: Поврежденные системные файлы
- Причина 5: Деятельность вирусного ПО
- Причина 6: Недостаток объема ОЗУ
- Вопросы и ответы
Причина 1: Используется не вся память
Если при попытке выполнить задачи на компьютере появляется сообщение о том, что недостаточно оперативной памяти, то есть вероятность, что она используется не вся. Сначала можно проверить, каков общий и свободный объем памяти с помощью встроенных возможностей операционной системы или специализированного софта.
Подробнее: Просмотр информации об оперативной памяти в Windows 10
Если вы обнаружили, что для обработки задачи памяти должно хватать, а при просмотре информации о компоненте отображается меньше, чем должно быть, то, скорее всего, не весь объем включен. В этом случае переходите по ссылке ниже, чтобы узнать, как исправить ситуацию.
Подробнее: Устранение ошибки «Windows 10 использует не всю оперативную память»

Причина 2: Загруженная память
Некоторые приложения в Windows 10 работают в фоновом режиме: пользователь не видит, что такой софт запущен, но при этом им потребляются ресурсы оперативной памяти. Это относится к различным программам для обновления, сторонним службам или элементам автозагрузки.
Чтобы исправить проблему с нехваткой памяти, можно очистить ее, удалив лишние процессы в фоне, а также отключить некоторые элементы в автозагрузке. Для начала настройте параметры запуска:
- Нажмите на клавиши «Win + R», затем введите
msconfigи нажмите на кнопку «ОК». - В открывшемся окне перейдите на вкладку «Службы». Отметьте внизу пункт «Не отображать службы Майкрософт», чтобы исключить случайное выключение системных процессов, затем отметьте ненужные и нажмите на кнопку «Отключить все». Примените настройки.
- Далее переходите на вкладку «Автозагрузка» и выберите запуск «Диспетчера задач», щелкнув по соответствующей строке.
- В открывшемся окне отключите элементы, которые не надо автоматически запускать вместе с системой.

Таким образом, после перезапуска Windows 10 все лишние процессы и службы работать не будут, освободив тем самым оперативную память.
Еще очистка предполагает отключение фоновых приложений, которым также требуется оперативная память. У нас на сайте есть детальная инструкция, как это сделать, используя различные средства системы.
Подробнее: Отключение фоновых приложений в Windows 10
Для быстрого запуска программ в Windows 10 реализована функция кеширования данных в оперативную память. Обычно очистка устаревших сведений происходит автоматически, но если это не происходит, придется производить ее самостоятельно. Об этом мы писали ранее.
Подробнее: Очистка кеша оперативной памяти в Windows 10
Приложение потребляет много памяти
Некоторые программы могут быть плохо оптимизированы, из-за чего потребляют большое количество ресурсов. Отследить, какое приложение потребляет чересчур много оперативки, можно через «Диспетчер задач». Далее, в зависимости от выявленного виновника, следует решать, что с ним делать. Можно поискать информацию о проблеме конкретного приложения в интернете, перезапустить или удалить его. К примеру, браузер может потреблять много памяти, если в нем открыто очень много вкладок, особенно с активным контентом (видео, стримы), плюс работают установленные расширения, не все из которых безопасны и надежны. У нас есть статья, развернуто рассказывающая о причинах странного поведения веб-обозревателя.
Подробнее: Почему браузер использует много оперативной памяти
Изредка приложения, которым не свойственно потребление большого количества оперативной памяти, могут начать это делать. Обычно так происходит после долгого и активного их использования и/или неудачного обновления от разработчика. Такие явления чаще всего разовые. Вам достаточно перезагрузить приложение, а если оно обновляемое, то подождать апдейта.
Причина 3: Сбой в работе компонента
Бывают такие ситуации, когда недостаток оперативной памяти является прямым следствием сбоя в работе ОЗУ. Попробуйте использовать встроенное средство для сканирования и исправления неиспользуемых файлов, которое также способно устранять проблемы с выполнением задач по обслуживанию системы.
- Откройте «Панель управления», отыскав средство через строку системного поиска на нижней панели.
- Нажмите на выпадающее меню «Просмотр» и выберите отображение разделов в виде крупных значков. Вызовите «Устранение неполадок».
- На панели слева кликните по строке «Просмотр всех категорий».
- В новом окне выберите «Обслуживание системы».
- Нажмите на кнопку «Далее», чтобы средство просканировало ОС на наличие неполадок, которые могут влиять на работу оперативной памяти.

Если таковые будут выявлены, то они исправятся самостоятельно.
Причина 4: Поврежденные системные файлы
Неисправности с различными компонентами, в частности ОЗУ, могут быть связаны с повреждением важных системных файлов, которые пострадали в результате сбоев, неправильных действий пользователя или даже из-за вирусов. Попытайтесь проверить систему на целостность таких данных и при необходимости исправить, используя встроенные утилиты Windows – SFC и DISM. Ознакомьтесь с нашим руководством, чтобы узнать, как это грамотно сделать.
Подробнее: Использование и восстановление проверки целостности системных файлов в Windows 10

Причина 5: Деятельность вирусного ПО
Даже если вы закрыли все приложения, работающие в фоне, это не всегда помогает увеличить свободный объем ОЗУ. Все дело в том, что некоторые вирусы «маскируются» под важные процессы и службы и потребляют ресурсы системы в своих целях. Случайно скачав с непроверенного источника подозрительный файл и запустив его, пользователь рискует заразить свой компьютер вредоносной утилитой, которая может вызывать различные сбои в работе программных и аппаратных компонентов. Проверьте ваш ПК на такой софт, чтобы узнать, нет ли на ПК вирусов.
Подробнее: Методы удаления вируса с компьютера под управлением Windows 10
Причина 6: Недостаток объема ОЗУ
Вероятно, объема вашей оперативной памяти действительно не хватает для выполнения различных задач. В этом случае можно увеличить его, создав файл подкачки или применив встроенную технологию ReadyBoost. В крайнем случае можно добавить планки памяти на материнскую плату, но тогда важно правильно подобрать ее в соответствии с характеристиками материнки. Обо всех способах увеличения объема памяти мы писали в нашем отдельном материале.
Подробнее: Увеличиваем объем ОЗУ на компьютере с Windows 10
|
0 / 0 / 1 Регистрация: 11.09.2016 Сообщений: 13 |
|
|
1 |
|
Что-то ест оперативную память30.11.2016, 09:07. Показов 17463. Ответов 12
После включения компьютера начинается нагрузка на оперативку, причем постепенно. Не могу понять, что её ест т.к. в диспетчере задач нет процессов, которые жрут по 15 Гб озу.
__________________
0 |
|
14338 / 6166 / 327 Регистрация: 03.07.2010 Сообщений: 20,690 |
|
|
30.11.2016, 09:09 |
2 |
|
0 |
|
0 / 0 / 1 Регистрация: 11.09.2016 Сообщений: 13 |
|
|
30.11.2016, 11:09 [ТС] |
3 |
|
dzu, половина этих программ уже не актуально и на windows 10 не работает. poolmon нет в 10. rammap не запускается. Дальше не стал читать
0 |
|
68 / 68 / 11 Регистрация: 28.12.2012 Сообщений: 471 |
|
|
30.11.2016, 12:34 |
4 |
|
Монитор ресурсов тоже не показывает ?
0 |
|
6507 / 3565 / 463 Регистрация: 28.06.2013 Сообщений: 11,094 |
|
|
30.11.2016, 13:17 |
5 |
|
Подскажите как найти процесс, который ест оперативу. Так пробовали?
0 |
|
4232 / 1738 / 245 Регистрация: 01.05.2013 Сообщений: 7,645 |
|
|
30.11.2016, 15:37 |
6 |
|
половина этих программ уже не актуально и на windows 10 не работает Не правда,я бы даже сказал Враньё.. Эти программы поддерживаются и по сей день (и буду поддерживаться дальше). И на 10-ке всё прекрасно работает. Добавлено через 42 секунды
poolmon нет в 10 А его там и не должно быть. Это отдельная самостоятельная программа (утилита). Добавлено через 1 минуту
rammap не запускается А вы от имени администратора попробуйте.
2 |
|
0 / 0 / 1 Регистрация: 11.09.2016 Сообщений: 13 |
|
|
30.11.2016, 15:39 [ТС] |
7 |
|
Закрывайте тему. Нашел ответ в интернете.
0 |
|
4232 / 1738 / 245 Регистрация: 01.05.2013 Сообщений: 7,645 |
|
|
01.12.2016, 20:52 |
8 |
|
Нашел ответ в интернете. Если не лень скиньте ссылку откуда решение.
0 |
|
0 / 0 / 1 Регистрация: 11.09.2016 Сообщений: 13 |
|
|
01.12.2016, 21:28 [ТС] |
9 |
|
РешениеTurok123, уже не найду. Но проблема была в утилите Killer Network, которая идет комплектом с драйвером для материнской платы MSI z97 G-45 Gaming. Она каким то способом оперативу до 95% мне засирала. Там 3 способа было для решения, но я выбрал удаление утилиты и установки только драйвера, без утилиты. решение с форума pcportal
Все дело оказалось в моей материнской плате от MSI, она имеет сетевую карту Killer Network e2200, на которой включена функция bandwidth control, из-за которой и происходит утечка памяти. Далее цитатка с того спасительного форума: 1. Установить только драйвера без утилиты Killer Network Manager (теряем весь функционал) 2. Установить Killer Network Manager и отключить «Управление пропускной способностью» в настройках менеджера (тоже теряем весь функционал) 3. Отключить службу мониторинга сетевой активности (Windows Network Data Usage Monitoring Driver) в Windows 8 командой sc config NDU start= disabled или в реестре HKEY_LOCAL_MACHINESYSTEMCurrentControlSetServic esNdu значение Start изменить на 4 (в этом случае не теряем функционал сетевой карты)
Нашел всё таки
0 |
|
0 / 0 / 1 Регистрация: 11.09.2016 Сообщений: 13 |
|
|
01.12.2016, 22:39 [ТС] |
11 |
|
dzu, там надо было искать какой то левый софт, по 10 раз всё запускать, загружать, ждать ответы… Или же далеко не ходить и за пол часа усердного гугла найти проблему и нечего не загружать, не ждать ответы… Тем более там надо было качать Windows driver kit и устанавливать. А делать это с загрузкой памяти в 100%, как то не очень.
0 |
|
4232 / 1738 / 245 Регистрация: 01.05.2013 Сообщений: 7,645 |
|
|
02.12.2016, 00:26 |
12 |
|
там надо было искать какой то левый софт, по 10 раз всё запускать, загружать, ждать ответы. А вы искали здесь волшебную палочку типа СиКлинер. Нет, дружище, здесь без чёткого анализа советов не дают, иначе можно таких дров наломать.
1 |
|
0 / 0 / 1 Регистрация: 11.09.2016 Сообщений: 13 |
|
|
02.12.2016, 01:10 [ТС] |
13 |
|
Turok123, я искал, то, что возможно сделать при жестко лагающем компе. Всё что мне порекомендовали, я бы не смог выполнить. Попробуйте установить что-либо, при загруженности оперативной памяти в 100%.
0 |
|
IT_Exp Эксперт 87844 / 49110 / 22898 Регистрация: 17.06.2006 Сообщений: 92,604 |
02.12.2016, 01:10 |
|
13 |
Пользователи сообщают нам, что у них не совсем приятный опыт работы с Windows 10. Они считают, что через некоторое время невозможно использовать ПК из-за большого использования памяти. Немного помогает перезагрузка компьютера, но вскоре проблема возвращается снова.
В некоторых случаях использование памяти может достигать 70%, а если перезагрузка не выполняется, оно может увеличиваться до 100%, в результате чего компьютер зависает.
Если у вас также есть эта проблема с вашей Windows 10, не беспокойтесь, мы здесь, чтобы помочь вам решить эту проблему, представив вам некоторые из наиболее распространенных и эффективных возможных методов. Просто следуйте приведенным ниже инструкциям, чтобы решить свои проблемы и решить эту проблему самостоятельно!
Шаг первый: запуск антивирусных программ
Шаг 2. Отключите службу Superfetch
Шаг третий: запустите SFC в безопасном режиме
Шаг четвертый: запустите RAMMap
Шаг первый: запуск антивирусных программ
Первое, что вам нужно сделать, это запустить проверку на вирусы всех ваших системных файлов с помощью надежных антивирусных программ. Если вы не установили такую антивирусную программу, вы можете воспользоваться встроенным Защитником Windows. Это поможет вам исключить подозрительные программы или системные файлы, которые могут вызывать эту проблему.
Если вам удастся его найти, полностью удалите его со своего компьютера, чтобы проверить, сохраняется ли эта программа.
Были пользователи, сообщающие, что антивирусные программы, в том числе Защитник Windows, являются виновником чрезмерно высокого использования памяти. Итак, если для вас это не слишком сложно, попробуйте отключение антивирусных программ чтобы посмотреть, поможет ли это.
Шаг 2. Отключите службу Superfetch
1) Нажмите Клавиша Windows и Икс в то же время, затем выберите Командная строка (администратор) .
2) Когда будет предложено разрешение администратора, нажмите да продолжать.
3) Введите следующую команду и нажмите Войти .
net.exe остановить superfetch
4) Теперь посмотрим, сохраняется ли проблема. Если проблема не исчезнет, попробуйте следующие методы.
Шаг третий: запустите SFC в безопасном режиме
1) Хит Начало кнопку, затем введите msconfig в поле поиска. Тогда выбирай Конфигурация системы из списка выбора.
2) Перейдите к Загрузки категория, затем выберите Безопасная загрузка> Минимальная . Затем нажмите Применять и Хорошо чтобы сохранить изменение.
3) Теперь сохраните и закройте ваши файлы и программы, выберите Рестарт идти в Безопасный режим .
4) При перезапуске в безопасном режиме вы увидите слово Безопасный режим в четырех углах рабочего стола, и фон вашего экрана будет черным.
5) Теперь нажмите Клавиша Windows и Икс в то же время, затем выберите Командная строка (администратор) .
6) В окне командной строки введите следующую команду и затем нажмите Войти .
chkdks / f
Затем нажмите И ключ, чтобы дать разрешение на проверку диска при следующем запуске компьютера.
7) В том же окне введите следующую команду и нажмите Войти .
DISM.exe / Online / Cleanup-image / Restorehealth
Выполнение второй команды может занять некоторое время. По окончании перезагрузите компьютер в нормальном режиме, выполнив процедуру в обратном порядке с 1) по 3). Вы увидите, что ваш компьютер проходит проверку диска перед перезагрузкой. Этот процесс не должен длиться слишком долго, если ваши диски исправны.
Шаг четвертый: бег RAMMap
Если после выполнения всех описанных выше действий объем памяти по-прежнему высок, рассмотрите RAMMap — это диагностический инструмент, предоставляемый Microsoft Sysinternals, который может предоставить вам более подробную информацию, которая поможет вам решить более сложные проблемы.
1) Скачать RAMMap .
2) После загрузки дважды щелкните по нему, чтобы запустить установку.
3) Давайте сначала взглянем на Использовать счетчики категория. Ударил Активировать поэтому элементы будут перечислены в порядке их размера.
Если вы видите товар Частный процесс списки вверху, это означает, что большая часть потребления оперативной памяти вашей системы связана с памятью, выделенной одним процессом.
4) Теперь нажмите Процесс вкладку вверху, а затем щелкните Частный так вы будете лучше понимать, какая программа или программы занимают так много памяти.
5) Открыть Диспетчер задач , затем перейдите к Детали таб. Найдите службы, которые занимают вашу системную память, в соответствии с результатом RAMMap. Выделите этот элемент, а затем выберите Завершить задачу . Если у вас более одного элемента, повторяйте процедуру, пока использование памяти не вернется в норму.
6) Вернемся к Использовать счетчики таб. На этот раз проверьте, не указано ли что-нибудь в столбце Плохо . Если с вашей системной памятью все в порядке, вы не должны видеть здесь ничего. Но если вы это сделаете, это означает, что ваша оперативная память выходит из строя, и вам необходимо запустить средство диагностики памяти Windows, чтобы найти точную причину.
7) Оставайтесь в Использовать счетчики категорию, затем проверьте свой Драйвер заблокирован вещь. Если вы заметили здесь большое увеличение без очевидного объяснения, это означает, что на вашем компьютере есть какая-то проблема с драйвером.
Чтобы решить возможную проблему с драйверами, всегда рекомендуется в первую очередь обновить драйверы устройств.
Конечно, вы можете обновить драйверы устройств вручную, но обычно это будет стоить вам кучу времени.
Почему бы не попробовать современный способ обновления драйверов с помощью Водитель Easy ? Он автоматически обнаруживает, загружает и устанавливает драйверы, когда вам это нужно, всего за два шага. Как легко!
Не доверяйте информации о памяти в Диспетчере задач
Время прочтения
3 мин
Просмотры 90K
За много лет использования Windows я привык к Диспетчеру задач. Оттуда я убил сотни приложений за плохое поведение. Там же смотрел, кто из них пожирает ресурсы. Пока я не начал работать с машинами, у которых сотни гигабайт памяти, а у приложений соответствующие запросы. В этой статье обсудим, почему Диспетчер задач плохо отслеживает память и что использовать взамен. Во-первых, о механизме выделения памяти в Windows.
tl;dr: Диспетчер задач скрывает информацию о подкачке (paged memory) и виртуальном пространстве процесса. Лучше используйте Process Explorer из комплекта Sysinternals.
Выделение памяти в Windows
При запуске нового процесса ОС присваивает этому процессу непрерывное адресное пространство. В 32-разрядных системах это пространство может составить 4 ГБ, обычно 2 ГБ для ядра, а остальное для процесса. В этой статье проигнорируем использование памяти ядром. В 64-разрядных системах зарезервированная процессом память может вырасти до колоссальных 64 ТБ. Что этот процесс будет делать с несколькими терабайтами памяти, когда у нас на самом деле жалкие 8 ГБ? Сначала нужно понять, что такое зарезервированная и переданная память.
Зарезервированная и переданная память
Не все части этого огромного адресного пространства равны. Некоторые части адресного пространства процесса фактически поддерживаются либо физической оперативной памятью, либо диском (см. ниже). Зарезервированная память считается переданной (Committed), если ОС предлагает вам эту память при попытке её использовать. Остальная часть адресного пространства, а это подавляющее большинство, остаётся доступным для резервирования. То есть не всегда ОС может предложить вам этот блок памяти для использования: она может сделать копию на диске (файл подкачки), например, а может и не сделать. В C++ резервирование памяти осуществляется вызовом VirtualAlloc. Так что переданная память является аппаратно ограниченным ресурсом в ОС. Давайте посмотрим.
Файл подкачки ОС
Файл подкачки — замечательная идея. В принципе, ОС понимает, что некоторые части памяти особо не используются вашим приложением. Зачем тратить на него реальную физическую память? Вместо этого процесс в ядре записывает этот неиспользуемый фрагмент на диск. Пока к нему не обратятся снова, только тогда он вернётся в память.
Для более подробного объяснения, как работает память в Windows, рекомендую лекцию «Тайны управления памятью» Марка Руссиновича.
Отслеживание памяти
Здесь много за чем нужно следить и анализировать. К кому обратиться? Конечно, к Диспетчеру задач!
Память в RAM обычно называют рабочим набором (Working Set), в то время как всю выделенную память обычно именуют Private Bytes. Библиотеки DLL вносят путаницу в определения, поэтому пока их проигнорируем. Иначе говоря:
Private Bytes [выделенная память] = рабочий набор + файл подкачки
По умолчанию Диспетчер задач показывает для любого процесса именно рабочий набор:
И это число, на которое я всё время смотрел. Откуда я знал, что в Диспетчере задач информация о переданной памяти находится в колонке Commit Size. Я так и не смог там найти информацию о виртуальной памяти.
Диспетчер задач позволяет добавить информацию о переданной памяти, если щёлкнуть правой кнопкой мыши по столбцам и выбрать соответствующий пункт
Эффективные метрики памяти
К счастью, есть много других ресурсов для отслеживания ресурсов. На каждой машине под Windows установлен PerfMon (Системный монитор), который выдаёт очень подробную информацию о каждом процессе и системе в целом:
Интересно, что Системный монитор умеет фактически исследовать и сравнивать метрики на двух или более компьютерах в сети. Это очень мощный инструмент, но Диспетчер задач, очевидно, удобнее для пользователей. В качестве промежуточного решения рекомендую Process Explorer:
Бум! Visual Studio, чего это ты до сих пор в 32-битном режиме (обратите внимание на его Virtual Size)? Пиковое использование памяти на моём компьютере на уровне 89% от максимума, ещё терпимо. Это пригодится позже.
Дополнение: многие указали на другие удобные инструменты, в том числе VMMap и RAMMap.
Отладка по информации о памяти
К счастью, это не какие-то ненужные мелочи ОС. Актуальная информация о потреблении памяти многократно помогала мне в отладке разных проблем.
Самое главное, это найти нетронутые части выделенной памяти. Данные о подкачке тоже важны: эта память передана, но используется редко или вообще не используется.
Даже если память будет иногда использоваться, важно понимать, что это дорогой ресурс, так что идти по такому пути ни в коем случае нельзя. Здесь появятся и утечки памяти.
По этим причинам я ранее слышал предложение полностью удалить файл подкачки и приравнять выделенную память рабочему набору. Однако это обоюдоострая идея. Тогда ОС не в состоянии сбросить память в случае неправильной работы приложений, которые иногда впустую резервируют память.
Оптимизация оперативной памяти в Windows 10
Во время своего функционирования операционная система постоянно потребляет оперативную память, что связано с работой приложений, служб и других компонентов. Иногда использование ресурсов оказывается настолько большим, что из-за этого понижается общее быстродействие Windows 10. Тогда возникает надобность оптимизировать RAM для повышения производительности. Далее вы узнаете об общих и узконаправленных рекомендациях, способных помочь справиться с этой задачей.
Способ 1: Очистка кэша ОЗУ
Как известно, в оперативную память загружаются данные приложений, что позволяет ускорить их запуск и выполнение каких-либо операций. Информация, которая считается устаревшей, выгружается или перезаписывается автоматически, однако это происходит не всегда, что напрямую влияет на быстродействие и загруженность RAM. Мы советуем время от времени очищать кэш самостоятельно и проверять, как это скажется на работе Windows 10.
Способ 2: Обновление драйверов
Следующая стандартная рекомендация заключается в ручной проверке обновлений драйверов для всех комплектующих, установленных в ПК. Это требуется для того, чтобы исключить вероятность появления конфликтов из-за недостающих файлов или несовместимости. Вы можете сами с помощью стандартных или сторонних средств запустить эту проверку и установить все найденные драйверы, о чем более детально читайте по ссылке ниже.
Способ 3: Установка системных обновлений
Далее хотим затронуть тему инсталляции системных обновлений, ведь исправления и нововведения от Майкрософт тоже оказывают прямое влияние на быстродействие и загрузку оперативной памяти разными службами и процессами. Лучше всегда поддерживать ПК в актуальном состоянии, чтобы избегать различных сбоев и конфликтов. Проверить системные обновления можно всего в несколько кликов.
- Откройте «Пуск» и перейдите в «Параметры».
Тут отыщите «Обновление и безопасность».
В случае возникновения дополнительных вопросов или трудностей, связанных с данной операцией, мы рекомендуем обратиться к другим вспомогательным материалам на нашем сайте, кликнув по одному из расположенных далее заголовков. Там вы узнаете все сведения об инсталляции апдейтов и найдете способы исправления возможных проблем с их поиском или установкой.
Способ 4: Проверка системы на наличие вирусов
Заражение вирусами — одна из самых частых проблем, влияющих на понижение производительности операционной системы. Многие вредоносные файлы функционируют в фоновом режиме под видом различных процессов, потребляя ресурсы оперативной памяти и других комплектующих. От пользователя требуется лишь предотвратить действие подобных угроз, регулярно проверяя компьютер на их наличие. Проще всего это сделать при помощи программ от сторонних разработчиков, которые оперативно сканируют систему, находят и удаляют даже самые незаметные угрозы.
Способ 5: Отключение программ автозагрузки
Программы, которые запускаются сразу же при входе в Виндовс, используют оперативную память и другие системные ресурсы даже в фоновом режиме, поэтому рекомендуется следить за тем, какие из инструментов добавлены в автозагрузку. Вы можете даже не знать о том, что после инсталляции какое-либо приложение самостоятельно добавилось в этот список и функционирует на постоянной основе. Проверить и отключить ненужный софт можно так:
- Щелкните правой кнопкой мыши по пустому месту на панели задач и в появившемся контекстном меню выберите пункт «Диспетчер задач».
Перейдите на вкладку «Автозагрузка».
Посмотрите на состояние каждой программы. Если напротив ненужного приложения стоит значение «Включено», его можно без проблем отключить, чтобы убрать из автозагрузки.
Для этого щелкните по строке софта ПКМ и выберите «Отключить».
Точно такие же действия выполните со всеми приложениями, которые не хотите запускать при старте ОС, и перезагрузите компьютер, чтобы все изменения вступили в силу.
Способ 6: Отключение открытия приложений после перезапуска
По умолчанию в Windows 10 активирована функция, автоматически запускающая незакрытые программы при перезагрузке или обновлении системы. Далеко не всем эта опция требуется, поэтому ее можно отключить, чтобы разгрузить оперативную память, ведь теперь кэш сохраняться не будет. Делается это буквально в несколько нажатий.
- Откройте «Пуск» и перейдите в «Параметры».
Здесь выберите раздел «Учетные записи».
Переместитесь к категории «Варианты входа».
Отыщите необходимый параметр в «Конфиденциальность» и деактивируйте его, передвинув ползунок.
Отныне все те приложения, которые оставались открытыми на момент перезагрузки, не будут восстанавливать свою работу, поэтому учитывайте данную особенность при последующем взаимодействии с устройством.
Способ 7: Отключение фоновых приложений
В некоторых случаях стандартные приложения Windows или те, которые были скачаны пользователем вручную из Microsoft Store, могут функционировать в фоновом режиме, что тоже оказывает влияние на оперативную память. Такие программы не получится отключить через «Автозагрузку», о чем мы уже говорили ранее, поэтому придется произвести немного другие действия.
- В меню «Параметры» выберите категорию «Конфиденциальность».
Через панель слева переместитесь в «Фоновые приложения».
Вы можете запретить всем приложениям функционировать в фоновом режиме, передвинув ползунок в неактивное состояние.
Однако ничего не мешает пройтись полностью по списку и вручную выбрать, какие программы стоит отключить, а какие можно оставить в активном состоянии.
Теперь остается только вручную отключить процессы фоновых приложений через Диспетчер задач или достаточно будет просто перезагрузить ОС, чтобы они больше не активировались при старте Виндовс 10.
Способ 8: Освобождение места на жестком диске
Следующий метод лишь косвенно относится к загруженности оперативной памяти, поэтому он стоит на данной позиции. Однако пренебрегать им не стоит, ведь захламление системного раздела жесткого диска ведет к замедлению обработки информации, из-за чего снижается и быстродействие. Общие рекомендации по данной теме вы найдете в другой статье на нашем сайте, перейдя по ссылке ниже.
Способ 9: Дефрагментация системного диска
Следующий метод немного относится к предыдущему, поскольку тоже связан с быстродействием жесткого диска. Дело в том, что со временем фрагменты файлов на носителе начинают записываться в разных местах, и это приводит к падению скорости. От пользователя требуется время от времени производить дефрагментацию, чтобы оптимизировать функционирование жесткого диска. Осуществление таких действий сказывается и на оперативной памяти, поскольку так она будет получать и обрабатывать информацию быстрее.
Способ 10: Отключение индексации поиска
Немного поговорим об узконаправленных рекомендациях, которые оказывают незначительное влияние на работу ОЗУ, но при комплексной настройке помогут прибавить несколько процентов к производительности. Один из таких методов заключается в отключении индексации поиска в Windows, что происходит так:
- Снова откройте «Пуск» и перейдите в «Параметры».
Среди всех категорий выберите «Поиск».
Выберите раздел «Поиск в Windows».
Внизу окна отыщите кликабельную надпись «Расширенные настройки индексатора поиска» и нажмите по ней ЛКМ.
В открывшемся окне вас интересует кнопка «Изменить».
Щелкните по «Показать все расположения».
Снимите галочки со всех присутствующих папок и сохраните изменения.
Суть этого метода заключается в том, что теперь поиск в Windows будет работать медленнее и у вас не получится через эту функцию отыскать файл по названию или другим маскам, но это поможет немного разгрузить нагрузку на комплектующие. Здесь каждый пользователь уже решает сам, стоит ли ему отказываться от возможности поиска по компьютеру, отдав преимущество незначительной оптимизации RAM.
Способ 11: Настройка плана электропитания
В предпоследнем способе нашего сегодняшнего материала хотим поговорить о настройке плана электропитания. Здесь вы увидите два совета, связанных с этим аспектом операционной системы. Первый позволяет установить стандартную конфигурацию для максимальной производительности, а второй отвечает за сброс параметров до состояния по умолчанию и пригодится в тех случаях, когда пользователь изменял какие-то параметры плана.
- Для начала откройте раздел «Система» через «Параметры».
Через левую панель зайдите в «Питание и спящий режим».
Опуститесь вниз и нажмите по строке «Дополнительные параметры питания».
Здесь выберите «Высокая производительность», если ранее маркер не был установлен на этом пункте.
В противном случае перейдите к «Настройка схемы электропитания», нажав по соответствующей надписи возле активной настройки. Там щелкните по «Восстановить для схемы параметры по умолчанию» и подтвердите внесение изменений.
Не забудьте перезагрузить компьютер, ведь все изменения, касающиеся подобных настроек, вступят в силу и будут корректно функционировать только после создания нового сеанса.
Способ 12: Проверка системных компонентов
В завершение хотим поговорить о том, что нарушение целостности системных файлов операционной системы тоже приводит к замедлению быстродействия, а также могут появляться различные системные сбои, которые скажутся на работе оперативной памяти. Если есть подозрения на то, что сейчас Виндовс 10 функционирует не совсем корректно или же вы недавно удаляли вирусы, советуем самостоятельно проверить целостность системных компонентов. Для этого нужно задействовать системные утилиты, о чем в развернутом виде читайте далее.
Это вся информация об оптимизации ОЗУ в Виндовс 10, которую мы хотели представить в рамках одного материала. Как видно, существует огромное количество способов повысить быстродействие и избавиться от лишней нагрузки. Вы можете задействовать их все вместе или выборочно, отталкиваясь от личных предпочтений. Не забывайте закрывать неиспользуемый софт, а не просто сворачивать его, ведь даже в таком режиме он потребляет системные ресурсы.
Источник
Утечка памяти – это неправильное размещение ресурса в компьютерной программе из-за неправильного распределения памяти. Это происходит, когда неиспользуемая область ОЗУ остается невыпущенной. Утечку памяти не следует путать с утечкой пространства, которая относится к программе, использующей больше оперативной памяти, чем необходимо. Утечка памяти в системе Windows 10/8/7, как говорят, произошла, когда память просто недоступна, несмотря на то, что она не используется.
Содержание
- Утечки памяти в Windows 10
- Предотвращение утечек памяти
- Устранение утечек памяти в Windows
Утечки памяти в Windows 10
Прежде чем начать, вы должны знать, что утечка памяти – это проблема программного обеспечения для отладки – например, в Java, JavaScript, C/C ++, Windows и т. Д. Физическая замена ОЗУ или жесткого диска не требуется.

Почему это плохо
Очевидно, что утечка памяти – это плохо, потому что это ошибка, недостаток в системе. Но давайте выясним, как именно это влияет на систему:
- Поскольку память не освобождается, даже когда она не используется, это приводит к ее истощению.
- Исчерпание памяти приводит к старению программного обеспечения.
- Уменьшение доступной памяти приводит к увеличению времени отклика и снижению производительности системы.
- Неконтролируемая утечка памяти может в конечном итоге привести к сбою приложения.
Чтобы идентифицировать утечку памяти, программист должен иметь доступ к исходному коду программы.
Обнаружение утечки
Чтобы решить проблему, нам нужно сначала ее идентифицировать. Основные шаги по обнаружению утечки памяти:
- Подтверждение . Определение наличия утечки.
- Поиск утечки памяти в режиме ядра . Поиск утечки, вызванной компонентом драйвера режима ядра.
- Поиск утечки памяти в пользовательском режиме . Поиск утечки, вызванной драйвером пользовательского режима или приложением.
Распределение памяти
Существуют разные режимы, в которых приложения выделяют оперативную память. Если пространство не освобождается после использования, утечка памяти будет происходить независимо от режима выделения. Некоторые общие шаблоны распределения:
- Функция HealAlloc для выделения кучи памяти. Эквивалентами времени выполнения C/C ++ являются malloc и новые.
- Функция VirtualAlloc для прямого выделения из ОС.
- Kernel32 API для хранения памяти ядра для приложения. Пример, CreateFile, CreateThread.
- User32 API и Gdi32 API.
Предотвращение утечек памяти
Мы все знаем, что профилактика лучше лечения, поэтому есть несколько способов предотвратить утечку памяти.
Мониторинг привычек

Вы должны следить за ненормальным использованием ОЗУ отдельными программами и приложениями. Вы можете перейти в диспетчер задач Windows, нажав CTRL + SHIFT + ESC и добавить такие столбцы, как дескрипторы, объекты пользователя, объекты GDI и т. Д.
Это поможет вам легко отслеживать использование ресурсов.
Инструменты Microsoft для диагностики утечек памяти
Различные инструменты диагностируют утечки памяти для различных режимов выделения:
- Верификатор приложения диагностирует утечки кучи.
- UMDH (компонент средств отладки Windows) диагностирует утечки для отдельных процессов, отслеживая выделение кучи памяти.
- Trace Capture для тщательного анализа использования оперативной памяти.
- Xperf также отслеживает шаблоны распределения кучи.
- CRT Debug Heap не только отслеживает выделение кучи, но также позволяет использовать методы кодирования для минимизации утечек.
- JavaScript Memory Leak Detector отлаживает утечки памяти в кодах.
Советы по использованию
- Используйте ядра HANDLE и другие умные указатели для ресурсов Win32 и выделения кучи.
- Получите классы для автоматического управления ресурсами для выделения ядра из библиотеки ATL. Стандарт C ++ имеет auto_ptr для распределения кучи.
- Инкапсулируйте указатели COM-интерфейса в «умные указатели» с помощью _com_ptr_t или _bstr_t или _variant_t .
- Мониторинг кода .NET на предмет ненормального использования памяти.
- Избегайте множественных путей выхода для функций, чтобы к концу функции освободить выделения из переменных в большинстве блоков.
- Используйте собственные исключения только после освобождения всех выделений в блоке _finally. Оберните всю кучу и обработайте выделения в интеллектуальные указатели, чтобы использовать исключения C ++.
- Всегда вызывайте функцию PropVariantClear перед повторной инициализацией или удалением объекта PROPVARIANT.
Устранение утечек памяти в Windows
Так же, как различные способы предотвращения утечек памяти, существуют различные способы остановить утечки памяти.
1] Закройте процессы и перезапустите.
Если вы видите, что ненужный процесс занимает слишком много ОЗУ, вы можете завершить процесс в диспетчере задач. Вам нужно будет перезагрузить устройство, чтобы освободившееся пространство было доступно для использования другими процессами. Без перезагрузки проблема утечки памяти не будет решена. Одним из конкретных процессов, которые имеют ошибки для замедления работы ПК, является Runtime Broker. Попробуйте, если отключение, которое само по себе работает.
2] Инструменты диагностики памяти

Чтобы получить доступ к встроенному инструменту диагностики памяти для Windows:
- Сохраните всю вашу важную работу.
- Нажмите Win + R , чтобы открыть окно Выполнить .
- Введите команду mdsched.exe в окне Выполнить .
- Перезагрузите компьютер.
- После перезапуска выполните базовое сканирование или выберите параметры Расширенные , например Test mix ’или Количество проходов ’.
- Нажмите F10 , чтобы начать тестирование.
Это все еще временные исправления.
3] Проверить обновления драйверов

Устаревшие драйверы вызывают утечки памяти. Держите все драйверы обновленными:
- Нажмите Win + R и откройте окно Выполнить . Введите devmgmt.msc и нажмите Enter. Вы попадете в Диспетчер устройств .
- Проверьте устаревшие драйверы и обновите их все.
- Для обновлений, которые вы могли пропустить, проверьте в Центре обновления Windows.
Это было просто.
4] Оптимизация производительности

Настройка Windows на производительность будет управлять всем, включая планирование процессора и использование памяти, чтобы предотвратить утечки памяти. Следуй этим шагам:
- Нажмите правой кнопкой мыши на Этот компьютер ’и выберите настройки Дополнительно на левой панели.
- На вкладке “ Дополнительно ” перейдите в раздел “ Эффективность “, а затем “ Настройки “.
- Установите флажок Настроить для лучшей производительности и нажмите ОК .
- Перезапустите и проверьте, решена ли проблема.
Если это простое решение не сработало, попробуйте следующее решение.
5] Отключить программы, запускаемые при запуске

Отключение проблемных программ – единственный способ избавиться от проблемы утечки памяти. Зайдите в диспетчер задач и отключите программу, создающую проблемы. Если вы не знаете, какие программы создают проблемы, сделайте следующее:
- Перейдите в Диспетчер задач .
- Перейдите в “ Запуск “.
- Отключите автозапуск программ, которые вам не нужно запускать по умолчанию.
6] Дефрагментация жесткого диска

Хотя Windows 10 делает это для вас автоматически, вам может понадобиться время от времени выполнять дефрагментацию жестких дисков для оптимизации производительности:
- Перейдите на страницу “ Этот компьютер ” или “ Мой компьютер “.
- Щелкните правой кнопкой мыши системный жесткий диск (обычно диск C:).
- Перейдите на вкладку Инструменты и выберите Свойства ‘и выберите Оптимизировать ’.
- Выберите диск для дефрагментации и выберите « Анализировать ».
Перезагрузите компьютер после новой фрагментации.
7] Файл ClearPage при завершении работы
Сейчас становится все сложнее, но не волнуйтесь. Вот как очищать файл подкачки при каждом выключении:
- Введите regedit в поле поиска, чтобы запустить редактор реестра.
- Введите этот путь: HKEY_LOCAL_MACHINESYSTEMCurrentControlSetControlSession ManagerMemory Management
- Измените значение ClearPageFileAtShutDown на «1».
- Сохраните изменения и перезагрузите устройство.
Это должно сделать это.
9] Отключить суперпатч
Этот сервис Windows оптимизирует производительность за счет минимизации времени загрузки. Это позволяет Windows управлять использованием оперативной памяти. Жизнь после отключения Superfetch не удобна, но сделайте это, если нужно. По крайней мере, попробуйте это в одиночку, чтобы изолировать проблему:
- Найдите services.msc и перейдите в диспетчер служб.
- Найдите Superfetch и нажмите его правой кнопкой мыши, чтобы перейти в Свойства .
- Выберите « Стоп ».
- Также Отключить ’сервис из раскрывающегося меню.
- Перезагрузите компьютер и проверьте, не улучшилась ли производительность.
Включите Superfetch, если этот не работает.
10] Проверка на наличие вредоносных программ
Используйте стороннее антивирусное программное обеспечение или встроенный в Windows 10 Защитник Windows для сканирования и устранения вредоносных программ.Убедитесь, что антивирус обновлен для поддержки вашей ОС, чтобы он не стал причиной утечки памяти.
Каждое решение, которое вам когда-либо понадобится, чтобы найти или предотвратить утечку памяти, находится здесь. Вы можете прочитать больше об утечках памяти на MSDN и Microsoft.





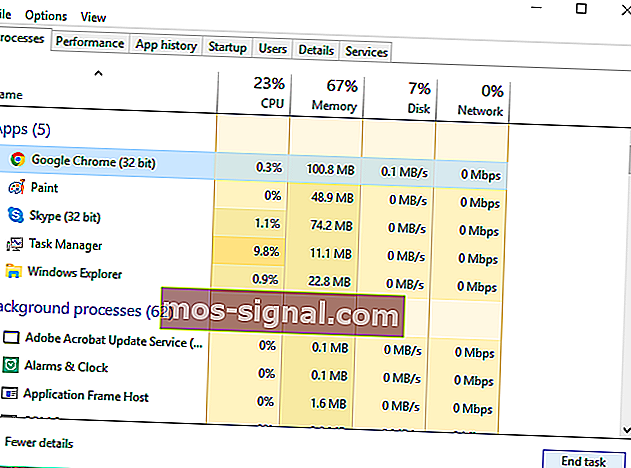
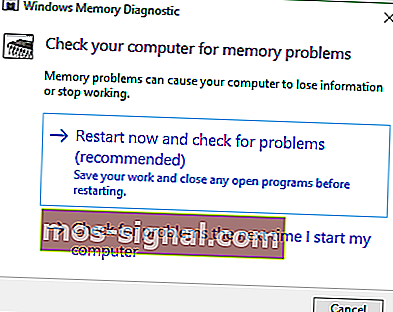
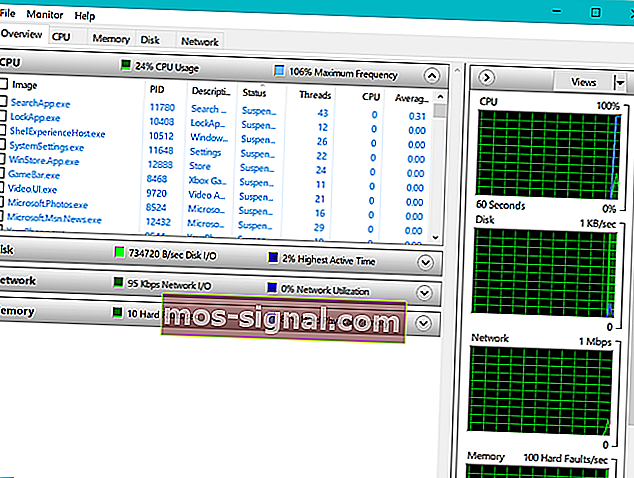
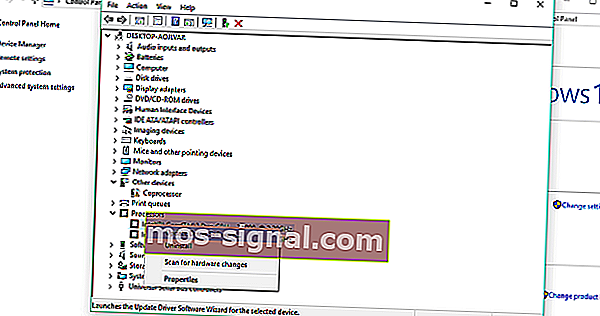





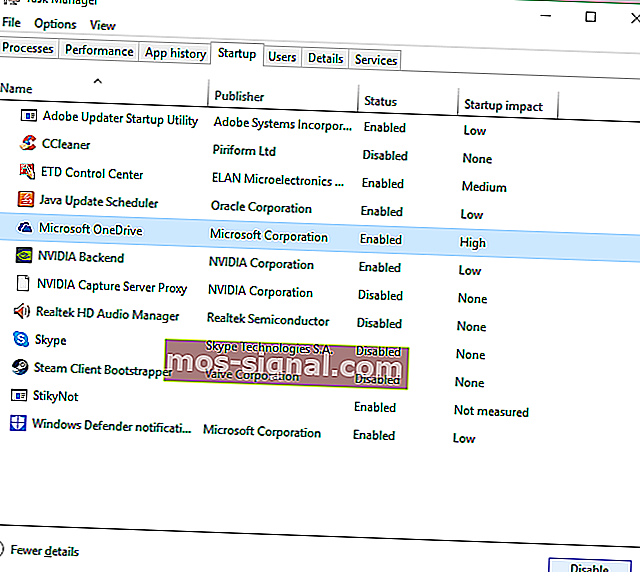
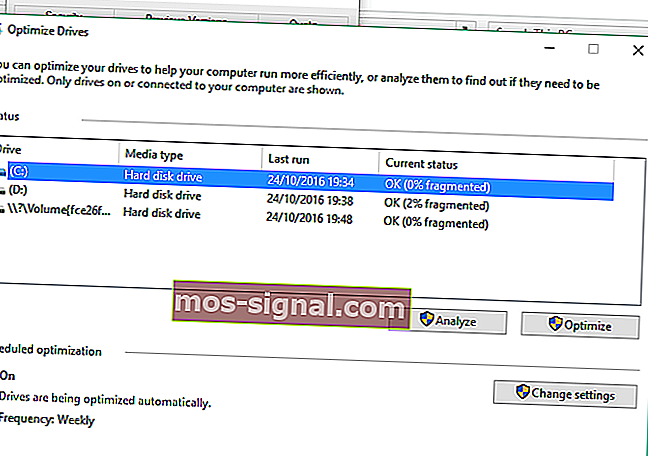
 .
.