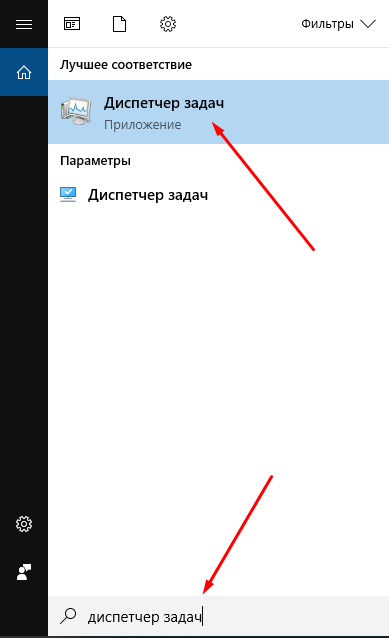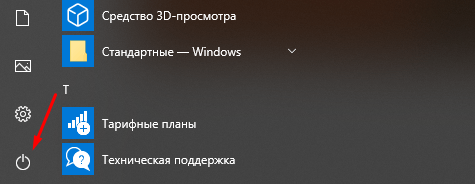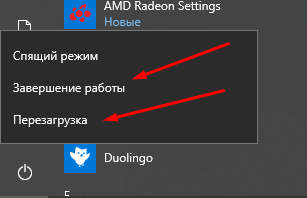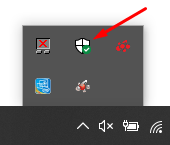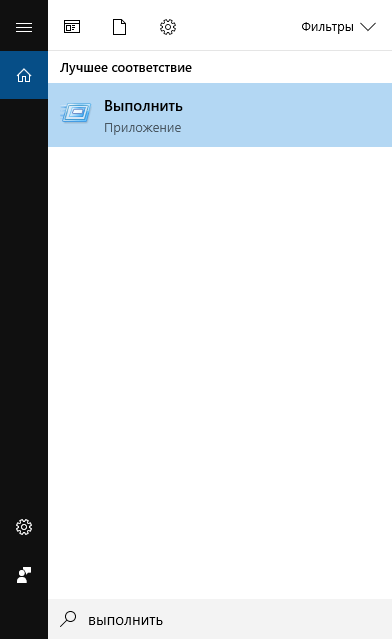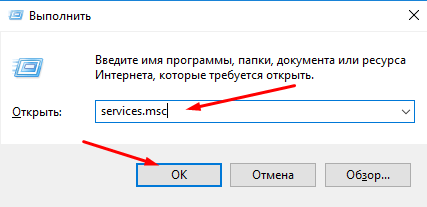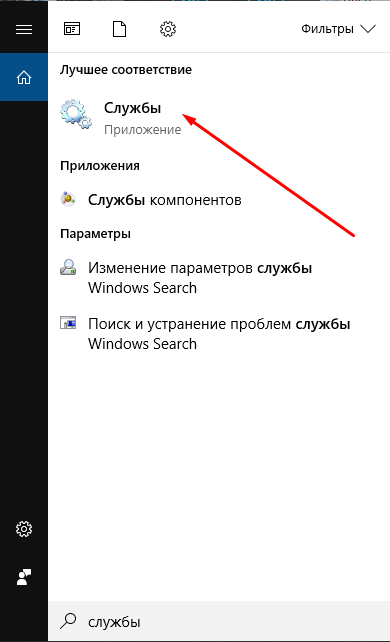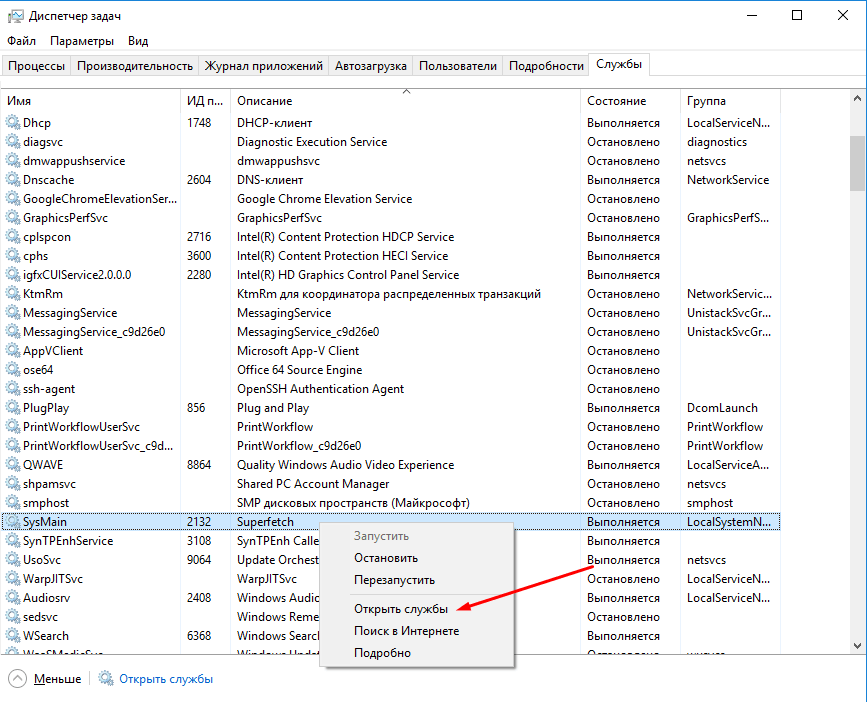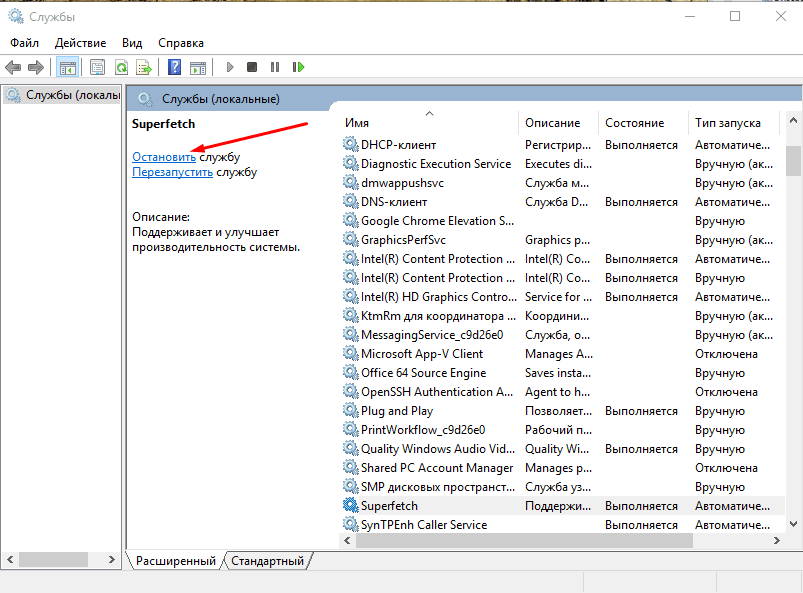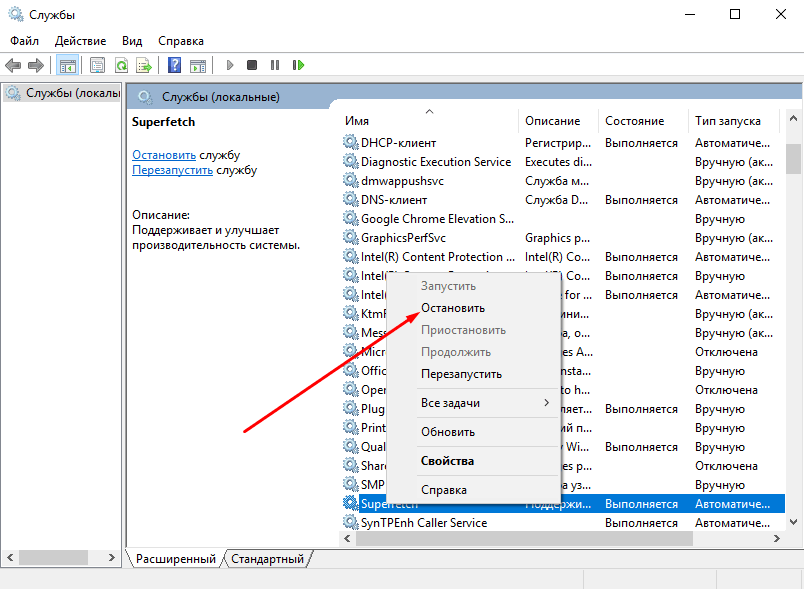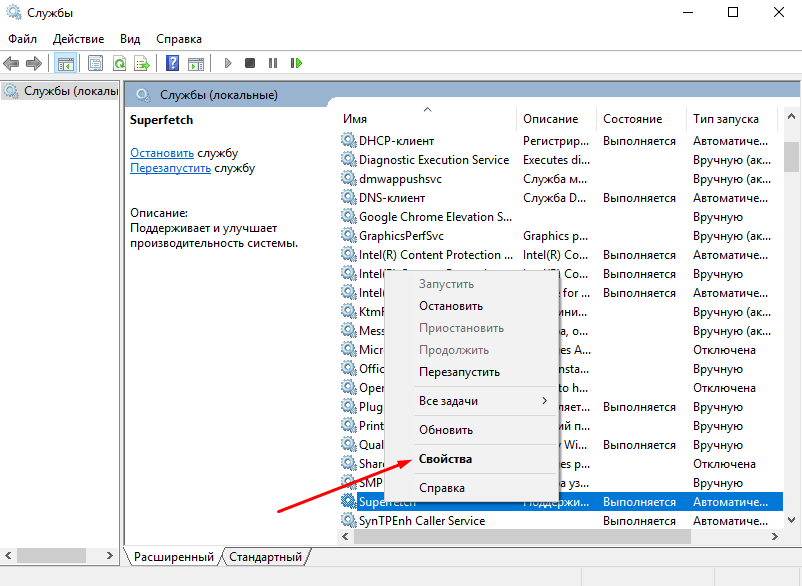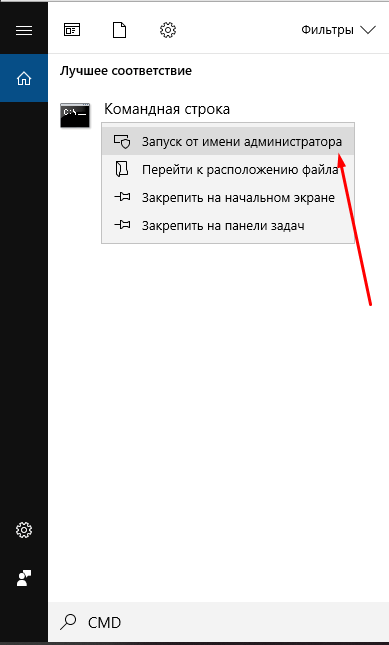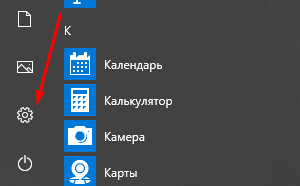Я думаю, почти каждый пользователь (хотя бы с небольшим опытом), сталкивался с подобной проблемой: работаешь-работаешь за компьютером, а потом начинаешь замечать, что он как-то медленно реагирует на нажатие кнопок мышки, клавиатуры, программы дольше запускаются (начал тормозить..?). 👀
Очень часто причиной «такой» медленной работы и подлагиваний — является высокая загрузка процессора, иногда она доходит до 100%!
Решить эту проблему не всегда просто, тем более что ЦП может быть загружен и без видимой на то причины (т.е. возможно вы и не запускали никаких ресурсоемких программ: игр, видеоредакторов и пр.).
В этой статье рассмотрю последовательность действий, что можно предпринять, чтобы убрать загрузку ЦП и вернуть компьютер к нормальной производительности.
Итак…
*
Содержание статьи
- 1 Что делать, если процессор загружен: советы и рекомендации
- 1.1 Каким процессом, программой загружен процессор
- 1.2 Если ЦП грузит interrupts
- 1.2.1 👉 Проверка и обновление драйверов
- 1.2.2 👉 Поиск вирусов
- 1.2.3 👉 Периферийное оборудование
- 1.3 Svchost.exe грузит процессор — что это?
- 1.4 Нет ли перегрева? Проверка температуры процессора
→ Задать вопрос | дополнить
Что делать, если процессор загружен: советы и рекомендации
Первое, что необходимо попробовать — это определить процесс или программу, которая нагружает ЦП.
Как бывает в большинстве случаев: была запущена какая-нибудь программа (или игра), затем пользователь из нее вышел, а процесс с игрой остался, который и нагружает процессор…
👉 Кстати!
При тормозах компьютера рекомендую попробовать почистить Windows от мусора для ускорения его работы.
*
Каким процессом, программой загружен процессор
Самый быстрый способ определить, какая программа нагружает ЦП — это вызвать диспетчер задач (кнопки: Ctrl+Shift+Esc).
В диспетчере задач откройте вкладку «Процессы» и отсортируйте приложения по нагрузке на ЦП. На скриншоте ниже 👇, видно, что львиную долю ЦП (~66%) съедает браузер Firefox (хотя он у меня даже не запущен… ).
Если у вас есть подобная «скрытая» программа — то тут же из диспетчера задач ее можно закрыть (достаточно нажать на нее правой кнопкой мышки…).
Диспетчер задач Windows — загрузка ЦП 66%
👉 Примечание
В Windows есть свой мониторинг ресурсов, который также можно использовать для просмотра загрузки процессора, памяти, диска и сети. Чтобы его вызвать, нажмите кнопки Win+R, затем введите в строку «Открыть» команду resmon и нажмите Enter.
Мониторинг ресурсов в Windows
*
👉 Важно!
В некоторых случаях диспетчер задач не позволяет вычислить причину загрузки процессора. Кстати, процессор может быть загружен и не на 100%, а, скажем, на 20-50%…
Если диспетчер задач не дал информации к размышлению — рекомендую воспользоваться одной утилитой Process Explorer (кстати, загрузить ее можно с сайта Microsoft…).
Process Explorer (поиск «невидимой» причины тормозов)
Сайт: https://docs.microsoft.com/
Отличная программа, которая не раз меня выручала! Основное ее направление работы — показать вам ВСЕ процессы и программы, запущенные на компьютере (от нее, наверное, не уйдет никто…). Таким образом, вы сможете определить наверняка, какой именно процесс нагружает ЦП.
👇 Ниже скриншот очень показательный:
- System idle process — это показатель в % бездействия системы. Т.е. на первой половине скрина ниже — процессор почти на 95% бездействует (именно так и должно быть, если на нем открыто пару-тройка программ: браузер, проигрыватель);
- а на второй части скрина System idle process составляет 65%, но hardware interrupts and DPCs аж 20% (а временами доходят и до 70-80%! Такого быть не должно. Вообще, interrupts (это системные прерывания) при нормальной работе, редко уходят за пределы нескольких процентов! Вот вам и причина тормозов и загрузки компьютера!
- кстати, очень часто систему грузит процесс svchosts.exe. Вообще, это системный процесс, но есть ряд вирусов, которые маскируются под него и выдают себя за него. Ниже рассмотрим вопрос, как их отловить…
Process Explorer: на первой части скриншота — все нормально, на второй — процессор загружен на ~20% системными прерываниями (hardware interrupts and DPCs).
*
Если ЦП грузит interrupts
Если проблема связана hardware interrupts and DPCs — то скорее всего проблемы связаны с драйверами. Точнее с их конфликтом межу собой, а еще более вероятней, несовместимостью с вашей ОС Windows. Причем, даже если в описании к драйверу значится ваша версия Windows — это не 100% гарантия совместимости.
👉 Особое внимание обратите на драйверы: видеокарты, чипсета мат. платы, сетевой карты, Wi-Fi, звуковой карты. Рекомендую скачать их сразу нескольких версий и поочередно попробовать.
Реже проблема связана с вирусами, еще реже с периферийным оборудованием: принтер, сканер, сетевые карты и т.д.
*
👉 Проверка и обновление драйверов
Иногда подобрать подходящие драйвера для компьютера/ноутбука далеко не так просто, как кажется, на первый взгляд…
Вообще, обычно, новая версия драйвера работает лучше старой (но иногда — все ровно наоборот). Если у вас загрузка ЦП связана с hardware interrupts and DPCs — рекомендую:
- попробовать установить драйвера с официального сайта производителя вашего оборудования. Обычно, для этого требуется определить производителя — это можно сделать с помощью 👉 утилит для определения характеристик ПК;
- если сайт вы не нашли или не смогли определить производителя, можно попробовать воспользоваться какой-нибудь 👉 спец. утилитой по обновлению драйверов;
- если при установке возникли проблемы с удалением старого драйвера из системы — 👉 рекомендую эту инструкцию.
*
Чтобы узнать, есть ли у вас в системе устройства, для которых нет драйверов — откройте диспетчер устройств. Для этого вызовите меню «Выполнить» — кнопки Win+R, введите devmgmt.msc (пример на скрине ниже 👇).
Как запустить диспетчер устройств
Далее обратите внимание на все устройства, на которых горит восклицательный знак (иногда красный крестик) — значит, что для устройства в системе нет драйверов. 👇
Есть неизвестное устройство
*
👉 Поиск вирусов
Вирусы — могут быть причиной всего, чего угодно…
Обычно, когда процессор загружен из-за вирусов — можно найти какой-нибудь процесс, который грузит систему. Чаще всего, этот процесс системный: например, вирусы маскируются под процесс svchost.exe — даже пользователю с опытом удается не сразу найти и опознать среди реальных процессов, вирусный (но об этом файле будет рассказано ниже 👇).
Кстати, рекомендую загрузить Windows 👉 в безопасном режиме — и проверить нет ли в нем загрузки ЦП (часто именно в безопасном режиме — процессор работает нормально!). Сделать это можно разными путями:
- В Windows XP, 7: можно нажать при загрузке ОС (сразу после включения ПК) несколько раз клавишу F8 — должно появиться «черное» окно с выбором вариантов загрузки;
- в Windows 8, 10: нажать Win+R, ввести команду msconfig. Далее в разделе «Загрузка» выбрать ОС Windows и поставить галочку напротив пункта «Безопасный режим». Сохранить настройки и перезагрузить ПК (скриншот ниже 👇).
Как запустить безопасный режим
А уже из безопасного режима целесообразно запускать проверку на вирусы. Для этого не обязательно иметь на компьютере установленный антивирус — есть специальные утилиты, которые не нужно устанавливать.
👉 В помощь!
Рекомендую воспользоваться вот этой инструкцией по удалению даже «невидимых» вирусов (часть 2: про AVZ).
*
👉 Периферийное оборудование
Если проблема до сих пор не была найдена, рекомендую попробовать отключить от ноутбука (компьютера), все лишнее: принтер, сканер, мышку и пр.
Так же еще раз заострю внимание на 👉 диспетчере устройств (точнее на драйверах). Возможно, для какого-то периферийного оборудования не установлены драйвера в системе и горит восклицательный знак …
Особое внимание обратите на старые устройства, которые, возможно и работают в новой ОС Windows, но драйвера вы для них устанавливали «принудительно» (например, Windows могла предупреждать, что нет подписи, и вы продолжили установку).
Вообще, довольно сложно найти истинного виновника в данном случае. Если 👉 в безопасном режиме процессор не нагружается — рекомендую попробовать удалять поочередно драйвера на периферийное оборудование и смотреть, как себя поведен нагрузка.
👉 В помощь!
Как удалить старые или лишние «дрова» — см. пошаговую инструкцию.
*
Svchost.exe грузит процессор — что это?
Очень часто грузит процессор файл svchost.exe — по крайней мере, так говорит диспетчер задач. Дело в том, что это основной процесс для загрузки служб — т.е., грубо говоря, нужный системный процесс, без которого не обойтись…
Здесь есть два варианта случаев:
- под этот процесс часто маскируются вирусы, а отличить реальный svchost от маскирующегося — даже опытным пользователям не всегда под силу;
- реальный svchost может нагружать систему (при определенных ситуациях).
Для начала, рекомендую определить, нет ли у вас в системе подозрительных процессов, именуемых svchost.
Рекомендую также ознакомиться со статьей о том, почему Svchost.exe грузит процессор: https://ocomp.info/svchost-exe-gruzit-protsessor.html
Как определить: какой svchost.exe файл системный, а какой нет?
На мой взгляд, самый простой способ — это воспользоваться утилитой AVZ (описание и ссылку на скачивание найдете здесь).
Когда ее запустите, нужно перейти в меню Сервис/Диспетчер процессов (см. скриншот ниже 👇). Далее вы увидите ВСЕ процессы в системе — их нужно отсортировать по названию (так удобнее, мне кажется…).
Суть в чем: все системные процессы, о которых знает AVZ, помечены зеленым цветом. Т.е. если у вас в списке будут svchost черного цвета — присмотритесь к ним очень внимательно, они, скорее всего, вирусные.
Кстати, при помощи этой AVZ можно проанализировать и все другие подозрительные процессы.
AVZ — диспетчер процессов
Отключение автоматического обновления Windows
Довольно часто svchost грузит процессор из-за включенного автоматического обновления Windows. Я предлагаю ее отключить (ничего плохого в этом нет — просто пару раз в месяц будете вручную проверять обновления — 1-2 раза нажать мышкой…).
Для начала нужно открыть вкладку службы. Самый быстрый способ сделать это — нажать кнопку WIN+R, ввести services.msc и нажать Enter (как на скрине ниже).
Как открыть службы
Далее в списке служб найдите и откройте службу с названием «Центр обновления Windows». В открытом окне службы, сделайте две вещи:
- тип запуска поставьте «Отключена»;
- и нажмите кнопку «Остановить».
Сохраните настройки и перезагрузите компьютер.
Центр обновления Windows
*
Нет ли перегрева? Проверка температуры процессора
Возможная причина загрузки процессора может крыться в перегреве. Причем, если раньше у вас все было нормально — это совсем не означает, что сейчас он не может начать перегреваться.
👉 Чаще всего, причиной перегрева является:
- пыль (особенно если давно не чистили от нее системный блок). Пыль забывает вентиляционные отверстия, воздух плохо начинает циркулировать в корпусе устройства — и горячий воздух от процессора остается на «месте», и температура начинает расти.
Пыль и чистка пыли
- Самый легкий способ избавиться от пыли — открыть крышку системного блока и выдуть пыль с помощью пылесоса (включив режим реверса). С ноутбуками все сложнее — если раньше никогда не разбирали его, рекомендую отдать спецам…
- высокая температура в помещении. Обычно, это происходит в жаркую погоду летом, когда температура за окном может существенно повыситься. В этом случае можно открыть боковую крышку системного блока и направить в его сторону обычный вентилятор. Для ноутбука в продаже есть специальные охлаждающие подставки.
- сломавшийся кулер (или он так же мог забиться пылью). Здесь совет простой: замена или чистка.
Слева — боксовые кулер, справа — кулер башенного типа
*
👉 В помощь!
1) Как почистить компьютер от пыли (в т.ч. чистка монитора, системного блока, клавиатуры).
2) Как почистить ноутбук от пыли: в домашних условиях, самостоятельно 👌
👉 Признаки, по которым можно заподозрить перегрев:
- компьютер (ноутбук) начинает зависать, может появляться синий экран, внезапная перезагрузка или выключение;
- сильный гул кулера — особенно это заметно у ноутбуков. Ваша рука, если приблизиться к левому боку (где, обычно, у ноутбуков вентиляционные отверстия) так же может почувствовать выход горячего воздуха, иногда даже не терпит его ☝.
- вылет различных приложений с ошибками.
Чтобы узнать температуру процессора — рекомендую воспользоваться какой-нибудь утилитой для определения характеристик ПК. Мне, например, симпатичны 👉 Speccy и Aida 64. Скриншот температуры процессора из Speccy вы можете увидеть ниже (t=49 °C, градусов Цельсия).
Температура процессора
*
👉 Какой должна быть температура процессора?
Очень популярный вопрос, на который нельзя дать однозначного ответа. Дело в том, что у разных производителей — разные критические температуры. Рекомендую ознакомиться с парочкой статей ниже, там я ответил более подробно! 👇
👉 Дополнение
1) Температура процессора Intel: как ее узнать; какую считать нормальной, а какую перегревом.
2) Температура процессоров AMD Ryzen: какую считать нормальной (рабочей), а какую перегревом. Несколько способов снижения температуры (t°C)
*
👉 Для персонального компьютера (пару слов о t°C)
Вообще, идеальный вариант — это посмотреть модель своего процессора и открыть сайт производителя: на нем всегда указаны критические температуры.
Если говорить в общем, то если температура вашего процессора до 40-45°C (градусов Цельсия) — то с ним все в порядке, система охлаждения справляется. Температура выше 50°C — может указывать на проблемы в системе охлаждения (или на большое количество пыли).
Все что выше 60 градусов — необходимо пристально просмотреть и принять меры: почистить от пыли, установить дополнительные кулеры (или заменить старые).
👉 Для ноутбука (кратко)
Что касается ноутбуков — то здесь планка несколько иная. Так как пространство в ноутбуке ограничено — то процессоры здесь нагреваются выше. Например, не редкость, что рабочая температура в нагрузке у многих процессоров составляет около 70-80°C (особенно у игровых моделей).
При простое, обычно, эта планка составляет около 40-50°C. Вообще, стоит начинать беспокоиться (для большинства современных ноутбуков), если температура процессора поднимается выше 75-80°C (по крайней мере уточнить, нормальная ли это для вашего устройства).
Чаще всего, такая высокая температура достигается при запуске игр, редакторов, и других тяжелых приложений.
Кстати, многие опытные пользователи (да и некоторые спецы) вторят про критические 105°C для современных ноутбуков. Я скажу так, работать-то ноутбук может и будет при 90-95°C, и даже, возможно, при 100°C — но главный вопрос: сколько? Вообще, эта тема дискуссионная для многих…
*
PS
Последний совет.
Иногда найти и устранить причины высокой нагрузки на процессор и тормозов компьютера — дело достаточно утомительное и не простое.
В подобных случаях, рекомендую попробовать некоторые LiveCD-диски с разными ОС, или заменить свою Windows 7, скажем, на более новую Windows 8/10 — проблема может решиться всего лишь 10-минутной переустановкой ОС…
Ну, а на этом у меня все. Если решили вопрос иначе — чиркните пару слов в комментариях! Заранее спасибо.
Удачи!
😉
Первая публикация: 22.12.2016
Корректировка: 22.04.2021


Полезный софт:
-
- Видео-Монтаж
Отличное ПО для создания своих первых видеороликов (все действия идут по шагам!).
Видео сделает даже новичок!
-
- Ускоритель компьютера
Программа для очистки Windows от «мусора» (удаляет временные файлы, ускоряет систему, оптимизирует реестр).
Содержание
- Как отключить ненужные процессы в Windows 10
- Список процессов Windows 10
- Какие службы и программы отключить в Windows 10?
- Список приложений Windows 10
- Как открыть диспетчер служб в Виндовс 10
- Какие процессы можно отключить в Windows 10
- Отключение автоматического обновления в Windows 10
- Windows LTSB и LTSC — дистрибутив без дополнительных программ и служб
- Процессор загружен на 100% без видимой причины, тормозит — что делать?
- Что делать, если процессор загружен: советы и рекомендации
- Каким процессом, программой загружен процессор
- Если ЦП грузит interrupts
- Проверка и обновление драйверов
- Поиск вирусов
- Периферийное оборудование
- Svchost.exe грузит процессор — что это?
- Нет ли перегрева? Проверка температуры процессора
Как отключить ненужные процессы в Windows 10
На днях мой компьютер стал как-то медленно работать. Начав разбираться, в чем проблема, я обнаружил, что в Интернете мало информации со списком процессов, служб и приложений установленных на чистой windows 10. Сложно понять какие процессы являются критическими. Как отключить ненужные процессы windows 10 не вызвав отказ в работе операционной системы? Подготовленный перечень служб и процессов для чистой Windows 10 упростит идентификацию маскирующихся вредоносных процессов. К сожалению в перечне программ присутствуют разработки от компании Toshiba, т.к. изображения делались на ноутбуке от этой компании.
ОГЛАВЛЕНИЕ СТАТЬИ:
Нажав комбинацию клавиш: «Ctrl» + «Shift» + «ESC» активируется Диспетчер процессов Виндовс 10.
Диспетчер покажет какой из процессов перегружает ОС. Сравнив процессы на своем компьютере с подготовленным списком вы поймете относится ли ресурс к системным параметрам Windows. Стоит ли выключить этот фоновый процесс или нет? Бывает повышенная нагрузка идет на процессор или память, а бывает на жесткий диск. Все это будет видно в Диспетчере задач.
Список процессов Windows 10




Такой скриншот я обычно делаю в момент приобретения ноутбука и сохраняю его в облако. В дальнейшем это сильно помогает в борьбе с вирусными процессами.
Про свой компьютер я скажу, что ему просто не хватало охлаждения. Пришлось поменять вентилятор на процессоре. И все стало работать как обычно.
Какие службы и программы отключить в Windows 10?
В коробочной версии ОС после инсталляции на компьютер сразу присутствуют ненужные процессы в Windows 10, которые я советую отключать. Они грузят систему и обычно редко используются. Зачем держать то, что не применяется! Список приложений удаляемых из Панели управления в разделе Приложения и возможности:
Список приложений Windows 10





Как открыть диспетчер служб в Виндовс 10
После удаления ненужного программного обеспечения вы немного облегчили свою операционную систему, но это далеко не все. Откройте последовательно: Пуск (правой клавишей мыши) — Управление компьютером — Службы и приложения — Службы
В Административной панели процессов операционной системы Windows 10 отключаем не нужные службы исходя их указанного ниже описания для процессов, которые можно отключить:
Какие процессы можно отключить в Windows 10
Все описанные выше процессы можно отключить без последствий для Windows. Эти процессы работают в фоновом режиме и всегда тратят ресурсы ПК, так что их отключение желательно.
Есть еще одна служба в Виндовс 10, которая значительно влияет на работоспособность ПК — это автоматическое обновление операционной системы. Служба запускается перед включением операционной системы и проверяет сетевые ресурсы на наличие файлов обновления. Процесс периодически повторяет попытки обновления во время работы. А еще, без уведомления, служба грузит сеть и процессор компьютер передавая пакеты обновлений соседним компьютерам.
Отключение автоматического обновления в Windows 10
Я рекомендую службу отключать. Обновить систему вы можете всегда с самого сайта компании Майкрософт в принудительном режиме. Отключение автоматического обновления Виндовс 10 возможно несколькими способами:
1.) Выключаем службу: Центр обновления … (рисунок ниже):
В поле «Тип запуска» выберете «Отключена», если этого не сделать, то служба автоматически запустится через 15 минут.
2.) Отключение автоматического обновления через политику безопасности. Способ доступен не всем. В релизах Windows 10 Домашняя и Для стран СНГ политики безопасности нет. В этих версия ОС при нажатии клавиш Win+R и наборе в строке gpedit.msc появится сообщение:
Не удается найти gpedit.msc. Проверьте, правильно ли указано имя и повторите попытку.
Конечно исправить ситуацию возможно, но это трудозатратно и неэффективно. Гораздо проще воспользоваться иными механизмами отключения автообновлений.
Для ОС Windows с доступной к редактированию политикой безопасности, требуется пройти несколько этапов:
3.) Отключение за счет установки лимитного трафика для сетевых соединений. Чтобы сделать это, зайдите в Параметры — Сеть и Интернет — Wi-Fi, внизу нажимаем «Дополнительные параметры». Включите пункт Задать как лимитное подключение, как показано на фотографии:
Windows LTSB и LTSC — дистрибутив без дополнительных программ и служб
Для узкой аудитории клиентов в 2016 году компания Microsoft выпустила специальную корпоративную версию Windows — LTSB. Система предназначалась для стабильной работы оборудования, где не требуется дополнительный функционал и регулярные обновления. Оболочка представлял из себя полноценную операционную систему со всем необходимым, поэтому ее нельзя назвать урезанной версией. На ней без проблем работаю все программы, игры, подключаются принтеры и факсы. Enterprise версия была лишена рекламно — развлекательной начинки и обновления в ней запускались только в ручном режими. Не все обновления приходили для этой редакции, а только критические.
В 2018 году вышла новая версия корпоративный Windows — LTSC. Она базируется на Win10 сборка 1809 и является продолжательницей линейки LTSB. Старая версия более недоступна для скачивания с официального сайта Microsoft. Об особенностях этой оболочки я расскажу в отдельном материале, так как сборка заслуживает такого внимания. Ну а пока я не написал этой стать посмотрите информацию на официальном сайте Microsoft, там же можно ее скачать для использования. Ссылка — https://docs.microsoft.com/ru-ru/windows/whats-new/ltsc/ Первые 90 дней возможно бесплатное использование дистрибутива.
Надеюсь написанный материал будет полезен пользователям. Если есть вопросы — оставляйте их через комментарии к материалу. Всем удачи!
Источник
Процессор загружен на 100% без видимой причины, тормозит — что делать?
Доброго времени суток!
Я думаю, почти каждый пользователь, хотя бы с небольшим опытом, сталкивался с подобной проблемой: работаешь-работаешь за компьютером, а потом начинаешь замечать, что он как-то медленно реагирует на нажатие кнопок мышки, клавиатуры, тормозит…
Очень часто причиной медленной работы и тормозов — является загрузка процессора, иногда она доходит до 100%!
Решить эту проблему не всегда просто, тем более что ЦП может быть загружен и без видимой на то причины (т.е. возможно вы и не запускали никаких ресурсоемких программ: игр, видеоредакторов и пр.).
В этой статье рассмотрю последовательность действий, что можно предпринять, чтобы убрать загрузку ЦП и вернуть компьютер к нормальной производительности.
Что делать, если процессор загружен: советы и рекомендации
Первое, что необходимо попробовать — это определить процесс или программу, которая нагружает ЦП. Как бывает в большинстве случаев: была запущена какая-нибудь программа (или игра), затем пользователь из нее вышел, а процесс с игрой остался, который и нагружает процессор…
Каким процессом, программой загружен процессор
Самый быстрый способ определить, какая программа нагружает ЦП — это вызвать диспетчер задач (кнопки: Ctrl+Shift+Esc).
В диспетчере задач откройте вкладку «Процессы» и отсортируйте приложения по нагрузке на ЦП. На скриншоте ниже, видно, что львиную долю ЦП (
84%) съедает браузер Firefox (хотя он у меня даже не запущен… ).
Если у вас есть подобная «скрытая» программа — то тут же из диспетчера задач ее можно закрыть (достаточно нажать на нее правой кнопкой мышки…).
Диспетчер задач Windows — загрузка ЦП
Примечание
В Windows есть свой мониторинг ресурсов, который так же можно использовать для просмотра загрузки процессора, памяти, диска и сети. Чтобы его вызвать, нажмите кнопки Win+R, затем введите в строку «Открыть» команду resmon и нажмите Enter.
Мониторинг ресурсов в Windows
Важно!
В некоторых случаях диспетчер задач не позволяет вычислить причину загрузки процессора. Кстати, процессор может быть загружен и не на 100%, а, скажем, на 20-50%…
Если диспетчер задач не дал информации к размышлению — рекомендую воспользоваться одной утилитой — Process Explorer (кстати, расположена на сайте Microsoft…).
Process Explorer (поиск «невидимой» причины тормозов)
Отличная программа, которая не раз меня выручала! Основное ее направление работы — показать вам ВСЕ процессы и программы, запущенные на компьютере (от нее, наверное, не уйдет никто…). Таким образом, вы сможете определить наверняка, какой именно процесс нагружает ЦП.
Ниже скриншот очень показательный:
Process Explorer: на первой части скриншота — все нормально, на второй — процессор загружен на
20% системными прерываниями (hardware interrupts and DPCs).
Если ЦП грузит interrupts
Если проблема связана hardware interrupts and DPCs — то скорее всего проблемы связаны с драйверами. Точнее с их конфликтом межу собой, а еще более вероятней, несовместимостью с вашей ОС Windows. Причем, даже если в описании к драйверу значится ваша версия Windows — это не 100% гарантия совместимости.
Особое внимание обратите на драйверы: видеокарты, чипсета мат. платы, сетевой карты, Wi-Fi, звуковой карты. Рекомендую скачать их сразу нескольких версий и поочередно попробовать.
Реже проблема связана с вирусами, еще реже с периферийным оборудованием: принтер, сканер, сетевые карты и т.д.
Проверка и обновление драйверов
Иногда подобрать подходящие драйвера для компьютера/ноутбука далеко не так просто, как кажется, на первый взгляд… Вообще, обычно, новая версия драйвера работает лучше старой (но иногда — все ровно наоборот). Если у вас загрузка ЦП связана с hardware interrupts and DPCs — рекомендую:
Чтобы узнать, есть ли у вас в системе устройства, для которых нет драйверов — откройте диспетчер устройств. Для этого вызовите меню «Выполнить» — кнопки Win+R, введите devmgmt.msc (пример на скрине ниже).
Как запустить диспетчер устройств
Далее обратите внимание на все устройства, на которых горит восклицательный знак (иногда красный крестик) — значит, что для устройства в системе нет драйверов.
Есть неизвестное устройство
Поиск вирусов
Вирусы — могут быть причиной всего, чего угодно… Обычно, когда процессор загружен из-за вирусов — можно найти какой-нибудь процесс, который грузит систему. Чаще всего, этот процесс системный: например, вирусы маскируются под процесс svchost.exe — даже пользователю с опытом удается не сразу найти и опознать среди реальных процессов, вирусный (но об этом файле будет рассказано ниже) …
Кстати, рекомендую загрузить Windows в безопасном режиме — и проверить нет ли в нем загрузки ЦП (часто именно в безопасном режиме — процессор работает нормально!). Сделать это можно разными путями:
Как запустить безопасный режим
А уже из безопасного режима целесообразно запускать проверку на вирусы. Для этого не обязательно иметь на компьютере установленный антивирус — есть специальные утилиты, которые не нужно устанавливать.
Периферийное оборудование
Если проблема до сих пор не была найдена, рекомендую попробовать отключить от ноутбука (компьютера), все лишнее: принтер, сканер, мышку и пр.
Так же еще раз заострю внимание на диспетчере устройств (точнее на драйверах). Возможно, для какого-то периферийного оборудования не установлены драйвера в системе и горит восклицательный знак
Особое внимание обратите на старые устройства, которые, возможно и работают в новой ОС Windows, но драйвера вы для них устанавливали «принудительно» (например, Windows могла предупреждать, что нет подписи, и вы продолжили установку) …
Вообще, довольно сложно найти истинного виновника в данном случае. Если в безопасном режиме процессор не нагружается — рекомендую попробовать удалять поочередно драйвера на периферийное оборудование и смотреть, как себя поведен нагрузка.
Svchost.exe грузит процессор — что это?
Очень часто грузит процессор файл svchost.exe — по крайней мере, так говорит диспетчер задач. Дело в том, что это основной процесс для загрузки служб — т.е., грубо говоря, нужный системный процесс, без которого не обойтись…
Здесь есть два варианта случаев:
Для начала, рекомендую определить, нет ли у вас в системе подозрительных процессов, именуемых svchost.
Рекомендую также ознакомиться со статьей о том, почему svchpst.exe грузит процессор: https://ocomp.info/svchost-exe-gruzit-protsessor.html
Как определить: какой svchost.exe файл системный, а какой нет?
На мой взгляд, самый простой способ — это воспользоваться утилитой AVZ (описание и ссылку на скачивание найдете здесь: https://ocomp.info/luchshie-antivirusyi-17.html#AVZ).
Когда ее запустите, нужно перейти в меню Сервис/Диспетчер процессов (см. скриншот ниже). Далее вы увидите ВСЕ процессы в системе — их нужно отсортировать по названию (так удобнее, мне кажется… ).
Суть в чем: все системные процессы, о которых знает AVZ, помечены зеленым цветом. Т.е. если у вас в списке будут svchost черного цвета — присмотритесь к ним очень внимательно, они, скорее всего, вирусные.
AVZ — диспетчер процессов
Отключение автоматического обновления Windows
Довольно часто svchost грузит процессор из-за включенного автоматического обновления Windows. Я предлагаю ее отключить (ничего плохого в этом нет — просто пару раз в месяц будете вручную проверять обновления — 1-2 раза нажать мышкой…).
Для начала нужно открыть вкладку службы. Самый быстрый способ сделать это — нажать кнопку WIN+R, ввести services.msc и нажать Enter (как на скрине ниже).
Как открыть службы
Далее в списке служб найдите и откройте службу с названием «Центр обновления Windows». В открытом окне службы, сделайте две вещи:
Сохраните настройки и перезагрузите компьютер.
Центр обновления Windows
Нет ли перегрева? Проверка температуры процессора
Возможная причина загрузки процессора может крыться в перегреве. Причем, если раньше у вас все было нормально — это совсем не означает, что сейчас он не может начать перегреваться.
Чаще всего, причиной перегрева является:
Признаки, по которым можно заподозрить перегрев:
Чтобы узнать температуру процессора — рекомендую воспользоваться какой-нибудь утилитой для определения характеристик ПК. Мне, например, симпатичны Speccy и Aida 64. Скриншот температуры процессора из Speccy вы можете увидеть ниже (t=49 °C, градусов Цельсия).
Какой должна быть температура процессора?
Очень популярный вопрос, на который нельзя дать однозначного ответа. Дело в том, что у разных производителей — разные критические температуры.
Для персонального компьютера
Вообще, идеальный вариант — это посмотреть модель своего процессора и открыть сайт производителя: на нем всегда указаны критические температуры.
Если говорить в общем, то если температура вашего процессора до 40°C (градусов Цельсия) — то с ним все в порядке, система охлаждения справляется. Температура выше 50°C — может указывать на проблемы в системе охлаждения (или на большое количество пыли). Все что выше 60 градусов — необходимо пристально просмотреть и принять меры: почистить от пыли, установить дополнительные кулеры (или заменить старые).
Что касается ноутбуков — то здесь планка несколько иная. Так как пространство в ноутбуке ограничено — то процессоры здесь нагреваются выше. Например, не редкость, что рабочая температура в нагрузке у многих процессоров составляет около 70-80°C (особенно у игровых моделей).
При простое, обычно, эта планка составляет около 40-50°C. Вообще, стоит начинать беспокоиться (для большинства современных ноутбуков), если температура процессора поднимается выше 75-80°C (по крайней мере уточнить, нормальная ли это для вашего устройства).
Чаще всего, такая высокая температура достигается при запуске игр, редакторов, и других тяжелых приложений.
Кстати, многие опытные пользователи (да и некоторые спецы) вторят про критические 105°C для современных ноутбуков. Я скажу так, работать-то ноутбук может и будет при 90-95°C, и даже, возможно, при 100°C — но главный вопрос: сколько? Вообще, эта тема дискуссионная для многих…
Последний совет. Иногда найти и устранить причины высокой нагрузки на процессор и тормозов компьютера — дело достаточно утомительное и не простое.
В подобных случаях, рекомендую попробовать некоторые LiveCD диски с разными ОС, или заменить свою Windows 7, скажем, на более новую Windows 8/10 — проблема может решиться всего лишь 10-минутной переустановкой ОС…
Источник
Юзер Windows в окне «Диспетчера задач» может увидеть, что некий процесс svchost сильно грузит процессор и «оперативку». Нагрузка может доходить до 50% и даже до 100%. Устройство начинает сильно тормозить: работать на нём становится довольно сложно. Рассмотрим, какие меры необходимо принять для возвращения производительности системы.
Что такое svchost.exe
Элемент Windows под названием svchost.exe — главный процесс «операционки», от которого зависит стабильность её работы. Одновременно на девайсе с Windows могут работать от четырёх процессов с таким именем. Все они будут отвечать за функционирование отдельных системных и сторонних сервисов и служб (например, за работу «Центра обновления Windows» или за стороннюю прикладную программу). Все утилиты, которые работают через этот процесс, используют динамические библиотеки DLL.
Использование одного типа процесса svchost для множества сервисов экономит ресурсы ПК, в частности, оперативную память и мощности процессора. Запуск большого количества отдельных процессов занимает у системы больше времени, поэтому svchost ещё ускоряет работу «операционки».
Процесс был введён в систему ещё в версии Windows 2000. У него есть, конечно, и свои минусы. Например, не сразу можно определить какой службе или программе соответствует тот или иной svchost.
Почему svchost.exe может грузить процессор
Процесс начинает потреблять излишнее количество ресурсов в следующих ситуациях:
- Заражение компьютера одним или несколькими вирусами. Они способны маскироваться под этот процесс и незаметно наносить вред системе и ПК.
Вирусы на компьютере могут маскироваться под процесс svchost - Неполадки в самой «операционке» из-за накопившихся «мусорных» файлов. Например, может быть переполнен «Журнал событий», папка с временными файлами, история посещений в обозревателе, файлы cookie и другое. Всё это мешает системе работать стабильно и быстро.
- Неправильно установленные обновления Windows. В этом случае нужно сделать откат до предыдущей версии. После этого система снова запустит инсталляцию апдейта — на этот раз успешную.
- Перегрев процессора. ПК нужно выключить и очистить от пыли. Лучше доверить эту задачу специалистам в сервисном центре. Самостоятельно разбирать компьютер не рекомендуется людям, которые не знают, как это делать, так как они рискуют привести ПК в негодность. Чтобы не перегревался ноутбук, желательно к нему приобрести отдельно охлаждающую подставку с вентилятором.
Чтобы компьютер не перегревался, нужно очищать его внутри регулярно, а также обеспечить дополнительными средствами вентиляции и охлаждения, например, охлаждающей подставкой, если это ноутбук - Проблемы с системными файлами. Необходимо проверить ОС на наличие ошибок с помощью «Командной строки».
- Ошибки в реестре. Реестр — важная для Windows база данных, из которой берут информацию все программы и сервисы. Ошибочные записи в нём сказываются на работе системы. Особенно часто они появляются после некорректного удаления софта с компьютера.
В реестре могут скапливаться ошибки, которые мешают процессу svchost работать в нормальном режиме - Одновременное выполнение сторонними программами и системными службами важных операций в фоновом режиме, например, обновление софта, автоматическое обслуживание и прочее. Эту причину стоит иметь в виду, если речь идёт об отдельных периодах излишней нагрузки, а не о постоянной гиперактивности. Никаких действий от пользователя в этом случае не требуется: нагрузка спадёт сама по завершении всех операций.
- Неправильная работа одной из служб процесса. Это часто происходит с пиратскими сборками Windows. В этом случае необходимо отследить службу и отключить её, если она не нужна.
Вирусы, маскирующиеся под svchost.exe
Svchost — частая «жертва» вредоносного софта. Различные виды вирусов выбирают именно этот тип процесса по вполне понятным причинам: запущенных svchost довольно много на ПК, поэтому шанс, что юзер заметит подмену, небольшой.
Обычно вирусы подменяют некоторые латинские буквы в названии процесса аналогами из кириллицы. Различают такие популярные замены букв в названии:
- svcchost.exe — повторяется буква c;
- svhost.exe — здесь, наоборот, она пропущена;
- svchostt.exe — в этом вредоносном процессе добавлена буква t;
- svshost.exe — вместо c используется s.
Процесс может оказаться и подлинным, но это не означает, что его гиперактивность не может быть связана с вредоносной или шпионской утилитой.
Вирусы на ПК могут:
- изменять параметры системы;
- запускать страницы обозревателей, которые юзер не запрашивал;
- нагружать процессор, «оперативку», жёсткий диск;
- «съедать» сетевой трафик и приводить к частым и внезапным отключениям интернета и медленной загрузке страниц.
Процесс svchost (как подлинный, так и вирусный) нагружает не только процессор, но и «оперативку» с жёстким диском
В связи с этим проверка антивирусом будет обязательной вне зависимости от того, окажется процесс ложным или нет.
Как распознать подлинность процесса
Что может выдать ложный svchost? Прежде всего его неверное физическое расположение на жёстком диске. Законным местом svchost на системном диске являются различные каталоги в папке Windows:
- System32;
- SysWOW64;
- Prefetch;
- ServicePackFiles/i386;
- WinSxS.
В последнем разделе WinSxS может быть ещё одна папка с длинным названием, в которой будет располагаться активный svchost. Название может быть произвольным и странным набором символов, например, amd64_3ware.inf.resources_31bf3856ad353e35_6.3.9600.16564_ru-ru_7f622cb60fd69b1c. В этой папке будет также находиться только подлинный процесс. Ещё одно исключение — раздел антишпионской утилиты Malwarebytes Anti-Malware.
Если файл процесса будет в какой-либо другой папке, например, в корневой папке Windows или в пользовательских разделах, это означает, что процесс ложный.
Чтобы узнать точное расположение процесса, сделайте следующее:
- Щёлкните правой клавишей мыши по пустой области (без значков) на «Панели задач». В чёрном контекстном меню кликните по третьему снизу разделу «Диспетчер задач».
В меню «Панели задач» щёлкните по пункту «Диспетчер задач» - Переключитесь на предпоследнюю вкладку «Подробности». В перечне отыщите процесс svchost, который отнимает самое большое количество аппаратных ресурсов ПК. Кликните по нему правой клавишей мыши и в небольшом списке опций нажмите на пункт «Открыть расположение файла».
В контекстном меню процесса кликаем по «Открыть расположение файла» - На экране запустится стандартный «Проводник» — та папка, в которой находится файл, соответствующий активному процессу. В каталоге будет также выделен этот файл.
Обратите внимание на папку, которую открыл «Проводник»: если файл находится в неправильном месте, значит, это вирус - Посмотреть расположение файла можно и без запуска «Проводника». Кликните по пункту процесса правой клавишей мыши в той же вкладке «Подробности» и в меню выберите «Свойства». Откроется дополнительное окно поменьше. В нём обратите внимание на параметр «Расположение».
Посмотрите на расположение процесса svchost в окне «Свойства»
Как вылечить систему при варианте с вирусом
Если процесс оказался вирусом, просканируйте ОС антивирусом, установленным на ПК. Он точно определит подлинность процесса и при необходимости предложит его удалить. При этом сам антивирус и его базы должны быть актуальными, то есть обновлёнными до последних версий.
Также для уверенности можно выполнить проверку на онлайновом антивирусном сервисе под названием VirusTotal или использовать встроенный антивирус ОС «Защитник Windows». Рассмотрим лечение системы на примере популярного антивируса Avast:
- Все антивирусные программы должны работать в фоновом режиме, а значит иметь иконку в трее Windows. Через него и будем открывать утилиту. Кликаем по значку в виде стрелки вверх на правом конце «Панели задач» рядом с временем. В маленьком меню жмём на значок Avast. Если у вас есть ярлык антивируса на «Рабочем столе», используйте его.
В трее Windows кликните по иконке вашего антивируса - Щёлкаем по разделу «Защита» на левой панели. В меню выбираем первую плитку «Сканирования».
В окне Avast перейдите на раздел «Защита» и нажмите на плитку «Сканирования» - Отдаём предпочтение глубокой проверке. Она займёт больше времени, но будет более эффективной.
Выберите полное сканирование для более эффективной проверки жёстких дисков на наличие вирусов - Ожидаем окончание процесса. В результатах должен появиться вирус. В меню с доступными вариантами действий выберите «Удалить».
Видео: как распознать и удалить вирус, скрывающийся за svchost
Если svchost оказался настоящим, нужно принимать уже другие меры. Рассмотрим разные методы: от самых простых до способов посложнее.
Перезагрузка компьютера
Перезапуск любого девайса способен решить массу проблем в его работе. Один из процессов svchost может нагружать компьютер из-за неправильного подключения или отключения оборудования, некорректной работы служб или драйверов. Излишняя нагрузка просто исчезнет при перезагрузке всей системы.
Её нужно выполнить правильно, не через физическую кнопку питания на устройстве, так как это может вызвать ещё больше проблем с ПК. Перезагружаем устройство с Windows 10 корректно:
- Закройте все открытые в данный момент окна. Кликните по иконке меню «Пуск», расположенной в нижнем левом углу экрана на «Панели задач».
- На панели щёлкните по первому снизу значку «Выключение».
В «Пуске» кликните по иконке «Выключение» - В меню выберите либо «Завершить работу», либо «Перезагрузка». В первом варианте вам придётся самостоятельно заново включать девайс уже с помощью физической кнопки питания. Во втором случае система выключится и включится сама.
Выберите «Перезагрузка», если не хотите сами потом включать ПК вручную после его отключения - После запуска «операционки» проверьте, грузит ли svchost процессор и другие аппаратные части.
Очистка от «мусорных» файлов
Очистка может проводиться встроенными средствами ОС или же сторонними утилитами, которые помогают за один раз убрать основную массу ненужных файлов (оставшихся после работы программ и самой системы). Рассмотрим процедуру на примере известной утилиты CCleaner. Её интерфейс переведён на русский язык. Он интуитивно понятен, поэтому с задачей очистки справится даже новичок:
- Переходим на официальный ресурс создателя приложения Piriform. Кликаем по первой зелёной кнопке «Скачать бесплатную версию».
Щёлкните по кнопке «Скачать бесплатную версию», чтобы загрузить инсталлятор - Запускаем инсталлятор, который только что загрузился, и ставим утилиту на ПК, выполняя простейшие шаги в мастере установки.
- Открываем CCleaner через иконку, появившуюся на «Рабочем столе» после инсталляции. Нам нужен первый раздел — «Очистка». Сначала смотрим на пункты во вкладке Windows. Утилита уже за вас поставила большинство галочек рядом с пунктами, которые обязательно подлежат очистке. По желанию можно отметить пункты для удаления паролей в стандартных браузерах.
Выделите разделы, которые необходимо очистить, во всех блоках вкладки Windows - Особое внимание обращаем на блоки «Система» и «Прочее». Здесь должны быть обязательно отмечены все пункты, кроме последних двух. Удалять ярлыки с «Рабочего стола» и меню «Пуск» большинство пользователей не хотят.
В блоке «Система» должны быть обязательно отмечены все пункты, кроме двух последних (они очищаются по желанию юзера) - Во вкладке «Приложения» также ставим галочки в блоках, соответствующих обозревателям, которыми вы часто пользуетесь. Щёлкаем по кнопке «Анализ».
Чтобы очистить сторонние браузеры от «мусора», расставьте галочки рядом с соответствующими пунктами во вкладке «Приложения» - Ждём, когда завершится процедура. Утилита покажет, какие именно разделы будут очищены и какой объём памяти освободится. Жмём на кнопку «Очистка».
После анализа утилита вам покажет, какие данные будут удалены, а также их общий объём - Подтверждаем своё намерение удалить найденные файлы.
Подтвердите удаление с помощью кнопки «Продолжить» - Когда операция очистки завершится, программа предоставит небольшой отчёт. После этого перезагружаем компьютер и проверяем активность svchost.
Закройте окно и проверьте, как работает svchost
Видео: как скачать и пользоваться CCleaner
Исправление ошибок в реестре
Удалить ошибки и старые ключи в реестре, которые мешают svchost стабильно работать, можно с помощью той же утилиты CCleaner:
- Загружаем и устанавливаем программу, используя инструкцию в разделе выше.
- Запускаем окно CCleaner и сразу переходим во второй большой раздел «Реестр». По умолчанию будут отмечены сразу все пункты в перечне видов ошибок. Оставляем всё как есть. Кликаем по первой синей кнопке «Поиск проблем».
Во вкладке «Реестр» кликните по кнопке «Поиск проблем» - Утилита найдёт неправильные записи всех указанных видов. Теперь щёлкаем по второй кнопке «Исправить выбранное».
Когда утилита найдёт ошибки в реестре, нажмите на «Исправить выбранное» - При необходимости сохраняем резервную копию внесённых изменений.
Нажмите на «Да», чтобы сохранить резервную копии внесённых изменений - Выбираем место для хранения файла резервной копии и щёлкаем по «Сохранить».
Выберите место для файла и нажмите на «Сохранить» - Кликаем по «Исправить отмеченные», чтобы CCleaner сразу исправила все ошибки в перечне.
Кликните по кнопке «Исправить отмеченные» - Жмём на «Закрыть». После этого желательно повторить эту же процедуру несколько раз: обычно повторные проверки также обнаруживают ошибки. Когда в окне появится фраза «Неполадки не найдены», закрываем окно. Перезапускаем ПК и наблюдаем за svchost.
Кликните по «Закрыть», когда утилита завершит исправление ошибок в реестре
Видео: как очистить реестр с помощью CCleaner
Определяем службу, которая грузит систему, и отключаем её
Для быстрого решения проблемы можно остановить или навсегда отключить службу, которая использует процесс svchost, нагружающий ЦП. Перед остановкой нужно узнать, какая именно служба связана с svchost:
- Запускаем «Диспетчер задач» через контекстное меню «Панели задач» или через классическую комбинацию клавиш Ctrl + Alt + Delete.
- Во вкладке «Подробности» ищем svchost, который больше всего нагружает аппаратную часть ПК. Кликаем по этому процессу правой клавишей мыши и в маленьком сером меню жмём на последний пункт «Перейти к службам».
В сером меню выберите пункт «Перейти к службам» - Система перенаправит вас на вкладку «Службы» и сразу выделит в перечне сервис, который заставляет svchost потреблять много ресурсов.
В перечне система выделит для вас службу, которая нагружает процесс svchost - Если возможно, эту службу нужно отключить. Если вы не знаете, что это за служба и можно ли её деактивировать, найдите информацию о ней в интернете. Для быстрого поиска нажимаем на службу правой клавишей мыши и выбираем «Поиск в интернете».
Кликните по «Поиск в интернете», чтобы найти информацию о данной службе - Система может выделить не одну, а сразу несколько служб. Необязательно все из них нагружают процесс. В этом случае отключите службы по очереди. Завершать их работу в самом «Диспетчере задач» крайне не рекомендуется из-за рисков вызвать сбой или даже крах системы: компьютер может просто выключиться, если вы остановите важный системный процесс.
Останавливать службу в «Диспетчере задач» не стоит, так как вы рискуете завершить досрочно работу компьютера - Отключать найденную службу нужно в окне «Службы». Для его запуска зажимаем сочетание клавиш Win + R. В окне «Выполнить» пишем код services.msc. Чтобы не допустить ошибку в команде, можно её скопировать, а затем вставить.
В поле «Открыть» введите команду services.msc - В появившемся перечне ищем ранее определённую службу. Часто процесс svchost грузит служба под названием SysMain, которая отвечает за стандартную опцию SuperFetch на Windows 10. Её отключение не чревато последствиями. Рассмотрим отключение служб на её примере.
В окне в перечне найдите ранее определённую службу - Кликаем по пункту правой клавишей мыши и выбираем опцию «Свойства».
В контекстном меню службы щёлкните по «Свойства» - Откроется дополнительное маленькое окно. В выпадающем меню «Тип запуска» устанавливаем значение «Отключена».
В качестве типа запуска выберите «Отключена» в выпадающем меню - Теперь нажимаем на кнопку «Остановить». Чтобы сохранить изменения, кликаем по «Применить», а затем по «ОК» для закрытия дополнительного окна.
Остановите работу службы с помощью соответствующей кнопки - Проверяем в «Диспетчере задач» нагрузку от svchost.
- Если службу невозможно отключить или остановить, так как это приведёт к сбою в системе, для быстрого снижения нагрузки на ЦП можно изменить приоритет проблемного процесса. Кликаем по нему правой клавишей мыши и в сером меню выбираем третий пункт «Задать приоритет». В перечне значений ставим «Низкий» или «Ниже среднего». Стоит отметить, что этот способ решения проблемы может изменить ситуацию в лучшую сторону не в каждом случае.
В качестве приоритета выберите значение «Низкий» или «Ниже среднего»
Видео: как понять, какая служба грузит svchost, и отключить её
Проверка целостности системных файлов через «Командную строку»
Встроенное средство Windows под названием «Командная строка» способно выполнить проверку системы на наличие повреждённых файлов и сразу же заменить их на новые. Запустите процесс, используя следующую инструкцию:
- В первую очередь нужно открыть «Командную строку» с правами администратора. Для этого кликаем по значку в виде лупы, расположенному на «Панели задач» слева. В строку вводим название стандартной утилиты или простой код cmd.
На панели «Поиск» введите запрос cmd, соответствующий «Командной строке» - Щёлкаем по соответствующему пункту в результатах поиска правой клавишей мыши, чтобы вызвать серое меню. В нём выбираем пункт «Запуск от имени администратора».
Выберите в контекстном меню пункт «Запуск от имени администратора» - Жмём на «Да», чтобы дать разрешение «Командной строке» вносить те или иные изменения на девайсе.
Кликните по «Да», чтобы разрешить консоли вносить изменения на ПК - В редакторе на тёмном фоне пишем вручную или вставляем код sfc/scannow. Чтобы запустить процесс его выполнения, нажимаем на Enter.
В консоли введите команду sfc/scannow и нажмите на Enter - Проверка займёт некоторое время. Оно будет зависеть от количества файлов на системном диске и объёма ошибок.
Подождите, пока система завершит сканирование ПК на целостность системных файлов - По завершении проверки в «Командной строке» появятся результаты об успешности сканирования и исправления ошибок.
Видео: исправляем системные ошибки в «Командной строке»
Утилиты для управления службами и процессами
Существуют специальные приложения от сторонних разработчиков, которые заменяют классический сервис Windows «Диспетчер задач». В отличие от стандартной утилиты они имеют более широкий функционал для удобного управления службами и процессами, запущенными на ПК. В этих программах вы сможете быстро отключать и останавливать службы без необходимости запуска отдельных окон, например, сервиса «Службы».
AnVir Task Manager: бесплатный и производительный
AnVir Task Manager — бесплатный инструмент с поддержкой русского языка для осуществления контроля за процессами и тонкой настройки ПК. Создано приложение компанией AnVir Software. Утилита подходит для таких версий Windows: XP, 7, 8, 10. Приложение можно скачать на официальном сайте. Установщик весит всего 4,2 МБ.
У этого стороннего менеджера следующие возможности:
- управление автозагрузкой, процессами, сервисами и драйверами;
- поиск и очистка системы от вредоносного ПО;
- ускорение запуска системы и работы устройства;
- предоставление подробной информации о функционировании системы.
Рассмотрим следующие вкладки программы:
- «Процессы»:
- «Сервисы»:
- через контекстное меню можно остановить выполнение служб и изменить тип запуска. С помощью пункта «Искать в интернете» ищется информация о службе в сети.
В окне AnVir Task Manager пользователь может сразу изменить тип запуска той или иной службы
- через контекстное меню можно остановить выполнение служб и изменить тип запуска. С помощью пункта «Искать в интернете» ищется информация о службе в сети.
Видео: как установить AnVir Task Manager и пользоваться им
Process Lasso: платный инструмент с множеством опций
Process Lasso — платная утилита для управления процессами и слежения за стабильностью работы системы. Разработчиком является компания Bitsum Technologies.
У неё два минуса — отсутствие русской версии и необходимость оплачивать использование. Утилита стоит от 15$ до 25$ за компьютер в зависимости от периода, в течение которого разработчик будет обновлять ПО: один год или пожизненно. Однако то огромное количество возможностей, которое она предлагает, сможет перекрыть эти два недостатка для некоторых юзеров:
- автоматическое или ручное редактирование процессов;
- представление детального описания каждого из них;
- ведение статистики запущенных процессов и сохранение всех событий в специальном журнале, который можно при желании экспортировать в отдельный файл;
- определение приоритета отдельных процессов и его смена на все их последующие запуски;
- ведение чёрного списка процессов, которые системе запрещено запускать;
- парковка ядер процессора;
- мониторинг доступных ресурсов;
- технология IdleSaver. Она сама меняет режим питания на экономный, если на девайсе долго не работают. Когда активность возобновляется, опция возвращает обычный режим;
- установка отдельных режимов питания ПК для конкретных программ;
- Performance Mode — технология для повышения производительности ПК и многое другое.
Если Process Lasso — то, что вам нужно, переходите на официальный сайт инструмента, оплачивайте его и загружайте.
Видео: обзор программы Process Lasso
Process Explorer: приложение от дочерней компании Microsoft
Process Explorer — бесплатный вариант от компании Sysinternals, владельцем которой сейчас является корпорация Microsoft. В окне этой утилиты отображается значительно больше информации о процессах, нежели в «Диспетчере задач». Программа быстро показывает, какому процессу принадлежит то или иное открытое окно.
Инструмент умеет выполнять такие задачи:
- отображать процессы по иерархии;
- узнавать, является ли процесс системным или сторонним (что важно для определения подлинности svchost);
- показывать иконку компании производителя программы;
- «замораживать» процессы;
- изменять диапазон измерений нагрузки на ОЗУ;
- показывать нагрузку на ресурсы с помощью графических индикаторов;
- запускать, ставить на паузу и останавливать потоки процесса;
- закрывать ветви процесса;
- определять, на каком ядре будет запускаться каждый процесс;
- проверять сертификат файла процесса и другое.
Утилита поддерживает все популярные версии Windows, начиная с XP. Загружать её нужно с официального сайта Microsoft.
Видео: как пользоваться Process Explorer
Easy Service Optimizer: простой вариант на русском языке для новичков
Easy Service Optimizer — ещё одно бесплатное решение с поддержкой русского и других языков для тех, кому нужно расширить функционал стандартного «Диспетчера задач». Разработчик утилиты — компания Sordum. Она доступна для скачивания на её официальном ресурсе. Инструмент подходит для работы на таких версиях Windows: XP, Vista, 7, 8, 8.1, 10.
Ключевое преимущество утилиты — простота управления. Кроме этого, она портативная — её не нужно инсталлировать на ПК. Загружайте исполняемый файл и сразу приступайте к работе. Архив с файлом весит всего 484 КБ. В перечне отображаются все запущенные и отключенные процессы. С помощью кнопки Default можно сделать быстрый откат до значений по умолчанию, если выключение каких-либо служб вызвало сбои в системе.
В функционал также входит редактура служб, сохранение применённых настроек в отдельный файл. В целом набор опций не такой широкий, как у предыдущих вариантов.
Видео: используем Easy Service Optimizer
Гиперактивность svchost может проявляться постоянно или же быть единичным случаем. Если проблема постоянная, проверьте систему на наличие вирусов, очистите её от «мусора», исправьте ошибки в реестре, проверьте целостность системных файлов, отключите службу, отвечающую за svchost. Пользуйтесь как стандартными средствами Windows, так и сторонними утилитами, но будьте осторожны: не все системные службы разрешается отключать. В связи с этим нужно сначала получить справку о них в интернете.
- Распечатать
Оцените статью:
- 5
- 4
- 3
- 2
- 1
(2 голоса, среднее: 5 из 5)
Поделитесь с друзьями!
На чтение 7 мин. Просмотров 8.9k. Опубликовано 03.09.2019
Корреляция между программным обеспечением и оборудованием на платформе Windows не всегда является лучшей. Высокая активность процессора и утечки памяти были с самого начала и, скорее всего, будут вечными.
Однако в большинстве случаев затронутые пользователи могут определить, какая служба стоит за высокой загрузкой ЦП. К сожалению, не всегда. Иногда в диспетчере задач нет ничего странного, но процессор по-прежнему имеет высокий процент активности.
Для решения этой проблемы мы подготовили список применимых решений, которые должны помочь вам решить эту проблему. В случае, если в поле зрения нет никакой жизнеспособной службы переключения ЦП, но ваш ЦП не останавливается, обязательно проверьте их ниже.
Содержание
- Как решить проблему с высокой загрузкой ЦП, когда в диспетчере задач нет ничего подозрительного
- 1: отключить фоновые программы
- 2. Сканирование на наличие вредоносных программ.
- 3. Перезапустите инструментарий управления Windows.
- 4: Проверьте дополнительные параметры питания
- 5: Отключить функцию питания IDLEDISABLE с помощью командной строки
- 6: перезагрузите компьютер
Как решить проблему с высокой загрузкой ЦП, когда в диспетчере задач нет ничего подозрительного
- Отключить фоновые программы
- Сканирование на наличие вредоносных программ
- Перезапустите инструментарий управления Windows
- Проверьте дополнительные параметры питания
- Отключить функцию IDLEDISABLE с помощью командной строки
- Перезагрузить компьютер
1: отключить фоновые программы
Обо всем по порядку. Хотя отсутствие какой-либо обратной связи в диспетчере задач делает этот сценарий довольно своеобразным, фоновая активность приложения, вероятно, по-прежнему является основной причиной ужасной загрузки ЦП. Это не всегда основной процесс, который вызывает высокую загрузку ЦП – второстепенные сервисы тоже могут это делать.
Чтобы устранить этот возможный подстрекатель, мы советуем вам отключить все фоновые программы (кроме системных приложений, очевидно) и перейти оттуда.
- ЧИТАЙТЕ ТАКЖЕ: Исправлено: программы исчезают в Windows 10? Вот как их вернуть
Если вы не уверены, как это сделать, мы подготовили два метода, доступных в Windows 10.
Диспетчер задач .
- Нажмите правой кнопкой мыши на Панель задач и откройте Диспетчер задач .
-
Выберите вкладку Автозагрузка .
- Выберите каждую программу индивидуально и отключите ее. Отключить все программы.
- Закройте диспетчер задач и перезагрузите компьютер.
Конфигурация системы:
-
В строке поиска Windows введите msconfig и откройте Конфигурация системы .
-
Перейдите на вкладку «Службы» и установите флажок « Скрыть все службы Microsoft ».
- Отключите все, кроме необходимых сторонних сервисов (графический процессор и звуковые драйверы) и подтвердите изменения.
- Перезагрузите компьютер.
2. Сканирование на наличие вредоносных программ.
Помимо известных и, в основном, доброжелательных настольных приложений, в вашей системе могут возникнуть опасные угрозы. В целом, вирусы и вредоносные программы могут либо реально вызывать огромные скачки ЦП, либо, с другой стороны, вызывать ложные показания в диспетчере задач.
Последнее можно избежать, загрузив один из сторонних инструментов мониторинга. Конечно, вам все равно нужно будет выполнить тщательное сканирование вашей системы, чтобы избавиться от возможных инфекций.
- ЧИТАЙТЕ ТАКЖЕ: 5 лучших антивирусных инструментов с неограниченным сроком действия [2018 Список]
Кроме того, поскольку существует множество сообщений о взломах крипто-майнинга, которые без вашего разрешения будут использовать ваши ресурсы, у вас есть дополнительная причина для сканирования и устранения всех угроз.
Вы можете использовать любой сторонний антивирус или Windows-защитник. Мы настоятельно рекомендуем Bitdefender, и вы можете узнать больше об этом здесь.
Защитник Windows, вот как выполнить глубокое сканирование в Windows 10:
- Откройте Защитник Windows , щелкнув правой кнопкой значок в области уведомлений.
-
Выберите Защита от вирусов и угроз .
-
Выберите Расширенное сканирование .
-
Выделите Автономное сканирование Защитника Windows и нажмите Сканировать сейчас .
- Ваш компьютер перезагрузится, и начнется процедура сканирования.
3. Перезапустите инструментарий управления Windows.
Служба инструментария управления Windows (WmiPrvSE.exe), помимо бесславного svchost.exe, является службой, которая часто ведет себя не так, как обычно, и может вызывать пики ЦП. Основное использование этой службы – управление и управление работой различных фоновых систем в сети.
- ЧИТАЙТЕ ТАКЖЕ: проблемы с Svchost.exe (netsvcs) в Windows 10
Что вам нужно сделать, это перезапустить эту службу и искать изменения.Когда-то Microsoft предоставила патч для этого, но он был предназначен для Windows 7, а не для более поздних итераций. Поэтому вместо того, чтобы использовать предоставленные ресурсы, вам придется взять дело в свои руки.
Вот как перезапустить Инструментарий управления Windows и исправить призрачную загрузку ЦП:
-
Введите сервисы в строку поиска и откройте Сервисы .
-
Перейдите к службе Инструментарий управления Windows .
- Нажмите правой кнопкой мыши и выберите Перезагрузить в контекстном меню.
4: Проверьте дополнительные параметры питания
Некоторые параметры питания, связанные с процессором, могут повлиять на показания системы и, таким образом, заставить вас думать, что ваш процессор постоянно работает на 100%. В этом случае вам следует установить флажок «Минимальное состояние процессора» в разделе «Управление питанием процессора».
В некоторых планах будет использоваться высокий процент загрузки процессора, и это не то, что вам нужно делать, когда под рукой находится Минимальное состояние процессора. Вы должны пойти на минимум или 5%.
- ЧИТАЙТЕ ТАКЖЕ: Исправлено: ошибка состояния питания драйвера в Windows 10
Вот как изменить эту настройку электропитания и, надеюсь, снизить нагрузку на процессор до нормальных значений:
- Нажмите правой кнопкой мыши на значок батареи в области уведомлений панели задач и откройте Параметры питания .
-
Выберите план питания по умолчанию и нажмите ссылку Изменить настройки плана .
-
Выберите « Изменить дополнительные параметры питания ».
- Разверните Управление питанием процессора , а затем сделайте то же самое с Минимальным состоянием процессора .
-
Установите для параметров «На батарее» и «Подключен» значение 5% и подтвердите изменения.
- Перезагрузите компьютер.
5: Отключить функцию питания IDLEDISABLE с помощью командной строки
Мы пока будем придерживаться настроек Power. Большинство настроек электропитания доступны через интерфейс Windows 10. Однако есть некоторые скрытые значения, которые недоступны (и не без причины) для случайных пользователей. T
Эта проблема может быть спровоцирована свойством IDLEDISABLE – специальным параметром, который настраивает активность процессора, когда нет процессов для запуска. Он связан с System Idle Process и может быть настроен как для подключения, так и для питания от батареи.
- ЧИТАЙТЕ ТАКЖЕ: исправлено: Windows 10 перезагружается случайным образом
Некоторые приложения (в основном игры) используют эту функцию, чтобы избежать задержки. Но вместо того, чтобы закрываться после закрытия игры, функция IDLEDISABLE все еще включена, и это будет опровергать замедление работы процессора. То, что вам нужно попробовать, это отключить эти расширенные параметры питания, скрытые в конфигурации питания.
Для этого вам необходимо использовать повышенную командную строку в качестве администратора. Не забудьте создать точку восстановления и выполнить резервное копирование данных, так как существует небольшой, но немаловажный риск критического повреждения системы.
Вот как это сделать за несколько простых шагов:
-
- В строке поиска Windows введите cmd , щелкните правой кнопкой мыши Командную строку и запустите ее от имени администратора.
-
В командной строке вставьте следующие команды и нажмите Enter после каждого:
-
PowerCfg/SETACVALUEINDEX SCHEME_CURRENT SUB_PROCESSOR IDLEDISABLE 000
- PowerCfg/SETACTIVE SCHEME_CURRENT
-
PowerCfg/SETACVALUEINDEX SCHEME_CURRENT SUB_PROCESSOR IDLEDISABLE 000
- После этого перезагрузите компьютер и поищите изменения.
6: перезагрузите компьютер
Наконец, если ни один из предыдущих шагов не оказался полезным в этом вопросе, единственным оставшимся решением, помимо очевидной переустановки системы, является использование параметра «Сбросить этот компьютер» в Windows 10. Таким образом, у вас будет возможность сохраните ваши файлы, пока система обновляется и полностью восстанавливает свои первоначальные значения.
- ЧИТАЙТЕ ТАКЖЕ: Исправьте: «Возникла проблема с перезагрузкой ПК»
Если вы не знаете, как восстановить заводские настройки ПК с Windows 10, выполните следующие действия:
- На панели поиска Windows введите восстановление и откройте Восстановление параметры из списка результатов.
-
Нажмите кнопку Начало работы под кнопкой восстановления Сбросить настройки компьютера .
- Выберите, хотите ли вы сохранить файлы, хранящиеся в системном разделе или нет.
- Следуйте инструкциям, пока система не обновится.
Это должно обернуть это.Если у вас есть какие-либо вопросы или, возможно, есть альтернативное решение этой проблемы, обязательно поделитесь ими с нами и другими заинтересованными читателями. Вы можете сделать это в разделе комментариев ниже.
Диспетчер задач позволяет владельцу компьютера отслеживать список запущенных приложений и выявлять процессы, которые потребляют слишком много ресурсов. Периодически пользователи замечают, что операция svchost грузит процессор компьютера с Windows 10. Излишняя нагрузка влечет за собой снижение общей производительности ПК, поэтому важно разобраться, какую задачу выполняет данный процесс, и можно ли его прекратить.
Что это за процесс и почему он грузит процессор?
Svchost.exe – основной компонент Windows 10, который занимается загрузкой системных служб из многочисленных библиотек DLL. В Диспетчере задач данных хост представлен несколькими процессами. Он важен для обработки сетевых подключений, сопряжения с внешними устройствами, а также для стабильного функционирования Центра обновлений Виндовс.
Таким образом, можно сделать вывод, что svchost не представляет никакой угрозы для компьютера. Однако в том случае, когда процесс использует практически 100 % ресурсов, стоит задуматься о его корректности. Высокий уровень нагрузок обусловлен следующими причинами:
- одновременное выполнение нескольких операций, которые задействуют хост;
- неправильная работа отдельных служб из-за повреждения системных файлов или драйверов;
- битые сектора жесткого диска;
- вмешательство вредоносных программ;
- ошибка в реестре.
Несмотря на важность процесса, очевидно, что сильная нагрузка – это далеко не нормальное явление. В идеале svchost не должен сильно сказываться на производительности устройства, поэтому необходимо выполнить детальную проверку компьютера.
Как исправить проблему?
Хотя наличие большого количества процессов svchost.exe в Диспетчере задач может быть вызвано одновременным выполнением нескольких операций, иногда проблема проявляется даже при запуске только одного приложения. Устранение подобного сбоя производится в 5 этапов.
Перезагрузка компьютера
Самое простое решение, которое приходит в голову, – перезагрузка ПК. И пускай данная операция кажется попыткой закрыть глаза на проблему, выключение и повторное включение компьютера действительно приводит к положительным результатам.
Рекомендация актуальна в том случае, когда излишняя нагрузка svchost.exe является разовой. То есть ранее пользователь не замечал странных процессов в Диспетчере задач. После перезапуска компьютера следует открыть инструмент и проверить, насколько упала загруженность, связанная с хостом.
На заметку. Загрузка ДЗ задачей svchost бывает обусловлена слабостью «железа» компьютера. Если устройство старое и не отвечает современным требованиям, этот и другие процессы будут задействовать до 100 % ресурсов.
Очистка от «мусорных» файлов
Информация, которая остается от удаленных ранее программ, в некоторых случаях продолжает нагружать систему за счет процесса svchost. Поэтому необходимо выполнить очистку от мусора. Для выполнения задачи идеально подходит приложение CCleaner. Его можно бесплатно скачать с официального сайта разработчика, после чего останется запустить проверку и удалить лишние данные.
Пользователям, которым не хочется загружать сторонний софт, помогают встроенные средства Windows 10:
- Откройте Проводник.
- Кликните ПКМ по названию основного диска и выберете пункт «Свойства».
- Перейдите в подраздел «Общие» и нажмите кнопку «Очистка диска».
По аналогии с CCleaner система запустит проверку, которая обычно занимает 5-15 минут. После анализа хранилища будет предложено удалить мусор. Пользователю останется только подтвердить выполнение операции.
Исправление ошибок в реестре
Очистка реестра часто помогает избавиться от сильной нагрузки на процессор. В этом отношении стоит вновь порекомендовать приложение CCleaner. Через него операция выполняется следующим образом:
- Запустите программу.
- Перейдите в раздел «Реестр».
- Нажмите кнопку «Поиск проблем».
- После найденных ошибок кликните «Исправить выбранное».
Чтобы внесение изменений в реестр не вызвало появление еще более критических проблем, рекомендуется создать резервную копию через CCleaner. После завершения очистки необходимо перезагрузить компьютер и проверить Диспетчер задач.
Определяем службу, которая грузит систему, и отключаем ее
К этому способу следует обращаться после выполнения предыдущих этапов. Поскольку svchost.exe обслуживает разные операции, важно определить, какой процесс задействует хост, и отключить его. Для этого понадобится:
- Открыть Диспетчер задач.
- Перейти во вкладку «Подробности».
- Кликнуть ПКМ по самому «прожорливому» процессу и выбрать пункт «Перейти к службам».
- В открывшемся окне вновь кликнуть ПКМ и нажать кнопку «Остановить», чтобы удалить операцию из списка.
При удалении операции важно не ошибиться. Бывает, что пользователи случайно избавляются от важных процессов, что в дальнейшем нарушает работу компьютера. Поэтому после поиска ресурсоемкой задачи рекомендуется выбрать пункт «Поиск в интернете», чтобы найти информацию о службе и понять, можно ли ее удалять.
Проверка целостности системных файлов через Командную строку
Большое потребление ресурсов ПК бывает вызвано наличием повреждений системных файлов. Проверить, так ли это, можно через Командную строку:
- Запустите КС.
- Введите запрос «sfc/scannow».
- Нажмите клавишу «Enter».
В заключение Виндовс предоставит данные относительно найденных ошибок. Их устранение произойдет в автоматическом режиме.
Вирусы, маскирующиеся под svchost.exe
Так как процесс svchost является очень популярным в Диспетчере задач, разработчики вредоносного ПО стараются всячески замаскироваться под него. Поэтому в ДЗ встречаются такие названия, как:
- exe;
- exe;
- exe;
- exe и другие.
Обратите внимание, что в каждом из отмеченных процессов отсутствует буква или присутствует лишний символ. Это заставляет пользователей закрыть глаза на сильную нагрузку процессора.
Удостовериться, что условная задача «svchostt.exe» выполняется вирусной программой, можно через Диспетчер задач:
- Откройте Диспетчер.
- Перейдите в раздел «Подробности».
- Кликните ПКМ по подозрительной операции.
- Выберете пункт «Открыть расположение файла».
- Если файл находится в несистемной директории (все папки кроме «System32», «SysWOW64», «WinSxS»), то процесс является следствием вмешательства вирусов.
Убрать вредоносную программу поможет любой антивирус, будь то Kaspersky или Avast. Но перед этим не забудьте удалить процесс из Диспетчера задач.
Центральный процессор или ЦП — это основной компонент компьютерной системы. Он действует как мозг любого компьютера, поскольку отвечает за работу установленной на нем операционной системы. Он принимает ввод от пользователя и ОС, обрабатывает его, а затем осуществляет вывод, который отображается на мониторе/экране. Многие современные компьютеры сегодня являются многопроцессорными или имеют многоядерные процессоры, установленные в ЦП. Несмотря на то, что ЦП является наиболее мощным компонентом ПК и может одновременно обрабатывать несколько задач, компьютер может иногда испытывать высокую или близкую к 100% загрузку ЦП. Когда это произойдет, система замедлится, программы и функции будут зависать, а приложения перестанут отвечать. Продолжайте читать, чтобы узнать, как проверить использование ЦП в Windows 10 и как решить проблему с высокой загрузкой ЦП.
Содержание
- Как снизить высокую загрузку процессора в Windows 10
- Как проверить использование ЦП в Windows 10
- Почему загрузка ЦП высокая или 100%?
- Метод 1: Перезапустите службу управления приложениями
- Метод 2: Выявление проблем с помощью средства просмотра событий
- Способ 3: Обновите Windows
- Метод 4: Отключите уведомления Windows
- Метод 5: Отключите P2P-общий доступ
- Метод 6: Остановите процессы высокой загрузки ЦП
- Метод 7: Отключите или удалите сторонние программы
- Вариант 1. Отключите стороннюю антивирусную программу
- Вариант 2: Удалите стороннюю антивирусную программу
- Метод 8: Запустите сканирование Защитником Windows
- Метод 9: Измените настройки схемы электропитания на значения по умолчанию
- Метод 10: Восстановление Windows
Как проверить использование ЦП в Windows 10
Чтобы проверить высокую или близкую к 100% загрузку ЦП в системе Windows 10, просто выполните следующие действия:
1. Введите Диспетчер задач в поле поиска Windows и запустите его из результатов поиска.
2. Нажмите Подробнее в нижней части экрана, если вы видите пустой экран.
3. Перейдите на вкладку Производительность в окне диспетчера задач.
4. Проверьте процентное значение, указанное в разделе ЦП или Использование.
Если процессор загружен слишком высоко или приближается к 100%, продолжайте читать!
Почему загрузка ЦП высокая или 100%?
- Запуск фоновых процессов: компьютерам с Windows требуются фоновые процессы, которые дополняют и поддерживают работу основных процессов. Следовательно, чем больше программного обеспечения установлено на компьютере, тем больше требуется фоновых процессов для их запуска. Это может привести к 100% загрузке ЦП.
- Процесс Netsvcs: процесс Netsvcs, также называемый Svchost.exe, является критическим процессом Windows, вызывающим высокую загрузку ЦП. Этот процесс в сочетании с другими процессами может вызвать высокую загрузку ЦП.
- Управление приложениями: этот процесс запускается в Windows для устранения проблем с компьютерными системами в определенной сети. WMI Provider Host, или Wmi.PrvSE.exe, является критическим процессом, который может перегрузить ЦП.
- Сторонняя антивирусная программа или вирус: сторонняя антивирусная программа может вызвать высокую загрузку ЦП. С другой стороны, если в системе есть вирус, это может привести к загрузке ЦП и замедлению работы компьютера.
Ниже перечислены различные решения, позволяющие снизить загрузку ЦП в Windows 10.
Метод 1: Перезапустите службу управления приложениями
Как объяснялось ранее, WMI Provider Host может вызывать 100% загрузку ЦП. Чтобы исправить это, вам необходимо перезапустить службу с помощью приложения Службы следующим образом:
1. Введите Службы в строке поиска Windows и запустите их из результатов поиска.
2. Щелкните правой кнопкой мыши Инструментарий управления Windows в окне Службы и выберите Перезапустить или Обновить.
3. Повторите тот же процесс для Службы управления Windows.
Метод 2: Выявление проблем с помощью средства просмотра событий
Если использование ЦП, вызванное WMI Provider Host, не может быть уменьшено, вам необходимо определить проблему с помощью средства просмотра событий, как описано ниже:
1. Введите Просмотр событий в строке поиска Windows. Запустите его, нажав Открыть.
2. Щелкайте стрелку вниз рядом с каждым файлом, переходя по следующему пути к файлу:
Журналы приложений и служб > Microsoft > Windows > WMI-Activity > Operational
3. На средней панели средства просмотра событий поищите ошибки, если таковые имеются.
4. Для каждой ошибки запишите ClientProcessId, как показано выделенным.
5. Теперь запустите диспетчер задач, как описано в Методе 1, Шаг 1.
6. Затем перейдите на вкладку Подробности и щелкните ИД процесса, чтобы упорядочить данные процессы в порядке возрастания.
7. Используйте ClientProcessId, указанный в шаге 4, и определите связанный с ним процесс.
8. Щелкните правой кнопкой мыши Идентифицированный процесс и выберите Завершить задачу.
Примечание. Ниже показан пример на Google Chrome.
Способ 3: Обновите Windows
Если вы не обновляете операционную систему Windows регулярно, устаревшие драйверы могут привести к высокой загрузке ЦП на ПК. Вот как уменьшить высокую загрузку ЦП, обновив Windows до последней версии:
1. Введите Обновления в поле поиска Windows. Откройте Параметры Центра обновления Windows.
2. Нажмите кнопку Проверить наличие обновлений на правой панели.
3. Windows выполнит поиск и установит доступные обновления, если таковые имеются.
4. Перезагрузите компьютер и проверьте, решена ли проблема. Если нет, попробуйте следующее решение.
Метод 4: Отключите уведомления Windows
Когда уведомления Windows включены, это может привести к значительной загрузке ЦП. Это означает, что их выключение может помочь снять некоторую нагрузку. Вот как уменьшить высокую загрузку ЦП:
1. Введите Уведомления в поле поиска Windows. Нажмите Параметры уведомлений и действий в результатах поиска.

Проверьте, снизилась ли загрузка ЦП, выполнив действия, описанные в разделе Как проверить использование ЦП в Windows 10.
Метод 5: Отключите P2P-общий доступ
Функция Peer-to-Peer или P2P Sharing помогает отправлять и получать файлы через Интернет. Если она включена, это может увеличить нагрузку ЦП. Вот как снизить нагрузку на ЦП на ноутбуке/настольном компьютере с Windows 10, отключив эту функцию:
1. Введите Параметры Центра обновления Windows в поле поиска Windows и щелкните на результат.
2. Нажмите Оптимизация доставки, доступная в левом меню.
3. Выключите переключатель для параметра Разрешить загрузки с других компьютеров, чтобы отключить совместное использование P2P.
Метод 6: Остановите процессы высокой загрузки ЦП
Вы можете использовать диспетчер задач для выявления и завершения процессов, которые используют слишком много ресурсов ЦП. Многие производители ноутбуков, такие как Intel, размещают специальные страницы с этой целью. Ниже приведены шаги для этого.
1. Запустите Диспетчер задач, как описано в Методе 1, Шаг 1.
2. На вкладке Процессы щелкните ЦП, как выделено ниже. Это отсортирует все запущенные процессы в порядке использования ЦП.
3. Определите процесс, у которого высокая загрузка ЦП. Щелкните его правой кнопкой мыши и выберите Завершить задачу.
Вот как можно снизить высокую загрузку ЦП, освободив его ресурсы. Если вы хотите еще больше снизить нагрузку на ЦП, воспользуйтесь методами, описанными ниже.
Метод 7: Отключите или удалите сторонние программы
Windows поставляется со встроенной защитой от вирусов и угроз, которая называется брандмауэром Защитника Windows. Он способен защитить компьютер от злобных атак вирусов и вредоносных программ. Если на компьютере установлен сторонний антивирус для дополнительной безопасности, вы можете отключить его. Такие программы могут вызывать почти 100% загрузку ЦП и замедлять работу ПК. Мы подробно обсудим шаги по отключению и удалению сторонних антивирусных программ.
Вариант 1. Отключите стороннюю антивирусную программу
1. Запустите стороннюю антивирусную программу, которую вы используете на своем ПК.
Примечание. В иллюстративных целях мы использовали антивирус Avast.
2. Перейдите в раздел Настройки защиты на левой панели. Отключите брандмауэр переключателем.
Вариант 2: Удалите стороннюю антивирусную программу
1. Запустите Панель управления из поиска Windows.
2. Щелкните Просмотр > Крупные значки, а затем выберите Программы и компоненты.
3. Щелкните Avast, а затем выберите Удалить.
Если описанный выше метод не помог, возможно, в вашей системе есть вредоносное ПО. Очевидно, теперь вам нужно будет запустить сканирование и устранить угрозы с помощью Защитника Windows, чтобы снизить высокую загрузку ЦП.
Метод 8: Запустите сканирование Защитником Windows
Защитник Windows просканирует все файлы в системе и проверит наличие вредоносных программ. Если угрозы обнаружены, вы можете удалить их с компьютера. Вот шаги для сканирования ПК:
1. Введите Защита от вирусов и угроз в поиске Windows. Запустите его.
2. Щелкните Параметры сканирования.
3. Выберите Полная проверка и нажмите Сканировать.
Примечание. Убедитесь, что ноутбук заряжен и ничто не мешает процессу сканирования.
Полная проверка проверяет все файлы и запущенные программы на жестком диске. Это сканирование может занять больше часа.
Метод 9: Измените настройки схемы электропитания на значения по умолчанию
Если для схемы электропитания ПК установлен режим энергосбережения, то компьютер будет сильно загружать процессор. Как снизить высокую загрузку ЦП, вернув настройки к значениям по умолчанию, описано ниже:
1. Введите Панель управления и запустите ее из параметра поиска Windows.
2. Щелкните Просмотр > Мелкие значки. Затем перейдите к Электропитание.
3. Выберите Сбалансированная, если компьютер находится в режиме энергосбережения.
4. Теперь нажмите Настройка схемы электропитания.
5. Здесь нажмите Восстановить для схемы параметры по умолчанию.
6. Наконец, нажмите Да, чтобы подтвердить и применить эти изменения.
Метод 10: Восстановление Windows
Если все вышеперечисленные решения не сработали, последнее решение — сбросить систему Windows.
Примечание: сделайте резервную копию всех важных файлов в системе, прежде чем вы начнете восстановление компьютера к значениям по умолчанию.
1. Введите Вернуть компьютер в исходное состояние в поле поиска Windows и нажмите Восстановление слева.

3. Затем нажмите на следующем экране опцию Сохранить мои файлы.
Следуйте инструкциям на экране и дождитесь завершения процесса. ОС Windows будет сброшена, и все возможные проблемы будут устранены.
Порой при включении система может долго загружаться, и работать в ней практически невозможно. Одна из причин – полная или частичная перегруженность системными процессами. Если открыть диспетчер задач, то можно обнаружить несколько (если не целую страницу) строчек с одним и тем же названием – svchost.exe. Под этой утилитой могут действовать куча разных программ, чаще системных. Я расскажу, что это за процесс, и какими способами можно решить проблему с перегрузкой процессора.
svchost.exe считается главным процессом операционной системы Windows 10. Он отвечает за ее стабильную работу и поддержку отдельных системных и сторонних служб. Все утилиты под этим именем используют динамические библиотеки DLL.
Плюс этого процесса состоит в том, что он экономит ресурсы компьютера. К примеру, если каждый сервис, функционирующий под этим именем, работал отдельно, оперативная память была бы перегружена куда раньше. А к минусу можно как раз причислить частую трудность определения программы, к которой относится выделенный пункт.
Почему svchost грузит процессор?
Даже при том, что этот процесс сокращает нагрузку на память, порой случаются ситуации, когда именно из-за него система начинает тормозить. Происходить подобное может по нескольким причинам.
- Переполнение журнала событий, истории посещений в браузере, файлов cookie и прочих временных папок. Да, если их своевременно не чистить, система не будет работать стабильно.
- Одновременный запуск нескольких системных задач с высоким приоритетом или использование ресурсоемких программ (даже в фоновом режиме). Например, обновление софта, базы данных антивируса, свернутый браузер и так далее. Тут речь больше идет о периодических перегрузках, а не постоянной работе на максимальных показателях. С течением времени подобная активность может просто спасть после завершения всех фоновых операций.
- Заражение компьютера одним или несколькими вирусными программами. При этом они довольно эффектно маскируются под процесс svchost, и без внимательного наблюдения обнаружить их не так просто. При запуске вирусного софта название исходного процесса может меняться. Чаще просто добавляется или убирается одна буква. Порой и подлинные службы бывают подверженными атакам.
- Неправильная установка обновлений операционной системы. Тут может помочь простой откат системы до предыдущей версии. Следующая инсталляция должна пройти куда успешнее.
- Перегрев процессора. Если это ПК, то можно выключить его и почистить внутренности от пыли. Желательно, конечно, доверить данную процедуру специалистам, но даже начинающий пользователь при грамотном обращении может провести эту процедуру как надо. Если же это ноутбук, то желательно отключить его на время или приобрести отдельную подставку со специальным вентилятором.
- Неполадки с системными файлами. Решаются они проверкой данных ОС на наличие ошибок через утилиту «Командная строка».
- Ошибки в реестре. Это очень важная база данных, из которой все установленные программы и сервисы берут информацию. При наличии хотя бы мизерных ошибок система будет работать менее стабильно. Появиться они могут при неправильном удалении некоторых важных приложений.
- Неправильная работа одной из служб, записанных под этим именем, которая запускает высокий уровень использования процессора. Часто такое наблюдается в пиратских сборках. Тут надо просто отследить, что это за служба, и отключить ее, если она не нужна.
Как отследить службу через «Диспетчер задач»
Через «Диспетчер задач» я могу узнать, какой именно процесс больше всего грузит память компьютера. Для начала я открою утилиту – можно нажатием на комбинацию Ctrl + Shift + Esc или через строку поиска Кортаны в панели задач.
Открыть «Диспетчер задач» можно и через строку поиска
Чтобы найти эту службу, сначала перейду во вкладку «Подробности» и отсортирую задачи по мере загрузки на память.
Перехожу во вкладку «Подробности» и сортирую приложения по нагрузке на память
Дальше выберу ту строку с svchost.exe, которая больше остальных грузит память. Вызову контекстное меню нажатием по ней правой кнопкой мыши и кликну по пункту «Перейти к службам».
Нужно просто вызвать контекстное меню и нажать на пункт перехода к службе
Окно переключится на вкладку «Службы», где нужная служба будет выделена.
После этого выбранный процесс выделится во вкладке «Службы»
Что делать, если svchost грузит процессор на Windows 10?
В случае если какой-либо процесс svchost грузит память и процессор компьютера, можно прибегнуть к нескольким способам.
Перезагрузка компьютера
Порой простая перезагрузка компьютера с Windows на борту может решить массу возникающих проблем, в том числе загруженность памяти. Возможно, какой-то процесс, службы или драйверы перестали корректно работать. Все это может самоустраниться после перезагрузки системы.
Но и перезагружать компьютер нужно правильно, а не нажатием на кнопку питания. Принудительная перезагрузка может вызвать еще больше проблем. А для правильной перезагрузки мне нужно совершить следующие действия.
- Сначала закрываю все открытые окна.
- Нажимаю на иконку «Пуск» в панели задач.
- В левом нижнем углу щелкаю по кнопке питания.
Для выключения нужно лишь нажать иконку в панели «Пуск»
- Выбираю один из пунктов – можно «Завершение работы» или «Перезагрузка». В первом варианте необходимо будет потом снова нажать на кнопку питания. Во втором этого делать не нужно – система автоматически выключится и включится.
Выбираю один из двух пунктов
- После завершения загрузки системы проверяю, грузит ли svchost процессор и память.
Проверка компьютера антивирусом
Даже если нет подозрений на наличие вируса, систему все равно нужно проверить. При этом важно, чтобы базы данных были обновлены до последних версий. Можно воспользоваться встроенным «Защитником Windows».
Найду иконку в виде щита в разделе скрытых значков панели задач и кликну по ней.
Для открытия встроенного «Защитника Windows» надо лишь нажать на иконку в разделе со скрытыми значками
В новом открытом окне выберу раздел «Защита от вирусов и угроз».
Для начала следует перейти в раздел «Защита от вирусов и угроз»
После нажму на кнопку «Выполнить проверку сейчас», и система начнет быстрое сканирование файлов на наличие вредоносного ПО. Есть еще другой вариант – выполнение более глубокой проверки. Для этого я перейду к нижнему пункту «Запустить новое расширенное сканирование».
Можно запустить как стандартное, так и расширенное сканирование
Потом откроется раздел «Расширенное сканирование», где я выберу нужный мне тип сканирования и запущу его. Желательно, конечно, запустить «Полное сканирование». Правда, займет оно несколько часов, и из-за него некоторые процессы и приложения могут сильно тормозить. При всем этом, его эффективность стоит потраченного времени.
Выбираю нужный вариант и запускаю сканирование
Осталось только дождаться окончания сканирования. Если вирус есть, то он высветится в списке, и пользователю будет предложено несколько вариантов действия – его удаление или перемещение в карантин.
Очистка временных файлов
Для временных файлов в системе отведена специальная папка Temp, расположенная в разделе Local – AppData. В ней может копиться куча файлов, особенно если очистка не проводилась давно (или вообще с момента установки операционной системы). И чем больше приложений на компьютере установлено, тем быстрее она будет забиваться. Как я писала ранее, ее можно удалять – никакие важные данные потеряны не будут.
Открыть ее я могу следующим образом – просто проследовав по пути C:UsersUserAppDataLocalTemp (обычно если скопировать и вставить его в адресную строку, то она открывается — главное, чтобы имя пользователя совпадало), а также введя %TEMP% в строке проводника.
Перехожу во вкладку Temp и удаляю временные файлы
Обязательно надо открыть папку, потому что некоторые процессы могут не удалиться из-за того, что та или иная программа открыта и задействует эти данные. Перед этим желательно закрыть все окна, но это все равно не считается гарантией.
Выделяю все пункты нажатием на комбинацию клавиш Ctrl + A и удаляю их. В любом случае выскочит вот такое окошко, да и название файла будет другим. Просто нажму на кнопку «Пропустить» – от пары файлов размером не больше 1 мегабайта ничего не перегрузится.
Если выйдет такое окно, нажимаю на кнопку «Пропустить»
Удаление некоторых системных папок
Некоторым это может помочь, но тут надо действовать осторожно. Для проведения данной процедуры, и даже простого открытия нужных папок, понадобятся административные права. Перехожу в раздел по адресу C:Windows, ищу папку Prefetch и удаляю ее.
Выделяю все файлы и удаляю их
Потом захожу в раздел System32, нахожу папку Tasks, открываю ее и удаляю содержимое.
Тут тоже выделяю все файлы в папке и удаляю их
После завершения этих процедур перезагружаю компьютер.
Отключение служб
К этому способу рекомендуется прибегать в крайнем случае, на свой страх и риск, и то если служба слишком сильно грузит систему даже после перезагрузки и проверки другими программами. Еще перед этим необходимо проверить, насколько она важна. Если это Superfetch или центр обновления, тогда риск не так высок. Правда, вторую службу не рекомендуется отключать окончательно – ее лучше перевести в ручной режим. См. также: Все о процессе SuperFetch в Windows 10
Для начала открою окно со списком служб – сделать это я могу несколькими способами.
- Вызвать окно «Выполнить», нажав на комбинацию Win + R или введя в строке поиска Кортаны одноименный запрос.
Окно «Выполнить» можно найти и с помощью поисковика
- Ввести в поле «Открыть» запрос services.msc, затем нажать на клавишу Enter или кнопку ОК.
Ввожу запрос в поле и нажимаю на кнопку ОК.
- Ввести в строке поиска в панели задач запрос «Службы».
Ввожу в поиске запрос и нажимаю на первый пункт
- Открыть диспетчер задач тем же путем, что был указан ранее. Затем перейти в раздел «Службы», найти нужную строчку, вызвать контекстное меню нажатием на правую кнопку мыши и выбрать пункт «Открыть службы».
Еще к службам можно перейти через диспетчер задач
Уже потом, после открытия окна со списком служб, нахожу строчку с нужной утилитой и отключаю ее. Сделать это тоже можно несколькими способами.
- Просто нажав на ссылку «Остановить», которая появляется в левой части при выборе той или иной строчки.
Нажимаю на ссылку в правой части экрана
- Вызвать контекстное меню нажатием правой кнопкой мыши по ней и выбрать пункт «Остановить».
Выбираю соответствующий пункт в контекстном меню
- Еще в том же разделе можно выбрать пункт «Свойства».
Перехожу в свойства службы
На экране откроется окошко. В графе «Тип запуска» переключаем на пункт «Отключена», нажимаем на кнопку «Остановить» и применяем изменения.
Меняю тип запуска, останавливаю утилиту и применяю все параметры
Обязательно после всех этих действий перезагружаем компьютер. После отключения службы можно понаблюдать за работой системы. Если после этого быстродействие снизилось, утилиту можно включить обратно.
Еще один вариант – действовать непосредственно через «Диспетчер задач», не переходя к другому разделу. Просто в контекстном меню нужной службы нажимаю на пункт «Остановить».
Остановить службу можно и через «Диспетчер задач»
Те же действия могут быть применимы к службе «Центр обновлений Windows».
Проверка целостности системных файлов через «Командную строку»
Через встроенный инструмент «Командная строка» можно проводить проверку системных файлов на целостность или даже заменять их на новые. Сначала мне нужно открыть ее с правами администратора, и сделать это можно через поиск в панели задач. В строке ввожу одноименный запрос или просто код CMD.
Ввожу запрос и открываю командную строку от имени администратора
Тот же код CMD можно ввести в строке окна «Выполнить».
Вбиваю в поле тот же запрос и нажимаю на ОК
В редакторе вбиваю запрос sfc/scannow и запускаю его нажатием на клавишу Enter.
Ввожу запрос и нажимаю на клавишу Enter для запуска команды
Проверка будет запущена. Займет она несколько минут – сроки эти зависят от количества установленных приложений и файлов на системном диске. После ее завершения в строке выйдут результаты сканирования и вероятного исправления ошибок.
Восстановление Windows 10
Крайний способ, которым лучше пользоваться только в том случае, если ни один из вышеперечисленных способов не помог и svchost продолжает грузить процессор. Откат стоит делать до того момента, при котором все компоненты работали исправно и никакой перегрузки не наблюдалось.
Запустить программу восстановления можно через окно выполнить, введя в поле «Открыть» запрос rstrui и нажав на клавишу Enter.
Вбиваю в поле нужный запрос и нажимаю на ОК
Тут может возникнуть следующее – сохранение настроек системы не было настроено, и восстанавливать систему не из чего. Об этом нужно подумать заранее, иначе вместо всей положенной операции появится только такое окно.
Заранее нужно позаботиться о создании точки восстановления.
Есть другой вариант – восстановление через раздел настроек операционной системы. Перейти в «Настройки» возможно нажатием на сочетание клавиш Win + I или через соответствующую иконку с шестеренкой через меню «Пуск».
Открываю параметры системы нажатием на соответствующую иконку
В новом открытом меню перехожу в категорию «Обновление и безопасность».
Перехожу в раздел «Обновление и безопасность»
Потом перехожу к меню «Восстановление», и в разделе «Вернуть компьютер в исходное состояние» нажимаю на кнопку «Начать». Правда, восстановление будет произведено до начального варианта, после установки операционной системы. При необходимости личные данные и файлы можно сохранить.
Перехожу в раздел «Восстановление» и начинаю процедуру
Какие сторонние программы могут помочь?
Для решения неполадок с перегрузкой процессора можно воспользоваться программами от сторонних разработчиков. Их функционал куда шире, чем у встроенного «Диспетчера задач». С помощью некоторых можно отключить службы, почистить реестр или внутреннюю память от временных файлов.
CCleaner
CCleaner отлично справится с очисткой реестра и удалением временных файлов
Этот инструмент прекрасно справляется с очисткой временных файлов системы и настройкой реестра. Интерфейс его достаточно прост – любой желающий, даже если он новичок, быстро разберется, где и что расположено. Скачивается приложение с официального сайта. Для пользователей доступна бесплатная версия с ограниченным функционалом и полная платная.
AnVir Task Manager
AnVir Task Manager поможет контролировать запущенные процессы
В этом бесплатном инструменте предусмотрена поддержка русского языка. С его помощью можно контролировать работу запущенных процессов и провести настройку компьютера. Установщик ее весит мало, скачать его возможно с официального интернет ресурса.
Process Lasso
Программа Process Lasso значительно расширяет функционал «Диспетчера задач»
Платное приложение, усовершенствованная альтернатива «Диспетчеру задач». Через него можно управлять процессами и следить за стабильной работой системы. За лицензию пользователю придется заплатить от 15 до 25 долларов. Интерфейс простой, но новичкам разобраться в нем может быть трудновато, так как русского языка в нем не предусмотрено.
Process Explorer
Приложение Process Explorer дочерней компании Microsoft
Бесплатная программа от дочерней компании корпорации Microsoft. Она тоже отображает информацию о запущенных задачах, только в более расширенном варианте. Также она показывает, какой процесс стоит за конкретным окном. Загрузить утилиту можно с официального сайта Microsoft. При этом она совместима со всеми версиями операционной системы Windows, начиная с XP.
Easy Service Optimizer
Удобная и компактная утилита Easy Service Optimizer
Это прекрасный инструмент для начинающих пользователей ПК. Разобраться в особенностях интерфейса не составит труда. Помимо прочего, в нем поддерживается русский язык. Скачивание доступно с официального сайта разработчика. Архив с файлом весит не больше 500 КБ, а еще его не нужно инсталлировать в систему. При необходимости с помощью кнопки Default можно провести откат до значений по умолчанию.
Заключение
Чрезмерная нагрузка на память и ЦП компьютера процессом svchost.exe может возникать из-за одновременного запуска нескольких приложений в фоне, при забивании памяти или даже ошибках во время запуска. Все эти неполадки можно с легкостью решить как системными, так и сторонними программами. И все равно нужно стараться не задеть важных процессов и служб, иначе система будет давать сбои, и уже тут решением станет ее восстановление или переустановка.
Post Views: 656
Содержание
- Высокая загрузка ЦП, но ничего в диспетчере задач? Вот как можно исправить эту загадку
- Как решить проблему с высокой загрузкой ЦП, когда в диспетчере задач нет ничего подозрительного
- 1: отключить фоновые программы
- 2. Сканирование на наличие вредоносных программ.
- 3. Перезапустите инструментарий управления Windows.
- 4: Проверьте дополнительные параметры питания
- 5: Отключить функцию питания IDLEDISABLE с помощью командной строки
- 6: перезагрузите компьютер
- Что делать, если ЦП ПК с Windows 10 загружен на 100 процентов и 10 шагов решения
- Почему появляется проблема
- Что делать, если ЦП загружен на 100 % в Windows 10
- Если проблема аппаратная
- Устаревшие комплектующие
- Перегрев процессора
- Оверклокинг
- Программные проблемы
- Чистка автозапуска
- Обновление BIOS
- Деактивация антивируса
- Отключение служб
- Сбросить план электропитания
- Завершение проблемного процесса
- Обновление драйверов
Высокая загрузка ЦП, но ничего в диспетчере задач? Вот как можно исправить эту загадку
Корреляция между программным обеспечением и оборудованием на платформе Windows не всегда является лучшей. Высокая активность процессора и утечки памяти были с самого начала и, скорее всего, будут вечными.
Однако в большинстве случаев затронутые пользователи могут определить, какая служба стоит за высокой загрузкой ЦП. К сожалению, не всегда. Иногда в диспетчере задач нет ничего странного, но процессор по-прежнему имеет высокий процент активности.
Для решения этой проблемы мы подготовили список применимых решений, которые должны помочь вам решить эту проблему. В случае, если в поле зрения нет никакой жизнеспособной службы переключения ЦП, но ваш ЦП не останавливается, обязательно проверьте их ниже.
Как решить проблему с высокой загрузкой ЦП, когда в диспетчере задач нет ничего подозрительного
- Отключить фоновые программы
- Сканирование на наличие вредоносных программ
- Перезапустите инструментарий управления Windows
- Проверьте дополнительные параметры питания
- Отключить функцию IDLEDISABLE с помощью командной строки
- Перезагрузить компьютер
1: отключить фоновые программы
Обо всем по порядку. Хотя отсутствие какой-либо обратной связи в диспетчере задач делает этот сценарий довольно своеобразным, фоновая активность приложения, вероятно, по-прежнему является основной причиной ужасной загрузки ЦП. Это не всегда основной процесс, который вызывает высокую загрузку ЦП – второстепенные сервисы тоже могут это делать.
Чтобы устранить этот возможный подстрекатель, мы советуем вам отключить все фоновые программы (кроме системных приложений, очевидно) и перейти оттуда.
- ЧИТАЙТЕ ТАКЖЕ: Исправлено: программы исчезают в Windows 10? Вот как их вернуть
Если вы не уверены, как это сделать, мы подготовили два метода, доступных в Windows 10.
Диспетчер задач .
- Нажмите правой кнопкой мыши на Панель задач и откройте Диспетчер задач .
- Выберите вкладку Автозагрузка .
- Выберите каждую программу индивидуально и отключите ее. Отключить все программы.
- Закройте диспетчер задач и перезагрузите компьютер.
Конфигурация системы:
- В строке поиска Windows введите msconfig и откройте Конфигурация системы .
- Перейдите на вкладку «Службы» и установите флажок « Скрыть все службы Microsoft ».
- Отключите все, кроме необходимых сторонних сервисов (графический процессор и звуковые драйверы) и подтвердите изменения.
- Перезагрузите компьютер.
2. Сканирование на наличие вредоносных программ.
Помимо известных и, в основном, доброжелательных настольных приложений, в вашей системе могут возникнуть опасные угрозы. В целом, вирусы и вредоносные программы могут либо реально вызывать огромные скачки ЦП, либо, с другой стороны, вызывать ложные показания в диспетчере задач.
Последнее можно избежать, загрузив один из сторонних инструментов мониторинга. Конечно, вам все равно нужно будет выполнить тщательное сканирование вашей системы, чтобы избавиться от возможных инфекций.
- ЧИТАЙТЕ ТАКЖЕ: 5 лучших антивирусных инструментов с неограниченным сроком действия [2018 Список]
Кроме того, поскольку существует множество сообщений о взломах крипто-майнинга, которые без вашего разрешения будут использовать ваши ресурсы, у вас есть дополнительная причина для сканирования и устранения всех угроз.
Вы можете использовать любой сторонний антивирус или Windows-защитник. Мы настоятельно рекомендуем Bitdefender, и вы можете узнать больше об этом здесь.
Защитник Windows, вот как выполнить глубокое сканирование в Windows 10:
- Откройте Защитник Windows , щелкнув правой кнопкой значок в области уведомлений.
- Выберите Защита от вирусов и угроз .
- Выберите Расширенное сканирование .
- Выделите Автономное сканирование Защитника Windows и нажмите Сканировать сейчас .
- Ваш компьютер перезагрузится, и начнется процедура сканирования.
3. Перезапустите инструментарий управления Windows.
Служба инструментария управления Windows (WmiPrvSE.exe), помимо бесславного svchost.exe, является службой, которая часто ведет себя не так, как обычно, и может вызывать пики ЦП. Основное использование этой службы – управление и управление работой различных фоновых систем в сети.
- ЧИТАЙТЕ ТАКЖЕ: проблемы с Svchost.exe (netsvcs) в Windows 10
Что вам нужно сделать, это перезапустить эту службу и искать изменения.Когда-то Microsoft предоставила патч для этого, но он был предназначен для Windows 7, а не для более поздних итераций. Поэтому вместо того, чтобы использовать предоставленные ресурсы, вам придется взять дело в свои руки.
Вот как перезапустить Инструментарий управления Windows и исправить призрачную загрузку ЦП:
- Введите сервисы в строку поиска и откройте Сервисы .
- Перейдите к службе Инструментарий управления Windows .
- Нажмите правой кнопкой мыши и выберите Перезагрузить в контекстном меню.
4: Проверьте дополнительные параметры питания
Некоторые параметры питания, связанные с процессором, могут повлиять на показания системы и, таким образом, заставить вас думать, что ваш процессор постоянно работает на 100%. В этом случае вам следует установить флажок «Минимальное состояние процессора» в разделе «Управление питанием процессора».
В некоторых планах будет использоваться высокий процент загрузки процессора, и это не то, что вам нужно делать, когда под рукой находится Минимальное состояние процессора. Вы должны пойти на минимум или 5%.
- ЧИТАЙТЕ ТАКЖЕ: Исправлено: ошибка состояния питания драйвера в Windows 10
Вот как изменить эту настройку электропитания и, надеюсь, снизить нагрузку на процессор до нормальных значений:
- Нажмите правой кнопкой мыши на значок батареи в области уведомлений панели задач и откройте Параметры питания .
- Выберите план питания по умолчанию и нажмите ссылку Изменить настройки плана .
- Выберите « Изменить дополнительные параметры питания ».
- Разверните Управление питанием процессора , а затем сделайте то же самое с Минимальным состоянием процессора .
- Установите для параметров «На батарее» и «Подключен» значение 5% и подтвердите изменения.
- Перезагрузите компьютер.
5: Отключить функцию питания IDLEDISABLE с помощью командной строки
Мы пока будем придерживаться настроек Power. Большинство настроек электропитания доступны через интерфейс Windows 10. Однако есть некоторые скрытые значения, которые недоступны (и не без причины) для случайных пользователей. T
Эта проблема может быть спровоцирована свойством IDLEDISABLE – специальным параметром, который настраивает активность процессора, когда нет процессов для запуска. Он связан с System Idle Process и может быть настроен как для подключения, так и для питания от батареи.
- ЧИТАЙТЕ ТАКЖЕ: исправлено: Windows 10 перезагружается случайным образом
Некоторые приложения (в основном игры) используют эту функцию, чтобы избежать задержки. Но вместо того, чтобы закрываться после закрытия игры, функция IDLEDISABLE все еще включена, и это будет опровергать замедление работы процессора. То, что вам нужно попробовать, это отключить эти расширенные параметры питания, скрытые в конфигурации питания.
Для этого вам необходимо использовать повышенную командную строку в качестве администратора. Не забудьте создать точку восстановления и выполнить резервное копирование данных, так как существует небольшой, но немаловажный риск критического повреждения системы.
Вот как это сделать за несколько простых шагов:
-
- В строке поиска Windows введите cmd , щелкните правой кнопкой мыши Командную строку и запустите ее от имени администратора.
- В командной строке вставьте следующие команды и нажмите Enter после каждого:
- PowerCfg/SETACVALUEINDEX SCHEME_CURRENT SUB_PROCESSOR IDLEDISABLE 000
- PowerCfg/SETACTIVE SCHEME_CURRENT
- PowerCfg/SETACVALUEINDEX SCHEME_CURRENT SUB_PROCESSOR IDLEDISABLE 000
- После этого перезагрузите компьютер и поищите изменения.
6: перезагрузите компьютер
Наконец, если ни один из предыдущих шагов не оказался полезным в этом вопросе, единственным оставшимся решением, помимо очевидной переустановки системы, является использование параметра «Сбросить этот компьютер» в Windows 10. Таким образом, у вас будет возможность сохраните ваши файлы, пока система обновляется и полностью восстанавливает свои первоначальные значения.
- ЧИТАЙТЕ ТАКЖЕ: Исправьте: «Возникла проблема с перезагрузкой ПК»
Если вы не знаете, как восстановить заводские настройки ПК с Windows 10, выполните следующие действия:
- На панели поиска Windows введите восстановление и откройте Восстановлениепараметры из списка результатов.
- Нажмите кнопку Начало работы под кнопкой восстановления Сбросить настройки компьютера .
- Выберите, хотите ли вы сохранить файлы, хранящиеся в системном разделе или нет.
- Следуйте инструкциям, пока система не обновится.
Это должно обернуть это.Если у вас есть какие-либо вопросы или, возможно, есть альтернативное решение этой проблемы, обязательно поделитесь ими с нами и другими заинтересованными читателями. Вы можете сделать это в разделе комментариев ниже.
Что делать, если ЦП ПК с Windows 10 загружен на 100 процентов и 10 шагов решения
На стабильность работы ПК оказывает серьезное влияние его процессор. Именно он отвечает за обработку различных операций и гарантирует плавный отклик при взаимодействии с интерфейсом. Но у некоторых людей ЦП компьютера с Windows 10 загружен на 100 процентов, и не понятно, что делать в такой ситуации. Стопроцентная нагрузка – ненормальное явление, из-за которого становится просто невозможно пользоваться ПК. Поэтому важно разобраться в причинах проблемы.
Почему появляется проблема
Загрузка процессора на 100 процентов свидетельствует о том, что оборудование компьютера работает на износ. Задействованы все ресурсы устройства, и каждую последующую операцию он выполняет с большим трудом.
Причин тому огромное множество:
- устаревший или слабый ЦП;
- плохая работа системы охлаждения;
- большое количество программ, функционирующих в фоне;
- неправильно подобранные настройки энергопотребления;
- отсутствие актуальных драйверов процессора и других комплектующих;
- излишний расход ресурсов приложением антивируса;
- воздействие вредоносного ПО;
- влияние функции оверлокинга.
Глядя на столь широкий спектр возможных причин, сложно сразу же определить точный фактор, повлиявший на возникновение проблемы. Поэтому для начала стоит разобраться, является ли проблема аппаратной (связанной с «железом») или программной (связанной с ПО).
Что делать, если ЦП загружен на 100 % в Windows 10
Решение проблемы тесно связано с причиной ее появления. Обычно факторы, влияющие на работу компьютера, принято делить на аппаратные и программные. В первом случае устранить неполадку будет сложнее, поскольку, в большинстве случаев, требуется замена комплектующих. А вот аппаратные ошибки легко устраняются встроенными средствами.
Как бы то ни было, для полного решения проблемы необходимо рассмотреть все возможные причины (даже если вы определили точный фактор). Это позволит не только исправить текущую ошибку, но и предотвратить возможное возникновение неполадок в будущем.
Если проблема аппаратная
Сначала нужно рассмотреть аппаратные методы исправления загруженности процессора. Возможно, после диагностики единственным способом окажется замена компьютера или его отдельных комплектующих. Однако вы, в любом случае, сможете снизить влияние проблемы на работоспособность устройства.
Устаревшие комплектующие
Компьютеры и их компоненты обновляются каждый год. ПК, считавшийся мощным еще пару-тройку лет назад, сегодня максимум воспринимается в качестве «рабочей лошадки». Чего уж говорить о бюджетных устройствах, для которых постоянная загрузка на 100 % – нормальное явление.
Ни один пользователь, выложивший крупную сумму за компьютер, не сможет смириться фактом устаревшего оборудования. К счастью, существует альтернативный вариант решения проблемы. Он предполагает ограничение некоторых процессов, благодаря чему снижается нагрузка. Если компьютер морально устарел, но заменить его нет возможности, воспользуйтесь следующими рекомендациями:
- работайте в 1-2 программах одновременно и не более того;
- по возможности устанавливайте старые версии приложений, у которых более щадящие системные требования;
- регулярно осуществляйте чистку мусора;
- не пытайтесь пользоваться ресурсоемкими приложениями (в особенности это касается игр и видеоредакторов).
На заметку. Чтобы компьютер работал максимально эффективно, старайтесь иметь, по меньшей мере, 20 % свободного пространства от общего объема накопителя.
Если ни одна из предложенных рекомендаций не помогла, возможно, вам придется задуматься о замене компьютера. Сэкономить в таком случае помогает установка новых комплектующих взамен старых. Но помните, что процессор – это одна из множества частей единого механизма. Также стоит учитывать возможности видеокарты и встроенного накопителя.
Перегрев процессора
Если компьютер постоянно загружен на 100 %, существует большая вероятность того, что в задействовании максимального количества ресурсов виноват не сам процессор, а его система охлаждения. Для демонстрации всех своих способностей ЦП должен всегда оставаться холодным. В этом ему помогают кулеры, установленные в корпусе ПК.
Главной бедой любой системы охлаждения становится пыль, которой постоянно забиваются вентиляторы. Без периодической чистки никак нельзя обойтись. Поэтому перед заменой ПК или всех комплектующих попробуйте проверить, насколько хорошо работает охлаждение, разобрав компьютер. Не исключено, что после очистки устройство начнет функционировать стабильнее, а в Диспетчере задач Windows 10 не будет высвечиваться сообщение о стопроцентной загрузке.
Оверклокинг
Скорость работы компьютера зависит от тактовой частоты его процессора. Пытаясь выжать из устройства все соки, многие пользователи прибегают к оверлокингу. Иногда он помогает, несмотря на повышенную теплоотдачу и шум. Для увеличения частот можно задействовать меню BIOS, где доступна функция изменения тактовой частоты.
Однако не стоит думать, что оверлокинг является панацеей для любого компьютера. В случае со старыми устройствами велик риск их полного выхода из строя. Кроме того, могут периодически вылетать программы и происходить случайные сбои, из-за чего ПК не грузится.
Программные проблемы
И все-таки чаще всего стопроцентная загрузка компьютера становится следствием программных причин. То есть проблем, связанных с работой отдельных программ и приложений. Это большой плюс для любого пользователя, поскольку он может исправить ошибку без замены комплектующих и выполнения сложных действий по физическому обслуживанию оборудования.
Чистка автозапуска
Во-первых, нужно исправить функцию автозапуска. Да, она является полезным средством, которое позволяет автоматически открыть необходимые программы после включения компьютера. Но наличие большого количества приложений в автозапуске негативным образом сказывается как на распределении ресурсов, так и на общей производительности ПК.
Для решения проблемы воспользуйтесь инструкцией:
- Зажмите клавиши «Ctrl» + «Shift» + «Esc», чтобы запустить Диспетчер задач.
- Откройте вкладку «Автозагрузка».
- Кликните по одному из ненужных приложений.
- Нажмите кнопку «Удалить».
Аналогичным образом рекомендуется поступить с максимально возможным количеством программ. Чем меньше приложений будет в автозагрузке, тем меньше ресурсов станет потреблять компьютер.
Обновление BIOS
Нередко процессор оказывается сильно нагружен из-за использования устаревшего ПО, отвечающего за меню BIOS. Его необходимо обновить в обязательном порядке, перейдя во вкладку «Update» в настройках БИОС.
Справка. Для входа в BIOS используется комбинация клавиш, которая отличается в зависимости от производителя материнской платы.
Деактивация антивируса
Также загруженность процессора часто связывают с работой антивирусных программ. Дело в том, что подобные приложения находятся в постоянном поиске вредителей. Это требует серьезных ресурсов компьютера. Когда речь идет о нагрузке в 100 %, от использования антивируса нужно отказаться.
Но даже если вы не устанавливали программу вроде Kaspersky Internet Security или Dr. Web, нужно отключить встроенный защитник Windows, который тоже задействует немалые ресурсы ПК:
- Откройте «Параметры» через меню «Пуск».
- Через поисковую строку «Параметров» найдите раздел «Защита от вирусов и угроз».
- Кликните по надписи «Управление настройками».
- Под заголовком «Защита в режиме реального времени» передвиньте ползунок в положение «Откл.».
В условиях выключенного антивируса нужно внимательно относиться ко всем загружаемым файлам и посещаемым интернет-ресурсам. Компьютер будет больше подвержен угрозам, зато его нагрузка снизится на несколько процентов.
Отключение служб
Для улучшения производительности важно не только отключить автозагрузку приложений в Диспетчере задач, но и ограничить работу некоторых служб. Например, тех, которые отвечают за автоматическую установку обновлений. Да, эта опция является крайне удобной, однако ее влияние на ЦП оказывается более заметным, чем практическая польза. Компьютер вынужден в режиме реального времени искать апдейты, задействуя немалый процент возможностей процессора.
Для отключения службы понадобится:
- Запустить окно «Выполнить» комбинацией клавиш «Win» + «R».
- Ввести запрос «services.msc».
- Кликнуть по службе «Центр обновления Windows».
- В свойствах службы выбрать тип запуска «Отключена».
- Сохранить изменения.
Проблема может касаться и других служб. Центр обновления Windows – это лишь наиболее яркий процесс, который чаще всего сказывается на работоспособности компонентов ПК. Так что не лишним будет проверить целесообразность активации других служб.
Сбросить план электропитания
Еще одно решение проблемы – сброс плана электропитания. Компьютер способен работать в нескольких режимах, а активация энергосберегающих функций может негативным образом сказываться на производительности. Поэтому действуйте по инструкции:
- Откройте «Панель управления».
- Перейдите в раздел «Электропитание».
- Кликните по заголовку «Настройка схемы электропитания».
- Нажмите «Восстановить для схемы параметры по умолчанию».
- Сохранить изменения.
На ноутбуке необходимо действовать иным образом. Кликните ПКМ по иконке с уровнем заряда в системной строке, перейдите в «Параметры электропитания» и выберите производительный режим. В противном случае ноут будет функционировать крайне медленно. Особенно при выполнении нескольких задач одновременно.
Завершение проблемного процесса
В попытке найти способ решения проблемы обязательно изучите показатели Диспетчера задач. Он не только показывает, какой процент ресурсов ЦП задействован в данный момент, но и какие процессы потребляют наибольшую мощность. Ту программу, которая сильнее всего влияет на центральный процессор, следует закрыть.
Обновление драйверов
Наконец, важно убедиться в том, что оборудование (включая процессор) работает на актуальных драйверах. Если это не так – ПО нужно обновить. Для этого воспользуйтесь интерфейсом Диспетчера устройств, который можно найти через поисковую строку.
Далее кликните ПКМ по названию процессора и нажмите кнопку «Обновить драйвер». О том, что для ЦП или любого другого типа оборудования доступен апдейт, подскажет желтая иконка с восклицательным знаком. Также обновления могут быть установлены вручную путем загрузки дистрибутива с официального сайта разработчика.
Содержание
- Важная информация
- Способ 1: Настройки энергопотребления
- Способ 2: Обновление BIOS
- Способ 3: Снижение активности Runtime Broker
- Способ 4: Отключение служб
- Вопросы и ответы
Центральный процессор – это ключевой компонент, который занимается обработкой и выполнением задач, поступающих от программного и аппаратного обеспечения компьютера. Чем больше процессов запущено в системе, тем больше он тратит ресурсов. Но даже без серьезных нагрузок иногда процессор используется на 100%, что сказывается на общей производительности ПК. Сегодня мы расскажем, как снизить нагрузку на ЦП компьютера с Виндовс 10.
Важная информация
Закройте все ресурсоемкие приложения и связанные с ними процессы. Проверьте наличие обновлений для драйверов, ведь ни одно оборудование без них корректно работать не будет. Просканируйте систему антивирусом, так как вредоносное ПО может в фоновом режиме запускать процессы, использовать сеть и другие компоненты системы, а это требует дополнительной вычислительной мощности.
Откройте системный блок. Удалите оттуда пыль, так как она провоцирует перегрев процессора и другого оборудования с последующей их перегрузкой. По возможности снимите кулер и обновите термопасту. Если есть навыки, самостоятельно почистите пыль внутри ноутбука или обратитесь в сервисный центр. Обо всем этом мы подробно писали в отдельных статьях.
Подробнее:
Решение проблем с беспричинной загрузкой процессора
Правильная очистка компьютера или ноутбука от пыли
Как правильно наносить термопасту на процессор
Способ 1: Настройки энергопотребления
При изменении настроек электропитания, например, смене стандартной схемы на более производительную увеличивается расход ресурсов компьютера. Чтобы снизить нагрузку, попробуйте вернуть функцию к исходным параметрам.
- В поиске Windows вводим «Панель управления» и открываем приложение.
Читайте также: Открытие «Панели управления» на компьютере с Windows 10
- В графе «Просмотр» вызываем контекстное меню и выбираем «Мелкие значки».
- Открываем раздел «Электропитание».
- Среди схем электропитания выбираем сбалансированную (рекомендуемую), а затем жмем «Настройка схемы электропитания».
- В следующем окне выбираем пункт «Восстановить для схемы параметры по умолчанию».
Способ 2: Обновление BIOS
Обязательно проверьте наличие обновлений для BIOS материнской платы, так как они могут добавить новые функции, исправить ошибки и немного улучшить производительность компьютера. Способы обновления BIOS (UEFI) мы подробно описывали в других статьях.
Подробнее:
Обновление BIOS на компьютере
Обновление BIOS с флешки
Способ 3: Снижение активности Runtime Broker
Runtime Broker – процесс, который управляет разрешениями приложений, установленных из магазина Виндовс. Например, через него они получают доступ к местоположению, камере, микрофону и т.д. Обычно ему не требуется много ресурсов, но если он работает неправильно, может сильно грузить оперативную память и процессор.
Большинство приложений и процессов можно закрыть принудительно, но Runtime Broker важен для системы, поэтому после остановки уже через несколько секунд будет снова запущен. Хотя варианты есть. Если недавно на компьютер были установлены приложения из магазина, проблему могли вызвать они. В этом случае удаляем те, которые не являются обязательными. О том, как это сделать, мы уже подробно писали.
Подробнее: Удаление приложений в Виндовс 10
Второй вариант – отменить часть разрешений для приложений из Microsoft Store.
- Правой кнопкой мышки щелкаем по меню «Пуск» и открываем «Параметры» системы.
- Переходим в раздел «Конфиденциальность».
- Открываем вкладку «Фоновые приложения» и по очереди запрещаем каждому приложению работать в фоновом режиме, отмечая при этом изменения в использовании ресурсов процессора. Таким образом можно выявить проблемное ПО.
- Теперь в «Параметрах» Windows открываем раздел «Система».
- Во вкладке «Уведомления и действия» отключаем уведомления от приложений и других отправителей.

Дополнительно можно немного снизить активность процесса через реестр Виндовс.
- Сочетанием клавиш Win+R вызываем окно «Выполнить», вводим команду
regeditи жмем «OK».
Читайте также:
Вызов оснастки «Выполнить» в ОС Windows 10
Как открыть Редактор реестра в Windows 10 - Работать будем с веткой HKEY_LOCAL_MACHINE (HKLM), поэтому сначала делаем резервную копию. Выделяем ее, открываем вкладку «Файл» и жмем «Экспорт».
- Выбираем место сохранения копии, присваиваем ей имя и жмем «Сохранить».
- Чтобы потом восстановить реестр с помощью резервной копии, открываем вкладку «Файл» и выбираем «Импорт».
Находим резервную копию и нажимаем «Открыть».
- Переходим по пути:
HKLMSYSTEMCurrentControlSetServicesTimeBrokerSvc - Находи параметр «Start», щелкаем по нему правой кнопкой мышки и выбираем «Изменить».
- Если в поле «Значение» стоит цифра 3, меняем ее на 4 и жмем «OK». Теперь закрываем реестр и перезагружаем компьютер.

Полностью отключить Runtime Broker все равно не получиться, но стабилизировать его и уменьшить количество запускаемых процессов можно. Правда, не исключены последствия, например, может перестать вводиться текст в поле поиска Виндовс.
Способ 4: Отключение служб
«Службы» – системные приложения, которые также работают в фоновом режиме за счет ресурсов ПК. Конечно, они могут грузить ЦП, но это, скорее, касается офисных устройств, так как процессоры игровых машин вряд ли почувствуют сильную нагрузку. В целях увеличения производительности можно отключить некоторые службы. В первую очередь речь идет о службе кэширования – Windows SysMain (Superfetch) и службе поиска – Windows Search. О способах остановки обеих служб мы подробно писали в отдельных статьях.
Подробнее:
Отключение Superfetch в Windows 10
Способы отключения поиска в Windows 10
При этом есть и другие службы, которые могут грузить ЦП, но они являются критически важными для системы, поэтому отключать их не стоит.
Сегодня вы узнали о способах снижения нагрузки на процессор компьютера с Виндовс 10. Если они не помогли, обратитесь напрямую в службу поддержки Microsoft. Возможно, там предложат другие методы. Но нельзя забывать о том, что причина может быть в самом процессоре, а значит, придется его менять.