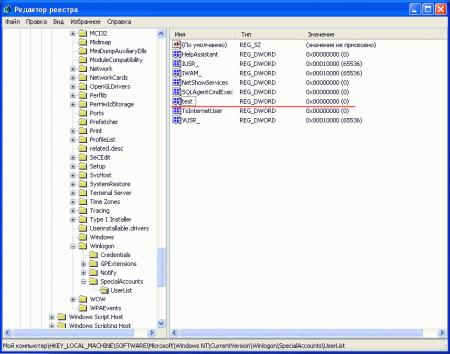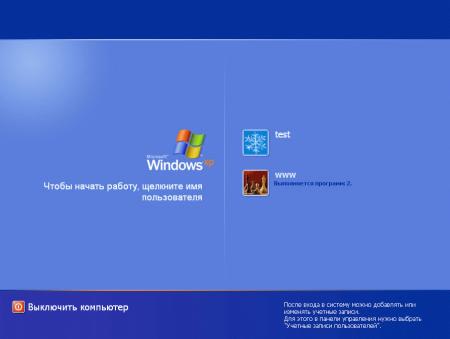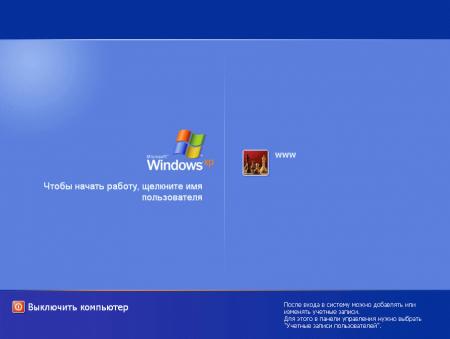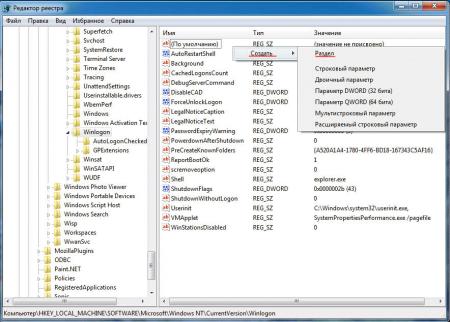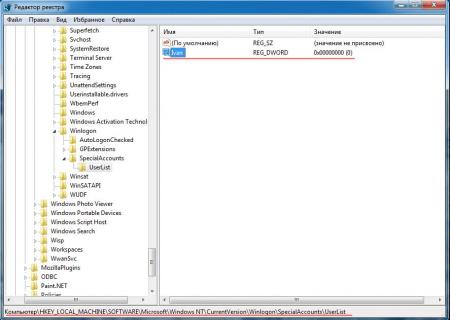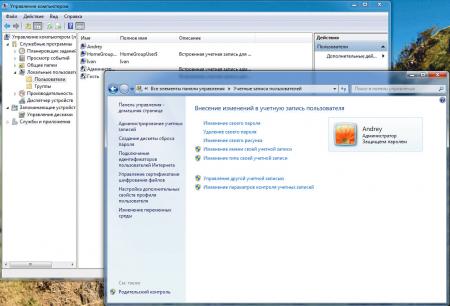-
1
Откройте Блокнот. Для этого нажмите «Пуск» — «Все программы» — «Стандартные» — «Блокнот» или введите «блокнот» (без кавычек) в строке поиска меню «Пуск» и нажмите Enter.
-
2
Введите следующий код:
- @echo off
- net user hidden passwordhere /add
- net localgroup Administrators hidden /add
-
3
Внимание! Замените passwordhere на желаемый пароль, а hidden – на желаемое имя пользователя.
-
4
Нажмите «Файл» — «Сохранить как».
- В меню «Тип файла» выберите «Все файлы».
- В строке «Имя файла» введите hidden.bat и нажмите «Сохранить».
-
5
Щелкните правой кнопкой мыши по файлу и выберите «Запускать от имени администратора».
-
6
Нажмите «Да» в окне контроля учетных записей пользователя (если оно открылось).
- На несколько секунд откроется окно командной строки, а затем автоматически закроется.
-
7
Откройте окно командной строки, нажав «Пуск» — «Все Программы» — «Стандартные» — «Командная строка» или просто введите CMD в строке поиска меню «Пуск» и нажмите Enter.
-
8
Введите net users и нажмите Enter.
-
9
В списке найдите созданную учетную запись.
-
10
Отлично! Вы только что создали учетную запись с правами администратора! Читайте дальше, чтобы узнать, как скрыть учетную запись.
Реклама
-
1
Откройте окно командной строки, нажав «Пуск» — «Все Программы» — «Стандартные» — «Командная строка» или просто введите CMD в строке поиска меню «Пуск».
-
2
Щелкните правой кнопкой мыши по файлу и выберите «Запустить от имени администратора».
-
3
Введите net user hidden /active:no и нажмите Enter.
- Внимание! Замените hidden на заданное вами имя пользователя.
-
4
Отобразится сообщение «The command completed successfully».
-
5
Отлично! Вы только что скрыли учетную запись.
Реклама
-
1
Откройте окно командной строки, нажав «Пуск» — «Все Программы» — «Стандартные» — «Командная строка» или просто введите CMD в строке поиска меню «Пуск».
-
2
Щелкните правой кнопкой мыши по файлу и выберите «Запустить от имени администратора».
-
3
Введите net user hidden /active:yes и нажмите Enter.
- Внимание! Замените hidden на заданное вами имя пользователя.
-
4
Отобразится сообщение «The command completed successfully».
-
5
Выйдите из системы и проверьте, отображается ли новая учетная запись пользователя с указанным вами именем.
-
6
После завершения работы в созданной учетной записи выполните действия из раздела «Скрываем учетную запись», чтобы скрыть ее.
Реклама
Советы
- Команды net user hidden /active:yes и net user hidden /active:no скрывают и отображают любую учетную запись. Просто замените hidden на имя учетной записи, которую вы хотите скрыть или отобразить.
- Описанные методы также работают в Windows Vista!
Реклама
Предупреждения
- Убедитесь, что вы запускаете команды от имени администратора, но лучше войдите в систему с правами администратора.
- Учетная запись скрывается не полностью. Она отображается в списках, полученных командой net user. Но этого должно быть достаточно для обычных пользователей.
Реклама
Об этой статье
Эту страницу просматривали 22 496 раз.
Была ли эта статья полезной?
Download Article
Download Article
This wikiHow teaches you how to give yourself administrator privileges on a Windows computer. In order to do this, the computer in question must currently be logged into an administrator account. If this is the case, you can enable a hidden «Administrator» account that you can then use to give yourself administrator privileges at any time. You can also enable administrator privileges for your personal account if you’re able to access the User Accounts menu through another administrator account or the hidden one.
-
1
Open Start
. Click the Windows logo in the bottom-left corner of the screen.
- In order for this method to work, you must currently be logged into an account with Administrator privileges.
- If you’re attempting to give another account on this computer administrator privileges, skip to the third part.
-
2
Type in command prompt. Doing so will prompt the Command Prompt program to appear at the top of the Start window.
Advertisement
-
3
Right-click
Command Prompt. A drop-down menu will appear.
- If you don’t have a right mouse button, use two fingers to click or tap the trackpad—or press the far-right corner of the trackpad button—in lieu of right-clicking.
-
4
Click Run as administrator. It’s in the drop-down menu.
-
5
Click Yes when prompted. Doing so will prompt Command Prompt to open in administrator mode.
-
6
Enable the hidden administrator account. Type:
net user administrator /active:yes into Command Prompt, then press ↵ Enter.- From now on this computer, you’ll have the option of opening the Administrator account at any time by using Safe Mode.
Advertisement
-
1
Restart your computer into the Advanced Options menu. To do so, open Start
, click Power
, and then hold down ⇧ Shift while Windows restarts.
- You can release ⇧ Shift once you arrive at the Advanced Options screen.
-
2
Click Troubleshoot. It’s the wrench-shaped icon on the Advanced Options screen.
-
3
Click Advanced options. You’ll see this option near the bottom of the screen.
-
4
Click Startup Settings. It’s on the right side of the screen. Doing so opens a list of potential restart options.
-
5
Click Restart. This is near the bottom of the list.
-
6
Press 4. Doing so selects «Safe Mode» as your restart option and restarts your computer into Safe Mode. This process can take several minutes.
-
7
Click the Administrator tab. It should be in the lower-left corner of the screen. Doing so will log you into the Administrator account.
- You may have to click the Administrator tab several times to get it to open.
Advertisement
-
1
Press ⊞ Win+R. This will open the «Run» text box. If you’re using the Administrator account with Safe Mode, this is the best way to open the «Run» box since the Start menu doesn’t always work.
- If you’re currently logged into a different user’s administrator account, you can click Start instead.
-
2
Type in netplwiz and press ↵ Enter. This will open the User Accounts window.
- If you typed this into Start, click netplwiz at the top of the Start window instead.
-
3
Select your personal account. Click on your personal account’s name or username. If you’re on a communal computer, you may have to scroll down to find the proper account.
-
4
Click Properties. It’s in the lower-right corner of the window. A new window will open.
-
5
Click the Group Membership tab. You’ll find this at the top of the new window.
-
6
Check the «Administrator» box. It’s in the middle of the window.
-
7
Click OK. This option is at the bottom of the window.
-
8
Click OK. It’s at the bottom of the window. Doing so will apply your account changes.
-
9
Restart your computer. When your computer finishes restarting, you should be out of Safe Mode and your account should now have administrator privileges.
Advertisement
Add New Question
-
Question
Can I do this with Windows 8?
This is also possible on Windows 8, but requires you have admin rights to enable the Administrator account in case the «real» admin demotes your account to a standard account. Keep doing this every time your account is demoted, and the admin may wonder if you know his/her password (if he/she has one). The admin may start to get angry if he/she can’t find out how you’re getting your admin rights back constantly. Still, keep any knowledge of the Administrator account in your head. Also, delete this page from your browser history if possible in case the admin checks your browser history every now and then.
-
Question
I tried to follow the steps and to put in cmd, but it said «Access denied». What do I do?
This might be because you don’t have administrator rights, which are required in order to successfully enter the command into the system through cmd. If you try to click «Run as administrator», a UAC (User Account Control) prompt will pop up asking for you to enter an admin account’s password. Unless you know this password, there’s currently not a way you can do this with a standard user account. There’s a way you can disable the UAC prompts, and that is by following along with this video and doing what the «guy» does.
-
Question
How is this done on Windows 8.1?
You need to have enabled the hidden administrator account on a normal admin account. If you happen to be on a standard account when attempting the admin «stuff,» just dig into Safe Mode, get on the hidden administrator account, and follow the steps in the article.
See more answers
Ask a Question
200 characters left
Include your email address to get a message when this question is answered.
Submit
Advertisement
-
Your access to Windows features is severely limited when using Safe Mode. For the full administrator experience, make your personal account an administrator rather than browsing in Safe Mode with the hidden administrator account.
Thanks for submitting a tip for review!
Advertisement
-
Never make yourself an administrator without explicit administrator permission.
Advertisement
About This Article
Thanks to all authors for creating a page that has been read 262,588 times.
Is this article up to date?
Download Article
Download Article
This wikiHow teaches you how to give yourself administrator privileges on a Windows computer. In order to do this, the computer in question must currently be logged into an administrator account. If this is the case, you can enable a hidden «Administrator» account that you can then use to give yourself administrator privileges at any time. You can also enable administrator privileges for your personal account if you’re able to access the User Accounts menu through another administrator account or the hidden one.
-
1
Open Start
. Click the Windows logo in the bottom-left corner of the screen.
- In order for this method to work, you must currently be logged into an account with Administrator privileges.
- If you’re attempting to give another account on this computer administrator privileges, skip to the third part.
-
2
Type in command prompt. Doing so will prompt the Command Prompt program to appear at the top of the Start window.
Advertisement
-
3
Right-click
Command Prompt. A drop-down menu will appear.
- If you don’t have a right mouse button, use two fingers to click or tap the trackpad—or press the far-right corner of the trackpad button—in lieu of right-clicking.
-
4
Click Run as administrator. It’s in the drop-down menu.
-
5
Click Yes when prompted. Doing so will prompt Command Prompt to open in administrator mode.
-
6
Enable the hidden administrator account. Type:
net user administrator /active:yes into Command Prompt, then press ↵ Enter.- From now on this computer, you’ll have the option of opening the Administrator account at any time by using Safe Mode.
Advertisement
-
1
Restart your computer into the Advanced Options menu. To do so, open Start
, click Power
, and then hold down ⇧ Shift while Windows restarts.
- You can release ⇧ Shift once you arrive at the Advanced Options screen.
-
2
Click Troubleshoot. It’s the wrench-shaped icon on the Advanced Options screen.
-
3
Click Advanced options. You’ll see this option near the bottom of the screen.
-
4
Click Startup Settings. It’s on the right side of the screen. Doing so opens a list of potential restart options.
-
5
Click Restart. This is near the bottom of the list.
-
6
Press 4. Doing so selects «Safe Mode» as your restart option and restarts your computer into Safe Mode. This process can take several minutes.
-
7
Click the Administrator tab. It should be in the lower-left corner of the screen. Doing so will log you into the Administrator account.
- You may have to click the Administrator tab several times to get it to open.
Advertisement
-
1
Press ⊞ Win+R. This will open the «Run» text box. If you’re using the Administrator account with Safe Mode, this is the best way to open the «Run» box since the Start menu doesn’t always work.
- If you’re currently logged into a different user’s administrator account, you can click Start instead.
-
2
Type in netplwiz and press ↵ Enter. This will open the User Accounts window.
- If you typed this into Start, click netplwiz at the top of the Start window instead.
-
3
Select your personal account. Click on your personal account’s name or username. If you’re on a communal computer, you may have to scroll down to find the proper account.
-
4
Click Properties. It’s in the lower-right corner of the window. A new window will open.
-
5
Click the Group Membership tab. You’ll find this at the top of the new window.
-
6
Check the «Administrator» box. It’s in the middle of the window.
-
7
Click OK. This option is at the bottom of the window.
-
8
Click OK. It’s at the bottom of the window. Doing so will apply your account changes.
-
9
Restart your computer. When your computer finishes restarting, you should be out of Safe Mode and your account should now have administrator privileges.
Advertisement
Add New Question
-
Question
Can I do this with Windows 8?
This is also possible on Windows 8, but requires you have admin rights to enable the Administrator account in case the «real» admin demotes your account to a standard account. Keep doing this every time your account is demoted, and the admin may wonder if you know his/her password (if he/she has one). The admin may start to get angry if he/she can’t find out how you’re getting your admin rights back constantly. Still, keep any knowledge of the Administrator account in your head. Also, delete this page from your browser history if possible in case the admin checks your browser history every now and then.
-
Question
I tried to follow the steps and to put in cmd, but it said «Access denied». What do I do?
This might be because you don’t have administrator rights, which are required in order to successfully enter the command into the system through cmd. If you try to click «Run as administrator», a UAC (User Account Control) prompt will pop up asking for you to enter an admin account’s password. Unless you know this password, there’s currently not a way you can do this with a standard user account. There’s a way you can disable the UAC prompts, and that is by following along with this video and doing what the «guy» does.
-
Question
How is this done on Windows 8.1?
You need to have enabled the hidden administrator account on a normal admin account. If you happen to be on a standard account when attempting the admin «stuff,» just dig into Safe Mode, get on the hidden administrator account, and follow the steps in the article.
See more answers
Ask a Question
200 characters left
Include your email address to get a message when this question is answered.
Submit
Advertisement
-
Your access to Windows features is severely limited when using Safe Mode. For the full administrator experience, make your personal account an administrator rather than browsing in Safe Mode with the hidden administrator account.
Thanks for submitting a tip for review!
Advertisement
-
Never make yourself an administrator without explicit administrator permission.
Advertisement
About This Article
Thanks to all authors for creating a page that has been read 262,588 times.
Is this article up to date?
В небольших сетях довольно часто встречается ситуация когда компьютер содержит несколько учетных записей, однако для локального входа используется только одна. При этом возникает желание скрыть неиспользуемые учетные записи с экрана приветствия, как для удобства так и в целях безопасности, снизив вероятность несанкционированного локального входа. В данной заметке мы расскажем вам как это сделать.
Научиться настраивать MikroTik с нуля или систематизировать уже имеющиеся знания можно на углубленном курсе по администрированию MikroTik. Автор курса, сертифицированный тренер MikroTik Дмитрий Скоромнов, лично проверяет лабораторные работы и контролирует прогресс каждого своего студента. В три раза больше информации, чем в вендорской программе MTCNA, более 20 часов практики и доступ навсегда.
В общем данная ситуация знакома многим, стоит только завести учетные записи для сетевого входа или для каких либо служб, как они появляются на экране приветствия, при большом количестве пользователей делая его похожим на новогоднюю елку. Во-первых это неудобно, во-вторых небезопасно, так как пользователь Иванов, которому вы разрешили доступ на чтение к одной сетевой папке может легко войти на ваш компьютер под своей учеткой.
Решение напрашивается само собой — скрыть ненужных пользователей с экрана приветствия, понятно, что опытного пользователя это не остановит, но для подавляющего большинства данной меры будет достаточно. Как это сделать? Весьма и весьма просто.
Windows XP
Запускаем редактор реестра Regedit и находим раздел:
HKEY_LOCAL_MACHINESOFTWAREMicrosoftWindows NTCurrentVersionWinlogonSpecialAccountsUserListв котором создаем Параметр DWORD в названии которого указываем имя учетной записи «ненужного» пользователя (в нашем случае test).
Данная опция применяется без перезагрузки, достаточно выйти из системы или сменить пользователя.
Было:
Стало:
Windows 7
Если попытаться выполнить вышеуказанные рекомендации в Windows 7, то обнаружится, что указанный раздел реестра отсутствует. Однако данная опция применима и к этой ОС, нужно всего лишь создать недостающие разделы. Для этого в редакторе реестра перейдем в раздел:
HKEY_LOCAL_MACHINESOFTWAREMicrosoftWindows NTCurrentVersionWinlogonИ щелкнув правой кнопкой мыши в правой панели выберем Создать -> Раздел:
В качестве имени раздела указываем SpecialAccounts, затем внутри этого раздела создаем раздел UserList, теперь, точно также, создав параметр DWORD с именем пользователя, мы можем скрыть его с экрана приветствия.
Данная настройка скрывает пользователя не только на экране приветствия, но и в оснастке Учетные записи пользователей Панели управления, однако они остаются доступными через оснастку Локальные пользователи и группы консоли MMC.
Если вам нужно вернуть пользователя обратно, достаточно удалить соответствующий ему параметр DWORD.
Научиться настраивать MikroTik с нуля или систематизировать уже имеющиеся знания можно на углубленном курсе по администрированию MikroTik. Автор курса, сертифицированный тренер MikroTik Дмитрий Скоромнов, лично проверяет лабораторные работы и контролирует прогресс каждого своего студента. В три раза больше информации, чем в вендорской программе MTCNA, более 20 часов практики и доступ навсегда.
Главная
> Information security, Microsoft Windows > Скрываем активные учетные записи из окна приветствия Windows 7

Я надеюсь, всем моим читателям уже известно, что работать за компьютером выполняя повседневные задачи следует только из под учетной записи пользователя без прав администратора.
В Windows 7 есть механизм под названием User Account Control (UAC), который запрашивает подтверждение действий, требующих прав администратора, в целях защиты от несанкционированного использования компьютера. Однако могут быть случаи, когда следует явно разделять учетные записи пользователя и администратора, поскольку:
- Неопытные пользователи при запросе UAC часто бездумно нажимают “Да”, тем самым подвергая свой ПК опасности.
- В механизме UAC потенциально могут быть уязвимости, которые со временем будут обнаружены злоумышленниками.
В случае же, когда мы имеем две раздельные учетные записи (одну без прав администратора, другую с правами администратора), то пользователю может быть не всегда удобно каждый раз выбирать свою учетную запись из списка в окне приветствия. Поэтому есть смысл учетную запись администратора просто скрыть, и при необходимости повышать привилегии пользователя выполняя программу от имени Администратора (Run as Administrator), при этом вводя имя учетной записи администратора и ее пароль.
Замечание: для выполнения указанных ниже действий вам понадобится редакция Windows 7 не ниже Профессиональной.
Для решения поставленной задачи необходимо выполнить следующие шаги:
- Открыть редактор групповых политик (gpedit.msc) и найти следующую ветку:
Конфигурация компьютераАдминистративные шаблоныКомпоненты WindowsПользовательский интерфейс учётных данных
(Computer ConfigurationAdministrative TemplatesWindows ComponentsCredential User Interface) - В этой ветке открыть политику
Отображать учетные записи администратора при повышении прав (Enumerate administrator accounts on elevation) выставляем в состояние Отключено. - Запустить редактор реестра Regedit
- Открыть путь:
HKEY_LOCAL_MACHINESOFTWAREMicrosoftWindows NTCurrentVersionWinlogonSpecialAccountsUserList
(Если такого пути нет, то необходимо создать недостающие разделы) - Создать новый параметр Username: REG_DWORD, где Username – имя учетной записи, которую необходимо скрыть
- Присвоить этому параметру значение 0 (хотя это значение по-умолчанию)
- Перезагрузить компьютер
Ну вот собственно и все. Теперь у вас в окне приветствия одна учетная запись пользователя, из которой можно повысить привилегии введя имя и пароль администратора.
Понравилась статья? Поделитесь ею с друзьями в социальных сетях!
Также по теме:
Настраиваем Брандмауэр в Windows 7
Раздаем интернет по WiFi встроенными средствами Windows
Как вручную контролировать отображаемые изображения на плитке современного приложения Фотографии в Windows 8.1
Выбор редакции Windows 8/8.1 для домашних пользователей
Чтобы перейти к своим учетным записям пользователей:
- Перейдите в Панель управления из меню «Пуск».
- Щелкните Добавить или удалить учетные записи пользователей. Переход к учетным записям пользователей.
- Появится панель управления учетными записями. Здесь вы увидите все учетные записи пользователей, и вы можете добавить дополнительные учетные записи или управлять существующими. Панель управления учетными записями.
Как вы меняете пользователей в Windows 7?
Часть 2: Как изменить тип учетной записи пользователя в Windows 7?
- Откройте панель управления и нажмите «Учетные записи пользователей». Щелкните ссылку «Изменить тип учетной записи». …
- Выберите, какой тип учетной записи пользователя (стандартный пользователь или администратор) вы хотите, чтобы эта учетная запись пользователя была сейчас, и нажмите «Изменить тип учетной записи».
Откройте CMD или PowerShell. Введите net user и нажмите Enter. Пользователь сети перечисляет пользователей, у которых есть учетные записи, настроенные на ПК с Windows, включая скрытые или отключенные учетные записи пользователей.
Как мне найти свое имя пользователя и пароль для Windows 7?
Где хранятся пароли в Windows 7?
- Перейдите в меню «Пуск».
- Щелкните на панели управления.
- Перейдите в Учетные записи пользователей.
- Слева нажмите Управление паролями к сети.
- Здесь вы должны найти свои учетные данные!
Как мне найти свою учетную запись администратора в Windows 7?
Windows Vista, 7, 8 и 10
- Откройте панель управления.
- Щелкните параметр Учетные записи пользователей.
- В разделе «Учетные записи пользователей» вы видите имя своей учетной записи, указанное справа. Если у вашей учетной записи есть права администратора, под ее именем будет написано «Администратор».
Как мне настроить учетные записи пользователей?
Как создать новую учетную запись пользователя на вашем компьютере
- Выберите Пуск → Панель управления и в появившемся окне щелкните ссылку Добавить или удалить учетные записи пользователей. …
- Щелкните Создать новую учетную запись. …
- Введите имя учетной записи, а затем выберите тип учетной записи, которую вы хотите создать. …
- Нажмите кнопку «Создать учетную запись» и закройте панель управления.
Что такое стандартный пользователь?
Стандарт: Стандартные аккаунты основные учетные записи, которые вы используете для обычных повседневных задач. Как стандартный пользователь, вы можете делать практически все, что вам нужно, например запускать программное обеспечение или персонализировать свой рабочий стол. Стандартный с семейной безопасностью: это единственные учетные записи, которые могут иметь родительский контроль.
Что такое команда для учетных записей пользователей?
Введите чистый пользователь и нажмите Enter, чтобы просмотреть учетные записи пользователей на вашем компьютере. Введите net user username / delete, где username — это имя пользователя, которого вы хотите удалить. Например, если имя пользователя — Билл, вы должны ввести чистый пользователь Bill / delete. Затем нажмите Enter.
Как переключить пользователей на заблокированную Windows 7?
Если вы хотите переключить пользователей (и не против закрыть все окна для текущего пользователя), вы можете нажмите ALT-F4 и это в конечном итоге вызовет окно выключения. Щелкните стрелку рядом с выбранной опцией, и появятся другие опции. Один будет Switch User. Выберите его и нажмите ОК.
Как мне войти в систему как другой пользователь в Windows 7?
Вход
- Нажмите Ctrl-, Alt- и Delete.
- Если вы видите имя своей учетной записи на экране: напишите в поле «Пароль» свой пароль. Щелкните стрелку или нажмите Enter.
- Если вы видите на экране другое имя учетной записи: нажмите «Сменить пользователя». Выберите другого пользователя.
Как включить другого пользователя в Windows 7?
ответы
- Нажмите Пуск-> Выполнить-> secpol.msc.
- Перейдите в Локальные политики -> Настройки безопасности.
- Найдите запись «Интерактивный вход: скрыть последнего пользователя…» и установите для нее значение «Активировано».
- Перезагрузите компьютер.
Дважды щелкните запись «Администратор» в средней панели, чтобы открыть диалоговое окно ее свойств. На вкладке «Общие» снимите флажок «Учетная запись отключена» и нажмите кнопку «Применить», чтобы включить встроенную учетную запись администратора.
Использование политик безопасности
- Активируйте меню «Пуск».
- Введите secpol. …
- Перейдите в Параметры безопасности> Локальные политики> Параметры безопасности.
- Учетные записи политики: статус учетной записи администратора определяет, включена ли учетная запись локального администратора. …
- Дважды щелкните политику и выберите «Включено», чтобы включить учетную запись.
Откройте командную строку, выбрав «Пуск»> «Все программы»> «Стандартные»> «Командная строка», или просто введите «cmd» без кавычек в меню «Пуск» и нажмите «Ввод». Тип «Чистые пользователи«, Без кавычек в окно и нажмите Enter. Найдите в списке учетную запись с указанным вами именем. Отличная работа!
В этой статье будет рассказано о том, как скрыть учётную запись пользователя с экрана приветствия в Windows 10/8.1/7. В качестве примера мы попробуем скрыть пользователя ‘Compfixer.info’:
Сокрытие учётной записи пользователя
Предупреждение! Перед сокрытием учётной записи администратора убедитесь, что в системе присутствуют другие администраторы. Если скрыть аккаунт единственного администратора (или всех администраторов) указанным ниже способом, вы больше не сможете получить доступ на запись значений в реестр. Соответственно, вы не сможете вернуть скрытую административную учётную запись на экран приветствия. В этом случае для решения проблемы вам потребуется править реестр с помощью офлайнового редактора.
1 Нажмите Win+R.
2 Введите cmd.
3 Нажмите Enter или OK:
4 Введите команду net users.
5 Нажмите Enter.
6 Скопируйте Имя учётной записи, которую нужно скрыть. (как скопировать данные из командной строки)
Имейте в виду, что Имя и Полное имя — это разные вещи. В данном случае нам необходимо знать Имя пользователя (в англоязычной терминологии — Name).
7 Нажмите Win+R.
8 Введите regedit.
9 Нажмите Enter или OK:
10 Найдите раздел
HKEY_LOCAL_MACHINESOFTWAREMicrosoftWindows NTCurrentVersionWinlogon
11 Создайте раздел SpecialAccounts:
12 В разделе SpecialAccounts аналогичным образом cоздайте раздел UserList:
Должен получиться следующий путь:
HKLMSOFTWAREMicrosoftWindows NTCurrentVersionWinlogonSpecialAccountsUserList
13 В разделе UserList создайте новый параметр DWORD (32 бита):
14 В качестве названия параметра введите имя учётной записи, которую нужно скрыть с экрана приветствия. (В нашем примере мы будем скрывать пользователя ‘Compfixer.info’. Поэтому, даём такое же имя DWORD-параметру).
Оставьте значение «0» для сокрытия пользователя с экрана приветствия.
Для проверки результата перезагрузите компьютер. Как видно на картинке, указанный пользователь был скрыт с экрана приветствия:
Как пользоваться скрытой учётной записью
Скрытая учётная запись остаётся активной, но с экрана приветствия войти в неё невозможно (другими словами, невозможен консольный доступ). Входить в скрытый аккаунт можно с помощью удалённого рабочего стола. Также, от имени скрытой учётной записи можно запускать любые приложения и апплеты. Для этого войдите в систему под другой учётной записью и используйте синтаксис runas /user:<имя> <приложение> (подробнее).
Есть ещё один момент. При запуске операций, требующих повышения, из учётной записи простого пользователя система контроля UAC предлагает ввести пароль от существующего аккаунта администратора. Если учётная запись единственного администратора на компьютере была скрыта вышеописанным образом, то ввести его пароль будет невозможно.
Так выглядит запрос на повышение, когда в системе нет активных и не скрытых аккаунтов администраторов:
Как видно на картинке, поле для ввода пароля отсутствует и вводить пароль некуда. Кнопка Да неактивна.
Поэтому, как мы и предупреждали в начале статьи, если вы скрыли всех администраторов в системе, то вам придётся править реестр, загрузившись с диска DaRT.
Как вернуть скрытого пользователя на экран приветствия
Если в будущем нужно будет вновь отобразить скрытую учётную запись пользователя на экране приветствия, у вас есть два способа это сделать:
1. Измените значение параметра с «0» на «1»:
2. Удалите параметр с именем соответствующей учётной записи из реестра:
Если внести изменения в реестр не удаётся, читайте статью Ошибки при записи в реестр. Как их обойти.
Читайте также: Как скрыть имена пользователей с экрана приветствия
Содержание
- Как просмотреть все учетные записи пользователей, которые существуют на вашем ПК или устройстве с Windows — Производительность — 2021
- Table of Contents:
- См. Список всех учетных записей пользователей с помощью команды Net User в Powershell или CMD.
- Посмотреть список всех учетных записей пользователей, используя инструмент управления компьютером
- Посмотреть список активных учетных записей пользователей, используя панель управления
- См. Список активных учетных записей пользователей на экране входа
- Нашли ли вы много скрытых учетных записей на ПК с Windows?
- Создать учетную запись Майкрософт и войти в Windows 10 для начинающих (Апрель 2021).
- Как скрыть учётную запись пользователя с экрана приветствия Windows
- Сокрытие учётной записи пользователя
- Как пользоваться скрытой учётной записью
- Как вернуть скрытого пользователя на экран приветствия
- Как отобразить/скрыть имена пользователей с экрана приветствия Windows 10?
- Как убрать имя пользователя с экрана приветствия Windows?
- Как показать всех локальных пользователей на экране входа в Windows 10?
- Отобразить список активных доменных пользователей на экране входа в Windows
- Как скрыть определенного пользователя на экране приветствия Windows?
Как просмотреть все учетные записи пользователей, которые существуют на вашем ПК или устройстве с Windows — Производительность — 2021
Table of Contents:
В определенных ситуациях вам может потребоваться извлечь список со всеми учетными записями пользователей, которые существуют на устройстве Windows. Или вы можете узнать скрытые учетные записи пользователей, которые существуют рядом с вашей учетной записью. Чтобы помочь вам, мы составили список из четырех методов, которые вы можете использовать, чтобы увидеть всех пользователей, включая скрытых, созданных Windows или сторонними приложениями, которые вы установили. Вот они:
ПРИМЕЧАНИЕ. Данное руководство охватывает Windows 10, Windows 7 и Windows 8.1. Если вы не знаете версию Windows, которая у вас есть, прочитайте это руководство: Какую версию Windows я установил?
См. Список всех учетных записей пользователей с помощью команды Net User в Powershell или CMD.
Это работает как в командной строке, так и в Powershell. Откройте приложение, которое вы предпочитаете, а затем введите net user и нажмите Enter . Эта команда выводит список всех учетных записей пользователей Windows, включая скрытые или отключенные учетные записи. Эти учетные записи пользователей перечислены с их внутренним именем, которое Windows использует за кулисами, а не с полным отображаемым именем, которое вы видите при входе в Windows.
Вы можете сохранить этот список в текстовом файле, который можно открыть с помощью Блокнота. Введите net user> filename.txt, и файл с указанным вами именем будет создан в «C: Users Your User Name».
Если вы хотите создать текстовый файл в определенном месте, введите net user> «path filename.txt » и нажмите Enter .
Уловка в том, что вы можете использовать эту команду для поиска информации о конкретной учетной записи пользователя. Введите имя пользователя net user и нажмите Enter . Затем Windows отображает полезную информацию об этой учетной записи пользователя, например, когда пароль был установлен в последний раз, когда он истекает (если он установлен, срок действия), группы, в которые он входит, и многое другое.
Если вы хотите узнать больше об этой команде и всех ее параметрах, перейдите на эту страницу документации: Net user.
Посмотреть список всех учетных записей пользователей, используя инструмент управления компьютером
Другой метод, который отображает все учетные записи пользователей, включая скрытых или отключенных, включает управление компьютером . Откройте «Управление компьютером» и перейдите к «Локальные пользователи и группы -> Пользователи». Справа вы видите все учетные записи пользователей, их имена, используемые Windows за кулисами, их полные имена (или отображаемые имена) и описание каждой из них.
Дважды щелкните учетную запись пользователя, чтобы узнать больше о ее свойствах и настройках, включая группы, в которые она входит.
Посмотреть список активных учетных записей пользователей, используя панель управления
Метод, который является менее вызывающим, но который также отображает меньше информации, включает в себя открытие панели управления. После запуска перейдите в раздел « Учетные записи пользователей» или « Учетные записи пользователей и семейная безопасность» в зависимости от имеющейся версии Windows.
Затем нажмите или коснитесь Учетные записи пользователей .
Теперь вы видите свою учетную запись, информацию о ней и несколько ссылок. Нажмите или коснитесь ссылки «Управление другой учетной записью».
Теперь вы видите активные, не скрытые учетные записи пользователей, которые существуют в Windows, и являются ли они локальными учетными записями, администраторами и т. Д.
С помощью этого метода вы не можете видеть скрытые или отключенные учетные записи пользователей.
См. Список активных учетных записей пользователей на экране входа
Очевидный и самый простой способ — посмотреть на экран входа в систему непосредственно перед входом в Windows. На этом экране должны отображаться все активные (и не скрытые) учетные записи пользователей, которые существуют в Windows. Если вы используете Windows 10, этот список отображается в правом нижнем углу экрана входа в систему .
Если вы используете Windows 7, все активные учетные записи пользователей должны отображаться спереди и по центру.
То же самое верно при использовании экрана входа в Windows 8.1.
Недостатком этого метода является то, что вы не можете видеть скрытые или отключенные учетные записи пользователей.
Нашли ли вы много скрытых учетных записей на ПК с Windows?
Мы настоятельно рекомендуем попробовать первые два метода для определения всех учетных записей, которые существуют на вашем компьютере или устройстве Windows. Вы можете быть удивлены, увидев, что некоторые из ваших приложений создали скрытые учетные записи пользователей, о которых вы даже не подозревали. Прежде чем закрыть это руководство, поделитесь в комментарии, нашли ли вы скрытые учетные записи пользователей на вашем ПК, и сколько их было там. Нам интересно знать.
Создать учетную запись Майкрософт и войти в Windows 10 для начинающих (Апрель 2021).
Как скрыть учётную запись пользователя с экрана приветствия Windows
В этой статье будет рассказано о том, как скрыть учётную запись пользователя с экрана приветствия в Windows 10/8.1/7. В качестве примера мы попробуем скрыть пользователя ‘Compfixer.info’:
Сокрытие учётной записи пользователя
Предупреждение! Перед сокрытием учётной записи администратора убедитесь, что в системе присутствуют другие администраторы. Если скрыть аккаунт единственного администратора (или всех администраторов) указанным ниже способом, вы больше не сможете получить доступ на запись значений в реестр. Соответственно, вы не сможете вернуть скрытую административную учётную запись на экран приветствия. В этом случае для решения проблемы вам потребуется править реестр с помощью офлайнового редактора.
1 Нажмите Win+R.
2 Введите cmd.
3 Нажмите Enter или OK:
4 Введите команду net users.
5 Нажмите Enter.
6 Скопируйте Имя учётной записи, которую нужно скрыть. (как скопировать данные из командной строки)
Имейте в виду, что Имя и Полное имя — это разные вещи. В данном случае нам необходимо знать Имя пользователя (в англоязычной терминологии — Name).
7 Нажмите Win+R.
8 Введите regedit.
9 Нажмите Enter или OK:
10 Найдите раздел
11 Создайте раздел SpecialAccounts:
12 В разделе SpecialAccounts аналогичным образом cоздайте раздел UserList:
Должен получиться следующий путь:
13 В разделе UserList создайте новый параметр DWORD (32 бита):
14 В качестве названия параметра введите имя учётной записи, которую нужно скрыть с экрана приветствия. (В нашем примере мы будем скрывать пользователя ‘Compfixer.info’. Поэтому, даём такое же имя DWORD-параметру).
Оставьте значение «0» для сокрытия пользователя с экрана приветствия.
Для проверки результата перезагрузите компьютер. Как видно на картинке, указанный пользователь был скрыт с экрана приветствия:
Как пользоваться скрытой учётной записью
Скрытая учётная запись остаётся активной, но с экрана приветствия войти в неё невозможно (другими словами, невозможен консольный доступ). Входить в скрытый аккаунт можно с помощью удалённого рабочего стола. Также, от имени скрытой учётной записи можно запускать любые приложения и апплеты. Для этого войдите в систему под другой учётной записью и используйте синтаксис runas /user: (подробнее).
Есть ещё один момент. При запуске операций, требующих повышения, из учётной записи простого пользователя система контроля UAC предлагает ввести пароль от существующего аккаунта администратора. Если учётная запись единственного администратора на компьютере была скрыта вышеописанным образом, то ввести его пароль будет невозможно.
Так выглядит запрос на повышение, когда в системе нет активных и не скрытых аккаунтов администраторов:
Как видно на картинке, поле для ввода пароля отсутствует и вводить пароль некуда. Кнопка Да неактивна.
Поэтому, как мы и предупреждали в начале статьи, если вы скрыли всех администраторов в системе, то вам придётся править реестр, загрузившись с диска DaRT.
Как вернуть скрытого пользователя на экран приветствия
Если в будущем нужно будет вновь отобразить скрытую учётную запись пользователя на экране приветствия, у вас есть два способа это сделать:
1. Измените значение параметра с «0» на «1»:
2. Удалите параметр с именем соответствующей учётной записи из реестра:
Если внести изменения в реестр не удаётся, читайте статью Ошибки при записи в реестр. Как их обойти.
Как отобразить/скрыть имена пользователей с экрана приветствия Windows 10?
В Windows 10/8.1 и Windows Server 2016/2012R2 на экране входа в систему (экране приветствия) по-умолчанию отображается учетная запись последнего пользователя, который авторизовался на компьютере (если у пользователя не задан пароль, будет выполнен автоматический вход систему под этим пользователем, даже если не задана функция автологона). Вы можете настроить различное поведение этой функции на экране приветствия (logon screen): можно показать имя пользователя, скрыть его или даже вывести список всех локальных или активных доменных пользователей компьютера (сервера).
Как убрать имя пользователя с экрана приветствия Windows?
Отображение имени учетной записи на экране входа в Windows удобно конечным пользователям, но снижает безопасность компьютера. Ведь злоумышленнику, получившему доступ к компьютеру, остается только подобрать пароль (для этого есть различные способы социальной инженерии, брутфорса или банального приклееного листочка с паролем на мониторе).
Вы можете отключить отображение имени последнего пользователя через GPO. Откройте редактор доменных (gpmc.msc) или локальных политик (gpedit.msc) и перейдите в раздел Конфигурация компьютера -> Конфигурация Windows -> Параметры безопасности -> Локальные политики -> Параметры безопасности (Computer Configuration -> Windows Settings -> Security Settings -> Local Policies -> Security Options). Включите политику “Интерактивный вход в систему: Не отображать учетные данные последнего пользователя” (Interactive logon: Do not display last user name). По умолчанию эта политика отключена.
Дополнительно вы можете скрыть имя пользователя на заблокированном компьютере. Для этого в этом же разделе нужно включить политику “Интерактивный вход в систему: отображать сведения о пользователе, если сеанс заблокирован” (Interactive logon: Display user information when the session is locked) и выбрать значение “Не отображать сведения о пользователе” (Do not display user information).
Этой политике соответствует ключ реестра в той же ветке DontDisplayLockedUserId со значением 3.
Теперь на экране входа в компьютер и на экране блокировки Windows отображаются пустые поля для ввода имени пользователя и пароля.
Как показать всех локальных пользователей на экране входа в Windows 10?
В Windows 10/8.1 вы можете вывести список имеющихся локальных учетных записей на экране приветствия системы. Чтобы авторизоваться на компьютере, пользователю достаточно лишь щелкнуть по нужной учетной записи и указать ее пароль.
Чтобы Windows отображала всех локальных пользователей на экране входа, нужно в ветке реестра HKEY_LOCAL_MACHINESOFTWAREMicrosoftWindowsCurrentVersionAuthenticationLogonUIUserSwitch изменить значение параметра Enabled на 1. Вы можете изменить этот параметр через графический интерфейс редактора Regedit, с помощью консольной команды“Reg Add” или командлетом PowerShell Set-ItemProperty.
Reg Add HKLMSOFTWAREMicrosoftWindowsCurrentVersionAuthenticationLogonUIUserSwitch /v Enabled /t REG_DWORD /d 1 /f
или
Set-ItemProperty -Path ‘HKLM:SOFTWAREMicrosoftWindowsCurrentVersionAuthenticationLogonUIUserSwitch’ -Name Enabled -Value 1
Однако Windows при каждой входе пользователя автоматически сбрасывает значение параметра Enabled на 0. Чтобы значение ключа всегда менялось на 1, проще всего создать новое задание планировщика, которое будет отрабатывать при входе пользователя в систему.
Задание планировщика должно запускать одну из указанных выше команд. Такое задание можно создать вручную с помощью графической консоли taskschd.msc. Но мне кажется, что гораздо проще создать задание планировщика с помощью PowerShell. В нашем случае команды для создания нового задания могут выглядеть так:
$Trigger= New-ScheduledTaskTrigger -AtLogOn
$User= «NT AUTHORITYSYSTEM»
$Action= New-ScheduledTaskAction -Execute «PowerShell.exe» -Argument «Set-ItemProperty -Path HKLM:SOFTWAREMicrosoftWindowsCurrentVersionAuthenticationLogonUIUserSwitch -Name Enabled -Value 1»
Register-ScheduledTask -TaskName «UserSwitch_Enable» -Trigger $Trigger -User $User -Action $Action -RunLevel Highest –Force

Выполните логофф и логон пользователя. Задание должно автоматически запуститься и изменить значение параметра реестра Enabled на 1. Проверьте текущее значение параметра. Как вы видите оно равно единице:
get-ItemProperty -Path ‘HKLM:SOFTWAREMicrosoftWindowsCurrentVersionAuthenticationLogonUIUserSwitch’ -Name Enabled
После следующей перезагрузки системы на экране приветствия Windows 10 и 8.1 будут отображаться все локальные учетные записи пользователей компьютера, а не только имя последнего пользовтеля.
Есть отдельная политика, позволяющая гораздо проще вывести список локальных пользователей на доменных компьютерах. Перейдите в раздел Computer Configuration -> Administrative Templates -> System -> Logon (Конфигурация компьютера -> Администартиыне шаблоны -> Вход в систему) и включите политику «Enumerate local users on domain-joined computers» (Перечислить локальных пользователей на компьютерах, подключенных к домену).
Отобразить список активных доменных пользователей на экране входа в Windows
Если одним компьютером пользуется несколько пользователей, вы можете отобразить на экране приветствия список пользователей, у которых есть неотключение сессии (пользователи будут отображаться только в том случае, если они залогинены, например при использования общежоступных компьютеров, касс, киосков, RDS сервера или его аналога на Windows 10).
Для этого проверьте, что в разделе Computer Configuration -> Windows Settings -> Security Settings -> Local Policies -> Security Options отключены политики:
- Interactive logon: Don’t display last signed-in: Disabled
- Interactive logon: Don’t display username at sign in: Disabled
Затем отключите политики в разделе Computer Configuration -> Administrative Templates -> System -> Logon:
- Block user from showing account details on sign-in: Disabled
- Do not enumerate connected users on domain-joined computer: Disabled
После этого на экране приветствия будет отображаться список учетных записей с активными сессиями, которые выполнили вход в систему, но были отключены. Пользователю достаточно один раз выполнить вход, а после этого просто выбирать учетную запись из списка и вводить пароль.
Как скрыть определенного пользователя на экране приветствия Windows?
На экране приветствия Windows отображаются пользователи, которые входят в одну из следующих локальных групп: Администраторы, Пользователи, Опытные пользователи, Гости.
Вы можете скрыть любого пользователя из списка на экрана приветствия Windows 10, выполнив команду:
reg add «HKLMSOFTWAREMicrosoftWindows NTCurrentVersionWinlogonSpecialAccountsUserList» /t REG_DWORD /f /d 0 /v UserName
здравствуйте товарищи форумчане.
делал другу ноутбук и решил в кач-ве улучшения безопасности сделать ему админа, а прочие записи сделать обычными. соответственно задался после вопросом о скрытии записи админа. через гугл нашел эту тему и выполнил действия описанные в этом посте:
Сообщение от magirus
HKEY_LOCAL_MACHINESOFTWAREMicrosoftWindows NTCurrentVersionWinlogonSpecialAccountsUserLis t
создать параметр «Account to hide» типа DWORD со значением 0.
«Account to hide» =»Администратор»
собственно в винлогоне у меня не было папки спейшел акк’с — создал и далее по подобию юзерлист и указанный пар-р.
выйдя из сис-мы обнаружил что запись не отображается, казалось бы бинго, да не тут то было…
попутно с манипуляциями с учетными записями, решил включить UAC на полную катушку. теперь при любом действии появляется окно с просьбой ввести пароль админа — что впрочем для меня не удивительно, у самого ноут так настроен (ноут жены). да вот дело в том, что коварная машина просто не дает ввести пароль! и вариант «да» не доступен, как и не отображается поле ввода пароля.
данный беспорядок мне не совсем понятен, ведь я просто убрал запись с экрана загрузки, не отключая её… а сейчас еще и не помню как в редактор реестра залез (виндоман из меня никудышный, уже скоро как год как перешел на мак ось к тому же). да и в свете крайних событий не уверен что сис-ма позволит внести какие-либо изменения в сис-ме, не вводя пароль — который она не дает ввести!
посоветуйте, что сделать? восстановление сис-мы поможет?
заранее спасибо.
__________________
Помощь в написании контрольных, курсовых и дипломных работ, диссертаций здесь
Содержание
- — Как скрыть пользователя при входе в Windows 7?
- — Как убрать пользователя из окна приветствия?
- — Как создать скрытую учетную запись на Windows 7?
- — Как показать всех локальных пользователей на экране входа в Windows 7?
- — Как скрыть пользователя при входе в систему?
- — Как скрыть учетную запись администратора?
- — Как убрать пользователя при входе в Windows 10?
- — Как убрать учетную запись в Windows 10 при входе?
- — Как убрать окно выбора пользователя Windows 10?
- — Как удалить скрытую учетную запись Windows 7?
- — Как удалить скрытый пользователь Windows 7?
- — Как посмотреть список пользователей Windows 7?
- — Как включить окно выбора пользователей в Windows 7?
- — Как включить отображение всех пользователей или последнего пользователя при входе в Windows 10?
Запустить редактор реестра Regedit. Открыть путь: HKEY_LOCAL_MACHINESOFTWAREMicrosoftwindows NTCurrentVersionWinlogonSpecialAccountsUserList (Если такого пути нет, то необходимо создать недостающие разделы) Создать новый параметр Username: REG_DWORD, где Username – имя учетной записи, которую необходимо скрыть
Вы можете скрыть имя пользователя на экране входа через реестр. Для этого в ветке HKEY_LOCAL_MACHINESOFTWAREMicrosoftWindowsCurrentVersionPoliciesSystem создайте параметр dontdisplaylastusername типа DWORD и значением 1. Дополнительно вы можете скрыть имя пользователя на заблокированном компьютере.
Как убрать пользователя из окна приветствия?
Для отключения отображения имени пользователя на экране приветствия надо в разделе HKLMSoftwareMicrosoftWindowsCurrentVersionpoliciessystem создать параметр типа DWORD с именем dontdisplaylastusername и задать его значение равным 1.
Как создать скрытую учетную запись на Windows 7?
Скрываем учетную запись Откройте окно командной строки, нажав «Пуск» — «Все Программы» — «Стандартные» — «Командная строка» или просто введите CMD в строке поиска меню «Пуск». Щелкните правой кнопкой мыши по файлу и выберите «Запустить от имени администратора». Введите net user hidden /active:no и нажмите Enter.
Как показать всех локальных пользователей на экране входа в Windows 7?
Вот как это сделать через графический интерфейс:
- Нажмите Win + R, чтобы открыть диалоговое окно «Выполнить»
- Введите control userpasswords2 и нажмите Enter.
- Установите флажок «Пользователи должны ввести имя пользователя и пароль, чтобы использовать этот компьютер»
Как скрыть пользователя при входе в систему?
В левой колонке окошка локальной безопасности разверните ветку Локальные политики -> Параметры безопасности. Справа отыщите параметр «Интерактивный вход в систему: не отображать последнее имя пользователя» и активируйте его, кликнув по нему два раза и переключив радиокнопку в положение «Включено».
Как скрыть учетную запись администратора?
Как скрыть учётную запись пользователя с экрана приветствия
- Нажмите Win+R.
- Введите cmd.
- Нажмите Enter или OK:
- Введите команду net users.
- Нажмите Enter.
- Скопируйте Имя учётной записи, которую нужно скрыть. ( как скопировать данные из командной строки) …
- Нажмите Win+R.
- Введите regedit.
Как убрать пользователя при входе в Windows 10?
Зайдите в Параметры (клавиши Win+I, или Пуск — значок шестеренки) — Учетные записи — Семья и другие люди. В разделе «Другие люди» кликните по пользователю, которого нужно удалить и нажмите соответствующую кнопку — «Удалить».
Как убрать учетную запись в Windows 10 при входе?
Нажмите сочетание клавиш WIN+R и введите control userpasswords2.
- В открывшемся окне «Учетные записи пользователей» снимите отметку напротив «Требовать ввод имени пользователя и пароля», нажмите «Применить».
- Далее в окне «Автоматический вход в систему» подтвердите свой пароль два раза и нажмите «OK».
17 янв. 2016 г.
Как убрать окно выбора пользователя Windows 10?
Как отключить выбор пользователя при загрузке windows 10
- В поле поиска вводите netplwiz и выбираете найденный объект
- Откроется диалог «Учетные записи пользователей», в нем перейдите на учетную запись, для которой хотите сделать автоматический вход в …
- Снимите чекбокс «Требовать ввод имени пользователя и пароля»;
- ОК
12 апр. 2018 г.
Как удалить скрытую учетную запись Windows 7?
Откройте её командой lusrmgr. msc (правый клик на меню Пуск — Выполнить), разверните раздел «Пользователи», в правой части отыщите запись «Администратор» и дважды кликнув по ней, снимите в открывшемся окошке галочку «Отключить учётную запись» и сохраните изменения.
Как удалить скрытый пользователь Windows 7?
Нужно исполнить следующие шаги:
- Удерживая «Win», клацнуть клавишу с буквой «R»;
- В отобразившемся меню напечатать «control userpasswords2»;
- Клацнуть «Ok»;
- Далее в закладке «Пользователи» поставить отметку в графу «Требовать ввод имени пользователя и пароль»;
- Выделить нежеланного пользователя и кликнуть «Удалить»;
Как посмотреть список пользователей Windows 7?
Для Windows 7
- Нажмите кнопку Пуски введите в поле поиска Учетные записи пользователей
- Щелкните Учетные записи пользователей из списка результатов (откроется окно учетных записей пользователей) Тип учетной записи пользователя отображается рядом с рисунка учетной записи пользователя
Как включить окно выбора пользователей в Windows 7?
Нажмите сочетание клавиш Win+R. Нажмите Ввод. Откроется окно параметров учетных записей пользователей.
Как включить отображение всех пользователей или последнего пользователя при входе в Windows 10?
Итак, приступим: запустите редактор реестра, для этого достаточно нажать кнопки Windows + R на клавиатуре и ввести regedit, после чего нажать Enter или OK. Обратите внимание на параметр Enabled. В случае, если его значение равно 0, при входе в ОС отображается последний пользователь.
Интересные материалы:
Как убрать желтые пятна с ковра?
Как убрать желтые пятна с цветной одежды?
Как убрать жир с кафеля?
Как убрать жир с меха?
Как убрать жирное пятно с гранитной столешницы?
Как убрать жирные пятна с хлопка?
Как убрать жвачку с брюк утюгом?
Как убрать зуд после укуса пчелы?
Как убрать звук камеры на самсунг а50?
Как учесть курсовую разницу?