Вы можете включить отображение скрытых устройств в Диспетчере устройств, что может быть полезным при удалении драйверов и настроек устройств, отключены от компьютера. Диспетчер устройств является крайне важной составляющей каждого компьютера на Windows. В нем пользователи могут управлять всеми внешними и внутренними компонентами ПК, настраивать их параметры, обновлять, откатывать или переустанавливать драйверы, а также искать различные сведения об устройствах. Диспетчер устройств отображает основные компоненты компьютера, но некоторое оборудование скрыто по умолчанию. В этой статье вы найдете инструкцию, как отобразить скрытые устройства в Диспетчере устройств.
Скрытые устройства в Диспетчере устройств
Есть несколько причин, по которым Диспетчер устройств не отображает определенный компонент вашего ПК. К примеру, устройства, не поддерживающие plug-and-play, или свойство NoDisplayClass в реестре системы. Также Диспетчер устройств может скрывать устройства, которые уже отключены от компьютера, но файлы реестра этих компонентов еще присутствуют в системе. Подробнее о скрытых устройствах в Диспетчере устройств вы можете узнать в официальной документации Windows.
Подсказка: вы можете отличить скрытое устройство от обычного по иконке. Обычное устройство отображается с нормальной иконкой, тогда как у скрытого компонента она полупрозрачная.
Если вы не можете найти устройство в Диспетчере устройств, попробуйте включить отображение скрытых устройств. Вот как это делается.
Включить отображение скрытых устройств в Диспетчере устройств
- Откройте Диспетчер устройств. Сделать это можно с помощью комбинации клавиш Win + X. В появившемся меню выберите Диспетчер устройств. Также можете воспользоваться командой
devmgmt.mscв окне «Выполнить», которое вызывается кнопками Win + R. - В верхнем меню выберите Вид > Показать скрытые устройства.
- Диспетчер устройств сразу отобразит все скрытые устройства, если таковые имеются. Чтобы скрыть их обратно, просто снимите отметку возле пункта Вид > Показать скрытые устройства.
Кстати, активировать видимость скрытых устройств в Диспетчере устройств можно и другим, менее очевидным способом. Для этого нажмите по порядку следующие кнопки: Win + X, затем M, затем Alt + V, затем W. По своей сути эта комбинация клавиш повторяет все действия, которые вы только что выполнили мышью, но в этом случае всё произойдет гораздо быстрее.
Готово. Теперь Диспетчер устройств отображает скрытые устройства, готовые для тех или иных действий.
💡Узнавайте о новых статьях быстрее. Подпишитесь на наши каналы в Telegram и Twitter.
Судя по тому, что вы читаете этот текст, вы дочитали эту статью до конца. Если она вам понравилась, поделитесь, пожалуйста, с помощью кнопок ниже. Спасибо за вашу поддержку!
Включение или отключение отображения скрытых устройств в диспетчере устройств из меню «Просмотр»
- Откройте диспетчер устройств (devmgmt. Msc).
- Щелкните / коснитесь Просмотр в строке меню. (см. снимок экрана ниже)
- Нажмите / коснитесь Показать скрытые устройства, чтобы установить флажок (показать) или снять флажок (скрыть — по умолчанию) для того, что вы хотите.
Чтобы включить скрытые устройства в Дисплей диспетчера устройств, выберите Просмотр и выберите Показать скрытые устройства.
Как включить устройства в диспетчере устройств?
Как найти диспетчер устройств Android на моем телефоне?
- Нажмите «Безопасность» в разделе «Услуги».
- Убедитесь, что установлен флажок «Определить местонахождение этого устройства удаленно». Это позволит диспетчеру устройств Android найти устройство и отобразить его на карте.
- Убедитесь, что установлен флажок «Разрешить удаленную блокировку и стирание».
Возможно, на вашем компьютере уже установлен драйвер, но система Windows не может его обнаружить. Следовательно, вы может сканировать аппаратные изменения в Диспетчере устройств:… Выберите Камеры (или Устройства обработки изображений / USB-устройства) и нажмите Действие> Сканировать на предмет изменений оборудования.
Как включить устройство?
Как включить устройства с помощью диспетчера устройств
- Откройте «Старт».
- Найдите Диспетчер устройств и щелкните верхний результат, чтобы открыть интерфейс.
- Разверните категорию, указав устройство, которое вы хотите включить.
- Щелкните устройство правой кнопкой мыши и выберите параметр «Включить устройство». …
- Нажмите кнопку Да для подтверждения.
Как включить использование устройства?
Включение и отключение использования и диагностики
- Откройте приложение «Настройки» вашего устройства.
- Нажмите Google Еще использование и диагностика.
- Включите или выключите Использование и диагностика.
Как включить диспетчер устройств в Windows?
Настройки Windows.
Щелкните Настройка безопасности рабочего стола. Рядом с устройством Windows управлениевыберите Включено. Щелкните Сохранить.
Для Windows 8 и более поздних версий: в меню «Пуск» найдите диспетчер устройстви выберите Диспетчер устройств в результатах поиска. Устраните неполадки устройств и драйверов в диспетчере устройств. Примечание. Щелкните «Показать скрытые устройства» в меню «Просмотр» диспетчера устройств, прежде чем вы сможете увидеть устройства, не подключенные к компьютеру.
В диспетчере устройств:
- Выберите «Просмотр»> «Показать скрытые устройства».
- Разверните список сетевых адаптеров.
- Удалите ВСЕ сетевые адаптеры VMXNet3 (вероятно, их будет несколько; также не удаляйте драйверы).
- Удалите все неизвестные устройства.
- Оставьте другие сетевые устройства в покое.
- Выберите «Действие»> «Поиск изменений оборудования».
Как включить диспетчер устройств на моем ноутбуке?
На рабочем столе Windows нажмите Пуск> Панель управления. Щелкните Система и безопасность. Если вы используете панель управления в виде значков, нажмите Диспетчер устройств. Щелкните Диспетчер устройств.
Как я могу исправить это устройство отключенным кодом 22?
Как исправить ошибку кода 22
- Включите устройство. …
- Перезагрузите компьютер, если вы еще этого не сделали. …
- Вы устанавливали устройство или вносили изменения в диспетчер устройств непосредственно перед появлением ошибки? …
- Обновите драйверы для устройства. …
- Очистить CMOS. …
- Обновите BIOS.
Learn what you need to do to view hidden devices
by Claire Moraa
Claire likes to think she’s got a knack for solving problems and improving the quality of life for those around her. Driven by the forces of rationality, curiosity,… read more
Updated on October 18, 2022
Reviewed by
Vlad Turiceanu
Passionate about technology, Windows, and everything that has a power button, he spent most of his time developing new skills and learning more about the tech world. Coming… read more
- Windows’ Device Manager is a great tool for troubleshooting, but it can be confusing to some users.
- Each of your components has a specific driver that allows Windows to properly recognize and interact with them.
- Some users may think that there is something wrong with their system when they do not see certain devices in Device Manager but in most cases, they are just hidden.
XINSTALL BY CLICKING THE DOWNLOAD FILE
This software will keep your drivers up and running, thus keeping you safe from common computer errors and hardware failure. Check all your drivers now in 3 easy steps:
- Download DriverFix (verified download file).
- Click Start Scan to find all problematic drivers.
- Click Update Drivers to get new versions and avoid system malfunctionings.
- DriverFix has been downloaded by 0 readers this month.
The Device Manager is a tool that allows you to view, enable and disable the devices connected to your computer.
You can also use it to troubleshoot problems you may have with your mouse or keyboard. Some devices have multiple drivers, and the Device Manager will show all of them.
When a device is detected and configured, Device Manager will display it in the proper category. If it can’t detect it, or if the driver isn’t fully configured, then you will see an item under the Unknown devices section.
If a device isn’t working correctly on your computer, for example, the sound isn’t working, you may want to try updating the device driver.
When you go to the Device Manager list, you can find the drivers but in some cases, they may be hidden. In such cases, troubleshooting your device can be difficult if you don’t know where it is located.
Why does the Device Manager hide devices?
The Device Manager only shows information about those devices that are connected and configured on the system.
It also hides nonpresent devices that are not physically present in the system, but still, have configuration information in the Registry.
When a device is plugged in, plugged out, or otherwise removed from the system by removing its drivers, Windows marks it as nonpresent and hides it by default.
Also, if you have a lot of devices on a system, some may only be active when something specific is attached. The DVD drive for example won’t show up unless there’s a disk in the drive. There are others also that do not show when not in use.
1. Use the Search bar
1. Hit the Windows key on your keyboard to open the Windows Search box.
2. Type Device Manager in the search bar and click Open.
3. Select the View option.
4. A drop-down menu will appear.
5. Click on Show hidden devices.
In order to view hidden files in Device Manager, you need to access the Device Manager menu and manually enable the specific option.
You can access Device Manager very easily using the search bar on your taskbar.
2. Use the Run command
- Press Windows + R keys simultaneously to open the Run command window.
- Type devmgmt.msc in the Run dialog box that pops up and press Enter.
- Select the View option, scroll down and click on Show hidden devices.
3. Use Command Prompt
- Hit the Windows + I keys simultaneously to open Settings.
- Type cmd in the search bar and click Run as administrator.
- Enter the following commands:
SET DEVMGR_SHOW_NONPRESENT_DEVICES=1devmgmt.msc - Select the View option, scroll down and click on Show hidden devices.
Can you remove hidden devices in Device Manager?
You can remove hidden devices in Device Manager but first, you have to unhide them.
To remove an unknown device from Device Manager, follow the steps below:
- Hit the Windows key, type Device manager in the search bar, and click Open.
- Find the device you want to remove after completing the show hidden devices steps outlined above.
- Right-click on the device and select Uninstall from the context menu.
- Click OK when prompted to confirm your choice.
- Windows 11 Upgrade vs. Clean Install: Here’s the Difference
- How to Listen to Your Microphone in Windows 11
- 0x80d02002: How to Fix This Update/Download Error
- Games Keep Crashing in Windows 11: Diagnose & Fix in 7 Steps
If you were having trouble locating hidden devices, we hope one of the methods above was able to come to your rescue.
Remember, you can do more with Device Manager such as scan for hardware changes or update your motherboard resources.
Let us know of any tips and tricks that you use with WIndows’ Device Manager in the comment section below.
Newsletter
Learn what you need to do to view hidden devices
by Claire Moraa
Claire likes to think she’s got a knack for solving problems and improving the quality of life for those around her. Driven by the forces of rationality, curiosity,… read more
Updated on October 18, 2022
Reviewed by
Vlad Turiceanu
Passionate about technology, Windows, and everything that has a power button, he spent most of his time developing new skills and learning more about the tech world. Coming… read more
- Windows’ Device Manager is a great tool for troubleshooting, but it can be confusing to some users.
- Each of your components has a specific driver that allows Windows to properly recognize and interact with them.
- Some users may think that there is something wrong with their system when they do not see certain devices in Device Manager but in most cases, they are just hidden.
XINSTALL BY CLICKING THE DOWNLOAD FILE
This software will keep your drivers up and running, thus keeping you safe from common computer errors and hardware failure. Check all your drivers now in 3 easy steps:
- Download DriverFix (verified download file).
- Click Start Scan to find all problematic drivers.
- Click Update Drivers to get new versions and avoid system malfunctionings.
- DriverFix has been downloaded by 0 readers this month.
The Device Manager is a tool that allows you to view, enable and disable the devices connected to your computer.
You can also use it to troubleshoot problems you may have with your mouse or keyboard. Some devices have multiple drivers, and the Device Manager will show all of them.
When a device is detected and configured, Device Manager will display it in the proper category. If it can’t detect it, or if the driver isn’t fully configured, then you will see an item under the Unknown devices section.
If a device isn’t working correctly on your computer, for example, the sound isn’t working, you may want to try updating the device driver.
When you go to the Device Manager list, you can find the drivers but in some cases, they may be hidden. In such cases, troubleshooting your device can be difficult if you don’t know where it is located.
Why does the Device Manager hide devices?
The Device Manager only shows information about those devices that are connected and configured on the system.
It also hides nonpresent devices that are not physically present in the system, but still, have configuration information in the Registry.
When a device is plugged in, plugged out, or otherwise removed from the system by removing its drivers, Windows marks it as nonpresent and hides it by default.
Also, if you have a lot of devices on a system, some may only be active when something specific is attached. The DVD drive for example won’t show up unless there’s a disk in the drive. There are others also that do not show when not in use.
1. Use the Search bar
1. Hit the Windows key on your keyboard to open the Windows Search box.
2. Type Device Manager in the search bar and click Open.
3. Select the View option.
4. A drop-down menu will appear.
5. Click on Show hidden devices.
In order to view hidden files in Device Manager, you need to access the Device Manager menu and manually enable the specific option.
You can access Device Manager very easily using the search bar on your taskbar.
2. Use the Run command
- Press Windows + R keys simultaneously to open the Run command window.
- Type devmgmt.msc in the Run dialog box that pops up and press Enter.
- Select the View option, scroll down and click on Show hidden devices.
3. Use Command Prompt
- Hit the Windows + I keys simultaneously to open Settings.
- Type cmd in the search bar and click Run as administrator.
- Enter the following commands:
SET DEVMGR_SHOW_NONPRESENT_DEVICES=1devmgmt.msc - Select the View option, scroll down and click on Show hidden devices.
Can you remove hidden devices in Device Manager?
You can remove hidden devices in Device Manager but first, you have to unhide them.
To remove an unknown device from Device Manager, follow the steps below:
- Hit the Windows key, type Device manager in the search bar, and click Open.
- Find the device you want to remove after completing the show hidden devices steps outlined above.
- Right-click on the device and select Uninstall from the context menu.
- Click OK when prompted to confirm your choice.
- Windows 11 Upgrade vs. Clean Install: Here’s the Difference
- How to Listen to Your Microphone in Windows 11
- 0x80d02002: How to Fix This Update/Download Error
If you were having trouble locating hidden devices, we hope one of the methods above was able to come to your rescue.
Remember, you can do more with Device Manager such as scan for hardware changes or update your motherboard resources.
Let us know of any tips and tricks that you use with WIndows’ Device Manager in the comment section below.
Newsletter
Некоторые пользователи Windows жалуются, что адаптер Wi-Fi отключен или скрыт в диспетчере устройств на их компьютерах с Windows. Когда они запустили Диспетчер устройств и проверили раздел «Сетевой адаптер», они просто не смогли найти драйвер. В этой статье мы поговорим об этой проблеме и посмотрим, как можно найти или установить WiFi-адаптер, если он скрыт, отключен или отсутствует на вашем компьютере.
Если ваш WiFi-адаптер отключен или скрыт в диспетчере устройств, первое, что вы должны сделать, это проверить наличие доступных обновлений, а также проверить необязательные обновления и установить доступные обновления. Несмотря на то, что это не основные решения, иногда они могут помочь вам; Кроме того, рекомендуется постоянно обновлять драйверы. Если обновление не работает для вас, попробуйте следующие решения для решения проблемы.
- Перезагрузите компьютер
- Включить отображение скрытых устройств
- Убедитесь, что устройство не отключено
- Включить адаптер Wi-Fi из панели управления
- Запустите средство устранения неполадок сети
- Сканировать аппаратные изменения
- Устанавливаем устройство с сайта производителя
- Восстановить системные файлы
Поговорим о них подробно.
1]Перезагрузите компьютер
Когда вы перезагружаете компьютер, Windows автоматически устанавливает необходимые драйверы и, в свою очередь, решает проблему за вас. Итак, первое, что вы должны сделать, это перезагрузить операционную систему и посмотреть, поможет ли это. Если это не поможет вам, перейдите к следующему решению.
2]Включить отображение скрытых устройств
Затем давайте проверим, скрыт ли ваш WiFi-адаптер, потому что это может иметь место в этом сценарии. Чтобы сделать то же самое, выполните предписанные шаги.
- Запустите диспетчер устройств.
- Перейти к Вид > Показать скрытые устройства.
- Расширять Сетевые адаптеры и проверьте, видите ли вы адаптер WiFi.
Если адаптер просто скрыт, это поможет вам. Если здесь есть что-то еще, перейдите к следующему решению.
3]Убедитесь, что устройство не отключено
Возможно, вы отключили устройство вручную или оно отключилось по какой-то причине. Вы можете легко включить устройство вручную из диспетчера устройств. Просто следуйте предписанным шагам, чтобы сделать то же самое.
- Запуск Диспетчер устройств.
- Перейти к Сетевой адаптер и расширить его.
- Щелкните правой кнопкой мыши драйвер WiFi и выберите «Включить устройство» (эта опция будет отображаться только в том случае, если ваше устройство отключено).
Это должно сделать работу за вас.
4]Включить адаптер Wi-Fi из панели управления.
Убедившись, что драйвер не отключен в диспетчере устройств, мы должны проверить панель управления, чтобы подтвердить то же самое. Итак, запускаем Панель управления и иди к Сеть и Интернет > Центр управления сетями и общим доступом. Теперь нажмите «Изменить настройки адаптера» на правой панели. Если ваш WiFi-адаптер отключен, щелкните его правой кнопкой мыши и выберите «Включить». После завершения этой процедуры перезагрузите компьютер и проверьте, решена ли проблема.
5]Запустите средство устранения неполадок сетевого адаптера
Если здесь есть что-то еще, наше первое решение — запустить средство устранения неполадок сетевого адаптера, которое представляет собой встроенную утилиту Windows, позволяющую пользователю сканировать и устранять причину проблемы здесь. Чтобы сделать то же самое, выполните предписанные шаги.
Windows 11
- Запуск Настройки по Вин+И.
- Перейти к системе.
- Перейдите к Устранение неполадок > Другие средства устранения неполадок.
- Нажмите кнопку «Выполнить», связанную с Сетевой адаптер.
Windows 10
- Открыть настройки.
- Перейти к Обновление и безопасность.
- Нажмите «Устранение неполадок», а затем «Дополнительное средство устранения неполадок» или «Найти средство устранения неполадок».
- Наконец, выберите «Сетевой адаптер» и нажмите «Запустить это средство устранения неполадок».
В обоих случаях для завершения задания необходимо следовать инструкциям на экране. После того, как вы установили драйвер, проверьте, решена ли проблема.
6]Сканировать аппаратные изменения
Есть еще один способ установить отсутствующий драйвер — с помощью диспетчера устройств. Мы просканируем ваш компьютер на наличие подключенного оборудования и установим недостающее. Итак, в этом случае, поскольку ваш драйвер WiFi отсутствует, но его оборудование подключено, теоретически ваш драйвер должен быть установлен автоматически. Чтобы сделать то же самое, выполните предписанные шаги.
- Нажмите Win + X, а затем выберите «Диспетчер устройств» из списка.
- Щелкните правой кнопкой мыши Сетевые адаптеры.
- Выберите параметр Сканировать на наличие изменений оборудования.
Это просканирует подключенные драйверы и установит необходимый.
7]Установите драйвер устройства с веб-сайта производителя.
Мы также можем попробовать загрузить драйвер с веб-сайта производителя и посмотреть, поможет ли это. Это то, что вам не придется делать очень часто, поскольку Windows имеет тенденцию автоматически загружать и устанавливать драйверы. Однако, поскольку в этом случае ваш драйвер отсутствует, а перезагрузка не работает, вам необходимо установить драйверы WiFi на свой компьютер. После этого проверьте, решена ли проблема.
8]Восстановить системные файлы
Возможно, ваши системные файлы повреждены, и из-за этого он не может обнаружить подключенный WiFi-адаптер. Вам нужно восстановить системные файлы с помощью установочного носителя и посмотреть, работает ли это. Можно восстановить файлы с помощью инструментов SFC и DISM, которые можно запустить с помощью командной строки.
Надеюсь, вы сможете решить проблему, используя решения, упомянутые в этой статье.
Читайте также: Сетевой адаптер отсутствует или не отображается
Как включить отключенный Wi-Fi в диспетчере устройств?
Если ваш WiFi отключен в диспетчере устройств, его довольно легко включить. Все, что вам нужно сделать, это запустить Диспетчер устройств, вы можете сделать то же самое из меню «Пуск», затем развернуть «Сетевые адаптеры», щелкнуть правой кнопкой мыши драйвер WiFi и выбрать «Включить устройство». Вот как вы можете включить отключенный драйвер, будь то WiFi или что-то еще.
Как отобразить скрытые сетевые адаптеры?
Чтобы отобразить сетевые адаптеры, запустите Диспетчер устройств и нажмите Вид > Показать скрытые устройства. Это покажет все драйверы, включая сетевые адаптеры. Однако, если сетевые адаптеры скрыты или отключены, вам необходимо проверить решения, упомянутые в этом посте.
Читать: опция Wi-Fi не отображается в Windows 11.
На чтение 3 мин. Просмотров 2.8k. Опубликовано 12.09.2019
Включить отключенное устройство в Windows 10, 8, 7, Vista и XP
Каждое устройство, указанное в диспетчере устройств, должно быть включено, прежде чем Windows сможет его использовать. После включения Windows может назначать системные ресурсы устройству.
По умолчанию Windows включает все оборудование, которое она распознает. Устройство, которое не включено, будет отмечено черной стрелкой в диспетчере устройств или красным крестиком в Windows XP. Отключенные устройства также генерируют ошибку Code 22 в диспетчере устройств.
Вы можете включить устройство из Свойства устройства в Диспетчере устройств. Однако подробные шаги по включению устройства зависят от используемой операционной системы Windows; небольшие различия вызываются ниже.
Посмотреть, какая версия Windows у меня установлена? если вы не уверены, какая из этих нескольких версий Windows установлена на вашем компьютере.
-
Откройте диспетчер устройств.
Есть несколько способов открыть диспетчер устройств Windows, но обычно он быстрее всего открывается через меню опытных пользователей в более новых версиях Windows или через панель управления в более старых версиях.
-
Открыв Диспетчер устройств , найдите устройство, которое хотите включить. Определенные аппаратные устройства перечислены под основными категориями оборудования.
Перемещайтесь по категориям аппаратных устройств, нажимая значок > или [+] , если вы используете Windows Vista или Windows XP.
-
Найдя нужное оборудование, щелкните правой кнопкой мыши имя устройства или значок и выберите Свойства .
-
В этом окне Свойства перейдите на вкладку Драйвер .
Если вы не видите вкладку Драйвер , нажмите или нажмите Включить устройство на вкладке Общие , следуйте инструкциям на экране, нажмите/нажмите кнопку Закрыть и перейдите к шагу 7.
Только для пользователей Windows XP: перейдите на вкладку Общие и выберите раскрывающийся список Использование устройства: в самом низу. Измените его на Использовать это устройство (включить) и перейдите к шагу 6.
-
Теперь нажмите кнопку Включить устройство , если вы используете Windows 10, или кнопку Включить для более старых версий Windows.
Вы узнаете, что устройство включено, если кнопка сразу изменится на Отключить устройство или Отключить .
-
Нажмите OK . Теперь это устройство должно быть включено.
-
Теперь вы должны вернуться в главное окно Диспетчер устройств , и черная стрелка должна исчезнуть.
Если желтый восклицательный знак появляется после того, как черная стрелка или красный крестик исчезают, следует устранить эту проблему отдельно. Желтый восклицательный знак – это другое предупреждение о конфигурации вашего оборудования.
Вы можете проверить правильность работы оборудования, проверив состояние устройства в диспетчере устройств. См., Как отключить устройство в диспетчере устройств, если вам нужно это сделать.
Есть множество причин, по которым может понадобиться отключить устройство на Windows 10. Например, если встроенный адаптер Bluetooth не работает, как нужно, и вы собираетесь установить новый, или если возникли неполадки с определенным элементом аппаратного обеспечения и выключение-включение устройства может решить эту проблему, или вы не пользуетесь аппаратным или периферийным обеспечением, но не можете физически отключить его от компьютера, и так далее.
Что бы то ни было, вы можете воспользоваться Управлением устройствами, чтобы включить или отключить определенное устройство: Bluetooth-приемник или сетевой адаптер, клавиатуру, принтер или вебкамеру, которые встроены или подключены к вашему компьютеру.
В этой инструкции мы расскажем пошагово, как отключить или включить устройства на вашем стационарном компьютере или ноутбуке.
Как отключить устройство
Чтобы отключить устройство с помощию Управления устройствами, сделайте следующее:
- Откройте меню Пуск
- Найдите Управление устройствами и выберите первый результат поиска
- Откройте раздел устройства, которое вы хотите отключить
- Нажмите правой кнопкой мыши и выберите Отключить.
Подсказка: также можно нажать Свойства, затем в разделе Драйвер выбрать Отключить.
- Нажмите Да, чтобы подтвердить.
Как только вы проделаете все эти шаги, устройство перестанет быть доступным.
Как включить устройство
Если вы хотите включить периферийное или любое другое устройство, проделайте следующие шаги:
- Откройте меню Пуск
- Найдите Управление устройствами и выберите первый результат поиска
- Откройте раздел устройства, которое вы хотите отключить
- Нажмите правой кнопкой мыши и выберите Включить.
Подсказка: также можно нажать Свойства, затем в разделе Драйвер включить устройство.
- Нажмите Да, чтобы подтвердить.
Выполнив эти шаги, вы сможете снова пользоваться устройством. Тем не менее, если у вас установлено другое устройство, которое может помешать первому работать, рекомендуется отключить одно из них.
Управление устройствами было доступно еще задолго до Windows 10, так что вы также можете воспользоваться этой инструкцией для Windows 8.1, Windows 7 и так далее.

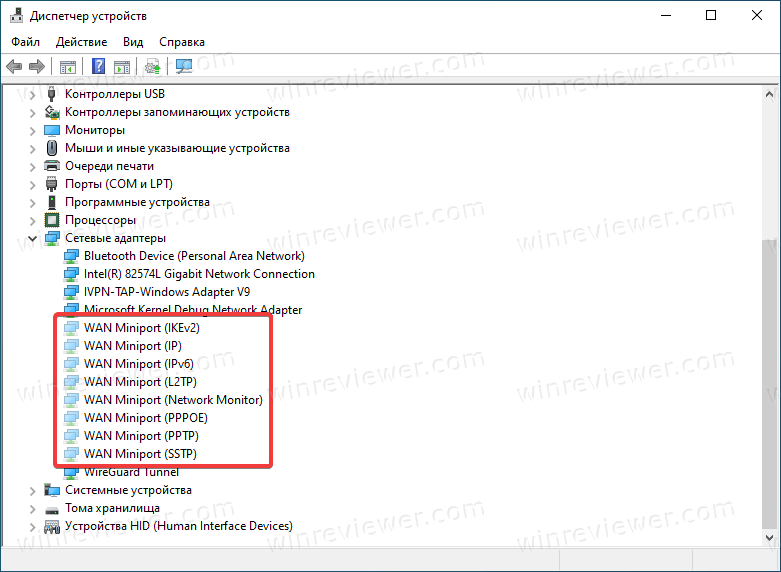
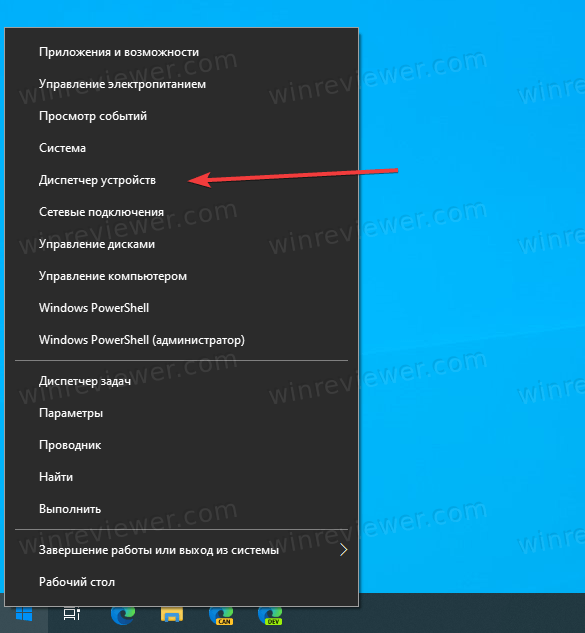
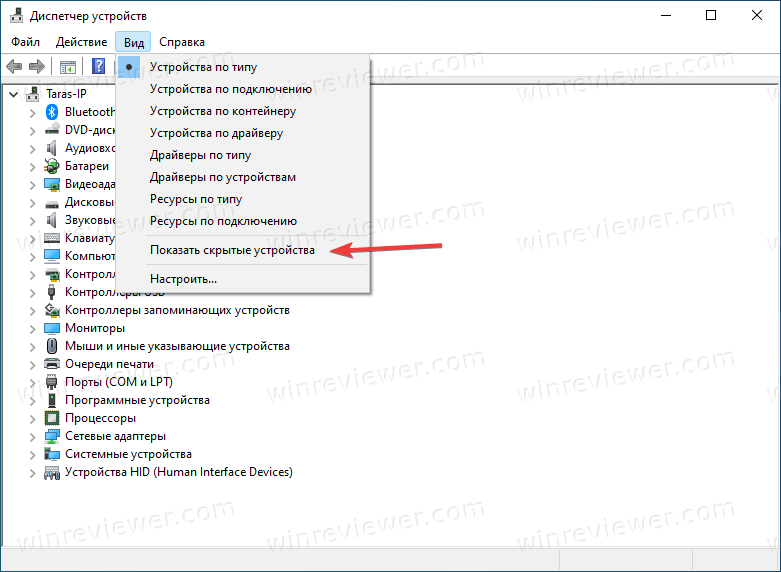

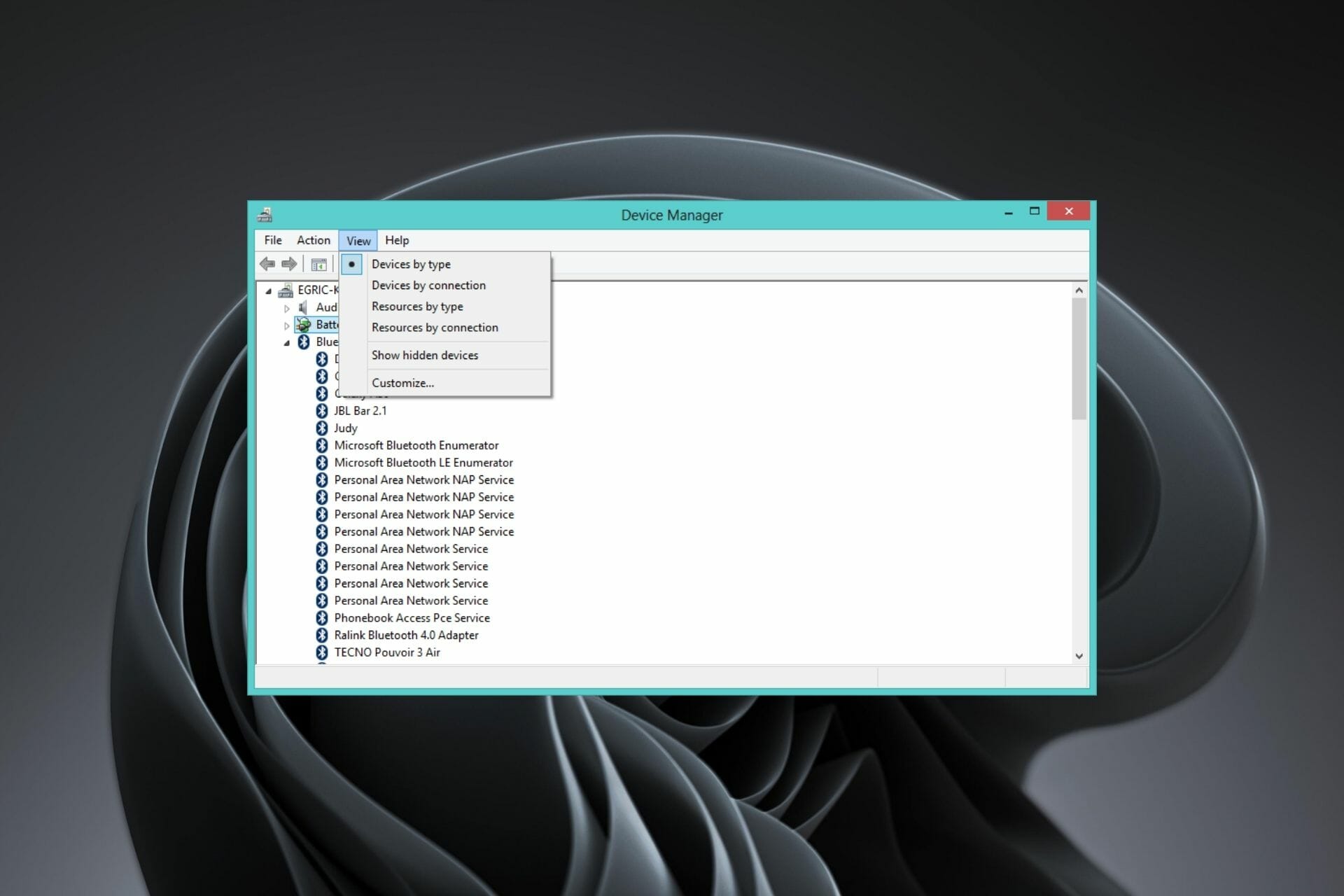
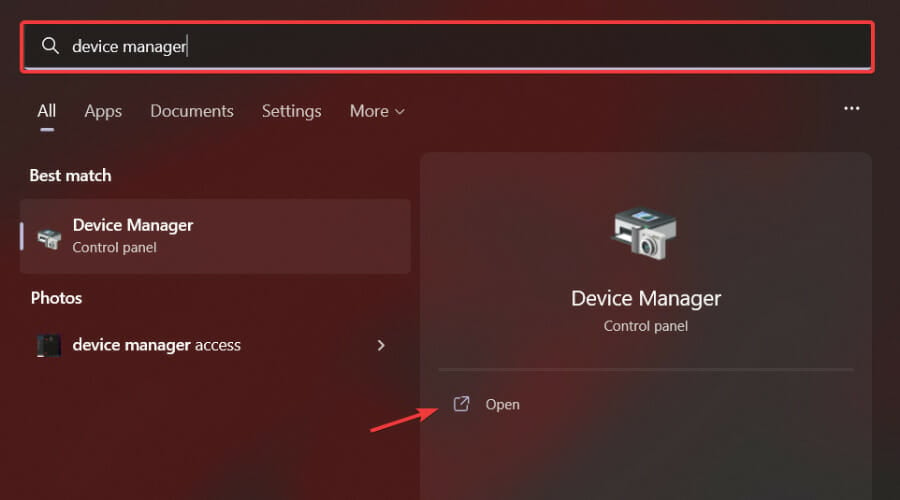
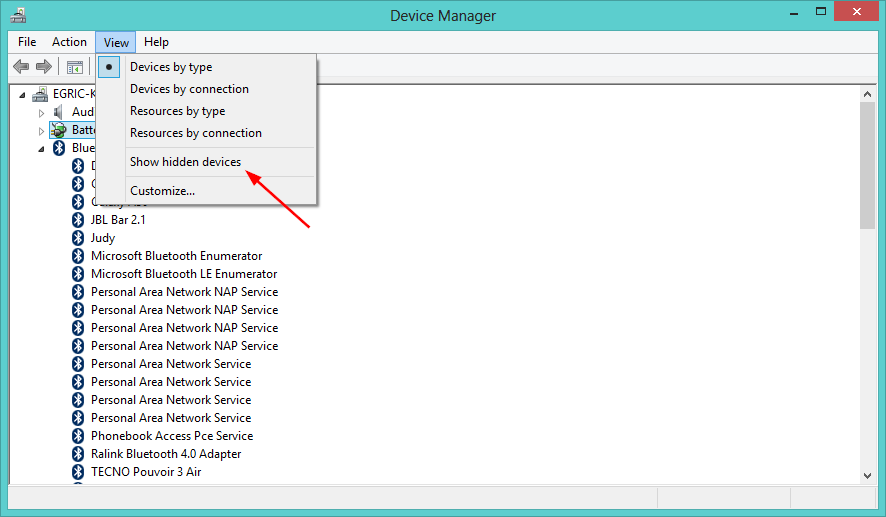
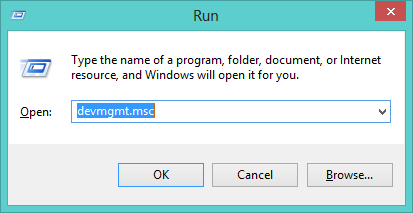


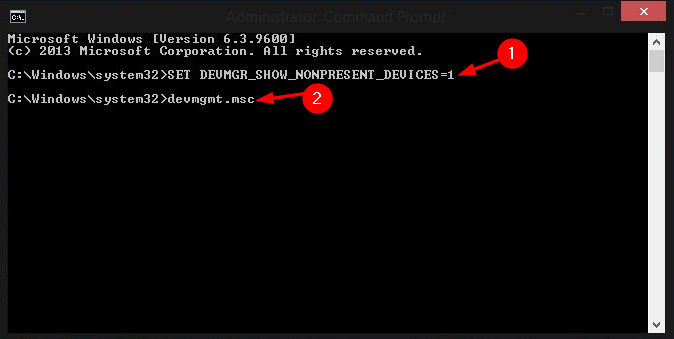
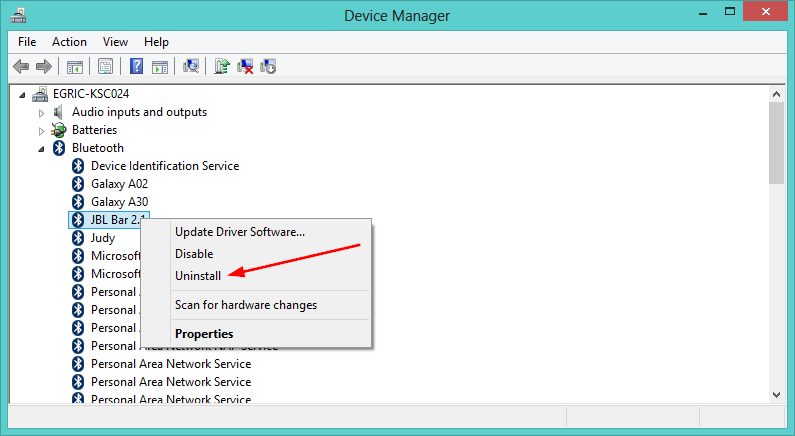
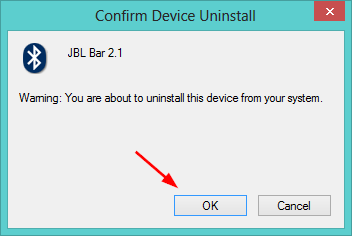

 Подсказка: также можно нажать Свойства, затем в разделе Драйвер выбрать Отключить.
Подсказка: также можно нажать Свойства, затем в разделе Драйвер выбрать Отключить. Подсказка: также можно нажать Свойства, затем в разделе Драйвер включить устройство.
Подсказка: также можно нажать Свойства, затем в разделе Драйвер включить устройство.