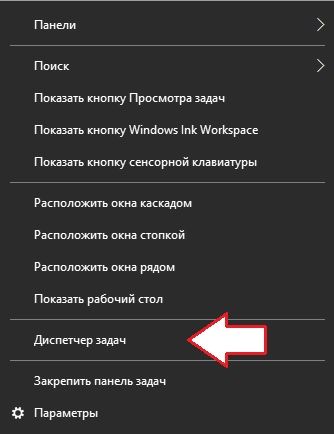Windows, Windows 10, Windows 11, Windows 8
 Системный трей на втором мониторе
Системный трей на втором мониторе
- 27.03.2016
- 61 766
- 17
- 08.04.2022
- 81
- 73
- 8
- Содержание статьи
- Перетаскиваем системный трей на второй монитор
- Комментарии к статье ( 17 шт )
- Добавить комментарий
Если к вашему компьютьеру подключено несколько мониторов, то я думаю почти каждому из вас приходила мысль о том, что неплохо было бы отображать системный трей на двух мониторах, т.е. сделать кнопку пуск на втором мониторе и все остальные соответствующие меню. К сожалению, без использования дополнительных программ, такое провернуть невозможно, однако можно сделать так, чтобы трей отображался на втором мониторе. Это может быть полезно во многих случаях, например если вы работаете в каком-то полноэкранном приложении, или играете в игру, и нужно посмотреть на запущенные программы или узнать текущее время.
Перетаскиваем системный трей на второй монитор
И так, чтобы отображать системный трей на втором мониторе нужно проделать следующие действия:
- Нажать правой кнопкой на Панели задач, и убрать галочку с пункта «Закрепить панель задач».
- После этого необходимо «схватить» левой кнопкой мыши Панель задач и перетащить её на другой монитор. Вместе с Панелью задач, на второй монитор переедет и системный трей, со всеми своими значками и временем.
- Теперь осталось нажать повторно правой кнопкой на Панели задач и вернуть галочку на пункт «Закрепить панель задач», чтобы избежать случайного её перетаскивания.
Данный способ гарантированно работает без установки дополнительных программ только под операционными системами Windows 8, Windows 8.1 и Windows 10!
Для более ранних версий ОС следует использовать сторонние программы, вроде DisplayFusion, MultiMon Taskbar, UltraMon.
Слева основной монитор, справа — дополнительный. Системный трей расположен на основном мониторе.
Слева основной монитор, справа — дополнительный. Системный трей расположен на дополнительном мониторе.
Последнее обновление Ноя 12, 2021
- Windows 10 позволяет отображать панель задач на обоих мониторах, если у вас есть настройка с несколькими дисплеями.
- В этой статье мы исследуем, как дублировать панель задач на втором мониторе.
- Ознакомьтесь с нашей обширной коллекцией руководств по исправлению Windows 10, чтобы ваша система всегда работала без сбоев.
- Сделайте закладку в нашем центре с инструкциями по использованию последних статей о Windows 10.
Чтобы исправить различные проблемы с ПК, мы рекомендуем DriverFix: это программное обеспечение будет поддерживать ваши драйверы в рабочем состоянии, тем самым защищая вас от распространенных компьютерных ошибок и сбоев оборудования. Проверьте все свои драйверы сейчас за 3 простых шага:
- Загрузите DriverFix (проверенный файл загрузки).
- Нажмите «Начать сканирование», чтобы найти все проблемные драйверы.
- Нажмите «Обновить драйверы», чтобы получить новые версии и избежать сбоев в работе системы.
- DriverFix в этом месяце скачали 501 404 читателя.
Windows 10, возможно, имеет лучшую поддержку нескольких дисплеев среди всех версий Windows до сих пор.
Он предлагает множество вариантов настройки, позволяющих пользователям сделать свой рабочий стол таким, каким он хочет.
Тем не менее, обновление Windows 10 (сборка 14332) дает возможность настраивать панель задач для пользователей с несколькими дисплеями. Пользователи могут выбрать отображение панели задач на обоих мониторах в Windows 10.
Кроме того, вы также можете выбрать, отображать или не отображать значок приложений на панели задач на дополнительном мониторе.
В этой статье мы покажем вам, как отобразить панель задач на обоих мониторах в Windows 10 с несколькими дополнительными параметрами настройки.
Как продублировать панель задач на втором мониторе?
Убедитесь, что вы подключили к своей системе один или несколько дисплеев. После подключения выполните следующие действия.
- Щелкните правой кнопкой мыши на панели задач.
- Выберите Параметры панели задач.
- Прокрутите вниз до нескольких дисплеев.
- Переключите переключатель Показывать панель задач на всех дисплеях.
- Это включит и отобразит панель задач на втором мониторе.
Если у вас более одного монитора, панель задач будет видна на всех мониторах.
Вы можете дополнительно настроить панель задач на втором мониторе. Как я уже указывал в статье ранее, вы можете включить панель задач для второго монитора и по-прежнему выбирать, показывать ли значок приложения или нет.
Чтобы включить значок приложения для панели задач на втором мониторе, щелкните раскрывающееся меню в разделе «Показать кнопку панели задач на» и выберите «Все панели задач».
Если вы предпочитаете скрыть значки приложений, выберите главную панель задач и панель задач, где открыто окно, или панель задач, где открыто окно.
Поиграйте с вариантами, чтобы понять, что делает каждый из них.
Параметр «Объединить кнопки на других панелях задач» позволяет просматривать открытые приложения и получать к ним доступ в виде вкладок, а не кнопок.
Мы рекомендуем вам использовать опцию «Всегда, скрывать метки», так как она дает больше места на панели задач.
Какие опции недоступны для второго монитора?
По-прежнему нет возможности отображать панель задач и значки для отображения на нескольких дисплеях. Итак, вам нужно получить к нему доступ с вашего основного монитора.
Тем не менее, мы надеемся увидеть эту функцию, добавленную в новые сборки Windows 10, когда они будут выпущены.
Настройка нескольких дисплеев действительно помогает повысить производительность.
Включив панель задач на нескольких дисплеях, вам не нужно возвращаться к основному монитору, чтобы получить доступ к открытым приложениям на панели задач.
Источник записи: windowsreport.com
Download PC Repair Tool to quickly find & fix Windows errors automatically
Do you have a dual monitor setup and you usually use the second screen for presenting something? In case you are presenting something, the Taskbar is completely unnecessary and is not required. Even if you are generally using your computer and do not want a taskbar on your second screen, in this post we have covered a way of doing so. Windows come with this feature built into it that lets you disable the taskbar on a second screen or projector connected to your computer. This post will show you how to hide or remove the taskbar from the second monitor in Windows 11/10. This is a useful tip if you use multiple displays or projectors.

To disable Windows Taskbar on the second display in Windows 11, follow these steps:
- Press Win+I to open Windows Settings.
- Go to the Personalization tab.
- Select the Taskbar menu.
- Expand the Taskbar behaviors section.
- Remove the tick from the Show my taskbar on all displays checkbox.
However, if you are using Windows 10, follow these steps:
The process is very simple and within a minute you can get rid of the taskbar on your second screen. All you need to do is follow these steps:
- Open Settings and go to
- Click on Taskbar from the left menu.
- Scroll down to find Multiple Displays
- Now turn off the toggle that says Show taskbar on all displays.
This is it, doing this will disable the taskbar on all secondary displays. Remember that these settings will only work if you are running the second screen in Extended mode. If you are in the Duplicate mode, this setting won’t work but you can set your taskbar to Autohide so that it is not displayed.
Read: How to move Taskbar to second monitor on Windows.
If you are facing trouble finding out which screen is primary, and which is secondary, you can follow these steps:
- Open Settings and go to System.
- Now open Display from the left menu.
- Now you can select the desired display and make it your primary display as required by your setup.
This was all in disabling the Windows taskbar on the second monitor. The steps are simple and self-explanatory.
Disabling the taskbar on the second screen has its own perks. It is a perfect setup if you are using the second screen for presentations.
How do I hide the Taskbar on my second monitor on Windows?
To hide the Taskbar on your second monitor on Windows 11, you need to open the Windows Settings and go to Personalization > Taskbar. After that, click on the Taskbar behaviors option to expand it. Then, remove the tick from the Show my taskbar on all displays checkbox.
How do I turn on the Taskbar on my second monitor?
To turn on the Taskbar on your second monitor, you need to open the Taskbar settings. For that, right-click on the Taskbar and select the Taskbar settings option from the context menu. Here you can find a section called Taskbar behaviors. You need to click on it to expand all options. From here, tick the Show my taskbar on all displays checkbox.
Related: How to show Taskbar across multiple monitors in Windows 11.
Anand Khanse is the Admin of TheWindowsClub.com, a 10-year Microsoft MVP (2006-16) & a Windows Insider MVP (2016-2022). Please read the entire post & the comments first, create a System Restore Point before making any changes to your system & be careful about any 3rd-party offers while installing freeware.
Download PC Repair Tool to quickly find & fix Windows errors automatically
Do you have a dual monitor setup and you usually use the second screen for presenting something? In case you are presenting something, the Taskbar is completely unnecessary and is not required. Even if you are generally using your computer and do not want a taskbar on your second screen, in this post we have covered a way of doing so. Windows come with this feature built into it that lets you disable the taskbar on a second screen or projector connected to your computer. This post will show you how to hide or remove the taskbar from the second monitor in Windows 11/10. This is a useful tip if you use multiple displays or projectors.

To disable Windows Taskbar on the second display in Windows 11, follow these steps:
- Press Win+I to open Windows Settings.
- Go to the Personalization tab.
- Select the Taskbar menu.
- Expand the Taskbar behaviors section.
- Remove the tick from the Show my taskbar on all displays checkbox.
However, if you are using Windows 10, follow these steps:
The process is very simple and within a minute you can get rid of the taskbar on your second screen. All you need to do is follow these steps:
- Open Settings and go to
- Click on Taskbar from the left menu.
- Scroll down to find Multiple Displays
- Now turn off the toggle that says Show taskbar on all displays.
This is it, doing this will disable the taskbar on all secondary displays. Remember that these settings will only work if you are running the second screen in Extended mode. If you are in the Duplicate mode, this setting won’t work but you can set your taskbar to Autohide so that it is not displayed.
Read: How to move Taskbar to second monitor on Windows.
If you are facing trouble finding out which screen is primary, and which is secondary, you can follow these steps:
- Open Settings and go to System.
- Now open Display from the left menu.
- Now you can select the desired display and make it your primary display as required by your setup.
This was all in disabling the Windows taskbar on the second monitor. The steps are simple and self-explanatory.
Disabling the taskbar on the second screen has its own perks. It is a perfect setup if you are using the second screen for presentations.
How do I hide the Taskbar on my second monitor on Windows?
To hide the Taskbar on your second monitor on Windows 11, you need to open the Windows Settings and go to Personalization > Taskbar. After that, click on the Taskbar behaviors option to expand it. Then, remove the tick from the Show my taskbar on all displays checkbox.
How do I turn on the Taskbar on my second monitor?
To turn on the Taskbar on your second monitor, you need to open the Taskbar settings. For that, right-click on the Taskbar and select the Taskbar settings option from the context menu. Here you can find a section called Taskbar behaviors. You need to click on it to expand all options. From here, tick the Show my taskbar on all displays checkbox.
Related: How to show Taskbar across multiple monitors in Windows 11.
Anand Khanse is the Admin of TheWindowsClub.com, a 10-year Microsoft MVP (2006-16) & a Windows Insider MVP (2016-2022). Please read the entire post & the comments first, create a System Restore Point before making any changes to your system & be careful about any 3rd-party offers while installing freeware.
В данной инструкции показаны действия, с помощью которых можно настроить второй монитор в Windows 10.
Операционная система Windows 10 по умолчанию поддерживает мультимониторные системы различной конфигурации и поэтому вам не нужно устанавливать стороннее программное обеспечение для настройки нескольких дисплеев.
Необходимость использования второго монитора нужна прежде всего для расширения рабочего пространства, что в некоторых случаях упрощает одновременное выполнение нескольких задач.
Важно отметить что некоторые видеокарты не поддерживают работу нескольких мониторов, а также то, что старые дисплеи не всегда могут подключаться автоматически.
Далее в статье рассмотрены настройки различных параметров при подключении второго монитора к компьютеру.
Для подключения второго монитора нужен компьютер (ноутбук) или видеокарта с дополнительным выходом видео сигнала на внешний дисплей использующие различные разъёмы, такие как HDMI, VGA, DVI порт или DisplayPort, а также соответствующий кабель, которым монитор соединяется с разъёмом (портом).
Содержание
- Переключение между режимами отображения
- Настройка параметров отображения
- Настройки панели задач
- Настройки фона на мониторах
Переключение между режимами отображения
Подключив мониторы к компьютеру, можно выбрать подходящий режим отображения.
В Windows 10 доступны четыре режима отображения:
- Только экран компьютера (PC screen only) — Изображение будет выводится на первый монитор компьютера или на основной экран ноутбука. Второй монитор не будет задействован и на него ничего не проецируется.
- Повторяющийся (Duplicate) — На второй монитор копируется содержимое основного. Этот вариант оптимальным образом подходит для презентаций.
- Расширить (Extend) — Два монитора превращаются в один большой виртуальный экран. Это дает возможность вывести на двух мониторах один файл, например, большую фотографию.
- Только второй экран (Second screen only) — Используется только дополнительный монитор. Этот режим позволяет проверить разрешение второго монитора. Соответственно, если у вас ноутбук, презентация с которого проецируется на большой монитор, то выберите именно этот вариант для получения оптимальных результатов.
В зависимости от того, какое устройство вы используете, автоматически будет выбран соответствующий режим отображения:
- При подключении второго монитора к ноутбуку, по умолчанию устанавливается режим отображения Повторяющийся.
- При подключении второго монитора к настольному компьютеру по умолчанию устанавливается стиль отображения Расширить
Чтобы быстро переключаться между режимами нажмите сочетание клавиш + P, это вызовет боковую панель ПРОЕЦИРОВАТЬ с четырьмя вариантами.
Также выбрать режим отображения можно используя параметры экрана, для этого последовательно откройте: Параметры Windows ➯ Система ➯ Дисплей, или нажмите правой кнопкой мыши в пустой области рабочего стола и в появившемся контекстном меню выберите пункт Параметры экрана.
Затем в правой части окна нажмите на раскрывающийся список Несколько дисплеев и выберите один из пунктов.
После этого сохраните выбранный параметр.
.
Настройка параметров отображения
Настройка дисплеев и управление ими с помощью Windows очень проста, для этого последовательно откройте: Параметры Windows ➯ Система ➯ Дисплей, или нажмите правой кнопкой мыши в пустой области рабочего стола и в появившемся контекстном меню выберите пункт Параметры экрана.
Каждый из мониторов представлен небольшой прямоугольной миниатюрой.
Перетащите миниатюры на экране так, чтобы их взаимное расположение повторяло конфигурацию мониторов на вашем столе.
Здесь можно включить или отключить функцию Ночной свет
Используйте масштабирование, чтобы увеличить текст и другое содержимое. (Это подходит для более высоких разрешений или для людей с проблемами со зрением).
Также можно изменить разрешение рабочего стола.
Выберите альбомную или книжную ориентацию, чтобы изменить выбранную ориентацию экрана.
Опция несколько дисплеев позволяет переключать режимы отображения (как описано в разделе выше).
В дополнительных параметрах дисплея можно посмотреть общие сведения о подключенных дисплеях, а также свойства видеоадаптера для дисплея нажав на соответствующую ссылку.
Настройки панели задач
При подключении второго монитора, панель задач по умолчанию отображается на всех дисплеях. Вы можете вообще убрать панель задач с одного из мониторов или оставить на каждой из панелей только значки запущенных на этом мониторе приложений.
Чтобы настроить панели задач, последовательно откройте: Параметры Windows ➯ Персонализация ➯ Панель задач, или нажмите правой кнопкой мыши в пустой области панели задач и в появившемся контекстном меню выберите пункт Параметры панели задач.
Чтобы панель задач отображалась только на основном мониторе, в разделе Несколько дисплеев, установите переключатель Показать панель задач на всех дисплеях в положение Откл.
Если же вы предпочитаете заданную по умолчанию конфигурацию, при которой на каждом мониторе имеется своя панель задач, можете установить поведение этих панелей при помощи раскрывающего списка Показать кнопки панели задач:
Все панели задач
Предлагаемый по умолчанию режим, при котором одна и та же панель присутствует на обоих мониторах.
Главная панель задач и панель задач, в которой открыто окно
В этом случае панель задач на основном мониторе содержит значки всех запущенных приложений, в то время как на втором мониторе на ней оказываются только значки приложений, которые запущены именно на нем. Например, на основном мониторе вы запустили Microsoft Edge и Word, а на второй монитор выведены PowerPoint и Excel. Панель задач основного монитора при этом будет содержать значки Microsoft Edge, Word, PowerPoint и Excel. На втором же мониторе окажутся только значки PowerPoint и Excel.
Панель задач, в которой открыто окно
В этом режиме панель задач на каждом из мониторов будет содержать только значки запущенных на этом мониторе приложений. В итоге, если снова вспомнить приведенный пример, на панели задач первого монитора появятся только значки приложений Microsoft Edge и Word, а на панели задач второго монитора PowerPoint и Excel.
Настройки фона на мониторах
С подключенным вторым монитором можно персонализировать рабочие столы.
Чтобы настроить параметры оформления экрана, последовательно откройте: Параметры Windows ➯ Персонализация ➯ Фон, или нажмите правой кнопкой мыши в пустой области рабочего стола и в появившемся контекстном меню выберите пункт Персонализация
Затем в правой части окна выберите подходящий фон и щелкните на нем правой кнопкой мыши, в появившемся контекстном меню выберите один из пунктов меню, например Задать для монитора 1
Аналогичным способом выберите фон для второго монитора.
Также можно выбрать положение фонового рисунка в раскрывающемся списке Выберите положение.
Содержание
- Как переместить панель задач на второй монитор в Windows 10
- Как показать панель задач на обоих мониторах в Windows 10? [Гид]
- Как продублировать панель задач на втором мониторе?
- Какие опции недоступны для второго монитора?
- Настройка двух мониторов на Windows
- Как настроить второй монитор в Windows 10
- Переключение между режимами отображения
- Настройка параметров отображения
- Настройки панели задач
- Настройки фона на мониторах
- Как показать панель задач на обоих мониторах в Windows 10? [Гид]
- Как продублировать панель задач на втором мониторе?
- Какие опции недоступны для второго монитора?
Как переместить панель задач на второй монитор в Windows 10
Windows 10 предлагает больше возможностей для работы с несколькими мониторами, по сравнению с более ранними версиями операционной системы от Microsoft. Панель задач в Windows 10 присутствует на всех мониторах, которые подключены к компьютеру, но только на основном доступны элементы управления, такие как пуск, звук, батарея, Wi-Fi и прочее. Как мы уже сказали, второй монитор имеет панель задач, но он отображает только время.
В настоящее время нет возможности установить панель задач на все мониторы, которые подключены к компьютеру. По умолчанию, панель задач отображается на основном дисплеем. Если вы хотите переместить панель задач на второй монитор, который не основной, вы можете использовать небольшую хитрость.
Начиная с Windows 7, операционная система позволяет пользователям перемещать панель задач на любой подключенный к компьютеру монитор. Если вы хотите переместить панель задач на второй монитор, щелкните правой кнопкой мыши на панель задач, и убедитесь, что он разблокирован. Иными словами, рядом с надписью «Закрепить панель задач» не должно быть галочки.
После этого перетащите панель задач на любой из подключенных мониторов. Теперь панель задач будет отображена на втором мониторе. На основном мониторе будет отображаться только время и дата.
Вы можете спросить – какой от этого смысл, если панель задач все равно на одном мониторе? Разница заключается в том, что панель задач отображается на втором мониторе, но он по-прежнему не является основным. Это означает, что новые программы будут открываться на основном мониторе.
Источник
Как показать панель задач на обоих мониторах в Windows 10? [Гид]
Чтобы исправить различные проблемы с ПК, мы рекомендуем DriverFix: это программное обеспечение будет поддерживать ваши драйверы в рабочем состоянии, тем самым защищая вас от распространенных компьютерных ошибок и сбоев оборудования. Проверьте все свои драйверы сейчас за 3 простых шага:
Windows 10, возможно, имеет лучшую поддержку нескольких дисплеев среди всех версий Windows до сих пор.
Он предлагает множество вариантов настройки, позволяющих пользователям сделать свой рабочий стол таким, каким он хочет.
Тем не менее, обновление Windows 10 (сборка 14332) дает возможность настраивать панель задач для пользователей с несколькими дисплеями. Пользователи могут выбрать отображение панели задач на обоих мониторах в Windows 10.
Кроме того, вы также можете выбрать, отображать или не отображать значок приложений на панели задач на дополнительном мониторе.
В этой статье мы покажем вам, как отобразить панель задач на обоих мониторах в Windows 10 с несколькими дополнительными параметрами настройки.
Как продублировать панель задач на втором мониторе?
Убедитесь, что вы подключили к своей системе один или несколько дисплеев. После подключения выполните следующие действия.
Если у вас более одного монитора, панель задач будет видна на всех мониторах.
Вы можете дополнительно настроить панель задач на втором мониторе. Как я уже указывал в статье ранее, вы можете включить панель задач для второго монитора и по-прежнему выбирать, показывать ли значок приложения или нет.
Чтобы включить значок приложения для панели задач на втором мониторе, щелкните раскрывающееся меню в разделе «Показать кнопку панели задач на» и выберите «Все панели задач».
Если вы предпочитаете скрыть значки приложений, выберите главную панель задач и панель задач, где открыто окно, или панель задач, где открыто окно.
Поиграйте с вариантами, чтобы понять, что делает каждый из них.
Параметр «Объединить кнопки на других панелях задач» позволяет просматривать открытые приложения и получать к ним доступ в виде вкладок, а не кнопок.
Мы рекомендуем вам использовать опцию «Всегда, скрывать метки», так как она дает больше места на панели задач.
Какие опции недоступны для второго монитора?
По-прежнему нет возможности отображать панель задач и значки для отображения на нескольких дисплеях. Итак, вам нужно получить к нему доступ с вашего основного монитора.
Тем не менее, мы надеемся увидеть эту функцию, добавленную в новые сборки Windows 10, когда они будут выпущены.
Настройка нескольких дисплеев действительно помогает повысить производительность.
Включив панель задач на нескольких дисплеях, вам не нужно возвращаться к основному монитору, чтобы получить доступ к открытым приложениям на панели задач.
Источник
Настройка двух мониторов на Windows
Распознавание компьютером нескольких мониторов.
Убедитесь, что кабели правильно подключены к новым мониторам, а затем нажмите Windows клавишу с логотипом + P, чтобы выбрать параметр отображения.
Если вам нужна помощь, вот что нужно сделать:
Выберите Начните> Параметры> системы > Display. ПК должен автоматически обнаружить ваши мониторы и отобразить рабочий стол. Если вы не видите мониторы, выберите Несколько мониторов> Определить.
С помощью списка можно выбрать, как будет проецируемый экран на экране.
Настроив настройку, выберите Применить.
Вы можете изменить разрешение дисплеев. Однако мы рекомендуем использовать рекомендуемое разрешение, чтобы использовать все необходимое для отображения.
Распознавание компьютером нескольких мониторов.
Убедитесь, что кабели правильно подключены к новым мониторам, а затем нажмите Windows клавишу с логотипом + P, чтобы выбрать параметр отображения.
Если вам нужна помощь, вот что нужно сделать:
Выберите Начните> Параметры> системы > Display. ПК должен автоматически обнаружить ваши мониторы и отобразить рабочий стол. Если ПК не видит мониторов, выберите Обнаружить.
В разделе Несколько дисплеев выберите один из вариантов в списке, чтобы определить, как ваш рабочий стол будет отображаться на экранах.
Выбрав то, что вы видите на дисплеях, выберите Сохранить изменения.
Вы можете изменить разрешение дисплеев. Однако мы рекомендуем использовать рекомендуемое разрешение, чтобы использовать все необходимое для отображения.
Источник
Как настроить второй монитор в Windows 10
В данной инструкции показаны действия, с помощью которых можно настроить второй монитор в Windows 10.
Операционная система Windows 10 по умолчанию поддерживает мультимониторные системы различной конфигурации и поэтому вам не нужно устанавливать стороннее программное обеспечение для настройки нескольких дисплеев.
Необходимость использования второго монитора нужна прежде всего для расширения рабочего пространства, что в некоторых случаях упрощает одновременное выполнение нескольких задач.
Важно отметить что некоторые видеокарты не поддерживают работу нескольких мониторов, а также то, что старые дисплеи не всегда могут подключаться автоматически.
Далее в статье рассмотрены настройки различных параметров при подключении второго монитора к компьютеру.
Для подключения второго монитора нужен компьютер (ноутбук) или видеокарта с дополнительным выходом видео сигнала на внешний дисплей использующие различные разъёмы, такие как HDMI, VGA, DVI порт или DisplayPort, а также соответствующий кабель, которым монитор соединяется с разъёмом (портом).
Переключение между режимами отображения
Подключив мониторы к компьютеру, можно выбрать подходящий режим отображения.
В Windows 10 доступны четыре режима отображения:
В зависимости от того, какое устройство вы используете, автоматически будет выбран соответствующий режим отображения:
Чтобы быстро переключаться между режимами нажмите сочетание клавиш 
Затем в правой части окна нажмите на раскрывающийся список Несколько дисплеев и выберите один из пунктов.
После этого сохраните выбранный параметр.
Настройка параметров отображения
Каждый из мониторов представлен небольшой прямоугольной миниатюрой.
Перетащите миниатюры на экране так, чтобы их взаимное расположение повторяло конфигурацию мониторов на вашем столе.
Здесь можно включить или отключить функцию Ночной свет
Используйте масштабирование, чтобы увеличить текст и другое содержимое. (Это подходит для более высоких разрешений или для людей с проблемами со зрением).
Также можно изменить разрешение рабочего стола.
Выберите альбомную или книжную ориентацию, чтобы изменить выбранную ориентацию экрана.
Опция несколько дисплеев позволяет переключать режимы отображения (как описано в разделе выше).
В дополнительных параметрах дисплея можно посмотреть общие сведения о подключенных дисплеях, а также свойства видеоадаптера для дисплея нажав на соответствующую ссылку.
Настройки панели задач
При подключении второго монитора, панель задач по умолчанию отображается на всех дисплеях. Вы можете вообще убрать панель задач с одного из мониторов или оставить на каждой из панелей только значки запущенных на этом мониторе приложений.
Чтобы настроить панели задач, последовательно откройте: Параметры Windows ➯ Персонализация ➯ Панель задач, или нажмите правой кнопкой мыши в пустой области панели задач и в появившемся контекстном меню выберите пункт Параметры панели задач.
Если же вы предпочитаете заданную по умолчанию конфигурацию, при которой на каждом мониторе имеется своя панель задач, можете установить поведение этих панелей при помощи раскрывающего списка Показать кнопки панели задач:
Предлагаемый по умолчанию режим, при котором одна и та же панель присутствует на обоих мониторах.
Главная панель задач и панель задач, в которой открыто окно
В этом случае панель задач на основном мониторе содержит значки всех запущенных приложений, в то время как на втором мониторе на ней оказываются только значки приложений, которые запущены именно на нем. Например, на основном мониторе вы запустили Microsoft Edge и Word, а на второй монитор выведены PowerPoint и Excel. Панель задач основного монитора при этом будет содержать значки Microsoft Edge, Word, PowerPoint и Excel. На втором же мониторе окажутся только значки PowerPoint и Excel.
Панель задач, в которой открыто окно
В этом режиме панель задач на каждом из мониторов будет содержать только значки запущенных на этом мониторе приложений. В итоге, если снова вспомнить приведенный пример, на панели задач первого монитора появятся только значки приложений Microsoft Edge и Word, а на панели задач второго монитора PowerPoint и Excel.
Настройки фона на мониторах
С подключенным вторым монитором можно персонализировать рабочие столы.
Чтобы настроить параметры оформления экрана, последовательно откройте: Параметры Windows ➯ Персонализация ➯ Фон, или нажмите правой кнопкой мыши в пустой области рабочего стола и в появившемся контекстном меню выберите пункт Персонализация
Затем в правой части окна выберите подходящий фон и щелкните на нем правой кнопкой мыши, в появившемся контекстном меню выберите один из пунктов меню, например Задать для монитора 1
Аналогичным способом выберите фон для второго монитора.
Источник
Как показать панель задач на обоих мониторах в Windows 10? [Гид]
Чтобы исправить различные проблемы с ПК, мы рекомендуем DriverFix: это программное обеспечение будет поддерживать ваши драйверы в рабочем состоянии, тем самым защищая вас от распространенных компьютерных ошибок и сбоев оборудования. Проверьте все свои драйверы сейчас за 3 простых шага:
Windows 10, возможно, имеет лучшую поддержку нескольких дисплеев среди всех версий Windows до сих пор.
Он предлагает множество вариантов настройки, позволяющих пользователям сделать свой рабочий стол таким, каким он хочет.
Тем не менее, обновление Windows 10 (сборка 14332) дает возможность настраивать панель задач для пользователей с несколькими дисплеями. Пользователи могут выбрать отображение панели задач на обоих мониторах в Windows 10.
Кроме того, вы также можете выбрать, отображать или не отображать значок приложений на панели задач на дополнительном мониторе.
В этой статье мы покажем вам, как отобразить панель задач на обоих мониторах в Windows 10 с несколькими дополнительными параметрами настройки.
Как продублировать панель задач на втором мониторе?
Убедитесь, что вы подключили к своей системе один или несколько дисплеев. После подключения выполните следующие действия.
Если у вас более одного монитора, панель задач будет видна на всех мониторах.
Вы можете дополнительно настроить панель задач на втором мониторе. Как я уже указывал в статье ранее, вы можете включить панель задач для второго монитора и по-прежнему выбирать, показывать ли значок приложения или нет.
Чтобы включить значок приложения для панели задач на втором мониторе, щелкните раскрывающееся меню в разделе «Показать кнопку панели задач на» и выберите «Все панели задач».
Если вы предпочитаете скрыть значки приложений, выберите главную панель задач и панель задач, где открыто окно, или панель задач, где открыто окно.
Поиграйте с вариантами, чтобы понять, что делает каждый из них.
Параметр «Объединить кнопки на других панелях задач» позволяет просматривать открытые приложения и получать к ним доступ в виде вкладок, а не кнопок.
Мы рекомендуем вам использовать опцию «Всегда, скрывать метки», так как она дает больше места на панели задач.
Какие опции недоступны для второго монитора?
По-прежнему нет возможности отображать панель задач и значки для отображения на нескольких дисплеях. Итак, вам нужно получить к нему доступ с вашего основного монитора.
Тем не менее, мы надеемся увидеть эту функцию, добавленную в новые сборки Windows 10, когда они будут выпущены.
Настройка нескольких дисплеев действительно помогает повысить производительность.
Включив панель задач на нескольких дисплеях, вам не нужно возвращаться к основному монитору, чтобы получить доступ к открытым приложениям на панели задач.
Источник
Как только вы подключите второй монитор к компьютеру с Windows 10, вы заметите, что на обоих экранах внизу находится панель задач. Может быть, вам это нравится — и это совершенно нормально — но, возможно, вам не нравится, и в этом случае вы можете отключить его.
Настройки Windows 10 не всегда легко настроить, но это так. Откройте меню «Пуск», найдите приложение « Настройки» и запустите его.
Перейдите в « Персонализация»> «Панель задач» и прокрутите вниз до раздела « Несколько дисплеев» . Если у вас подключен второй монитор, он не должен быть серым (но будет, если у вас не подключен второй монитор).
Просто переключите Показать панель задач на всех дисплеях в положение Выкл., И панель задач появится только на главном дисплее.
Чтобы изменить основной экран, вернитесь на главную страницу приложения «Настройки», перейдите к « Система»> «Дисплей» , нажмите на монитор, который вы хотите использовать в качестве основного, прокрутите вниз и установите флажок « Сделать этот экран основным» .
Выполнено.
Сколько мониторов у вас в настройке вашей рабочей станции? Вы нашли это намного более производительным чем единственный монитор? Или это не имеет большого значения? Дайте нам знать ниже!




![Как показать панель задач на обоих мониторах в Windows 10? [Гид]](https://howto.mediadoma.com/wp-content/uploads/2021/03/post-41974-604e691d05ec8.png)
![Как показать панель задач на обоих мониторах в Windows 10? [Гид]](https://howto.mediadoma.com/wp-content/uploads/2021/03/post-41974-604e691e78338.png)
![Как показать панель задач на обоих мониторах в Windows 10? [Гид]](https://howto.mediadoma.com/wp-content/uploads/2021/03/post-41974-604e6920009cf.jpg)