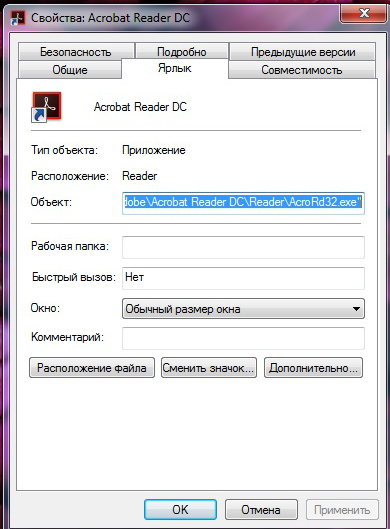Ниже описано, как отобразить или скрыть значки или изменить их размер в Windows.
Как отобразить или скрыть значки рабочего стола
Щелкните рабочий стол правой кнопкой мыши (или нажмите и удерживайте), наведите указатель мыши на пункт Вид, а затем установите или снимите флажок Отображать значки рабочего стола.

Примечание: После скрытия значки на рабочем столе не удаляются, а скрываются, пока вы снова их не отобразите.
Как изменить размер значков рабочего стола
Щелкните рабочий стол правой кнопкой мыши, наведите указатель мыши на пункт Вид, а затем выберите варианты Крупные значки, Средние значки или Мелкие значки.
Совет: Вы также можете использовать колесо прокрутки мыши для изменения размера значков рабочего стола. Нажмите и удерживайте клавишу CTRL на рабочем столе, одновременно прокручивая колесо для изменения размера значков.
Сведения о том, как отображать или скрывать отдельные значки Windows, приведены в разделе Поиск в корзине.
Нужна дополнительная помощь?
На рабочий стол мы часто выносим ярлыки, позволяющие быстро запускать нужные нам программы. К сожалению, если таких программ много, то их ярлыки могут просто перекрывать фоновый рисунок рабочего стола. Если же вам так хочется, чтобы этот рисунок не был скрыт, можете воспользоваться некоторыми секретами опытных пользователей, после изучения которых, вы поймёте, как сделать ярлык невидимым.
Для сохранения фонового изображения на рабочем столе ярлыки можно сделать невидимыми — скрыть.
Также прозрачный ярлык будет полезен тем людям, которым приходится работать за ПК, доступ к которому сторонних лиц не исключён. Есть такие папки, о которых хотелось бы ничего не говорить другим сотрудникам на работе, и уж тем более хотелось бы скрыть такую папку от их внимания.
Процесс создания прозрачного ярлыка
Суть процесса сводится к таким действиям:
- Избавиться от картинки ярлыка.
- Убрать надпись.
- Убрать стрелку, которая обозначает ярлык.
После этого у значка не остаётся никаких видимых элементов, но он по-прежнему занимает своё место на рабочем столе.
Невидимый значок
Первоначально разберитесь, какой конкретно ярлык вы желаете подвергнуть сиюминутным «волшебным» манипуляциям. После того как вы определились, кликните по этому значку правой клавишей мышки. В вызванном контекстном меню в самой последней строке будет расположен параметр «Свойства», перейдите на него.
В открытом диалоговом окне будет расположено несколько вкладок. Безусловно, если вы решили создать невидимый ярлык на рабочем столе, вы должны зайти на вкладку «Ярлык».
Теперь обратите внимание на три кнопки, расположенные внизу открытого окна. Нам важна для проведения последующих манипуляций именно средняя кнопка «Сменить ярлык», кликните по ней.
После такого действия откроется новое окно, в котором система предложит небольшой выбор значков, соответствующих непосредственно той программе, у которой вы меняет значок.
Если вы приняли решение сделать такой значок невидимым, вам нужно перейти в системную директорию, являющуюся хранилищем различных ярлыков, в том числе и тех, которым свойственна прозрачность. Перейти в эту директорию несложно, если знать точный путь.
Итак, нажмите на кнопку «Обзор», а далее кликните по строке локального диска «C», иными словами, системного диска. Это большинство компьютеров имеют системный диск с буквой «C», но можно встречаться и с такими вариантами, когда буква системного диска может отличаться.
После этого откройте папку «Windows», перейдите в «System32», а уже в этой папке найдите файл Shell32.dll. Искать не очень сложно, поскольку все файлы выстроены в алфавитном порядке.
Крайне редко, но всё-таки случается, что такой желаемый файл в библиотеке отсутствует. Что ж и эту проблему можно решить, введя в поисковике запрос «blank.ico». Процесс поиска не будет продолжительным и утомительным, поскольку таких предложений в интернете достаточно много.
Значок без подписи
Не спешите разочароваться результатом, когда обнаружите, что изображение, действительно, исчезло, значок стал прозрачным, но надпись осталась, которая всё равно продолжает выдавать ярлык программы. Существует несколько вариантов действий, благодаря которым удастся сделать ярлык полностью безымянным.
Первоначально точно также кликните правой клавишей мышки, вызывая контекстное меню, только на этот раз перейдите по строке «Переименовать». Теперь зажмите на клавиатуре кнопку «Alt» и после этого сразу же введите комбинацию цифр «255». Можно также ввести и другую комбинацию «0160». Результат всё равно будет идентичным.
Если вы всё правильно проделали, на рабочем столе вы увидите прозрачный значок без названия, но в отдельных случаях выдавать всё-таки ярлык может стрелочка, которая занимает место в правом нижнем углу. Поверьте, сделать невидимой стрелочку тоже несложно, хотя предупреждаем, что придётся осуществить некоторые действия с редактором реестра.
Первоначально этот самый редактор нужно вызвать. Откройте «Пуск», введите в нижнюю пустую строку «regedit.exe». Когда откроется реестровое окно, внимательно пересмотрите все ветки, после чего найдите нужную нам: «HKEY LOCAL MACHINE SOFTWARE Classes lnkfile».
В этой ветке вы легко найдёте параметр «IsShortcut», который нужно удалить. Остаётся перезагрузить ваш компьютер, а после запуска операционной системы убедиться в том, что у вас всё получилось отлично.
Итак, вы смогли убедиться в том, что процесс создания невидимого ярлыка совершенно не сложный. Важно только его расположить в таком месте рабочего стола, чтобы вы сами не забыли этот «маленький секрет». В противном случае он будет настолько скрыт, что даже вы не сможете быстро его найти. Придётся кликать по рабочему столу наугад, пока не повезёт, и вы не найдёте объект поиска.
Товарищи, добрый день. Сегодня будет совсем маленькая инструкция. В основном это используется с целью пошутить с коллег, так как очень быстро можно скрыть абсолютно все значки с рабочего стола и далеко не каждый знает, как это делается. Кстати, первое апреля не за горами ведь;) Я использую данный способ при записи инструкций на видео, так как лишние иконки на рабочем столе могут отвлечь, да и не так уж нужно, чтобы каждый знал что у меня установлено. Именно поэтому, в данной инструкции я буду показывать только половину своего рабочего стола. И да, у меня бордак, но все мне нужно именно в таком виде.
Итак, всё очень просто, жмём правой клавишей мыши по любому пустому месту рабочего стола, выбираем «Вид» и снимаем галочку с пункта «Отображать значки рабочего стола».
После нажатия все ярлыки, папки и файлы исчезнут с рабочего стола.
Для того, чтобы вернуть значки на свое место, повторите процедуру в том же порядке.
Вроде всё. Надеюсь эта статья оказалась вам полезной, нажмите одну из кнопок ниже, чтобы рассказать о ней друзьям. Также подпишитесь на обновления сайта, введя свой e-mail в поле справа или подписавшись на группу во Вконтакте и канал YouTube.
Спасибо за внимание
Материал сайта geekteam.pro