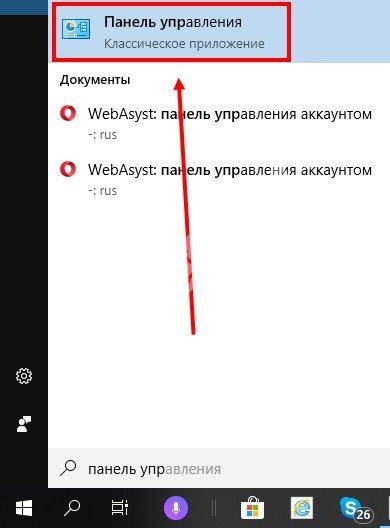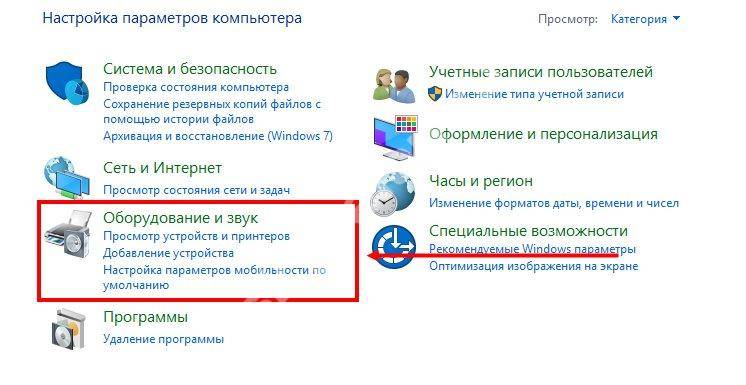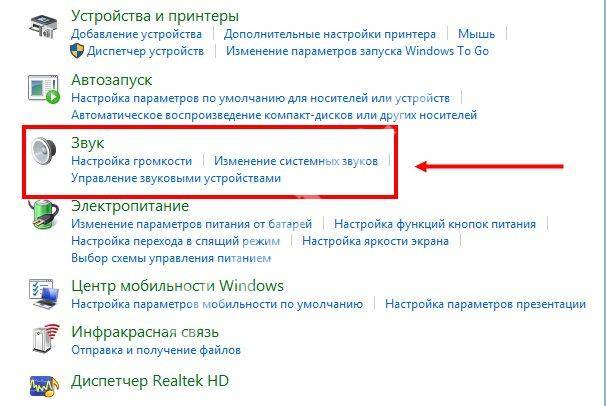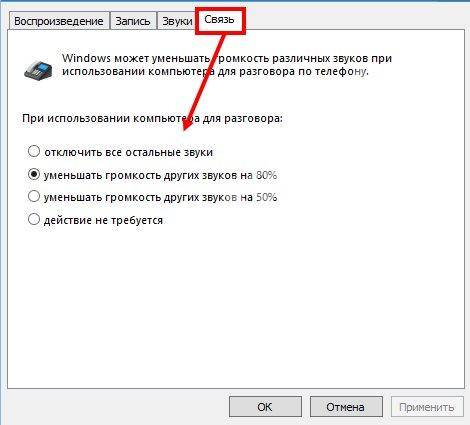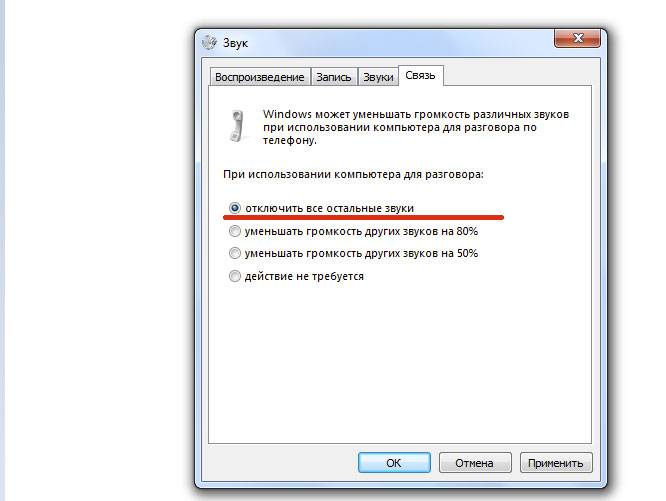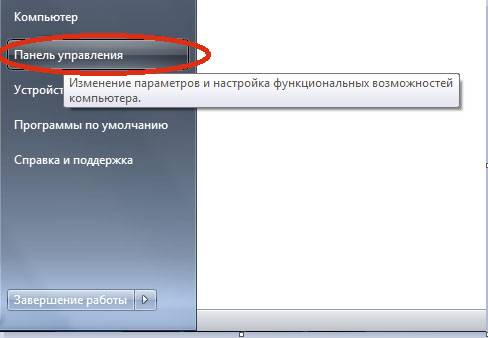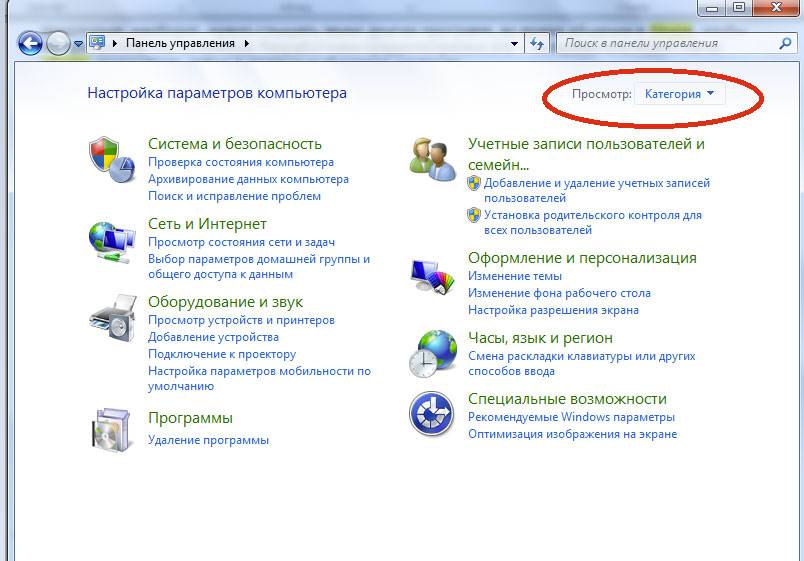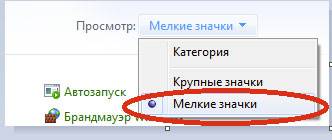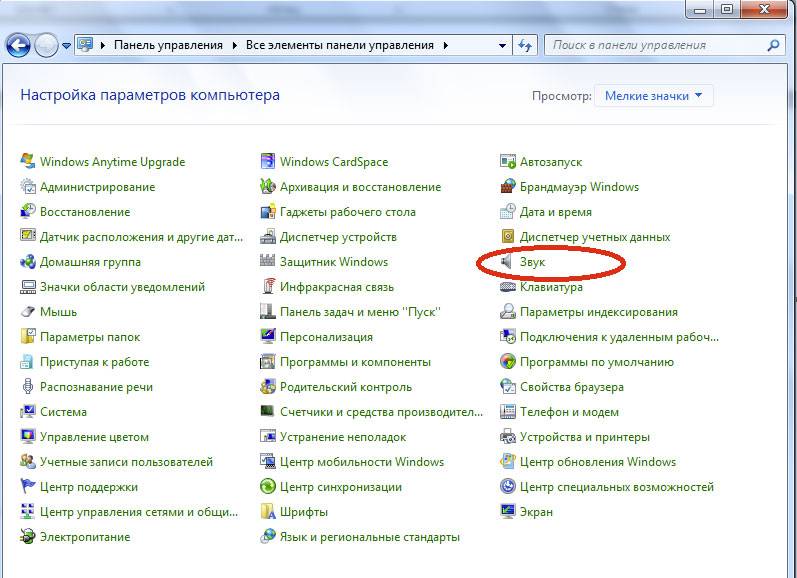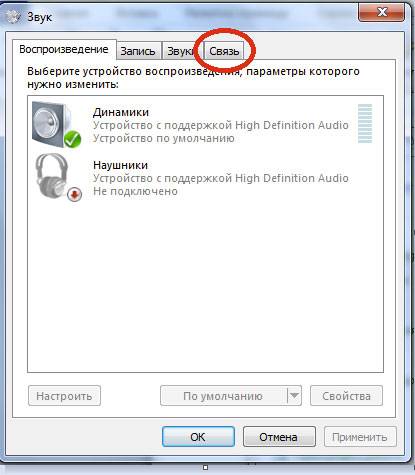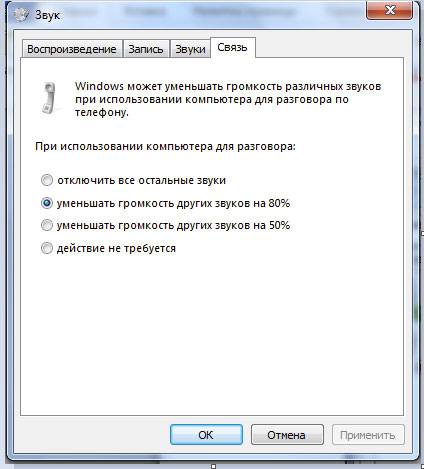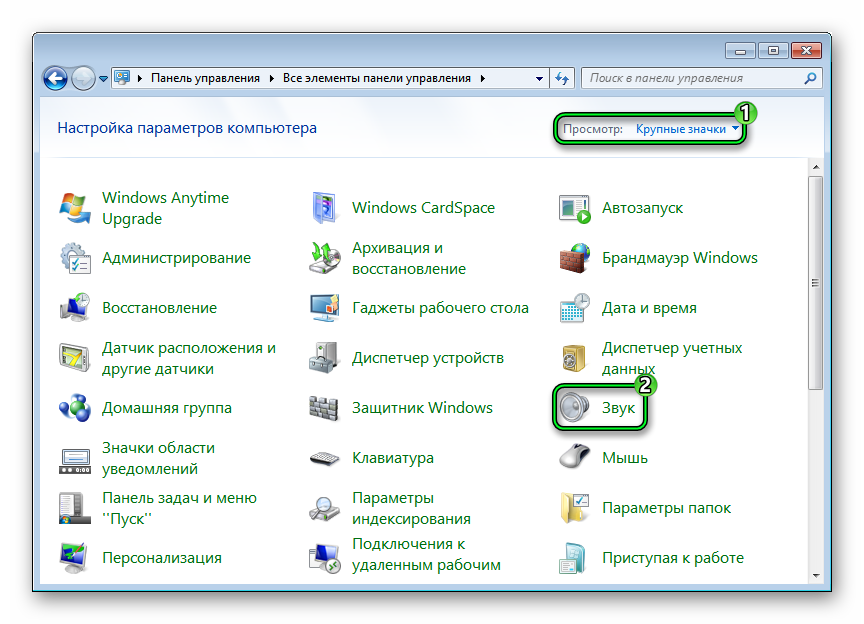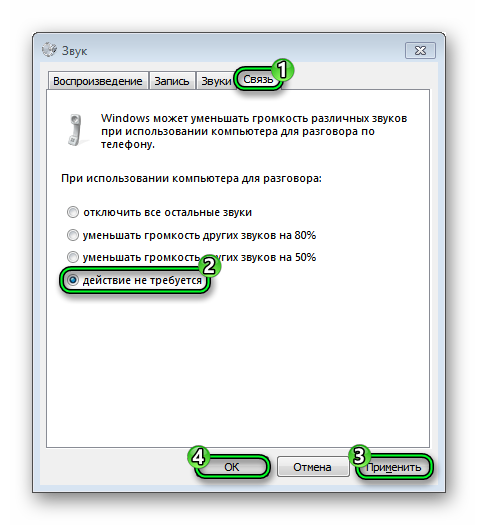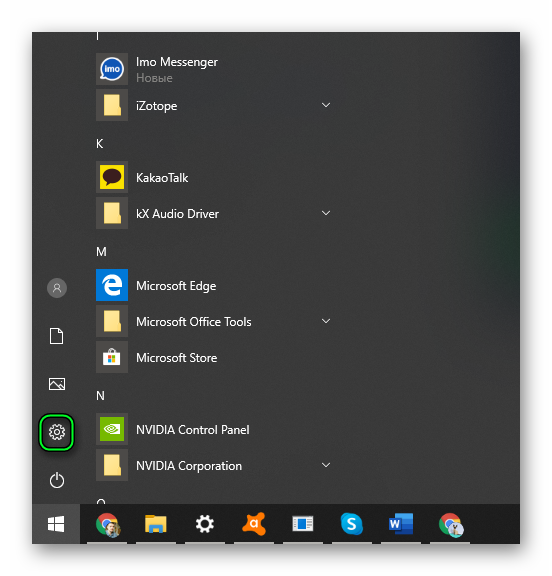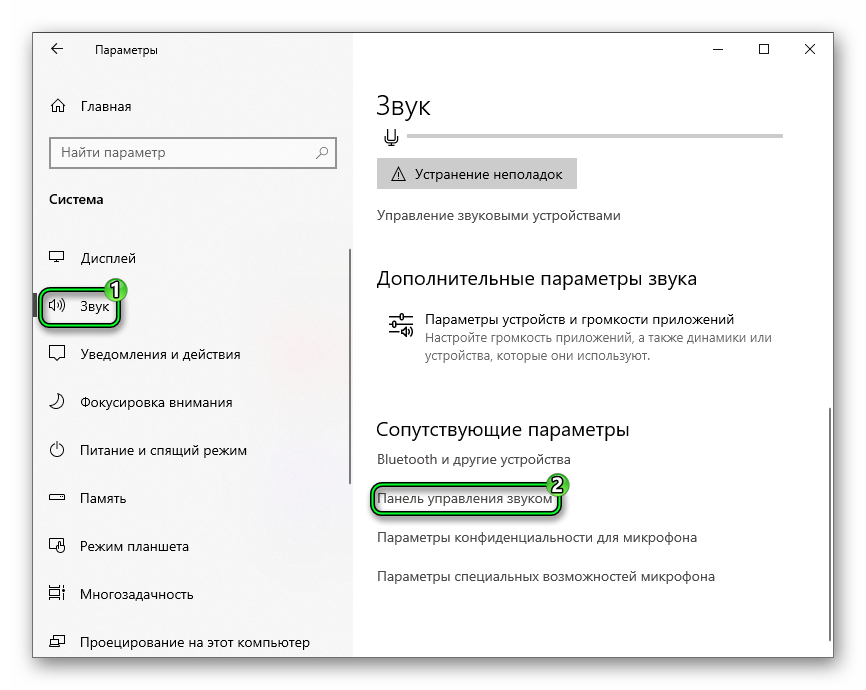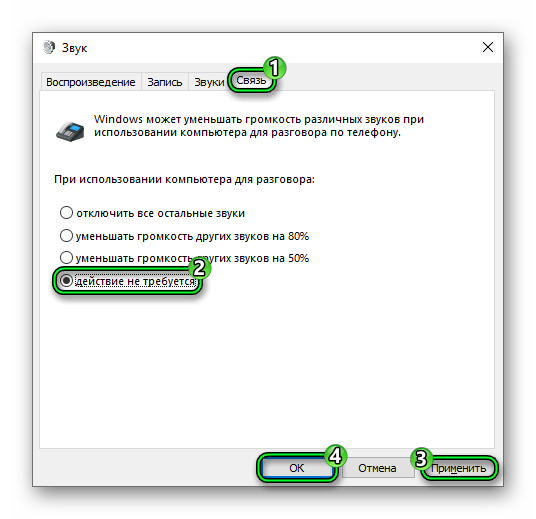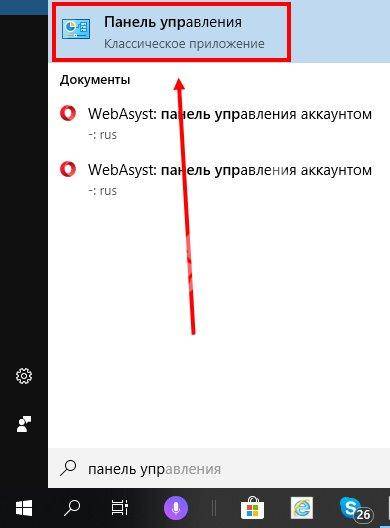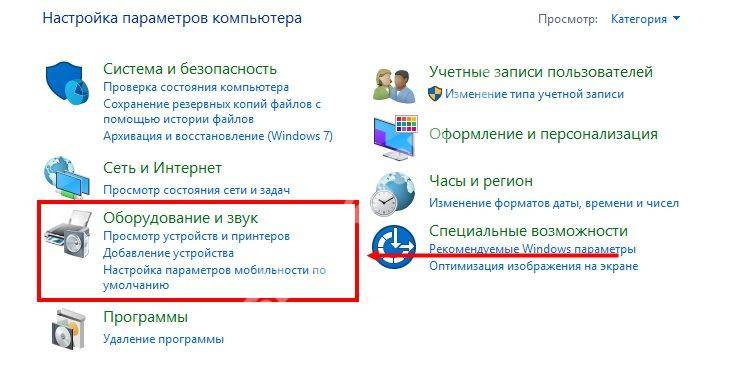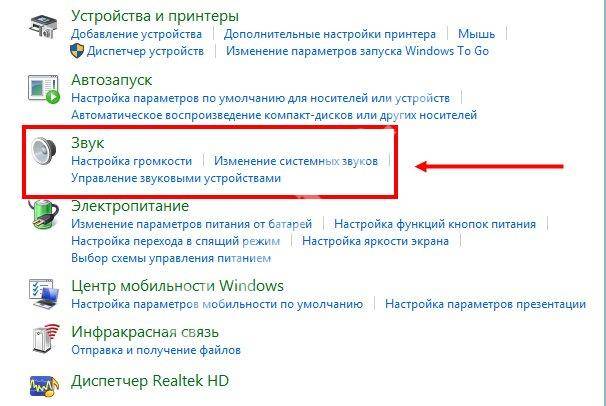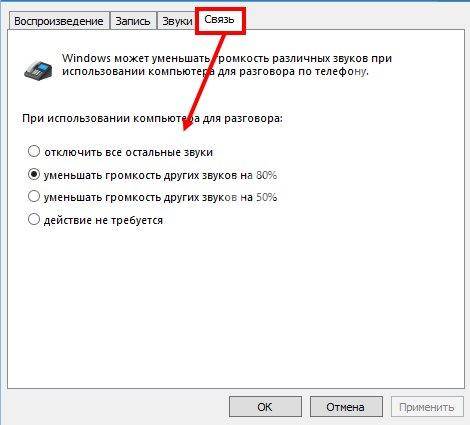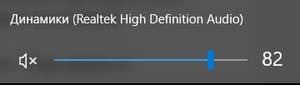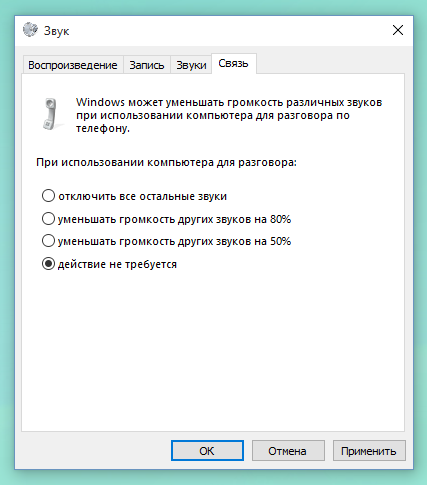В этой статье мы обсудим, как убрать заглушение звука в Скайпе Windows 10 и почему такая проблема может возникнуть. Приведем пошаговые инструкции по восстановлению громкости и поможем вам разобраться с неполадками. Эту трудность большинство пользователей выделяют среди самых частых проблем мессенджера, однако исправить ее можно своими силами, не привлекая к помощи специалиста.
Итак, прежде чем рассуждать, как в Скайпе убрать заглушение звука, разберемся, откуда берется эта проблема.
Причины
Вы смотрите фильм, играете в игру или наслаждаетесь музыкой, но тут поступает звонок. Вы замечаете, как аудиосопровождение начинает затихать и пропадает вовсе – с чем же это связано? Причиной служит вовсе не мессенджер, а функция, встроенная в операционную систему.
- Мессенджер выступает первоисточником включения функции;
- Виндовс включает системный микшер;
- Начинается регулировка звучания;
- Фоновые сигналы выключаются для удобства общения.
Не переживайте, исправить настройки вы сможете и самостоятельно. Рассмотрим, как сделать, чтобы Скайп не заглушал другие звуки. Обратите внимание, что эта опция находится не в настройках программы.
Про другие настройки звука в Skype мы писали в отдельной статье.
Решение
Отключить заглушение звука в Скайпе несложно, но для этого придется войти в настройки операционной системы. Мы приводим подробную инструкцию, которая позволит выключить заглушение звука в Скайпе для десятой версии ОС Виндовс. Алгоритм для других операционных систем может иметь незначительные отличия.
Вот что нужно сделать:
- Войдите в пусковое меню;
- Перейдите к панели управления;
- Откройте страницу «Оборудование и звук»;
- Перейдите в раздел «Звук»;
- Выберите вкладку «Связь»;
- Вы увидите четыре доступных варианта сделать так, чтобы Скайп не заглушал звуки. Выберите подходящее вам.
К услугам пользователя такие варианты:
- Отключить все аудио сопровождение. Полностью блокирует аудио сопровождение из фоновых программ;
- Уменьшить громкость на 50%. Позволяет немного приглушить фоновое оповещение;
- Снизить громкость на 80%. Значительно снижает громкость фоновой музыки;
- Действие не требуется. Все аудио сопровождение будет великолепно слышно как вам, так и вашим контактам.
Если вас интересует, как убрать то, что Скайп заглушает остальные звуки, выбирайте последний вариант. Не забудьте сохранить внесенные изменения!
При необходимости вы сможете поменять настройки удобным способом и снова отключить фоновое сопровождение, например, если вам предстоит важный звонок по работе. Если вы не хотите отрываться от прослушивания музыки или параллельно играете с приятелями, включите оповещения на максимально удобном уровне.
25%
пользователей считают эту статью полезной.
Содержание
- Как найти это в настройках Скайпа?
- Мне не нужно заглушение! Что делать?
- Я все настроил, а Скайп все равно глушит звуки
Проблемы со звуком при голосовых и видеозвонках в Скайпе чаще других досаждают пользователям. К ним относится и та ситуация, когда во время звонка Скайп заглушает остальные звуки – музыку, игры, уведомления и сигналы других программ и т.п. В некоторых случаях он делает их намного тише, в других – убирает вовсе. Как сделать так, чтобы Скайп не заглушал другие важные программы – далее в статье.
Как найти это в настройках Скайпа?
Многие пользователи думают, что в настройках Skype есть специальная функция «приглушать громкость всех остальных приложений». Это неправда. Такой функции не существует. Более того, если Скайп работает нормально, он никак не влияет на сторонние программы. Всё дело в операционной системе Windows. Именно она автоматически уменьшает все сторонние звуки, если компьютер используют для звонка. Делается это для удобства общения. Если пользователь не ждал звонка, а занимался своими делами – например, слушал музыку или смотрел фильмы, но решил быстро взять трубку, не выключая другие программы, то ОС глушит все остальные шумы, чтобы он мог услышать собеседника.
Мне не нужно заглушение! Что делать?
И хоть функция заглушения удобна и полезна, нужна она далеко не всем пользователям. Некоторым, наоборот, нужно слышать звуки других программ, во время общения в Skype, чтобы не пропустить что-то важное. Разработчики предусмотрели и это – пользователь может легко убрать приглушение, зайдя в правильный раздел настроек.
Итак, если вам нужно, чтобы компьютер перестал приглушать все остальные звуки во время звонков, сделайте следующее:
1.Нажимаете на кнопку «Пуск» в левом нижнем углу экрана и выбираете «Панель управления».
2.У вас откроется новое окно. Для упрощения поиска нажимаете на кнопку «Категория» в верхнем правом углу.
И выбираете «Мелкие значки» или «Крупные значки» – в зависимости от того, в иконках какого размера вам удобнее ориентироваться.
3.Теперь значки настройки параметров компьютера распределятся по окну в произвольном порядке. Нам нужно найти «Звук» и кликнуть на него.
4. В открывшемся окне выбираем вкладку «Связь».
5.На вкладке «Связь» выбираем нужный параметр.
Если вы хотите, чтобы Skype не глушил вообще ничего – выбирайте пункт «Действие не требуется».
Если вам будет ОК, что он будет глушить наполовину, выбирайте «Уменьшать громкость на 50%».
Остальные 2 пункта подойдут тем, кому функция приглушения не мешает.
И не забудьте нажать «ОК», чтобы сохранить изменения!
Я все настроил, а Скайп все равно глушит звуки
Некоторые пользователи жалуются, что даже после настройки уменьшения громкости во время звонков в системе, Skype продолжает приглушать другие программы. В этом случае дело не в настройках системы или мессенджера, а в настройках именно этих программ. Чаще всего это игры или аудио-менеджеры. Здесь вам придется отдельно разбираться с настройками этих программ и искать в них кнопку отключения заглушения. Для Dota 2, например, это команда “nomicsettings” (без кавычек).
Теперь вы понимаете, как отрегулировать настройки громкости всех остальных программ во время звонков. Надеемся, что работать и общаться в Скайпе вам стало гораздо удобнее! А о том, как решить другие похожие проблемы, вы можете узнать в статье «Как настроить звук в Скайпе».
В этой публикации, друзья, рассмотрим простой хозяйственный вопрос — как сделать, чтобы Скайп не заглушал звуки. Если вы общаетесь по Скайпу или другому мессенджеру на компьютере, наверняка обращали внимание, что когда вы начинаете разговор, все системные звуки и звуки, воспроизводимые в программах, приглушаются. Приглушение системных и программных звуков происходит автоматически во время звонков по Скайпу и в других мессенджерах, это работа операционной системы Windows. Сделано это специально для того, чтобы мы могли полностью сконцентрироваться на общении. И не заморачивались приглушением других звуков. Это, удобно, с одной стороны, но, с другой стороны, это не даёт нам возможности при необходимости передать визави звуки на нашем компьютере, например, в режиме демонстрации экрана. В принципе же, мы сами можем более гибко настроить приоритет звуков в процессе общения по Скайпу и других мессенджерах. Давайте рассмотрим, как это делается.
Как сделать, чтобы Скайп не заглушал звуки
Итак, друзья, как сделать так, чтобы Скайп или другой мессенджер, которым мы пользуемся в среде Windows, не заглушал другие звуки во время звонков? Необходимо убрать предустановленную в Windows автоматическую функцию приглушению звуков во время разговоров в мессенджерах. В Windows 7, 8.1 и 10 вызываем контекстное меню на кнопке громкости в системном трее и кликаем «Звуки».
В Windows 11 также вызываем на кнопке громкости контекстное меню и жмём «Параметры звука».
Затем в открывшемся приложении «Параметры» на странице настроек звука опускаемся в самый низ и жмём «Дополнительные параметры звука».
Далее у нас появляется классическое окошко настроек звука. В нём мы переходим во вкладку «Связь». И здесь видим предустановленную настройку уменьшения звуков при разговоре по телефону, т.е. при разговоре в мессенджерах. Эта настройка предусматривает уменьшение громкости других звуков на 80%.
Мы можем выбрать другую настройку – «уменьшать громкость других звуков на 50%». А можем установить «действие не требуется», это отключение функции приглушения других звуков, т.е. во время звонков по Скайпу и в других мессенджерах другие звуки приглушаться не будут. Выбираем, что нам больше подходит, жмём «Применить» и «Ок».
На этом всё. Но, друзья, это мы убрали системную функцию приглушения звуков во время звонков в мессенджерах. Учтите, что некоторые программы, воспроизводящие звуки, могут содержать свои настройки приглушения звука во время работы мессенджеров. Так что если у вас какой-то проигрыватель или игра продолжают приглушаться, когда вы общаетесь по Скайпу, ищите решение проблемы в настройках такого проигрывателя или игры.
Если вы решили отключить приглушение звуков, при поступлении звонка по мессенджеру можете оперативно выключить сторонние звуки, а можете настроить их приглушённое звучание с помощью микшера. Он открывается в контекстном меню на кнопке громкости в системном трее, вот так в Windows 7, 8.1 и 10.
И вот так в Windows 11.
Микшер громкости предоставляет нам возможность настроить громкость звучания каждого отдельного приложения, запущенного в данный момент.
В Windows 11 микшер громкости встроен в системное приложение «Параметры», и, возможно, не всем из вас, друзья, придётся по нраву его такая реализация. У такой реализации есть альтернативы, смотрите о них подробно в статье сайта «Регуляторы и микшеры громкости для Windows 11».
Содержание
- 1 Как найти это в настройках Скайпа?
- 2 Мне не нужно заглушение! Что делать?
- 3 Я все настроил, а Скайп все равно глушит звуки
- 4 Функция заглушения
- 4.1 Деактивация
- 5 Причины
- 6 Решение
Проблемы со звуком при голосовых и видеозвонках в Скайпе чаще других досаждают пользователям. К ним относится и та ситуация, когда во время звонка Скайп заглушает остальные звуки – музыку, игры, уведомления и сигналы других программ и т.п. В некоторых случаях он делает их намного тише, в других – убирает вовсе. Как сделать так, чтобы Скайп не заглушал другие важные программы – далее в статье.
Как найти это в настройках Скайпа?
Многие пользователи думают, что в настройках Skype есть специальная функция «приглушать громкость всех остальных приложений». Это неправда. Такой функции не существует. Более того, если Скайп работает нормально, он никак не влияет на сторонние программы. Всё дело в операционной системе Windows. Именно она автоматически уменьшает все сторонние звуки, если компьютер используют для звонка. Делается это для удобства общения. Если пользователь не ждал звонка, а занимался своими делами – например, слушал музыку или смотрел фильмы, но решил быстро взять трубку, не выключая другие программы, то ОС глушит все остальные шумы, чтобы он мог услышать собеседника.
Мне не нужно заглушение! Что делать?
И хоть функция заглушения удобна и полезна, нужна она далеко не всем пользователям. Некоторым, наоборот, нужно слышать звуки других программ, во время общения в Skype, чтобы не пропустить что-то важное. Разработчики предусмотрели и это – пользователь может легко убрать приглушение, зайдя в правильный раздел настроек.
Итак, если вам нужно, чтобы компьютер перестал приглушать все остальные звуки во время звонков, сделайте следующее:
1.Нажимаете на кнопку «Пуск» в левом нижнем углу экрана и выбираете «Панель управления».
2.У вас откроется новое окно. Для упрощения поиска нажимаете на кнопку «Категория» в верхнем правом углу.
И выбираете «Мелкие значки» или «Крупные значки» – в зависимости от того, в иконках какого размера вам удобнее ориентироваться.
3.Теперь значки настройки параметров компьютера распределятся по окну в произвольном порядке. Нам нужно найти «Звук» и кликнуть на него.
4. В открывшемся окне выбираем вкладку «Связь».
5.На вкладке «Связь» выбираем нужный параметр.
Если вы хотите, чтобы Skype не глушил вообще ничего – выбирайте пункт «Действие не требуется».
Если вам будет ОК, что он будет глушить наполовину, выбирайте «Уменьшать громкость на 50%».
Я все настроил, а Скайп все равно глушит звуки
Некоторые пользователи жалуются, что даже после настройки уменьшения громкости во время звонков в системе, Skype продолжает приглушать другие программы. В этом случае дело не в настройках системы или мессенджера, а в настройках именно этих программ. Чаще всего это игры или аудио-менеджеры. Здесь вам придется отдельно разбираться с настройками этих программ и искать в них кнопку отключения заглушения. Для Dota 2, например, это команда “nomicsettings” (без кавычек).
Теперь вы понимаете, как отрегулировать настройки громкости всех остальных программ во время звонков. Надеемся, что работать и общаться в Скайпе вам стало гораздо удобнее! А о том, как решить другие похожие проблемы, вы можете узнать в статье «Как настроить звук в Скайпе».
Если во время звонка по Скайпу вы слушаете на том же компьютере музыку, смотрите кино или ролики на YouTube или же играете в игру, то можно заметить, как при начале разговора все остальное аудиосопровождение становится тише или вовсе пропадает. И дело тут не в проблемах компьютера, а в специальной функции операционной системы. Давайте разберемся с тем, как сделать, чтобы Скайп не заглушал другие звуки.
Функция заглушения
На самом деле надо понимать одну тонкость. Хотя первоисточником снижения громкости всего остального и правда является Skype, механизм такой регулировки — это системный микшер, и находится он не в самой программе, а в операционной системе. Именно оттуда виртуальный звукорежиссёр управляет балансом звучания.
К счастью, глубоко закапываться в звукорежиссуру операционных систем вам не придётся. Предварительные настройки содержат несколько опций, из которых вам просто нужно выбрать наиболее подходящую.
Деактивация
Рассмотрим нужные действия на примере Windows 10. Однако для других версий операционной системы алгоритм будет примерно аналогичным. Отличаться может способ входа в Панель управления, однако принцип сохраняется.
Чтобы при запуске разговора в Скайпе не заглушались другие источники звука, нужно сделать следующее:
- Нажмите Win + Break , чтобы открыть системную вкладку Панели управления, и вернитесь на её главную страницу.
- Перейдите в раздел «Оборудование и звук» и выберите там подраздел «Звук».
- Откройте вкладку «Связь».
- Выберите нужное действие при включении голосовой связи.
Среди предлагаемых там вариантов — снижение громкости других звуков на 80% или 50%, их полное отключение или отсутствие действий. Если вам нужно передавать эти звуки по Скайпу, то выберите последний пункт.
Не забудьте потом, для обычных разговоров, повторить те же действия и выбрать нужное поведение. Как правило, оптимально себя показывает снижение на 80%.
При необходимости вы сможете повторить приведенный алгоритм, чтобы снова изменить настройки. Так, для приватной беседы лучше отключать звуки полностью. Но если вы, например, музыкант и хотите провести в Скайпе репетицию группы, оптимальное решение — не отключать другие источники вообще.
В этой статье мы обсудим, как убрать заглушение звука в Скайпе Windows 10 и почему такая проблема может возникнуть. Приведем пошаговые инструкции по восстановлению громкости и поможем вам разобраться с неполадками. Эту трудность большинство пользователей выделяют среди самых частых проблем мессенджера, однако исправить ее можно своими силами, не привлекая к помощи специалиста.
Итак, прежде чем рассуждать, как в Скайпе убрать заглушение звука, разберемся, откуда берется эта проблема.
Причины
Вы смотрите фильм, играете в игру или наслаждаетесь музыкой, но тут поступает звонок. Вы замечаете, как аудиосопровождение начинает затихать и пропадает вовсе – с чем же это связано? Причиной служит вовсе не мессенджер, а функция, встроенная в операционную систему.
- Мессенджер выступает первоисточником включения функции;
- Виндовс включает системный микшер;
- Начинается регулировка звучания;
- Фоновые сигналы выключаются для удобства общения.
Не переживайте, исправить настройки вы сможете и самостоятельно. Рассмотрим, как сделать, чтобы Скайп не заглушал другие звуки. Обратите внимание, что эта опция находится не в настройках программы.
Про другие настройки звука в Skype мы писали в отдельной статье.
Решение
Отключить заглушение звука в Скайпе несложно, но для этого придется войти в настройки операционной системы. Мы приводим подробную инструкцию, которая позволит выключить заглушение звука в Скайпе для десятой версии ОС Виндовс. Алгоритм для других операционных систем может иметь незначительные отличия.
Вот что нужно сделать:
- Войдите в пусковое меню;
- Перейдите к панели управления;
- Откройте страницу «Оборудование и звук»;
- Выберите вкладку «Связь»;
- Вы увидите четыре доступных варианта сделать так, чтобы Скайп не заглушал звуки. Выберите подходящее вам.
К услугам пользователя такие варианты:
- Отключить все аудио сопровождение. Полностью блокирует аудио сопровождение из фоновых программ;
- Уменьшить громкость на 50%. Позволяет немного приглушить фоновое оповещение;
- Снизить громкость на 80%. Значительно снижает громкость фоновой музыки;
- Действие не требуется. Все аудио сопровождение будет великолепно слышно как вам, так и вашим контактам.
Если вас интересует, как убрать то, что Скайп заглушает остальные звуки, выбирайте последний вариант. Не забудьте сохранить внесенные изменения!
При необходимости вы сможете поменять настройки удобным способом и снова отключить фоновое сопровождение, например, если вам предстоит важный звонок по работе. Если вы не хотите отрываться от прослушивания музыки или параллельно играете с приятелями, включите оповещения на максимально удобном уровне.

Как в Скайпе убрать заглушение звука, которое происходит автоматически? Чем вызвано появление странной опции? Мы знаем ответы на интересующие вас вопросы – подробно изучите наш обзор, чтобы не растеряться в подобной ситуации и суметь выставить корректные настройки!
Почему это происходит
С этой проблемой сталкивались многие пользователи – вы смотрите фильм, слушаете музыку или проходите игру, когда поступает входящий звонок. Не спешите винить мессенджер в том, что стороннее аудиосопровождение начинает звучать тише! Скайп заглушает остальные звуки – это факт, но причиной является операционная система.
ОС Windows построена таким образом, чтобы сделать работу пользователя максимально комфортной. Как же срабатывает алгоритм и можно ли отключить заглушение звука в Скайпе? Сразу отметим – убрать опцию можно!
- Поступает входящий звонок – это катализатор запуска опции;
- Операционная система активирует микшер и начинает регулировать звучание;
- Фоновое аудио гасится для удобства общения в мессенджере – вы можете слышать собеседника без помех.
Теперь понимаете, где собака зарыта? Искать настройки в приложении не нужно – мы будем работать с операционной системой! Приступаем ко второй части нашего обзора и пытаемся понять, как сделать чтобы Скайп не заглушал звуки.
Как исправить на компьютере
Выше мы отметили, придется покопаться в параметрах Виндовс! Инструкция несложная, мы опишем процесс по шагам. Обсудим, как убрать заглушение звука в Скайпе на Windows 10 – если у вас другая версия операционной системы, в алгоритме могут найтись незначительные отличия. В целом процесс различий не имеет и достаточно прост.
Приступаем? Необходимо сделать следующее:
- Нажмите на кнопку меню «Пуск»;
- Введите в поисковую строку слова «Панель управления»;
- Кликните по соответствующей иконке;
- Перейдите к разделу «Оборудование и звук»;
- Далее кликните на «Звук»;
- Проблема в том, что Скайп заглушает звуки в Windows 10 – ищем блок с соответствующим названием;
- Открываем вкладку «Связь»;
- Перед вами появятся четыре строчки.
Стоит остановиться на содержании раздела подробнее, чтобы выключить заглушение звука в Скайпе правильно! Убрать ненужную опцию можно четырьмя способами:
- Отключить все аудио – фоновое сопровождение будет заблокировано полностью;
- Уменьшить громкость остального сопровождения на 80%. Громкость фонового аудио будет значительно снижена;
- Убрать громкость на 50%. Уровень стороннего шума будет снижен наполовину;
- Действие не требуется – ничего не произойдет, постороннее аудиосопровождение будете слышать вы и собеседник.
Что делать дальше, если Скайп заглушает звук в игре или отключает музыку? Выбрать нужный вариант!
- Отметьте действие, которое хотите осуществить;
- Кликните на кнопку «ОК» для сохранения внесенных изменений.
Готово, вы справились с задачей! Регулировать настройки можно без ограничений – при необходимости вы можете убрать сопровождение или вернуть его, слегка уменьшить. Действуйте на свой выбор!
Дополнительный вариант для Windows 10
Дополнительно расскажем об опции, которая есть только в десятой версии операционной системы – ее тоже необходимо убрать для достижения нужного результата в Скайпе:
- Найдите иконку динамика в трее и нажмите на нее правой кнопкой мыши;
- Откройте раздел «Микшер громкости»;
- Найдите динамики в блоке «Устройство»;
- Перейдите на вкладку «Дополнительно»;
- Ищите на экране раздел «Монопольный режим»;
- Нужно убрать галочку в строке «Разрешить приложениям использовать устройства в монопольном режиме»;
- Нажмите на иконку «Применить», а затем «ОК».
Мы подробно обсудили, как сделать, чтобы Скайп не заглушал другие звуки! Общайтесь, как удобно вам – больше никакие ограничения не будут мешать. Надеемся, инструкция была полезной: сохраните ее в закладки, чтобы не потерять и воспользоваться при необходимости.
Если вы часто используете Skype, возможно, вы сталкивались с ошибкой Skype, связанной с уменьшением громкости других приложений в вашей системе Windows 10. Возможно, в какой-то момент ваши уровни звука были полностью нормальными, но в минуту, когда вы начинаете звонить по Skype, уровни звука снижаются на 80%.
Это очень раздражает и расстраивает, особенно если вы геймер, который использует Skype или другие приложения VoIP для связи со своим отрядом онлайн, и вы, возможно, захотите узнать, как остановить Skype от снижения громкости в Windows 10, что возможно и довольно легко делать.
В сегодняшнем руководстве давайте ответим на ваш вопрос, как не дать скайпу снизить громкость всего остального в Windows 10? И почему Skype снижает громкость других приложений? Итак, без дальнейших церемоний, давайте прыгнем прямо.
Почему Skype уменьшает объем других приложений в Windows 10?
Голос по интернет-протоколу или VoIP, как мы его знаем, в последнее время приобрели большую популярность. Microsoft хотела заработать на этом буме и хотела, чтобы процесс совершения и приема телефонных звонков в Windows стал как можно более плавным.
Чтобы обеспечить бесперебойную работу, Microsoft, благодаря своей бесконечной мудрости, добавила эту функцию, которая автоматически регулирует громкость других носителей при обнаружении звонка по телефону. Это отличная функция для людей, которые часто звонят с компьютера под управлением Windows, да, всех вас троих. Я тебя вижу.
Таким образом, хотя мы, пользователи, никогда не просили Windows снизить громкость, поскольку эта новая функция реализована и включена по умолчанию всякий раз, когда кто-либо делает вызов VoIP с помощью Skype или любого другого приложения VoIP, Windows автоматически уменьшает все громкости на 50%, 80% в зависимости от того, какие настройки были выбраны (80% по умолчанию).
Это может стать серьезной проблемой, если вы используете любую платформу VoIP для общения во время игр, такую как Discord или Google Hangouts. Это становится еще более серьезной проблемой, когда Windows со всей своей мудростью уменьшает громкость на вещах, даже когда в игру встроен голосовой канал, что делает игру еще более сложной. Я уверен, что вы хотите, чтобы скайп не уменьшил громкость, и у меня есть для вас.
Как остановить Skype от понижения громкости в Windows 10
Очевидная «функция», которая снижает громкость других каналов при обнаружении вызова VoIP, к счастью, может быть отключена, чтобы избавиться от надоедливой ошибки уменьшения громкости других приложений Skype. Выполните следующие действия и узнайте, как остановить Skype от уменьшения громкости других звуков в системах Windows 10:
Шаг (1): Прежде всего, нажмите кнопку «Пуск» в Windows 10, а затем найдите панель управления. Теперь из результатов поиска откройте его.
Шаг (2): В окне панели управления, если вы находитесь в представлении категории , выберите опцию «Оборудование и звук». (Но в случае, если вы находитесь в режиме просмотра значков, выберите опцию «Звук»).
Шаг (3): в окне «Оборудование и звук» выберите «Звук».
Шаг (4): Теперь в диалоговом окне «Звук» перейдите на вкладку «Связь». Там вы увидите четыре различных параметра в разделе «Когда Windows обнаруживает коммуникационную активность»:
- Приглушить все остальные звуки
- Уменьшите громкость других звуков на 80%
- Уменьшите громкость других звуков на 50%
- Ничего не делать
Шаг (5). Чтобы запретить Skype снижать громкость в Windows 10, просто выберите параметр «Ничего не делать».
Шаг (6): Наконец, нажмите кнопку « Применить», а затем кнопку « ОК» , чтобы сохранить изменения. Это оно!
Теперь это не позволит Skype снизить громкость других звуков на компьютерах с Windows 10. Если вы относитесь к числу тех людей, которые действительно находят эту очевидную функцию полезной, но хотят снизить ее интенсивность, тогда вы можете выбрать опцию Уменьшить громкость других звуков на 50%. По умолчанию эта функция настроена на уменьшение всех остальных голосов на 80%.
Выводы
Наконец-то вы сможете избавиться от этой гнусной проблемы и исправить ошибку звука других окон Windows 10 в Skype, чтобы раз и навсегда наслаждаться игровыми сессиями.
Мы надеемся, что ответили на ваш вопрос, как остановить Skype для уменьшения громкости всего остального в Windows 10. Теперь вы можете остановить Skype для уменьшения громкости, выполнив описанный выше метод. Если у вас есть еще вопросы к нам, вы знаете, где нас найти.
Содержание
- Как убрать заглушение звука в Скайпе Windows 10: все способы
- Причины
- Решение
- Функция заглушения
- Деактивация
- Как убрать заглушение звука в Скайпе
- Руководство
- Инструкция для Windows 7
- Инструкция для Windows 8, 8.1 и 10
- Итоги
- Как сделать, чтобы Скайп не заглушал звуки
- Причины
- Решение
- Описание проблемы
- Способ 1. Отключение функции приглушения звучания
- Способ 2. Отключение монопольного режима
- Способ 3. Устранение неполадок со звуком
- Проблемы с оборудованием
- Программные источники неполадки
- Аудио заикается и прерывается
- Нулевая громкость
- Неправильные настройки
- Аудиоэффекты
- Изменения формата звука
- Монопольный режим
- Другая причина хрипа звука
- Переустановка драйвера для звуковой платы
- Заключение
- Как убрать заглушение звука в Скайпе
- Функция заглушения
- Деактивация
- Скайп
- неофициальный блог
- Скайп заглушает звуки?!
- Отключаем заглушение звука
- 68 комментариев
Как убрать заглушение звука в Скайпе Windows 10: все способы
В этой статье мы обсудим, как убрать заглушение звука в Скайпе Windows 10 и почему такая проблема может возникнуть. Приведем пошаговые инструкции по восстановлению громкости и поможем вам разобраться с неполадками. Эту трудность большинство пользователей выделяют среди самых частых проблем мессенджера, однако исправить ее можно своими силами, не привлекая к помощи специалиста.
Итак, прежде чем рассуждать, как в Скайпе убрать заглушение звука, разберемся, откуда берется эта проблема.
Причины
Вы смотрите фильм, играете в игру или наслаждаетесь музыкой, но тут поступает звонок. Вы замечаете, как аудиосопровождение начинает затихать и пропадает вовсе – с чем же это связано? Причиной служит вовсе не мессенджер, а функция, встроенная в операционную систему.
Не переживайте, исправить настройки вы сможете и самостоятельно. Рассмотрим, как сделать, чтобы Скайп не заглушал другие звуки. Обратите внимание, что эта опция находится не в настройках программы.
Про другие настройки звука в Skype мы писали в отдельной статье.
Решение
Отключить заглушение звука в Скайпе несложно, но для этого придется войти в настройки операционной системы. Мы приводим подробную инструкцию, которая позволит выключить заглушение звука в Скайпе для десятой версии ОС Виндовс. Алгоритм для других операционных систем может иметь незначительные отличия.
Вот что нужно сделать:
К услугам пользователя такие варианты:
Если вас интересует, как убрать то, что Скайп заглушает остальные звуки, выбирайте последний вариант. Не забудьте сохранить внесенные изменения!
При необходимости вы сможете поменять настройки удобным способом и снова отключить фоновое сопровождение, например, если вам предстоит важный звонок по работе. Если вы не хотите отрываться от прослушивания музыки или параллельно играете с приятелями, включите оповещения на максимально удобном уровне.
Если во время звонка по Скайпу вы слушаете на том же компьютере музыку, смотрите кино или ролики на YouTube или же играете в игру, то можно заметить, как при начале разговора все остальное аудиосопровождение становится тише или вовсе пропадает. И дело тут не в проблемах компьютера, а в специальной функции операционной системы. Давайте разберемся с тем, как сделать, чтобы Скайп не заглушал другие звуки.
Функция заглушения
На самом деле надо понимать одну тонкость. Хотя первоисточником снижения громкости всего остального и правда является Skype, механизм такой регулировки — это системный микшер, и находится он не в самой программе, а в операционной системе. Именно оттуда виртуальный звукорежиссёр управляет балансом звучания.
К счастью, глубоко закапываться в звукорежиссуру операционных систем вам не придётся. Предварительные настройки содержат несколько опций, из которых вам просто нужно выбрать наиболее подходящую.
Деактивация
Рассмотрим нужные действия на примере Windows 10. Однако для других версий операционной системы алгоритм будет примерно аналогичным. Отличаться может способ входа в Панель управления, однако принцип сохраняется.
Чтобы при запуске разговора в Скайпе не заглушались другие источники звука, нужно сделать следующее:
Не забудьте потом, для обычных разговоров, повторить те же действия и выбрать нужное поведение. Как правило, оптимально себя показывает снижение на 80%.
При необходимости вы сможете повторить приведенный алгоритм, чтобы снова изменить настройки. Так, для приватной беседы лучше отключать звуки полностью. Но если вы, например, музыкант и хотите провести в Скайпе репетицию группы, оптимальное решение — не отключать другие источники вообще.
И хоть функция заглушения удобна и полезна, нужна она далеко не всем пользователям. Некоторым, наоборот, нужно слышать звуки других программ, во время общения в Skype, чтобы не пропустить что-то важное. Разработчики предусмотрели и это – пользователь может легко убрать приглушение, зайдя в правильный раздел настроек.
Итак, если вам нужно, чтобы компьютер перестал приглушать все остальные звуки во время звонков, сделайте следующее:
1.Нажимаете на кнопку «Пуск» в левом нижнем углу экрана и выбираете «Панель управления».
2.У вас откроется новое окно. Для упрощения поиска нажимаете на кнопку «Категория» в верхнем правом углу.
И выбираете «Мелкие значки» или «Крупные значки» – в зависимости от того, в иконках какого размера вам удобнее ориентироваться.
3.Теперь значки настройки параметров компьютера распределятся по окну в произвольном порядке. Нам нужно найти «Звук» и кликнуть на него.
4. В открывшемся окне выбираем вкладку «Связь».
5.На вкладке «Связь» выбираем нужный параметр.
Если вы хотите, чтобы Skype не глушил вообще ничего – выбирайте пункт «Действие не требуется».
Если вам будет ОК, что он будет глушить наполовину, выбирайте «Уменьшать громкость на 50%».
Некоторые пользователи жалуются, что даже после настройки уменьшения громкости во время звонков в системе, Skype продолжает приглушать другие программы. В этом случае дело не в настройках системы или мессенджера, а в настройках именно этих программ. Чаще всего это игры или аудио-менеджеры. Здесь вам придется отдельно разбираться с настройками этих программ и искать в них кнопку отключения заглушения. Для Dota 2, например, это команда “nomicsettings” (без кавычек).
Теперь вы понимаете, как отрегулировать настройки громкости всех остальных программ во время звонков. Надеемся, что работать и общаться в Скайпе вам стало гораздо удобнее! А о том, как решить другие похожие проблемы, вы можете узнать в статье «Как настроить звук в Скайпе».
Источник
Как убрать заглушение звука в Скайпе
Многие пользователи Skype сталкивались с такой ситуацией, когда звонок начинается не в самое подходящее для этого время: просмотр роликов на YouTube, прослушивание музыки и т. д. В результате фоновое аудио автоматически уходит на второй план, хотя уровень громкости тот же самый.все звуки автоматически уходят на второй план. А это не всегда к месту. Сегодня мы поговорим о том, как сделать, чтобы Скайп не заглушал другие звуки.
Руководство
Скажем сразу, что в действительности дело не в программе Skype. Такой функции там попросту нет. Она изначально заложена в операционную систему и по умолчанию включена. Давайте разберемся, как ее отключить.
Инструкция для Windows 7
Если у вас на компьютере или ноутбуке установлена старая добрая «Семерка», то порядок действий такой:
В этом разделе вы можете изменить уровень заглушения. Если нужно совсем его убрать, то выберите «действие не требуется», а затем нажмите «Применить» и «ОК».
Инструкция для Windows 8, 8.1 и 10
В последних версиях Виндовс разработчики поменяли местами некоторые элементы, так что предложенный выше способ не подойдет. Предлагаем вашему вниманию новое руководство, которое подходит для «Восьмерки» и «Десятки».
Итоги
По умолчанию в Windows включена функция для автоматического глушения посторонних звуков, пока идет разговор. По идее она будет удобна для пользователя, ведь ничто не отвлекает от хода беседы. Но на деле от нее далеко не всегда есть прок. Так что функцию довольно легко отключить, воспользовавшись одной из предложенных выше инструкций.
Источник
Как сделать, чтобы Скайп не заглушал звуки
В этой статье мы обсудим, как убрать заглушение звука в Скайпе Windows 10 и почему такая проблема может возникнуть. Приведем пошаговые инструкции по восстановлению громкости и поможем вам разобраться с неполадками. Эту трудность большинство пользователей выделяют среди самых частых проблем мессенджера, однако исправить ее можно своими силами, не привлекая к помощи специалиста.
Итак, прежде чем рассуждать, как в Скайпе убрать заглушение звука, разберемся, откуда берется эта проблема.
Причины
Вы смотрите фильм, играете в игру или наслаждаетесь музыкой, но тут поступает звонок. Вы замечаете, как аудиосопровождение начинает затихать и пропадает вовсе – с чем же это связано? Причиной служит вовсе не мессенджер, а функция, встроенная в операционную систему.
Не переживайте, исправить настройки вы сможете и самостоятельно. Рассмотрим, как сделать, чтобы Скайп не заглушал другие звуки. Обратите внимание, что эта опция находится не в настройках программы.
Про другие настройки звука в Skype мы писали в отдельной статье.
Решение
Отключить заглушение звука в Скайпе несложно, но для этого придется войти в настройки операционной системы. Мы приводим подробную инструкцию, которая позволит выключить заглушение звука в Скайпе для десятой версии ОС Виндовс. Алгоритм для других операционных систем может иметь незначительные отличия.
Вот что нужно сделать:
К услугам пользователя такие варианты:
Если вас интересует, как убрать то, что Скайп заглушает остальные звуки, выбирайте последний вариант. Не забудьте сохранить внесенные изменения!
При необходимости вы сможете поменять настройки удобным способом и снова отключить фоновое сопровождение, например, если вам предстоит важный звонок по работе. Если вы не хотите отрываться от прослушивания музыки или параллельно играете с приятелями, включите оповещения на максимально удобном уровне.
Приложение Skype всегда оценивалось неоднозначно, так как к его работе было много претензий со стороны пользователей. Даже к восьмой версии до сих пор остаются вопросы, некоторые из которых лишь косвенно связаны с мессенджером. Среди них: как сделать, чтобы Скайп не заглушал звуки другого программного обеспечения.
Описание проблемы
Когда пользователь находится в игре, слушает музыку или смотрит фильм, а параллельно поступает вызов по Скайпу, громкость всех звуков приглушается, либо полностью отключается. Одних устраивает приоритет в пользу мессенджера, другие считают его проблемой и ищут способы ее устранить.
Способ 1. Отключение функции приглушения звучания
Решить проблему внутренней настройкой Skype невозможно, у мессенджера нет такой функции. Дело в операционной системе, которая позволяет приложениям такого типа приглушать посторонние звуки, чтобы пользователю было удобнее общаться. При желании эту опцию можно отключить.
Дополнительно есть режимы, позволяющие приглушать громкость остальных звуков на восемьдесят и пятьдесят процентов.
Способ 2. Отключение монопольного режима
Монопольный режим – еще одна функция ОС Windows, благодаря которой приложения вроде Skype могут настраивать работу звуковых устройств под себя. В Windows 10 эта опция отключается так:
Важно. По умолчанию все звуковые настройки в операционной системе выстроены оптимально. Поэтому если отключение монопольного режима проблему не решило рекомендуется его включить.
Способ 3. Устранение неполадок со звуком
Отсутствие результата от предыдущих действий свидетельствует о том, что, скорее всего, звук глушит не только Скайп. Тот же эффект иногда вызывает обычная регулировка уровня громкости, что может означать проблемы с аудиодрайвером. Исключить этот вариант поможет средство Windows для устранения неполадок со звуком.
Как установить старую версию Скайпа
Если информация о том, как убрать приглушение звука в Skype не помогла, а средство Windows неполадки не устранило, проблема есть, но мессенджер к ней точно отношения не имеет. Поэтому для ее решения потребуются совсем иные меры.
Как сделать фото в Скайпе
Проблемы со звуком в Windows 10 известны с первых дней работы в среде новой ОС родом с Редмонда. Сегодня постараемся рассмотреть все аспекты неполадок, возникающих с воспроизведением аудиоинформации: от аппаратных неполадок до переустановки драйверов и правильной конфигурации аудиопараметров системы.
Проблемы с оборудованием
Проблемы могут возникнуть по нескольким причинам, одними из которым могут являться:
Программные источники неполадки
После выполнения вышеперечисленных рекомендаций можно переходить к поиску проблем со звучанием, связанных в программной составляющей:
Аудио заикается и прерывается
Часто пользователи сталкиваются с тем, что заикается звук, воспроизводимый через любой проигрыватель или браузер. Источников такой работы ПК два:
Нулевая громкость
Из-за того, что громкость на компьютере уменьшена до 0, пользователь ничего не слышит во время проигрывания чего-либо. В таком случае и иконка динамиков в трее перечёркнута. Кликаем по ней и увеличиваем параметр до нужного значения.
Неправильные настройки
Из-за наличия нескольких девайсов для воспроизведения звуковой информации, в том числе и виртуального аудиоустройства, система может передавать цифровые данные не на то устройство, которое нужно пользователю. Проблема решается просто:
Если нужное оборудование не обнаруживается, то делаем следующее:
Аудиоэффекты
Программные фильтры могут вызывать ощутимые искажения аудио, отчего пользователю может казаться, что хрипит звук на компьютере Windows 10. Избавиться от такого искажения выходного сигнала можно путем деактивации аудиофильтров:
Аналогичным образом настройка звука в среде Windows 10 осуществляется и через Диспетчер Realtek HD при использовании аудиоплаты от Realtek и наличии утилиты «Диспетчер звука»:
Изменения формата звука
Звучание может искажаться из-за использования неправильного формата выходящего аудио. Изменяется он средствами Windows 10 и через Диспетчер Realtek:
Монопольный режим
При активации монопольного режима аудио может на мгновение прерываться. Для решения этой проблемы выполним последовательность действий
Системные звуки фактически отсутствуют. Microsoft отказались от озвучивания большинства действий в системе. Все же проверить, не отключены ли все звуки Windows 10, и задействовать их можно так:
Другая причина хрипа звука
Еще одна, известная многим, причина по которой звук может хрипеть — повышенная громкость звука, особенно это касается воспроизведения музыкальных композиций со значительной составляющей низких частот (НЧ), в данном случае имеются в виде частоты менее 100 Гц.
В основном, источником звука с такими частотами являются барабаны. Большинство обычных настольных колонок и динамиков ноутбуков являются средне- и высокочастотными устройствами и не предназначены для воспроизведения низких частот на большой громкости.
Существуют три метода как побороть хрип в такой ситуации:
Для вызова системного эквалайзера Windows 10 необходимо поработать с уже приведенное ранее системной утилитой Звук:
Звук → Вкладка «Воспроизведение» → Динамики → → Улучшения → Эквалайзер → Внизу справа от метки «Настройка» нажать
После чего уменьшите громкости НЧ составляющих звука, за которые отвечают левые ползунки. Более подробно с процессом вызова эквалайзера можно ознакомиться, посмотрев видео в конце этой статьи.
Переустановка драйвера для звуковой платы
Устаревший звуковой драйвер, содержащий ошибки, чаще всего является источником неполадок со звучанием в «десятке». Обновлять его следует только с официального ресурса разработчика или поддержки. Рассмотрим, как это делается на примере звуковой платы от Realtek:
После этого все проблемы со звуком перестанут волновать пользователя.
Заключение
В этой статье были рассмотрены проблемы со звуком в Windows 10, возникающие из-за неполадок в оборудовании, неправильных или устаревших настроек параметров и драйверов. Были предложены их возможные решения.
Источник
Как убрать заглушение звука в Скайпе
Если во время звонка по Скайпу вы слушаете на том же компьютере музыку, смотрите кино или ролики на YouTube или же играете в игру, то можно заметить, как при начале разговора все остальное аудиосопровождение становится тише или вовсе пропадает. И дело тут не в проблемах компьютера, а в специальной функции операционной системы. Давайте разберемся с тем, как сделать, чтобы Скайп не заглушал другие звуки.
Функция заглушения
На самом деле надо понимать одну тонкость. Хотя первоисточником снижения громкости всего остального и правда является Skype, механизм такой регулировки — это системный микшер, и находится он не в самой программе, а в операционной системе. Именно оттуда виртуальный звукорежиссёр управляет балансом звучания.
К счастью, глубоко закапываться в звукорежиссуру операционных систем вам не придётся. Предварительные настройки содержат несколько опций, из которых вам просто нужно выбрать наиболее подходящую.
Деактивация
Рассмотрим нужные действия на примере Windows 10. Однако для других версий операционной системы алгоритм будет примерно аналогичным. Отличаться может способ входа в Панель управления, однако принцип сохраняется.
Чтобы при запуске разговора в Скайпе не заглушались другие источники звука, нужно сделать следующее:
Не забудьте потом, для обычных разговоров, повторить те же действия и выбрать нужное поведение. Как правило, оптимально себя показывает снижение на 80%.
При необходимости вы сможете повторить приведенный алгоритм, чтобы снова изменить настройки. Так, для приватной беседы лучше отключать звуки полностью. Но если вы, например, музыкант и хотите провести в Скайпе репетицию группы, оптимальное решение — не отключать другие источники вообще.
Источник
Скайп
неофициальный блог
Скайп заглушает звуки?!
Периодически, вижу жалобы о том, что во время разговоров, «Скайп глушит звуки» (то есть, звук становится тише) или он вообще пропадает. Причём, уменьшается звук во всех остальных программах и играх, кроме Скайпа. Так как это происходит только при разговоре в Скайпе, большинство людей решили, что во всём виновата данная программа и соответственно пытаются найти в настройках Скайпа, как убрать затухание звука и запретить ему делать то, что ему не положено.
Но, так как на самом деле не Скайп, а операционная система автоматически меняет настройки звука, большинство пользователей не могут самостоятельно убрать заглушение звука и, проклиная разработчиков, пытаются найти в интернете, почему так происходит и как этого отключить. Чтобы облегчить поиск, решил ответить на эти вопросы и научить вас как предотвратить подавление звука во время звонков.
Отключаем заглушение звука
А теперь, давайте разберёмся, почему Скайп глушит звуки. Дело в том, что за этот процесс отвечает операционная система, которая умеет автоматически уменьшать другие звуки, когда компьютер используется для телефонных разговоров. Таким образом, когда пользователь слушает музыку, смотрит фильмы или играет в компьютерные игры и в тоже время, кто-то звонит ему (или наоборот, он звонит кому-то), то Windows автоматически уменьшает звук, дабы пользователю не мешали остальные звуки.
68 комментариев
Здравствуйте суть проблемы собственно в шапке темы.
с чего она началась уже даже не вспомню, но было время когда при подключении наушников (qcyber dragon gh9000) было всё на ура, но после настало время как начались проблемы, единственное что я могу связать, тк это был переезд, ПК вроде не роняли:)
Драйвера к таким наушникам идёт свои и с диском с помощью которого можно детально настраивать наушники, все мои действия это иногда регулирую настройки чувствительности микрофона, что бы чётче слышал меня собеседник, а сам звук как выкрутил на максимум и добавил бас, и более не чего не трогал.
Пробовал ставить иные способы связи всё стабильно, но Skype всё таки более распространенная, и большинству моим контактом как минимум не удобно рассказывать о своих проблемах и принуждать к обновлению софта.
Настройки Skype самого не к чему не привели, так же как, настройка системы о заглушении, способ который описан в ваше теме.
Перерыв терабайты интернет статей, миллионы и миллионы букв, либо не приводили не к чему хорошему, либо не к чему вовсе, или и того хуже приводили лишь к новым вопросам.
Одни толкуют что виноват Skype, другие что система, 5ые что драйвера, 10ые что солнце не там встало. (простите за метафору, но я лишь цитирую)
Добрый день! Для начала, расскажите, пожалуйста, какая у Вас операционная система и версия Скайп. Также, хотелось бы узнать: заглушаются все звуки или только для определённых программ? И когда именно заглушаются, при запуске Скайпа или во время аудио/видео звонков?
Ещё Вы сказали, что для Ваших наушников есть специальная программа, которая помогает настраивать их. Вы попробовали искать в ней какие-либо функции приглушения звуков? А как насчёт того, чтобы с помощью диспетчера задач завершить процесс этой программы и потом тестировать звонок в Скайп? И ещё, не исключено что помимо этой программы может быть установлен аудио-менеджер — если есть такая, попробуйте повторить эти же действия.
Здравствуйте.
Отвечу на ваши вопросы:
1. ОС Widows 7 Максимальная.
2. Skype 7.12.0.101
3. Заглушается полностью весь звук кроме Skype, будь то игры, музыка(Вк,Ок, проигрыватели), фильмы(KMPlayer) во время звонка. Пока Skype включен и мне приходит сообщение, на тот момент когда происходит аудио оповещение об этом, так же глушится звук. То есть при любых аудио сигналах в Skype, глушится система.
4. В утилите от наушников, вроде тоже не чего такого не было, но на всякий случай сбросил по умолчанию, так же как и на звуковой карте (Realtek High Definition Audio).
5. С помощью CCleaner не было мною замечено сторонних программ отвечающих за коррекцию звука.
Да и всё таки как то на Skype я больше грешу, из за пункта «2» Последнего предложения.
Я думал решить проблему переустановкой непосредственно Skype, но как на зло не могу вспомнить данные для авторизации. Регистрировался уж больно давно, да и Пк держу в чистоте, систему давненько не переустанавливал.
Я такое никогда раньше не встречал, но видимо проблема в том, что Скайп использует неверное аудиоустройство. Как вариант, можете попробовать сбросить настройки Скайпа:
1) Закройте Скайп
2) Удалите файлы:
%appdata%Skypeshared.xml
%appdata%Skypeлогин_скайпconfig.xml
Думаю, это должно сработать, так как Скайп будет вновь использовать устройства по умолчанию. Но если и это не сработает, даже не знаю как быть дальше — наверное, в настройках Скайпа стоит переключиться к другим динамикам, а в панель управления, сбрасывать настройки звука.
Источник
Содержание
- Способ 1: Проверка системных настроек
- Способ 2: Изменение настроек программы
- Способ 3: Установка Skype с официального сайта
- Вопросы и ответы
Способ 1: Проверка системных настроек
Иногда Skype определяется операционной системой как телефония, а для подобного программного обеспечения разработчики ОС предусмотрели отдельные настройки, влияющие на заглушение других звуков при получении входящего звонка. По умолчанию они настроены так, что звуки будут заглушены на 80% или вообще убраны полностью. Для изменения этой ситуации потребуется выполнить следующее:
- Откройте «Пуск» и оттуда перейдите в меню «Параметры».
- В новом появившемся окне нужно выбрать раздел «Система».
- Через меню слева переместитесь в категорию «Звук».
- Отыщите там кликабельную надпись «Панель управления звуком» и нажмите по ней.
- Появится отдельное окно управления звуком, где вас интересует вкладка «Связь».
- Отметьте маркером пункт «Действие не требуется».
- Перед выходом обязательно примените настройки, чтобы они не сбились после закрытия окна.

После этого можете перезапустить Skype и проверить эффективность метода. Однако лучше отправить операционную систему на перезагрузку, чтобы все изменения точно вступили в силу.
Способ 2: Изменение настроек программы
Этот и следующий метод не всегда оказываются эффективными и выполнять их следует только в том случае, если предыдущие действия не принесли должного результата. Для начала рекомендуем изменить настройку включения звука при принятии звонка, что осуществляется непосредственно в программе Skype.
- После авторизации нажмите по кнопке в виде трех горизонтальных точек и в появившемся меню выберите пункт «Настройки».
- В окне конфигурирования софта вас интересует категория «Звук и видео».
- В нижней части списка активируйте пункт «Включать звук при входящих звонках».

Теперь произведите тестовый звонок, попросив любого друга сделать исходящий вызов, чтобы проверить, как отразилась данная настройка на заглушке звука. Если ничего не изменилось, ее можно снова отключить, поскольку ничего полезного она не несет.
Способ 3: Установка Skype с официального сайта
Этот метод относится только к тем пользователям, на чьих компьютерах установлена Windows 10 с версией Скайпа, полученной из Microsoft Store. Связано это с тем, что эта версия может определяться как телефония, а Способ 1 не поможет из-за программных особенностей. Тогда единственным выходом будет удаление этой версии и скачивание актуальной с официального сайта. Для начала произведите полную деинсталляцию, о чем более детально читайте далее.
Подробнее: Полностью удаляем Skype с компьютера
Остается только перейти на официальный сайт и скачать там Скайп для Windows. Процесс установки ничем не отличается от другого программного обеспечения и справится с ним даже начинающий пользователь, а перейти к странице загрузки вы можете, кликнув по ссылке ниже.
Скачать Skype для Windows с официального сайта
Еще статьи по данной теме:
Помогла ли Вам статья?
Как убрать заглушение звука в Скайпе
На чтение 2 мин Просмотров 96 Обновлено 08.07.2020
Многие пользователи Skype сталкивались с такой ситуацией, когда звонок начинается не в самое подходящее для этого время: просмотр роликов на YouTube, прослушивание музыки и т. д. В результате фоновое аудио автоматически уходит на второй план, хотя уровень громкости тот же самый.все звуки автоматически уходят на второй план. А это не всегда к месту. Сегодня мы поговорим о том, как сделать, чтобы Скайп не заглушал другие звуки.
Содержание
- Руководство
- Инструкция для Windows 7
- Инструкция для Windows 8, 8.1 и 10
- Итоги
Руководство
Скажем сразу, что в действительности дело не в программе Skype. Такой функции там попросту нет. Она изначально заложена в операционную систему и по умолчанию включена. Давайте разберемся, как ее отключить.
Инструкция для Windows 7
Если у вас на компьютере или ноутбуке установлена старая добрая «Семерка», то порядок действий такой:
- Кликаем ЛКМ по кнопке «Пуск» в левом нижнем углу рабочего стола.
- Из этого меню переходим в «Панель управления».
- Открываем раздел «Звук», предварительно изменив режим просмотра на «Крупные значки».
- В новом окне кликаем на вкладку «Связь».
В этом разделе вы можете изменить уровень заглушения. Если нужно совсем его убрать, то выберите «действие не требуется», а затем нажмите «Применить» и «ОК».
Инструкция для Windows 8, 8.1 и 10
В последних версиях Виндовс разработчики поменяли местами некоторые элементы, так что предложенный выше способ не подойдет. Предлагаем вашему вниманию новое руководство, которое подходит для «Восьмерки» и «Десятки».
Порядок действий:
- Откройте меню «Пуск» любым удобным способом.
- Щелкните на значок в виде шестеренки и подписью «Параметры».
Или нажмите комбинацию клавиш Win + I на клавиатуре.
- Перейдите в раздел «Система».
- Откройте вкладку «Звук» в левом боковом меню.
- Пролистайте правую часть окна вниз и нажмите на «Панель управления…».
- А теперь по аналогии с предыдущей инструкцией перейдите на вкладку «Связь».
- Опять же, выберите режим «действие не требуется».
- Чтобы подтвердить изменения, поочередно кликните по кнопкам «Применить» и «ОК».
Итоги
По умолчанию в Windows включена функция для автоматического глушения посторонних звуков, пока идет разговор. По идее она будет удобна для пользователя, ведь ничто не отвлекает от хода беседы. Но на деле от нее далеко не всегда есть прок. Так что функцию довольно легко отключить, воспользовавшись одной из предложенных выше инструкций.






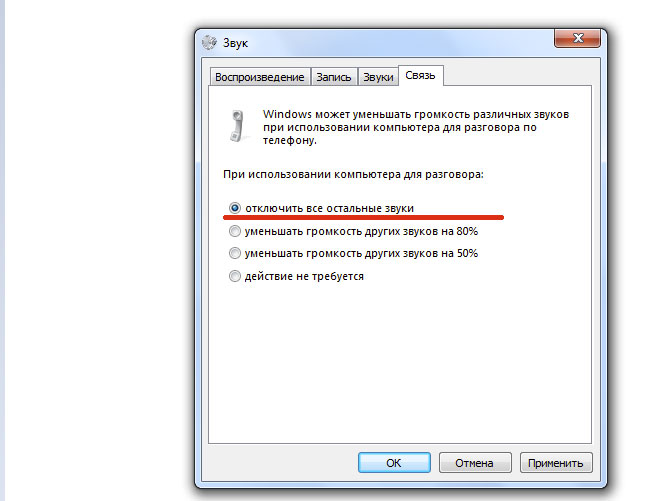
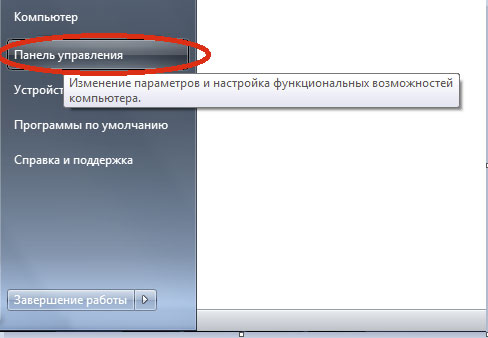
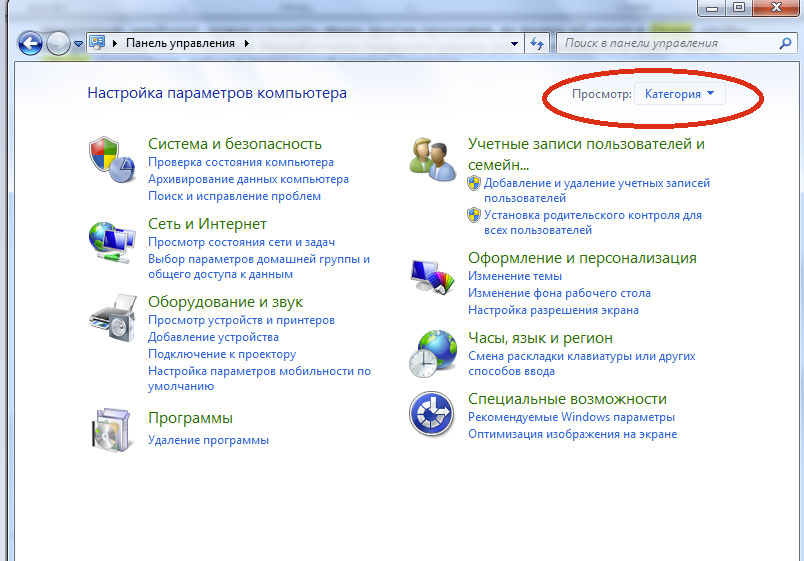
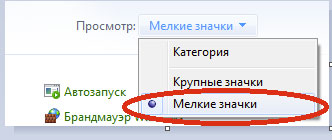
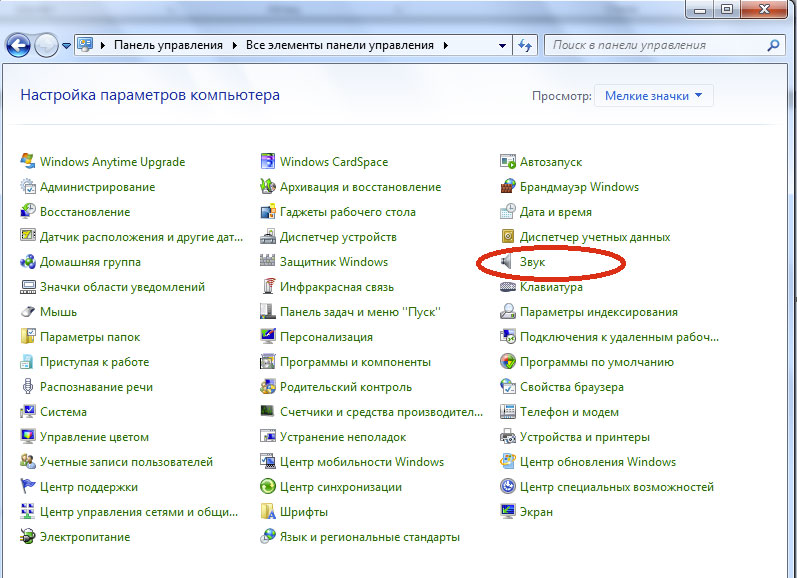
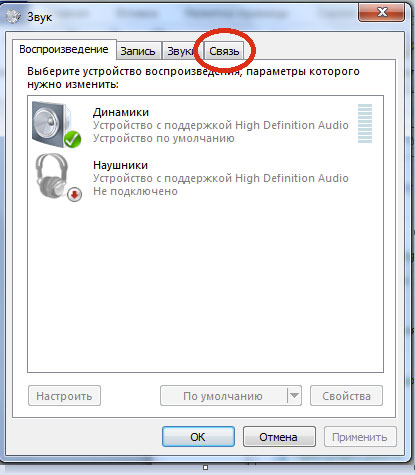
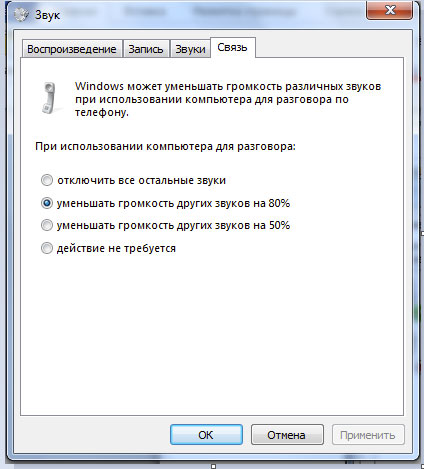
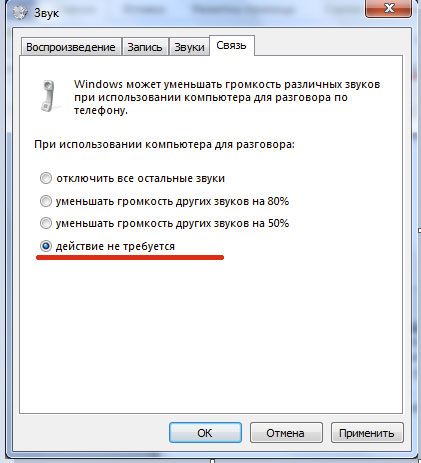
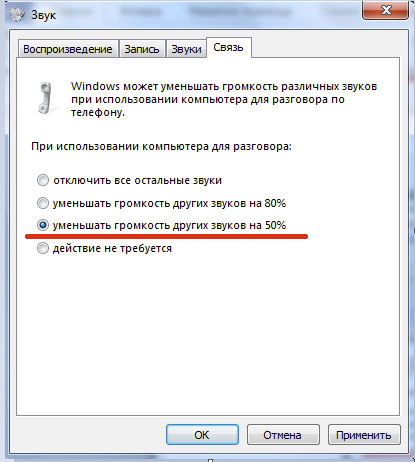
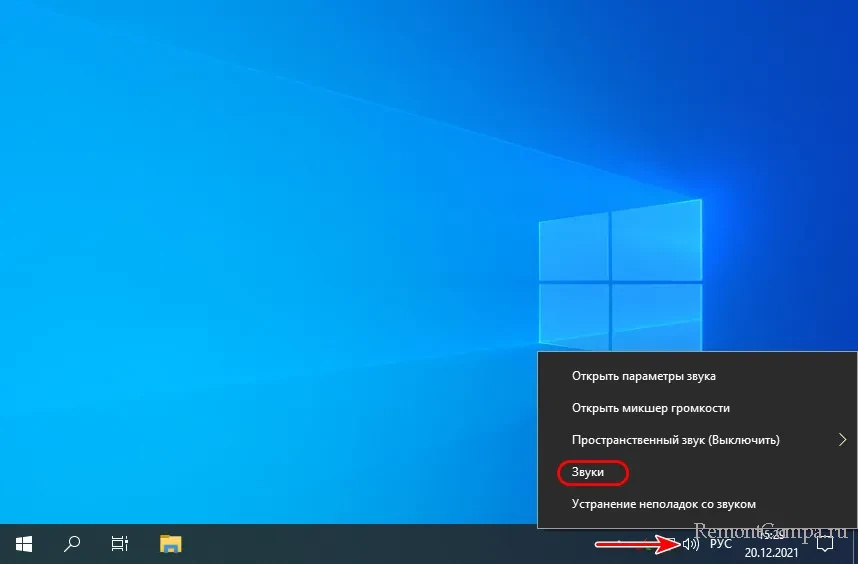
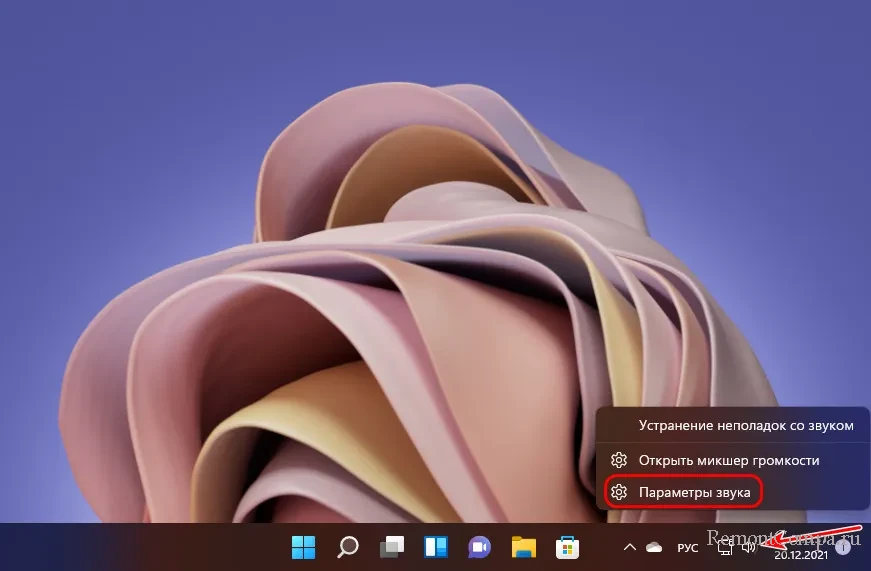
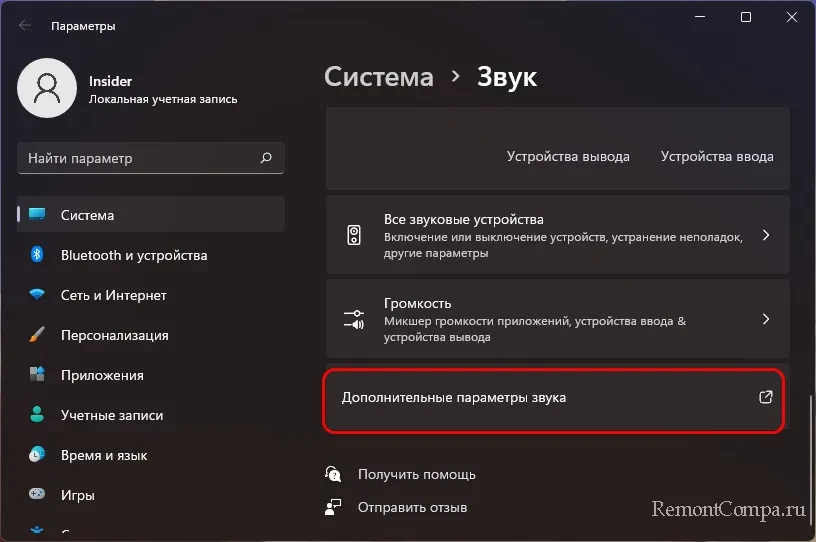
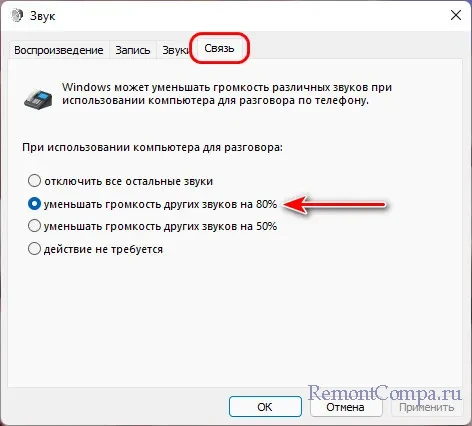
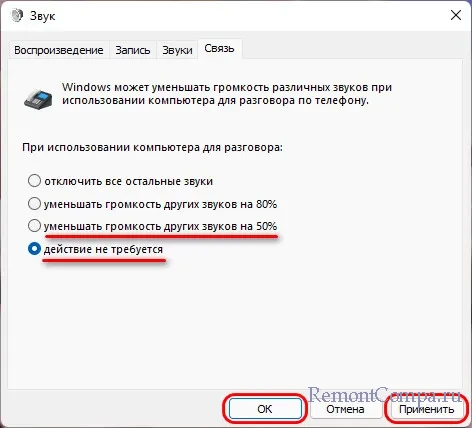
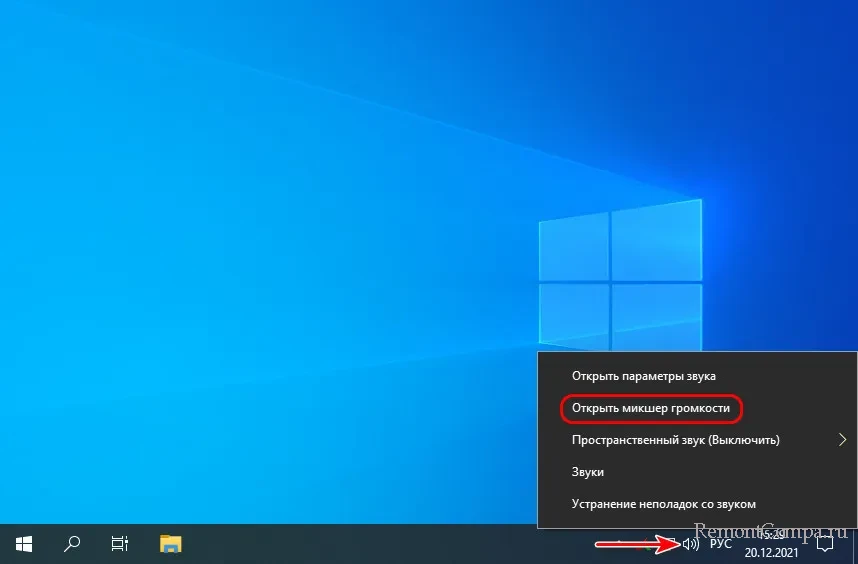
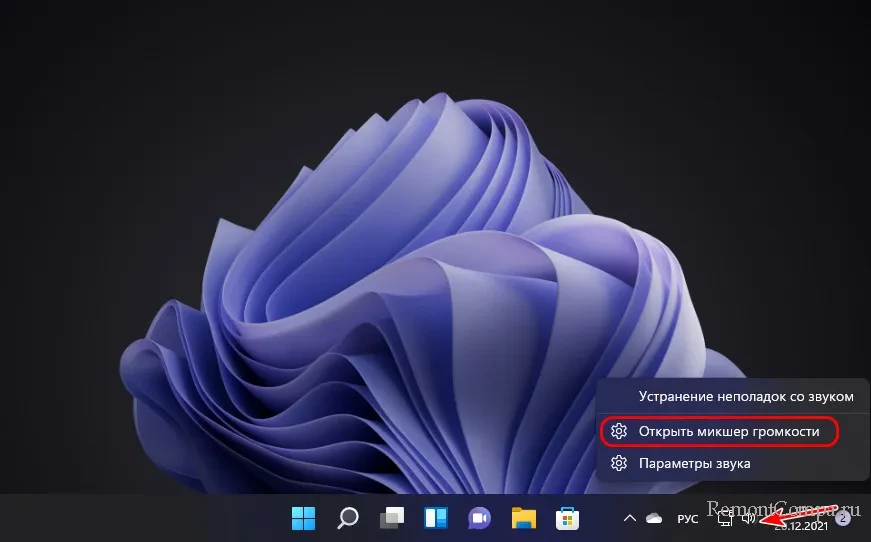
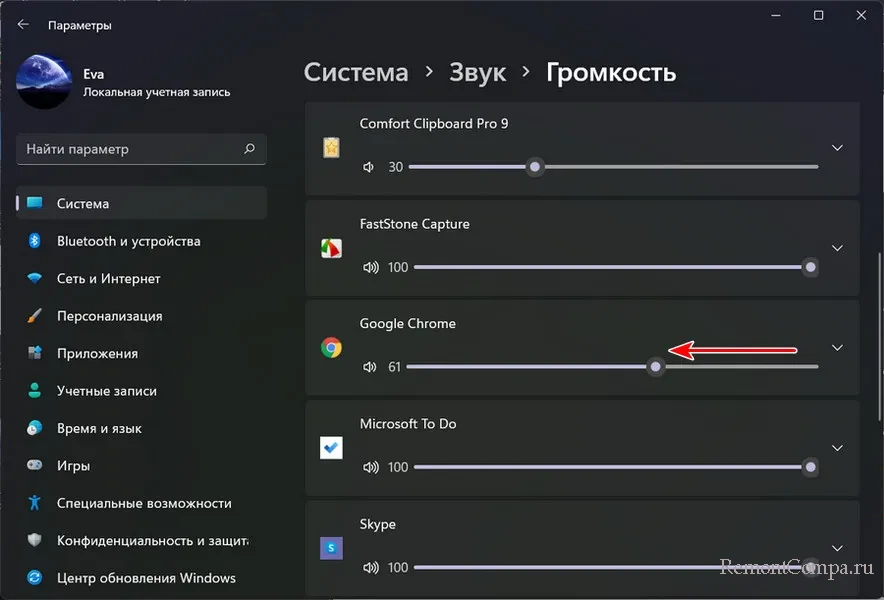


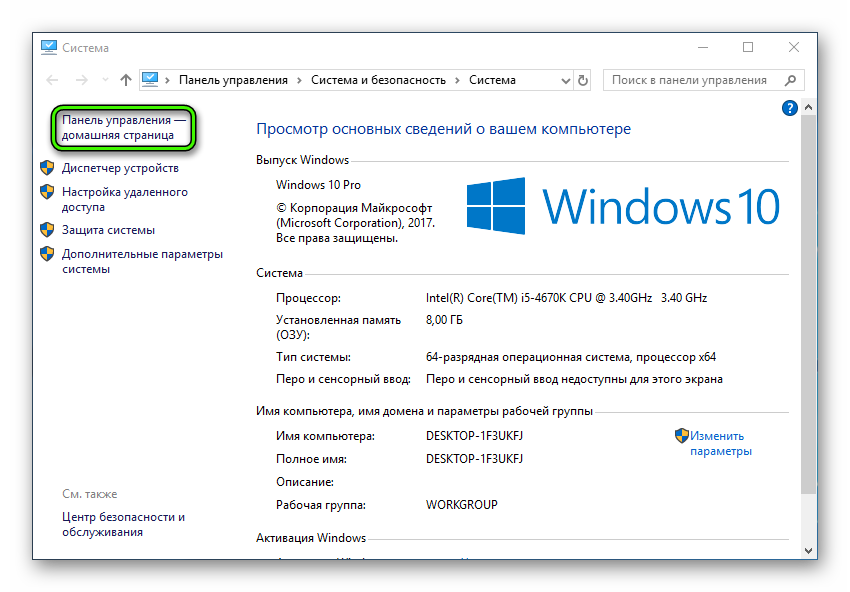
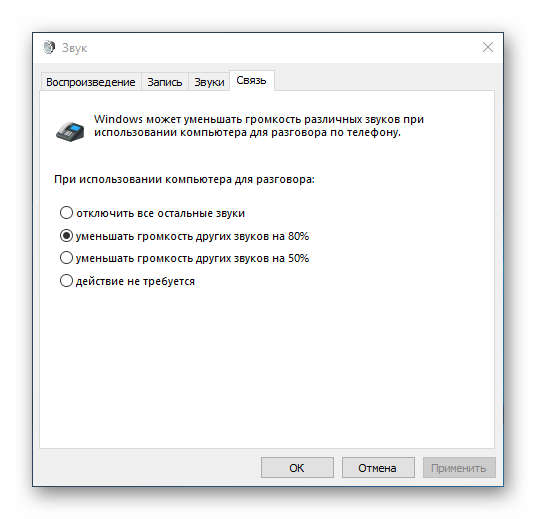 Среди предлагаемых там вариантов — снижение громкости других звуков на 80% или 50%, их полное отключение или отсутствие действий. Если вам нужно передавать эти звуки по Скайпу, то выберите последний пункт.
Среди предлагаемых там вариантов — снижение громкости других звуков на 80% или 50%, их полное отключение или отсутствие действий. Если вам нужно передавать эти звуки по Скайпу, то выберите последний пункт.