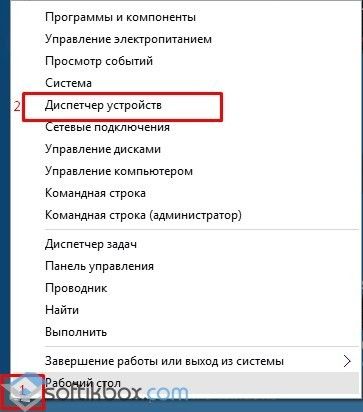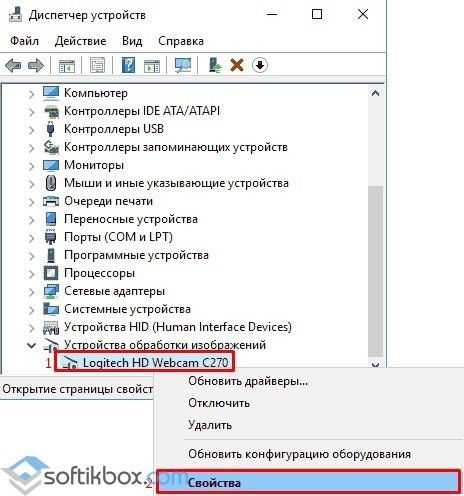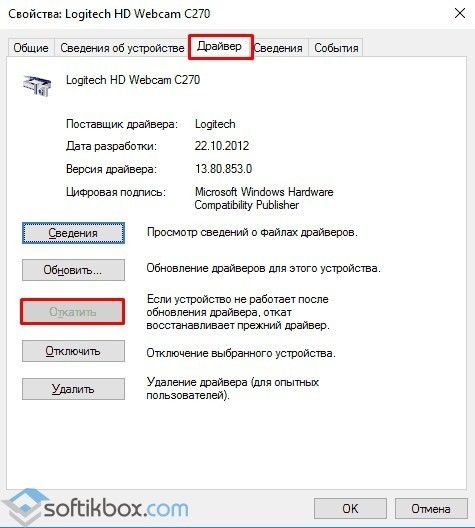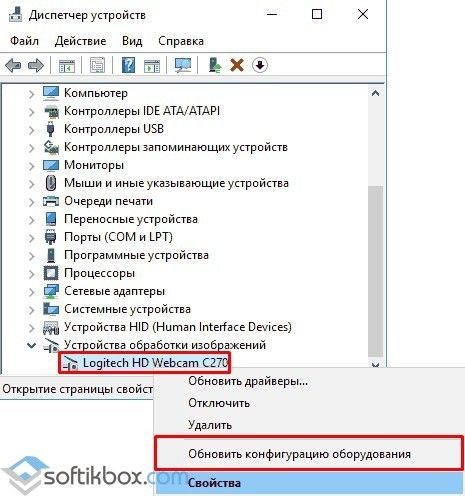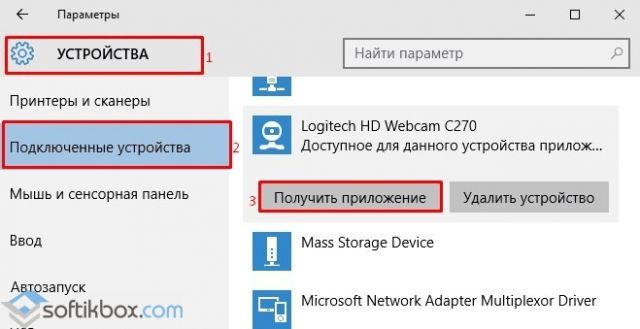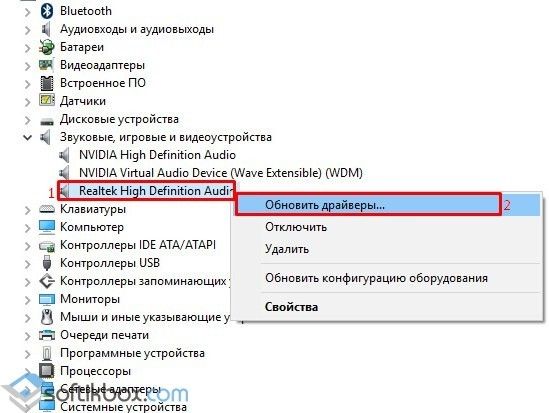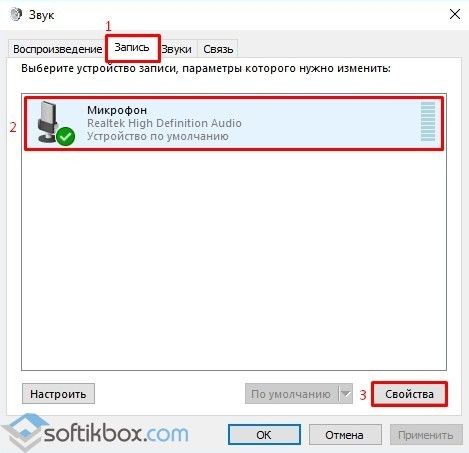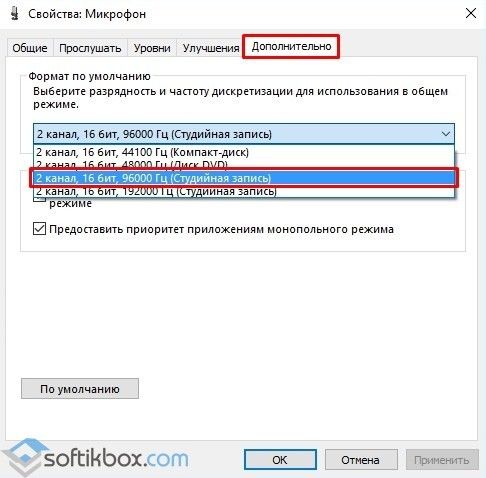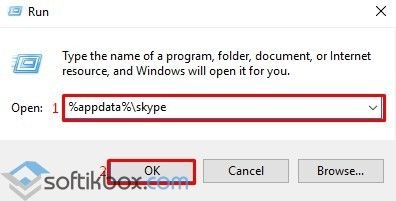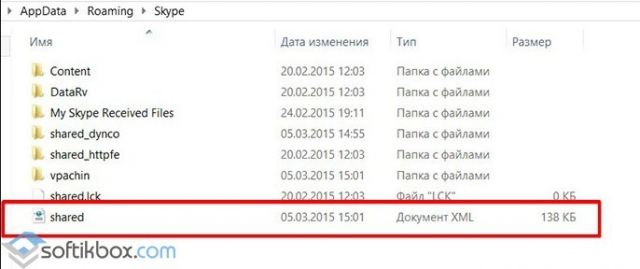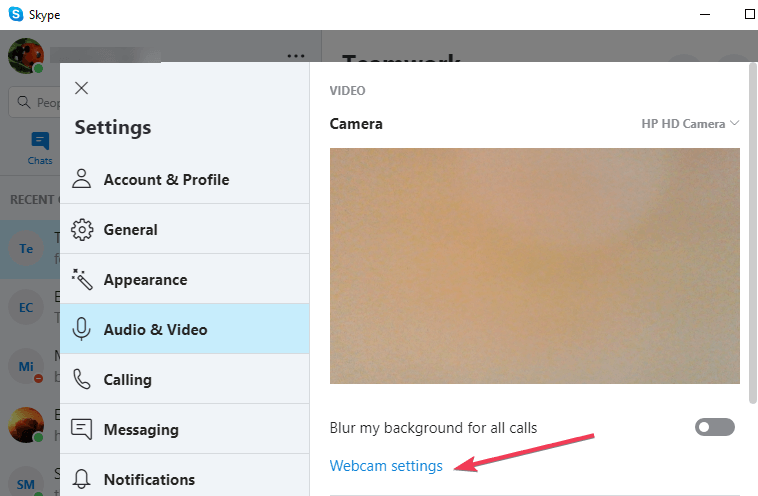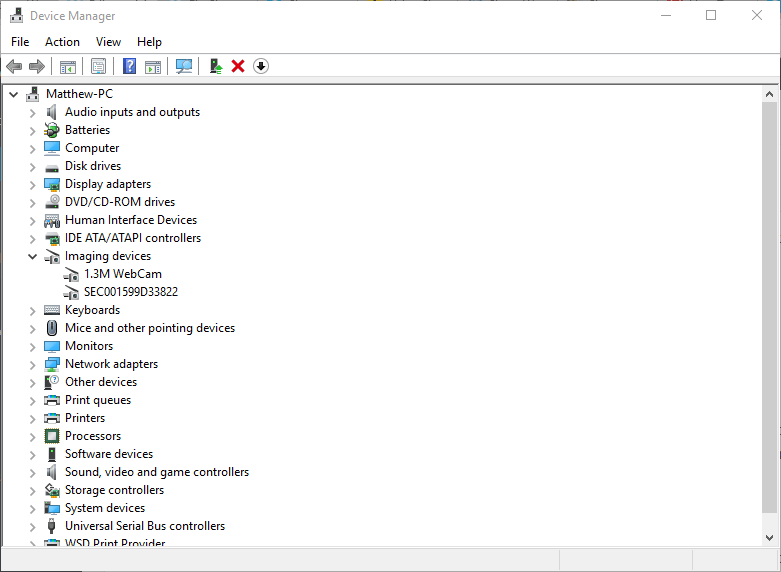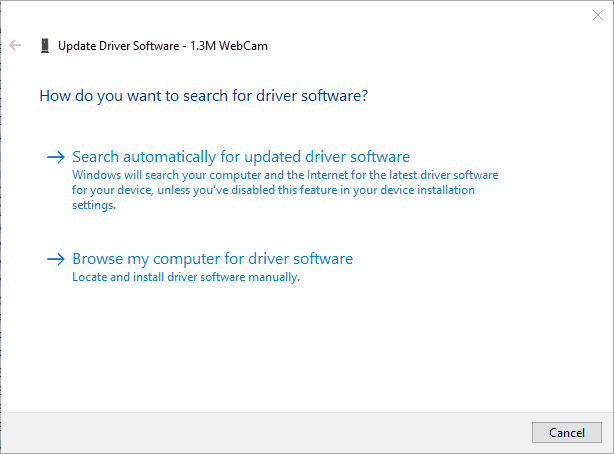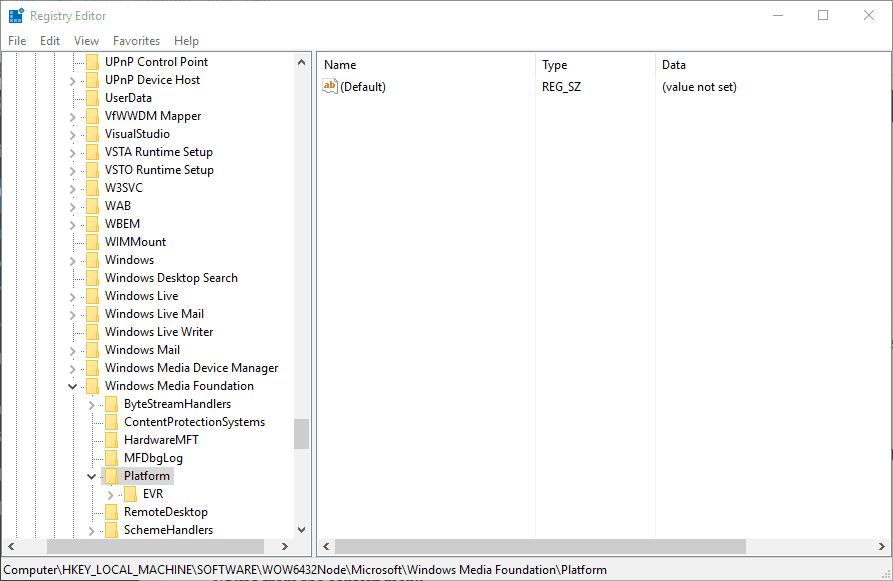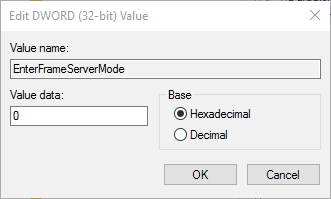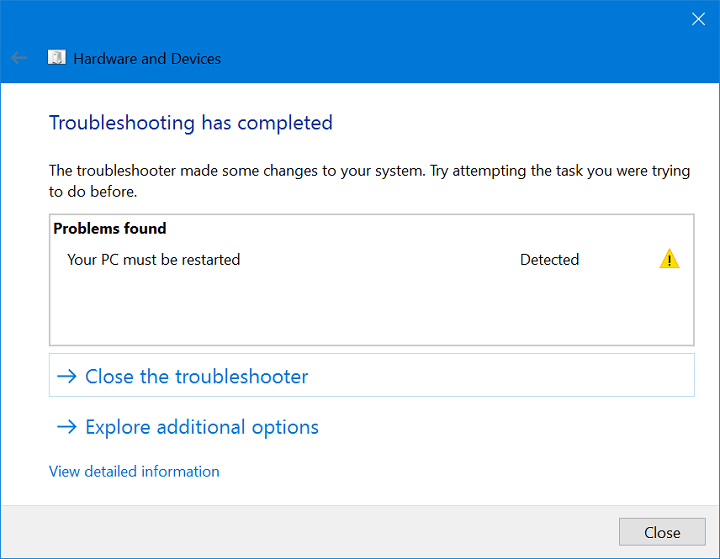Бывает, что в самый неподходящий момент скайп не видит камеру windows 10 или 7. Причины этой ошибки могут скрываться в разных местах — оборудование, его настройки или параметры самой системы. Мы поделимся с вами решением проблемы, когда skype не видит камеру windows 10.
Причины
Для того, чтобы было проще вам решить данную проблему, необходимо разобраться в первопричине её возникновения.
Редко что-либо просто так выходит из строя — всегда есть объективные причины поломки. Вот наиболее частые:
- Системная неполадка — запрещен доступ или не выбрана камера в приложении и т.д.
- Проблема драйвера — такая ситуация иногда случается после обновления системы Windows 10;
- Аппаратная проблема — некорректно подключено оборудование или имеются неисправности самого устройства.
Попробуйте проанализировать, какие действия совершались перед возникновением ошибки и вы на шаг приблизитесь к её решению. А пока рассмотрим проблему, когда не работает камера в скайпе windows 7 или 10 из-за системной неполадки.
Системная неполадка
Если вы столкнулись с проблемой, что в скайпе не работает камера на windows 10, проверьте в первую очередь правильность выбранного устройства в настройках приложения. Нужные вам настройки доступны во вкладке “Звук и видео”.
Попробуйте открыть и проверить настройки веб-камеры или попробовать другое устройство, если у Вас их несколько.
Также, в Windows 10 есть настройки конфиденциальности, которые оказывают влияние на всю работу системы. Откройте “Параметры Windows” и пройдите в настройки конфиденциальности.
Первое, на что стоит обратить внимание, это разрешение доступа к камере — он должен быть предоставлен.
Эти варианты в 50% случаев решают проблемы, когда в skype не работает камера на windows 10. Если эти варианты не помогли — перейдем к варианту, когда некорректно работает сам драйвер устройства.
Проблема драйвера
За корректную работу устройства отвечают драйверы того или иного компонента. Такая же ситуация и с камерой — чтобы она корректно работала, ей нужен подходящий драйвер. Нередко, скайп не видит камеру windows 7 или 10 именно из-за проблем с драйвером. Но как проверить этот драйвер, обновить или установить новый — читайте далее.
Для начала — откроем “Диспетчер устройств”.
Windows 10/8.1
Для этого нажмите ПКМ по кнопке пуск или сочетание клавиш Win+X для запуска меню быстрых настроек.
Windows 7
Нажмите сочетание клавиш Win+R и в окне “Выполнить” введите команду devmgmt.msc и нажмите ОК.
Запустите “Диспетчер устройств”.
Внешний вид у диспетчера одинаков, как на Windows 10, так и на Windows 7.
При первичном анализе вы должны обратить внимание на неопознанные устройства, возможно среди них есть “вебка” и именно поэтому в скайп не работает камера windows 10.
В этом случае, попробуйте выполнить обновление драйвера неизвестного устройства — через центр обновления Windows (см. изображение) или используя специальное ПО (Driver Booster, Driver Pack Solution и т.д.)
Еще обратите внимание на икноку с черной стрелкой (см изображение) — это означает, что устройство выключено и включить его можно нажатием зеленой иконки “стрелка вверх”.
Если проблема не решена и скайп в виндовс 10 всё еще не видит камеру — попробуйте выполнить переустановку драйвера:
- Нажмите ПКМ на камере и выберите удалить устройство
- Подтвердите удаление
- Перезагрузите компьютер
- Попробуйте обновить драйвер, через центр обновления Windows (см. изображение) или используя специальное ПО (Driver Booster, Driver Pack Solution и т.д.)
Переустановка драйвера решает многие проблемы. Но если все вышеперечисленные действия не помогли и в виндовс 7 или 10 скайп всё еще не видит камеру, попробуйте следующие советы:
- Если Web-камера подключается к компьютеру (а не встроенная, как на ноутбуках), попробуйте переподключить к другому USB-разъему;
- Проверьте работу устройства на другом ПК. Возможно оно неисправно — это поможет выявить неисправность;
- Проверьте совместимость с Windows 10 — не всё оборудование может быть совместимо с новой версией системы.
В этой статье мы поделились советами, что делать, если в скайп не работает камера на виндовс 7 и 10. Надеемся, что наши рекомендации были вам полезны и решили возникший вопрос.
Отличного Вам дня!
Skype — это программа для обмена сообщениями, с которой вы можете использовать веб-камеру вашего ноутбука или настольного компьютера. С помощью своих веб-камер пользователи могут совершать видеозвонки в Skype.
Однако некоторые из них не всегда могут получить рабочий видеопоток со своих камер Skype.
Так что, если ваша камера Skype не имеет эффективных видеозвонков , это несколько способов исправить это в Windows 10.
Во-первых, обратите внимание, что видеозвонки Skype работают только с веб-камерами для настольных компьютеров и ноутбуков. Они могут быть встроенными или внешними USB-камерами.
Однако это не относится к мобильным камерам, которые нельзя использовать для видеозвонков в Skype. Также убедитесь, что внешняя веб-камера USB правильно подключена к рабочему столу.
Как я могу исправить проблемы с камерой Skype на моем ПК?
1. Переустановите Skype с самой последней версией
Вы отключили автоматическое обновление в скайпе? Если это так, вам может потребоваться обновить приложение Skype до последней версии. Это не обязательно означает, что вам необходимо переустановить программное обеспечение , но это гарантирует, что вы используете самую последнюю версию с последними установленными исправлениями.
Откройте эту веб-страницу и нажмите Get Skype для Windows, чтобы получить версию обновления. В качестве альтернативы вы также можете выбрать « Справка» > « Проверить наличие обновлений» в приложении Skype.
В редких случаях вы не сможете переустановить Skype на своем компьютере. Чтобы устранить этот технический сбой, ознакомьтесь с нашим пошаговым руководством для получения дополнительной информации о действиях по устранению неполадок, которые необходимо выполнить.
2. Убедитесь, что веб-камера настроена правильно
- Далее проверьте, настроена ли веб-камера для Skype. Откройте приложение Skype и выберите Инструменты > Параметры, чтобы открыть дополнительные настройки.
- Затем нажмите Настройки видео, чтобы проверить конфигурацию веб-камеры. Если в настройках видео указано « Skype не удалось найти веб-камеру », Skype не распознает вашу камеру.
- Если это так, вы должны открыть программное обеспечение веб-камеры и включить камеру с этим. Или, если возможно, включите его с помощью аппаратного переключателя.
- Затем перезапустите приложение Skype.
- Нажмите Инструменты > Параметры и Настройки видео еще раз, чтобы проверить конфигурацию камеры. Теперь вы должны увидеть изображение себя там.
- Если видеоизображение очень темное, выберите параметры веб-камеры .
- Выберите вкладку «Управление камерой» в окне «Свойства фильтра видеозахвата».
- Затем вы можете выбрать опцию компенсации слабого освещения , которая осветлит видеоизображение.
- Нажмите Apply и OK, чтобы подтвердить выбранную опцию.
Одной из самых распространенных проблем в Skype является проблема с черным экраном камеры.
Скайп не покажет ваше лицо? У нас есть правильное решение для вас
Эта проблема часто возникает из-за неправильных настроек. Вот проверенное руководство по устранению неполадок о том, как исправить проблемы с веб-камерой на черном экране навсегда.
3. Обновите драйверы вашей веб-камеры
Последние версии драйверов для вашей веб-камеры могут включать обновления, которые могут обрабатывать методы, используемые Skype для доступа к видеопотокам с камеры.
Таким образом, обновление драйверов вашего устройства для камеры может заставить его работать со Skype. Вот как вы можете проверить и обновить драйверы устройства камеры в Windows 10.
- Нажмите клавишу Win + X и выберите Диспетчер устройств из меню.
- Теперь нажмите « Устройства обработки изображений», где вы должны найти свою веб-камеру в списке.
- Затем щелкните правой кнопкой мыши веб-камеру и выберите параметр « Обновить драйвер» в контекстном меню.
- Откроется окно «Обновление программного обеспечения драйвера», в котором вы можете выбрать « Поиск автоматического обновления программного обеспечения драйвера» .
- Или вы можете выбрать Удалить и перезапустить Windows. Windows автоматически установит последние версии драйверов веб-камеры.
Обновлять драйверы автоматически (рекомендуется)
После удаления драйверов мы рекомендуем переустановить / обновить их автоматически. Загрузка и установка драйверов вручную — это процесс, который несет в себе риск установки неправильного драйвера, что может привести к серьезным сбоям в работе вашей системы.
Более безопасный и простой способ обновления драйверов на компьютере с Windows — использование автоматического инструмента. Мы настоятельно рекомендуем инструмент обновления драйверов Tweakbit. Он автоматически идентифицирует каждое устройство на вашем компьютере и сопоставляет его с последними версиями драйверов из обширной онлайн-базы данных.
Вот как это работает:
- Загрузите и установите TweakBit Driver Updater
- После установки программа начнет сканирование вашего компьютера на наличие устаревших драйверов автоматически. Driver Updater проверит установленные вами версии драйверов по своей облачной базе данных последних версий и порекомендует правильные обновления. Все, что вам нужно сделать, это дождаться завершения сканирования.
- По завершении сканирования вы получите отчет обо всех проблемных драйверах, найденных на вашем ПК. Просмотрите список и посмотрите, хотите ли вы обновить каждый драйвер по отдельности или все сразу. Чтобы обновить один драйвер за раз, нажмите ссылку «Обновить драйвер» рядом с именем драйвера. Или просто нажмите кнопку «Обновить все» внизу, чтобы автоматически установить все рекомендуемые обновления.
Примечание. Некоторые драйверы необходимо устанавливать в несколько этапов, поэтому вам придется нажимать кнопку «Обновить» несколько раз, пока не будут установлены все его компоненты.
Отказ от ответственности : некоторые функции этого инструмента не являются бесплатными.
4. Проверьте, что другие программы не используют веб-камеру
Следует также отметить, что другое фоновое программное обеспечение, встроенное в веб-камеру, может захватывать видеопоток. Это может быть причиной того, что камера не работает в Skype. Вы можете проверить это, щелкнув правой кнопкой мыши на панели задач и выбрав Диспетчер задач .
Затем выберите сторонние программные пакеты, особенно мгновенные сообщения или веб-приложения, перечисленные в разделе Фоновые процессы, и нажмите их кнопки « Завершить задачу» . После этого перезапустите приложение Skype.
Знаете ли вы, что хакеры могут подключиться к вашей веб-камере Skype и шпионить за вами? Вот как их заблокировать.
5. Исправить зависание веб-камеры в Skype
Иногда обновления Windows генерируют зависания веб-камеры в Skype. Итак, веб-камера зависает через минуту, когда вы совершаете видеозвонок по Skype?
Если это так, то это, вероятно, связано с обновлением Windows, которое не позволяет USB-камерам использовать кодировку H264 по умолчанию и кодировку MJPEG.
Вы можете исправить это, отредактировав реестр следующим образом:
- Вы можете открыть реестр, нажав клавишу Win + R. Затем введите «regedit» в текстовое поле «Выполнить» и нажмите OK .
- Затем вы должны перейти к HKEY_LOCAL_MACHINESOFTWAREWOW6432NodeMicrosoftWindows Media FoundationPlatform в реестре.
- Затем щелкните правой кнопкой мыши пустое место справа от окна реестра и выберите « Создать» > « Значение DWORD (32-разрядное)» в контекстном меню.
- Вы должны ввести EnterFrameServerMode в качестве нового ключевого заголовка.
- Дважды щелкните EnterFrameServerMode, чтобы открыть окно «Изменить значение DWORD (32-разрядное)» ниже.
- Введите 0 в текстовое поле «Значение» окна, если это значение не является значением по умолчанию.
- Нажмите кнопку ОК , а затем вы должны также перезагрузить Windows.
- Теперь откройте Skype, чтобы совершить видеозвонок с веб-камеры через USB.
6. Запустите средство устранения неполадок устройства в Windows.
Возможно, ваша веб-камера вообще не работает , не говоря уже о Skype. Откройте приложение камеры Windows 10, чтобы проверить, работает ли там веб-камера.
Если это не так, средство устранения неполадок устройства в Windows может пригодиться.
- Введите «Устранение неполадок» в поле поиска Cortana и выберите, чтобы открыть вкладку «Устранение неполадок панели управления».
- Нажмите « Оборудование и звук» на вкладке «Устранение неполадок».
- Далее выберите «Оборудование и устройства» из списка средств устранения неполадок.
- Нажмите кнопку « Далее» для сканирования с помощью средства устранения неполадок «Оборудование и устройства». Тогда это может обеспечить исправление для веб-камеры.
- Перезагрузите Windows, если средство устранения неполадок обнаружит и исправит что-либо.
Эти инструменты пригодятся, если вы хотите записывать ваши звонки в Skype
7. Убедитесь, что ваша веб-камера совместима со Skype
Не каждая камера для настольного компьютера или ноутбука совместима со Skype. Если ваша веб-камера устарела, возможно, она не совместима со Skype.
Эта страница содержит список совместимых и несовместимых веб-камер Skype. Прокрутите список нерабочих камер, чтобы увидеть, включает ли он вашу камеру.
С этими исправлениями возможно теперь Skype покажет видео! Обратите внимание, что для работы видеозвонков в Skype вам также потребуется как минимум DirectX версии 9.0 .
Если требуется более общее исправление аппаратного обеспечения веб-камеры, ознакомьтесь с этой статьей Windows Report или веб-сайтом производителя для получения дополнительной информации.
ЧИТАЙТЕ ТАКЖЕ:
- Закладки Skype: добавляйте ваши сообщения в закладки с легкостью
- Как разбить и перегруппировать Skype Windows
- Как мне изменить имя моей учетной записи Skype?
05.05.2017
Просмотров: 47160
Ранее мы писали о том, почему не работает Скайп в Windows 10 и как решить эту проблему. На этот раз предлагаем рассмотреть ситуацию, когда не работает микрофон и веб камера в Skype. Приведенные методы испробованы на практике, а поэтому будут работать в версиях Windows 10 1607 и 1703.
Содержание:
- Не работает web-камера в Skype под управлением Windows 10
- Не работает микрофон в Skype на Windows
- Почему не запускается Skype на сборке Windows 10 1703?
Не работает web-камера в Skype под управлением Windows 10
На официально сайте продукта разработчики указали, что в случае, когда не работает камера в Скайпе на Windows 10, нужно обновить приложение и проверить саму вебку на работоспособность. Однако обновление программы не решает проблему. Более того в ряде случаев на ноутбуке не запускается Скайп вообще. Поэтому предлагаем выполнить следующее.
Если камера на Windows 10 не работает, при этом данная неполадка возникла внезапно, а не после обновления операционной системы, стоит выполнить откат драйверов. Для этого выполняем следующее:
- Жмём правой кнопкой мыши на значке «Пуск» и выбираем «Диспетчер устройств».
- Откроется «Диспетчер устройств». Находим в списке камеру. Нажимаем на ней правой кнопкой мыши и выбираем «Свойства».
- Переходим во вкладку «Драйвер». Смотрим, активна ли кнопка «Откатить». Если да, то воспользуйтесь ею.
- После отката драйвера видеокамеры нужно перезагрузить ПК с Виндовс 10.
Если же не работает веб камера после перестановки операционной системы, стоит попробовать обновить конфигурацию оборудования. Для этого нужно повторно зайти в «Диспетчер устройств», нажать правой кнопкой мыши на камере и выбрать «Удалить». После перезагрузки ПК стоит нажать «Обновить конфигурацию оборудования».
Если обновление конфигурации не помогло, можно обновить драйвера. О том, как это сделать мы приводили примеры в других тема.
Важно отметить, что установленный гаджет может не работать из-за неправильных настроек. Поэтому переходим в «Параметры» и выбираем «Устройства». В меню слева выбираем «Подключенные устройства». Находим в списке камеру и нажимаем «Получить приложение».
Ожидаем пока загрузится программа. После установки софта перезагружаем программу.
Если у вас съемная веб-камера, стоит переподключить её к другому гнезду или компьютеру. Если камера не работает, возможно, проблема именно в ней.
Не работает микрофон в Skype на Windows
Многие пользователи операционной системы Windows 10 часто задаются вопросом, почему не работает Скайп и что делать, если нет звука через микрофон.
Микрофона в Skype может не работать из-за проблем со звуковыми драйверами. Поэтому рекомендуем перейти в «Диспетчер устройств» и обновить драйвера на звук или откатить программное обеспечение до более раннего состояния.
Также стоит внести коррективы в настройки самого микрофона. Для этого нужно нажать на значке громкости на панели задач и выбрать «Записывающие устройства».
Откроется новое окно. Переходим во вкладку «Звук» и нажимаем на кнопку «Свойства».
Появится еще одно окно. Переходим во вкладку «Дополнительно». Здесь разворачиваем вкладку с доступными опциями. Выбираем «2-канальный, 16-битный, 96000 Гц (студийное качество)». После выбора этой опции нажимаем «Применить», затем «ОК».
Перезагружаем систему и проверяем результат. Если микрофон не работающий, стоит обратиться в сервисный центр. Также рекомендуем проверить общие настройки микрофона на Windows 10.
Почему не запускается Skype на сборке Windows 10 1703?
Если предварительная версия Skype работала, но после установки обновлений вы столкнулись с ошибкой не удалось установить соединение, стоит проверить соединение с сетью и проделать следующие действия:
- Сбрасываем настройки, удаляя файлы конфигурации. При этом все данные пользователя сохранятся, но авторизоваться придется повторно. Для сброса настроек жмём «Win+R» и вводим «%appdata%skype».
- В открывшейся папке нужно найти и удалить файл «shared.xml».
- Также, переименовав папку Skype по адресу в «AppData», «Roaming» на «Skype1» и, перезагрузив программу, можно полностью сбросить все настройки.
Как вариант, если вам не удавалось решить проблемы со звуком, камерой или авторизацией, можно выполнить полную переустановку приложения.
Скайп не видит камеру Windows 10, не получается установить контакт с другим пользователем? Не беда – мы поможем разобраться в настройках программы или операционной системы, чтобы восстановить работоспособность гаджета. В этом обзоре вы найдете несколько полезных советов – применяйте их на практике, чтобы увидеть лица желанных собеседников!
Системные настройки
Ошибка, при возникновении которой Skype не видит камеру на ноутбуке, не так уж редка. Но не стоит расстраиваться – решение проблемы исключительно в ваших руках. Первое, что стоит сделать – проверьте настройки мессенджера Скайп и воспользуйтесь встроенными диагностическими возможностями.
- Войдите в мессенджер Скайп;
- Кликните на кнопку с тремя точками на верхней панели слева;
- Перейдите к иконке «Настройки»;
- В меню слева ищите раздел «Звук и видео»;
- Откроется окно с демонстрацией изображения;
- Сверху вы увидите название девайса – при необходимости кликните на него, чтобы переключить на другой гаджет;
- Если изображение не выводится на экран, щелкайте по кнопке «Настройки веб-камеры» под картинкой и следуйте инструкции.
Очень часто пользователи не сознают, что Скайп не видит веб-камеру на Windows 10 из-за того, что выбрано другое устройство. Если пользуетесь несколькими гаджетами, не забывайте переключаться при необходимости.
Эти простейшие действия помогут настроить устройство – возможно, вы столкнулись с небольшим техническим сбоем. Бывают проблемы и посерьезнее – о том, почему почему Скайп не видит камеру на Windows 10, мы поговорим ниже.
Проблемы драйверов
Одна из причин, по которой Skype не видит камеру на Windows 10 – устаревшие драйвера. Напомним, обновлять программное обеспечение следует своевременно, иначе корректной работы программы не добиться! Чтобы получить желаемый результат, сделайте следующее:
- Кликните по кнопке меню «Пуск»;
- Перейдите к строке «Диспетчер устройств»;
- Ищите вкладку «Камеры»;
- Найдите название подключенного девайса и нажмите правой кнопкой мыши;
- В появившемся меню выберите пункт «Обновить»;
- Запустится стандартный помощник Виндовс;
- Следуйте инструкциям на экране и загружайте новенькие драйвера.
Вот вы и узнали, что делать, если Скайп не видит камеру на Windows 10 из-за неисправных драйверов.
Напомним, что устанавливать «левые» драйверы не стоит, вы рискуете сломать компьютер или ноутбук! Используйте только проверенное ПО от разработчика.
А пока перейдем к следующей вероятной причине, по которой Скайп не видит вебкамеру на компьютере с Windows 10!
Настройки конфиденциальности
Проверять определенные параметры перед использованием видеотехники стоит – рекомендуем прямо сейчас открыть и проверить, какое значение стоит на вашем компьютере! Особенно, если вы столкнулись с тем, что Скайп не видит камеру на Windows 10 при обновленных драйверах:
- Нажмите на кнопку меню «Пуск»;
- Найдите изображение шестеренки, чтобы перейти к параметрам;
- Ищите блок «Конфиденциальность»;
- Слева в меню «Разрешения приложений» ищите вкладку «Камера»;
- Найдите строку «Доступ для этого устройства» и щелкните по значку «Изменить» ниже»;
- Выберите значение «Включено». Готово!
Больше проблема, при которой Skype не видит камеру на Windows 10, вам не страшна! Мы разобрали доступные способы устранения неполадок – но иногда не стоит копать глубоко, решение лежит на поверхности! Об этом нельзя не упомянуть – изучите несколько элементарных приемов и небольшие хитрости.
Другие доступные варианты
Вы все перепробовали, но Скайп не видит камеру на ноутбуке Windows 10? Рекомендуем несколько простых, но действенных методов – обязательно примените их на практике, прежде чем звонить в службу поддержки или нести гаджет в ремонт:
- Переподключите девайс к другому ЮСБ-разъему. Возможно, причина неполадок кроется в неисправности контактов самого компьютера;
- Проверьте, в правильное ли гнездо вы вставляете штекер – как правило, он отмечен соответствующим цветом или картинкой;
- Удостоверьтесь в работоспособности устройства на другом компьютере – если оно неисправно, не стоит и пытаться включить его;
- Рекомендуем закрыть другие программы и вкладки в браузере – они могут негативно влиять на работоспособность камеры в Скайпе;
- Убедитесь, что пользуетесь последней версией приложения – при необходимости загрузите обновление мессенджера Скайп;
- Плохое интернет-соединение может негативно влиять на соединение по видео – перезагрузите роутер, подключитесь к другой сети;
- Напомните собеседнику, что он должен включить трансляцию изображения – возможно, он просто запретил съемку в настройках?
Если ничего не помогло – придется идти в магазин за новеньким гаджетом, другого выхода нет!
Мы подробно объяснили, почему Скайп не видит камеру на ноутбуке Windows 10 – никакие трудности вам больше не страшны! Вы понимаете причины возникновения проблемы и можете решить ее самостоятельно, а значит, вам доступен целый мир цифрового общения по качественной видеосвязи!
Есть несколько причин, по которым ваша камера Skype может не работать. От неправильных настроек камеры до несовместимых драйверов камеры и физически поврежденного устройства; это может быть что угодно. Большинство пользователей, которые сталкиваются с проблемами камеры Skype, — это те, кто использует внешнюю веб-камеру. Проблема с камерой не очень характерна для таких устройств, как ноутбуки и планшеты, которые оснащены встроенными камерами. В этом руководстве мы поделимся некоторыми решениями, которые вы можете применить, чтобы исправить свою камеру для видеозвонков Skype.
1. Переустановите Skype.
Очевидное решение — удалить Skype, загрузить последнюю версию и переустановить ее. Вот как это сделать.
- Открой Приложение настроек и перейти к Группа приложений настроек. Выберите Приложения и функции таб.
- В списке щелкните на Skype и выберите Удалить.
- Сейчас же Перезагрузите вашу систему.
- Перейти к Магазин Microsoft скачать последнюю версию.
- Однажды ты переустановить скайп, убедитесь, что вы можете проверить свой микрофон и камеру в настройках.
Это должно исправить большинство случаев, когда возникают проблемы с камерой для видеозвонков в Skype.
2. Перекрестная проверка камеры в других приложениях.
Проверьте, не работает ли только Skype с камерой. Используйте другое приложение, любое приложение, чтобы проверить, может ли оно обнаружить камеру. Windows 10 поставляется со стандартным приложением камеры, которое вы можете использовать для выполнения этой проверки.
- Открой Стартовое меню.
- Перейти к Список приложений и ищите Приложение камеры.
- Откройте его и проверьте, может ли приложение получать от него фид.
Если камера отлично работает в других приложениях и создает проблемы только со скайпом, то это проблема только в Skype. Если камера не работает и в других приложениях для видеозвонков, это может быть проблема с драйвером камеры или физическое повреждение. Вот как можно устранить неполадки с камерой.
3. Конфигурация веб-камеры для Skype
Skype позволяет пользователям выбирать, какую веб-камеру использовать. Если у вас только одна веб-камера, она должна выбираться автоматически, но в некоторых случаях Skype не выбирает ее.
- Открой Приложение Skype и нажмите на эллипс (три точки) рядом с изображением вашего профиля. Выбирать Настройки.
- Перейти к Вкладка «Аудио и видео».
- Открой раскрывающийся список для камеры и выберите только тот, который хотите использовать.
- Если камеры нет в раскрывающемся списке, Skype не может ее обнаружить. Попробуйте одно из других решений из списка.
4. Настройки конфиденциальности веб-камеры.
В Windows 10 теперь есть функция конфиденциальности, которая позволяет включать или отключать встроенную или подключенную веб-камеру. Чтобы проверить настройки конфиденциальности для камеры, выполните следующие действия.
- Открой Приложение настроек и перейти к Группа конфиденциальности настроек.
- Выбирать Камера из левой панели.
- Убедитесь, что вы видите ‘доступ к камере для этого устройства включен‘ сообщение. Если его там нет, нажмите Изменять и включите его.
- Затем прокрутите вниз до «Выберите, какие приложения могут получить доступ к вашей камере»И включите кнопку Skype.
- Теперь откройте Skype, перейдите в настройки видео, и веб-камера будет там указана. Выберите это.
5. Обновите драйверы веб-камеры.
Иногда веб-камера не работает в Skype из-за устаревшего программного обеспечения веб-камеры. Обычно это происходит в системах Windows 10, которые интегрированы с веб-камерой. Вот шаги, чтобы обновить драйверы устройств вашей веб-камеры:
- Открыть Диспетчер устройств.
- Разверните либо Устройства обработки изображений или камера. Это зависит от вашей камеры.
- Щелкните камеру правой кнопкой мыши имя — В нашем случае это «Интегрированная камера» — нажмите Обновить драйвер.
- Подождите, пока Windows выполнит поиск обновленный драйвер автоматически и установите все, что он рекомендует.
- Перезагрузите систему а затем откройте Skype.
6. Удалите и переустановите драйверы веб-камеры.
Иногда устройство не устанавливается правильно. Опять же, это чаще встречается с внешними камерами, но внутренние могут столкнуться с той же проблемой, особенно после обновления Windows.
- Открыть Диспетчер устройств и развернуть либо Камера или устройства обработки изображений.
- Щелкните правой кнопкой мыши камеру и выберите Удалить устройство.
- После удаления устройства щелкните значок Кнопка «Сканировать на предмет изменений оборудования» расположен на верхней панели диспетчера устройств.
- Аппаратное сканирование обнаружит камеру и автоматически установить драйверы как отдельное приложение или как обновление Windows. Рекомендуется разрешить Windows автоматически устанавливать драйверы для вашей камеры, поскольку ручная установка может вызвать проблемы, если все сделано неправильно.
- Перезагрузите систему и откройте настройки видео Skype и проверьте, работает ли камера.
7. Центр обновления Windows
Обновление Windows также может помочь решить проблему с камерой Skype. Microsoft выпускает множество накопительных и автономных обновлений, которые исправляют подобные ошибки. Чтобы обновить Windows:
- Открой Приложение настроек и перейти к Обновление и безопасность группа настроек. Выберите Вкладка Windows Update.
- Теперь нажмите на Проверить обновления и позвольте Windows загрузить последние обновления для вашего ПК.
- После завершения обновления и перезагрузки системы перейдите в Skype> Настройки видео и проверьте, работает ли ваша веб-камера.
8. Откатить Центр обновления Windows.
Иногда Центр обновления Windows может нарушить совместимость веб-камеры вашей веб-камеры со Skype. Если вы знаете, что последнее обновление вызывает проблемы с веб-камерой, вам следует удалить его. Чтобы удалить последнее обновление, выполните следующие действия.
- Открыть Проводник и вставьте следующее в адресную строку.
Control PanelProgramsPrograms and Features
- Нажмите Просмотр установленных обновлений в столбце слева.
- Ищите последние обновления и выберите проблемное обновление.
- Нажмите Удалить на вершине.
- Разрешить обновить, чтобы удалить, а потом перезагрузите вашу систему.
- Открыть Skype, перейдите на его настройки, и выберите Вкладка «Аудио и видео» чтобы проверить, вернулась ли ваша камера снова
9. Обновите Skype.
Откройте приложение Microsoft Store и перейдите в свою библиотеку. Выберите вкладку «Загрузки» и нажмите «Проверить обновления». Обновите Skype, если доступно обновление.
10. Обновите драйверы для внешней веб-камеры.
Если вы используете внешнюю веб-камеру для Skype, рекомендуется использовать диск, поставляемый с камерой, и обновить драйверы. Если диск недоступен, поищите модель камеры в Интернете, и вы сможете найти обновленные драйверы. Многие пользователи исправляли проблемы с веб-камерой Skype (для съемных веб-камер) с помощью этого метода.
Вывод
Проблема с веб-камерой Skype блокирует любые видеочаты. Это проблема, которую можно решить одним из представленных здесь методов. Если у вас есть обходной путь или решение этой проблемы, поделитесь им с сообществом в разделе комментариев ниже.
На чтение 5 мин. Просмотров 1.4k. Опубликовано 03.09.2019
Skype – это программа для обмена сообщениями, с которой вы можете использовать веб-камеру вашего ноутбука или настольного компьютера. С помощью своих веб-камер пользователи могут совершать видеозвонки в Skype.
Однако некоторые из них не всегда могут получить рабочий видеопоток со своих камер Skype.
Так что если ваша камера Skype не имеет эффективных видеозвонков, это несколько способов исправить это в Windows 10.
Во-первых, обратите внимание, что видеозвонки Skype работают только с веб-камерами для настольных компьютеров и ноутбуков. Они могут быть встроенными или внешними USB-камерами.
Однако это не относится к мобильным камерам, которые вы не можете использовать для видеозвонков Skype. Также убедитесь, что внешняя веб-камера USB правильно подключена к рабочему столу.
Содержание
- Действия по устранению проблем с камерой Skype на ПК
- 1. Переустановите Skype с самой последней версией
- 2. Убедитесь, что веб-камера настроена правильно
- Скайп не показывает ваше лицо? У нас есть правильное решение для вас
- 3. Обновите драйверы вашей веб-камеры
Действия по устранению проблем с камерой Skype на ПК
1. Переустановите Skype с самой последней версией
Вы отключили автоматическое обновление в скайпе? Если это так, вам может потребоваться обновить приложение Skype до последней версии. Это не обязательно означает, что вам необходимо переустановить программное обеспечение, но это гарантирует, что вы используете самую последнюю версию с последними установленными исправлениями.
Откройте эту веб-страницу и нажмите Получить Skype для Windows , чтобы получить версию обновления. В качестве альтернативы вы также можете выбрать Справка > Проверить наличие обновлений в своем приложении Skype.
В редких случаях вы не сможете переустановить Skype на своем компьютере. Чтобы устранить этот технический сбой, ознакомьтесь с нашим пошаговым руководством для получения дополнительной информации о действиях по устранению неполадок, которые необходимо выполнить.
2. Убедитесь, что веб-камера настроена правильно
- Далее проверьте, настроена ли веб-камера для Skype. Откройте приложение Skype и выберите Инструменты > Параметры , чтобы открыть дополнительные настройки.
- Затем нажмите Настройки видео, чтобы проверить конфигурацию веб-камеры. Если в настройках видео указано « Skype не может найти веб-камеру », то Skype не распознает вашу камеру.
- Если это так, вы должны открыть программное обеспечение веб-камеры и включить камеру с этим. Или, если возможно, включите его с помощью аппаратного переключателя.
- Затем перезапустите приложение Skype.
- Нажмите Инструменты > Параметры и Настройки видео еще раз, чтобы проверить конфигурацию камеры. Теперь вы должны увидеть изображение себя там.
-
Если видеоизображение очень темное, выберите Настройки веб-камеры .
- Выберите вкладку «Управление камерой» в окне «Свойства фильтра видеозахвата».
- Затем вы можете выбрать параметр Компенсация слабого освещения , который осветлит видеоизображение.
- Нажмите Применить и ОК , чтобы подтвердить выбранный параметр.
Одной из самых распространенных проблем в Skype является проблема с черным экраном камеры.
-
Скайп не показывает ваше лицо? У нас есть правильное решение для вас
Эта проблема часто возникает из-за неправильных настроек. Вот проверенное руководство по устранению неисправностей о том, как навсегда исправить проблемы с веб-камерой на черном экране.
3. Обновите драйверы вашей веб-камеры
Последние версии драйверов для вашей веб-камеры могут включать обновления, которые могут обрабатывать методы, используемые Skype для доступа к видеопотокам с камеры.
Таким образом, обновление драйверов вашего устройства для камеры может заставить его работать со Skype. Вот как вы можете проверить и обновить драйверы устройства камеры в Windows 10.
- Нажмите клавишу Win + X и выберите в меню Диспетчер устройств .
- Теперь нажмите Устройства обработки изображений , чтобы найти веб-камеру в списке.

- Затем щелкните правой кнопкой мыши веб-камеру и выберите в контекстном меню параметр Обновить программное обеспечение драйвера .
- Откроется окно «Обновление программного обеспечения драйвера», в котором можно выбрать Автоматический поиск обновленного программного обеспечения драйвера .

- Или вы можете выбрать Удалить и перезапустить Windows. Windows автоматически установит последние версии драйверов веб-камеры.
Обновлять драйверы автоматически (рекомендуется)
После удаления драйверов мы рекомендуем переустановить/обновить их автоматически. Загрузка и установка драйверов вручную – это процесс, который несет в себе риск установки неправильного драйвера, что может привести к серьезным сбоям в работе вашей системы.
Более безопасный и простой способ обновления драйверов на компьютере с Windows – использование автоматического инструмента. Мы настоятельно рекомендуем инструмент обновления драйверов Tweakbit. Он автоматически идентифицирует каждое устройство на вашем компьютере и сопоставляет его с последними версиями драйверов из обширной онлайн-базы данных.
Вот как это работает:
-
-
Загрузите и установите средство обновления драйверов TweakBit
-
После установки программа начнет сканирование вашего компьютера на наличие устаревших драйверов автоматически. Driver Updater проверит установленные вами версии драйверов по своей облачной базе данных последних версий и порекомендует правильные обновления. Все, что вам нужно сделать, это дождаться завершения сканирования.
-
По завершении сканирования вы получите отчет обо всех проблемных драйверах, найденных на вашем ПК. Просмотрите список и посмотрите, хотите ли вы обновить каждый драйвер по отдельности или все сразу. Чтобы обновить один драйвер за раз, нажмите ссылку «Обновить драйвер» рядом с именем драйвера. Или просто нажмите кнопку «Обновить все» внизу, чтобы автоматически установить все рекомендуемые обновления.
Примечание. Некоторые драйверы необходимо установить в несколько этапов, поэтому вам придется нажмите кнопку «Обновить» несколько раз, пока все его компоненты не будут установлены.
-
Загрузите и установите средство обновления драйверов TweakBit
Перестала нормально функционировать камера в Скайпе? Не знаете, как устранить проблему? Не отчаивайтесь, это распространенная неполадка, которую легко исправить. В этой статье перечислены все причины исчезновения видеоизображения в Skype и детально описаны методы устранения неисправности, начиная с простых и заканчивая самыми сложными.
Содержание
- Причины возникновения неполадок
- Камера отключена
- Физическое соединение с системным блоком или ноутбуком
- Нестабильный доступ в Интернет
- Устаревшая версия Скайпа
- Некорректные настройки
- Камера используется другой программой
- Неполадки с DirectX
- Неполадки в работе драйвера камеры
- Некорректное функционирование драйвера видеокарты
- Устранение проблем на мобильных устройствах
Причины возникновения неполадок
Чтобы разрешить проблему, необходимо понять, из-за чего она возникает. Вот список самых распространенных причин:
- Камера отключена нажатием кнопки на клавиатуре или корпусе ноутбука.
- Возникли неполадки с физическим подключением камеры.
- Нет стабильного соединения с интернетом.
- Установлена устаревшая версия Скайпа или в его работе произошел сбой.
- Мессенджер неправильно настроен.
- Камера недоступна из-за использования её другой программой.
- Возникли неполадки в программном обеспечении DirectX.
- Некорректно функционирует драйвер камеры.
- Возникли проблемы в работе драйвера видеоадаптера.
Рассмотрим каждую из причин более подробно и разберемся, как ее устранить.
Камера отключена
Очень часто видеоизображение в Скайпе отсутствует из-за того, что камера попросту выключена. Чтобы проверить эту версию, взгляните на индикатор рабочего состояния вебки.

Физическое соединение с системным блоком или ноутбуком
При использовании отдельной (переносной) веб-камеры проверьте, цел ли и надежно ли подсоединен к компьютеру ее кабель. Попробуйте подключить ее к другому разъему USB.

Нестабильный доступ в Интернет

Устаревшая версия Скайпа

Для обновления мессенджера скачайте и запустите инсталляционный пакет с официального ресурса.
Чтобы проверить, какая версия Skype инсталлирована на компьютере, проделайте следующие шаги:
- Запустите мессенджер.
- Нажмите на аватар вашего профиля в верхнем левом углу окна.
- В новом окне пролистайте страницу в самый низ и перейдите в раздел «О программе».
Откроется окно с информацией о текущей версии, в котором также указано, является ли она самой последней. Когда программа нуждается в обновлении, разработчики присылают об этом уведомление. Если вы видите его, нажмите на кнопку «Update». Это запустит скачивание и установку новой версии мессенджера. По завершении процесса Скайп автоматически перезапустится.
Некорректные настройки
Иногда камера не работает в Скайп из-за неправильных настроек в самом мессенджере. Чтобы проверить, установлены ли соответствующие параметры, сделайте следующее:
- Запустите приложение.
- Нажмите на аватар вашего профиля в верхнем левом углу приложения.
- В новом окне перейдите в раздел «Настройки звука и видео».
- Убедитесь, что напротив пункта «Камера» значится ваше устройство. Если там находится что-либо другое, выберите установленную камеру из выпадающего списка, нажав на её название.
- После этого кликните по пункту «Настройки веб камеры».
- В новом окне нажмите на кнопку «Default». Так настройки будут сброшены до значений по умолчанию. Далее кликните «OK».
- Перезапустите Скайп и проверьте изображение.
Камера используется другой программой

Если виден активный сигнал, говорящий о том, что устройство снимает, но вы в это время не звоните по Скайпу, вероятно, камеру занимает какая-либо программа. Выключите всё, что может её использовать.
Неполадки с DirectX

Откройте страницу загрузки и проделайте следующие шаги:
- Выберите нужный язык.
- Кликните по красной кнопке «Скачать».
- После загрузки приложения на компьютер запустите файл «dxwebsetup».
Программа в автоматическом режиме начнет процедуру обновления файлов DirectX. Если во время проверки будут найдены недостающие компоненты, они скачаются с сайта Microsoft.
Неполадки в работе драйвера камеры

Чтобы переустановить драйвер веб-камеры, сделайте следующее:
- Загрузите установочный пакет с официального сайта.
- Запустите «Диспетчер устройств» из контекстного меню кнопки «Пуск».
- Посмотрите, нет ли в списке устройств неизвестного оборудования. Драйверы, которые функционируют некорректно, обозначены иконкой с восклицательным знаком.
- Кликните по пункту правой кнопкой и выберите вариант «Удалить устройство».
- В следующем окне установите птичку в пункте «Удалить программы драйверов для этого устройства».
- Нажмите «Удалить».
- Установите вновь скачанное программное обеспечение.
- Перезагрузите компьютер и проверьте работоспособность камеры.
Инструкция актуальна как для Windows 7, так и для Windows 10.
Некорректное функционирование драйвера видеокарты

Кстати, помимо описанных способов диагностики, можете воспользоваться специальными сервисами, которые предлагают протестировать работоспособность камеры в режиме онлайн. Все они работают по схожему принципу, поэтому достаточно использовать один.
Рассмотрим тестирование на примере www.testcam.ru. Чтобы проверить камеру с его помощью, сделайте следующее:
- Откройте сайт в браузере.
- Разрешите доступ к камере, кликнув по кнопке «Allow» или «Разрешить».
- Если устройство функционирует правильно, в браузере появится изображение.
Если ни один из перечисленных методов не помог, можно попытаться откатить систему при помощи точки восстановления до состояния, когда камера в Скайпе функционировала нормально.
Устранение проблем на мобильных устройствах

- Камера попросту вышла из строя.
- Она блокируется сторонними программами.
- Съемка видео не работает из-за системных сбоев или вирусов.
Чтобы проверить работоспособность и условную исправность камеры, включите её обычным образом из меню телефона. Если при этом возникают ошибки, убедитесь, что она не блокируется защитными приложениями – такими, как «Camera Block» или «Camera Guard Blocker». Для этого откройте список установленных программ и, если найдете вышеупомянутые, отключите или удалите их.
Продиагностировать камеру можно и с помощью специальных утилит, например, Test Your Android. Если приложение покажет, что она в порядке, причину сбоя следует искать в системе или стороннем, в том числе вредоносном ПО.
Как проверить Андроид-устройство на вирусы и удалить их, наш сайт рассказывал в этой статье.
Если ничего из перечисленного не помогло, остается только сбросить телефон до заводских настроек из его меню «Сброс и восстановление» или обратиться в сервис.
Прежде чем делать сброс, не забудьте создать резервную копию данных, так как иначе всё, что хранится в памяти смартфона, будет удалено.
Отсутствие видео в Скайпе на iPhone и iPad обычно бывает следствием запрета на доступ к камере. Чтобы снять запрет, проделайте следующие шаги:
- Зайдите в настройки устройства.
- Из списка программ выберите «Skype».
- Перейдите на вкладку «Privacy/Безопасность».
- Переместите слайдер около надписи «Camera» вправо.
На этом всё. Надеемся, что наша инструкция помогла вам устранить неполадку.

Почему скайп не видит камеру — пишет «Устройство не найдено»
Камера и/или микрофон не определяются в Skype на Windows 10
В связи с последними обновлениями Windows 10 пользователи данной операционной системы все чаще сталкиваются с проблемой, когда в программе Skype веб камера и/или микрофон, установленные на их компьютере или ноутбуке, попросту не определяются. В настройках звука и видео написано что устройство не найдено. Из-за этого использование Skype становится невозможным.
В данной статье мы расскажем почему это происходит и как самостоятельно можно вернуть работоспособность камере и микрофону.
Причины проблемы и ее устранение
Забегая вперед, стоит отметить, что драйверы веб камеры здесь не причем. Их удаление, обновление и переустановка не помогут, поэтому данную затею можно сразу пропускать.
Истинные причины, из-за которых скайп не видит веб камеру, кроются в настройках конфиденциальности Windows 10.
Для многих не секрет, что при большом желании через веб камеру работающего ноутбука можно подсматривать за вами, находясь в любой другой точке мира. Именно по этой причине некоторые пользователи, которые не пользуются камерой своих ноутбуков, заклеивали ее.
Чтобы решить данную проблему более цивилизованным способом, в Microsoft решили блокировать веб камеру и микрофон программным путем в настройках операционной системы. По желанию пользователь может снять эту блокировку и назначить приложения, которые могут использовать веб камеру.
Разблокировка веб камеры в Windows 10
Для того, чтобы скайп снова мог получать доступ к веб камере и микрофону, нужно сделать следующее. Заходим в параметры Windows 10 через значок в правом нижнем углу рабочего стола.
Вход в настройки windows 10
Нажимаем кнопку “Развернуть” если кнопки “Все параметры” нет.
Далее в меню параметров выбираем пункт “Конфиденциальность”.
Настройки конфиденциальности в Windows 10
Для включения доступа к камере в левом меню выбираем пункт “Камера” и правее жмем кнопку “Изменить”.
Разрешаем доступ к камере
Откроется переключатель, который нужно перевести в положение “Вкл”.
Переключатель, который нужно включить
Также обратите внимание, чтобы два переключателя чуть ниже находились в активированном состоянии.
Два других переключателя чуть ниже, которые также должны быть включены
Тоже самое нужно проделать в пункте “Микрофон”.
Разрешаем доступ к микрофону
После того, как вы сделали все вышеописанное, нужно полностью закрыть скайп (полностью выйти) и открыть его заново.
Выход из программы Skype
Еще можно просто перезапустить компьютер после чего Skype должен увидеть камеру.
Лучшая благодарность автору — репост к себе на страничку:
by Matthew Adams
Matthew is a freelancer who has produced a variety of articles on various topics related to technology. His main focus is the Windows OS and all the things… read more
Updated on November 18, 2021
- Skype is without a doubt one of the best instant messaging apps, but it has its share of issues.
- Many users reported that their webcam isn’t working on Skype at all.
- Fixing this issue is easy and you just need to update your webcam drivers and check your camera settings on Skype.
- We covered all sorts of Skype issues in the past, and if you’re looking for more Skype guides, be sure to check our Skype hub.
XINSTALL BY CLICKING THE DOWNLOAD FILE
This software will repair common computer errors, protect you from file loss, malware, hardware failure and optimize your PC for maximum performance. Fix PC issues and remove viruses now in 3 easy steps:
- Download Restoro PC Repair Tool that comes with Patented Technologies (patent available here).
- Click Start Scan to find Windows issues that could be causing PC problems.
- Click Repair All to fix issues affecting your computer’s security and performance
- Restoro has been downloaded by 0 readers this month.
Skype is messaging software you can use your laptop’s or desktop’s webcam with. With their webcams, users can make video calls in Skype.
However, some might not always be able to get a working video stream with their Skype cameras.
So if your Skype camera doesn’t have effective video calls, these are a few ways to fix it in Windows 10.
First, note that Skype video calls only work with desktop and laptop webcams. They can either be built-in or external USB webcams.
However, that does not include mobile cameras, which you can’t use for Skype video calls. Also, make sure that an external USB webcam is correctly connected to the desktop.
How can I fix Skype camera issues on my PC?
1. Re-install Skype
Have you switched off automatic updates in Skype? If so, you might need to update the Skype app to the latest version.
That doesn’t necessarily mean you need to re-install the software, but that will guarantee you’re using the most updated version with the latest patches installed.
Open this web page and click Get Skype for Windows to get the updated version. Alternatively, you could also select Help > Check for Updates in your Skype app.
In rare cases, you may not be able to re-install Skype on your machine. In order to fix this technical glitch, follow our step-by-step guide that helps you fix the Skype won’t install on Windows 10 error.
2. Check the webcam is configured correctly
- Next, check the webcam is configured for Skype. Open the Skype app and select Tools > Options to open further settings.
- Then click Video settings to check the webcam configuration. If Video settings states Skype couldn’t find a webcam, then Skype hasn’t recognized your camera.
- If that’s the case, you should open your webcam software and switch the camera on with that. Alternatively, switch it on with a hardware switch if you can.
- Then restart your Skype app.
- Click Tools > Options and Video settings once again to check the camera configuration. Now you should see an image of yourself there.
- If the video image is very dark, then you should select Webcam settings.
- Select the Camera Control tab on the Video Capture Filter Properties window.
- Then you can select a Low Light Compensation option that will lighten the video image.
- Press Apply and OK to confirm the selected option.
One of the most common issues on Skype is the annoying black screen camera problem.
This issue often occurs due to incorrect settings. Here’s a tested troubleshooting guide on how to fix black screen webcam issues for good.
3. Update your webcam drivers
- Press the Win key + X and select Device Manager from the menu.
- Now click Imaging devices where you should find your webcam listed.
- Next, right-click the webcam and select the Update Driver Software option from the context menu.
- An Update Driver Software window opens from which you can select Search automatically for updated driver software.
- Or you could select Uninstall and restart Windows. Windows will automatically install the latest webcam drivers.
Update drivers automatically (suggested)
After you have uninstalled your drivers, we recommend reinstalling/updating them automatically.
Some PC issues are hard to tackle, especially when it comes to corrupted repositories or missing Windows files. If you are having troubles fixing an error, your system may be partially broken.
We recommend installing Restoro, a tool that will scan your machine and identify what the fault is.
Click here to download and start repairing.
Downloading and installing drivers manually is a process that carries the risk of getting the wrong driver installed, which may lead to serious malfunctions of your system.
The safer and easier way to update drivers on a Windows computer is by using an automatic tool.
We recommend you try DriverFix. The software is lightweight, so it can function properly on any device. It scans and fixes outdated or damaged drivers with no issue.
DriverFix is very easy to use. The download and installation take just a few minutes. After that, you just have to launch the software and let it scan your PC.
It generates a report of all drivers that have issues and what can be done about them. You can select specific drivers to get fixed or fix them all in bulk.
It includes a free trial, so if you are not sure about it, you can test it out before committing to a purchase.
4. Check other programs
Another thing to note is that other background software integrated with the webcam might be capturing the video stream.
So that might be why the camera isn’t working in Skype. You can check this by right-clicking the taskbar and selecting Task Manager.
Then select third-party software packages, especially instant messaging or web applications, listed under Background processes and press their End task buttons. Thereafter, restart the Skype app.
5. Fix the webcam freezing in Skype
- You can open the registry by pressing the Win key + R. Then enter ‘regedit’ into the Run text box and press OK.
- Then you should browse to HKEY_LOCAL_MACHINESOFTWAREWOW6432NodeMicrosoftWindows Media FoundationPlatform in the registry.
- Next, right-click an empty space on the right of the registry window and select New > DWORD (32-bit) Value from the context menu.
- You should enter EnterFrameServerMode as the new key title.
- Double-click EnterFrameServerMode to open the Edit DWORD (32-bit) Value window below.
- Input 0 in the window’s Value data text box if that’s not already the default value.
- Press the OK button, and then you should also restart Windows.
- Now open Skype to make that USB webcam video call.
6. Run the Device Troubleshooter
- Type ‘troubleshooter’ into the Cortana search box and select to open the Troubleshooting Control Panel tab.
- Click Hardware and Sound on the Troubleshooting tab.
- Next, select Hardware and Devices from the listed troubleshooters.
- Press the Next button to scan with the Hardware and Devices troubleshooter. Then it might provide a fix for the webcam.
- Restart Windows if the troubleshooter detects and fixes anything.
7. Check if your webcam is Skype compatible
Not every desktop or laptop camera is compatible with Skype. If your webcam is more outdated, it might not be Skype compatible.
This page includes a list of both compatible and incompatible Skype webcams. Scroll through the non-working camera list to see if it includes your camera.
With those fixes maybe now Skype will display video! Note that you’ll also need at least DirectX version 9.0 for Skype video calls to work.
If you need general information about this kind of issue, check our comprehensive webcam problems on Windows 10 article. It is a rundown of the most common issues users experience and how to fix them.