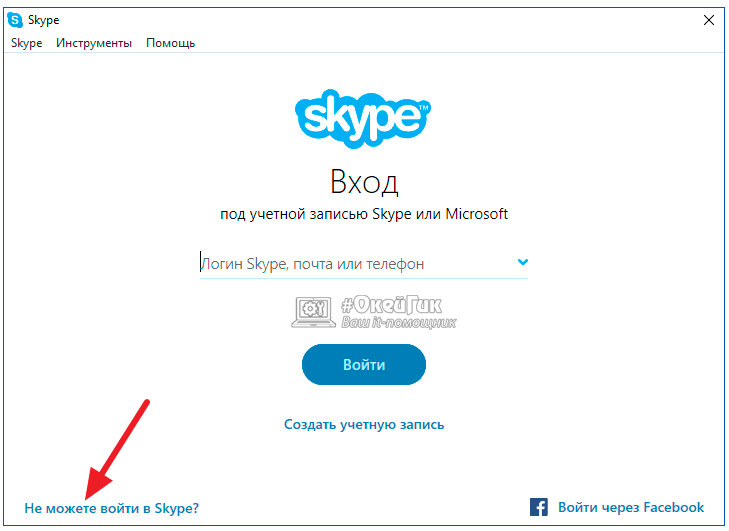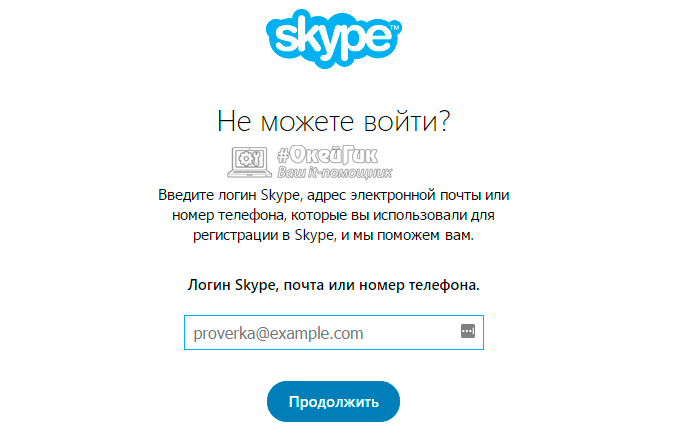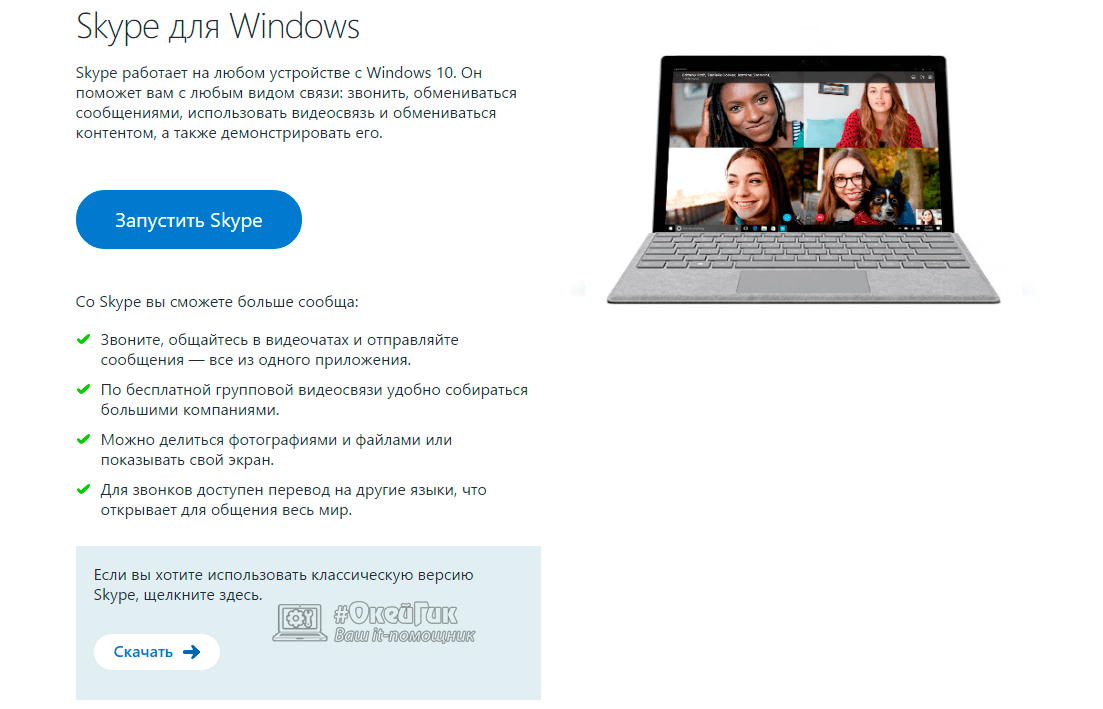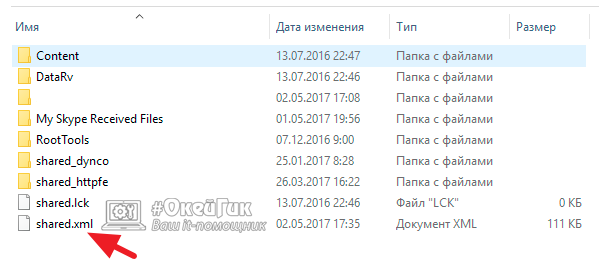Содержание
- Не подключается Skype: 5 легких способов исправить на Windows 10!
- Не подключается скайп к интернету. Метод 1: Проверьте соединение Skype
- Метод 2: Обновите Skype до последней версии
- Метод 3: Проверьте доступные обновление Windows
- Метод 4: Обновите настройки сети.
- Не удается войти в Скайп
- Не удается войти в аккаунт Skype
- Причина 1: неправильное время
- Причина 2: разные способы авторизации skype
- Причина 3: сбой конфигурации Скайпа
Не подключается Skype: 5 легких способов исправить на Windows 10!
Skype делает нашу жизнь намного проще. Но бывают случаи, когда вы не можете подключиться к Skype, и вы видите сообщение « Извините, вы не смогли подключиться к Skype », или «К сожалению не удалось подключиться к скайп» не волнуйтесь, вы не одиноки. Многие пользователи Windows 10 или Windows 7/8 также сообщают об этой проблеме. Не стоит беспокоиться, это можно исправить.
Вот 5 методов исправления. Возможно, вам не придется все их испробовать. Вы должны найти свой метод, который поможет вам.
Метод 1: Проверьте соединение Skype
Метод 3: Проверьте доступные обновление Windows
Метод 4: Обновите настройки сети.
Метод 5: Обновите драйвер сетевой карты.
Не подключается скайп к интернету. Метод 1: Проверьте соединение Skype
Если Skype внезапно перестал работать, в большинстве случаев, проблема не с вашей стороны. Это может быть проблема Skype. Вы можете проверить статус Skype:
Метод 2: Обновите Skype до последней версии
Если вы не видите сообщение об ошибке Skype, то пришло время обновить Skype.
Метод 3: Проверьте доступные обновление Windows
Одной из причин проблем со Skype, могут быть устаревшие патчи Windows. Вы можете проверить наличие обновлений:
Метод 4: Обновите настройки сети.
Если вы перегружаете свою пропускную способность, загрузкой файлов, у вас будет плохое соединение Skype. Вы можете закрыть все программы, которые активно используют сеть, чтобы узнать, устраниться ли проблема. Или вы можете обновить сетевые настройки, чтобы решить проблему:
Когда будет предложено предоставить разрешение администратора, нажмите «Да».
netsh winsock reset;
netsh int ip reset;
netsh int tcp set heuristics disabled;
netsh int tcp set global autotuninglevel=disabled;
netsh int tcp set global rss=enabled;
netsh int tcp show global
Метод 5: Обновите драйвер сетевой карты.
Возможно, эта проблема может быть вызвана проблемами с драйверами. Вышеупомянутые шаги могут решить вашу проблему, но если этого не произошло, или вы не уверены, что можете вручную обновить драйверы, вы можете сделать это автоматически с помощью Driver Easy.
Driver Easy автоматически распознает вашу систему, и найдет для нее правильные драйверы. Вам не нужно точно знать, в какой системе работает ваш компьютер, вам не нужно рисковать загрузкой и установкой неправильного драйвера, и вам не нужно беспокоиться о том, что вы можете совершить ошибку при установке.
Вы можете автоматически обновлять свои драйверы либо Бесплатной, либо Платной(Pro) версией Driver Easy.
Или нажмите «Обновить все», чтобы автоматически загрузить и установить правильную версию всех драйверов, которые отсутствуют или устарели в вашей системе (для этого требуется версия Pro — вам будет предложено использовать ее, когда вы нажмете «Обновить все»).
Поделитесь с друзьями и родственниками, и помогите им с подобными проблемами!
Источник
Не удается войти в Скайп
Однажды утром, открыв Скайп и введя свой логин и пароль, вы выясняете, что доступ к аккаунту закрыт. Хорошо, если будет какое-то сообщение, но бывает, что при вводе данных ничего не происходит. Так почему не удалось войти в сеть Skype? Давайте разберёмся.
Не удается войти в аккаунт Skype
Проблема может заключаться в следующем:
Причина 1: неправильное время
Такая смешная на первый взгляд проблема может быть причиной неправильной авторизации.
Решение проблемы со временем:
Причина 2: разные способы авторизации skype
На сегодняшний момент существует 3 основных варианта авторизации и, если какой-то из них нерабочий, можно использовать альтернативный. Если вы всё ещё не получили ответ на вопрос «почему не могу войти в Скайп», попробуйте три способа входа в свою учетную запись:
Если с логином и паролем все понятно – от вас требуется правильно ввести данные (без включенного CAPS, языка и т. д), то с Facebook существуют определенные сложности.
Во-первых: нужно следить, чтобы Скайп и Фейсбук своевременно получали обновления.
Во-вторых, этот способ не подходит для использования на Windows 10 и новых версиях всех мобильных операционных систем, а также Линукс и MacOS. В случае неработоспособности обоих методов можно использовать учётку Майкрософта, пройдя регистрацию на https://account.microsoft.com/account?lang=ru-RU.
В дальнейшем вы сможете использовать её для входа на всех сервисах компании. Если для входа в Microsoft вы вводите почту и пароль – у вас уже есть учетные данные для авторизации в Скайпе.
Причина 3: сбой конфигурации Скайпа
Вы уверены в правильности ввода данных, но при авторизации при помощи любого метода ничего не происходит, либо выскакивают сообщения, например: «Вход невозможен в виду ошибки передачи данных»? Попробуйте перезагрузить Скайп. Если проблема не устранена, обратитесь за помощью на странице поддержки клиентов.
Исправление ошибки входа в Скайпе:
Метод, найденный на просторах интернета, исправляющий проблему на Windows 8 и 8.1.
Использовать на свой страх и риск, если вы не являетесь опытным пользователем!
В папке Skype создаем файл Skype.bat с таким содержимым:
Кроме этого, создаем файл Run-skype.vbs с таким содержимым:
Для файла Run-skype.vbs делаем ярлык на рабочий стол и заходим в Скайп только через него.
Решение для пользователей Windows XP, 7, 10 (возможно восьмерки):
Если ничего не помогает, попробуйте удалить программу и очистить данные реестра Skype.
Источник
Главная » Линчакин Помощь » Вопрос
Проблема со Скайпом:»Нее удалось войти,повторите попытку позже»-ответ на клик входа, повторяется вторую неделю.Мой анализ:1.в Roaming исчез файл Skype for Desktop.2.В ДЗ сначала не было Skype-процессов,а до сбоя их было 4,но вчера все 4 появились без последствий для входа.3.В трее ПЗ тусклый значок с подписью «Выход выполнен».
Что я безуспешно для цели сделал:1.Менял пароли в предуст-ом W10 Skype,когда вход еще работал,но часто требовал перевходов.Поборолся успешно с этими частыми требованиями,разрешив обход узлов в брандмауэре защитника Виндовс(искал и наугад это нашел).2.Не добившись цели,удалил работавшую раньше исправно версию и установил из инета последнюю 8.64 версию.Эффект- появление Skype-процессов в ДЗ,с папками и файлом ничего не поменялось.На этой бесвходной точке все и застыло,что еще предпринять не знаю,помогите,пожалуйста,решить проблему с невходом в скайп. Моё непрофи-мнение:если не добиться появления в Roaming file Skype for Desktop,как это было до сбоя,входа не будет,но как зто сделать мне не по силам,нет знаний и опыта
(юзером стал уже в старости,сейчас мне 86).А связи по скайпу мне ох как нужны,я инвалид с оперированным позвоночником и приговорен к лежачей жизни,та что слезно прошу Вас,спеца-профи,помочь мне в проблеме.При этом я смогу успешно выполнить Ваши инструкции,если они будут пошаговыми,т.к. к стыду своему не владею компделом, хотя по обр-ю я технарь,и бог оставил мне в старости соображение.С почтением,Исаак.
Поделитесь, чтобы не потерять!
Устранение проблем со входом в Скайп
Вернуться к результатам поиска
Если у вас возникают проблемы со входом, сначала убедитесь, что вы используете последнюю версию Skype, ваша система соответствует минимальным требованиям для работы Skype и что у вас есть последние обновления программного обеспечения и драйверы оборудования для вашего компьютера. Обычно это решает большинство проблем со входом.
Почему это может быть причиной?
- Я не помню имя пользователя или пароль в Скайпе
- Возможно Skype моя учетная запись Skype заблокирована или скомпрометирована
- Моя дата рождения указана неверно, я совершеннолетний человек
- Больше не удается войти через Facebook
- Проверьте версию Skype (вход отключен для более старых неподтверченных версий).
- Вы подписались, но не нашли контакт или кредит
- Проверьте состояние Скайпа, чтобы убедиться, что службы входа работают нормально
Я знаю имя и пароль для регистрации, но не могу войти — у вас может быть несколько учетных записей (и даже не знаю).
Чтобы войти в правильную учетную запись Skype выполните указанные Skype действия.
- У вас несколько учетных записей Скайпа?
- Используете ли вы адрес электронной почты для входов в другие продукты или службы Майкрософт, такие как Xbox, OneDrive или Outlook.com? Если вы недавно входили в одну из таких других служб, то, возможно, вы вошли в Skype с использованием другой учетной записи Майкрософт.
- Используете ли вы Скайп на нескольких устройствах, например, на компьютере и телефоне? Возможно, вы вошли в разные учетные записи на разных устройствах.
- Попробуйте получить доступ к учетной записи Skype с другого устройства, на которое вы уже, возможно, уже сделали это, например с настольного компьютера, мобильного устройства или Xbox.
Если у вас получилось войти в нужную учетную запись Скайпа с другого устройства, вы можете узнать логин в Скайпе для этой учетной записи, следуя указаниям из этой статьи.
- Вы выходите из Skype, а затем снова во вход.
Войдите в нужную учетную запись с вашим адресом электронной почты, номером телефона или учетными данными Скайпа.
Нужна помощь?
Если вы попробовали все вышеперечисленные и по-прежнему не можете войти в Skype, перепишитесь на Skype Community, где много информации и около трех миллионов людей, ожидающих помощи.
машинный перевод
ВНИМАНИЕ! Эта статья переведена с помощью средств машинного (автоматического) перевода, а не человеком. Дополнительные сведения см в следующей статье. В Skype машинный перевод используется для предоставления статей службы поддержки и справки на дополнительных языках. При этом автоматически переведенные статьи могут содержать ошибки, а также синтаксические и грамматические неточности, аналогичные тем, которые допускают носители других языков. Skype не несет ответственности за неточности, ошибки и ущерб, вызванные некачественным переводом или его использованием клиентами.
См. исходный текст на английском языке: FA10038
Дополнительные ресурсы
Сейчас существует множество популярных месенджеров, с помощью которых есть возможность осуществлять видео и аудио звонок, писать различные сообщения, отправлять документацию, видео и аудио файлы, а также голосовые сообщения.
На данный момент можно выделить несколько самых известных месенжеров:
Но несмотря на их огромное количество, пользователям больше всех полюбился месенджер Скайп.
Стоит заметить, что данная программа автоматически устанавливается вместе с операционной системой Виндовс, а также, это приложение можно скачать с официального сайта компании Майкрософт.
Если же вам не удается войти в Скайп, то вы попали, в этом случае, на нужный материал.
Вам необходимо прочитать нижеизложенную инструкцию, где мы сделали обзор на самые известные причины, из-за которых могут возникать проблемы со входом.
Почему не удается войти в Скайп?
Скайп
Можно выделить три самые распространенные причины, почему не удается осуществить вход в Скайп:
- Вы вводите неверный логин или пароль для входа в учетную запись приложения. Вы его могли просто забыть. Данная причина является самой популярной;
- Вы скачали несовместимую версию Скайп с установленной на вашем компьютере. Несмотря на тот факт, что виндовс и скайп – это продукты одного и того же разработчика, эти программы могут быть несовместимы;
- Возникла проблема в работе самой программы;
- Ошибки, связанные с интернет соединением;
- Авторизация выдает ошибку после обновления приложения;
- Не получается войти из-за ошибки передачи данных;
- Проблема, возникающая из-за того, что вы уже находитесь в скайп на данном персональном компьютере.
- Не удается войти в приложение скайп из-за ошибки соединения
Что делать, если скайп пишет, не удается войти? Ниже будут рассмотрены все решения вышеизложенных проблем.
Неверный логин или пароль
Почему же не удается войти в скайп? Именно на этот вопрос мы попытаемся ответить.
Во всемирной путине обычному человеку требуется создавать большое количество различных учетных записей.
Например, для разных социальных сетей, электронных почт, для многочисленных сайтов и для многих иных ресурсов.
Исходя из данного факта, можно с легкостью предположить, что вероятность того, что пользователь забудет или потеряет логин или пароль от Скайп – велика.
Если при входе в свою учетную запись, вы наблюдаете на экране своего персонального компьютер следующую запись: «извините, введенные вами регистрационные данные не распознаны Skype», то в этом случае необходимо выполнить процедура восстановления логина или пароля.
Ниже изложена подробная инструкция по данному вопросу:
1. Под окном, где требуется ввести логин и пароль от своей учетной записи в Скайп требуется кликнуть по вкладке: «Не можете войти в Скайп?;
Кликните по вкладке: «Не можете войти в Скайп?
2. После нажатия программа автоматически откроет новое окно, где нужно ввести свою электронную почту, на которую была зарегистрирована учетная запись.
Приложение вышлет на нее дальнейшие указания по восстановлению пароля;
Введите адрес электронной почты
3. Необходимо найти сообщение от скайп в почтовом ящике электронной почты, которую вы ввели раннее, и выполнить все шаги, описанные в этой инструкции.
Логин и пароль от программы – это логин и пароль от учетной записи Майкрософт.
Стоит заметить, что в Windows 10 чтобы зайти в Cкайп требуется автоматически ввести пароль от учетной записи Майкрософт.
Мы рекомендуем ввести свой пароль от персонального компьютера для входа в программа Скайп.
Решение проблемы в работе приложения «Скайп»
Как и любое иное приложение, установленное в операционной системе Windows, программа Скайп может глючить, а также у нее могут происходить сбои.
Из-за данных сбоев может возникнуть проблема, из-за которой не удается войти в скайп. В этой ситуации данную проблему можно решить с помощью нижеизложенной инструкции:
1. В первую очередь требуется на клавиатуре вашего персонального компьютера осуществить одновременное нажатие двух клавиш: «Виндовс + R».
Это делается для того, чтобы можно было открыть строку «Выполнить». В ней же нужно ввести команду: %APPDATA%Skype.
С помощью данной команды у вас будет возможность перейти в папку с документацией Скайп вашей учетной записи.
Решение проблемы в работе приложения «Скайп»
2. Далее автоматически откроется соответствующая папка, в которой необходимо найти у удалить файл, имеющий расширение xml.
3. После выполнения предыдущего шага требуется перезагрузить персональный компьютер и заново запустить Скайп. Зачастую данная проблема должна быть решена.
Ошибки, связанные с интернет соединением
Ошибки, связанные с интернет соединением
Многие удивляются тому, что в скайп можно зайти, но из-за некачественного интернет соединения вход не производится.
Для пользователей это кажется странным, но и такое бывает в наше время.
Не пугайтесь, что-то просто блокирует вход в программу.
- В этом случае необходимо осуществить перезагрузку своего персонального компьютера;
- Если предыдущий шаг не помог, то следует выключить брандмаузер. Вполне возможно, что именно он мешает входу;
- Когда закрыли, попробуйте заново авторизоваться в приложении. Это поможет.
Не получается войти после обновления
Иногда проблемы со входом в учетную запись Скайп могут возникать после обновления приложения.
К этому же можно отнести и проблемы после установок расширений и панелей.
Для того чтобы решить данную проблему, необходимо следовать нижеизложенной инструкции:
- Обновите браузер Интернет Эксплорер. Неважно пользуетесь вы им или нет, просто осуществите обновление.
- Если предыдущий шаг никак не помог, то в этом случае требуется открыть свойства ярлыка Скайп и дописать в поле рабочая папка следующее выражение: /legacylogin. То есть, все должно выглядеть как на картинке, расположенной ниже.
Не получается войти в скайп после обновления программы
- И последний способ представляет собой полную переустановку приложения.
Ошибка передачи данных
Зачастую человек задавая вопрос, почему не удается войти в скайп видит картинку, которая расположена ниже.
Ошибка передачи данных
Из данной ситуации есть возможность выйти, следуя двум нижеизложенным методам:
Решение 1
В первую очередь необходимо найти на жестком диске папку Скайп, а в ней следует найти и открыть папку с названием вашей учетной записи.
Потому следует найти в ней файл «main.iscorrupt». Данный файл требуется перенести на рабочий стол вашего персонального компьютера. Но его не нужно копировать.
После этого необходимо повторить авторизацию в программе скайп. Если все прошло успешно, данный файл можно удалить.
Решение 2
Сначала также как и в первом шаге требуется найти папку Скайп. Далее необходимо найти папку с названием вашего логина и переименовать ее.
Можно добавить только лишь один символ. Это делается для того, чтобы сохранить историю сообщений в приложении Скайп.
Далее нужно попробовать снова попытаться войти в программу.
Если все прошло успешно, то это прекрасно, но стоит учесть, что ваши переписки не сохранятся. Но их можно восстановить с помощью специализированной утилиты.
Включена другая учетная запись Скайп
Если при попытке входа в Скайп, вы наблюдаете на экране своего персонального компьютера следующую запись.
Вы уже находитесь в Скайп на данном компьютере, необходимо следовать нижеизложенным шагам.
Невозможно войти в скайп, так как вход уже выполнен
1. В первую очередь требуется открыть диспетчер программ и посмотреть, есть ли приложение скайп в открытых процессах.
Если это так, то следует завершить процесс. И заново запустить программу.
2. Если же ситуация снова повторяется, то необходимо также завершить процесс и удалить свой профиль.
Либо же можно попробовать просто изменить название папки, в которой содержатся ваши личные данные. Для того чтобы удалить профиль или изменить название соответствующей папки, требуется действовать по описанному выше способу. И уже непосредственно там переименовать папку или же произвести ее удаление.
3. Далее требуется снова произвести авторизацию в приложении.
Не удалось установить соединение
Невозможность авторизации в программе в скайп из-за плохого соединения может произойти по той причине, что у вас на персональном компьютере установлена антивирусная программа.
Она и не дает осуществить вход. В этом случае требуется отключить антивирус. Если проблема оказалась не решена, то необходимо выполнить нижеизложенные шаги.
- Требуется зайти в проводник и ввести в адресной строке следующие команды:
Для Windows 7: C:Users$USER$AppDataRoamingSkype.
Для Windows ХР: C:Documents and Settings$USER$Application Data.
И необходимо ввести соответствующее наименование вашего логина.
Данное действие совершается для того, чтобы было возможно перейти в папку, которая содержит историю сообщений в приложении и другие личные данные.
Всю документацию следует скопировать в любую иную папку.
После этого требуется очистить все содержимое, откуда раннее было произведено копирование файлов.
Выводы
Стоит обратить свое внимание на тот факт, что даже описанные выше действия могут не решить проблему со входом в Скайп.
В этом случае необходимо полностью удалить приложение Скайп с жесткого диска вашего персонального компьютера.
После этого программу необходимо скачать с официального сайта Майкрософт и установить.
Вероятность того, что это поможет решить проблему со входом достаточно велика.
Также не стоит забывать, что в интернете на данный момент существует большое количество альтернативных клиентов, с помощью которых есть возможность общаться с учетной записью приложения Скайп.
Стоит заметить, что такие программы могут, действительно, стать решением проблемы со входом Скайп, в том случае если официальное приложение не желает функционировать на вашем персональном компьютере.
Самым известным альтернативным клиентом является программа Скайп Лаунчер.
С помощью данной утилиты есть возможность использовать сразу нескольку учетный записей от скайп, что бывает полезно в ряде случаев.
ВИДЕО: Не могу войти в скайп, что делать!?
Не могу войти в скайп, что делать!?
Не удается войти в Скайп — что делать? Решение проблемы со входом
Источник
Содержание
- Причины проблем с авторизацией в мессенджере
- Устранение неполадок
- Полезные советы
- Частые вопросы
- Видео по теме
Миллионы людей в мире пользуются для личного и делового общения мессенджером Skype. Приложение работает на платформе Windows, в мобильных системах Android и iOs. Устанавливается софт с официального сайта Майкрософт. По разным причинам у пользователей могут возникать проблемы с входом в программу. Обзор причин и приемов устранения неполадок предлагается вниманию читателей.
Причины проблем с авторизацией в мессенджере
Когда возникает неполадка со входом в сервис, пользователь задается вопросом: Почему не могу войти в Скайп? И это правильный подход.
Важно!
Первым делом нужно разобраться с источником неполадки: почему не получается зайти в Скайп. От понимания причины зависит путь решение проблемы.
| Вероятные причины неполадок с входом в Скайп | Неверный логин или пароль |
| Идет процесс обновления | |
| Неактуальная версия мессенджера | |
| Устаревшая версия ОС Виндовс | |
| Не удается войти через Facebook | |
| Внешние ограничения (системы или антивирусного ПО) | |
| Ошибка подключения к интернету | |
| Проблемы на стороне сервиса |
Пользователю достаточно пройтись по перечню, начиная от самого вероятного момента, связанного с логином. Когда источник проблемы ясен, выход из затруднительной ситуации не так сложен.
Устранение неполадок
Важно!
Начинать решать проблему с доступом в мессенджер следует с проверки соответствия ОС устройства минимальным требованиям разработчиков для запуска софта.
Неверный логин или пароль
Когда пользователь входит в мессенджер и при этом четко не помнит свой пароль или логин, то с большой вероятностью ему при вводе данных для авторизации не удается войти в Скайп по причине «Неверный логин или пароль». Подзабытый параметр авторизации можно сбросить. Достаточно воспользоваться ссылкой «Забыли пароль?». Откроется сервисное окно.
Введите привязанный к аккаунту телефон, e-mail или имя Skype при регистрации (никнейм). Далее следуйте подсказкам сервиса, чтобы авторизоваться в мессенджере.
Если абонент забыл имя пользователя в Скайпе, то нужно на странице авторизации перейти по ссылке «Другие варианты входа». В открывшемся меню следует выбрать пункт «Забыли имя пользователя». Далее потребуется ввести контактный телефон или дополнительный e-mail, связанный с пользовательской учетной записью в Майкрософт.
На указанный контакт автоматически высылается код безопасности, который нужно ввести в предлагаемое сервисом поле. Продолжайте процесс восстановления доступа, нажав на кнопку «Далее». Система предложит перечень учетных записей, связанных с указанным ранее контактом или электронным почтовым адресом, найдите нужный вам аккаунт и нажмите на кнопку «Войти».
Идет процесс обновления
Ситуация имеет место быть, когда момент входа пользователя в мессенджер накладывается на происходящее обновление программы. Сервис устроен так, что до окончания процесса обновления, авторизация блокируется. Войти в мессенджер невозможно, и нужно дождаться, пока программа обновится.
Неактуальная версия мессенджера
Разработчики постепенно выводят старые версии Скайпа из эксплуатации. Если новая версия не установлена, сервис автоматически закрывается, и войти можно будет только после обновления программы. В ОС Windows 7 и 8 обновления выполняются из самого приложения. Windows 10 самостоятельно отслеживает актуальность версии мессенджера.
Устаревшая версия ОС Виндовс
Разработчиками прекращена поддержка многофункционального сервиса на Виндовс XP, Vista и других устаревших систем для компьютера и мобильных аппаратов. Для возобновления работы в Скайпе нужно либо перепрошивать ОС с установочного диска, либо переходить на современную технику.
Не удается войти через Facebook
Эта возможность больше не поддерживается. Для входа в мессенджер следует использовать имеющийся аккаунт для авторизации в других службах разработчика — Xbox, Office Online, OneDrive, Outlook.com. Если такового нет, учетную запись можно создать. Она даст возможность авторизоваться в любом сервисе Microsoft, включая Skype.
Внешние ограничения
Блокироваться аккаунт может разработчиками, защитными системами ПК, антивирусным ПО. Майкрософт отслеживает нарушения правил пользования сервисами. И если аккаунт абонента взломают злоумышленники, учетная запись автоматически блокируется. Для восстановления доступа нужно воспользоваться страницей входа в единую учетную запись. Указать контактный номер, привязанный к заблокированному аккаунту Скайпа. Ключ безопасности, присланный в СМС, нужно ввести в требуемое поле, а затем изменить пароль для авторизации в сервисе.
Брандмауэр и антивирус могут блокировать запуск мессенджера, воспринимая его активную фоновую работу как подозрительную. Достаточно добавить программу в исключения, чтобы блокировка не ставилась.
Ошибка подключения к интернету
Стабильность работы мессенджера зависит от качества подключения. Если сигнал слабый или настройки доступа в сеть кривые, Скайп не запустится. Следует связаться с провайдером на предмет улучшения качества сигнала и настройки доступа.
Проблемы на стороне сервиса
На серверах Скайпа могут вестись технические работы, что может быть причиной проблемы со входом в мессенджер. Проверьте состояние служб Скайпа на сайте поддержки клиентов, чтобы убедиться в нормальной работе серверов.
Полезные советы
Совет №1
Рекомендуется в профиле внимательно настроить информацию о себе — проставить правильную дату рождения. В политике безопасности разработчики следуют букве закона в отношении несовершеннолетних. В некоторых странах для использования мессенджера требуется согласие родителей, без которого вход в Скайп может блокироваться.
Совет №2
Если пользователь забыл пароль в Skype, и у него нет возможности воспользоваться контактным телефоном или e-mail, привязанным к аккаунту, воспользуйтесь ссылкой на форму восстановления доступа. В поля формы введите всю требуемую информацию. В течение суток техподдержка окажет помощь в решении проблемы.
Совет №3
Для эксплуатации мессенджера требуется Javascript. При отсутствии этого ПО или некорректной настройке браузера, приложение не запускается, просит скрипт или демонстрирует белый экран. Рекомендуется в настройках безопасности браузера включить опцию «Выполнять сценарии приложений Java», после чего переустановить приложение. Нюансы правильной настройки следует искать в справочной информации вашего обозревателя.
Частые вопросы
Не могу войти в Скайп на компьютере. Что делать?
Причин может быть несколько. Начинайте искать источник неполадки, следуя принципу — от самой частой проблемы к самой редкой.
Вход невозможен ввиду ошибки передачи данных. Что делать с таким Скайпом?
Причина проблемы состоит в повреждении файлов профиля клиента. Попробуйте переустановить программу. Если действие не поможет, обратитесь в службу поддержки сервиса.
Рано или поздно все юзеры «Скайпа», утилиты для общения по видеосвязи, сталкиваются с теми или иными проблемы в её работе. Одна из наиболее распространённых — невозможность авторизоваться и пользоваться «учёткой». Самая популярная её причина — неверно введённый логин либо пароль. Однако как быть, если вы всё же знаете, что напечатали в полях правильные данные?
Убеждаемся окончательно, что данные для авторизации верные
Прежде чем переходить к выполнению каких-либо процедур для устранения, необходимо быть абсолютно уверенным в том, что данные для входа были введены верно. Особенно это касается пароля, так как он скрывается в строке при его написании за чёрными точками. Воспользуйтесь следующими рекомендациями:
- Посмотрите, не активирована ли клавиша Caps Lock: на некоторых ноутбуках и на отдельных клавиатурах есть специальный индикатор для данной кнопки. Если он горит, значит, опция верхнего регистра включена (все буквы печатаются большими). Нажмите на Caps Lock один раз и попробуйте снова ввести пароль.
- Убедитесь, что у вас стоит правильная раскладка — английский язык, а не русский. Обратите внимание на трей «Виндовс»: как правило, действующая раскладка там указывается. Поменять её можно с помощью комбинации Alt + Shift для Windows и Linux и Cmd + Space для Mac OS X.
Поменяйте раскладку клавиатуры либо на «Панели задач» в правом углу, либо с помощью комбинации Alt + Shift
- Перейдите на официальный сайт утилиты Skype и введите данные уже в браузере. Если вы авторизуетесь без появления ошибки идентификации, значит, пароль и логин действительно верные. В противном случае вам необходимо будет восстановить доступ к аккаунту, создав новый пароль.
Попробуйте войти в «Скайп» на самом сайте — если получится, значит, проблема в программе или компонентах ОС
Проблемы со входом в Skype при верных логине и пароле: причины и решения
Если на сайте вы спокойно авторизовались под теми же данными от «учётки», значит, проблема именно в утилите. Выбор метода решения будет зависеть от типа ошибки, то есть от текста, который появляется после неудачной авторизации.
Ошибка ввода-вывода на диске
Данная неполадка возникает из-за сбоя в настройках профиля. Юзеру необходимо сделать следующее:
- На «Рабочем столе» отыщите иконку «Этот компьютер» либо «Мой компьютер» в зависимости от версии «Виндовс». Щёлкните два раза по ней, чтобы запустить главное окно «Проводника» с перечнем подключённых дисков.
Откройте главную страницу «Проводника» со списком жёстких дисков с помощью ярлыка «Этот компьютер»
- Откройте раздел с локальным диском, на котором у вас инсталлирована «операционка». В данном случае это диск C.
Кликните дважды по системному диску, то есть тому, на котором установлена ОС
- Перейдите в блок «Пользователи» либо, по-другому, Users.
Найдите папку с перечнем пользователей и откройте её
- Выберите в разделе название своего текущего профиля и запустите его двойным щелчком.
Откройте каталог с названием своего профиля «операционки», в котором вы в данный момент работаете
- Теперь откройте каталог под коротким названием AppData — он будет практически в начале списка.
Запустите папку AppData, в которой находятся данные всех приложений, установленных на ПК
- Запустите третью папку Roaming. Прокрутите список утилит вниз — в конце списка будет мессенджер Skype. Запустите его папку.
В каталоге Roaming найдите папку Skype
- Отыщите каталог с названием своего профиля в «Скайпе». Кликните по нему правой клавишей — в перечне опций выберите «Переименовать». После этого введите новое имя папки.
Переименуйте папку профиля — добавьте или уберите какие-либо символы
- Перезагрузите свой компьютер и попытайтесь снова авторизоваться в «Скайпе». Софт не найдёт в папке AppData каталог с профилем, так как мы его переименовали, поэтому создаст новый, который позволит входить в «учётку» без ошибок.
- Если переименование не помогло, вернитесь в папку Skype и примените удаление для папки профиля через то же контекстное меню.
Запустить каталог Skype на системном диске можно и немного другим, более быстрым и удобным способом:
- На клавиатуре нажимаем одновременно на клавиши Win и R — это необходимо для вызова на экране небольшого окошка «Выполнить».
- В строку вставляем код %appdata%Skype — желательно именно скопировать и вставить, нежели печатать вручную, чтобы избежать ошибок. Тут же щёлкаем по ОК либо по Enter для выполнения кода.
В строке «Открыть» введите команду %appdata%Skype
- В открывшейся папке переименовываем каталог с профилем через то же контекстное меню.
Если у вас не получилось найти каталог AppData описанным методом, значит, система его «скрыла». Чтобы ОС стала показывать скрытые папки, нужно сделать следующее:
- В «Проводнике» кликните по вкладке «Вид», расположенной в верхней части окна. На выпавшей панели сразу переведите взгляд на последнюю плитку «Параметры» — щёлкните левой кнопкой по ней.
Щёлкните левой кнопкой по плитке «Параметры» на панели «Вид»
- В меню из двух пунктов выберите первый — «Изменить параметры папок и поиска».
В контекстном меню выберите пункт «Изменить параметры папок»
- В диалоговом окне для изменения настроек переключитесь на раздел «Вид», а в нём пролистайте список до самого конца. Установите круглую чёрную отметку рядом с действием «Показывать скрытые папки, файлы и диски».
Во вкладке «Вид» прокрутите список параметров вниз — включите показ скрытых папок
- Примените все изменения и кликните по ОК, чтобы закрыть дополнительное окно.
Ошибка «Введённые данные для входа не распознаны»
Часто после попытки зайти в аккаунт юзер получает сообщение на главном экране «Скайпа» о том, что сервис не распознал данные для авторизации. При этом система просит, чтобы пользователь ввёл их снова. Однако это не решает ситуацию — вход выполняется на самом сайте «Скайпа», но не в программе. Что делать в этом случае?
После неудачного входа может появиться сообщение о том, что система не смогла распознать данные для авторизации
Выходим из «Скайпа» и обновляем программу
Перед апдейтом утилиты необходимо полностью её закрыть — простой щелчок по крестику в правом верхнем углу здесь не поможет:
- Вызовите трей «Виндовс» — иконку в виде стрелки рядом часами. В меню отыщите значок «Скайпа», щёлкните по нему правой клавишей и в перечне кликните по «Выйти».
Выйдите полностью из «Скайпа» через трей Windows
- Чтобы убедиться, что процесс программы точно завершён, перейдите в «Диспетчер задач». Для любой версии Windows действует сочетание Ctrl + Alt + Delete (в появившемся меню на синем фоне выберите уже диспетчер). Если у вас «Виндовс» 10, поступите проще: кликните правой клавишей по кнопке «Пуск» в нижнем левом углу, а затем выберите диспетчер в чёрном меню.
Выберите в контекстном меню кнопки «Пуск» пункт «Диспетчер задач»
- В окне диспетчера найдите процесс, соответствующий Skype, кликните по нему правой клавишей и выберите «Снять задачу» либо «Завершить процесс». Либо выделите процесс левой кнопкой, а затем кликните по этой же опции в правом нижнем углу окна.
Снимите задачу с процесса Skype, если он есть в списке
- Теперь приступите к обновлению — перейдите на официальный сайт утилиты. Щёлкните по стрелке на голубой кнопке Get Skype for Windows 10.
Загрузите инсталлятор «Скайпа» на официальном сайте, чтобы установить новую версию поверх старой
- В выпавшем меню кликните по последнему пункту Get Skype for Windows, чтобы загрузить универсальную версию для всех вариантов «Виндовс».
Выберите универсальную версию для всех вариантов Windows
- Запустите скачавшийся файл установщика — кликните по «Да», чтобы разрешить ему вносить изменения в системе.
Кликните по «Да», чтобы разрешить инсталлятору вносить изменения в системе
- Щёлкните по «Установить», чтобы дать старт инсталляции.
Запустите установку с помощью специальной кнопки внизу
- Подождите, пока завершится процедура. После этого «Скайп» сразу сам откроется — попробуйте войти в свою «учётку».
Подождите, пока инсталлятор установит новую версию «Скайпа» поверх старой
Полностью переустанавливаем Skype
Процедура состоит из двух этапов: полное удаление утилиты с жёсткого диска, а затем повторная установка. Последний этап мы подробно описали в разделе выше — скачивание инсталляции с официального ресурса и дальнейшие небольшие манипуляции в мастере установки. Сейчас рассмотрим детально удаление.
Стандартное средство «Виндовс» для деинсталляции утилит имеет один большой минус — оно не чистит «хвосты», которые остаются после удалённой программы, например, записи в реестре. После повторной установки этой же утилиты в системе будут возникать конфликты — в работе приложения будут сбои.
Вы можете удалить приложение стандартным способом — в системном окне «Программы и компоненты»
Чтобы идеально вычистить систему от файлов любой программы, в том числе и «Скайпа», нужно воспользоваться специальным приложением — деинсталлятором. Разберём процедуру на примере Revo Uninstaller — простого, бесплатного и эффективного средства:
- Откройте официальный ресурс разработчика REVO GROUP. На странице с загрузками щёлкните по зелёной кнопке Free Download.
Скачайте бесплатную версию программы — кликните по кнопке Free Download
- С помощью загруженного файла установите программу — это несложно, следуйте подсказкам в окне мастера.
- В окне деинсталлятора прокрутите список вниз — найдите в нём Skype. Выделите его и нажмите на плитку «Удалить» на верхней панели.
Отыщите Skype в списке утилит, выделите левой кнопкой пункт с ней, а затем нажмите на опцию «Удалить»
- Подождите немного, пока приложение создаст точку восстановления — это обязательная операция.
Щёлкните по «Да», чтобы подтвердить удаление
- Подтвердите, что действительно хотите убрать «Скайп» с ПК.
Кликните по ОК в диалоговом окне
- Запустится встроенный деинсталлятор, который уберёт основные файлы мессенджера. По окончании вы увидите сообщение об успешно завершённой операции — кликните по ОК.
- Теперь в ход идёт наш деинсталлятор. Выберите вид сканирования системы на наличие «хвостов» и запустите процесс.
Выберите продвинутый тип проверки и нажмите на «Сканировать»
- Сначала удаляются записи в реестре — кликните по «Выбрать всё», а затем по «Удалить».
Удалите все записи реестра, которые остались после программы Skype
- Подтвердите, что хотите всё удалить.
Кликните по «Да», чтобы дать знать программе, что вы точно хотите удалить все записи из реестра
- На следующей странице таким же образом уберите с ПК оставшиеся файлы и каталоги от «Скайпа». После этого перезагрузите ПК и приступайте к повторной инсталляции мессенджера.
Удалите также все файлы и папки, которые остались после удаления «Скайпа»
Меняем серийный номер жёсткого диска
Если вышеописанные инструкции не дали положительный результат, попробуйте поменять номер жёсткого диска с помощью небольшой специальной утилиты:
- Скачайте программу Hard Disk Serial Number с сайта с каталогами программ, которому вы доверяете, так как с официальной страницы эту утилиту сейчас загрузить невозможно.
- Откройте загруженный файл — программа будет сразу готова к работе, устанавливать её не нужно.
Поменяйте номер для системного диска в поле Serial Number
- В выпадающем меню выберите диск, на котором у вас установлена «операционка». В строке с номером замените один-два символа (можно менять как латинские буквы, так и цифры). Щёлкните по Change и тут же сделайте перезапуск ПК.
Вход невозможен из-за ошибки передачи данных либо неполадки с базой данных
Иногда при попытке авторизоваться в «Скайпе» выскакивает уведомление о том, что произошла ошибка передачи данных — при этом сервис просит перезагрузить утилиту.
При ошибке передачи данных необходимо удалить проблемные файлы «Скайпа»
Если перезагрузка не помогла (завершение соответствующего процесса в «Диспетчере задач» и повторный запуск), снова закройте программу и выполните следующие действия:
- Откройте в «Проводнике Windows» каталог с вашим профилем в «Скайпе» (в папке AppData на системном диске). Для этого воспользуйтесь подробно изложенной инструкцией в разделе «Ошибка ввода-вывода на диске» этой статьи.
- В каталоге профиля найдите и удалите с помощью контекстного меню файл main.db с типом Data Base File.
- Вернитесь в папку Skype и удалите таким же образом файл под названием main.iscorrupt. После этого перезагрузите ПК и повторите вход в «Скайп».
В папке Skype удалите файл main.iscorrupt
Проблема при входе из-за настроек Internet Explorer
Стандартный браузер Internet Explorer (IE) является важным компонентом «Виндовс», от которого зависит работа многих утилит, связанных с интернетом, в том числе и функционирование «Скайпа». Причиной проблем с авторизацией может быть как раз сбой настроек встроенного обозревателя. Чтобы исправить ситуацию, достаточно сбросить настройки браузера до параметров по умолчанию:
- Закройте все окна запущенных утилит. Откройте IE через ярлык на «Рабочем столе», системное меню «Пуск» или иным образом, например, через «Поиск Windows» (в «десятке» он открывается отдельно от меню «Пуск»).
Откройте IE любым способом — можете воспользоваться панелью «Поиск»
- В правом верхнем углу отыщите иконку в виде шестерни слева от смайлика или справа от звёздочки. Кликните по ней — появится меню, в котором нужно выбрать «Свойства браузера». Так вы запустите дополнительное окно поменьше размером.
В меню выберите предпоследний пункт «Свойства браузера»
- Это же окно вы можете вызвать по-другому: нажмите на Alt — под адресной строкой появится дополнительная панель. Щёлкните по «Сервис», а затем уже по «Свойства».
Окно «Свойства браузера» можно вызвать через меню «Сервис»
- В новом окошке перейдите сразу на блок «Дополнительно». Кликните по кнопке «Сброс» под списком параметров.
Во вкладке «Дополнительно» щёлкните по кнопке «Сброс»
- В другом окне серого цвета установите отметку рядом с пунктом для удаления личной информации. Запустите процесс сброса данных.
Отметьте пункт «Удалить личные данные» и нажмите на «Сброс»
- Перезагрузите ПК и попытайтесь войти в «Скайп».
Видео: как сбросить настройки браузера «Интернет Эксплорер»
Сообщение «Произошла ошибка. Попробуйте ещё раз»
Такого рода сбой происходит из-за наличия проблемных файлов в каталоге «Скайпа» на жёстком диске. Избавиться от них можно следующим образом:
- Зажмите на клавиатуре Win и R, а затем в появившемся окне «Выполнить» вставьте команду %appdata%Skype — кликните по ОК.
Через окно «Выполнить» откройте папку Skype
- Если Win и R не срабатывает, откройте вручную папку AppData, а в ней Skype на системном диске в каталоге текущего профиля. Либо вы можете запустить окно для выполнения команд через «Поиск Windows».
В «Поиске» введите запрос «Выполнить», а затем запустите классическое приложение
- Найдите в перечне файл shared.xml и удалите его. Если будет присутствовать каталог DbTemp, избавьтесь и от него.
- Если DbTemp в открытой папке не было, введите в окне «Выполнить» другую команду %temp%skype и кликните по ОК. В новой папке для временных файлов уже удалите DbTemp.
Этот же метод помогает, если при входе появилось сообщение «Не удаётся запустить Skype, т. к. ваша система недоступна. Перезагрузите компьютер и повторите попытку». Примените его, если простая перезагрузка устройства не дала результатов.
Вы были отключены от сети, так как пользуетесь устаревшей версией
Если на главном экране появилось уведомление о том, что у вас установлен устаревший вариант мессенджера для разговоров с видео, вам необходимо как можно быстрее сделать апгрейд утилиты. Как это сделать, было подробно описано в разделе «Выходим из «Скайпа» и обновляем программу» в этой статье.
Если в сообщении указывается, что у вас устаревшая версия «Скайпа», загрузите обновление с официального сайта
Учётная запись приостановлена
При попытке входа может произойти сбой — система может подумать, что была выполнена попытка несанкционированного входа, и заблокировать на время аккаунт (приостановить). В этом случае вам необходимо возобновить работу своей «учётки» путём сброса прежнего пароля и установки нового:
- Перейдите на эту официальную страницу «Скайпа»: support.skype.com/ru/account-recovery. Введите свою электронную почту, номер телефона или логин «Скайпа».
Для восстановления «учётки» введите адрес электронной почты, телефон или имя в Skype
- Выберите пункт с электронной почтой, введите скрытые звёздочками символы и нажмите на синюю кнопку «Отправить код».
Введите скрытые символы своего адреса электронной почты, чтобы система убедилась, что это вы
- Откройте присланное на данный адрес письмо, скопируйте код и вставьте его в поле на странице «Скайпа». Кликните по «Далее».
Напишите код, который вам пришлёт разработчик по электронной почте
- В двух новых полях введите новый пароль. Будьте при этом внимательны — они должны совпадать. Щёлкните по «Далее».
Введите два раза новый пароль и нажмите на «Далее»
- Если система одобрит новый пароль, вы увидите сообщение о том, что ваша учётная запись восстановлена. Пробуйте войти в программе «Скайп».
Кликните по «Далее» в сообщении об успешном восстановлении доступа к учётной записи Skype
Если вы видите на странице входа ошибку «Ваш пароль был изменён», а на самом деле вы его не меняли, вам необходимо как можно скорее сбросить этот пароль с помощью описанной инструкции.
Ошибка «Вы уже находитесь в Skype на этом компьютере»
Иногда юзер забывает, что ранее уже открывал «Скайп» и входил в свою учётку, снова запускает программу и пытается авторизоваться. В этом случае выскакивает сообщение о том, что пользователь уже находится в Skype на данном устройстве. Здесь ничего не остаётся, кроме как, выйти правильно из мессенджера (через трей Windows как было описано в разделе «Выходим из «Скайпа» и обновляем программу» в этой статье), а затем снова в него войти.
Интернет устал и уснул
Вход в «Скайп» будет невозможным при отсутствии интернета. О последнем могут свидетельствовать ошибки вроде: «Интернет устал и уснул», «Не удалось установить соединение», «В настоящий момент Skype недоступен». Что в этом случае делать? Проверьте, есть ли действительно доступ к сети — откройте в любом браузере какой-либо сайт. Если страницы не грузятся, позвоните провайдеру и выясните в чём причина отсутствия интернета.
При входе в «Скайп» может возникнуть проблема с сетью — проверьте, есть ли у вас на ПК интернет
Если с доступом всё в порядке, повторите попытку входа. Если она оказалась также неудачной, отключите антивирус и «Брандмауэр Windows». Первый вы можете деактивировать через трей, если у вас работает не стандартный «Защитник Windows», а сторонняя программа. Сейчас рассмотрим, как временно выключить защиту «Брандмауэра»:
- Запустите на экране «Панель управления» через иконку на «Рабочем столе» либо через панель «Поиск» или меню «Пуск». В поисковой строке достаточно ввести слово «панель».
Введите в поисковую строку слово «панель» и откройте классическое приложение в результатах
- Универсальный метод запуска — с помощью окна «Выполнить». Зажмите Win и R, а в поле напечатайте код control. Выполните его с помощью Enter либо кнопки ОК.
В строке маленького окна введите команду control и нажмите на ОК
- На панели откройте раздел с «Брандмауэром» — он будет вторым в списке.
Найдите и запустите «Брандмауэр Защитника Windows»
- В левом столбце щёлкните по ссылке «Включение и отключение».
Перейдите по ссылке для деактивации «Брандмауэра Защитника Windows»
- Установите отметку рядом с пунктом «Отключить» для общественной или частной сети в зависимости от того какое подключение вы используете. Если не уверены в типе вашей сети, деактивируйте защиту сразу для двух. Кликните по ОК.
Отметьте пункты «Отключить» и нажмите на ОК
- В разделе «Брандмауэра» сразу появятся красные щиты — это означает, что стандартная утилита отключена, можно попытаться войти в «Скайп».
После отключения «Брандмауэра» проверьте, можно ли войти в «Скайп»
Если «Скайп» показывает, что у вас нет интернета, но на самом деле он у вас есть на ПК, попробуйте обновить или переустановить программу.
Видео: как включить или отключить «Брандмауэр Windows»
Проблемы со входом после обновления
Если у вас возникли проблемы после очередного обновления программы, попробуйте применить следующие методы, описанные в предыдущих разделах статьи:
- сброс настроек IE;
- удаление файлов shared с расширениями xml и lck в каталоге Skype в папке AppData;
- удаление папки профиля в той же папке Skype.
Проверьте на этой официальной странице статус «Скайпа», чтобы убедиться, что службы входа работают в обычном режиме. Должно стоять Normal для всех пунктов перечня. В противном случае вам придётся просто ждать, пока разработчик примет меры для устранения сбоя с авторизацией.
Напротив каждого пункта в списке должно стоять слово Normal — это будет означать, что все службы «Скайпа» работают
«Скайп» просит учётную запись «Майкрософт»
С января 2018 года юзеры больше не могут входить в «Скайп» с помощью страницы Facebook. Вместо неё, к аккаунту Skype нужно обязательно привязать аккаунт Microsoft. Без него на данный момент вход в мессенджер невозможен. Если при очередной авторизации система просит вас привязать «учётку» Microsoft, а у вас её нет, создайте её следующим образом:
- Перейдите на страницу для создания аккаунтов «Майкрософт». Здесь вы можете создать «учётку» через номер телефона либо же самостоятельно придумать название для своей почты Microsoft, то есть логина. Вариант с телефоном самый простой и быстрый, поэтому рассмотрим его.
Кликните по первой строке, чтобы выпало меню с перечнем стран
- Кликните по первой строке, чтобы появился перечнем со списком стран, выберите свою и введите свой контактный номер.
Выберите в перечне свою страну и соответствующий ей код телефона
- На ваш телефон придёт СМС с кодом — напишите его в поле на странице создания.
- Придумайте пароль — введите его в два поля. Обязательно запомните его, а лучше запишите.
- Введите капчу (набор символов) и подтвердите создание «учётки».
Когда аккаунт будет готов, переходите к привязке аккаунта Microsoft к «учётке» Skype:
- Введите на странице авторизации данные от учётной записи Microsoft, которую вы только что создали, и войдите в систему.
Введите данные от своего аккаунта «Майкрософт»
- Кликните по «Продолжить».
Щёлкните по клавише «Продолжить»
- На следующей странице программа спросит, есть ли уже у вас учётная запись «Скайпа». Щёлкните по «Да».
Кликните по «Да», чтобы связать два аккаунта
- Напишите данные от своего аккаунта в «Скайпе». Нажмите на «Объединить учётные записи». Так вы войдёте в свой старый профиль Skype — он уже будет привязан к аккаунту Microsoft.
Введите данные от «учётки» «Скайпа» и объедините два аккаунта
Видео: как создать «учётку» Microsoft
Не удалось войти в Skype на телефоне с Android, хотя интернет есть
Если вы уверены в том, что у вас на устройстве работает интернет, но в «Скайпе» на телефоне авторизоваться всё равно не получается, проверьте работу служб входа, используя способ, приведённый в разделе «Проблемы со входом после обновления» в этой статье. Также сразу перезагрузите мобильный девайс — возможно, дело в единичном сбое мобильной «операционки». После этого можете уже переходить к выполнению процедур ниже, если ничего не помогло.
Обновление мобильной «операционки»
С 2017 года компания Microsoft, владелец «Скайпа», отключила данный мессенджер для девайсов с Android 4.0.1 и ниже. Если вы давно не обновляли мобильную ОС, сделайте это. Вам необходимо перепрошить телефон.
Посмотрите в настройках на номер версии Android, которая у вас установлена в данный момент
Установить новую версию можно через специальное фирменное ПО от производителя смартфона или планшета, которое устанавливается на компьютер. Если обновление для «операционки» будет доступно на сервере для вашего девайса, утилита на ПК всё проведёт инсталляцию самостоятельно — нужно будет только запустить этот процесс в специальном разделе, например, в блоке «Средства», если речь идёт о софте Kies для смартфонов Samsung. Некоторые компании также позволяют обновиться «операционке» «по воздуху» без использования дополнительных программ.
Запустите обновление прошивки смартфона через специальную фирменную программу
Если у вас нет такой программы или вы не знаете, как сделать прошивку вручную, обратитесь в сервисный центр к специалистам — вам поставят новый «Андроид», на котором будет работать «Скайп».
Очистка кэша и истории Skype
Во время общения юзера в чатах мессенджер накапливает много информации в своём кэше. Если он переполнен, программа начинает медленно работать, возможны также проблемы с авторизацией. Чтобы убрать все данные из этого хранилища, сделайте следующее:
- В меню «Андроида» откройте раздел с настройками — иконка в виде шестерни. Перейдите в раздел «Приложения», «Диспетчер приложений» либо «Управление приложениями» в зависимости от версии ОС. Во вкладке «Все» или «Загружено» найдите Skype.
В настройках найдите раздел «Управление приложениями», а затем отыщите в списке Skype
- На странице с информацией об утилите тапните по «Удаление данных». Подтвердите действие в диалоговом окне.
Подтвердите удаление данных «Скайпа»
- Нажмите теперь на кнопку «Очистить кэш» и также подтвердите удаление файлов. Теперь попробуйте зайти снова в «Скайп».
Попробуйте снова войти в «Скайп»
Обновление или переустановка мессенджера
Проблему с авторизацией может решить обновление самой утилиты: если у вас стоит устаревший вариант, программа будет отказываться работать. Если вы ранее не устанавливали автоматический апдейт для своих приложений, сделайте это вручную: зайдите в Play Market и откройте в нём раздел «Мои приложения», найдите там Skype и тапните по «Обновить» (Update) — магазин сам загрузит нужные файлы и инсталлирует их в системе.
Во вкладке «Мои приложения и игры» найдите Skype и нажмите на «Обновить»
Если апгрейд не помог, примите другую меру — полностью удалите, а затем заново установите программу через тот же Play Market:
- На той же странице о приложении с кнопкой для очистки кэша тапните по второй клавишей «Удалить». Нажмите на «Да», тем самым подтверждая, что вы хотите избавиться от «Скайпа», хоть и на время.
- Перезагрузите устройство, а затем откройте Play Market — именно на этом официальном ресурсе мы и рекомендуем устанавливать программу. Сверху в поисковой строке начните сразу вводить название мессенджера. Откройте страницу магазина в результатах поиска, которые появятся сразу же, если у вас быстрый интернет.
- На странице с описанием утилиты можно тоже удалить приложение — просто нажать на соответствующую кнопку. Если вы уже деинсталлировали «Скайп» в настройках, тапните по зелёной кнопке «Установить».
- Нажмите на «Принять» в диалоговом окне. Если у вас на девайсе будет достаточно места, магазин сам загрузит и поставит вам программу. Ждите окончание процедуры.
- Когда процесс завершится, появится новая зелёная кнопка «Открыть» — нажмите на неё. Введите данные для авторизации.
Если вам не удаётся авторизоваться в «Скайпе», сначала попробуйте зайти в свой аккаунт на сайте программы, а также проверить работу служб входа Skype. Если это не дало результат, выйдите полностью из «Скайпа» через трей Windows и снова войдите, переустановите либо просто обновите утилиту. Также может помочь удаление проблемных файлов на системном диске, связанных со Skype, и сброс настроек Internet Explorer.
- Автор: Екатерина Васильева
- Распечатать
Оцените статью:
- 5
- 4
- 3
- 2
- 1
(0 голосов, среднее: 0 из 5)
Поделитесь с друзьями!
Содержание
- Причина 1: Нет подключения к Skype
- Причина 2: Введенные данные не распознаны
- Причина 3: Данная учетная запись используется
- Причина 4: Необходимо войти под другой учетной записью Skype
- Причина 5: Проблема с файлами настроек
- Сброс настроек в Skype 8 и выше
- Сброс настроек в Skype 7 и ниже
- Вопросы и ответы
Вы хотите поговорить со своим другом или знакомым через Скайп, но неожиданно возникают проблемы с входом в программу. Причем проблемы могут быть самые разные. Что делать в каждой конкретной ситуации, чтобы продолжать пользоваться программой – читайте далее.
Для решения проблемы с входом в Skype нужно отталкиваться от причины ее возникновения. Обычно источник возникновения проблемы можно установить по сообщению, которое выдает Скайп при ошибке входа.
Причина 1: Нет подключения к Skype
Сообщение об отсутствие подключения к сети Скайп можно получить по разной причине. Например, отсутствует связь с интернетом или Skype заблокирован брандмауэром Windows. Подробнее об этом читайте в соответствующей статье о решении проблемы с подключением к Skype.
Урок: Как решить проблему с подключением Skype
Причина 2: Введенные данные не распознаны
Сообщение о вводе неверной пары логин/пароль означает, что вы ввели логин, пароль к которому не совпадает с сохраненным на сервере Skype.
Попробуйте ввести логин и пароль еще раз. Обратите внимание на регистр и раскладку клавиатуры при вводе пароля – возможно вы вводите печатные буквы вместо прописных или буквы русского алфавита вместо английского.
- Вы можете восстановить свой пароль в том случае, если вы забыли его. Для этого нажмите кнопку внизу слева на экране входа в программу.
- Откроется браузер, используемый вами по умолчанию, с формой восстановления пароля. Впишите свой e-mail или телефон в поле. На него будет выслано сообщение с кодом восстановления и дальнейшими инструкциями.
- После восстановления пароля залогиньтесь в Skype с помощью полученных данных.
Более подробно процедура восстановления пароля в разных версиях Скайпа описана в отдельной нашей статье.
Урок: Как восстановить пароль в Скайпе
Причина 3: Данная учетная запись используется
Возможно, вход под нужным аккаунтом выполнен на другом устройстве. В таком случае нужно просто закрыть Skype на том компьютере или мобильном девайсе, на котором программа запущена в данный момент.
Причина 4: Необходимо войти под другой учетной записью Skype
Если проблема связана с тем, что Skype автоматически заходит под текущей учетной записью, а вы хотите использовать другую, то нужно разлогиниться.
- Для этого в Skype 8 щелкните по значку «Ещё» в виде многоточия и кликните по пункту «Выйти».
- Затем выберите вариант «Да, и не сохранять данные для входа».
В Skype 7 и в более ранних версиях мессенджера для этого выберите пункты меню: «Skype»>«Выход из уч. записи».
Теперь при запуске Skype будет выводить стандартную форму входа с полями для ввода логина и пароля.
Причина 5: Проблема с файлами настроек
Иногда проблема с входом в Скайп связана с различными сбоями в файлах настроек программы, которые хранятся в папке профиля. Тогда необходимо сбросить параметры к значению по умолчанию.
Сброс настроек в Skype 8 и выше
Сначала разберемся, как произвести сброс параметров в Скайпе 8.
- Перед выполнением всех манипуляций требуется выйти из Скайпа. Далее наберите Win+R и введите в открывшееся окно:
%appdata%MicrosoftЩелкните по кнопке «OK».
- Откроется «Проводник» в папке «Microsoft». Требуется отыскать в ней каталог «Skype for Desktop» и, щелкнув по нему правой кнопкой мыши, выбрать из отобразившегося перечня вариант «Переименовать».
- Далее присвойте этому каталогу любое удобное для вас имя. Главное, чтобы оно было уникальным в пределах данной директории. Например, можно использовать такое название «Skype for Desktop 2».
- Таким образом, будет произведен сброс настроек. Теперь заново запустите Скайп. На этот раз при входе в профиль при условии корректного ввода логина и пароля проблем возникнуть не должно. Новая папка «Skype for Desktop» будет создана автоматически и подтянет основные данные вашей учетной записи с сервера.
Если же проблема осталась, значит, её причина заключается в другом факторе. Поэтому вы можете удалить новую папку «Skype for Desktop», а старому каталогу присвоить его прежнее название.
Внимание! При сбросе настроек указанным способом будет очищена история всех ваших переписок. Сообщения за последний месяц подтянутся с сервера Skype, но к более ранней корреспонденции доступ будет потерян.
Сброс настроек в Skype 7 и ниже
В Skype 7 и в более ранних версиях данной программы для выполнения аналогичной процедуры по сбросу настроек достаточно произвести манипуляции всего с одним объектом. Файл shared.xml используется для сохранения ряда настроек программы. В некоторых условиях он может вызвать проблемы с входом в Skype. В таком случае его нужно удалить. Не бойтесь – после запуска Скайп сам создаст новый файл shared.xml.
Сам файл находится по следующему пути в проводнике Windows:
C:UsersИмя_ПользователяAppDataRoamingSkype
Для того, чтобы найти файл, необходимо включить отображение скрытых файлов и папок. Делается это с помощью следующих действий (описание для Windows 10. Для остальных ОС нужно сделать примерно то же самое).
- Откройте меню «Пуск» и выберите пункт «Параметры».
- Затем выберите пункт «Персонализация».
- В строку поиска введите слово «папки», но не нажимайте клавишу «Enter». Из списка выберите «Показ скрытых файлов и папок».
- В открывшемся окне выберите пункт для показа скрытых объектов. Сохраните изменения.
- Удалите файл и запустите Скайп. Попробуйте залогиниться в программе. Если причина была именно в этом файле, то проблема решена.
Это все основные причины и способы решения проблем входа в Skype. Если вы знаете какие-либо другие варианты решения неполадки со входом в Скайп, то отписывайтесь в комментариях.
Еще статьи по данной теме:
Помогла ли Вам статья?
Что делать, если не удается войти в Skype: 3 способа решения проблемы

Почему не удается войти в Skype
Можно выделить 3 основные причины, почему не получается авторизоваться в месседжере:
- Забыт логин и пароль для входа в учетную запись. Самая распространенная причина;
- Несовместимая версия программы с установленной операционной системой Windows. Несмотря на то, что Windows и Skype – это продукты компании Microsoft, возможны варианты их несовместимости;
- Проблема в работе приложения.
Что делать, если не удается войти в Skype
Рассмотрим, как решить каждую из описанных выше проблем, чтобы авторизоваться в Скайп.
Неправильный логин или пароль
В интернете пользователю приходится создавать огромное количество учетных записей – социальные сети, почты, различные сайты и многое другое. Не удивительно, что высока вероятность забыть пароль от Скайп или любой другой учетной записи. Если при попытке войти в Skype вы видите ошибку «извините, введенные вами регистрационные данные не распознаны Skype», потребуется выполнить восстановление пароля:
- Под окном ввода логина и пароля в Skype нажмите на кнопку «Не можете войти в Skype?»;
- Откроется новое окно, в котором нужно ввести почту, на которую зарегистрирован аккаунт, чтобы на нее были высланы дальнейшие инструкции по восстановлению пароля;
- Перейдите в указанную почту и выполните описанные действия, чтобы присвоить своему логину новый пароль.
Обратите внимание: Логин и пароль от Skype также является учетной записью Microsoft. В операционной системе Windows 10 по умолчанию для входа в учетную запись нужно вводить пароль от аккаунта Microsoft. Соответственно, рекомендуем попробовать ввести свой пароль от компьютера, чтобы войти в учетную запись Skype, перед тем как заниматься восстановлением пароля.
Установка совместимой версии Skype
Компания Microsoft поддерживает программу Skype в актуальном состоянии, постоянно выпуская новые версии приложения, устраняя различные багги и добавляя новые функции. Возможна ситуация, когда после одного из таких обновлений Скайп просто перестанет работать на вашем компьютере или откажется вас авторизовывать, даже при правильно введенных данных от аккаунта. В такой ситуации есть 2 способа решения проблемы:
- Обновить операционную систему до Windows 10, с которой будет совместима последняя версия Skype (загрузить которую можно с официального сайта Microsoft);
- Установить на компьютер одну из старых версий Skype, которая ранее у вас работала. Данный способ небезопасен, поскольку с выходом новой версии Skype, компания Microsoft убирает со своего сайта прошлые вариации программы. Соответственно, чтобы установить старую версию Skype, потребуется искать ее на различных сторонних сайтах, торрент-трекерах, где программа может оказаться зараженной.
Рекомендация: Если у вас на компьютере уже установлена операционная система Windows 10, не отключайте обновления и всегда поддерживайте ее в актуальном состоянии. Если же вы используете более раннюю версию Windows, постарайтесь обновиться до Windows 10 как можно скорее, чтобы в будущем не возникало проблем с совместимостью и других программ.
Решение проблемы в работе Skype
Как и в работе любой программы, в работе Skype может произойти сбой. Чаще всего решить его удается следующим способом:
- Нажмите на клавиатуре сочетание клавиш Windows+R, чтобы открыть строку «Выполнить» и введите в ней команду %APPDATA%Skype, чтобы перейти в папку с файлами Skype вашей учетной записи;
- Среди доступных файлов найдите и удалите Shared.xml.
- После этого перезагрузите компьютер и вновь попробуйте войти в Skype, проблема должна быть решена.
Обратите внимание: Если описанные выше действия не помогли решить проблемы со входом в Skype, попробуйте переустановить последнюю версию программы на компьютер, скачав ее с официального сайта Microsoft.
Помните, что существуют различные альтернативные клиенты, которые позволяют пользователям общаться с их учетной записью Skype. Такие клиенты могут стать решением проблемы, если официальное приложение ни в какую не хочет работать на компьютере. Одним из самых известных альтернативных клиентов является Skype Launcher, отличительной особенностью которого от оригинального Скайпа является возможность использовать сразу несколько учетных записей, что бывает полезно в ряде ситуаций.
(423 голос., средний: 4,49 из 5)
Загрузка…