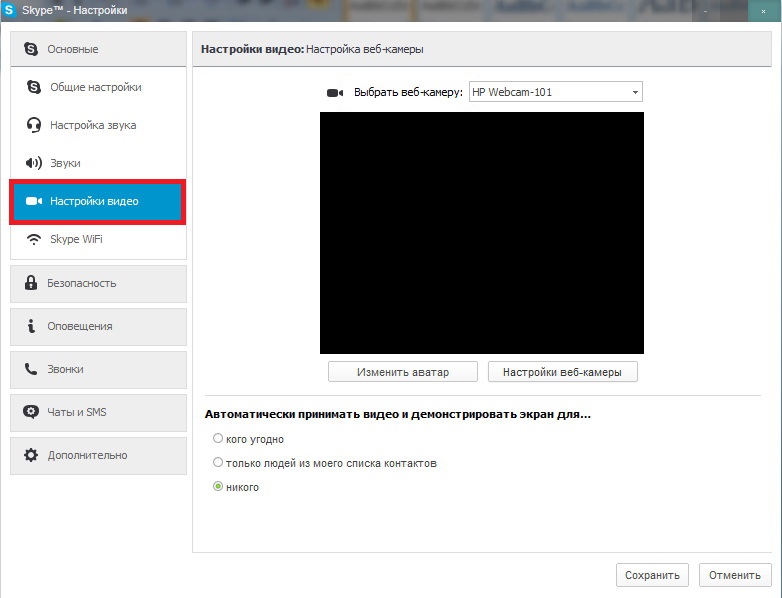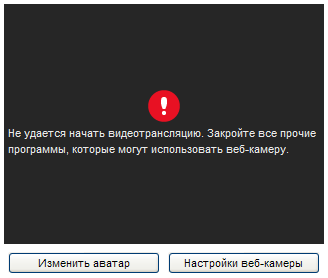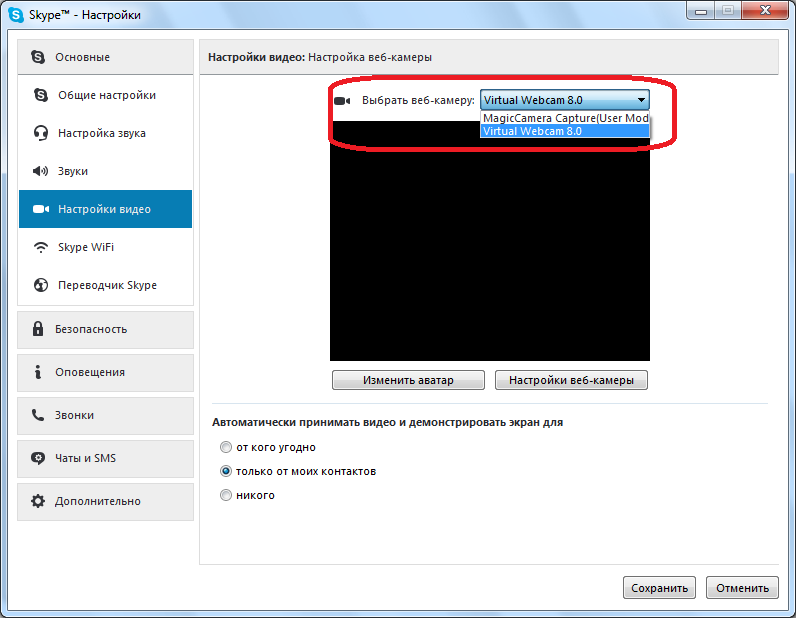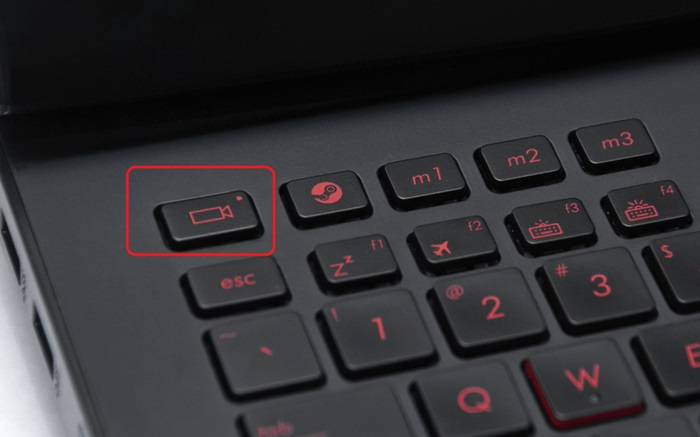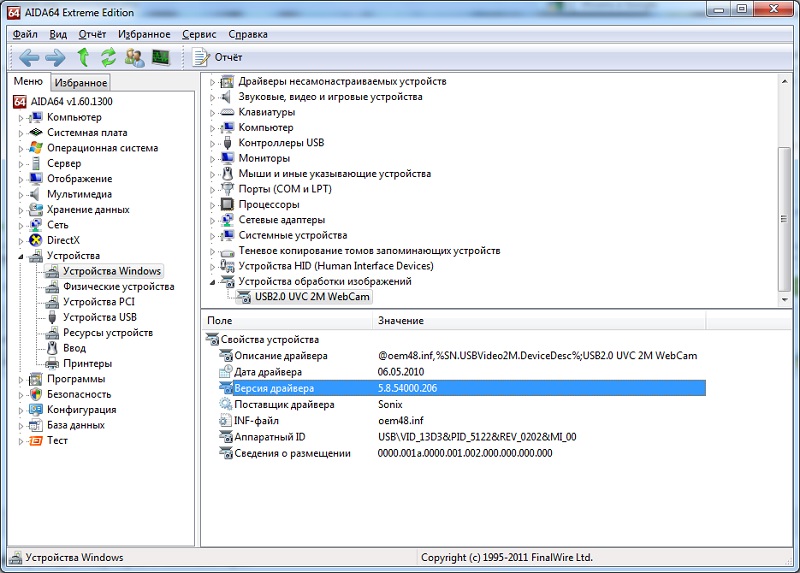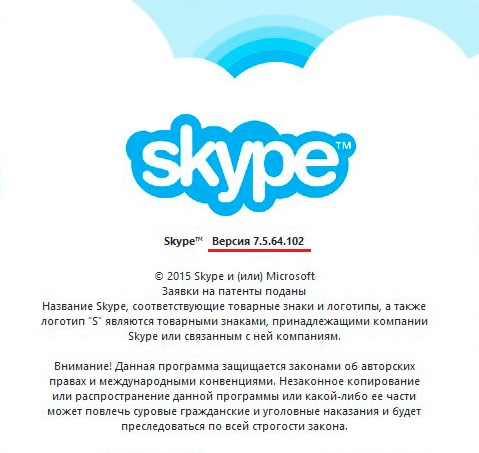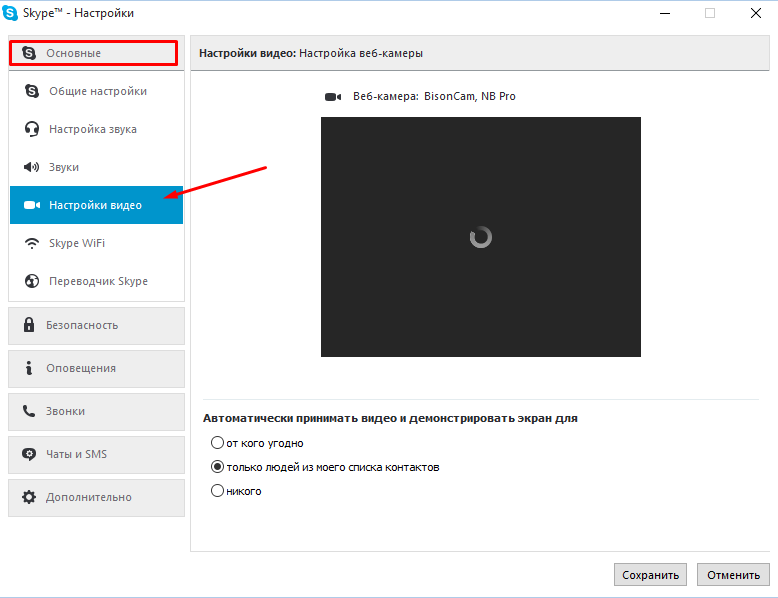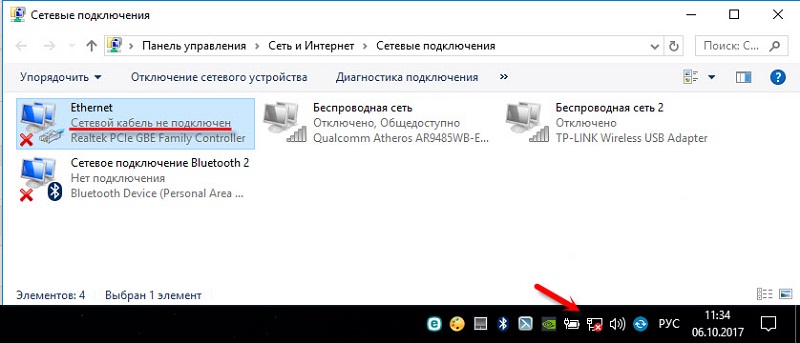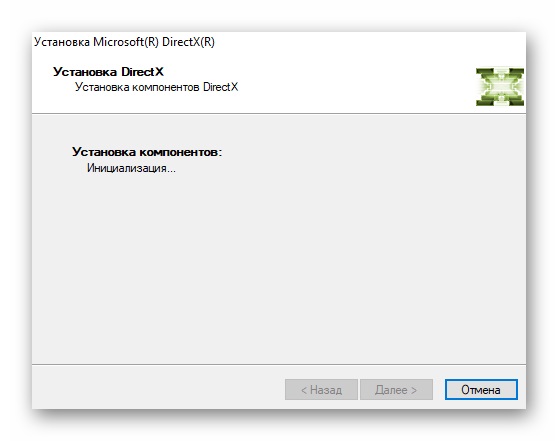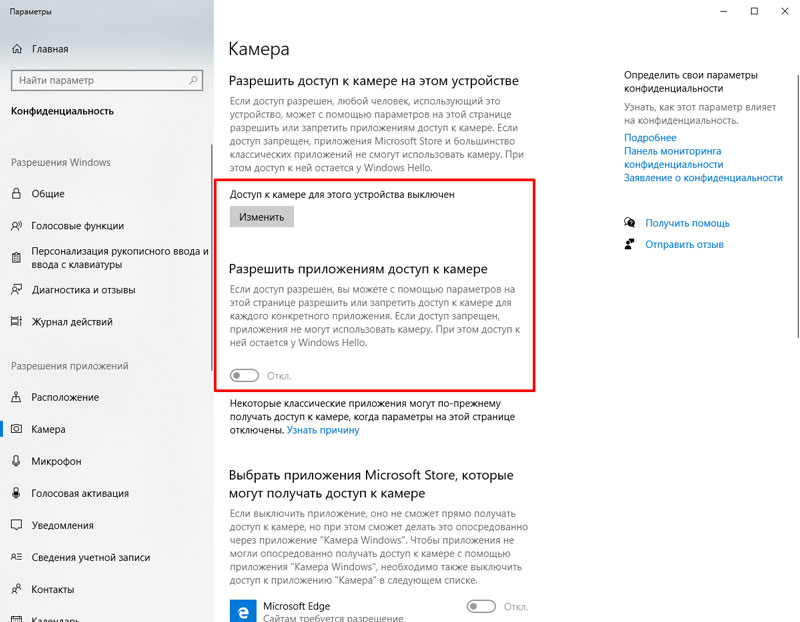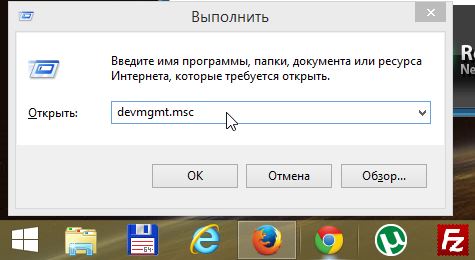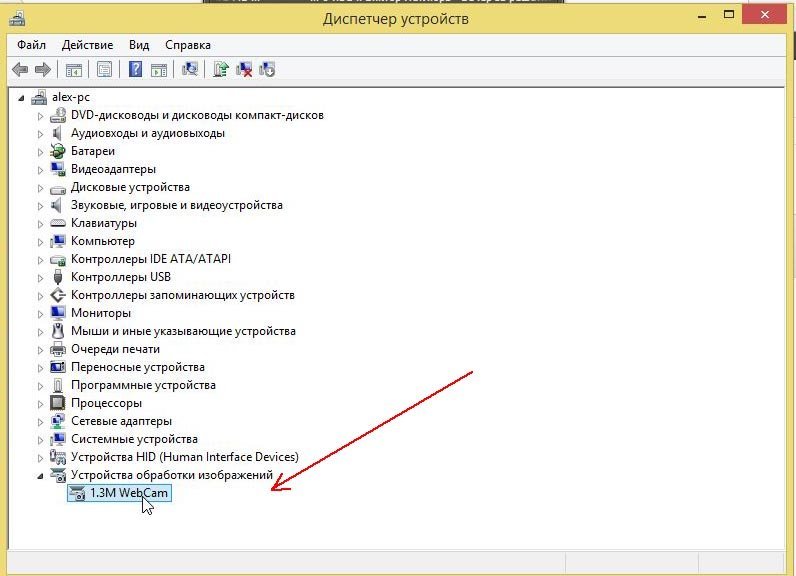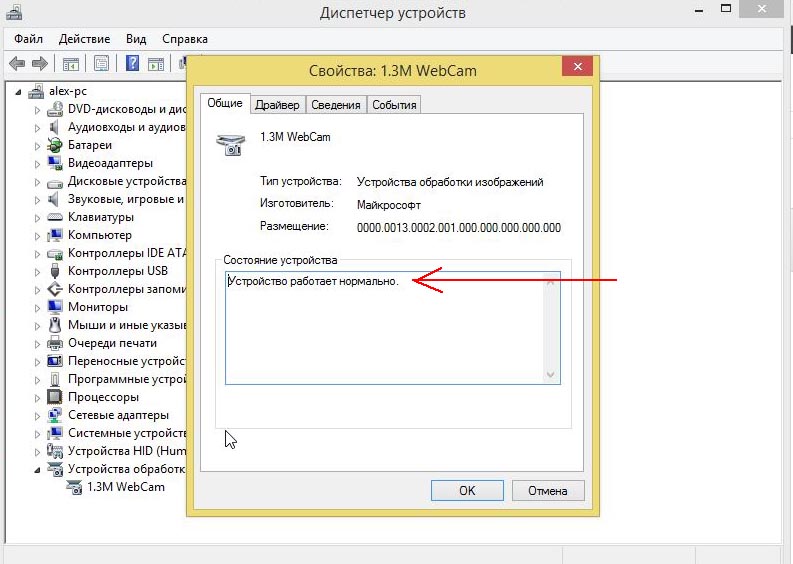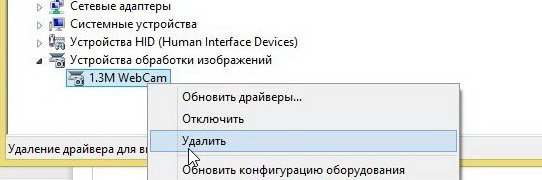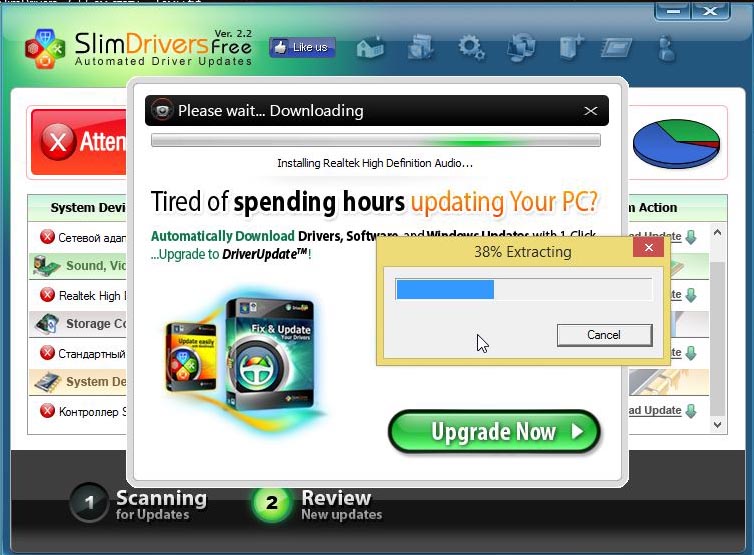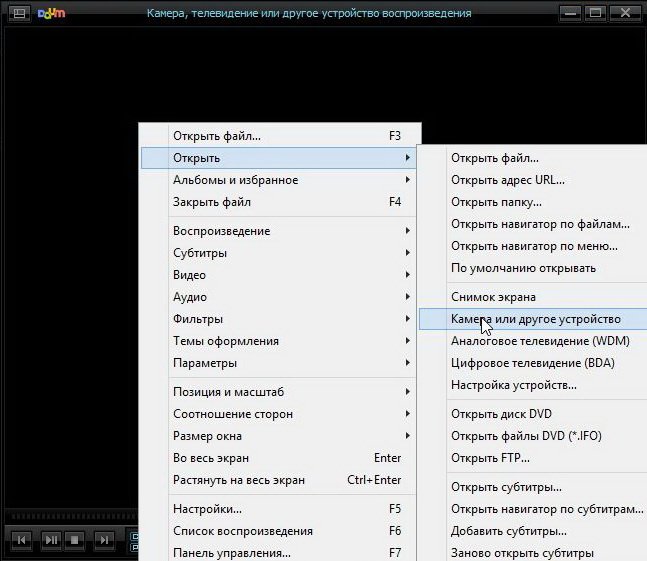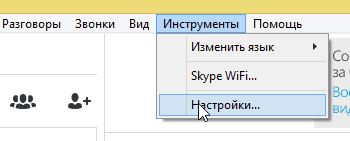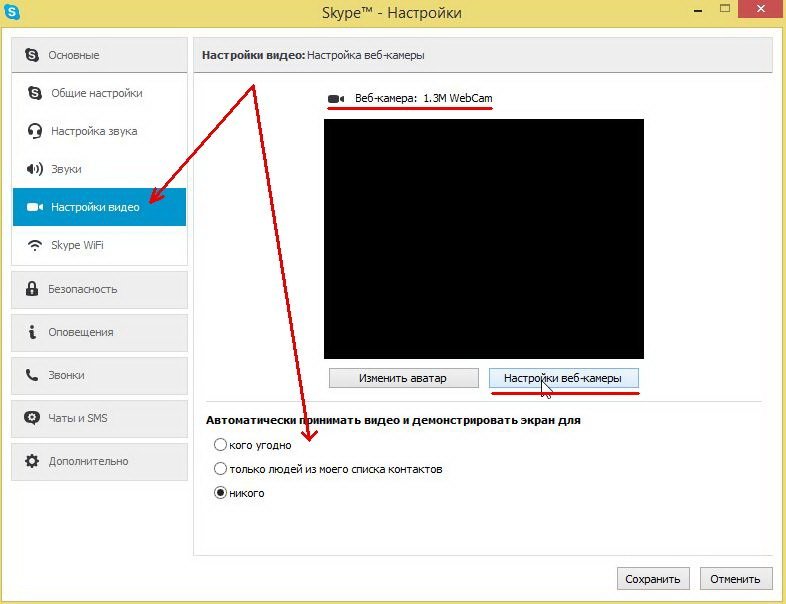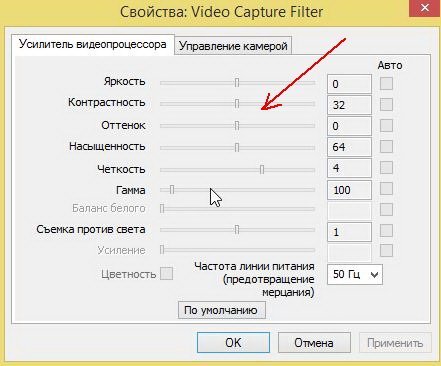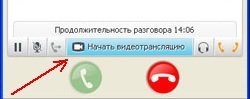Бывает, что в самый неподходящий момент скайп не видит камеру windows 10 или 7. Причины этой ошибки могут скрываться в разных местах — оборудование, его настройки или параметры самой системы. Мы поделимся с вами решением проблемы, когда skype не видит камеру windows 10.
Причины
Для того, чтобы было проще вам решить данную проблему, необходимо разобраться в первопричине её возникновения.
Редко что-либо просто так выходит из строя — всегда есть объективные причины поломки. Вот наиболее частые:
- Системная неполадка — запрещен доступ или не выбрана камера в приложении и т.д.
- Проблема драйвера — такая ситуация иногда случается после обновления системы Windows 10;
- Аппаратная проблема — некорректно подключено оборудование или имеются неисправности самого устройства.
Попробуйте проанализировать, какие действия совершались перед возникновением ошибки и вы на шаг приблизитесь к её решению. А пока рассмотрим проблему, когда не работает камера в скайпе windows 7 или 10 из-за системной неполадки.
Системная неполадка
Если вы столкнулись с проблемой, что в скайпе не работает камера на windows 10, проверьте в первую очередь правильность выбранного устройства в настройках приложения. Нужные вам настройки доступны во вкладке “Звук и видео”.
Попробуйте открыть и проверить настройки веб-камеры или попробовать другое устройство, если у Вас их несколько.
Также, в Windows 10 есть настройки конфиденциальности, которые оказывают влияние на всю работу системы. Откройте “Параметры Windows” и пройдите в настройки конфиденциальности.
Первое, на что стоит обратить внимание, это разрешение доступа к камере — он должен быть предоставлен.
Эти варианты в 50% случаев решают проблемы, когда в skype не работает камера на windows 10. Если эти варианты не помогли — перейдем к варианту, когда некорректно работает сам драйвер устройства.
Проблема драйвера
За корректную работу устройства отвечают драйверы того или иного компонента. Такая же ситуация и с камерой — чтобы она корректно работала, ей нужен подходящий драйвер. Нередко, скайп не видит камеру windows 7 или 10 именно из-за проблем с драйвером. Но как проверить этот драйвер, обновить или установить новый — читайте далее.
Для начала — откроем “Диспетчер устройств”.
Windows 10/8.1
Для этого нажмите ПКМ по кнопке пуск или сочетание клавиш Win+X для запуска меню быстрых настроек.
Windows 7
Нажмите сочетание клавиш Win+R и в окне “Выполнить” введите команду devmgmt.msc и нажмите ОК.
Запустите “Диспетчер устройств”.
Внешний вид у диспетчера одинаков, как на Windows 10, так и на Windows 7.
При первичном анализе вы должны обратить внимание на неопознанные устройства, возможно среди них есть “вебка” и именно поэтому в скайп не работает камера windows 10.
В этом случае, попробуйте выполнить обновление драйвера неизвестного устройства — через центр обновления Windows (см. изображение) или используя специальное ПО (Driver Booster, Driver Pack Solution и т.д.)
Еще обратите внимание на икноку с черной стрелкой (см изображение) — это означает, что устройство выключено и включить его можно нажатием зеленой иконки “стрелка вверх”.
Если проблема не решена и скайп в виндовс 10 всё еще не видит камеру — попробуйте выполнить переустановку драйвера:
- Нажмите ПКМ на камере и выберите удалить устройство
- Подтвердите удаление
- Перезагрузите компьютер
- Попробуйте обновить драйвер, через центр обновления Windows (см. изображение) или используя специальное ПО (Driver Booster, Driver Pack Solution и т.д.)
Переустановка драйвера решает многие проблемы. Но если все вышеперечисленные действия не помогли и в виндовс 7 или 10 скайп всё еще не видит камеру, попробуйте следующие советы:
- Если Web-камера подключается к компьютеру (а не встроенная, как на ноутбуках), попробуйте переподключить к другому USB-разъему;
- Проверьте работу устройства на другом ПК. Возможно оно неисправно — это поможет выявить неисправность;
- Проверьте совместимость с Windows 10 — не всё оборудование может быть совместимо с новой версией системы.
В этой статье мы поделились советами, что делать, если в скайп не работает камера на виндовс 7 и 10. Надеемся, что наши рекомендации были вам полезны и решили возникший вопрос.
Отличного Вам дня!
При использовании любой программы для общения порой возникают неполадки, и Skype, к сожалению, не исключение. Скайп не видит камеру – проблема, с которой пользователи обращаются в техническую службу очень часто. Как ее решить мы сегодня расскажем.
Мы постараемся разобрать все причины, по которым Скайп не видит веб-камеру, причем как на компьютере, так и на ноутбуке.
Возможные причины
Что делать, если Skype не видит камеру? В первую очередь – не паниковать. Как мы уже говорили, эта проблема достаточно распространенная, и, в большинстве случаев, имеет много решений. Но сначала давай разберемся из-за чего Скайп не видит вебкамеру.
Отключено оборудование
- Первая и самая распространенная причина Почему Скайп не видит камеру на ноутбуке – оборудование не включено. На некоторых ноутах никакого дополнительного подключения не требуется – купил, включил и все работает. Но не редка и обратная ситуация – чтобы web-камера заработала, ее нужно дополнительно подключить. Иногда для этого существует специальная кнопка на клавиатуре, а в некоторых случаях требуется нажать определенное сочетание клавиш.
Рекомендуем прочитать нашу статью о том, как подключить камеру в Скайпе на ноутбуке, и описанной проблемы у тебя не возникнет.
Неактуальная версия
- Допустим, Скайп перестал видеть веб-камеру на ноутбуке, и ты только это заметил. Первое, что нужно проверить в этом случае – не вышло ли обновление для мессенджера. Если новая версия вышла, а ты забыл ее установить, неполадки могут возникнуть не только с видеосвязью, но и вообще со всем функционалом программы. Для решения проблемы установи обновление, перезапусти Скайп и попробуй позвонить снова.
Работу камеры в Скайп блокирует другая программа
- А еще Скайп не видит камеру, как на ноутбуке, так и на компьютере, в том случае, если на устройстве открыта еще одна программа, которая может использовать web-оборудование. Это могут быть веб-браузеры или такие же мессенджеры, как и Скайп.
К слову, перед началом работы с этим мессенджером, мы советуем закрыть все открытые программы, тогда качество связи будет гораздо лучше.
Выбрано не то устройство
- Посмотри, какая именно камера установлена по умолчанию для общения в программе. Открой настройки Скайп, нажатием на три точки, расположенные в верхней части экрана и выбери «Настройки звука и видео».
Конечно эта проблема актуальнее для пользователей ПК, которые подключают вебкамеру к своему устройству дополнительно. Все ранее подключенное оборудование остается в памяти системы и может, в результате системной ошибки, быть установлено мессенджером по умолчанию даже в отключенном состоянии.
В том случае, если у тебя ноут, не спеши отбрасывать эту причину, даже если ты на 100% уверен, что никогда не использовал дополнительное оборудование, все же, проверь – вебкамеру могли подключать и тестить еще в магазине.
Кстати, о том, как подключить камеру для Skype к компьютеру, ты можешь узнать, прочитав нашу следующую статью.
Слетели драйверы
- Очень распространенная причина того, что Скайп не видит камеру на Windows 10 – сбой дрйверов в процессе обновления операционной системы. Впрочем, подобное может произойти на устройстве с любой операционной системой. «Дрова» слетают, не обновляются. Проверить, нет ли неполадок в этой обрасти, можно, открыв «Диспетчер устройств» (меню «Пуск»), а затем – «Устройства обработки изображений». Поищи в списке свою WEB-камеру. Если не нашел – драйвера не установлены. Если напротив горит желтый вопросительный или восклицательный знак (как вариант – желтый треугольник), драйвера требуется обновить или загрузить заново.
Что еще можно сделать?
- Бывает, Скайп видит видеокамеру, но изображения все равно нет. Если как раз это и случилось с тобой, отправь нашу инструкцию пользователю, с которым пытаешься связаться. Скорее всего, неполадки возникли именно у него.
- А может быть, ты пытаешься начать видеозвонок с устаревшего устройства или пользуешься операционной системой, которую Скайп не поддерживает? Сложности могут возникнуть на компьютерах, оснащенных процессором Intel Pentium III, или на операционной системе Windows XP SP2. Саму программу ты установишь, но видеотрансляцию эта версия не поддерживает
- Если камера в Скайпе по-прежнему не работает, а видеосвязь, все же, есть, но очень плохая (изображение пиксельное, зависает в процессе общения, ты не видишь собеседника), советуем проверить параметры интернет соединения. При таких «симптомах» дело как раз в этом.
- Ну и, наконец, самая неприятная ситуация. Твоя web-камера просто пришла в негодность. Отправляйся с вышедшим из строя устройством в сервисный центр, чтобы убедиться, или сразу в магазин за новой.
Надеемся, что мы смогли помочь тебе решить проблемы связанные с камерой в программе Скайп! Если у остались вопросы — задавай их в комментариях.
Статья о том, почему не работает видео в Скайпе, уже ждет тебя на нашем сайте.
29.9%
пользователей считают эту статью полезной.
Скайп не видит камеру Windows 10, не получается установить контакт с другим пользователем? Не беда – мы поможем разобраться в настройках программы или операционной системы, чтобы восстановить работоспособность гаджета. В этом обзоре вы найдете несколько полезных советов – применяйте их на практике, чтобы увидеть лица желанных собеседников!
Системные настройки
Ошибка, при возникновении которой Skype не видит камеру на ноутбуке, не так уж редка. Но не стоит расстраиваться – решение проблемы исключительно в ваших руках. Первое, что стоит сделать – проверьте настройки мессенджера Скайп и воспользуйтесь встроенными диагностическими возможностями.
- Войдите в мессенджер Скайп;
- Кликните на кнопку с тремя точками на верхней панели слева;
- Перейдите к иконке «Настройки»;
- В меню слева ищите раздел «Звук и видео»;
- Откроется окно с демонстрацией изображения;
- Сверху вы увидите название девайса – при необходимости кликните на него, чтобы переключить на другой гаджет;
- Если изображение не выводится на экран, щелкайте по кнопке «Настройки веб-камеры» под картинкой и следуйте инструкции.
Очень часто пользователи не сознают, что Скайп не видит веб-камеру на Windows 10 из-за того, что выбрано другое устройство. Если пользуетесь несколькими гаджетами, не забывайте переключаться при необходимости.
Эти простейшие действия помогут настроить устройство – возможно, вы столкнулись с небольшим техническим сбоем. Бывают проблемы и посерьезнее – о том, почему почему Скайп не видит камеру на Windows 10, мы поговорим ниже.
Проблемы драйверов
Одна из причин, по которой Skype не видит камеру на Windows 10 – устаревшие драйвера. Напомним, обновлять программное обеспечение следует своевременно, иначе корректной работы программы не добиться! Чтобы получить желаемый результат, сделайте следующее:
- Кликните по кнопке меню «Пуск»;
- Перейдите к строке «Диспетчер устройств»;
- Ищите вкладку «Камеры»;
- Найдите название подключенного девайса и нажмите правой кнопкой мыши;
- В появившемся меню выберите пункт «Обновить»;
- Запустится стандартный помощник Виндовс;
- Следуйте инструкциям на экране и загружайте новенькие драйвера.
Вот вы и узнали, что делать, если Скайп не видит камеру на Windows 10 из-за неисправных драйверов.
Напомним, что устанавливать «левые» драйверы не стоит, вы рискуете сломать компьютер или ноутбук! Используйте только проверенное ПО от разработчика.
А пока перейдем к следующей вероятной причине, по которой Скайп не видит вебкамеру на компьютере с Windows 10!
Настройки конфиденциальности
Проверять определенные параметры перед использованием видеотехники стоит – рекомендуем прямо сейчас открыть и проверить, какое значение стоит на вашем компьютере! Особенно, если вы столкнулись с тем, что Скайп не видит камеру на Windows 10 при обновленных драйверах:
- Нажмите на кнопку меню «Пуск»;
- Найдите изображение шестеренки, чтобы перейти к параметрам;
- Ищите блок «Конфиденциальность»;
- Слева в меню «Разрешения приложений» ищите вкладку «Камера»;
- Найдите строку «Доступ для этого устройства» и щелкните по значку «Изменить» ниже»;
- Выберите значение «Включено». Готово!
Больше проблема, при которой Skype не видит камеру на Windows 10, вам не страшна! Мы разобрали доступные способы устранения неполадок – но иногда не стоит копать глубоко, решение лежит на поверхности! Об этом нельзя не упомянуть – изучите несколько элементарных приемов и небольшие хитрости.
Другие доступные варианты
Вы все перепробовали, но Скайп не видит камеру на ноутбуке Windows 10? Рекомендуем несколько простых, но действенных методов – обязательно примените их на практике, прежде чем звонить в службу поддержки или нести гаджет в ремонт:
- Переподключите девайс к другому ЮСБ-разъему. Возможно, причина неполадок кроется в неисправности контактов самого компьютера;
- Проверьте, в правильное ли гнездо вы вставляете штекер – как правило, он отмечен соответствующим цветом или картинкой;
- Удостоверьтесь в работоспособности устройства на другом компьютере – если оно неисправно, не стоит и пытаться включить его;
- Рекомендуем закрыть другие программы и вкладки в браузере – они могут негативно влиять на работоспособность камеры в Скайпе;
- Убедитесь, что пользуетесь последней версией приложения – при необходимости загрузите обновление мессенджера Скайп;
- Плохое интернет-соединение может негативно влиять на соединение по видео – перезагрузите роутер, подключитесь к другой сети;
- Напомните собеседнику, что он должен включить трансляцию изображения – возможно, он просто запретил съемку в настройках?
Если ничего не помогло – придется идти в магазин за новеньким гаджетом, другого выхода нет!
Мы подробно объяснили, почему Скайп не видит камеру на ноутбуке Windows 10 – никакие трудности вам больше не страшны! Вы понимаете причины возникновения проблемы и можете решить ее самостоятельно, а значит, вам доступен целый мир цифрового общения по качественной видеосвязи!

Почему скайп не видит камеру — пишет «Устройство не найдено»
Камера и/или микрофон не определяются в Skype на Windows 10
В связи с последними обновлениями Windows 10 пользователи данной операционной системы все чаще сталкиваются с проблемой, когда в программе Skype веб камера и/или микрофон, установленные на их компьютере или ноутбуке, попросту не определяются. В настройках звука и видео написано что устройство не найдено. Из-за этого использование Skype становится невозможным.
В данной статье мы расскажем почему это происходит и как самостоятельно можно вернуть работоспособность камере и микрофону.
Причины проблемы и ее устранение
Забегая вперед, стоит отметить, что драйверы веб камеры здесь не причем. Их удаление, обновление и переустановка не помогут, поэтому данную затею можно сразу пропускать.
Истинные причины, из-за которых скайп не видит веб камеру, кроются в настройках конфиденциальности Windows 10.
Для многих не секрет, что при большом желании через веб камеру работающего ноутбука можно подсматривать за вами, находясь в любой другой точке мира. Именно по этой причине некоторые пользователи, которые не пользуются камерой своих ноутбуков, заклеивали ее.
Чтобы решить данную проблему более цивилизованным способом, в Microsoft решили блокировать веб камеру и микрофон программным путем в настройках операционной системы. По желанию пользователь может снять эту блокировку и назначить приложения, которые могут использовать веб камеру.
Разблокировка веб камеры в Windows 10
Для того, чтобы скайп снова мог получать доступ к веб камере и микрофону, нужно сделать следующее. Заходим в параметры Windows 10 через значок в правом нижнем углу рабочего стола.
Вход в настройки windows 10
Нажимаем кнопку “Развернуть” если кнопки “Все параметры” нет.
Далее в меню параметров выбираем пункт “Конфиденциальность”.
Настройки конфиденциальности в Windows 10
Для включения доступа к камере в левом меню выбираем пункт “Камера” и правее жмем кнопку “Изменить”.
Разрешаем доступ к камере
Откроется переключатель, который нужно перевести в положение “Вкл”.
Переключатель, который нужно включить
Также обратите внимание, чтобы два переключателя чуть ниже находились в активированном состоянии.
Два других переключателя чуть ниже, которые также должны быть включены
Тоже самое нужно проделать в пункте “Микрофон”.
Разрешаем доступ к микрофону
После того, как вы сделали все вышеописанное, нужно полностью закрыть скайп (полностью выйти) и открыть его заново.
Выход из программы Skype
Еще можно просто перезапустить компьютер после чего Skype должен увидеть камеру.
Лучшая благодарность автору — репост к себе на страничку:
Несмотря на своё длительное существование, программа Skype не теряет своей актуальности и продолжает активно использоваться миллионами людей по всему миру.
Но неполадки со Скайпом – ситуация нередкая. И статистика показывает, что достаточно часто пользователи жалуются именно на нарушения со стороны камеры.
Программа банально не даёт возможности запустить видео конференцию, поскольку камера не работает. Причин может быть достаточно много. И для устранения проблемы требуется изучить все возможные ситуации.
Следует разобраться, почему именно Скайп не видит вашу камеру на Windows 10 или более старых версиях операционной системы.
Вероятные причины
Нельзя сразу же ответить, почему вдруг камера в Скайпе не работает, поскольку причины существуют разные. Некоторые связаны непосредственно с самой камерой, другие имеют отношение к программе, а третьи и вовсе кроются в самом компьютере или ноутбуке.
Если вы обнаружили, что Skype теперь не видит камеру на Windows 10 или иной ОС, хотя раньше подобного не наблюдалось, стоит пройтись по списку потенциальных причин.
Подобные ситуации возникают на персональных компьютерах и ноутбуках. Не стоит забывать, что Скайп также имеет мобильную версию для смартфонов и планшетов. Но этот вопрос уже следует рассматривать отдельно.
Столкнувшись с тем, что Скайп на ноутбуке или ПК не видит камеру, заподозрить можно одну из следующих неполадок:
- оборудование выключено;
- версия устарела;
- плохо работает интернет;
- происходит блокировка другим софтом;
- причина в драйверах;
- неправильно выбрано устройство;
- нарушено соединение;
- проблема в настройках;
- неполадки со стороны DirectX.
Для каждой из причин есть свои рекомендации относительно того, что делать, когда в Скайпе не работает камера. Потому представленные причины следует рассмотреть отдельно.
Блокировка другим софтом
Сложности с тем, как включить камеру в Скайпе на компьютере или ноутбуке могут возникать из-за параллельной работы другого софта. Речь идёт о ситуациях, когда работу видеокамеры в Скайпе активно блокирует какая-нибудь другая программа. Причина банальная, но на неё часто обращают внимание в последнюю очередь, чуть ли не после необдуманной покупки новой веб-камеры или платной диагностики компьютера.
Пользователям рекомендуется проверить, не запущены ли при общении по Skype какие-либо другие программы, которые также используют камеру при работе. Это могут быть различные мессенджеры, браузеры, софт для стрима и пр. Суть в том, что камера работает в другом ПО, а потому не может подключиться к Скайпу.
Если все программы закрыты и работает только Скайп, но веб-устройство всё равно не подключается, нужно искать проблему в других областях.
Выбор устройства
Если персональный компьютер не показывает, что камера работает в Скайпе, тогда стоит заглянуть в настройки видео. Это в основном актуально именно для ПК, поскольку на многих ноутбуках есть встроенная камера, и она используется по умолчанию. Если же речь идёт о внешнем устройстве, тогда в настройках нужно проверить, какая именно аппаратура используется. Есть вероятность, что выбрано не то устройство. Вместо одной камеры Скайп пытается подключиться к совершенно иной модели. К примеру, это может произойти, если вы отключили старую камеру и теперь используете новый девайс.
Достаточно просто поменять в настройках подключённое устройство, и всё должно заработать.
Некоторые уверены, что когда не удаётся включить камеру в Скайпе именно на ноутбуке, где есть встроенная вебка, такую причину рассматривать бессмысленно. Да, шансы значительно меньше в сравнении с ПК. Но всё же ничего исключать нельзя. Есть вероятность, что на вашем ноутбуке тестировали какие-то камеры в магазине, либо их подключал ваш родственник, знакомый, кто-то во время ремонта ноутбука и пр. Зайти в настройки и убедиться в этом займёт буквально минуту.
Устройство отключено
Если Скайп на компьютере не видит веб-камеру, стоит проверить, включена ли она вообще.
Если говорить о внешних устройствах для ПК, то тут на многих камерах может быть предусмотрена кнопка включения и отключения непосредственно на корпусе. Также камеру можно отключать программным методом, то есть в меню на рабочем столе.
В ноутбуках ситуация примерно такая же. Если это портативный компьютер со встроенной веб-камерой, тогда загляните в инструкцию и проверьте, как она включается и отключается.
СОВЕТ. Внимательно посмотрите на клавиатуру. На многих современных ноутбуках есть специальная кнопка с изображением камеры, которая служит для включения и отключения устройства.
Если нажать на эту клавишу, ситуация тут же исправится. То есть появится активное окошко с видео в запущенной программе Skype.
Как показывает практика, ситуация, когда камера оказывается отключена, довольно распространённая.
Нарушено физическое подключение
Одна из первых причин, которую следует проверить. Суть заключается в том, что нарушено физическое соединение камеры. Нарушается подключение с системным блоком на ПК или с ноутбуком, если это внешняя подключаемая камера, а не интегрированная вебка.
На этот счёт можно дать несколько рекомендаций:
- проверьте плотность соединения кабеля с системным блоком или разъёмом на ноутбуке;
- убедитесь в работоспособности самого USB интерфейса;
- пройдитесь по всей длине провода, чтобы исключить его повреждение, обрыв;
- попробуйте подключить другую камеру;
- можно соединить проблемную веб-камеру с другим USB разъёмом;
- порой достаточно просто вытащить шнур и снова его вставить.
Если проблема не в повреждении кабеля или в нарушении работоспособности самого USB интерфейса, тогда причину придётся искать в другом месте.
Драйверы
Одна из распространённых причин, по которой не работает камера в приложении Скайп на Windows 10, связана именно с драйверами. Никто не говорит, что Виндовс 10 – идеальная операционная система. Потому тут нелишним будет углубиться в вопрос драйверов.
Ситуации, когда на компьютере или ноутбуке банально слетели драйверы, в настоящее время не редкость. Это отмечали у себя многие пользователи ПК и портативных компьютеров. Причём не только с Windows 10 на борту.
Сбой со стороны драйверов происходит в основном именно тогда, когда приходят и устанавливаются в автоматическом режиме очередные обновления для операционной системы.
Важно понимать, что подобная проблема актуальна не только для Windows 10, но и для ряда других операционных систем.
Чтобы поставить предварительный диагноз, рекомендуется открыть меню «Диспетчер устройств» и среди доступного отображаемого оборудования попытаться отыскать свою камеру. Если её в списках нет, тогда всё ясно. На компьютере отсутствует соответствующий драйвер, из-за чего Скайп и не может увидеть веб-камеру. В этой ситуации и все остальные программы не будут видеть это устройство.
Бывает и так, что устройство в списке есть, только напротив него нарисован какой-то знак. Преимущественно это восклицательный или вопросительный знак. Также встречается треугольник жёлтого цвета. В такой ситуации достаточно обновить текущий драйвер либо попробовать загрузить его на компьютер снова.
Сейчас крайне редко используются драйверы, идущие на диске в комплекте с самой веб-камерой. Но и этот вариант устранения неполадок исключать не стоит.
Программа устарела
Ещё одна распространённая и очень вероятная причина. У многих пользователей отключено автоматическое обновление софта, поскольку они хотят всё контролировать.
Плюс новые версии не всегда лучше предыдущих. Юзеры к ним привыкают, и на новый интерфейс переходить не спешат.
Что касается веб-камеры, то устаревшая версия Скайпа довольно часто становится причиной того, что программа не отображает веб-камеру, не видит её или не хочет корректно работать с устройством для видео общения.
Разработчики Skype периодически выпускают обновления, предлагают пользователям переходить на новые версии. Старые варианты программы при этом перестают поддерживать. Отсюда и соответствующие конфликты между скайпом и веб-камерой.
Проще всего для получения актуальной версии зайти на официальный сайт программы, откуда и скачать мессенджер в самой новой оболочке со всеми свежими обновлениями.
Есть и другой вариант. Для этого необходимо:
- открыть установленную на компьютере или ноутбуке программу Скайп;
- кликнуть на свою аватарку, которая располагается слева вверху;
- в появившемся меню выбрать раздел «О программе»;
- теперь откроется окно, где отображается текущая версия мессенджера.
Если программа не обновлялась, тогда в этом окошке также можно будет увидеть соответствующее уведомление с предложением обновить текущую версию. Обычно достаточно кликнуть на активную кнопку «Update» (Обновить).
После этого автоматически запустится процесс скачивания всех обновлений и их установка. По завершении установки наверняка придётся перезапустить программу. А вот перезагружать для этого компьютер не нужно.
Проблемы с настройками
В некоторых случаях некорректные настройки могут провоцировать рассматриваемую проблему. Здесь уже речь идёт о настройках в самом мессенджере.
Но и такую ситуацию исправить довольно просто. Последовательность действий будет такая:
- запустите и откройте приложение;
- кликните на аватарку в верхнем левом углу;
- в разделе «Настройки» выберите меню для настроек звука и видео;
- проверьте, указана ли используемая камера напротив соответствующего пункта;
- если напротив «Камера» указан другой девайс, выберите нужный вариант из выпадающего списка;
- перейдите в меню с настройками веб-камеры;
- в появившемся окне кликните на кнопку «Default», чтобы сбросить настройки;
- теперь жмите на «ОК»;
- перезапустите программу и снова проверьте, работает ли вебка.
Если причина была в настройках, после выполненных манипуляций всё должно работать.
Проблемы с интернетом
Никогда нельзя исключить того факта, что причиной выступает банально нестабильный доступ в интернет. Актуально, если до этого вебка нормально функционировала, и в какой-то момент связь была нарушена, восстановить подключение не удалось.
Для проверки достаточно попробовать открыть браузер и зайти на какой-то сайт. Также проверьте роутер, нет ли там проблем. Обычно горит красная лампочка на значке интернета, либо же она вовсе погасла.
При проводном подключении взгляните в правый нижний угол монитора, где должно отображаться состояние сетевого подключения. Если там красный крестик либо восклицательный знак в жёлтом треугольнике, тогда причина именно с интернетом. Камера к неполадкам не имеет никакого отношения.
Как только доступ к интернету будет восстановлен, можно спокойно продолжать общение по видеосвязи со своим собеседником в Скайпе.
Проблемы со стороны DirectX
Важно понимать, что DirectX является специальным программным обеспечением. Именно оно позволяет наладить взаимодействие между операционной системой и видеоподсистемой на ПК или ноутбуке. Устранить неполадки с DirectX несложно.
Если нарушено функционирование этого программного обеспечения, камера вполне может не работать. Оптимальным решением проблемы будет использование утилиты, разработанной Microsoft.
На что ещё обратить внимание
На этом список потенциальных причин не заканчивается. Есть ещё несколько моментов, требующих внимания:
- Проверьте настройки конфиденциальности Windows 10. Там может быть запрещён доступ к камере и микрофону.
- Программа видит веб-устройство, но изображение отсутствует во время видеозвонка. Тут все вопросы стоит адресовать своему собеседнику. Да, возможно, на вашей камере стоит какая-то заглушка или что-то перекрывает обзор. Но это маловероятно. Скорее всего, проблемы именно со стороны второго пользователя.
- Skype установлен на компьютере с устаревшей операционной системой. Есть высокая вероятность, что установить саму программу получится. А вот пользоваться ею в полной мере – нет. Это возможно, когда используются откровенно старые ПК или ноутбуки с операционной системой типа XP или Windows 2000. В этой ситуации самым правильным и фактически единственным решением будет переход на более свежую операционную систему либо полная замена компьютера.
- Блокировка антивирусными программами. Ещё одна вероятная ситуация. Есть ряд антивирусных программ и блокираторов, которые не позволяют компьютеру подключаться к сомнительным устройствам, заходить на потенциально опасные сайты, открывать вероятно заражённые папки и пр. Но также не исключается ситуация, когда антивирусное ПО внесёт подключённую камеру в список угроз. И тогда соединиться по Скайпу не получится. Следует зайти в антивирус или иную защитную программу и указать камеру как исключение, удалить из списков.
- Окончательный выход из строя. Самая неприятная причина, которая всё равно случается со многими пользователями. Это поломка веб-камеры. Она могла сломаться по разным причинам. В основном это физические повреждения, заводской брак, влияние времени, воздействие от скачков напряжения и пр. Вне зависимости от причины, вариантов решения проблемы всего два. Это попытка за деньги реанимировать старую камеру либо покупка нового устройства для организации видеозвонков.
Ситуации, когда камера не хочет работать или отображаться в программе Skype, не редкость. Но большинство причин банальные, их легко устранить буквально за несколько минут.

Звонки через интернет — это, конечно, хорошо, но видео-звонки — еще лучше! Для того, чтобы не только слышать собеседника, но и видеть его нужна одна вещь: веб-камера. В каждом современном ноутбуке есть встроенная веб-камера, которой, в большинстве случаев, достаточно для передачи видео собеседнику.
Часто так случается, что Skype не видит камеру, причин, кстати, по которым это происходит достаточно много: от банальной лени компьютерных мастеров, которые забыли установить драйвер; до неисправности веб-камеры. С решением самых частых причин невидимости камеры Skype на ноутбуке я бы и хотел поделиться в этой статье. И так, начнем разбираться…
1. Установлен ли драйвер, нет ли конфликта драйверов?
Первым, что следует сделать при данной проблеме — это проверить, установлены ли драйверы на веб-камеру, нет ли конфликта драйверов. Кстати, обычно в комплекте к ноутбуку, идет диск с драйверами (либо они уже скопированы на жесткий диск) — попробуйте установить их.
Для проверки установлены ли драйвера, зайдите в диспетчер устройств. Чтобы в него зайти в ОС Windows 7, 8, 8.1 — нажмите сочетание кнопок Win+R и наберите команду devmgmt.msc, затем Enter (в диспетчер устройств можно зайти так же через панель управления или «мой компьютер»).
Открытие диспетчера устройств.
В диспетчере устройств нужно найти вкладку «устройства обработки изображений» и раскрыть ее. В ней должно быть, по крайней мере, одно устройство — веб-камера. На моем примере ниже, она называется «1.3M WebCam».
Важно обратить внимание на то, как отображается устройство: не должно быть красных крестиков напротив него, а так же восклицательных знаков. Так же можно зайти в свойства устройства: если драйвер установлен правильно и веб-камера рабочая — должна гореть надпись «Устройство работает нормально» (см. скриншот ниже).
Если у вас нет драйвера или он работает неправильно.
Для начала удалите старый драйвер, если он есть. Сделать это достаточно просто: в диспетчере устройств кликните правой кнопкой мышки по устройству и выберите в меню пункт «удалить».
Новый драйвер лучше всего скачать с официального сайта вашего производителя ноутбука. Кстати, неплохой вариант использовать какую-нибудь спец. программу для обновления драйверов. Мне например, нравиться DriverPack Solutions (ссылка на статью про обновление драйверов) — драйвера обновляются для всех устройств за 10-15 мин..
Так же можно попробовать утилиту SlimDrivers — достаточно быстрая и «мощная» программа, позволяет найти самые новые драйвера практически для всех устройств ноутбука/компьютера.
Обновление драйверов в SlimDrivers.
Если не можете найти драйвер для своей веб-камеры, рекомендую ознакомиться со статьей: https://pcpro100.info/kak-iskat-drayvera/
Как проверить работу веб камеры без Skype?
Для этого достаточно открыть любой популярный видео-проигрыватель. Например, в видео-проигрывателе Pot Player чтобы проверить камеру достаточно нажать «открыть —> камера или другое устройство«. См. скриншот ниже.
Если веб-камера работает — вы увидите картинку, которая будет снимать камера. Теперь можно переходить к настройкам Skype, по крайней мере, можно быть уверенным, что проблема не в драйверах…
2. Настройки Skype влияющие на видео трансляцию
Когда драйверы установлены и обновлены, а Skype все еще не видит камеру — необходимо зайти в настройки программы.
Нас будет интересовать раздел «настройка видео«:
— во-первых, веб-камера должна определяться программой (на скриншоте ниже 1.3M WebCam — так же как в диспетчере устройств);
— во-вторых, нужно поставить переключатель в пункте «автоматически принимать видео и демонстрировать экран для…»;
— в-третьих, зайдите в настройки веб камеры и проверьте яркость и пр. параметры. Иногда причина именно в них — картинку не видно, из-за настроек яркости (они просто убавлены на минимум).
Skype — Настройки веб-камеры.
Настройка яркости веб-камеры в Skype.
При начале разговора, если не видно собеседника (или он не видит вас) — нажмите кнопку «начать видеотрансляцию«.
Начать видеотрансляцию в Skype.
3. Другие распространенные проблемы
1) Проверьте, перед разговором в Skype, не работает ли с камерой какая-нибудь другая программа. Если да — то закройте ее. Если камера занята другим приложением — то Skype не получит картинку с нее!
2) Еще одна частая причина из-за которой Skype не видит камеру — это версия программы. Удалите с компьютера полностью Skype и установите новую версию с официального сайта — http://www.skype.com/ru/.
3) Возможно в вашей системе было установлено несколько веб-камер (например, одна встроенная, а вторую подключали к USB и настраивали в магазине, перед вашей покупкой компьютера). И Skype при разговоре автоматически выбирает не ту камеру…
4) Возможно ваша ОС устарела, например Windows XP SP2 не позволяет работать в Skype в режиме видео-трансляций. Решений два: обновить до SP3 или установить более новую ОС (например Windows 7).
5) И последнее… Возможно что ваш ноутбук/компьютер уже настолько устарел, что Skype его перестал поддерживать (например, ПК на базе процессоров Intel Pentium III).
На этом все, всем счастливо!
- Распечатать
Оцените статью:
- 5
- 4
- 3
- 2
- 1
(6 голосов, среднее: 4.2 из 5)
Поделитесь с друзьями!
Что делать, если скайп не видит камеру
Содержание
- 1 Драйверы веб-камеры
- 2 Работоспособность камеры
- 3 Настройка камеры в Skype
- 4 Проблема с обновлением Skype
- 5 Как удалить Скайп с компьютера
- 6 Установка новой версии
- 7 Использование камеры другим приложением
- 8 Отключение автоматического обновления
- 9 Skype не видит DroidCam
- 10 Видео по теме
Skype — одна из самых популярных программ, предназначенных для общения по голосовой и видео связи. Но, как и во многих других программах, в скайп также возникают различные проблемы и ошибки. Одна из распространённых проблем — приложение скайп не видит Web камеру, подключённую к компьютеру или встроенную Web камеру ноутбука.
Причин возникновения такой проблемы достаточно много. Самые частые причины:
- Нет драйверов для веб-камеры, либо они устарели;
- Камера подключена к другой программе;
- Приложение не обновлено;
- Неисправность веб камеры;
- Устаревший компьютер;
- Камера не подключена в настройках приложения и/или компьютера.
Это самые основные причины, по которым приложение skype не видит камеру вашего компьютера или ноутбука. Ниже рассмотрим подробнее как решить некоторые из них.
Драйверы веб-камеры
Если Скайп не видит камеру на вашем устройстве, то в первую очередь, нужно проверить установлены ли драйверы на компьютер. Они часто устаревают и компьютер просто их не видит. Эта проблема возникает, когда компьютер обновлён до самой последней версии Windows, а камера уже снята с производства. С новыми камерами обычно такого не происходит.
Чтобы проверить, нормально ли работает устройство, нужно сделать следующее:
Работоспособность камеры
Ещё одна из распространённых причин — неработающая камера. Если вы очень редко пользуетесь веб-камерой и включаете её раз в несколько месяцев, то она просто может перестать работать на вашем компьютере. На Windows 10 постоянно выходят различные обновления, а камеры только устаревают, особенно если ту или иную модель уже сняли с производства.
Чтобы проверить работоспособность камеры, нужно подключить её к компьютеру и сделать следующее:
Такая же проблема может быть и со встроенной камерой ноутбука. Возможно, она повреждена и не подлежит ремонту. В таком случае так же стоит приобрести внешнее устройство и подключать его через USB.
Настройка камеры в Skype
Многие пользователи также не знают, что иногда камера может быть отключена в настройках самого приложения, поэтому она просто не распознаётся. Справиться с этим также довольно просто. Первым делом нужно запустить Скайп на компьютере или ноутбуке, авторизоваться и следовать инструкции ниже.
Проблема с обновлением Skype
Многие пользователи также сталкиваются с тем, что программа перестаёт видеть камеру после обновления самого Скайпа. Эта проблема решается достаточно просто. Нужно полностью удалить приложение и все его компоненты с компьютера, а после переустановить заново.
Как удалить Скайп с компьютера
Для полного удаления программы на всех версиях Windows нужно сделать следующее:
Установка новой версии
После удаления приложения, нужно зайти на официальный сайт Skype и заново скачать последнюю версию программы.
После полной установки, можно сразу запустить Скайп, авторизовать свою учётную запись и проверить работу веб-камеры.
Установка проходит полностью на русском языке, поэтому здесь не возникнет никаких трудностей. Это действие происходит буквально в два клика, а установка проходит очень быстро.
Важно! Если вы скачиваете программу через сторонний сайт, то будьте осторожны и не соглашайтесь при скачивании с установкой каких-либо дополнительных посторонних приложений, игр и сервисов, так как Скайп работает без такого доп. контента. Так же на таких сервисах могут распространяться вирусы, которые могут заразить ноутбук или компьютер. Пользуйтесь антивирусом, чтобы избежать заражения компьютера!
Использование камеры другим приложением
Помимо основных причин, по которым отсутствует подключение к камере, также бывают второстепенные случаи. Например, она подключена и используется в другой программе. Веб-камера может обслуживать только одно приложение, поэтому перед подключением важно прекратить работу всех других программ.
Если же устройство не подключено к другим приложениям, а Скайп до сих пор выдаёт ошибку, то попробуйте перезагрузить ноутбук или компьютер. В некоторых случаях такие меры помогаю избавиться от сбоев в работе приложения.
Отключение автоматического обновления
Иногда проблема состоит в том, что после обновления устройство перестаёт отображаться в Скайпе, как мы и говорили выше. В таком случаем может помочь отключение функции автоматического обновления. Раньше это можно было сделать в самой программе. Сейчас же это сделать немного сложнее.
Перед началом работы нужно кликнуть по разделу «Этот компьютер», перейти во вкладку «Вид» вверху окна, а затем поставить галочку напротив «Скрытые элементы».
После этих действий, приложение больше не будет обновляться самостоятельно.
Skype не видит DroidCam
«DroidCam Wireless Webcam» — это приложение, которое позволяет использовать камеру Андроид гаджета на компьютере в качестве периферийного устройства.
Для примера, у вас на компьютере нет веб-камеры, то вы можете с помощью этого софта использовать камеру на смартфоне или планшете. В качестве другого примера — встроенная веб-камера на ноутбуке сломалась, или нам просто хочется использовать камеру смартфона, потому что у нее выше параметры изображения. ПО включает программу для Андроида и драйвера ОС, которые обеспечивают подключение камеры смартфона в качестве периферийного устройства ПК.
Софт «DroidCam Wireless Webcam» нравится пользователям по ряду причин: ПО абсолютно бесплатное в вопросе пользования базовым функционалом; может соединяться с ПК двумя путями — по локальной сети (как по Вай-фай, так и по проводному варианту) и через кабель USB. С помощью бесплатной версии приложения для Андроид, можно просто подключить веб-камеру с гаджета без каких-либо её настроек к ПК.
Благодаря этому софту можно камеру телефона или планшета использовать на ПК при общении по Скайп. Многие пользователи оценили такую программу и пользуются ей.
Но бывает, что Скайп не может увидеть камеру гаджета, которую мы используем на ПК с помощью софта «DroidCam Wireless Webcam».
Причины абсолютно такие же, как и ранее были описаны в статье:
- Камера используется другим приложением. Необходимо проверить это, и отключить использование камеры другими приложениями.
- Вышла из строя камера на смартфоне или планшеты. Решение — отремонтировать камеру или заменить гаджет. Адаптировать настройки под новый гаджет.
- Перезагрузить ПК и сам гаджет. Возможно, что одно из устройств работает неправильно и перезагрузка поможет устранить неисправность.
- Проблемы с софтом «DroidCam Wireless Webcam». Удалить и переустановить заново. Если после этого камера все равно не работает, то попробовать установить предыдущую версию приложения. Возможно, Скайп не совместим с последним обновлением и откат назад поможет решить проблему. То же самое относится и к Скайп — можно попробовать откатить сам мессенджер назад.
- В настройках Скайп выбрана другая камера, которая не работает. Решение — открыть настройки и выбрать камеру, которая создана после установки «DroidCam Wireless Webcam».