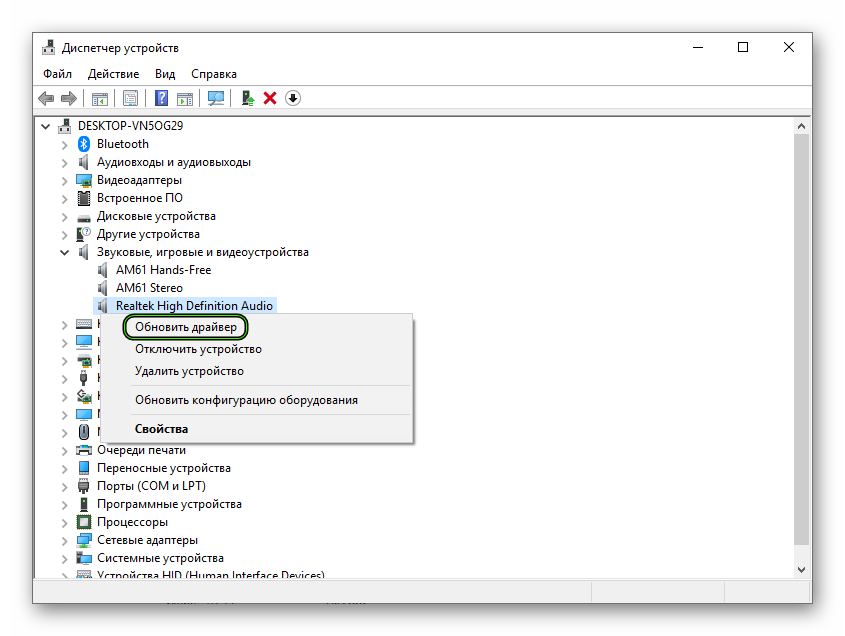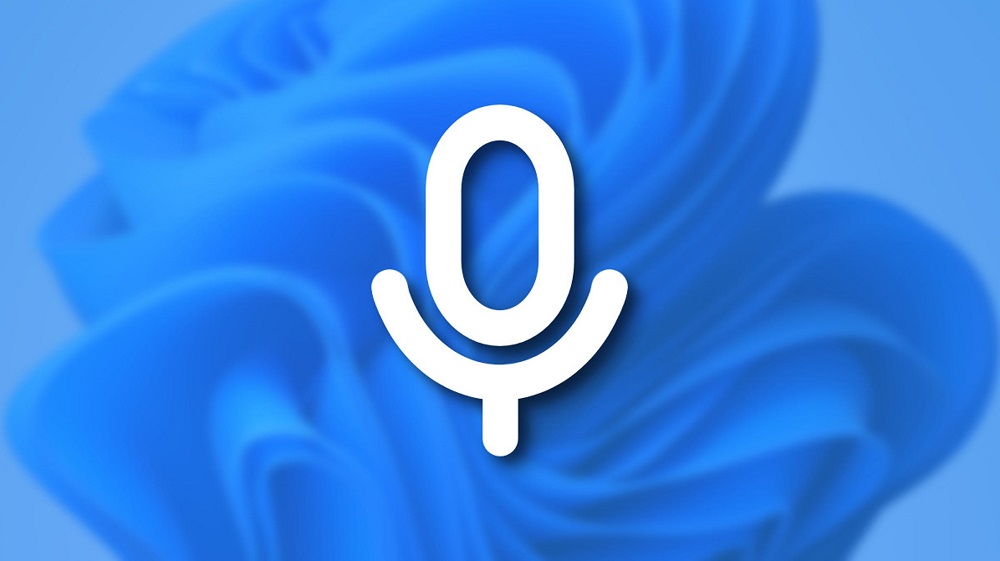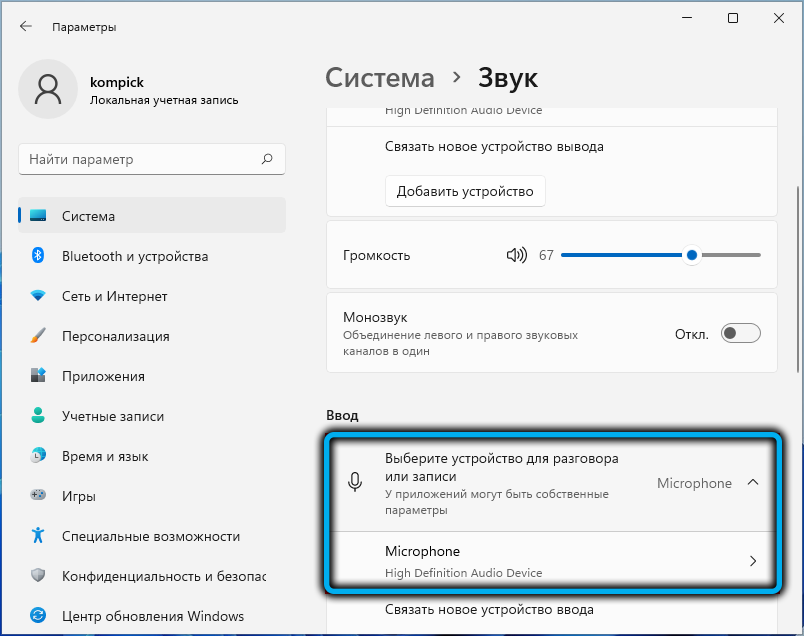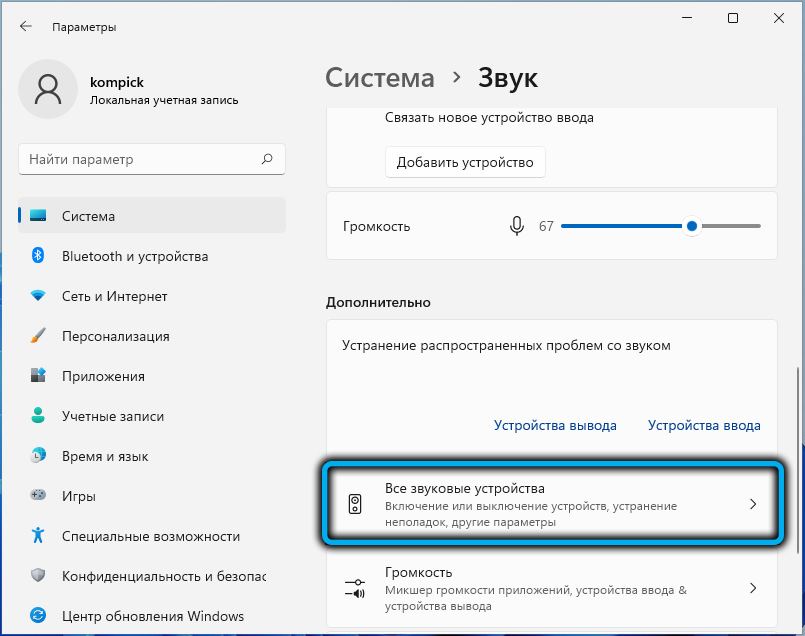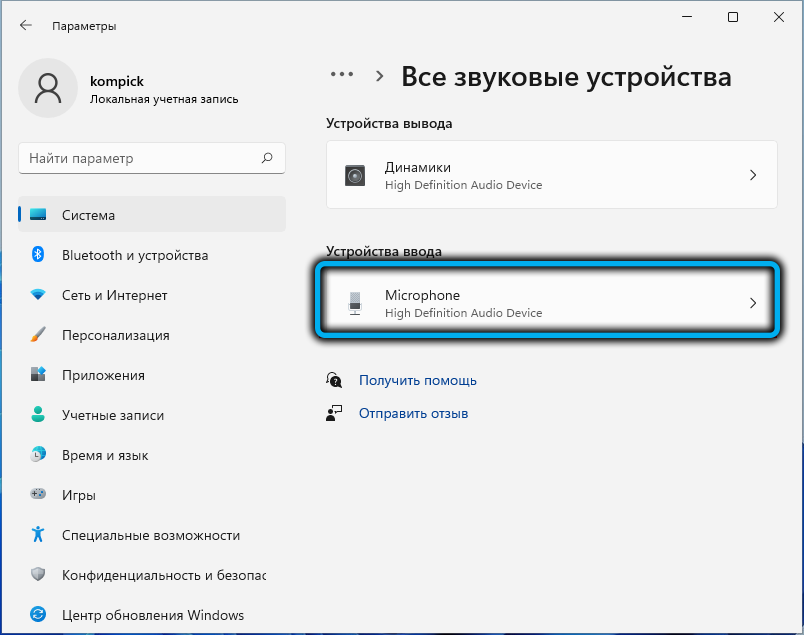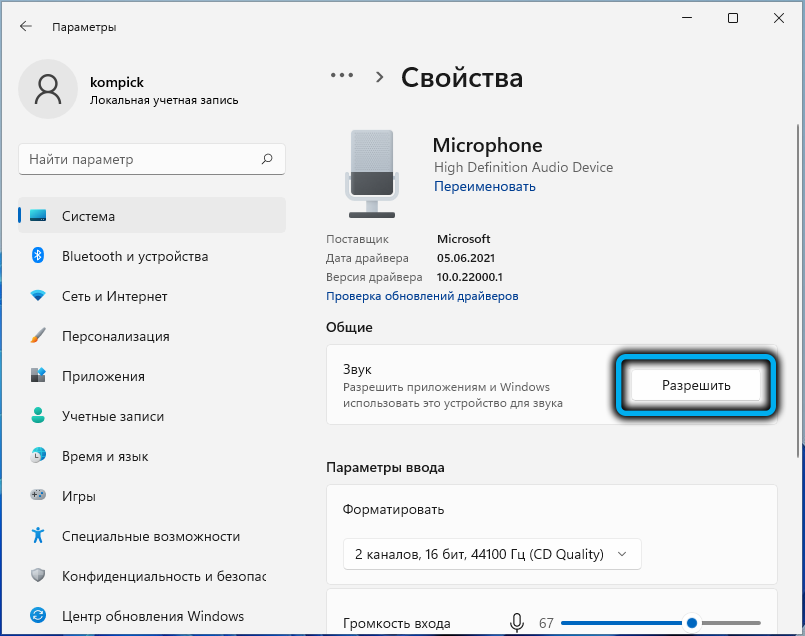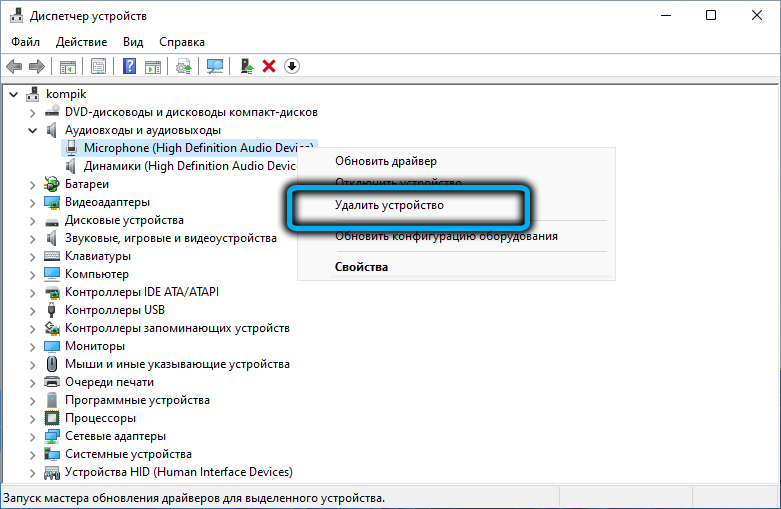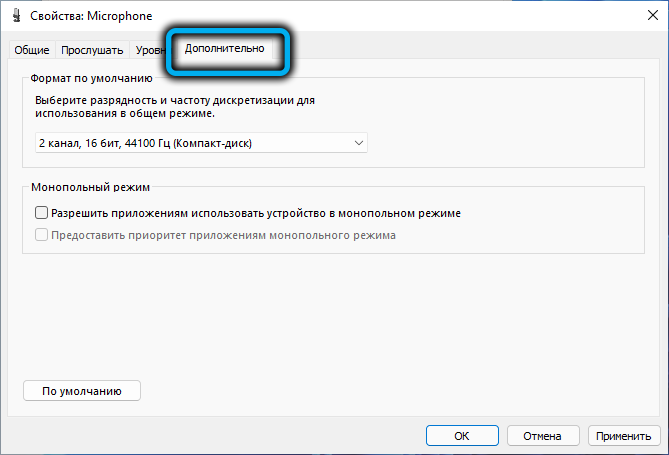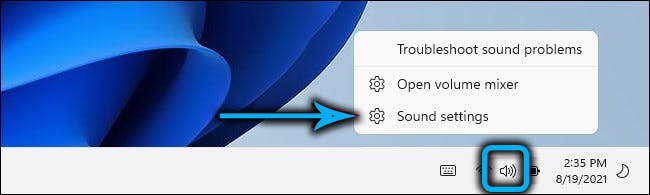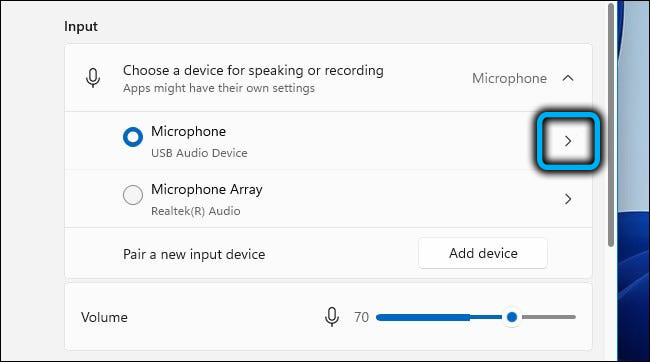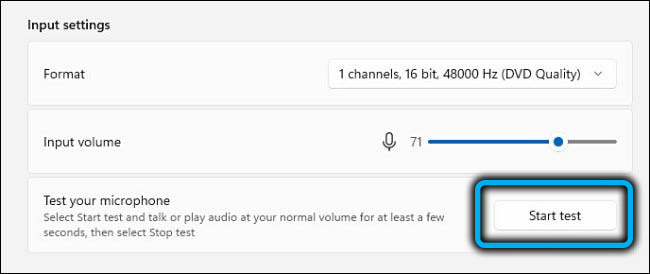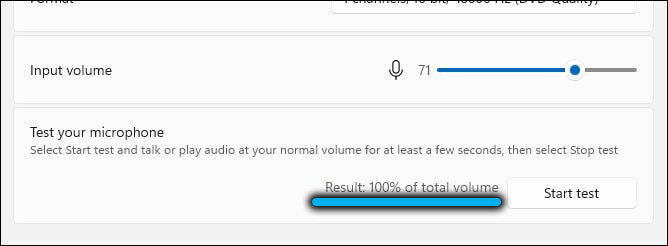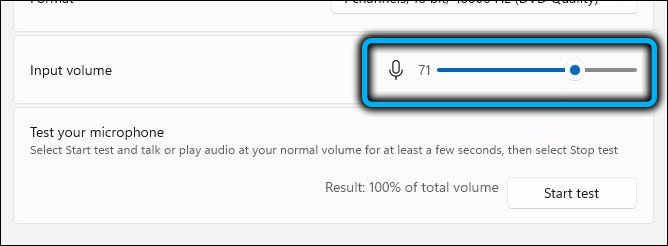В этой пошаговой инструкции подробно о том, что делать, если не работает микрофон в Windows 11 и о возможных способах решить проблему. Сначала более простые, но часто срабатывающие методы исправления (в случаях, когда микрофон виден в системе), затем — дополнительные варианты, в том числе для случаев, если с точки зрения ОС микрофон отсутствует.
Исправление работы микрофона в Параметрах Windows 11
Перове, что следует проверить при проблемах с работой микрофона — некоторые параметры в Windows 11, особенно часто это помогает, если микрофон перестал работать после обновления или чистой установки системы. Чтобы исправить проблему, выполните следующие шаги:
- Откройте Параметры (можно нажать клавиши Win+I), перейдите в раздел «Конфиденциальность и безопасность», а затем, внизу нажмите «Микрофон».
- Включите два переключателя: «Разрешить приложениям доступ к микрофону» и, внизу, в следующем разделе — «Разрешить классическим приложениям доступ к микрофону».
- Если программа, в которой не работает Микрофон есть в списке, включите для него доступ к микрофону (в верхней части отображаются «современные» UWP приложения, в нижней — классические программы.
- Также рекомендую включить пункт «Веб-средство просмотра классических приложений» — это позволит задействовать микрофон для некоторых классических программ, использующих в работе веб-технологии.
- Если указанные шаги не помогли, перейдите в раздел параметров «Система» — «Звук». Убедитесь, что в разделе «Ввод» выбран нужный микрофон. Также проверьте, чтобы для него не была выставлена нулевая громкость.
- Если в разделе «Ввод» правильный микрофон не отображается, при этом он есть в диспетчере устройств, на той же странице параметров внизу перейдите в раздел «Все звуковые устройства» и, если там есть нужный микрофон, нажмите по нему, а затем в пункте «Разрешить приложениям и Windows использовать это устройство для звука» нажмите «Разрешить».
Как правило, если с драйверами звуковой карты нет проблем, а устройства работают исправно, один из предложенных выше шагов решает проблему.
Однако, возможен вариант, что на уровне системы в качестве устройства записи установлен один микрофон, а в качестве устройства связи — другой (даже если физически микрофон лишь один), в результате в некоторых программах он может исправно работать, а в других — нет. Решение — далее.
Устройства записи по умолчанию и устройства связи по умолчанию
Возможна ситуация, когда правильный микрофон в параметрах Windows 11 уже выбран, в параметрах конфиденциальности всё задано верно, и он даже работает в некоторых программах, в других он всё так же не работает. В этом случае попробуйте такой подход:
- На вкладке параметров «Система» — «Звук» внизу нажмите «Дополнительные параметры звука». Или нажмите клавиши Win+R, введите mmsys.cpl и нажмите Enter.
- В открывшемся окне перейдите на вкладку «Запись».
- Если вы увидите, что в списке есть два и более микрофонов и зелёные отметки есть на нескольких, нажмите по нужному для всех задач микрофону и выберите пункт «Использовать по умолчанию» или «Использовать устройство связи по умолчанию» — в результате зелёная отметка будет только на нужном микрофоне, и он будет использован в системе для всех задач: для записи и связи.
Проверка настроек микрофона в программе
Некоторые программы имеют собственные настройки микрофона, как правило, они расположены в параметрах звука, связи, записи. Эти настройки могут отличаться от системных и иногда самопроизвольно сбрасываться. В случае если микрофон не работает в отдельной программе или игре, постарайтесь найти соответствующую настройку и выбрать нужный микрофон.
Внимание: не забывайте про включение доступа программы к микрофону из первого раздела инструкции, обязательно выполните 1-4 шаги.
Проверка микрофона в диспетчере устройств Windows 11
Не исключено, что проблема с драйверами звуковой карты: работа микрофона зависит от этих драйверов. Используйте следующие шаги:
- Откройте диспетчер устройств Windows 11, для этого можно нажать правой кнопкой мыши по кнопке «Пуск» и выбрать соответствующий пункт контекстного меню.
- Откройте раздел «Аудиовходы и аудиовыходы» и проверьте, отображается ли нужный микрофон там.
- Если микрофон присутствует в списке, но рядом с ним отображается желтый восклицательный знак — попробуйте нажать по нему правой кнопкой мыши, выбрать пункт «Удалить», подтвердить удаление, а затем в главном меню диспетчера устройств нажать «Действие» — «Обновить конфигурацию оборудования».
- Если микрофон отображается без каких-либо знаков, но всё равно не работает, нажмите клавиши Win+R на клавиатуре введите mmsys.cpl и нажмите Enter. Если в окне «Звук» на вкладке «Запись» нужный микрофон отображается со значком с серой стрелкой, нажмите по нему правой кнопкой мыши и выберите пункт «Включить» в контекстном меню. Если стрелка красная — с точки зрения системы микрофон физически не подключен к компьютеру (на всякий случай, проверьте кабель).
- Отсутствие микрофона в списке может говорить о том, что есть проблемы с драйверами звуковой карты, подключением или исправностью микрофона. Прежде всего попробуйте такой подход (внимание: может пропасть звук на компьютере): в диспетчере устройств, в разделе «Звуковые, игровые и видеоустройства» удалите вашу звуковую карту, а затем используйте пункт главного меню «Действие» — «Обновить конфигурацию оборудования» для их повторной установки.
- Если предыдущий шаг не помог, попробуйте вручную скачать драйверы звуковой карты с сайта производителя материнской платы ПК или производителя ноутбука для вашей модели и установить их — обычно это решает проблему. Для того, чтобы найти нужный сайт обычно достаточно использовать поиск в Интернете по запросу «модель_устройства поддержка», заменив модель устройства на модель материнской платы или ноутбука.
В завершение — ещё несколько моментов, которые могут быть полезны в контексте решения проблем с работой микрофона в Windows 11:
- Попробуйте использовать встроенные средства устранения неполадок работы микрофона в Windows 11. В Параметры — Звук в разделе «Дополнительно» в пункте «Устранение распространенных проблем со звуком» нажмите «Устройства ввода». Это может помочь в некоторых ситуациях: например, если проблема вызвана отключенными службами.
- Если все настройки говорят о том, что микрофон должен работать и он присутствует в диспетчере устройств, попробуйте зайти на вкладку «Запись» в Win+R — mmsys.cpl, выбрать нужный микрофон и нажать «Свойства». На вкладках открывшегося окна попробуйте отключить (при наличии) любые эффекты микрофона, включить или отключить (в зависимости от текущего состояния) монопольный доступ приложений к микрофону на вкладке «Дополнительно».
- При неработоспособности микрофона только на передней панели ПК, имеет смысл проверить её подключение (или подключать к задней панели). Подробнее: Как подключить переднюю панель системного блока компьютера к материнской плате.
- Редко, но случается, что микрофон не работает из-за аппаратных проблем или неисправного кабеля — рекомендую проверить его работу на другом компьютере, чтобы прояснить: проблема в системе или самом микрофоне.
- Возможна ситуация, когда новая гарнитура с одним комбинированным коннектором для микрофона и наушников подключается к старому компьютеру или ноутбуку. Здесь следует учитывать, что на старых звуковых картах может не поддерживаться одновременная работа микрофона и наушников на одном выходе.
Видео инструкция
Microsoft accessories Windows 10 Windows 8.1 Windows 7 Windows 11 Еще…Меньше
Если у вас возникают проблемы с функциями микрофона, следующие сведения помогут вам определить и устранить эти проблемы.
Убедитесь, что у приложений есть доступ к микрофону

Если после обновления Windows 11 ваш микрофон не обнаружен, может потребоваться предоставить приложениям разрешение на его использование. Для этого выполните следующие действия.
-
Выберите Пуск> Параметры> конфиденциальности & безопасности> Микрофон и убедитесь, что включен доступ к микрофону.
-
Убедитесь, что включено приложение «Доступ к микрофону», а затем выберите приложения, к которым у них есть доступ. Классические приложения не отображаются в этом списке.
Если вы хотите предоставить доступ к классическим приложениям, убедитесь, что включено приложение «Позволить классическим приложениям получать доступ к микрофону». Отключить доступ к микрофону для отдельных приложений нельзя.
Другие пользователи не слышат меня
Попробуйте выполнить следующие действия.
-
Если ваша гарнитура оснащена кнопкой выключения звука, убедитесь, что она не нажата.
-
Убедитесь, что микрофон или гарнитура правильно подключены к компьютеру.
-
Убедитесь, что в качестве системного устройства для записи звука по умолчанию используется микрофон или гарнитура. Вот как это сделать в Windows 11:
-
Выберите Начните > Параметры > Системный > Звук.
-
В input(Вход) перейдитек выбору устройства для выступления или записи , а затем выберите нужное устройство.
-
Чтобы проверить микрофон, говорите в нем. В областиГромкость убедитесь, что синяя Windows вас слышит.
-
Громкость микрофона слишком низкая или вообще не работает
Попробуйте выполнить следующие действия.
-
Убедитесь, что микрофон или гарнитура правильно подключены к компьютеру.
-
Убедитесь, что микрофон правильно размещен.
-
Увеличьте громкость микрофона Вот как это сделать в Windows 11:
-
Выберите Начните > Параметры > Системный > Звук.
-
На вкладеВход выберите микрофон, чтобы увидеть его свойства.
-
При громкостиввода убедитесь, что синяя греза корректируется при проговоре микрофона.
-
Если это не так, перейдите к проверкам микрофона и Начать тестирование. Это поможет вам устранить неполадки с микрофоном.
-
Если у вас возникают проблемы с функциями микрофона, следующие сведения помогут вам определить и устранить эти проблемы.
Убедитесь, что у приложений есть доступ к микрофону

Если после обновления Windows 10 микрофон вашего устройства не обнаружен, может потребоваться предоставить разрешение приложениям на его использование.
-
Чтобы разрешить приложению доступ к микрофону, нажмите Пуск и выберите Параметры > Конфиденциальность > Микрофон . Выберите Изменить, затем включите Разрешить приложениям доступ к микрофону.
-
После того как вы разрешите доступ к микрофону, вы можете выбрать, какие приложения Microsoft Store могут получать доступ к этим функциям, в статье Выберите, какие приложения Microsoft Storeмогут получать доступ к микрофону , и предоплатите доступ к классическим приложениям, не входя в Microsoft-Store, задав для переключателя разрешить классическим приложениям доступ к микрофону значение В сети .
Другие пользователи не слышат меня
Попробуйте выполнить следующие действия.
-
Если ваша гарнитура оснащена кнопкой выключения звука, убедитесь, что она не нажата.
-
Убедитесь, что микрофон или гарнитура правильно подключены к компьютеру.
-
Убедитесь, что в качестве системного устройства для записи звука по умолчанию используется микрофон или гарнитура. Вот как это можно сделать в Windows 10.
-
Выберите Начните , а затем Параметры > Системный > Звук .
-
Убедитесь, что в области Вход в поле Выбор устройства входа выбран микрофон.
-
Чтобы проверить микрофон, проговорите его и проверьте микрофон, чтобы убедиться, Windows вас слышно.
-
Громкость микрофона слишком низкая или вообще не работает
Попробуйте выполнить следующие действия.
-
Убедитесь, что микрофон или гарнитура правильно подключены к компьютеру.
-
Убедитесь, что микрофон правильно размещен.
-
Увеличьте громкость микрофона Вот как это можно сделать в Windows 10.
-
Выберите Начните , а затем Параметры > Системный > Звук .
-
Убедитесь, что в области Ввод в поле Выбор устройства ввода выбран микрофон, затем выберите Свойства устройства.
-
На вкладкеУровни окна свойств микрофона нужным образом настройте ползунки Микрофон и Усиление микрофона, затем выберите ОК.
-
Проговорите микрофон во время проверки в области Проверка микрофона, чтобы убедиться, что параметры работают. Если линия перемещается слева направо, ваш микрофон работает. Если вы не видите никаких изменений, микрофон не забирает звук.
-
Другие пользователи не слышат меня во время звонков Skype

Убедитесь, что в качестве устройства для записи звука в Skype по умолчанию используется микрофон или гарнитура. Для этого выполните следующие действия.
-
Если Skype не открыт, выберите Начните , Skype, чтобы открыть его.
-
В правом верхнем углу списка контактов в Skype выберите Еще , а затем Параметры .
-
В области & видеов областиМикрофон убедитесь, что выбран микрофон или гарнитура.
-
В области Динамикивыберите динамик или гарнитуру.
Нужна дополнительная помощь?
Микрофон в Windows 11 может не работать в целом по системе или в определенных приложениях. Решения в различных случаях разные.
Наименее сложная ситуация — ОС определяет микрофон. Хуже, когда Windows 11 его не распознает. Возможен вариант, когда микрофон работает в программах для записи звука, но не функционирует в мессенджерах с поддержкой голосовой связи. Или наоборот — при общении работает, а при попытке записать звук ничего не получается.
Предоставьте софту доступ к микрофону в Параметрах
Содержание
- Предоставьте софту доступ к микрофону в Параметрах
- Выберите правильный микрофон из списка подключенных
- Обновите конфигурацию оборудования
- Выберите один микрофон для связи и записи звука
- Переустановите драйверы звуковой карты
- Проверка работоспособности микрофона и его совместимости с ПК
Одновременно нажмите Win + I на клавиатуре вашего настольного ПК или ноутбука. Перейти в Параметры можно также из контекстного меню кнопки «Пуск», которое доступно по правому щелчку мышью на данной кнопке.
В левой части окна выберите категорию параметров «Конфиденциальность и безопасность».
Необходимая подкатегория из списка справа — «Микрофон».
Переместите вправо ползунки опций: «Разрешить приложениям доступ к микрофону» и «Разрешить классическим приложениям доступ к микрофону». Таков общий сценарий.
В случае, когда микрофон не работает только в определенном приложении, найдите его в списке. Включите доступ к микрофону для данной программы перемещением ползунка вправо.
Классические программы Windows расположены внизу. Вверху — приложения UWP.
Если микрофон не работает в приложении, которое основано на веб-технологиях, активируйте опцию «Веб-средство просмотра приложений».
Не исключено, что в системе в качестве основного установлен неправильный микрофон.
Выберите правильный микрофон из списка подключенных
В Параметрах Windows 11 зайдите в подраздел «Звук» раздела «Система». Посмотрите, какой микрофон выбран из списка «Ввод». Если не тот, который необходим, активируйте правильный.
Вторая причина — ползунок громкости микрофон смещен влево до предела. В таком случае запись звука микрофоном фактически отключена. Установите комфортный уровень громкости.
Обновите конфигурацию оборудования
Ошибка драйвера звуковой карты — распространенная причина, по которой микрофон не работает. Щелкните правой кнопкой мыши по кнопке «Пуск», которая в Windows 11 располагается в центре Панели задач, а не сбоку слева. В контекстном меню выберите пункт «Диспетчер устройств».
Выберите «Диспетчер устройств». Разверните список «Аудиовходы и аудиовыходы». Посмотрите, присутствует ли в данном списке необходимый вам микрофон.
Действия различаются в зависимости от того, как отображается микрофон. Если с желтым восклицательным знаком — щелкните по микрофону. Из предложенных вариантов выберите «Удалить».
Далее в строке текстового меню Диспетчера устройств выберите из пункта «Действие» подпункт «Обновить конфигурацию оборудования».
Не забудьте подписаться на наш Дзен
Если драйвер звуковой карты установлен и работает корректно, одна из ранее рассмотренных настроек обычно помогает.
Выберите один микрофон для связи и записи звука
Следует различать микрофон как устройство связи и устройство записи. Если в настройках как инструмент для связи указан один, а для записи другой, микрофон нормально работает только в некоторых приложениях.
Одновременно нажмите клавиши Win + R. В текстовой строке окна «Выполнить» введите: mmsys.cpl. Нажмите Enter или щелкните по кнопке OK в нижней части окна, чтобы открыть дополнительные настройки звука.
Откройте вкладку «Запись». Посмотрите, сколько микрофонов отображается в списке. Если зелеными кружками отмечены два, щелкните по тому из них, который хотите применять для всех задач. В меню выберите пункт, который предлагает использовать данное устройство по умолчанию.
Если микрофон есть, но отмечен серой стрелкой, откройте контекстное меню данного устройства щелчком правой кнопки мыши. Из меню выберите пункт «Включить».
Красная стрелка говорит об отсутствии аппаратного подключения устройства к ПК. В такой ситуации нужно убедиться в исправности кабеля.
Ряд игр и приложений содержат собственные настройки записи звука. В данном случае общих рекомендаций быть не может. Необходимо найти соответствующую категорию настроек программы, установить правильный микрофон и, при необходимости, определить другие его параметры — в том числе громкость.
Переустановите драйверы звуковой карты
Когда нужного вам микрофона в перечне подключенных нет вообще, причины могут быть разными. Наиболее вероятные:
- микрофон не подключен.
- устройство неисправно.
- проблема кроется в драйверах звуковой карты.
Вернитесь в Диспетчер устройств. Удалите звуковую карту данного ПК. В текстовом меню утилиты выберите пункт «Действия». Щелкните «Обновить конфигурацию оборудования», чтобы драйверы были поставлены заново.
В случае, когда автоматическая переустановка драйверов не помогла, загрузите версии для вашего ноутбука или материнской платы настольного компьютера с официального сайта изготовителя оборудования. Установите ПО.
Чтобы найти нужное программное обеспечение, в поисковой строке введите: полное название модели ноутбука или материнской платы + поддержка.
В Windows 11 предусмотрены встроенные инструменты для исправления неполадок работы оборудования. Используйте их. Откройте Параметры, где вам нужен раздел «Дополнительно» пункта «Устройства ввода». Данный метод помогает в определенных случаев. В частности, при отключении некоторых сервисов, которые нужны для работы микрофона.
Проверка работоспособности микрофона и его совместимости с ПК
Бывает, что все методы применены и параметры явно установлены правильно, но микрофон все равно не записывает звук. В таком случае вновь нажмите Win + R и откройте утилиту mmsys.cpl.
Щелкните правой кнопкой мыши по микрофону и перейдите в его свойства.
Попробуйте отключить эффекты микрофона. Далее перейдите на вкладку «Дополнительно» и поэкспериментируйте с включением и отключение монопольного доступа программ к оборудованию для записи звука.
При возможности сначала подключите микрофон к другому ПК. Желательно к такому, в работоспособности которого вы уверены. Если не работает, вероятна аппаратная поломка микрофона или разрыв кабеля. По опыту «Блога системного администратора» такое случается, хотя и редко.
Комбинированные гарнитуры с одним 3,5 мм коннектором могут не работать на старых ПК. Причина в том, что звуковые карты не поддерживают совмещенный коннектор. В таком случае придется использовать гарнитуру с раздельными штекерами микрофона и наушников.
Какие ошибки возникли после перехода на Windows 11 или все прошло гладко? Напишите в комментариях.
Не работает микрофон в Скайпе? – Проверяем настройки
С каждым годом Skype теряет все больше аудитории и пользователи активно мигрируют на WhatsApp или Вайбер. Чтобы там не происходило – это не отменяет тот факт что на компьютерах он пользуется огромной популярностью и очень досадно если не работает микрофон в Скайпе.
Понятное дело что скайп без микрофона не имеет смысла и это очень раздражает. Я постарался собрать в одной заметке самые распространенные проблемы и методы их решений (к тому же заметка постоянно обновляется)
Содержание:
- 1 Почему не работает микрофон в Скайпе? – Описание проблемы
- 1.1 Первые шаги решения проблемы
- 1.2 Скайп не видит Микрофон
- 1.3 Не работает микрофон на Windows 10
- 2 Если ничего не помогло
Почему не работает микрофон в Скайпе? – Описание проблемы
* Важное замечание: Вопросы по поводу старой версии – нравится вам крайнее обновление Skype или нет… всех нас пересадят на нее, поэтому обновляйтесь – не вижу никакого смысла писать заметку для программы которая через пару месяцев перестанет работать
Данная заметка подразумевает что у вас на руках предварительно проверенный микрофон и проблема исключительно на вашем компьютере или конкретно в Скайпе!
Первые шаги решения проблемы
Микрофон не будет работать в Skype если он неверно настроен в параметрах программы. Например вы можете на ноутбуке использовать внешний микрофон чтобы улучшить качество звука… однако скайп будет использовать встроенный в лэптоп устройство записи звука – чтобы задать конкретный перейдем в настройки (кликните три точки и выберите в появившемся меню “Настройки”)
Перейдите на вкладку “Звук и видео”. В правой части Skype в категории “Звук” необходимо выбрать необходимое устройство (бывает что там стоит микрофон по умолчанию… обычно это работает нормально, но в некоторых ситуациях необходимо чтобы устройство записи было жестко прописано).
* ОФФТОП. Была одна забавная ситуация – вроде все перепроверил, все работает безупречно – однако при звонке меня не слышно. Вынесли мне весь мозг, в итоге оказалось что на стороне собеседника не работали колонки (поэтому к решению проблемы нужно подходить творчески)
Скайп не видит Микрофон
Если у вас недостаточно производительный компьютер, то случаются ситуации когда Windows может останавливать некоторые службы (пару раз такое встречал на ноутбуках HP – звук начинал подтормаживать и служба Windows Audio отключалась)
Чтобы проверите работоспособность аудиослужбы необходимо на клавиатуре одновременно нажать WIN + R и набрать команду:
services.msc
В окне “Службы” в правой части найдите “Windows Audio” и попробуйте перезапустить службу (или запустить если вдруг она остановлена)
Не работает микрофон на Windows 10
С последними обновлениями Windows 10 компания Майкрософт все больше уделяет внимание безопасности и вполне возможно, что скайп просто не может получить доступ к вашему микрофону из-за настроек конфиденциальности. Если микрофон перестал работать сразу после обновления Windows 10 – то это ваш случай!
Шаг 1. Откройте меню “Пуск” и кликните “Параметры” (иконка с шестеренкой)
Шаг 2. В Параметрах Windows найдите раздел “Конфиденциальность”
Шаг 3. В категории “Микрофон” в правой части в разделе “Выберите приложения, которые могут получать доступ к микрофону” проверьте чтобы рядом с программой Skype был активен переключатель.
Сохраняем настройки и можем пробовать звонить товарищу с проверкой микрофона!
Проследите что вы выдали разрешение корректной версии Скайпа. Бывает еще Skype For Business или Metro версия мессенджера… а лучше дайте разрешение всем версиям чтобы наверняка!
Если ничего не помогло
На самом деле причин почему не работает микрофон в скайпе гораздо больше… однако я постарался описать самые распространенные – если рекомендации выше вам не помогли, то всегда рад помочь в комментариях!
На чтение 5 мин Просмотров 2.3к. Обновлено 29.11.2019
Почему не работает микрофон в Скайпе? Ответов на этот вопрос может быть много. Но в любом случае, ситуация неприятная, ведь пользователь не может поговорить с собеседником. В результате, голосовая связь оказывается недоступной. Поэтому данную проблему нужно как-то решать. И для этого существуют определенные способы.
Содержание
- Подробности
- Первый вариант: Перенастройка программы
- Второй вариант: Обновление звуковых драйверов
- Третий вариант: Полная переустановка
- Заключение
Подробности
Первым делом мы предлагаем вам проверить, функционирует ли микрофон в принципе. Делается это следующим образом:
- Щелкните ПКМ по иконке в виде динамика в трее Windows.
- В открывшемся меню выберите пункт «Звуки».
- Далее, перейдите во вкладку «Запись».
- Попробуйте что-нибудь произнести вслух. Одно (или несколько) из доступных устройств должно на это отреагировать, в таком случае ползунок сигнала заполнится синими плитками.
Если этого не произошло, то проблема в самом устройстве. Попробуйте его переподключить, причем заранее проверив, правильный ли вы используете разъем. На ноутбуке так, скорее всего, сделать не получится, так что перезапустите его.
А если же сигнал улавливается, то проблема должна быть непосредственно в самом Skype. Для начала мы разберем процедуру настройки звука в нем. Затем речь пойдет об обновлении драйверов для аудиокарты.
А если это не помогло, то остается крайняя мера. Речь, разумеется, о переустановке программы.
Первый вариант: Перенастройка программы
Именно с этого действия следует начинать решение данной проблемы. Чтобы попасть на страницу параметров, поочередно кликните по отмеченным на картинке кнопкам (Меню – Настройки).
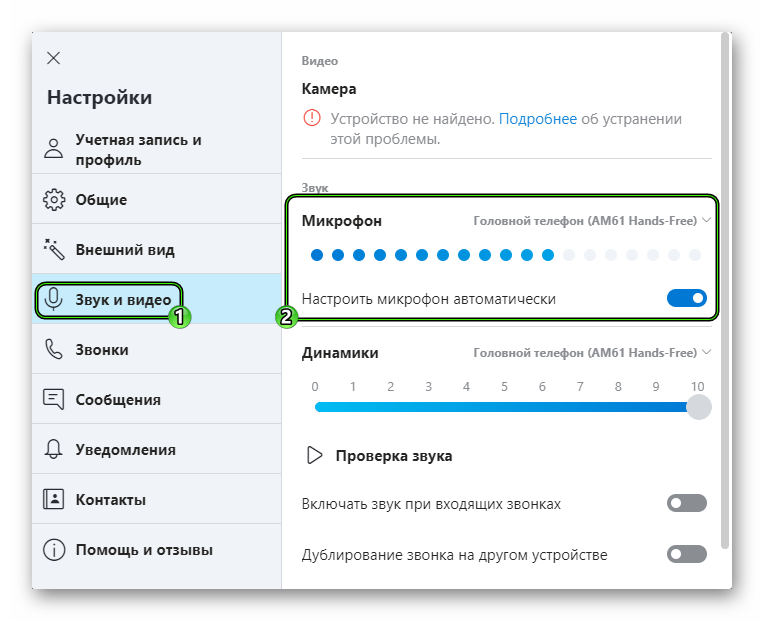
Рекомендуем на всякий случай отключить нижний ползунок, а затем выкрутить громкость микро на максимум.
В самом низу страницы настроек имеется кнопка «Сделать бесплатный пробный звонок».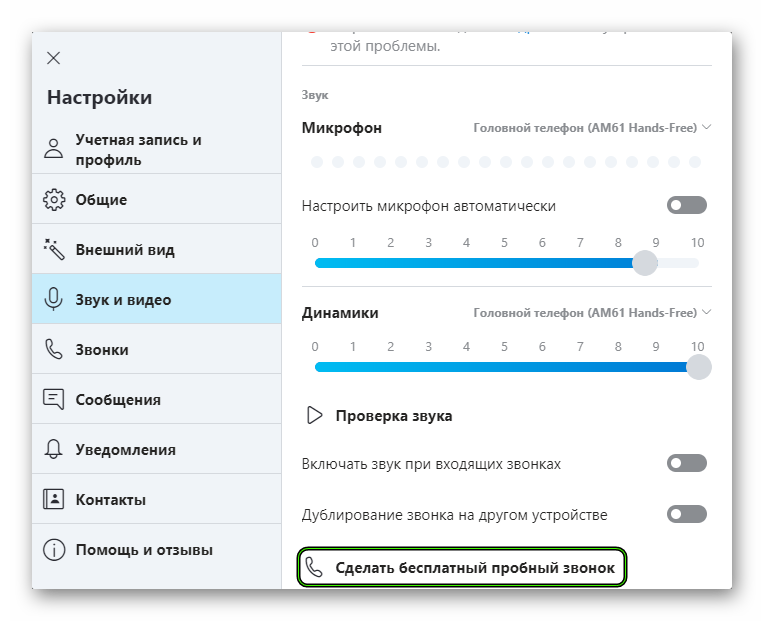
Если этого не произошло – переходите к следующему разделу статьи.
Второй вариант: Обновление звуковых драйверов
Это еще одно действие, что нужно сделать, когда в Скайп не работает микрофон. Дело в том, что иногда в Windows драйверы для устройств ведут себя неадекватно и иногда глючат. Также причиной может быть обычный системный сбой, который немного повредил драйвер. В любом случае, проблему нужно как-то решать. Самый лучший вариант – обновление ПО. Скачивать с сайта разработчика новую версию мы не будем, а просто обратимся к возможностям самой системы. Вот подробная инструкция, рассказывающая, как и что нужно делать:
- Кликаем правой кнопкой мыши по кнопке «Пуск» и в появившемся контекстном меню щелкаем по пункту «Диспетчер устройств».
- Теперь необходимо раскрыть пункт «Звуковые, игровые…».
- Среди его содержимого необходимо найти название используемой на компьютере аудиокарты. Скорее всего, ею будет Realtek High Definition Audio, хотя возможны и исключения.
- Щелкаем по соответствующей графе ПКМ.
- В открывшемся меню выбираем самую верхнюю опцию.
- Для запуска процедуры нажимаем «Автоматический поиск…».
Если система обнаружит обновление для звукового драйвера, то самостоятельно его загрузит и установит. Как только процедура будет закончена, мастер оповестит вас соответствующим сообщением. После этого нужно обязательно перезагрузить компьютер или ноутбук. А затем уже можно делать пробный звонок в Скайпе, чтобы все проверить.
Третий вариант: Полная переустановка
Самая серьезная причина неполадок со звуком в Скайпе заключается в повреждении компонентов самой программы. Такое может случиться, например, из-за перебоев в сети, когда компьютер неожиданно отключался, и из-за множества других ситуаций.
В любом случае – восстановить некорректные файлы не выйдет. Так что имеет смысл выполнить полную переустановку мессенджера, заодно и обновив его до последней версии.
Предлагаем вашему вниманию пошаговую инструкцию:
- Для начала удалите Скайп с компьютера, воспользовавшись этим материалом.
- Далее, загрузите актуальную версию программы с официального сайта и выполните инсталляцию. Проще всего действовать по нашему руководству.
Заключение
Итак, в данном материале мы попытались ответить на вопрос о том, что делать если не работает микрофон в Скайпе. Теперь же подведем итоги и сделаем кое-какие выводы. Как правило, проблемы со звуком в данном мессенджере обычно вызваны неправильными настройками или же сбоем звукового драйвера. Поэтому часто хватает первых двух вариантов для решения проблемы.
Но иногда у неисправности совсем другие причины, например, повреждение компонентов программы.
А если при попытке пробного звонка вы себя отлично слышите, то, скорее всего, проблема не у вас, а у вашего собеседника. Порекомендуйте ему статью «Почему нет звука в Скайпе», в которой изложены действенные способы для ее устранения.
Skype – это невероятно популярное приложение для совершения видеозвонков. Очевидно, собеседник, который общается с вами средствами данной программы, хочет не только видеть вас, но и слышать. Когда не работает микрофон в Скайпе, разобраться, что делать для устранения неполадок на Windows 10, бывает очень сложно. Но даже такая неприятная проблема поддается решению при условии правильного определения причины ее возникновения.
Причины проблемы
Существует масса факторов того, почему компьютер не видит микрофон в процессе настройки связи в Skype.
Но чаще всего на поверхность всплывают следующие причины:
- отсутствие подключения микрофона к ПК (на стационарном компьютере мог выйти из строя кабель, а на ноутбуке – отвалиться соединительный шлейф);
- неправильно выставленные настройки устройства ввода;
- устаревшие драйверы оборудования;
- сбой в работе Skype;
- недостаточное количество прав для доступа к микрофону.
За исключением первой проблемы ни одна не выглядит критической. Если сбой возникает из-за неисправности оборудования, то выйти из ситуации удастся только заменой микрофона. Но, в большинстве случаев, сбой все-таки возникает в программной части, а неполадки устраняются путем обновления ПО или изменения настроек.
Что делать, если не работает микрофон в Skype
Поскольку у обозначенной проблемы есть много причин возникновения, то на решение могут уйти долгие часы. Чтобы сэкономить время, рекомендуется действовать по инструкции, которая предлагает выполнять шаги по принципу «от простого к сложному».
Проверка подключения
В зависимости от типа и особенностей устройства микрофон бывает встроенным и внешним. Первые, как правило, встречаются в ноутбуках. А вторые – в десктопных компьютерах. Если вы используете стационарный ПК с подключенным устройством ввода, то обязательно проверьте исправность кабеля. Даже малейшее повреждение бывает свидетельством неисправности.
Одновременно с этим оба вида микрофонов принудительно активируются или отключаются в настройках компьютера. Данный момент тоже стоит принять во внимание:
- Щелкните ПКМ по иконке с динамиком в Панели задач.
- Выберите «Записывающие устройства».
- Во вкладке «Запись» кликните ПКМ по микрофону.
- Нажмите на кнопку «Включить».
Не закрывая диалоговое окно, попробуйте что-нибудь произнести в устройство записи. Если аппарат функционирует, то рядом с иконкой микрофона заполнится шкала, соответствующая уровню громкости. При отсутствии изменений необходимо еще раз проверить соединительные провода (если девайс не встроен) или перейти к следующему методу решения проблемы.
Проверяем настройки микрофона
Активацией устройства проверка микрофона не заканчивается. Также нам важно быть уверенными в том, что в его настройках не установлено минимальное значение громкости. Режим «Mute» равносилен отключению девайса, из-за чего ваш голос не слышит собеседник в Скайпе:
- Повторите первые два шага из предыдущей инструкции.
- Щелкните ПКМ по микрофону и перейдите в «Свойства».
- Во вкладке «Уровни» убедитесь, что громкость не выставлена на минимум. При желании этот показатель можно выкрутить на максимум.
- Сохраните настройки.
На заметку. Проверить работоспособность устройства записи можно в приложении Skype, связавшись с контактом Echo/Sound Test.
Не исключено, что в вашем случае все настройки будут выставлены правильно. С одной стороны, это может подтвердить в качестве причины возникновения проблемы неисправность записывающего устройства, с другой – заставит рассмотреть еще несколько вариантов решения.
Запуск средства устранения неполадок
Операционная система Windows 10 оснащена средством устранения неисправностей, которое позволяет автоматически настроить работу микрофона для корректной записи звука. Чтобы обратиться к встроенному инструменту, нужно сделать пару шагов:
- Откройте меню «Пуск».
- Перейдите в «Параметры», а затем в раздел «Обновление и безопасность».
- Во вкладке «Устранение неполадок» кликните по блоку «Запись звука».
- Нажмите на появившуюся кнопку «Запустить средство устранения неполадок».
- Следуйте инструкциям, которые высветятся на экране.
В процессе устранения сбоя Windows 10 сама внесет изменения в работу устройства записи или предложит советы по решению проблемы. Обязательно воспользуйтесь рекомендациями системы. Только потом переходите к альтернативным вариантам.
Проверка доступности микрофона в Windows
Работа устройства записи звука вызывает множество вопросов у пользователей. Зачастую это касается не потенциального возникновения сбоев, а непреднамеренной фиксации голоса владельца ПК без его ведома. Чтобы не нарушать конфиденциальность, разработчики предусмотрели возможность запрета на запись звука. Для видеозвонков в Скайпе ее нужно деактивировать:
- Откройте «Параметры».
- Перейдите в раздел «Конфиденциальность».
- Во вкладке «Микрофон» нажмите на кнопку «Изменить», которая располагается под заголовком «Доступ к микрофону для этого устройства включен/выключен».
- Активируйте ползунок.
- Пролистайте страницу ниже и убедитесь, что записывающее устройство также доступно для Skype (ползунок должен быть переведен в положение «Вкл.»).
Если проблема действительно заключалась в запрете Скайпу на доступ к микрофону, то обязательно сохраните приведенную выше инструкцию. Она поможет избавиться от подобных сбоев в других приложениях.
Запуск Скайпа от имени Администратора
Владелец компьютера на базе Windows 10 может создать несколько профилей. Один из них в обязательном порядке располагает административными правами, которые дают больше возможностей. Не исключено, что доступ к микрофону разрешен только Администратору. Поэтому стоит попробовать запустить Skype в расширенном режиме:
- Найдите исполняемый файл приложения (ярлык).
- Щелкните по нему ПКМ.
- Нажмите на кнопку «Запуск от имени администратора».
Совет. Чтобы приложение всегда открывалось с административными правами даже по двойному клику ЛКМ, необходимо в настройках ярлыка (находятся в свойствах файла) в графе «Объект» дописать значение «/r».
Для проверки факта устранения проблемы нужно позвонить контакту Echo/Sound Test, о котором рассказывалось ранее в материале. При помощи голосовых инструкций вы поймете, работает ли микрофон.
Проверка драйверов
Микрофон – это устройство, которое не может работать без собственного программного обеспечения. Причем не важно, о каком типе девайса идет речь. И для встроенного, и для внешнего аппарата нужно обновить драйверы:
- Щелкните ПКМ по иконке «Пуск».
- Перейдите в «Диспетчер устройств».
- Раскройте вкладку «Аудиовходы и аудиовыходы».
- Найдите в списке свой микрофон (внешняя модель в этот момент должна быть подключена к ПК).
- Кликните ПКМ и выберите пункт «Обновить драйвер», а также принудительно включите устройство.
Обновление драйвера выполняется двумя методами: автоматически или вручную. Обычно Windows 10 сама обнаруживает наличие апдейта (если ПК подключен к интернету), но, при необходимости, можно поставить обнову самостоятельно. Для этого следует посетить сайт производителя оборудования и загрузить дистрибутив инсталлятора.
Чувствительность микрофона
Бывает, что компьютер обладает встроенным устройством записи, а владелец ПК пытается говорить во внешний микрофон. Из-за этого возникает диссонанс, который позволяет выявить проверка чувствительности:
- Запустите Скайп.
- Перейдите в настройки приложения.
- Откройте вкладку «Звук и видео».
- Проверьте правильность отображения модели микрофона.
- Активируйте пункт автоматической настройки.
- Попробуйте что-то сказать в записывающее устройство.
Скорее всего, на этом этапе проблема будет исчерпана. Если положительных изменений не произошло – обратите внимание на альтернативные рекомендации.
Настраиваем параметры работы микрофона
Наконец, важно проверить, что устройство записи активировано в параметрах Skype. Этого может не быть даже в том случае, если проверка чувствительности дала положительный результат:
- Запустите приложение.
- Перейдите в настройки.
- Во вкладке «Звук и видео» выберите правильное устройство для записи звука.
- Снимите галочку с пункта автоматической настройки.
- Изменяйте параметры микрофона, пока Skype не распознает ваш голос.
Это заключительный вариант, который позволяет избежать сложностей при общении в Скайпе. Если не поможет и он, то придется обращаться в службу поддержки Skype или производителя записывающего прибора.
Решение проблем на телефоне
Проблема работы микрофона в приложении для видеосвязи возникает не только на компьютерах, но и на мобильных устройствах. Владельцам смартфонов стоит воспользоваться следующими рекомендациями:
- Перезагрузите девайс.
- Проверьте работу устройства записи в других приложениях.
- Переустановите клиент Skype (желательно через официальный магазин приложений).
- В настройках телефона выдайте Скайпу все разрешения.
С высокой долей вероятности можно сказать, что на телефоне проблема заключается в запрете на доступ к микрофону. Обязательно выдавайте соответствующее разрешение при первом запуске Skype или в настройках девайса.
Как при миграции на Windows 11 с «десятки», так и при чистой установке новой ОС не исключены случаи отказа оборудования. Достаточно часто приходится сталкиваться с таким явлением, как неработающий микрофон, причём проблема может быть глобальной, на уровне операционной системы, или локальной, когда он отказывается функционировать в отдельных приложениях.
Как правило, подобная неисправность устраняется довольно просто, хотя вариантов решения проблемы существует немало. Сегодня мы рассмотрим самые распространённые случаи, начиная с тривиальных, и заканчивая неочевидными неполадками.
Устранение отсутствия звучания микрофона через «Параметры»
Нередко главной причиной неработающего микрофона в Windows 11 является отсутствие соответствующих разрешений для доступа к этому устройству со стороны операционной системы или приложений. Что нужно сделать:
Обращаем внимание на опцию «Веб-средство просмотра приложений» – её нужно активировать, если микрофон не работает в программах, использующих онлайн-технологии.
Выбор другого микрофона из числа подключенных
Вполне вероятно, что проблема с микрофоном связана с тем, что он не является основным в системе. При инсталляции Виндовс он обычно определяется правильно, но если вы часто его подключаете или отключаете, то основным может стать другое звукозаписывающее устройство.
Чтобы исправить ситуацию, необходимо через меню «Пуск» зайти во вкладку «Система», выбрать раздел «Звук» и изменить основное устройство на правильное. Смотреть нужно в разделе «Ввод».
Если оборудование для записи или трансляции разговора выбрано правильно, убедитесь, что ползунок громкости не установлен в крайнее левое положение. В противном случае вполне ожидаемо запись звука производиться не будет. Чтобы настроить микрофон, просто сдвиньте ползунок в положение, удовлетворяющее вашим предпочтениям по уровню громкости.
Обновление конфигурации оборудования
Более серьёзной проблемой считается неправильно установленный драйвер звуковой карты. В наши задачи не входит рассмотрение причин, почему такое случается – поверьте, их может быть много. Давайте просто рассмотрим, как обновить аудиодрайвер, чтобы включить микрофон на компьютере:
- запускаем «Диспетчер устройств» любым удобным способом (например, кликнув правой кнопкой мыши по иконке «Пуск» и выбрав соответствующую опцию в контекстном меню);
- раскрываем ветку «Аудиовходы и аудиовыходы», ищем в ней наш микрофон;
- если возле него имеется иконка с жёлтым восклицательным знаком – это и есть свидетельство того, что драйвера установлены некорректно;
- делаем клик по нужной строке, в контекстном меню выбираем пункт «Удалить»;
- кликаем по пункту «Действие» верхнего меню, выбираем опцию «Обновить конфигурацию оборудования».
В результате нужные драйвера будут установлено повторно, а желтый значок должен исчезнуть.
Выбор микрофона как единого устройства для записи звука и связи
Неопытные пользователи слабо разбираются в перипетиях настройки микрофона и другого звукозаписывающего и воспроизводящего оборудования. Скажем, многие просто не обращают внимания, что в качестве инструмента записи указан один микрофон, а как средство связи – другой. Такая путаница может привести к тому, что во многих приложениях микрофон работать не будет.
Исправляется ситуация следующим образом:
Не исключено также, что в отдельных приложениях микрофон не работает просто потому, что в этой программе имеются собственные настройки, касающиеся использования звукового оборудования. Понятно, что давать конкретные инструкции в таких случаях невозможно – нужно будет самостоятельно поискать звуковые параметры приложения и настроить микрофон в соответствии со своими предпочтениями.
Ручная переустановка драйверов
Если действия по обновлению конфигурации оборудования не помогли – значит, система неправильно определяет звуковую карту и/или микрофон и автоматически устанавливает для них неправильные драйвера.
Решение проблемы – ручная установка нужного специализированного ПО. Для этого определяем наименование оборудования (в том же «Диспетчере устройств»), скачиваем нужные драйвера на официальном сайте производителя, устанавливаем их. На ноутбуке вам может потребоваться название модели материнской платы, поскольку здесь всё звуковое оборудование – встроенное (если не используете внешний микрофон).
Проверка работоспособности
Если все перечисленные выше способы не помогли, попробуйте следующее:
- снова откройте окно настроек звука (команда mmsys.cpl в консоли «Выполнить»);
- перейдите во вкладку «Запись»;
- выберите микрофон, нажмите кнопку «Свойства»;
- если задействованы эффекты микрофона – отключите их;
- во вкладке «Дополнительно» поэкспериментируйте с разрядностью и частотой устройства, а также с двумя другими параметрами раздела.
Если и это не возымело действия, нужно думать в сторону физической неисправности. Итак, как проверить работоспособность микрофона. Для начала подключите его к другому ноутбуку/десктопному компьютеру. Если там он работает, дело, скорее всего, не в нём, а в настройках. Если нет – значит, он нерабочий. Чаще всего – из-за повреждённого кабеля, это слабое место всех проводных звуковых устройств.
И ещё один момент. На старых компьютерах работоспособность гарнитуры с единственным комбинированным 3.5 мм штекером не гарантируется, поскольку может оказаться, что звуковая карта такой коннектор не воспринимает. Чтобы включить микрофон, придётся использовать другую гарнитуру, с отдельными разъёмами для наушников и звукозаписывающего устройства.
СОВЕТ. В некоторых случаях восстановить работоспособность микрофона можно с помощью встроенных в Windows средств устранения неполадок. Хотя практика показывает, что этот инструмент очень редко помогает решить возникшую проблему, если все остальные способы не помогли, можно попробовать и этот. Для этого в разделе «Дополнительно» окна настройки звука жмём кнопку «Устройства ввода» в разделе «Устранение распространенных проблем…». Иногда это помогает, особенно если дело было в отключенных службах.
Как усилить микрофон
Тихое звучание также можно назвать неполадкой, тем более – если ползунок в настройках устройства записи выставлен на максимум. Имеется достаточно эффективный способ проверки реального уровня звучания, а также увеличения его, уменьшения или отключения.
Это касается как встроенных микрофонов, так и подключаемых в гнездо звуковой карты, через USB порт или Bluetooth. Итак, первое, что необходимо сделать – кликнуть правой кнопкой мыши по иконке динамика, расположенной в области системного трея, то есть справа внизу. В появившемся контекстном меню выбираем пункт «Настройки звука» (Sound Settings).
Откроется страница настройки звука, скролим её вниз до раздела «Вход» (Input). Здесь в перечне подключённого звукового оборудования выбираем микрофон, работу которого необходимо проверить, и жмём стрелку вправо (>).
Откроется страница с указанием текущего режима использования микрофона и установленного уровня громкости в процентах. В нижнем разделе «Тест вашего микрофона» имеется кнопка «Начать тест» (Start Test), жмём её.
Вам будет предложено начать говорить. Произносим небольшую речь для теста при нормальной громкости. При этом полоска с уровнем звучания должна колебаться влево и вправо, что свидетельствует о том, что микрофон реагирует на вашу речь, которая также звучит временами то тише, то громче. Если же полоска не двигается – значит, с вашим микрофоном что-то не так.
Тест завершается нажатием той же кнопки, на которой появится соответствующая надпись. После этого около кнопки появится результат тестирования, выраженный в процентах от громкости входного сигнала по результатам усреднённой оценки тестовой речи. После этого вы можете выполнить усиление громкости микрофона, передвинув ползунок вправо, или уменьшить (влево).
Но суть настройки не в том, чтобы сделать микрофон громче. Нам нужно добиться подходящего звучания. Если установить ползунок слишком близко к правой границе, при нормальной речи звучание будет сильно искажаться, что вряд ли будет приемлемо. Уменьшение громкости ниже 50% также нецелесообразно – звук будет плохо слышно. Идеальный вариант – в районе 70-75%. В любом случае после каждого изменения положения ползунка необходимо снова выполнять тестирование до получения идеального звучания.
Заключение
В подавляющем большинстве случаев работа микрофона в Windows 11 не требует вмешательства пользователя, за исключением случаев, когда вас не удовлетворяет качество записи. Как увеличить громкость звучания микрофона, вы уже знаете. При проблемах с неработающим микрофоном придётся повозиться дольше, но если само устройство целое, при достаточном упорстве все проблемы решаемы.
Содержание
- Способ 1: Средство устранения неполадок
- Способ 2: Выбор устройства для записи голоса
- Вариант 1: Обновленный интерфейс
- Вариант 2: Классический интерфейс
- Способ 3: Редактирование параметров конфиденциальности
- Способ 4: Изменение параметров микрофона
- Вариант 1: Обновленный интерфейс
- Вариант 2: Классический интерфейс
- Способ 5: Обновление драйверов звуковой карты
- Вопросы и ответы
Важно! В статье приведены способы программной настройки устройства звукозаписи, так как предполагается, что пользователь уже исключил возможность некорректного подключения микрофона к компьютеру и убедился, что само оборудование работает исправно — кабель не разорван, нет видимых повреждений и дефектов.
Способ 1: Средство устранения неполадок
При появлении проблем с микрофоном в первую очередь следует воспользоваться штатным средством устранения неполадок. Если причины неисправности будут выявлены, система в автоматическом режиме восстановит работоспособность устройства. Все действия выполняются в настройках Windows 11:
- Откройте меню параметров, воспользовавшись любым удобным способом. Например, нажав сочетание горячих клавиш Win + I. В появившемся окне перейдите в раздел «Система» и кликните по пункту «Устранение неполадок».
- Проследуйте в меню «Другие средства устранения неполадок».
- Пролистайте страницу ниже и в блоке «Другое» кликните по кнопке «Запуск», расположенной напротив строки «Запись звука».
- В открывшемся окне дождитесь завершения процесса анализа подключенного оборудования, после чего выберите в списке микрофон, который работает некорректно. Затем щелкните по кнопке «Далее».
- Подождите окончания сканирования с автоматическим исправлением неполадок, после чего нажмите по кнопке «Закрыть».
Обратите внимание! В некоторых случаях средство устранения неполадок может не обнаружить проблемы. В таком случае потребуется закрыть окно и перейти к выполнению других методов восстановления работы микрофона.
Способ 2: Выбор устройства для записи голоса
Если к компьютеру подключено более одного микрофона, система может автоматически включить не тот, что нужен. В таком случае потребуется через параметры звука вручную выбрать устройство.
Вариант 1: Обновленный интерфейс
Все действия производятся в системных параметрах в соответствующем разделе. Для выполнения поставленной задачи сделайте следующее:
- Откройте окно настроек любым удобным способом. Например, сделать это можно посредством горячих клавиш Win + I. После этого перейдите в раздел «Система» и кликните по пункту «Звук».
- Пролистайте страницу до блока «Ввод» и раскройте выпадающий список «Выберите устройство для разговора или записи», щелкнув мышкой по стрелочке в правой стороне.
- В появившемся списке подключенных устройств выберите то, которым хотите пользоваться. Проверьте, чтобы значение ползунка «Громкость» было выше нуля.
- Закройте окно параметров и удостоверьтесь в работе микрофона любым доступным способом.
Вариант 2: Классический интерфейс
Ввиду относительно недавнего релиза операционной системы обновленный интерфейс настроек микрофона может работать некорректно на некоторых компьютерах. Поэтому в качестве альтернативы следует воспользоваться классическим:
- Раскройте интерпретатор команд нажатием клавиш Win + R, после чего в появившемся окне введите значение
mmsys.cplи щелкните по кнопке «ОК». - В раскрывшемся меню перейдите во вкладку «Запись» и нажмите правой кнопкой мыши по микрофону, который нужно выбрать. В появившемся контекстном меню кликните по пункту «Использовать по умолчанию».
- Закройте окно настроек и проверьте работу устройства в какой-нибудь звукозаписывающей программе.
Читайте также: Проверка звука на компьютере
Способ 3: Редактирование параметров конфиденциальности
Если микрофон не работает корректно только в определенной программе, скорее всего, причиной этому является ограничение доступа. Этот параметр задается в настройках операционной системы. Необходимо сделать следующее:
- Раскройте окно параметров сочетанием клавиш Win + I. Перейдите в раздел «Конфиденциальность и защита» на боковой панели слева, после чего проследуйте в меню «Микрофон», находящееся в блоке «Расширения приложений».
- Переведите в активное положение переключатели параметров «Доступ к микрофону» и «Разрешить приложениям доступ к микрофону». Затем раскройте выпадающий список последнего, кликнув по стрелочке в правой части.
- В перечне программ, установленных на компьютере, выберите те, которые будут иметь доступ к микрофону. Настоятельно рекомендуется активировать «Веб-средство просмотра классических приложений» и «Разрешить классическим приложениям доступ к микрофону».
- Закройте окно параметров и проверьте работу звукозаписывающего устройства.
Способ 4: Изменение параметров микрофона
Каждое устройство ввода можно настроить. Есть вероятность, что системой изначально были заданы некорректные параметры микрофона, что и стало причиной проблем с записью звука. В Windows 11 есть несколько вариантов выполнения этой процедуры.
Вариант 1: Обновленный интерфейс
Чтобы внести изменения в работу выбранного микрофона, потребуется перейти в соответствующее меню настроек. Для этого сделайте следующее:
- Откройте параметры и, находясь в разделе «Система», перейдите в меню «Звук».
- Пролистайте страницу до блока «Дополнительно» и кликните по пункту «Все звуковые устройства».
- В категории «Устройства ввода» выберите микрофон, который необходимо настроить. Для этого щелкните по стрелочке, расположенной в правой части.
- Далее кликните по кнопке «Разрешить», расположенной напротив строки «Звук». Если там отображается надпись «Не разрешать», изменять параметр не следует.
- Измените значение ползунка «Громкость входа», периодически проверяя работоспособность микрофона. Также выберите другие форматы ввода в одноименном выпадающем списке.

Обратите внимание! На открытой странице параметров можно запустить тестирование звукозаписывающего устройства. Для этого следует нажать по кнопке «Начать тест». Процедура подразумевает запись аудио на протяжении определенного времени. После этого система автоматически обработает вводные данные и продемонстрирует результат — процентное соотношение уровня громкости микрофона, отталкиваясь от общего показателя.

Вариант 2: Классический интерфейс
Если обновленный интерфейс не позволил выполнить настройку микрофона, следует прибегнуть к использованию классического. Для этого сделайте следующее:
- Запустите утилиту «Выполнить» посредством комбинации клавиш Win + R. Затем вставьте туда команду
mmsys.cplи кликните по кнопке «ОК». - В открывшемся окне перейдите на вкладку «Запись» и вызовите меню свойств микрофона, параметры которого нужно отредактировать. Для этого выделите его название и кликните по соответствующей кнопке в нижней части интерфейса.
- Проследуйте на вкладку «Уровни», где измените показатель ползунка на значение выше нуля. Это повысит чувствительность звукозаписывающего устройства.
- Перейдите во вкладку «Дополнительно» и из выпадающего списка «Формат по умолчанию» выберите отличное от установленного значение. Также поставьте отметки у параметров, расположенных в блоке «Монопольный режим». После этого кликните по кнопке «Применить», чтобы изменения вступили в силу.

Внимание! Обладатели ноутбуков, помимо всех описанных действий, должны также перейти во вкладку «Прослушать», чтобы поставить переключатель в блоке «Управление питанием» в положение «Продолжать работу при переходе на питание от аккумулятора». Здесь же можно поставить отметку «Прослушивать с данного устройства», чтобы в режиме реального времени передавать звук с микрофона на подключенные устройства вывода. Стоит отметить, что этот параметр начнет работу только после нажатия на кнопку «Применить».
Читайте также: Устранение ошибки с запуском службы Windows Audio
Способ 5: Обновление драйверов звуковой карты
Есть вероятность, что некорректная работа микрофона является следствием отсутствия или устаревания драйвера звуковой карты. Следует с помощью штатных средств операционной системы выполнить переустановку этого компонента:
- Воспользовавшись поиском по системе, введите запрос «Диспетчер устройств», после чего запустите соответствующую утилиту, кликнув по ней в отобразившемся списке результатов.
- В открывшемся окне разверните ветку «Звуковые, игровые и видеоустройства», а затем щелкните правой кнопкой мыши по наименованию звуковой карты. В появившемся списке опций выберите пункт «Свойства».
Обратите внимание! Если название аудиокарты неизвестно, его можно узнать посредством встроенных утилит операционной системы или с помощью сторонних приложений. На нашем сайте есть отдельная статья, в которой приведено несколько способов выполнения поставленной задачи.
Подробнее: Как узнать название звуковой карты на компьютере
- Перейдите во вкладку «Драйвер» и щелкните по кнопке «Удалить устройство».
- В новом появившемся окне поставьте отметку напротив строки «Попытка удалить драйвер с этого устройства», после чего нажмите «Удалить».

После удаления драйвера аудиокарты необходимо проверить, не осталось ли фирменное приложение от производителя в системе. Если оно будет обнаружено, его следует тоже удалить. Для этого выполните следующие действия:
- Раскройте параметры системы, воспользовавшись комбинацией клавиш Win + I. В открывшемся окне перейдите в раздел «Приложения», а затем в меню «Приложения и возможности».
- Отыщите в отобразившемся списке установленного программного обеспечения панель управления звуковой карты, кликните по функциональной кнопке напротив ее названия и выберите пункт «Удалить». Стоит отметить, что название приложения зачастую соответствует модели аудиокарты.
Обратите внимание! На изображении наименование удаляемого объекта замазано намерено, так как в системе не было установленной программы для управления звуковой картой.

Выполнив все действия, следует перезагрузить компьютер. После повторного запуска системы Windows 11 в автоматическом режиме произведет установку соответствующего драйвера для оборудования.
Еще статьи по данной теме:
Помогла ли Вам статья?
Содержание
- Не работает микрофон в скайпе. ТОП 6 проблем и их решение!
- Основные причины, по которым не работает микрофон в скайпе.
- Неисправность микрофона.
- Неправильное подключение.
- Неправильная настройка драйвера звука.
- Неправильная настройка звука Windows
- Не работает микрофон в скайпе. Настраиваем программу.
- Проблемы в работе Windows.
- Подведем итоги.
- Не работает микрофон в Скайпе. Что делать
- Причина 1: Микрофон отключен
- Причина 2: Выбрано неверное устройство
- Выбор устройства в Skype 8 и выше
- Выбор устройства в Skype 7 и ниже
- Причина 3: Проблема с драйверами оборудования
- Причина 4: Плохое качество звука
- На Windows 10 не работает микрофон в Skype
- Не работает микрофон в Скайпе на Windows 10/8/7
- Поврежденный или устаревший драйвер микрофона
- Как настроить микрофон в Скайпе в Windows 10
Не работает микрофон в скайпе. ТОП 6 проблем и их решение!
Всем привет! Очень часто приходится сталкиваться с проблемой, когда у пользователей не работает микрофон в скайпе. Казалось бы, что стоит решить данную неполадку, проверив такие элементарные вещи как правильность подключения, настройку оборудования в программе Skype и настройку звукового драйвера. Но как показывает практика, для многих пользователей — это не выполнимая задача. Поэтому, считаю, что данный пост будет многим полезен, так как в 90% случаев, проблема решается в течении пяти минут. Стоит лишь только включить мозг и следовать всем советам, которые я вам дам.
Основные причины, по которым не работает микрофон в скайпе.
Как я вам уже говорил выше, причин, по которым может не работать микрофон, а из-за этого ваш собеседник не будет вас слышать, не так уж и много.
Давайте для начала их перечислим, а уже после рассмотрим решение каждой проблемы индивидуально:
- Неисправность оборудования. Считаю, что данная проблема самая редкая, так как микрофоны сами по себе выходят из строя нечасто. В большинстве случаев, пользователь сам приводит оборудование в неработоспособное состояние перебив провод;
- Неправильное подключение устройства. Здесь проблема, более распространенная пользователи очень часто подключают микрофон в гнездо, не предназначенное для него;
- Неправильная настройка драйвера звуковой карты. Достаточно распространенная проблема, когда в настройках драйвера, например, Realtek или VIA неправильно заданы каналы для звуковых устройств;
- Неправильная настройка микрофона в панели «Звук» Windows. Здесь чаще всего встречаются случаи, когда чувствительность микрофона снижена до минимума или микрофон вовсе выключен;
- Неправильная настройка оборудования в программе. Как правило достаточно часто встречаются случаи, когда в настройках оборудования скайпа вместо микрофона выбрано другое устройство;
- Проблемы в работе операционной системы Windows, не запущена служба Windows Audio;
Как видите, у нас с вами набралось целых 6 причин, из-за чего не работает микрофон в скайпе. Вероятнее всего, можно назвать еще какие-либо причины, но как правило, описанные выше, самые распространенные. Разберем каждую из них подробнее.
Неисправность микрофона.

Чтобы проверить, оборудование на исправность достаточно, просто подключить его к другому компьютеру, ноутбуку или мобильному гаджету, имеющему разъем 3,5. Если ваш собеседник вас не услышит или устройство не определится в системе, то вероятнее всего микрофон сломан и можно смело отправляться в магазин за новым.
Неправильное подключение.
Если вы обращали внимание, то на каждой материнской плате разъемы для подключения звуковых устройств имеют определенный цвет. Обычно это розовый, зеленый и синий. Так вот, для микрофона предназначен розовый разъем.
Чтобы убедиться в правильности подключения, разверните системный блок и внимательно посмотрите, в какой разъем подключено устройство записи звука.
На ноутбуках и нетбуках, звуковые разъемы обозначены специальными значками. Чтобы пользователь не перепутал вариант подключения.
Неправильная настройка драйвера звука.
Очень часто, встречается проблема, когда происходит сбой в настройках драйвера Realtek или VIA и происходит переназначение портов. Из-за этого, например, порту для вывода звука присваивается микрофон, порту для линейного входа присваивается вывод звука и так далее.
Чтобы проверить, не сбились ли настройки делаем следующее:
- Открываем меню «Пуск» — «Панель управления»;
- Ищем значок настройки, например, VIA HD Audio или Realtek HD и запускаем его;
- Откроются настройки кодека, в котором смотрим, какому порту присвоено устройство;
- Если видите, что, что-то не так, то выставляем правильные настройки и проверяем работу микрофона;
Если проделанные изменения в настройках драйвера не дали положительного результата, то попробуйте перезагрузить компьютер.
Неправильная настройка звука Windows
Еще одна распространенная проблема, из-за которой не работает микрофон в скайпе, это неправильная настройка системы. Все вы, наверное, обращали внимание, что в правом нижнем углу рабочего стола располагаются не только часы, но и различные значки. Так вот, нас интересует значок в виде звукового динамика.
Жмем по нему правой кнопкой мыши и выбираем пункт «Записывающие устройства».
Откроется окно «Звук» со вкладкой «Запись». Здесь мы видим все ваши подключенные записывающие устройства.
Бывает так, что они могут быть просто отключены и окно будет пустыми, тогда жмем правой кнопкой мыши и выбираем «Показать отключенные устройства».
После этого, у вас должны отобразиться все ранее подключенные устройства записи звука, жмем по каждому из них правой кнопкой мыши и выбираем включить, а так же устанавливаем «Использовать по умолчанию».
Благодаря встроенному микрофону можно решить проблему с работой записывающего устройства переключившись на него.
Зайти в настройки звука можно и другим путем: «Пуск» — «Панель управления» — «Звук».
Не работает микрофон в скайпе. Настраиваем программу.
Если предыдущие описанные пункты не помогли решить проблему на корню, то предлагаю посмотреть, что творится в настройках самого скайпа. Ведь иногда, бывает так, что микрофон просто не выбран в настройках.
Чтобы проверить наше предположение, выполняем следующие действия:
- Открываем мессенджер Skype и идем в пункт «Настройки»;
- В открывшемся окне настроек переходим во вкладку «Основные» и выбираем пункт «Настройка звука»;
- В данном пункте нас интересует параметр «Микрофон», смотрите на шкалу громкости и произносите что-нибудь в устройство записи. Если микрофон исправен, то будет отображаться зеленая шкала, если же шкала пустая, попробуйте выбрать другое устройство и повторите попытку;
- Поиграйтесь с ползунком настройки громкости или же поставьте галочку «Разрешить автоматическую настройку микрофона».
В завершении проделанных изменений сохраните настройки, нажав на соответствующую кнопку и проверьте работу, совершив звонок.
Проблемы в работе Windows.
Иногда бывают случаи, когда не работает микрофон в скайпе или вообще нет звука на компьютере, из-за не запущенной службы Windows Audio. Для того, чтобы проверить данный момент, жмем правой кнопкой мыши по значку «Мой компьютер» на рабочем столе и в выпадающем меню выбираем пункт «Управление».
Откроется окно управления компьютером, здесь нас интересует вкладка «Службы». Открываем список служб и ищем службу «Windows Audio». Она должна иметь состояние «Работает», а тип запуска должен быть «Автоматически».
Если служба у вас не работает, то запускайте её и перезагружайте компьютер. Скорее всего проблема будет решена.
Подведем итоги.
Сегодня мы с вами рассмотрели целых шесть причин, по которым не работает микрофон в скайпе. Надеюсь, если вы столкнулись с данной проблемой, то благодаря описанным в данной статье действиям смогли решить её. Если же проблему не удалось решить, то скорее всего потребуется переустановить операционную систему Windows или заменить звуковую карту компьютера.
Источник
Не работает микрофон в Скайпе. Что делать
Самой частой проблемой при общении через Skype является неполадки с микрофоном. Он может просто не работать или могут возникнуть проблемы со звуком. Что делать, если не работает микрофон в Skype – читайте далее.
Причин того, что микрофон не работает, может быть много. Рассмотрим каждую причину и решение, которое исходит из этого.
Причина 1: Микрофон отключен
Самой простой причиной может быть выключенный микрофон. Во-первых, проверьте, что микрофон вообще подключен к компьютеру и провод, идущий к нему не разорван. Если все в порядке, то посмотрите, идет ли звук в микрофон.
- Для этого кликните правой клавишей по иконке динамика в трее (нижний правый угол рабочего стола) и выберите пункт с устройствами записи.
- Откроется окно с настройками записывающих устройств. Найдите микрофон, который вы используете. Если он выключен (серая строка), то кликните правым кликом по микрофону и включите его.
- Теперь скажите что-нибудь в микрофон. Полоска справа должна заполниться зеленым цветом.
Если звука нет, то он не включен в Скайпе. Для включения нажмите иконку микрофона в нижней части экрана. Она не должна быть перечеркнута.
Если и после этого вы не слышите себя при тестовом звонке, то значит проблема в другом.
Причина 2: Выбрано неверное устройство
В Skype присутствует возможность выбора источника звука (микрофона). По умолчанию ставится то устройство, которое и в системе выбрано по умолчанию. Для решения проблемы со звуком попробуйте выбрать микрофон вручную.
Выбор устройства в Skype 8 и выше
Сначала рассмотрим алгоритм выбора аудиоустройства в Skype 8.
- Щелкните по пиктограмме «Ещё» в виде многоточия. Из отобразившегося перечня остановите выбор на варианте «Настройки».

Выбор устройства в Skype 7 и ниже
В Скайп 7 и более ранних версиях данной программы выбор звукового устройства производится по похожему сценарию, но все-таки имеет некоторые отличия.
- Для этого откройте настройки Skype (Инструменты>Настройки).
- Теперь перейдите на вкладку «Настройка звука».
- Вверху находится раскрывающийся список для выбора микрофона.
Выберите то устройство, которое вы используете в качестве микрофона. На этой вкладке также можно настроить громкость микрофона и включить автоматическую настройку громкости. После выбора устройства нажмите кнопку «Сохранить».
Проверьте работоспособность. Если и это не помогло, то переходим к следующему варианту.
Причина 3: Проблема с драйверами оборудования
Если звука нет ни в Skype, ни при настройке в Windows, то проблема в оборудовании. Попробуйте переустановить драйвера для вашей материнской платы или звуковой карты. Это можно сделать вручную, а можно воспользоваться специальными программами для автоматического поиска и установки драйверов на компьютер. Например, можете использовать Snappy Driver Installer.
Причина 4: Плохое качество звука
В том случае, когда звук есть, но его качество плохое, можно предпринять следующие меры.
- Попробуйте обновить Скайп. Этот урок поможет вам в этом.
- Также если вы используете колонки, а не наушники, то попробуйте сделать звук колонок потише. Он может создавать эхо и помехи.
- В крайнем случае, приобретите новый микрофон, так как ваш текущий микрофон может быть плохого качества или поломаться.
Данные советы должны помочь вам решить проблему с отсутствие звука из микрофона в Skype. После того как проблема будет решена, вы сможете продолжать наслаждаться общением по интернету с вашими друзьями.
Источник
На Windows 10 не работает микрофон в Skype
Не смотря на то, что сегодня Windows 10 является одной из самых популярных операционных систем, все еще существуют некоторые проблемы, которые продолжают беспокоить пользователей. Внутренняя проблема с микрофоном в Скайп — одна из таких распространенных проблем, это когда вас не слышно в Скайпе с которой сталкиваются пользователи Windows 10.
Почему микрофон на вашем ноутбуке с Windows 10 может перестать работать? По многим причинам, наиболее часто встречающиеся причин — неправильные настройки микрофона, поврежденные или устаревшие драйверы или какие-то проблемы с оборудованием. Если ваш встроенный микрофон или Аудио в Skype не работает на Windows 10/8/7, то в этой статье есть инструкции, как исправить и настроить микрофон.
Не работает микрофон в Скайпе на Windows 10/8/7
Проверьте, включен ли микрофон.
Если ваш микрофон не работает после обновления Windows 10, то возможно, он выключен.
- Перейдите в раздел «Настройки Windows», используя ярлык «Win + I» и перейдите на вкладку «Конфиденциальность».
- Найдите «Микрофон» на левой панели и включите его.
- Вы так же можете выбрать программу, через которую хотите использовать ваш микрофон.
Поврежденный или устаревший драйвер микрофона
Это одна из самых распространенных причин любых сбоев в работе ПК. Ваш микрофон не будет работать должным образом, если драйверы повреждены или устарели. Поэтому вам нужно установить или обновить драйвер устройства.
- Запустите Диспетчер Устройств и перейдите к разделу «Звуковые, видео и игровые контроллеры».
- Нажмите на него и выберите «Аудио Высокой четкости Realtek» (в моем случае)
- Щелкнув дважды, вы увидите новое всплывающее окно с параметрами программы и настройками драйвера.
- Перейдите на вкладку «Драйвер» и нажмите «Обновить драйвер».
Как настроить микрофон в Скайпе в Windows 10
- Перейдите к значку аудио на панели задач, щелкните правой кнопкой мыши, и выберите Устройства записи.
- Выберите микрофон и нажмите дважды, чтобы открыть его свойства.
- Здесь вы можете настроить уровень и настроить такие параметры как: «Подавление шума», «Отмена смещения DC», «Отмена эха» и т. д.
- Иногда отключение всех звуковых эффектов, также может устранить проблемы с микрофоном.
- На вкладке «Дополнительно» отключите флажок «Разрешить приложениям получать особый контроль над этим устройством».
Перезапустите Аудио Сервис Windows
Некоторые незначительные проблемы с вашим Аудио Сервисом Windows также могут быть причиной ошибок в работе микрофона, и перезапуск — это лучший способ все исправить. Выполните следующие действия, чтобы перезапустить Аудио Сервис Windows.
- Откройте команду «Выполнить запуск» и введите services.msc.
- Это откроет весь список Windows Сервисов на вашем ПК.
Выберите Windows Аудио, щелкните правой кнопкой мыши и выберите «Перезапустить».
Проблемы с микрофоном в Skype обычно связаны с самими устройствами. Это означает, что одно и то же действие, не для всех срабатывает. Попробуйте методы устранения неполадок, упомянутые выше, и посмотрите, помогут ли они вам, но если ваш микрофон все еще не работает в Skype, попробуйте перезапустить приложение Skype. В этом посте есть дополнительные советы по устранению проблем с аудио и видео в Skype.
Оставьте свой комментарий ниже, если у вас есть другие методы исправления, которые могут быть добавлены в этот список.
Источник