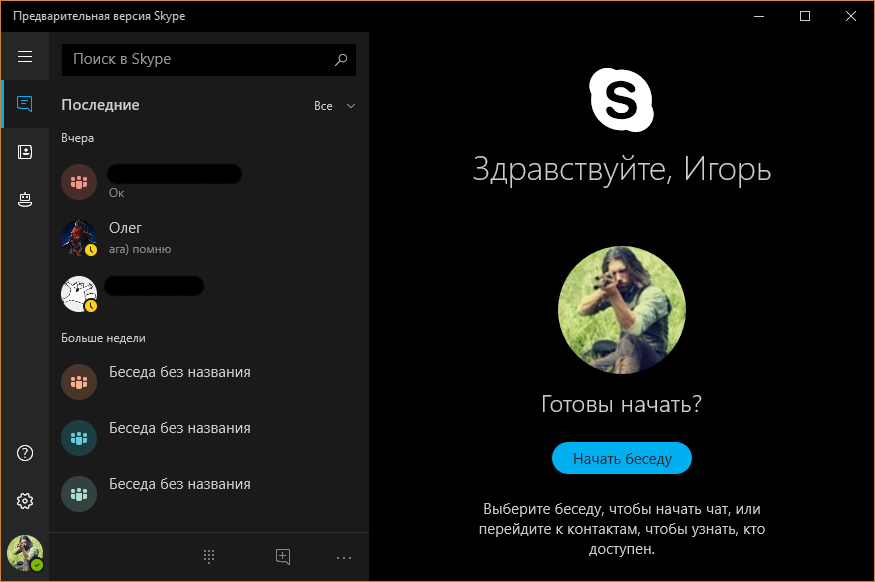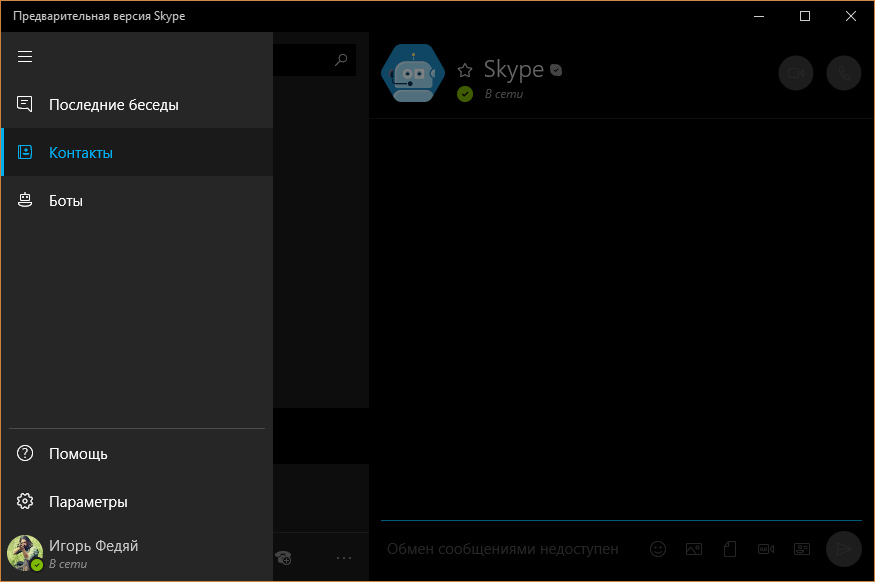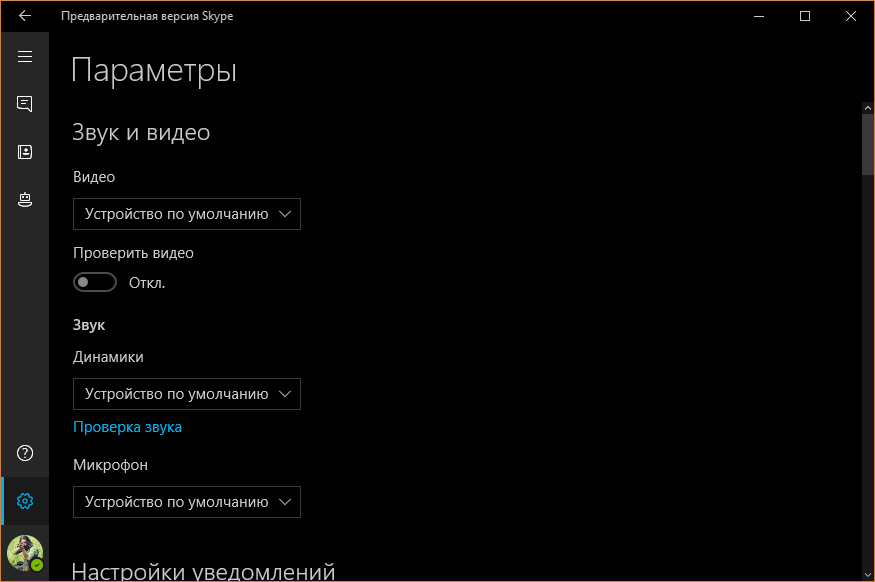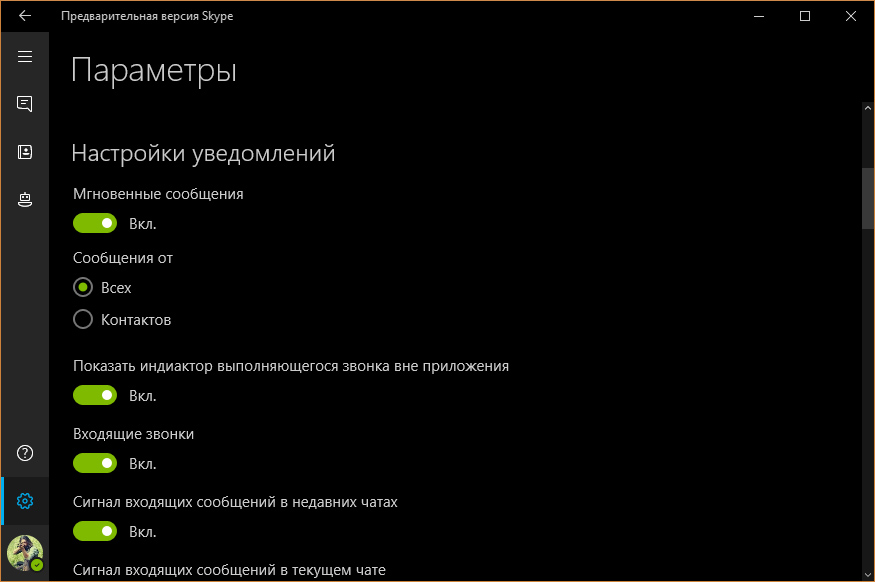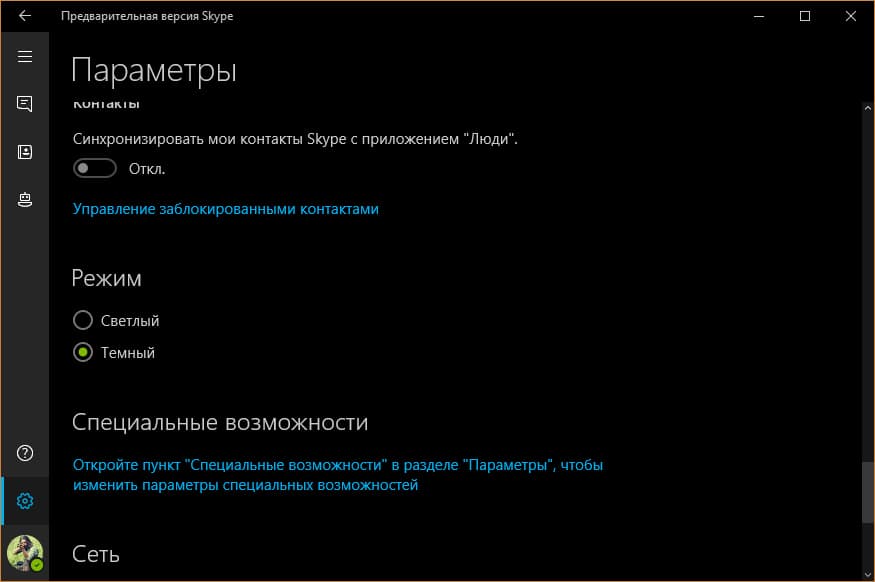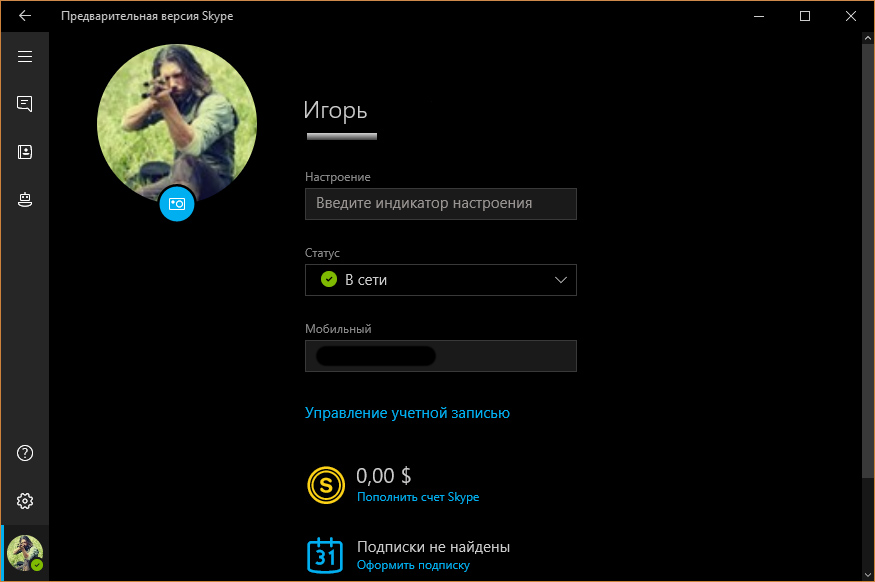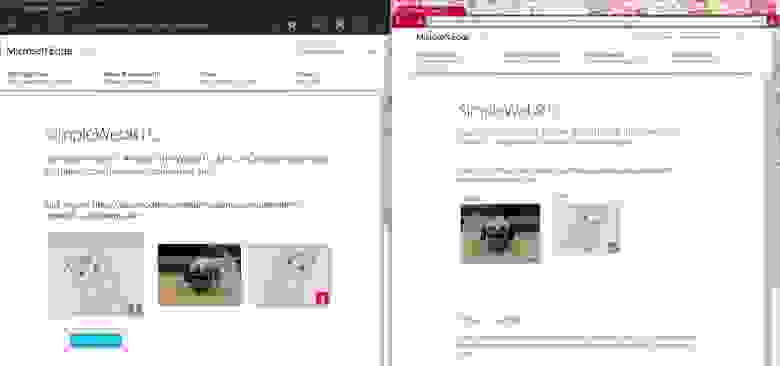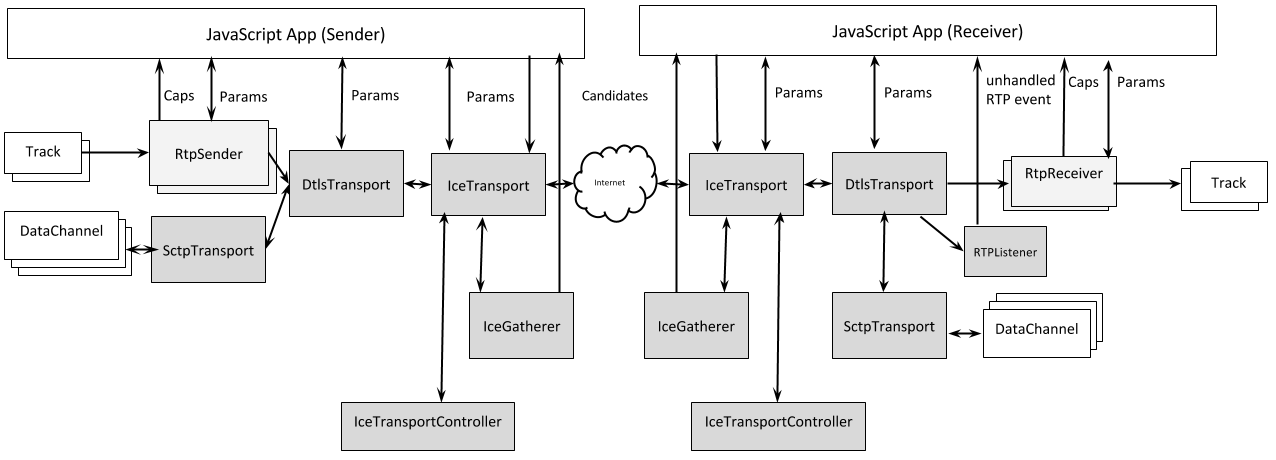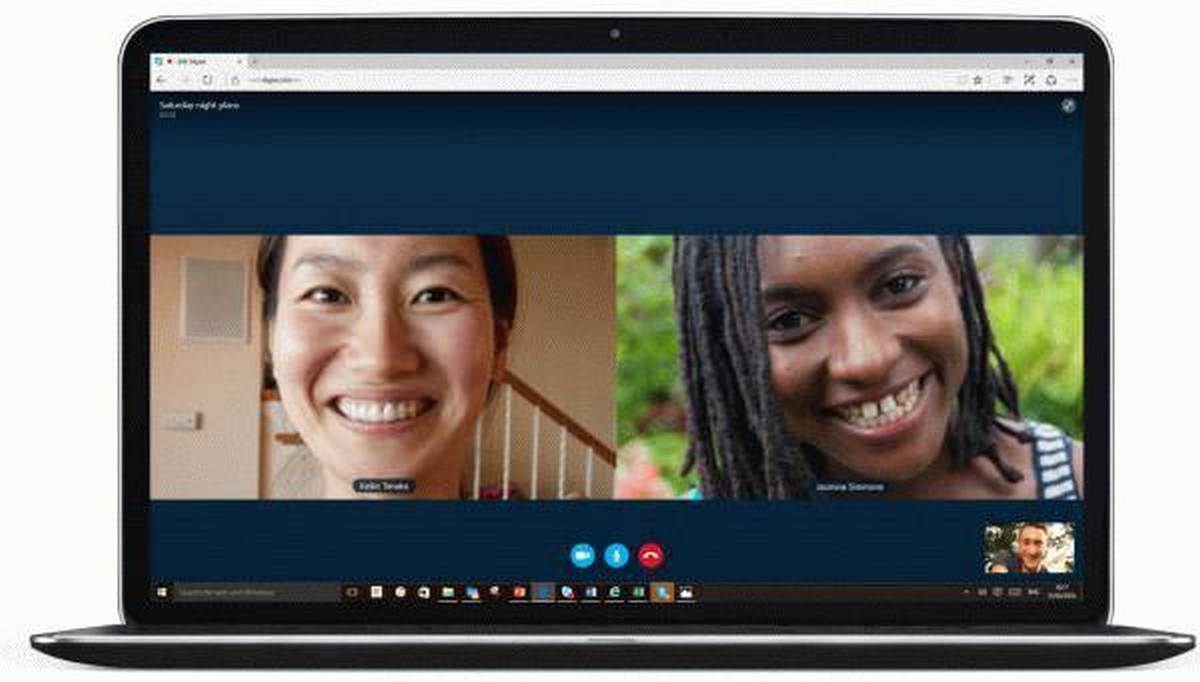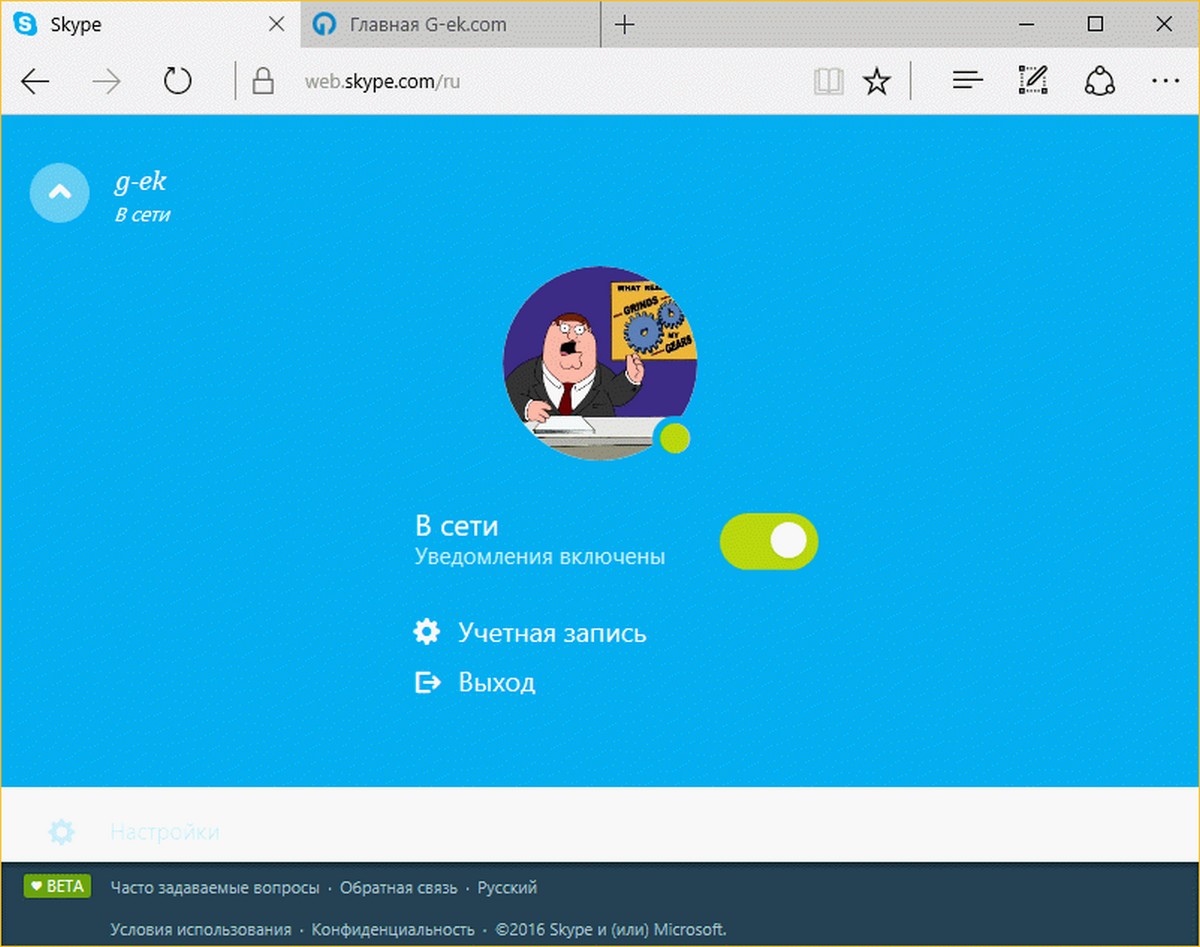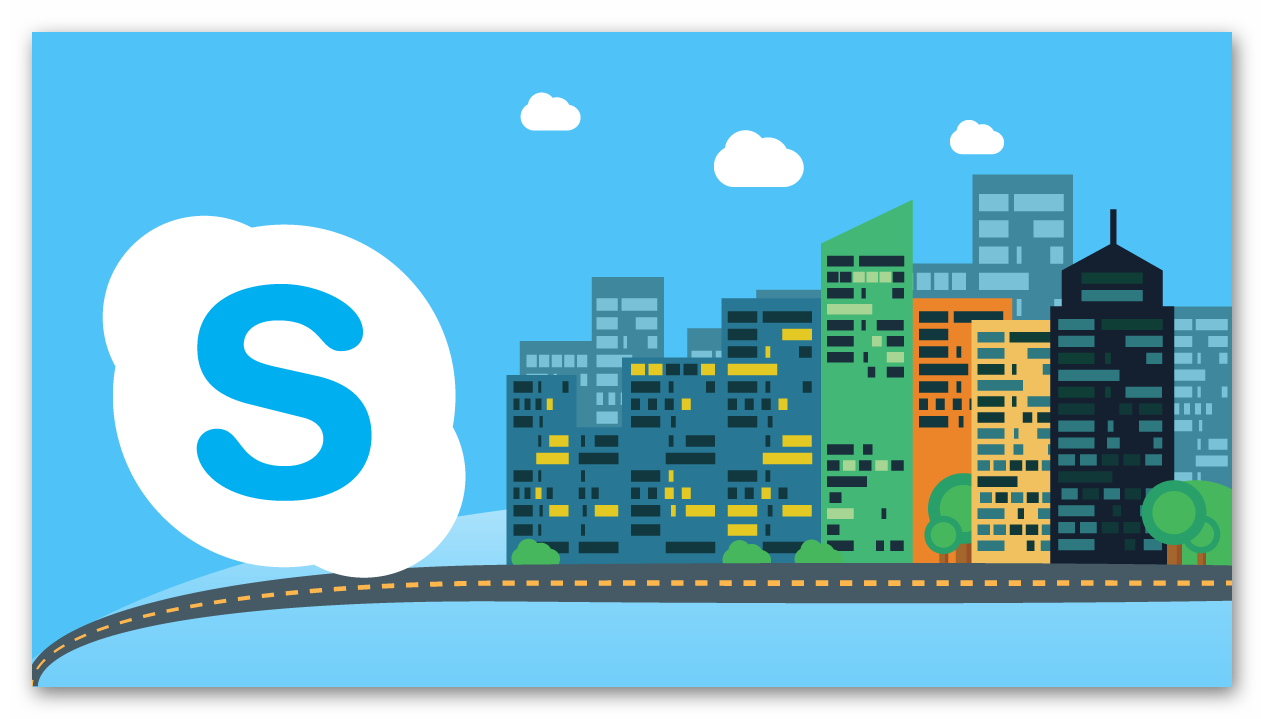Многие из вас слышали о Skype или время от времени используют его для общения, переписки и обмена файлами. Для владельцев новой операционной системы с юбилейным обновлением, Microsoft предлагает интересное решение, а именно предварительная версия Skype Windows 10. Что это такое, какие функции программа может дать пользователю и насколько удобен функционал по сравнению с десктопной версией читайте в рамках данной статьи.
О приложении
Предварительная версия Skype входит в состав Metro приложений из магазина Windows. Она не является чем то новым, так как первые попытки Microsoft использовать Skype для Metro интерфейса были замечены еще в Windows 8. Первое приложение не сыскало той аудитории, на которую рассчитывали редмондцы, поэтому было кардинально переработано и представлено миру в другой обертке.
Программа встроена в Windows 10 по умолчанию, то есть сразу доступна после установки операционной системы. Найти ее можно в меню Пуск, отсортировав программы по букве “П”. Для первоначального входа Skype использует ваш профиль Microsoft. Если вы работаете с другой учетной записью, то можете перезайти в любой удобный момент.
Интерфейс
Как и другие приложения Modern UI, предварительная версия Skype адаптивна для устройств с сенсорным дисплеем и для обычных компьютеров и ноутбуков. Под стать других штатных приложений имеет на выбор две темы оформления (темную и светлую), которые можно менять.
Первый вход в приложение позволяет увидеть интерфейс Skype. Слева находятся навигация и контакты, внизу – дополнительные клавиши, справа – диалоговое окно.
Пройдемся по навигации:
- В первом окне “Последние беседы” доступен перечень последних диалоговых окон, в которых велись разговоры.
- Вторая вкладка “Контакты” в алфавитном порядке (английский язык в приоритете) выводит все добавленные контакты Skype.
- Третье окно “Боты” – выдает перечень ботов, с которыми можно взаимодействовать.
- В четвертом разделе расположены “Параметры”. Здесь можно изменять некоторые настройки.
- Пятая вкладка – это ваш профиль.
Если с двумя первыми окнами все понятно, то три последних рассмотрим поподробнее.
Боты
Третий раздел “Боты” – это новинка, которой нет в Skype для рабочего стола, веб-версии, и не было в предшествующем приложении Metro. Боты – это дополнительный “умный” функционал, который поможет отыскать запрашиваемую информацию. 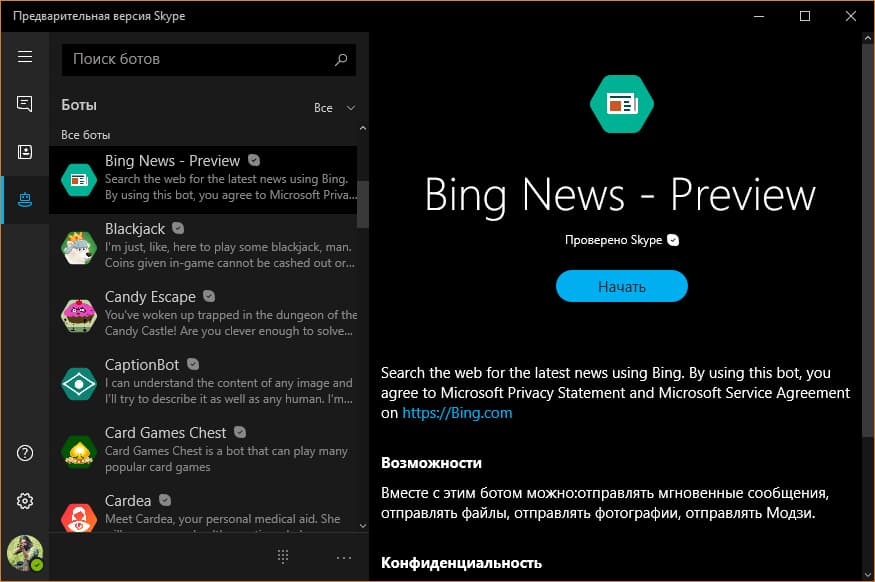
Параметры
Если вы желаете что-либо изменить в Предварительной версии Skype, сделать это можно в разделе Параметры. Для настроек доступны такие разделы:
- Звук и видео – выбор камеры для захвата видео, выбор динамиков и микрофона, а также проверка звука.
- Звонки. Корректируйте, от каких абонентов принимать можно звонки.
- Настройки уведомлений – позволяют корректно настроить уведомления в приложении и во время фонового режима.
- Обмен сообщениями. Позволяет настраивать предварительный просмотр веб-ссылок, голосовую почту, переадресацию звонков, SMS, ведение журнала.
- Контакты. Можно настраивать добавление друзей, а также синхронизировать Skype с приложением “Люди”.
- Режим – выбор между светлой и темной темой Skype.
- Специальные возможности и Сеть настраиваются индивидуально в параметрах Windows 10.
- Воспроизведение мультимедиа – настраивается автоматическое воспроизведение входящего видео.
Совет! Если вам нравится предварительная версия Skype Windows 10, вы можете удалить Skype с компьютера полностью. Выполнить параллельную сессию на одном компьютере с разных версий программы не получится.
Профиль
С профилем все просто. Здесь вы можете:
- изменить индикатор настроения;
- посмотреть свой логин Skype;
- изменить аватарку, подтянув фото с компьютера или сфотографировав себя через веб камеру;
- поменять статус;
- выйти из приложения.
Удаление
Если по каким то причинам вы желаете удалить предварительную версию Skype, это можно сделать через PowerShell. Так как это встроенное приложение, обычным способом утилита не удаляется.
В октябре прошло года мы объявили о нашем намерении поддержать ORTC в Microsoft Edge с особым фокусом на аудио/видео-коммуникации. С тех пор мы много над этим работали и сегодня рады анонсировать, что превью-версия нашей реализации доступна в свежей сборке Edge в рамках программы Windows Insider.
Поддержка ORTC в Microsoft Edge является результатом сотрудничества между командами операционных систем (OSG) и Skype. Объединив вместе 20-летний опыт построения веб-платформы и 12-летний опыт создания одного из крупнейших сервисов коммуникации в реальном времени для обычных и бизнес-пользователей, мы поставили перед собой цель сделать возможным построение в браузере опыта общения не только с пользователями Skype, но и другими коммуникационными сервисами, совместимыми c WebRTC.
Смотря в будущее, мы надеемся увидеть множество решений от сообщества, которые станут возможными благодаря использованию ORTC. В свою очередь, мы хотим подробнее рассказать, что включает наша предварительная реализация ORTC, и показать на простом примере, как построить аудио- и видео-коммуникацию в 1:1 сценарии.
Что мы предоставляем
Диаграмма ниже является часть обзорного раздела спецификации ORTC API. Она дает верхнеуровневое описание взаимосвящей между различными объектами ORTC и полезная для иллюстрации взаимодействия отдельных участков кода: от захвата медиа-потоков (треков) до объектов RtpSender, и далее путь к объектам RtpReceiver, которые могут быть направлены в video/audio теги. Мы рекомендуем использовать данную диаграмму в качестве справочного пособия при начале изучения ORTC API.
Наша начальная реализация ORTC включает следующие компоненты:
- Поддержка ORTC API. Наш основной фокус сейчас – это аудио/видео-коммуникации. Мы реализовали поддержку следующих объектов: IceGatherer, IceTransport, DtlsTransport, RtpSender, RtpReceiver, а также интерфейсы RTCStats, которые напрямую не отображаются на диаграмме.
- Поддержка пультиплексирования RTP/RTCP (необходима в работе с DtlsTransport). Также поддерживается мультиплексирование аудио/видео.
- Поддержка STUN/TURN/ICE. Мы доддерживаем STUN (RFC 5389), TURN (RFC 5766) и ICE (RFC 5245). В рамках ICE поддерживает регулярная номинация, в то время, как агрессивный выбор поддерживается частично (для получателя). DTLS-SRTP (RFC 5764) поддерживается на базе DTLS 1.0 (RFC 4347).
- Поддержка кодеков. Из аудиокодеков мы реализовали поддержку G.711, G.722, Opus и SILK. Мы также поддерживаем Comfort Noise (CN) и DTMF в соответствии с аудио требованиями RTCWEB. Для видео мы пока поддерживаем только кодек H.264UC используемый сервисами Skype (включая такие возможности, как одновременное и масштабируемое кодирование видео и опережающая коррекция ошибок). В будущем мы планируем реализовать совместимую поддержку видео на базе H.264.
Хотя наша предварительная реализация все еще может содержать в себе баги, мы думаем, что ее уже можно использовать в типовых сценариях, и будем рады услышать отзывы от разработчиков, которые попробуют реализацию на практике.
Если вы знакомы с реализациями WebRTC 1.0 и заинтересованы узнать побольше об эволюции поддержки объектов в рамках WebRTC 1.0 и ORTC, рекумендуем познакомиться со следующей презентацией от Google, Microsoft и Hookflash с конференции IIT RTC 2014: “ORTC API Update.”
Как создать приложение для 1:1-взаимодействия
Теперь давайте обсудим, как от обзорной диаграммы ORTC перейти к реализации в коде простого сценария 1:1 аудио/видео-коммуникации. Для данного специфичного сценария вам понадобятся две машины с Windows 10, работающих в качестве двух клиентов (точек) взаимодействия, и веб-сервер, работающий как сигнализирующий канал для обмена информацией между этими точками, чтобы между ними можно было установить связь.
Шаги ниже относятся к операциями, осуществляемым одним из клиентов. Обе точки должны пройти через схожие шаги, чтобы установить 1:1-взаимодействие. Чтобы лучше прочувствовать примеры кода ниже, рекомендуем в качестве образца реализации использовать наш пример на Microsoft Edge Test Drive.
Шаг #1. Создание объекта MediaStream (например, через Media Capture API) с одним аудио-треком и одним видео-треком.
navigator.MediaDevices.getUserMedia ({
"audio": true,
"video": {
width: 640,
height: 360,
facingMode: "user"
}
}).then(
gotStream
).catch(
gotMediaError
);
function gotStream(stream) {
var mediaStreamLocal = stream;
…
}Подробнее о работе с Media Capture API можно прочитать в нашей статье с анонсом поддержки захвата медиа-сигналов в Microsoft Edge.
Шаг #2. Создать ICE-сборщик, и разрешить локальным кандидатам на установку взаимодействия по ICE-протоколу сообщать о себе удаленным точкам.
var iceOptions = new RTCIceGatherOptions;
iceOptions.gatherPolicy = "all";
iceOptions.iceservers = ... ;
var iceGathr = new RTCIceGatherer(iceOptions);
iceGathr.onlocalcandidate = function(evt) {
mySignaller.signalMessage({
"candidate": evt.candidate
});
};Чтобы помочь защитить приватность пользователей, мы добавили опцию, позволяющую пользователю контролировать, можно ли IP-адрес локального хоста передавать объектам IceGatherer. Соответствующий интерфейс настройки можно найти в настройках браузера Microsoft Edge.
В нашем примере на Test Drive мы развернули TURN-сервер. У него ограниченная пропускная способность, поэтому мы ограничили его только нашей демонстрационной страницей.
Шаг #3. Создать ICE-транспорт для аудио и видео и подготовиться к обработке удаленных ICE-кандидатов в ICE-транспорте
var iceTr = new RTCIceTransport();
mySignaller.onRemoteCandidate = function(remote) {
iceTr.addRemoteCandidate(remote.candidate);
}Другой вариант – это собрать всех удаленных ICE-кандидатов в массив remoteCandidates и вызвать функцию iceTr.setRemoteCandidates(remoteCandidates, чтобы сразу добавить всех удаленных кандидатов.
Шаг #4. Создать DTLS-транспорт
var dtlsTr = new RTCDtlsTransport(iceTr);Шаг #5. Создать объект отправителя и получателя
var audioTrack = mediaStreamLocal.getAudioTracks()[0];
var videoTrack = mediaStreamLocal.getVideoTracks()[0];
var audioSender = new RtpSender(audioTrack, dtlsTr);
var videoSender = new RtpSender(videoTrack, dtlsTr);
var audioReceiver = new RtpReceiver(dtlsTr, "audio");
var videoReceiver = new RtpReceiver(dtlsTr, "video");Шаг #6. Запросить возможности отправителя и получателя
var recvAudioCaps = RTCRtpReceiver.getCapabilities("audio");
var recvVideoCaps = RTCRtpReceiver.getCapabilities("video");
var sendAudioCaps = RTCRtpSender.getCapabilities("audio");
var sendVideoCaps = RTCRtpSender.getCapabilities("video"); Шаг #7. Обменяться ICE/DTLS-параметрами и возможностями на получение/отправку.
mySignaller.signalMessage({
"ice": iceGathr.getLocalParameters(),
"dtls": dtlsTr.getLocalParameters(),
"recvAudioCaps": recvAudioCaps,
"recvVideoCaps": recvVideoCaps,
"sendAudioCaps": sendAudioCaps,
"sendVideoCaps": sendVideoCaps
};Шаг #8. Получить параметры удаленной точки, начать работу транспортов ICE и DTLS, установить параметры отправки и получения аудио/видео.
mySignaller.onRemoteParams = function(params) {
// The responder answers with its preferences, parameters and capabilities
// Derive the send and receive parameters.
var audioSendParams = myCapsToSendParams(sendAudioCaps, params.recvAudioCaps);
var videoSendParams = myCapsToSendParams(sendVideoCaps, params.recvVideoCaps);
var audioRecvParams = myCapsToRecvParams(recvAudioCaps, params.sendAudioCaps);
var videoRecvParams = myCapsToRecvParams(recvVideoCaps, params.sendVideoCaps);
iceTr.start(iceGathr, params.ice, RTCIceRole.controlling);
dtlsTr.start(params.dtls);
audioSender.send(audioSendParams);
videoSender.send(videoSendParams);
audioReceiver.receive(audioRecvParams);
videoReceiver.receive(videoRecvParams);
};Ниже приведен набросок для вспомогательной функции:
RTCRtpParameters function myCapsToSendParams (RTCRtpCapabilities sendCaps, RTCRtpCapabilities remoteRecvCaps) {
// Function returning the sender RTCRtpParameters, based on intersection of the local sender and remote receiver capabilities.
// Steps to be followed:
// 1. Determine the RTP features that the receiver and sender have in common.
// 2. Determine the codecs that the sender and receiver have in common.
// 3. Within each common codec, determine the common formats and rtcpFeedback mechanisms.
// 4. Determine the payloadType to be used, based on the receiver preferredPayloadType.
// 5. Set RTCRtcpParameters such as mux to their default values.
}
RTCRtpParameters function myCapsToRecvParams(RTCRtpCapabilities recvCaps, RTCRtpCapabilities remoteSendCaps) {
return myCapsToSendParams(remoteSendCaps, recvCaps);
}
Шаг #9. Отобразить и начать проигрывание удаленных медиа-потоков через video-тег
var videoRenderer = document.getElementById("myRtcVideoTag");
var mediaStreamRemote = new MediaStream();
mediaStreamRemote.addTrack(audioReceiver.track);
mediaStreamRemote.addTrack(videoReceiver.track);
videoRenderer.srcObject = mediaStreamRemote;
videoRenderer.play();
В целом, это основные шаги при написании года. Как мы сказали, наш пример работы с ORTC включает дополнительно показ видео-превью, обработку сообщений об ошибках и др.
Как только вы разберетесь с настройкой 1:1-звонков, вам будет достаточно очевидно, как сделать групповой сеанс, используя топологию сетки, в которой каждая точка имеет 1:1-связь с остальной группой. Так как параллельное дублирование в нашей реализации не работает, вам нужно будет использовать 1:1-сигналы, так что независимые объекты IceGatherer и DtlsTransport будут использоваться для каждого соединения.
Дополнительные детали по реализации ORTC в Microsoft Edge
Мы обновляем нашу реализацию, чтобы соответствовать свежим обновлениям спецификации ORCT. В целом спецификация достаточно стабильна с момента выпуска «призыва к реализации» со стороны ORTC CG, поэтому мы не ожидаем значительных изменений на уровне JavaScript API. В связи с этим нам кажется, что наша реализация готова для того, чтобы начать тестирование кросс-браузерной совместимости на уровне протоколов.
Некоторые ограничения нашей реализации, которые мы должны обозначить:
- Мы не поддерживаем RTCIceTransportController. Наша реализация обрабатывает команды заморозки/разморозки в ICE на уровне каждого транспорта, поэтому возможность отдачи указаний всем IceTransports не является обязательной. Думаем, это должно быть совместимо с существующими реализациями.
- RtpListener еще не поддерживается. Это означает что SSRC необходимо указывать заранее в рамках RtpReceiver.
- Дублирование (создание форка) не поддерживается ни в IceTransport, ни в IceGatherer, ни в DtlsTransport. Решение по реализации дублирования в DtlsTransport все еще обсуждается в ORTC CG.
- Немультиплексорные RTP/RTCP не поддерживаются в DtlsTransport. При использовании DtlsTransport ваше приложение должно поддерживать мультиплексирование RTP/RTCP.
- В RTCRtpEncodingParameters в настоящий момент мы игнорируем большинство настроек качества. Однако мы требуем установки атрибутов ‘active’ и ‘ssrc’.
- Событие icecandidatepairchanged еще не поддерживается. Вы можете прлучить информацию о кандидате на установку связи через метод getNominatedCandidatePair.
- На сегодня мы не поддерживаем функциональности DataChannel, определяемой спецификацией ORTC.
Что дальше
Хотя наша реализация носит предварительный характер, мы будем рады услышать ваши отзывы. Они помогут нам реализовать полноценную поддержку ORTC в Microsoft Edge в ближайшие месяцы. Наша цель – сделать реализацию стандарта, совместимую с современным вебом и остальными решениями индустрии коммуникаций реального времени в будущем.
На пути к этой цели в ближайшем будущем команда Skype начнет использовать ORTC API в Microsoft Edge, чтобы создать полноценный опыт аудио/видео-коммуникации и взаимодействия в веб-клиентах Skype и Skype for Business. Команда также инвестирует в совместимость со стандартным WebRTC-протоколом, чтобы быть увереными, что Skype работает на ключевых десктопных, мобильных и браузерных платформах. Для разработчиков, которые хотят интегрировать Skype и Skype for Business в свои приложения, Skype Web SDK также будет обновлен с учетом возможности использования ORTC и WebRTC API. Дополнительная информация на эту тему доступна в заметке «Enabling Seamless Communication Experiences for the Web with Skype, Skype for Business, and Microsoft Edge».
Более того, несколько членов ORTC CG плотно работали с нами над ранней адаптацией технологии. Мы планируем продолжить совместную работу над эволюцией технологии WebRTC в сторону “WebRTC Next Version (NV).” Мы ожидаем, что первопроходцы в работе с ORTC скоро начнут делаться своим опытом.
Дополнительные примеры: Связка ORTC + WebRTC, Звонок между ORTC и Twilio.
– Shijun Sun, Principal Program Manager, Microsoft Edge
– Hao Yan, Principal Program Manager, Skype
– Bernard Aboba, Architect, Skype
С момента приобретения Skype компанией Microsoft в 2011 году в эволюции этого сервиса видео- и голосовой телефонии произошло немало значимых событий. В их числе – появление новых способов доступа к Skype, в частности, альтернативных использованию десктопной клиентской программы для Windows. Функциональная, но, вместе с тем, ресурсоемкая и напичканная рекламой десктопная программа Skype – не лучший вариант для владельцев маломощных компьютеров. Чтобы поддерживать статус в онлайне и не пропустить важный звонок, всех возможностей десктопной программы Skype не нужно. Для этих целей с 2015 года можно использовать веб-версию Skype, которая интегрируется посредством плагина во все популярные браузеры, а с недавнего времени – еще и штатное приложение для Windows 10. Но лишь в версии системы с юбилейным обновлением. На момент написания статьи в Windows 10, обновленной до Anniversary Update, реализована предварительная версия приложения Skype. О ней подробнее ниже.
Основные моменты
Приложение Skype для Windows 10 не заняло новую нишу в числе возможностей доступа к сервису видео- и голосовой телефонии от Microsoft. Оно пришло на место упраздненного предшественника – приложения для Metro (Modern UI) интерфейса, созданного в свое время для Windows 8. От предшественника новое приложение для Windows 10 унаследовало только ограниченность функционала Skype и акцент на аудиторию пользователей сенсорных устройств. Интерфейс нового приложения полностью переработан. Теперь он под стать дизайну и организации большей части штатных приложений Windows 10 с присущей им возможностью смены темы оформления со светлой на темную и наоборот, с боковой лентой разделов-вкладок слева.
Приложение, как упоминалось, штатное, его не нужно устанавливать из магазина Windows Store. Оно само появится в числе штатного арсенала после обновления Windows 10 до Anniversary Update или в случае установки последней с нуля. В главном окне приложения реализован доступ к последним контактам, а, переключившись в боковом меню слева на раздел «Контакты», получим доступ ко всем добавленным абонентам в алфавитном порядке. Основная часть окна этого раздела отведена под поисковое поле.
Боты
Третий раздел-вкладка приложения – «Боты» – новинка, которой не было в приложении-предшественнике для Windows 8, нет ни в веб-версии Skype, ни в десктопной для Windows. Боты – это такой формат дополнительных функций Skype, реализованный по типу искусственного интеллекта. Боты существуют в виде роботизированных абонентов Skype, и с ними можно общаться текстовыми сообщениями, но пока что только на английском языке. Боты могут искать новости, музыку, картинки, гороскопы. С ботами даже можно просто поболтать. Правда, диалог будет идти по ранее созданному сценарию, и бот не то, что славянского менталитета не поймет, ему даже на английском нужно отвечать из числа фраз-заготовок, им же и предлагаемых в чате.
Настройки
Раздел настроек приложения предлагает немногое: включение/отключение сообщений и звонков от абонентов всех подряд или незнакомых (тех, что не из контакт-листа), включение/отключение звуковых сигналов, возможность синхронизации Skype с приложением «Люди», смена темы оформления и пр.
Отдельно стоит отметить возможность задействования функции голосовой почты. По ссылке из раздела настроек приложения попадем в веб-интерфейс своего аккаунта Skype в окне браузера, где станет доступна опция активации отправки и получения голосовых сообщений на электронную почту или мобильный телефон (при условии его подтверждения).
Для смены темы оформления необходим перезапуск приложения.
Профиль
При нажатии на кнопку профиля внутри приложения можно изменить также немногое: индикатор настроения (по типу статусов в соцсетях), статус присутствия в сети, номер мобильного. Отдельными опциями реализованы ссылки для пополнения счета Skype. А для редактирования прочих данных профиля можно пройти по ссылке «Управление учетной записью» в веб-интерфейс Skype.
Беседы
В самом низу окна приложения реализована кнопка формы набора номеров для совершения звонов на номера мобильных и стационарных телефонов, некоторые организационные опции, а также кнопка создания бесед – групповых чатов, где можно общаться с несколькими абонентами при помощи текстовых сообщений или в формате видеоконференции. Опция создания бесед, наряду с перечнем последних контактов, присутствует в главном окне приложения, в правой его части.
Чтобы создать беседу, необходимо выбрать несколько абонентов и нажать внизу «Создать».
Созданная беседа будет отображаться в числе последних контактов Skype. Вызвав на ней контекстное меню, беседу можно добавить в избранное, и тогда она будет отображаться еще и в разделе контактов. В контекстном меню получим также доступ к двум управляющим опциям. Одна из них – «Выйти из беседы» – не удаляет беседу, но делает ее недоступной для активности. Вторая – «Открыть профиль» – открывает боковую панель для редактирования ее параметров. В профиле беседы, в частности, можно получить ссылку для присоединения к групповому чату всех желающих.
Создать видеоконференцию можно в процессе общения с одним из абонентов. Второй может подключиться к разговору, если в момент общения с первым на экране передачи его изображения в числе набора опций выбрать «Добавить участников к этому звонку». В появившейся форме нужно выбрать второго абонента из числа своих контактов.
Демонстрация экрана
Другая полезная возможность в подборке опций Skype в процессе общения с абонентом – «Показ экрана». Это демонстрация собеседнику происходящего на своем экране компьютера. Возможность выбора экрана, если их к компьютеру подключено несколько, не предусмотрена. Демонстрироваться будет по умолчанию основной экран. Возможно, этот нюанс будет доработан в дальнейшем, а пока что функция демонстрации корректно не работает даже для основного экрана.
Недочеты приложения и оценка в целом
Повторимся, на момент написания статьи дело имеем с предварительной версией приложения Skype для Windows 10. В приложении «Отзывы и предложения» пользователи жалуются на периодические вылеты из аккаунта, невозможность копирования части сообщений (лишь целиком) и прочие недочеты. Есть негативные отзывы и о функции ботов, но они не об их техническом несовершенстве. Народ негодует по поводу их существования в принципе.
Ну а в целом, что касается самого формата приложения, то оно довольно-таки удачно. Оно более удобно и функционально, чем предшествующее для Windows 8. Оно создано в едином формате со штатными приложениями Windows 10, что облегчает процесс его освоения новичками. Оно использует минимум ресурсов компьютера, шустрое, не подвисает, как это часто случается с десктопной программой. Вероятно, после доработки этого приложения от десктопного скайпа можно будет отказаться вовсе.
Отличного Вам дня!
Microsoft и команда Skype только что объявили , что теперь веб — клиент Skype работает в браузере Microsoft Edge ,без установленных плагинов. Обязательным условием является Microsoft Edge и сборка Windows 10 10586(1511). Таким образом , Microsoft соединяет друг с другом все больше и больше функций.
Skype для Web, поддерживает в режиме реального времени, звонки, видео и групповую видеосвязь, с помощью медиа — движка ORTC , который был недавно внедрен в Microsoft Edge.
Все , что вам нужно сделать , это открыть в Edge страницу login.skype.com войти в систему с учетной записью Microsoft или ввести логин и пароль Skype.
Сегодняшний запуск захватывающая новость и является первым шагом на пути выполнения обязательств, которые мы сделали для поддержки WebRTC в Skype и Skype для бизнеса. Но мы хотим предоставить веб-клиент Skype не только для людей, использующих Microsoft Edge. Для того, чтобы сделать это реальностью, мы будем продолжать работать возможностью для аудио и видео совместимости с браузерами Chrome и Firefox.
Известные проблемы:
Отсутствующие функции: Некоторые функции, такие как совместное использование экрана и звонки на стационарные и мобильные телефоны требуют установить плагин.
Совместимость: Может быть предложено установить плагин, если удаленный участник не использует последнюю версию Skype клиента на компьютере или мобильном телефоне
Источник: blogs.skype
Перейти к содержанию
На чтение 2 мин Просмотров 67 Обновлено 08.07.2020
После установки операционной системы Виндовс 10 или обновления до нее многие пользователи заметили в списке установленных программ запись «Предварительная версия Skype». Сам по себе Скайп является очень популярным во всем мире. Но мало кому известно что-то конкретно про данную версию, ее особенности и прочие нюансы. Именно эти аспекты мы и разберем по ходу нашей статьи.
Вводная информация
Предварительный Skype – это новая версия программы, которая объединяет в себе прежние особенности клиента для компьютера и мобильное приложение. У нее сильно изменился внешний вид, меню, страница настроек и многие другие аспекты. А основное назначение этой программы – тестирование новых функций. В принципе, оно завершено, ведь почти все они перекочевали в последние обновления стандартного Скайпа.
Ну а сейчас более детально разберем доступные пользователю возможности.
Возможности
При запуске приложения пользователь сразу же увидит минималистичный и лаконичный интерфейс, где преобладают синие тона. Вот список основных элементов, которые понадобятся человеку в ходе общения:
- Главное меню – перечень основного функционала, просмотр уведомлений.
- Последняя беседа – список последних пользователей, с которыми велась переписка.
- Боты – управление различными ботами в чатах: удаление, включение и отключение, добавление и т. д. Эта функция многим знакома по мессенджеру Telegram
- Контакты – список друзей, которые приняли отправленную ранее заявку.
- Помощь – переход на страничку технической поддержки.
- Профиль – управление персональными данными, пополнение баланса учетной записи.
- Стандартные кнопки для начала голосового и видеозвонка.
- Переход на страницу параметров.
В настоящий момент предварительная версия приложения сразу же обновляется на стандартный Skype, где все эти элементы тоже присутствуют, но в других местах. В целом его внешний вид претерпел сильные изменения. Разработчики убрали некоторые старые функции (например, передачу системных звуков) и добавили новые (проведение голосований в групповых чатах и многое другое).
Теперь для Виндовс 10 можно установить Скайп одним из двух способов: стандартный – через официальный сайт, или новый – с помощью магазина приложений Microsoft Store. Более детально каждый из них мы разбирали в отдельной статье.
Как удалить Skype в windows 10? В составе ОС Windows 10 присутствуют различные приложения от Maicrosoft. Имеется в виду погоду, почту, календарь, WordPad, разнообразные карты. Программа Скайп также встроена в систему Windows 10 и из-за этого её не просто удалить. Но, многим людям по тем или иным причинам необходимо удалить данную утилиту (например, из-за сбоя данная система повредилась). Давайте рассмотрим, как удалить системный Скайп?
Также, из статьи вы узнаете, как его потом можно вернуть на место, то есть установить и узнаете, где в данной утилите содержатся нужные параметры данное программы.
«>
Что такое Skype и для чего он нужен?
Это системное приложение даёт возможность любому человеку, который пользуется ею, начать общение не только со своими родственниками, друзьями, но и с любым человеком из любой страны Земли. Если у вас Windows 10, то она уже находится в вашей системе. Если на компьютере установлена другая система, скайп придётся установить.
Установив Skype, перед вами откроются следующие возможности:
- Можно переписываться на различные темы с родными и близкими людьми;
- Если же у вас есть такой прибор, как микрофон с web-камерой, появляется возможность не только вести переписку, но и онлайн вести разговор с собеседником, при этом вы ещё собеседника видите;
- Также, Skype даёт возможность делать звонки на сотовые телефоны или производить отправку SMS сообщений.
Это всё конечно здорово, но может так случиться, что в данном приложении произойдёт системный сбой или ошибка. В этом случае Скайп желательно удалить, а потом установить заново.
Как удалить скайп в Windows 10?
Итак, давайте рассмотрим инструкцию, которая позволит нам провести удаление данного системного приложения:
- Нам необходимо кликнуть по кнопочке «Пуск», и активировать команду «Windows PowerShell» как администратор;
- Далее, в консоль необходимо вписать следующее сочетание: Get-AppxPackage Microsoft.SkypeApp.
- ОС начнёт проводить нужные действия, мы же будем копировать данные, находящиеся рядом с фразой: PackageFullName
- Далее, нам нужно в одной строке вписать: Remove-AppxPackage –package, а после этого, необходимо вставить часть текста, который мы скопировали на прошлом шаге;
- Наш скайп удалён, можно наслаждаться проделанными действиями.
Как установить Skype на компьютер?
- Загружать скайп рекомендуется только с официального сайта, нажав на синюю кнопочку и выбрав свою систему, иначе вы можете скачать пиратскую версию, которая будет плохо функционировать, или принесёт с собой вирус;
- Затем, нам нужно открыть установщика, согласиться с соглашением, выбрать язык, указав папочку, в которую будем устанавливать нашу утилиту;
- После этого, необходимо кликнуть по кнопочке «Установить»;
- Затем, нужно перезагрузить ОС;
- После того, как у нас завершилась установка, нужно войти в приложение по ярлыку на дисплее;
- В том окошке, которое открылось, необходимо выбрать настройки;
- В новом окошке необходимо проверить на чувствительность микрофон, и оптимизировать картинку веб-камеры;
- Если вы не установили свой аватар, его нужно установить (не каждый человек ответить на вызов незнакомого человека без аватара);
- Затем, нужно нажать «Продолжить»;
- После данных манипуляций, необходимо нажать на «Использовать скайп»;
- После этого, нам нужно ввести логин с паролем. Если вы ещё не зарегистрировались в системе, нужно зарегистрироваться.
Вам не помешает это знать
Кроме тех команд, которые приводились, есть ещё другие, позволяющие или деинсталлировать скайп для каждой учётной записи, или просто удалить программу из вашего профиля. Чтобы это сделать, нужно ввести следующие команды:
Get-AppxPackage -AllUsers | Remove-AppxPackage
Есть и другая команда
Get-AppxPackage -User | Remove-AppxPackage
Важно: когда вы будете вводить данные фразы, не забываем поменять «User» на логин из вашего профиля в компании Microsoft.
Вывод: вы теперь сами увидели, что удалить skype в windows 10 довольно просто. Для этого, нужно всего-то чуть-чуть постараться. Успехов!
После выхода обновления Windows 10 Anniversary Update мы постоянно анонсируем новые возможности. На этой неделе вышла предварительная версия Skype 11.9 для компьютеров и телефонов под управлением Windows 10. Это обновление позволяет отвечать на SMS с устройств Windows Mobile, связывает вас с пользователями Skype for Business во всем мире и включает дополнительные функции, повышающие эффективность работы со Skype.
Успевайте больше благодаря SMS Relay
Теперь для пользователей предварительной версии Skype доступна функция SMS Relay. Она позволяет отправлять и получать SMS и MMS напрямую с компьютера под управлением Windows 10, если Skype для Windows 10 Mobile является приложением для обмена сообщениями по умолчанию. Благодаря ретрансляции SMS ваш телефон никогда больше не будет вне зоны обслуживания. Отправляйте и получайте текстовые сообщения, рассылки и фотографии напрямую с компьютера, используя единое представление SMS и бесед Skype.
Чтобы воспользоваться этой возможностью, установите предварительную версию Skype на ваше устройство под управлением Windows Mobile и на компьютер. Чтобы включить SMS Relay, установите Skype в качестве приложения для обмена SMS по умолчанию. Для этого выполните следующие действия:
- Запустите предварительную версию Skype на телефоне под управлением Windows и в настройках выберите «Make Skype your default messaging app» («Использовать для SMS»).
Skype для SMS
- Запустите предварительную версию Skype на компьютере под управлением Windows и в настройках выберите «Enable Skype on this device to sync my SMS messages» («Включить синхронизацию моих SMS-сообщений через Skype на этом устройстве»).
Переключение между Skype и SMS
Предварительная версия Skype теперь позволяет связываться с пользователями Skype для бизнеса во всем мире. Сегодняшнее обновление позволит вам общаться с друзьями и родными, использующими Skype для бизнеса — платформу объединенных коммуникаций Майкрософт. Вы можете отправить близкому человеку короткое сообщение с предложением пообедать вместе или сделать видеозвонок маме, которая уехала в командировку, — предварительная версия Skype и Skype для бизнеса объединяют рабочие и деловые коммуникации.
Чтобы начать, нажмите на элемент «Контакты» и введите рабочий адрес электронной почты контактного лица в поле поиска. Если этот человек зарегистрирован в Skype для бизнеса, в результатах поиска появится его рабочий адрес электронной почты. Выберите этот адрес и отправьте абоненту сообщение — ему будет направлен запрос на добавление нового контакта через Skype для бизнеса. Когда запрос будет принят, вы сможете видеть статус контактного лица, обмениваться мгновенными сообщениями, совершать прямые голосовые и видеозвонки.
Начало SMS-переписки
Дополнительные улучшения
Данное обновление включает также дополнительные возможности, которые упрощают звонки и беседы в предварительной версии Skype, в том числе следующие:
- Улучшенный обмен сообщениями. Перетаскивание файлов и изображений размером до 300 Мб прямо в окно диалога, чтобы быстро поделиться ими с друзьями и близкими; возможность щелкнуть сообщение правой кнопкой мыши и выбрать «Quote Message» («Цитировать сообщение»), чтобы видеть в чате, кому принадлежит процитированная фраза; предварительный просмотр изображения для отправленного URL-адреса вместо длинной ссылки и отслеживание обновления по индикатору непрочитанных сообщений в чате.
-
Вся информация в контакте
Упрощение звонков. Управление аудио- и видеооборудованием через настройки Skype — выбор камеры, микрофона или динамиков и тестирование звука перед звонком.
- Улучшенные профили. Запуск звонка или беседы со страницы профиля контактного лица; добавление, удаление и блокирование контактов; отображение инициалов контактного лица, если для него отсутствует фото профиля; а также разблокирование ранее заблокированных контактов.
- Дополнительные обновления для Windows Mobile. При видеозвонках теперь по умолчанию используется динамик. Также улучшена навигация с использованием кнопки «Назад».
Чего ждать в дальнейшем от предварительной версии Skype?
Мы тесно сотрудничаем с разработчиками Windows над созданием дополнительных функций, которые помогут вам работать еще эффективнее с помощью Skype. Обновление Creators Update для Windows 10 строит ваше взаимодействие с Windows вокруг самых важных для вас людей. Через панель задач вы легко сможете связаться с друзьями, родными и коллегами. Мы также работаем над функцией ретрансляции SMS для Android. Следите за выпусками блога Skype, чтобы вовремя узнавать о новостях и выходе обновлений.
Как всегда, мы будем рады узнать ваше мнение. Вы можете найти Skype в приложении «Отзывы о Windows» и проголосовать за популярную тему или создать свою. Чтобы получать свежие новости и советы, следите за нами в Facebook, Twitter и Instagram, а также присоединяйтесь к сообществу Skype.
Мы обязательно будем рассказывать обо всех обновлениях универсального приложения Skype, которые помогут вам еще плодотворнее работать с Windows 10.
Программа предварительной оценки Скайпа
Создадим будущее Скайпа вместе
Предварительная версия Скайпа доступна для операционных систем Windows, Mac, Linux и Android. Предварительная версия Скайпа для iOS доступна по программе Apple TestFlight.
Примите участие в программе предварительной оценки Windows и помогите нам в создании следующей версии Скайпа для Windows 10. Предварительная версия Скайпа доступна для операционных систем Mac, Linux и Android. Предварительная версия Скайпа для iOS доступна по программе Apple TestFlight.
Станьте участником программы предварительной оценки и получите доступ к последним инновациям Скайпа раньше всех! Ваши отзывы помогут нам усовершенствовать Скайп для каждого пользователя.
Пробуйте новейшие функции
Участники программы предварительной оценки первыми получают доступ ко всем впервые внедряемым инновационным функциям Скайпа.
Участвуйте в сообществе программы предварительной оценки Скайпа
Программа предварительной оценки Скайпа предназначена для всех, кто хочет опробовать будущие возможности уже сейчас. Приглашаем вас вступить в оживленное сообщество ее участников!
Создадим будущее Скайпа вместе
Работая со сборками предварительной версии и отправляя свои отзывы, вы поможете нам улучшить компоненты и функции Скайпа.
Если вы хотите помочь нам в создании следующей версии Скайпа для Windows 10, присоединяйтесь к программе предварительной оценки Windows.
Что скажете?
Общайтесь с нами и другими участниками в сообществе программы предварительной оценки Скайпа.
Установив предварительную версию Скайпа, можно отправлять отзывы из приложения, слегка встряхнув его или перейдя в раздел «Параметры», а затем «Справка и отзывы».