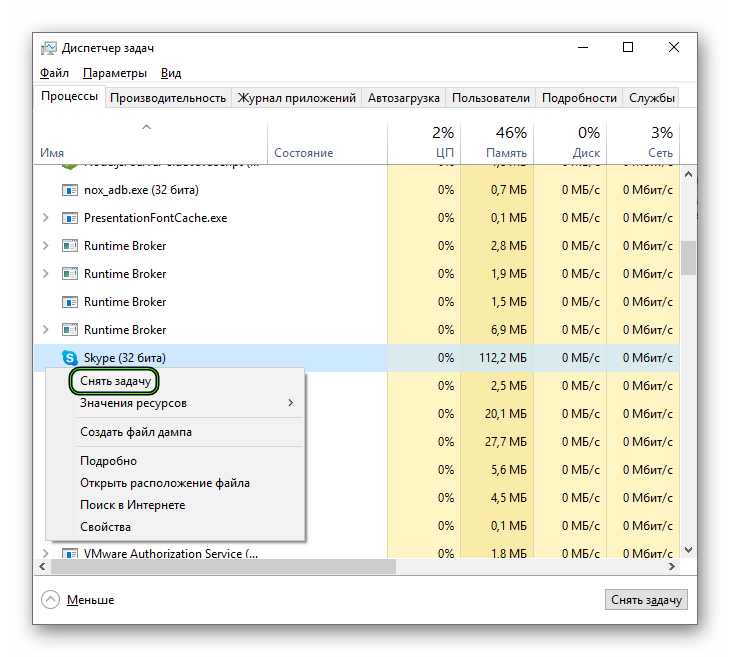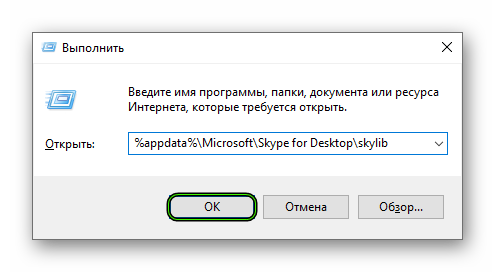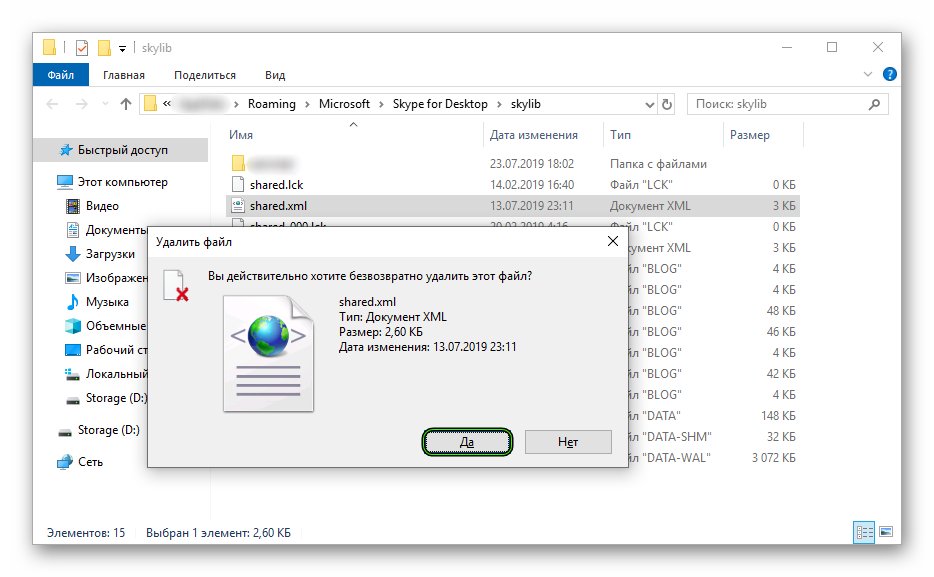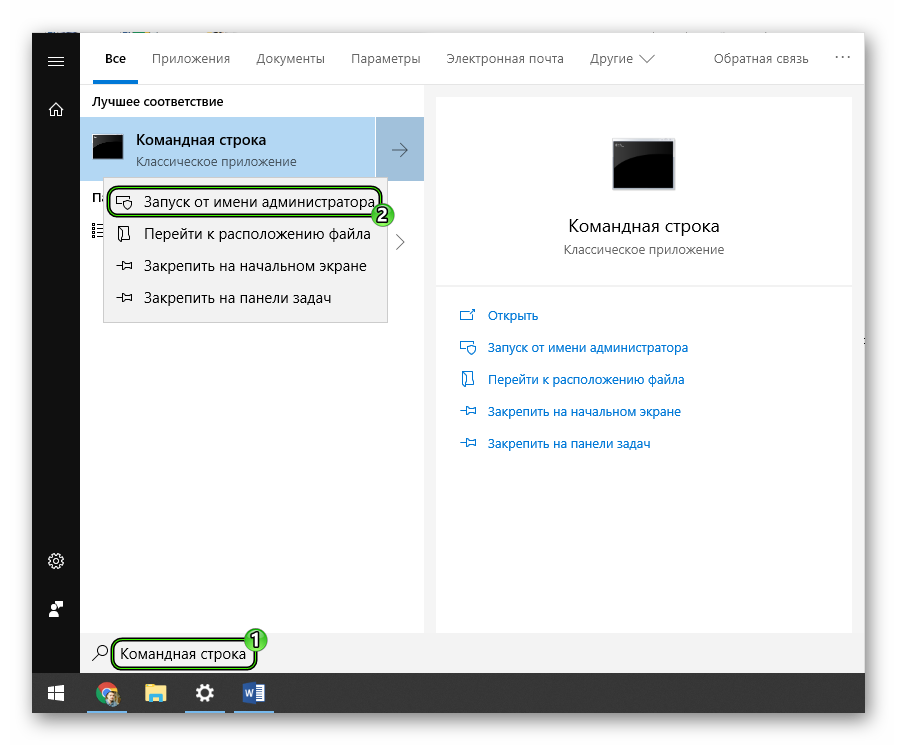Ситуация, когда не запускается скайп на windows 7, не очень приятна, особенно когда он срочно требуется. В этой статье мы расскажем о способах решения проблемы, почему не работает скайп на виндовс 7.
Многие пользователи могли заметить, что старые версии (7 ниже) приложения больше не поддерживаются. Microsoft принуждает пользователей переходить на версию 8 и старше. Но пользователям, которые привыкли к старому дизайну будет довольно сложно переходить на новую версию.
На вопрос, почему скайп не поддерживает старую версию для windows 7, разработчики указывают на цикл поддержки программного обеспечения — создание новых функций и поддержка новых версий стоит выше, чем поддержание старых версий приложения.
Далее рассмотрим основные варианты, почему скайп не запускается на виндовс 7.
Сброс настроек IE
Skype работает на базе браузера Internet Explorer, поэтому проблемы связанные с браузером, могут “откликаться” и на приложении.
В первую очередь стоит проверить версию IE:
- Откройте Internet Explorer (с помощью команды iexplore или через поиск)
- Откройте вкладку “О программе” и посмотрите на версию браузера
- Если номер ниже 11, то это одна из основных причин почему не включается скайп на windows 7
- Скачайте с официальной страницы (https://www.microsoft.com/ru-ru/download/internet-explorer-11-for-windows-7-details.aspx) установщик 11й версии и установите его
- Перезагрузите компьютер
Если у Вас 11 версия браузера, но всё еще не загружается скайп на windows 7, попробуйте сбросить настройки браузера по-умолчанию:
- Запустите браузер Internet Explorer
- Откройте Свойства браузера
- Пройдите во вкладку “Дополнительно” и выполните сброс
Если у вас не обновляется скайп на windows 7, попробуйте один из этих вариантов с обновлением или сбросом IE. Очень часто, пользовали необновлённых систем жалуются на эту проблему.
Устаревшая версия
Из-за агрессивной политики Microsoft, пользователей старых версий приложения оставили перед выбором:
- Установить новую версию и использовать её
- Переустановить старую версию Skype и запретить ей обновляться. В этом случае, приложение не получит обновление, которое ограничивает его использование.
Какой выбор сделать лежит на пользователе — остаться на привычной версии, но без обновлений или же использовать непривычную новую версию с новыми функциями и постоянными обновлениями.
Ограничения антивируса или брандмауэра
Бывали случаи, когда корректной работе Скайпа мешали средства защиты — антивирус или брандмауэр. Сейчас эта проблема встречается значительно реже, но пользователей старых антивирусов и не обновленных версий Windows всё также много.
Попробуйте временно отключить защиту антивируса в настройках и проверьте работу скайпа. Если приложение стало работать/устанавливаться корректно, то добавьте его в исключения антивируса и продолжайте работу (но антивирус лучше обновить).
Еще стоит проверить настройки брандмауэра Windows. Необходимо, чтобы приложению были разрешены внешние подключения. Если доступы запрещены, Skype не сможет работать.
В целом, ошибка подключения из-за работы средств защиты не редкость. В попытке обезопасить устройство могут быть задеты и другие стандартные приложения.
Ошибка подключения
Ошибка подключения к серверам может быть, как из-за антивируса, так и из-за настроек системы или качества подключения к Интернету.
В Skype при возникновении ошибок подключения могут потребоваться дополнительные настройки клиента:
- Откройте настройки Скайпа
- Пройдите во вкладку “Соединение” и поставьте галочку для использования портов 80 и 443
Данные порты должны быть также открыты и в роутере.
Проверка доступности серверов Microsoft
Также можно проверить работу Skype в web-версии — для этого пройдите по ссылке: https://web.skype.com/
Но если и Web версия работает некорректно, то проблема может быть со стороны Microsoft. Для проблем такого характера создана страница с отслеживанием состояния сервсиса — https://support.skype.com/ru/status/
Тут доступна информация по отдельным сервисам и функциям, а также прошлые проблемы.
Переустановка приложения
Если вы выполнили прошлые способы, но не открывается скайп, что делать в этом случае для windows 7? Нужно попробовать выполнить переустановку приложения.
Удалить программу можно используя несколько вариантов:
- Через “Программы и компоненты” — нажмите сочетание Win+R, введите команду appwiz.cpl. Нажмите на приложение, а затем на кнопку Удалить.
- Через утилиту удаления (https://support.microsoft.com/ru-ru/help/17588/windows-fix-problems-that-block-programs-being-installed-or-removed — скачайте и запустите её. Затем выберите Скайп и дождитесь окончания удаления
- Через любое ПО для оптимизации — Revo Uninstaller, Ccleaner и т.д.
Новую версию можно скачать с официального сайта https://www.skype.com/ru/get-skype/
Дополнительно
Есть несколько моментов, на которые стоит обратить внимание при решении проблемы, почему не отвечает скайп на windows 7.
Отключенная телеметрия
В случае, если Вы использовали приложения или программы для отключения телеметрии/слежки Windows, то есть вероятность, что эти действия могли привести к ошибке запуска Skype.
В этом случае, необходимо открыть файл hosts, который лежит в папке etc (WindowsSystem32driversetc). После этого, удалите все записи содержащие слова — windows, microsoft и skype. Сохраните файл и перезагрузите компьютер.
Сброс настроек
Этот вариант решает, как проблемы входа в приложение, так и запуска в целом.
Для версии 7 и ниже
- Нажмите сочетание клавиш Win+R, введите путь %appdata%skype и нажмите Ок
- Найдите файл shared.xml и переименуйте его в shared1.xml
- Перезагрузите Скайп и попробуйте его запустить
Для версии 8 и выше
- Нажмите сочетание клавиш Win+R, введите путь %appdata%microsoft и нажмите Ок
- Найдите файл Skype for Desktop и переименуйте его, добавив единицу в конец названия
- Перезагрузите Скайп и попробуйте его запустить
При использовании этих вариантов, Ваша переписка будет потеряна. Сохранятся лишь сообщения за последние 30 дней.
В данной статье мы рассказали, почему скайп не устанавливается на виндовс 7, не запускается и не обновляется. Надеемся, что эта информация была Вам полезна и решила вашу проблему.
Отличного Вам дня!
Не работает Скайп на Виндовс 7 — это обстоятельство очень часто становится проблемой тех, кто остаётся верен прежним версиям Windows и не желает переходить на более новые. Но, если Skype вдруг вышел из строя, стоит ли немедленно обновлять свой компьютер до Виндовс 10 или всё же можно попытаться восстановить работу программы на привычной «семёрке»? Именно об этом ты сможешь узнать из нашей статьи.
Почему не работает Скайп на Windows 7?
Итак, основная причина того, что не работает Скайп на Windows 7 — это прекращение поддержки данного приложения компанией Microsoft для всех устаревших версий Виндовс. Но, как показала практика, у некоторых пользователей Skype благополучно работает, несмотря на старую операционную систему. Итак, что же можно сделать, чтобы твой Скайп снова начал функционировать?
Для начала стоит устранить самые распространённые причины, мешающие нормальной работе приложения (например, если Скайп и вовсе не включается).
Слишком старая версия Скайпа
Если ты не хочешь обновлять Windows, то Скайп обновлять всё-таки необходимо, иначе он со временем гарантированно прекратит функционировать. Обновить программу на Windows 7 и 8 можно так:
- Открой Skype на своём ноутбуке или компьютере.
- Вверху экрана можно увидеть различные вкладки. Нажми на ту, которая называется «Помощь».
- Перед тобой появится список функций. Кликните по «Проверить наличие обновлений».
- Если уже есть новая версия данной программы, то ты узнаешь об этом по появившемуся на экране окну с сообщением о том, что обновление готово. Нажми на «Загрузить», чтобы начать его скачивание.
- Когда скачивание будет закончено, появится кнопка «Установить новую версию». Кликни по ней.
- В появившемся окне с предложением Skype вносить изменения в файловую систему устройства, следует кликнуть по варианту «Да» .
- Для того, чтобы процесс был благополучно завершён, тебе потребуется снова подтвердить своё согласие с политикой Skype, для чего нужно кликнуть по «Я согласен (-на), далее» .
- Осталось только подождать, когда загруженные файлы интегрируются в систему. После этого проверь, работает ли Скайп. Возможно, тебе просто нужно правильно скачать Skype Windows 7.
Чтобы обновить программу на Windows 10 вам нужно открыть Mocrosoft Store и проверить наличие обновлений, если таковые имеются выполнить само обновление.
Если обновление не помогло, то можно попробовать вовсе удалить программу с устройства, а потом закачать её снова с официального сайта. Очень часто именно этот способ помогает.
Низкая скорость Интернета
Возможно, причина отказа Skype самая банальная — слишком низкая скорость передачи данных на твоё устройство. Это может случиться из-за сбоя твоего оператора или же из-за не подходящего тарифного плана. Проверить скорость своего Интернет-подключения можно на сайте Speedtest.
Устаревшие драйвера компьютера или ноутбука
Драйвера являются частью программного обеспечения твоего устройства и их своевременное обновление также очень важно для работы как самого компьютера, так и установленных на него программ. Вот как можно узнать, всё ли в порядке с драйверами:
- Войди в «Мой компьютер» и открой там «Диспетчер устройств».
- Найди вкладку «Свойства системы» или «Система».
- Кликни по надписи «Оборудование».
- Внимательно посмотри, есть ли какие-то особые отметки напротив имён драйверов. Если стоит крестик красного цвета или восклицательный знак жёлтого, то драйвера вышли из строя.
Проблемы с Adobe Flash Player
Если Adobe Flash Player отсутствует на устройстве или же вышел из строя, то это вполне объясняет, почему не работает Skype на Windows 7. Для того, чтобы проверить его работу, нужно сделать вот что:
- Кликни по этой ссылке
- На странице, на которой ты окажешься, буде специальное окно, в котором предоставлена актуальная информация по версии Adobe Flash Player, которая установлена у тебя на данный момент. Оно называется Version Information.
- Ниже ты сможешь просмотреть таблицу, в которой будут указаны новые версии Adobe Flash Player в сочетании с предназначенными для них браузерами. Найди свой браузер и посмотри, соответствует ли содержимое окошка Version Information актуальной на данный момент версии.
- Если твой Adobe Flash Player устарел, то замени его более свежей версией, которую можно найти и скачать вот тут: https://get.adobe.com/ru/flashplayer/?promoid=BUIGP
Если все предыдущие способы были использованы, а работа приложения так и не восстановлена, следует попробовать более сложные варианты.
Что делать, если не работает Скайп на Виндовс 7?
Эти способы могут помочь справиться с твоей проблемой, если обычные решения оказались бесполезными.
Сбросить настройки браузера Internet Explorer
- Для начала следует закрыть все открытые в Internet Explorer вкладки и выйти из него.
- Снова открой браузер.
- Слева в верхнем углу найди значок, изображающий шестерёнку и кликните по нему.
- Щёлкни по пункту «Свойства браузера».
- Теперь нужно найти папку «Дополнительно», открыть её и нажать на «Сброс»
- Поставьте отметку напротив пункта «Удалить личные настройки».
- Подтверди свой выбор, нажав в диалоговом окне кнопку «Сброс».
- Когда новые настройки будут применены, кликните по «Закрыть», а потом по «Ок».
- Закрой браузер и перезагрузи компьютер. Снова открой Internet Explorer, а потом попробуй зайти в Скайп.
Очистить служебную папку Скайпа
- Закрой Skype и все вкладки в нём.
- Открой командную строку с помощью меню компьютера или нажми клавиши Win+R.
- Впиши в неё %APPDATA%Skype, либо %LOCALAPPDATA%SkypeApps после чего нажимай на Enter.
- Теперь найди папку с твоим именем или логином Skype, открой её о удалить всё содержимое.
- Открой Скайп снова.
Мы очень надеемся, что тебе удалось устранить неполадки в работе Скайпа и наша статья стала тебе в этом верным помощником. В комментариях под этой статьёй ты можешь задать вопрос или, наоборот, поделиться решением проблемы, которое мы не упомянули. Удачи!
45.3%
пользователей считают эту статью полезной.
Мессенджер Skype позволяет абонентам поддерживать связь с друзьями из разных концов света. К сожалению, сервис не всегда работает бесперебойно. Данный обзор посвящен описанию проблем, приводящих к отказу работы программы на операционной системе Виндовс 7. Почему не работает skype на windows 7 далее.
Обновление версии
Создатели сервиса Skype постоянно работают над улучшением работы программы. Абоненту мессенджера рекомендуется периодически проверять наличие новых вариантов программы, скачивая свежие версии. Подобная предусмотрительность поможет юзеру избежать конфликтов ПО с операционкой и обеспечить стабильную работу сервиса.
Версии Skype ниже седьмой нужно обновлять в «ручном» режиме. Пользователь, у которого на компьютере случайно сохранился такой реликтовый вариант мессенджера, должен поступить следующим образом:
- Открыть сервис.
- Нажать иконку «Помощь».
- Выполнить проверку существования обновлений.
- Скачать обновленный вариант программы.
Современные версии утилиты выполняют обновление принудительно. Чтобы установить опцию автообновления, необходимо:
- Зайти в Скайп.
- Кликнуть по надписи «Инструменты», расположенной на панели вверху экрана.
- Открыть блок настроек из меню слева.
- Перейти к пункту «Дополнительные».
- Внутри выпавшего меню найти строчку «Автообновление».
- Выполнить команду «Включить», затем сохранить правку.
Перечень причин, блокирующих вход в Скайп на Виндовс 7, не исчерпывается наличием морально устаревшей версии программы. Другие сбои, возникающие в работе сервиса, обсуждаются ниже.
Настройка подключения к сети
Многие утилиты, требующие стабильного соединения с интернетом, «зависают» или отказываются загружаться при отсутствии сигнала сети.
Для настройки интернет-соединения рекомендуются следующие шаги:
- Выполнить перезагрузку роутера.
- Заменить источник сигнала (переключиться с WiFi на мобильную сеть или наоборот).
- Остановить другие программы, требующие соединения с сетью. Возможно, одна из утилит потребляет слишком большую порцию интернет-трафика, мешая работе других приложений.
- Зайти открытые страницы браузера.
- Связаться с провайдером по телефону и уведомить о наличии проблем с подключением.
Убедившись, что программная ошибка не связана со скоростью обмена данными через интернет, юзер может переходить к следующей стадии проверки программного обеспечения.
Файл Shared.xml
За неполадки в Skype может отвечать конфликт разных версий программы, установленных на одном компьютере. Это происходит, если предыдущий вариант утилиты был удален некорректно. Файлы, оставшиеся от предыдущей версии, необходимо удалить. Поиск служебного файла Shared.xml осуществляется по следующему алгоритму:
- Нажать на клавиатуре кнопку с пометкой «win» одновременно с латинской буквой «R».
- Внутри появившейся строчки набрать %appdata% и название мессенджера на латинице.
- Кликнуть по клавише «Enter».
Служебный файл shared.xml, находящийся внутри найденной папки, подлежит удалению. По завершению действий Скайп следует перезагрузить.
Отсутствие в папке элемента с таким названием может означать пометку файла в качестве скрытого. Сделать скрытое содержимое видимым можно через настройку параметров проводника.
Операция выполняется следующим образом:
- Выполнить запрос «control folders» через командную строку Виндовс.
- Кликнуть по значку «ОК».
- Внутри блока «Вид» выбрать опцию «Отображение скрытого содержимого».
- Подтвердить внесенную правку.
Очистка служебной папки
Если после установки последней версии утилита все же не запускается, необходимо вычистить файлы из служебной папки программы. Эта вложенная папка с названием «Apps» размещается внутри директории Skype. Отыскать расположение папки можно через проводник.
Альтернативный способ поиска выполняется при помощи нажатия кнопки Win и литеры R. Внутри возникшей строки нужно ввести %LocalAppData%, затем набрать /Skype/Apps.
После того, как папка найдена, следует удалить оттуда все файлы. Для этого выделяют названия при помощи мышки и нажимают клавишу «Del».
После выполнения очистки программу нужно перезапустить.
Технический сбой программы
Любое программное обеспечение может испытывать сбои в работе, и Скайп не является исключением. Обычно подобные неполадки, затрагивающие множество абонентов, исправляются сотрудниками компании в кратчайшие сроки.
Узнать новости о работе сервиса можно на официальном сайте support.skype.com.
Настройка браузера
Для корректного функционирования ОС Виндовс необходима правильная настройка Интернет Эксплорер. Чтобы настроить «забарахливший» браузер, необходимо выполнить следующую последовательность действий:
- Открыть Internet Explorer.
- Кликнуть по символу «шестеренка», расположенному справа вверху экрана.
- Зайти в блок «Свойства».
- Выбрать пункт «Дополнительные».
- Перейти в раздел «Сброс».
- Для удаления персональных настроек отметить «птичкой» соответствующую строку.
- Нажать команду «Сбросить».
Чтобы измененные настройки вступили в силу, необходимо выполнить перезагрузку ПК.
Блокировка
К числу других программных конфликтов, мешающих корректной работе мессенджера Скайп, относится блокировка со стороны антивирусной программы или брандмауэра Windows. Эти сервисы, предназначенные для защиты конфиденциальной информации, нередко проявляют лишнюю бдительность, блокируя вполне безобидное ПО.
Антивирусный софт обезвредить легче. Для этого достаточно открыть утилиту и добавить Skype к перечню надежного программного обеспечения.
Ограничить деятельность брандмауэра поможет следующая инструкция:
- Открыть окно панели управления.
- Зайти в блок «Обеспечение безопасности».
- Кликнуть по имени брандмауэра.
- Обратиться к перечню разрешенного ПО.
- Нажать команду «Добавить».
- Ввести имя Skype.
Заключение
Даны ответы: что делать, когда не грузится или не устанавливается, не включается и не открывается, не заходит, перестал работать или слетает, прекращена работа программы и можно ли запустить скайп.
Комплекс предложенных мер поможет юзеру справиться с любыми проблемами, мешающими входу в приложение Скайп.
Что делать, если не запускается Скайп
Содержание
- 1 Общие рекомендации
- 2 Сброс настроек
- 3 Skype 8 и более новые версии
- 4 Skype 7 и другие старые версии
- 5 Восстановление системных файлов
- 6 Запуск «старого» режима
- 7 Антивирус или брандмауэр блокирует программу
- 8 Переустановка
- 9 Заключение
- 10 Видео по теме
Многие пользователи сталкиваются с данной проблемой, когда не запускается Скайп на Windows 7. Причин тому довольно немало, потому что программка сама по себе «вредная», и может сбоить даже при появлении мелких незначительных факторов, оказывающих влияние на ее работоспособность. В статье собраны основные ошибки, почему не хочет запускаться Скайп, и способы их решения.
Общие рекомендации
Если Skype не запускается, начните с этих моментов, которые в 80% происшествий устраняют проблему:
- Версии Скайпа, выходящие сейчас, точно не будут запускаться на устаревшей операционной системе. У пользователей, сидящих на Windows ниже и древнее XP, приложение даже не открывается. Для запуска Скайпа требуется ОС минимум XP, при этом обновленная до SP 3. Эта версия поддерживает все вспомогательные файлы, требуемые для функционирования программы.
- если не работает Скайп на Windows 7, убедитесь, что с Интернетом все в порядке.
- Проверьте, правильно ли вводите логин и пароль при авторизации. Если пароль забыт, ничего страшного — его можно восстановить через официальный сайт.
- Иногда человек долго не пользуется программой для аудио- и видеозвонков и пропускает выход новой версии. У Microsoft своя политика — зачастую старая версия Скайп не запустится, пока не обновишься.
Сброс настроек
Иногда обновление системы может завершиться ошибкой, из-за чего повреждается профиль Skype. То же самое порой возникает вследствие действий нежелательного программного обеспечения. Если не хочет запускаться Скайп или он открывается, но ничего не происходит, при этом ОС относительно новая, можно попробовать выполнить сброс настроек программы.
Skype 8 и более новые версии
Что делать, если не открывается Скайп на компьютере:
- Для начала выгрузите программу из системы. Бывает Скайп не открывается, но если посмотреть в «Диспетчер задач», он там есть и работает как положено. Прежде чем делать сброс настроек, все процессы, связанные со Скайпом, необходимо завершить. Нажмите на клавиатуре комбинацию клавиш Ctrl + Alt + Delete, выберите «Запустить диспетчер задач», затем откройте вкладку «Процессы». Выделите строчку Skype.exe и жмите «Завершить процесс». Таких элементов может быть более одного, и завершить необходимо каждый.
- Каждый раз потребуется подтверждать действие кнопкой «Завершить процесс».
- Теперь, чтобы решить проблему с неработающим Skype на Windows, откройте папку «Skype for Desktop». К ней можно получить быстрый доступ. Для этого нажмите на клавиатуре кнопки Win + R — откроется окно «Выполнить». Введите в него строку «%appdata%Microsoft» (без кавычек) и нажмите «OK».
- Откроется «Проводник», где найдите папку «Skype for Desktop». Щелкните по ней правой кнопкой мыши и в контекстном меню выберите «Переименовать».
- Введите любое название, отличное от изначального.
- Попробуйте запустить программу по новой. Если Skype не открывался из-за поврежденного профиля, такие манипуляции решат проблему. Несмотря на переименование папки, список контактов, переписки и другие данные никуда не денутся (они подгрузятся с сервера). В то же время будет автоматически создана новая папка «Skype for Desktop», но уже с рабочим профилем.
Skype 7 и другие старые версии
Если не включается Скайп, сбросьте настройки по следующей инструкции:
- Сброс параметров подразумевает собой полное удаление файла, где сохраняются настройки текущего профиля пользователя. Но просто так отыскать его не получится. Нажмите «Пуск» и наберите в окно для поиска следующее слово: «скрытых», затем нажмите на строку «Показ скрытых файлов и папок». Откроется окно «Параметры папок», где прокрутите список в самый низ и отметьте галочкой: «Показывать скрытые файлы, папки и диски».
- Опять жмите «Пуск», только теперь в окне поиска введите «%appdata%skype». В открывшемся проводнике отыщите и удалите файлик «shared.xml» (в это время Скайп на ноутбуке или ПК должен быть закрыт). Данный файл, ответственный за информацию профиля, будет создан заново при повторном запуске программы.
Восстановление системных файлов
Если на компьютер пробрались вирусы, они запросто могли повредить файлы программы, что и стало причиной того, почему не загружается Скайп. Испорченные файлы можно восстановить через командную строку. Инструкция:
- Нажмите «Пуск».
- Введите в поиске «Командная строка».
- Жмите по соответствующему пункту.
- В открывшемся окне напишите «sfc.exe /scannow» и жмите «Enter».
Запустится сканирование системы и восстановление файлов. Процедура может занять некоторое время, обычно не более 10 минут. По окончании процесса перезагрузите компьютер и только после этого пробуйте включить Скайп.
Запуск «старого» режима
Многие пользователи жалуются на то, что при запуске Скайпа у них не высвечиваются строки для ввода логина и пароля. Дело в том, что эти поля каким-то образом «завязаны» на браузере Internet Explorer и его компонентах. Если не работает Скайп на Виндовс 7, одно из решений — использование «старого» способа авторизации. Для этого необходимо немного отредактировать ярлык запуска программы.
Что сделать:
- Отыщите значок Skype.
- Кликните по нему правой кнопкой мышки и в меню выберите «Свойства».
- В поле «Объект» добавьте следующую команду: «/legacylogin».
- Жмите «Применить» и «OK».
- Запустите программу через отредактированный ярлык.
Чтобы не вносить изменения в иконку, можно просто сбросить настройки IE. Обозреватель тоже может перестать работать, как и любое ПО. Порядок действий:
- Загрузите браузер и щелкните по кнопке в виде шестеренки.
- Откройте «Свойства браузера».
- Перейдите в «Дополнительно».
- Кликните по кнопке «Сброс…».
- Поставьте галочку напротив «Удалить личные настройки» и жмите «Сброс».
Перед тем как включать Skype, перезагрузите компьютер.
Антивирус или брандмауэр блокирует программу
Если Скайп не хочет работать, возможно, его блокируют. Откройте настройки антивируса и внесите его в список исключений.
В брандмауэре действия следующие:
- Найдите «Пуск».
- Перейдите в «Панель управления».
- Выберите «Брандмауэр Windows».
- В меню слева выберите «Разрешить запуск программы…».
- Отыщите Skype, поставьте напротив него галочку и жмите «OK».
Переустановка
Многие, кто интересуется почему не работает Скайп на Windows, в первую очередь принимают решение о переустановке программы. Это позволяет сбросить все настройки без лишних манипуляций.
Как выполнить переустановку, если не работает Skype:
- Жмите «Пуск».
- Введите в поиске «Программы и компоненты».
- Выберите этот сервис.
- Отыщите в списке Скайп, щелкните по нему мышкой и нажмите «Удалить».
Профиль при этом удаляться не будет — это необходимо сделать вручную. Затем скачайте и установите заново.
Заключение
В статье описаны основные причины, почему не открывается Скайп на компьютере. Как видно, если он не хочет работать, решить проблему можно самостоятельно. В крайнем случае есть официальная служба поддержки программы.
Видео по теме
Содержание
- Способ 1: Общие варианты решения проблемы с запуском Скайпа
- Способ 2: Сброс настроек
- Сброс настроек в Skype 8 и выше
- Сброс настроек в Skype 7 и ниже
- Способ 3: Переустановка Скайпа
- Вопросы и ответы
Скайп сам по себе достаточно вредная программа, и как только появляется минимальный фактор, влияющий на его работу, он сразу же перестает запускаться. В статье будут приведены самые распространенные ошибки, которые возникают при его работе, и разобраны методы их устранения.
Способ 1: Общие варианты решения проблемы с запуском Скайпа
Начнем, пожалуй, с самых распространенных вариантов действий, которые решают 80% случаев проблем с работой Скайпа.
- Современные версии программы уже перестали поддерживать очень старые операционные системы. Пользователи, которые пользуются ОС Windows младше XP не смогут запустить программу. Для наиболее стабильного запуска и работы Скайпа рекомендуется иметь «на борту» систему не младше XP, обновленную до третьего SP. Такой набор гарантирует наличие вспомогательных файлов, необходимых для работы Скайпа.
- Большинство пользователей перед запуском и авторизацией банально забывают проверить наличие интернета, из-за чего Скайп не заходит. Подключитесь к модему или ближайшей точке Wi-Fi, после чего попробуйте повторить запуск снова.
- Проверьте правильность ввода пароля и логина. Если пароль забыт — его всегда можно восстановить через официальный сайт, в кратчайшие сроки вновь получив доступ к своему аккаунту.
- Бывает такое, что после длительного простоя программы пользователь пропускает релиз новой версии. Политика взаимодействия разработчиков с пользователем такова, что достаточно устаревшие версии совершенно не хотят запускаться, сообщая, что программу нужно обновить. Никуда не денешься — зато после обновления программа начинает работать в привычном режиме.
Урок: Как обновить Скайп
Способ 2: Сброс настроек
Проблемы посерьезнее возникают при повреждении профиля пользователя вследствие неудавшегося обновления или работы нежелательного ПО. Если Скайп совершенно не открывается или же вылетает при запуске на новых операционных системах, необходимо сбросить его настройки. Процедура сброса параметров отличается в зависимости от версии программы.
Сброс настроек в Skype 8 и выше
Прежде всего, изучим процесс сброса параметров в Скайп 8.
- Для начала следует убедиться, что процессы Скайп не запущены в фоновом режиме. Для этого вызовите «Диспетчер задач» (комбинация клавиш Ctrl+Shift+Esc). Перейдите во вкладку, где отображаются запущенные процессы. Найдите все элементы с названием «Skype», последовательно выделите каждый из них и нажмите кнопку «Завершить процесс».
- Каждый раз вам придется подтверждать свои действия по остановке процесса в диалоговом окне, нажав кнопку «Завершить процесс».
- Настройки Скайп располагаются в папке «Skype for Desktop». Чтобы получить к ней доступ наберите Win+R. Далее в отобразившееся поле введите:
%appdata%MicrosoftПроизведите щелчок по кнопке «OK».
- Откроется «Проводник» в директории «Microsoft». Отыщите папку «Skype for Desktop». Произведите по ней щелчок правой кнопкой мышки и в списке опций выберите вариант «Переименовать».
- Присвойте папке любое произвольное имя. Можно, например, использовать такое наименование: «Skype for Desktop old». Но подойдет и любое другое, если оно является уникальным в текущей директории.
- После переименования папки попробуйте запустить Skype. Если проблема заключалась в повреждении профиля, на этот раз программа должна активироваться без проблем. После этого основные данные (контакты, последняя переписка и т.д.) подтянутся из сервера Скайп в новую папку профиля на вашем компьютере, которая будет создана автоматически. Но некоторая информация, например переписка месячной давности и ранее, станет недоступной. Её при желании можно будет извлечь из папки переименованного профиля.
Сброс настроек в Skype 7 и ниже
Алгоритм действий по сбросу настроек в Скайп 7 и в более ранних версиях приложения отличается от вышеописанного сценария.
- Необходимо удалить конфигурационный файл, который отвечает за текущего пользователя программы. Для того, чтобы его найти, нужно сперва включить отображение скрытых папок и файлов. Для этого открываем меню «Пуск», внизу окошка в поиске наберите слово «скрытых» и выберите первый пункт «Показ скрытых файлов и папок». Откроется окно, в котором нужно перейти в самый низ списка и включить отображение скрытых папок.
- Далее снова открываем меню «Пуск», и все в том же поиске набираем %appdata%skype. Откроется окно «Проводника», в котором нужно найти файл shared.xml и удалить его (перед удалением нужно полностью закрыть Скайп). После повторного запуска файл shared.xml будет создан заново — это нормально.
Способ 3: Переустановка Скайпа
Если предыдущие варианты не помогли — нужно переустановить программу. Для этого в меню «Пуск» набираем «Программы и компоненты» и открываем первый пункт. В списке программ находим Скайп, нажимаем на нем правой кнопкой мыши и выбираем «Удалить», следуем инструкциям деинсталлятора. После того, как программа будет удалена, необходимо перейти на официальный сайт и скачать новый установщик, после чего установить Скайп заново.
Урок: Как удалить Скайп и установить новый
Если простая переустановка не помогла, то кроме деинсталляции программы требуется одновременно удалить и профиль. В Skype 8 это делается так, как описано в Способе 2. В седьмой и более ранних версиях Скайпа необходимо полностью удалить программу вместе с профилем пользователя, который находится по адресам C:Usersимя_пользователяAppDataLocal и C:Usersимя_пользователяAppDataRoaming (при условии включенного отображения скрытых файлов и папок из вышеуказанного пункта). По обоим адресам нужно найти и удалить папки Skype (делать это следует после удаления самой программы).
Урок: Как полностью удалить Скайп с компьютера
После такой чистки мы «убьем двух зайцев» — исключим наличие и программных, и профильных ошибок. Останется только одна — на стороне поставщиков услуги, то есть разработчиков. Порой выпускают не совсем стабильные версии, возникают серверные и прочие неполадки, которые исправляются в течении нескольких дней выпуском новой версии.
В данной статье были описаны самые распространенные ошибки, возникающие при загрузке Skype, которые можно решить на стороне пользователя. Если решить проблему самостоятельно нет возможности — рекомендуется обратиться в официальную службу поддержки Скайпа.
Еще статьи по данной теме:
Помогла ли Вам статья?

Скайп — довольно стабильное приложение, оптимизированное как под компьютеры и ноутбуки, так и под мобильные устройства. Проблем с запуском обычно не возникает — сложности чаще всего появляются при входе в аккаунт, но эта проблема нас пока не интересует. Чтобы заставить приложение вновь запускаться в обычном режиме, следуйте приведённым ниже инструкциям — они обязательно помогут справиться с неприятностью. Ориентируйтесь на сопровождающие руководство иллюстрации — возможно, один или несколько разделов в вашей версии Skype называются по-другому, но нужный пункт вы всегда найдёте.
Что нужно проверить в первую очередь
Прежде чем приступить к тонким настройкам самого Скайпа и операционной системы, выполните несколько простых, но крайне эффективных манипуляций — возможно, больше ничего делать и не придётся:
- Удостоверьтесь, что компьютер или ноутбук подключён к интернету, а само соединение в достаточной степени стабильно. Первый ответ на вопрос, почему не открывается Скайп на ноутбуке, что делать, — переподключитесь к сети вай-фай или, если она пока недоступна, используйте для связи мобильный трафик, раздаваемый с телефона.
- Посмотрите, правильно ли вводите логин и пароль. Одна допущенная ошибка — и запустить Скайп не удастся, хотя и сама программа, и ПК находятся в совершенно работоспособном состоянии. Если вы забыли пароль, но имеете зарегистрированную на сайте Microsoft учётную запись, пароль всего можно восстановить онлайн.
- Обновите версию Skype. Последнее время новые версии выходят очень часто, и пропустить одну-две вполне можно. А вот пренебрегая обновлениями в течение нескольких месяцев, вы в итоге окажетесь со Скайпом, который упорно отказывается запускаться.
Проблема может заключаться и в устаревании вашей операционной системы. Новые версии Skype уже не получится установить на когда-то всеми любимую Windows XP, не говоря о предыдущих поколениях. Поделать тут, к несчастью, ничего не получится: чтобы пользоваться Скайпом, придётся установить на ПК новую ОС, желательно — Виндовс 8 или 10, поскольку и «Семёрка» уже отходит в прошлое. В крайнем случае установите на свою XP последний пакет обновлений и скачайте совместимую версию Скайпа.
8 способов запустить Скайп, если он не открывается
Совет #1: Завершите процесс программы в диспетчере задач
Скайп не открывается, что делать, если предыдущие советы не помогли? Начнём с самого простого варианта, предполагающего завершение фонового процесса, который может продолжать «висеть», мешая вам выполнить новый запуск приложения.
Чтобы прекратить ненужный процесс и вернуть Skype возможность запускаться, сделайте следующее:
- Щёлкните правой кнопкой мышки по иконке «Пуск», после чего выберите в появившемся на экране меню строчку «Диспетчер задач».
- Перейдите к расширенному режиму отображения — в частности, для этого может потребоваться кликнуть «Подробнее».
- Не переключаясь с первой вкладки, отыщите в списке процесс, отвечающий приложению Skype. Для большего удобства можете выбрать сортировку по имени.
- Кликнув по найденному заголовку правой кнопкой мышки, снимите задачу — соответствующую функцию вы найдёте в новом контекстном меню.
- Если процессов, связанных со Скайпом, больше одного, идентичные действия выполните для каждого из них.
В результате система должна, даже без перезагрузки, позволить вам вновь открыть приложение. Правда, проблемные процессы часто не удаётся завершить в описанном порядке — компьютер просто начинает зависать. Если ничего не получилось, переходите к новому разделу нашей инструкции.
Совет #2: Проверьте обновления Скайпа
По-прежнему не запускается Скайп на компьютере. Что делать дальше? Выполните вручную обновление программы — лучше всего для этого воспользоваться официальным релизом, а не всевозможными авторскими сборками, распространяемыми на сайтах и торрент-форумах. Процесс занимает минимум времени и протекает в таком порядке:
- Запустите меню «Пуск». Здесь вам понадобится найти системный инструмент Microsoft Store — можете воспользоваться строкой поиска. Если ранее вы уже пользовались этой утилитой и даже успели создать для неё ярлык, можно просто дважды кликнуть по иконке на рабочем столе.
- Когда откроется окно официального магазина, щёлкните по размещённым вверху справа трём горизонтальным точкам.
- Во всплывающем окошке выберите строчку «Загрузки и обновления» — она располагается в самом верху списка.
- Теперь обратите внимание на панель, располагающуюся слева от основного окна. Здесь вам нужно перейти к пункту «Скачивания». Когда справитесь и с этой задачей, кликните по появившейся вверху справа кнопке «Получить обновления».
- Дайте системе несколько секунд на поиск последних версий приложений, включая Скайп. После обнаружения начнётся загрузка пакетов.
- Вы уже практически решили проблему, из-за которой не запускается Скайп на Windows 10 или старших поколениях ОС. Если имеется обновление для Skype, вы увидите, что оно скачивается и устанавливается. Сразу после завершения инсталляции программу можно запускать.
- А чтобы скачать только актуальную версию Скайпа, не отвлекаясь на другие продукты, воспользуйтесь разделом «Всё принадлежащее» и отыщите в нём строчку Skype.
- Как и в предыдущем случае, сразу после установки можно запускать программу. Теперь она должна работать как надо.
- В случаях, когда для Skype имеются обязательные обновления, без которых он просто перестанет работать, скачивание новой версии стартует автоматически, даже без нажатия вами на соответствующую кнопку.
- И, как в предыдущих примерах, сразу после завершения загрузки и инсталляции вы сможете вновь пользоваться Скайпом, кликнув «Открыть».
Отметим, что в абсолютном большинстве случаев загрузка пакетов обновлений осуществляется без каких-либо проблем. Случается и обратное: Microsoft Store по непонятной причине не может закачать новые версии приложений. В таком случае советуем исправить работу этого системного инструмента — или скачать установочный файл Скайпа каким-нибудь другим способом.
Совет #3: Обновите конфигурационный файл приложения
Следующий ответ на вопрос: не могу войти в Скайп, почему и что предпринять? — выглядит так. Приложение в ходе первичной установки и авторизации пользователя создаёт на жёстком диске файл конфигурации, в котором и хранятся данные, необходимые для запуска и работы. При повреждении или удалении этого файла вы теряете возможность пользоваться Skype в прежнем режиме — вплоть до устранения неполадки.
К счастью, избавиться от неё несложно; следуйте инструкции:
- Воспользуйтесь комбинацией клавиш Windows и R.
- Когда на экране появится строка ввода, впишите в неё текст: %appdata%MicrosoftSkype for Desktopskylib. Проверьте правильность ввода и щёлкните «ОК».
- Когда на мониторе появится папка, в которой содержатся рабочие файлы Skype, удалите из неё shared.xml. Обычно удаление проходит без проблем; если система не хочет перемещать данные в корзину, воспользуйтесь администраторскими правами.
- Кроме того, можете попробовать стереть здесь же папку, носящую имя пользователя. Потом придётся авторизовываться заново, но ничего особенно сложного в этом процессе нет.
При новом запуске Скайп создаст «чистые» файлы, которые, в отличие от ваших, будут свободны от ошибок. Для большей надёжности можете перед открытием Skype перезагрузить компьютер.
Совет #4: Попробуйте запустить Скайп в «старом» режиме
Новый ответ на вопрос, что делать, если Скайп не запускается: попробуйте выполнить запуск так, как он производился до выкупа приложения компанией «Майкрософт», то есть без участия встроенного браузера IE. Для этого:
- Щёлкните по ярлыку Skype, размещённому на рабочем столе, правой кнопкой мышки.
- Выберите строчку «Свойства».
- В новом окошке, которое через пару мгновений возникнет на экране, отыщите строку «Объект». В ней необходимо прописать, через пробел после последнего уже имеющегося там символа, /legasylogin. Кавычки при этом переносятся в конец записи.
После того, как вы примените новые параметры и кликнете «ОК», вы сможете при помощи ярлыка запускать Скайп как раньше — надеемся, это решит имеющуюся проблему.
Совет #5: Сбросьте настройки программы
Как мы уже говорили, приложение создаёт на жёстком диске свои рабочие файлы, относящиеся, в частности, к профилям сохранённых пользователей. Если эти данные повреждены или частично удалены, Skype может отказываться запускаться. Единственных выход из положения — полный сброс текущих настроек; как он выполняется, расскажем ниже.
Как сбросить настройки в Skype 8 и более новой версии
Для тех, кто предпочитает новые релизы приложения, приведём следующую инструкцию по сбросу параметров:
- Если не включается Скайп на компьютере, прежде всего при помощи комбинации кнопок Shift, Ctrl, Escape вызовите системный инструмент «Диспетчер задач». Переключившись на вкладку «Процессы», завершите все задачи, относящиеся к функционированию Skype.
- По запросу системы подтвердите, что действительно намереваетесь остановить выполняемый процесс. Указанные действия придётся повторять для каждой фоновой задачи.
- Из меню «Пуск» вызовите, при помощи поисковой строки, окошко «Выполнить». В нём впишите и примените запрос %appdata%Microsoft.
- Отыщите в новом открывшемся окне каталог Skype. Переименуйте его любым удобным способом — например, из контекстного меню.
- Новое имя можно задать совершенно любое — к примеру, такое, как на скриншоте ниже.
- Когда выполните задачу, закройте все ранее использованные окна и вновь запустите Скайп. Через несколько секунд он должен создать новую папку с файлами, загруженными с интернет-сервера. Правда, часть старой переписки станет вам недоступна; кроме того, придётся заново авторизоваться в приложении, что вряд ли можно счесть слишком большой жертвой. Резервную копию утерянной переписки можно извлечь из переименованной вами папки.
Как сбросить настройки в Skype 7 и более ранней версии
Покажем, что предпринять, если Скайп не запускается на Виндовс 7 — на этой ОС обычно используются версии постарше:
- Чтобы приступить к выполнению задачи, откройте меню «Пуск». Здесь вам понадобится обратиться к поисковой строке, введя в ней короткий запрос «скрытых».
- Перейдите по первой релевантной ссылке, «Показ скрытых файлов…».
- В новом окне переключитесь на вкладку «Вид». Здесь вам нужно, пролистав список опций до самого конца, разрешить отображение документов и каталогов, скрываемых системой от пользователя. Обязательно примените сделанные изменения.
- При помощи ранее использованной поисковой строки перейдите в каталог %appdata%skype — теперь вы сможете его увидеть.
- Когда окажетесь на месте, сотрите с жёсткого диска файл shared.xml. Рекомендуем заранее выключить Скайп, иначе с удалением возникнут проблемы.
Когда вы вновь запустите Skype, приложение в автоматическом порядке создаст новый файл взамен удалённого – совершенно исправный и готовый к работе.
Совет #6: Сбросьте настройки Internet Explorer
Как мы говорили выше, начиная с выкупа Скайпа корпорацией Microsoft запуск приложения производится посредством встроенного браузера. Возможно, проблема именно в нём; чтобы подтвердить или опровергнуть это, выполните полный сброс настроек браузера — так вы получите ответ на вопрос: почему не могу зайти в Скайп?
Инструкция по сбросу параметров:
- Если вы пользуетесь Виндовс 7, кликните по иконке «Пуск». После этого перейдите к системному инструменту «Панель управления» (можете открыть её и любым иным удобным путём). Переключитесь на «Значки», найдя соответствующее выпадающее меню вверху справа нового окна. Теперь вам понадобится отыскать ссылку «Свойства браузера». В открывшемся разделе перейдите к пункту «Дополнительно». Здесь вы наконец можете выполнить сброс, кликнув по одноимённой кнопке.
- Если вы — пользователь Виндовс 8/10, действовать надо несколько по-другому. Открыв меню «Пуск», щёлкните по изображению шестерни, размещённой в левом столбце. Так вы окажетесь в списке параметров Windows. Обратите внимание на расположенную вверху в центре поисковую строку. В ней потребуется вписать запрос «Свойства браузера». Когда откроется следующее окошко, перейдите ко вкладке «Дополнительно». Теперь, как и в предыдущем примере, можете выполнить полный сброс настроек.
Совет #7: Попробуйте запустить Skype в режиме совместимости с другой ОС
Если не запускается Скайп на Windows 7 или другом поколении ОС, кликните правой кнопкой мышки по ярлыку приложения. Здесь, перейдя к «Свойствам», вы должны обратиться ко вкладке «Совместимость». Укажите, установив соответствующую галочку, в режиме совместимости с какой из предыдущих версий должен запускаться Skype. Кроме того, очень рекомендуем здесь же задать запуск программы с правами администратора.
Совет #8: Удалите Скайп и переустановите программу
К сожалению, все перечисленные выше манипуляции, сколь бы эффективны они ни были в принципе, в вашем конкретном случае могут не принести желаемого результата. Что ж, остаётся одно: пожертвовать сохранёнными программными и пользовательскими данными и выполнить переустановку Skype.
Деинсталляцию приложения вы без труда произведёте из «Панели управления», точнее — из содержащегося в ней раздела «Программы и компоненты». Просто выберите в списке утилиту и нажмите на кнопку «Удалить».
Когда удаление будет успешно завершено, перезагрузите компьютер, а затем, зайдя на официальный сайт, скачайте самую новую версию установщика Скайпа; что делать дальше, вы знаете.
Возникла новая проблема: почему не запускается Скайп даже после переустановки? Снова удалите продукт, после чего сотрите с жёсткого диска и данные профиля — так, как было описано в разделе 5 нашей статьи. Если пользуетесь старой версией Skype, понадобится вручную удалить каталоги приложения из папок Local и Roaming. Обе они находятся в директории AppData, до которой можно добраться, открыв папку C:Users, а затем каталог с именем своей учётной записи. Предварительно потребуется снова включить видимость скрытых папок — как это делается, мы рассказывали выше.
Вместо столь сложных действий можете пойти простым путём — скачать и установить приложение Revo Uninstaller, а потом:
- После запуска программы отыщите в общем списке Skype.
- Выберите для продукта вариант «Удалить».
- В новом окошке перейдите к «Расширенному» удалению и проведите процесс до конца.
- Когда приложение удалит Скайп по стандартному протоколу, оно произведёт поиск оставшихся после продукта пользовательских данных. Их вы также сможете отметить галочками и стереть с жёсткого диска.
- Для большей надёжности проверьте, что по пути %AppData%Skype не осталось никаких файлов. Если хотите сохранить старую переписку, скопируйте её в любой другой каталог.
Закройте окошко программы и выполните чистовую установку Скайпа. Теперь он должен вполне исправно работать. Ранее скопированные данные можете перекопировать во вновь созданную папку Skype.
Стоит отметить: если не запускается Skype, проблема может быть и на стороне компании, которой принадлежит продукт. При повторяющихся ошибках входа подождите пару часов — возможно, как раз сейчас проводятся технические работы.
Выполнили все пункты инструкции, но так ничего и не получилось? Не отчаивайтесь — задайте вопрос в комментариях, описав способы, которые попробовали, чтобы запустить Скайп. Постараемся найти решение.
Николай Данилов
Пара слов об авторе от редакции smartronix.ru. Николай работает с нами с самого основания проекта. Он отлично разбирается в компьютерах и программном обеспечении. Также неплохо освоил мобильный сегмент и всегда готов подробно рассказать про особенности работы телефона и приложений.
Не запускается Скайп на Windows 7, не знаете, что делать? Мы собрали перечень распространенных ошибок и нашли верные способы решения! Читайте наш обзор, чтобы с легкостью разобраться с возникшей проблемой – мы уже спешим на помощь! Вскоре работоспособность Скайпа будет восстановлена, вы сможете общаться с коллегами и друзьями без ограничений.
Устаревшая версия приложения
Одна из очевидных причин, почему не работает Скайп на Windows 7 и не запускается – устаревшая версия мессенджера. Многие пользователи не придают должного значения загрузке обновлений для Skype – и зря! Именно последняя версия программы позволяет добиться стабильной работоспособности.
Сейчас на всех устройствах с версией Skype ниже 7 приходит принужденное обновление. То есть вы не сможете пользоваться программой пока не обновите её.
Раньше можно было сделать так:
- Войдите в программу Скайп и кликните на кнопку «Помощь»;
- Переходите к строке «Проверить на наличие обновлений»;
- Кликайте и запускайте автоматическую проверку;
- Если новая версия есть – жмите на значок загрузки.
Рекомендуем установить автоматическое обновление Скайпа, чтобы не переживать о том, что забыли загрузить новую версию:
- Найдите вкладку «Инструменты» на верхней панели;
- Перейдите к разделу «Настройки» в меню слева;
- Найдите кнопку «Дополнительно»;
- Откроется несколько разделов – ищите строку «Автоматическое обновление»;
- Кликайте на иконку «Включить»;
- Не забудьте нажать на значок «Сохранить», чтобы внесенные изменения вступили в силу.
Это лишь первая возможная причина в нашем списке, почему не работает Скайп на компьютере – давайте следовать дальше! Разберем вторую распространенную ошибку и поймем, почему не запускается Скайп на Windows 7.
Не работает после обновления
Если у вас не запускается Скайп на Windows 7 после установленного обновления, стоит почистить служебную папку программы. Это делается следующим образом:
- Перейдите к разделу «Выполнить», нажав Win+R;
- В появившееся поле введите текст «%LocalAppdata%/Skype/Apps» (без кавычек);
- Откройте папку и удалите все содержимое – выделите элементы и кликните по кнопке «Delete»;
- Выйдите из мессенджера и перезапустите его.
Но и это еще не все – Скайп на Windows 7 не запускается по множеству причин. Переходим к следующей возможной ошибке.
Плохое интернет-соединение
Неполадки подобного рода возникают у каждого пользователя – от них не застрахован никто. Мы рекомендуем принять следующие меры, если у вас не запускается и не работает Скайп на Windows 7:
- Перезагрузите роутер;
- Попробуйте подключиться к другой сети – беспроводной или мобильной;
- Отключите другие емкие приложения, потребляющие большое количество трафика;
- Закройте все вкладки в браузере;
- Позвоните провайдеру и уточните, насколько быстро будут исправлены технические неполадки.
Исправили некачественное интернет-соединение, но проблема осталась, Skype не запускается на Windows 7? Давайте попробуем реализовать наш следующий способ решения на практике!
Удаление файла Shared.xml
Иногда пользователи сталкиваются с тем, что Скайп не работает на Виндовс 7 и не запускается из-за некорректного удаления предыдущей программы. На компьютере остаются лишние файлы, которые мешают работе новой версии.
От этой неприятной неполадки в Скайпе можно быстро избавиться – если он не запускается, просто сделайте вот что:
- Зажмите клавиши Win+R одновременно;
- Введите текст «%appdata%skype» в появившуюся строку (без кавычек);
- Нажмите на кнопку ввода;
- Откроется новая папка – вам нужно найти файл с названием shared.xml и удалить его;
- А теперь перезагрузите мессенджер.
Если файл shared.xml в списке не отображается, при этом программа Скайп на Windows 7 не запускается по-прежнему, необходимо включить отображение скрытых элементов:
- Откройте командную строку Windows 7 способом, описанным выше;
- В поле «Выполнить» впишите команду «control folders» (не используйте кавычки);
- Нажмите на иконку «ОК»;
- Откроются параметры «Проводника»;
- Во вкладке «Вид» ищите строку «Показывать скрытые папки, файлы и диски»;
- Отметьте эту опцию и сохраните внесенные изменения.
Иногда Скайп не запускается на Виндовс 7 из-за технических сбоев – давайте поговорим об этом подробнее.
Внутренние неполадки
От поломок не застрахован даже самый качественный софт, касается это и Скайпа. Главная рекомендация – подождите некоторое время, технические неполадки вскоре будут разрешены квалифицированными специалистами.
Небольшой совет – откройте официальный портал Скайпа по адресу https://support.skype.com/ru/status/. Проверьте работоспособность всех служб!
Сброс настроек Internet Explorer
В седьмой версии операционной системы Windows огромную роль играет корректная работа браузера Internet Explorer. Иногда обозреватель «выходит из строя», но избавиться от этой проблемы можно:
- Откройте браузер и нажмите на шестеренку в верхнем правом углу;
- Перейдите к разделу «Свойства браузера»;
- Найдите вкладку «Дополнительно»;
- Ищите значок «Сброс» в нижней части экрана;
- Отметьте галочкой строку «Удалить личные настройки»;
- Щелкните по кнопке «Сброс».
Важно! Рекомендуем перезагрузить компьютер, чтобы Скайп начал запускаться на Windows 7.
Блокировка Скайпа антивирусом или брандмауэром
Последняя очевидная причина, по которой не запускается и не работает Skype на Windows 7 – блокировка антивирусом или брандмауэром. С антивирусом все легко – просто откройте программу и внесите мессенджер Скайп в список исключений. Приводить инструкцию не будем – для каждого случая действия будут индивидуальными.
С брандмауэром для Windows 7 ситуация обстоит так:
- Откройте панель управления;
- Перейдите к разделу «Система и безопасность»;
- Найдите название брандмауэра;
- Перейдите к списку «Разрешенные программы»;
- С помощью кнопки «Добавить» внесите в раздел мессенджер.
Теперь вы понимаете, что делать, если не работает Скайп на Виндовс 7! Любые трудности преодолимы, особенно, если под рукой наш обзор с полезными советами. Вместе мы справимся с неполадками и вернемся к переписке, обмену файлами и данными с другими пользователями.
На чтение 4 мин Просмотров 4.5к. Обновлено 29.11.2019
Время от времени пользователи сталкиваются с такой проблемой, что по какой-то причине не запускается Скайп. Это весьма неприятно, особенно когда нужно срочно нужно позвонить кому-нибудь или оставить сообщение. Поэтому проблему нужно решать. Мы разберемся, как это сделать.
Содержание
- Возможные проблемы и пути их решения
- Возможно, мессенджер уже запущен
- Обновляем конфигурационный файл
- Восстанавливаем системные файлы
- Устраняем вирусы
- Переустанавливаем программу
- Заключение
Возможные проблемы и пути их решения
Однако для решения проблемы сначала нужно определить причину. И беда в том, что часто сделать это почти невозможно. Поэтому придется перебирать все возможные варианты для исправления ситуации.
Возможно, мессенджер уже запущен
Иногда бывает так, что Скайп как бы работает на компьютере, но не совсем. Вернее, программа открыта, но висит мертвым грузом в Диспетчере задач. Так что при попытке повторного ее запуска ничего не происходит. Решение здесь одно – завершение соответствующего процесса. Вот подробная инструкция по этому поводу:
- Кликаем правой кнопкой мыши по кнопке «Пуск» и в появившемся контекстном меню выбираем пункт «Диспетчер задач».
- Разворачиваем появившееся окно для полного просмотра. Например, в Виндовс 10 для этого нажать на кнопку «Подробнее».
- Переходим ко вкладке «Процессы».
- Необходимо поискать в списке пункт с названием Skype.
- Если таковой имеется, то необходимо кликнуть по нему правой кнопкой мыши и выбрать в меню «Снять задачу».
- Сделайте это действие со всеми процессами. Если какой-то завершить не выходит – переходите к следующему
Если причина была в этом, то программа обязательна должен запуститься. Правда, не всегда данная процедура срабатывает. Особенно в том случае, если проблема намного глубже. А теперь переходим к следующей главе материала.
Обновляем конфигурационный файл
В составе Скайпа имеется специальный конфигурационный файл, в который записывается информация о профиле пользователя. Если этот элемент поврежден, то программа не будет работать, как бы мы ни старались. Однако этот файл можно обновить. Причем для этого даже не требуется запущенное приложение. Исправить ситуацию можно при помощи возможностей операционной системы Windows. Именно этим мы сейчас и займемся. Вот инструкция, рассказывающая о порядке действий:
- Нажимаем Win + R.
- Копируем в появившееся окошко команду %appdata%MicrosoftSkype for Desktopskylib.
- Затем нажимаем на клавишу «ОК».
В результате откроется конкретный каталог в Проводнике Windows.
- В нем нужно найти файл с названием shared.xml и полностью удалить его.
- После этого закрываем все окна и снова пытаемся запустить мессенджер.
Также попробуйте в каталоге skylib удалить папку с именем пользователя, нередко это помогает.
Дело в том, что при старте Skype должен автоматически создать новый файл shared.xml и тем самым сбросить свои настройки. Такой способ помогает в том случае, если данный элемент был поврежден вирусами или другим вредоносным ПО.
Восстанавливаем системные файлы
Если вирусы смогли повредить конфигурационный, то вполне могли пострадать и системные компоненты. И именно поэтому не открывается Скайп на компьютере. Что делать в данном случае? Такое предположение явно стоит проверить.
Поврежденные файлы можно вернуть на свое место при помощи командной строки. Этот компонент вообще позволяет всесторонне управлять системой. Но использовать его нужно очень осторожно:
- Переходим к форме поиска в меню «Пуск». В случае с «Восьмеркой» и «Десяткой» она вызывается через комбинацию Win + Q.
- Составляем запрос «Командная строка».
- Кликаем ПКМ по соответствующему инструменту в перечне результатов.
- Затем выбираем «Запуск от…».
- В появившееся окошко впечатываем команду sfc.exe /scannow.
- С помощью клавиши Enter подтверждаем ее выполнение.

Устраняем вирусы
Раз уж вирусы добрались до файлов Скайпа и самой операционной системы, то вполне вероятно, что они также способны блокировать и запуск мессенджера. Поэтому от вредоносных объектов нужно обязательно избавиться. Тут особых инструкций не требуется – просто воспользуйтесь любым антивирусом на свое усмотрение. Avast, ESET, Kaspersky и другие продукты отлично справятся с задачей. Настоятельно рекомендуем запустить полное сканирование системы. Но оно займет около часа времени. Если такой возможности нет, то воспользуйтесь быстрой проверкой.
Переустанавливаем программу
Если после выполнения всех вышеописанных действий Скайп все так же не запускается, то это значит, что файлы программы были безвозвратно повреждены. Решение тут одно – полная переустановка.
Протекает она в два этапа:
- Удаление программы. Соответствующие инструкции для Windows, Mac OS и Linux изложены здесь.
- Повторная инсталляция. Данному вопросу мы тоже посвятили отдельную статью.
Заключение
А теперь подведем итоги. Мы пытались понять, почему не включается Скайп и как вернуть данному мессенджеру работоспособность. Стоит отметить, что какой-нибудь из вышеописанных методов обязательно подойдет.