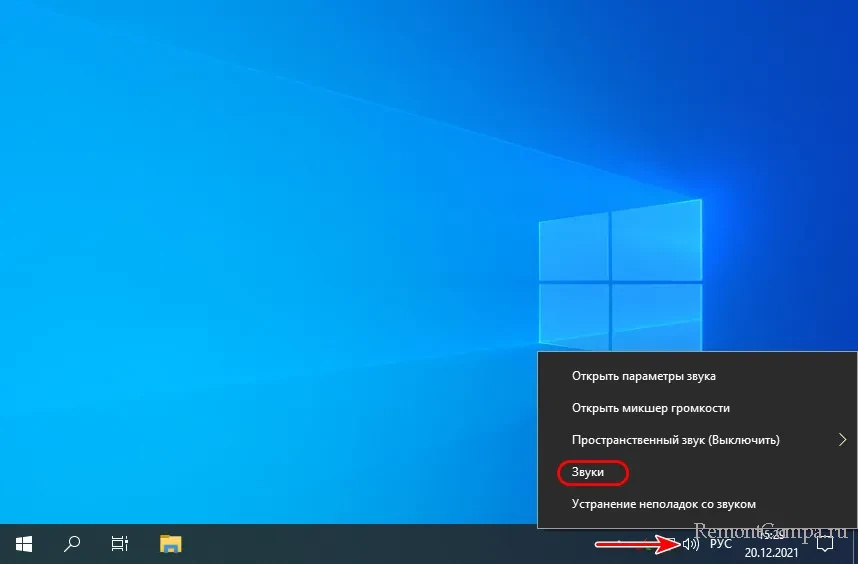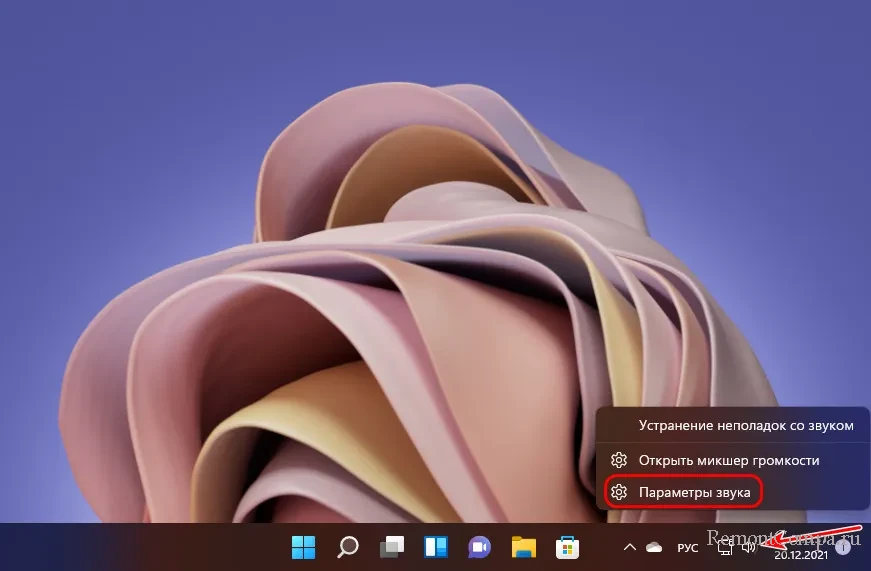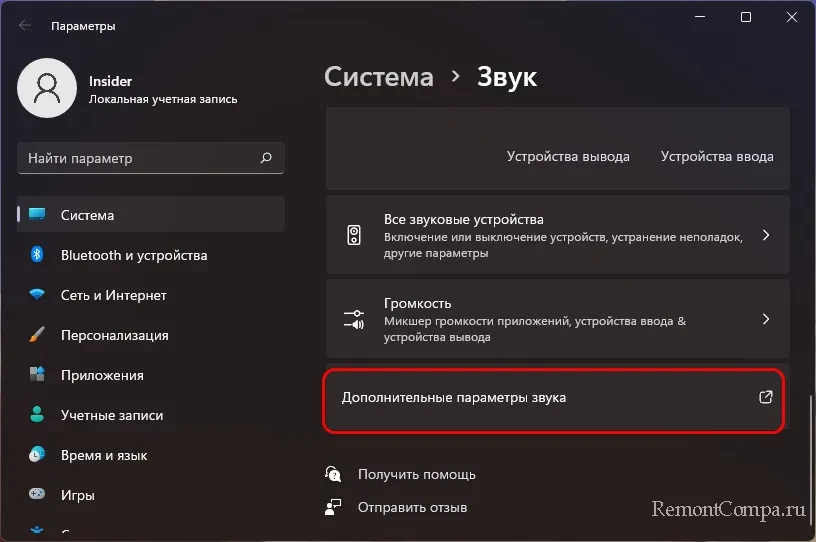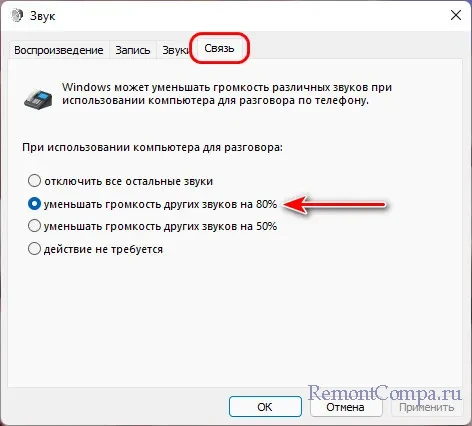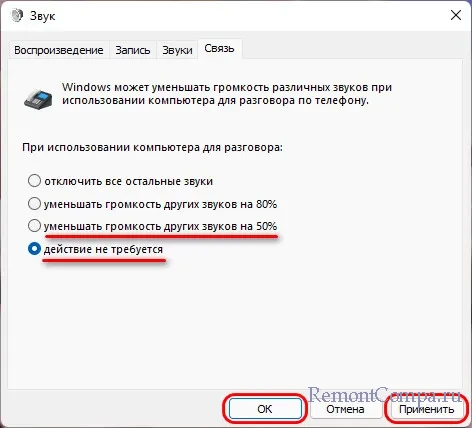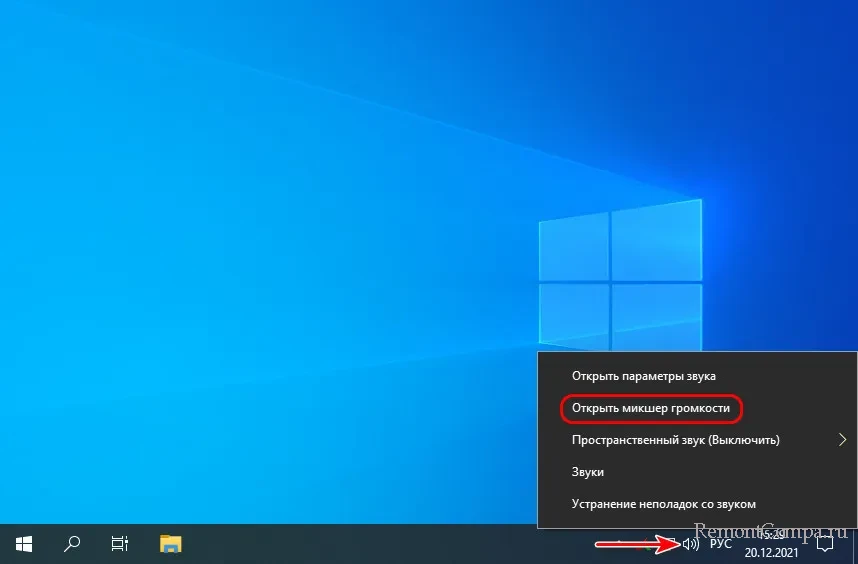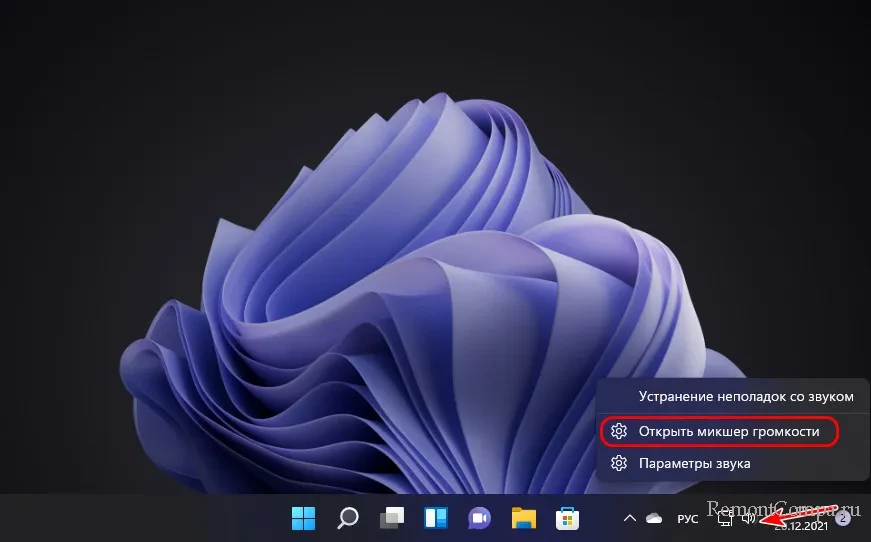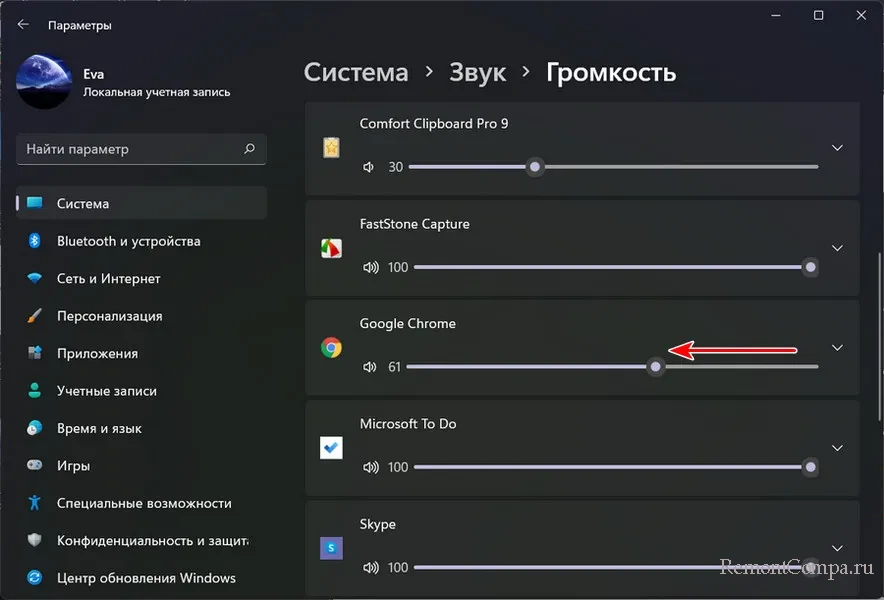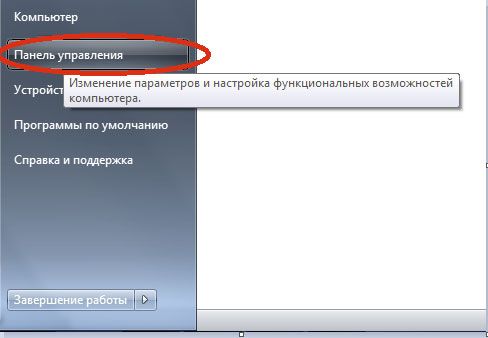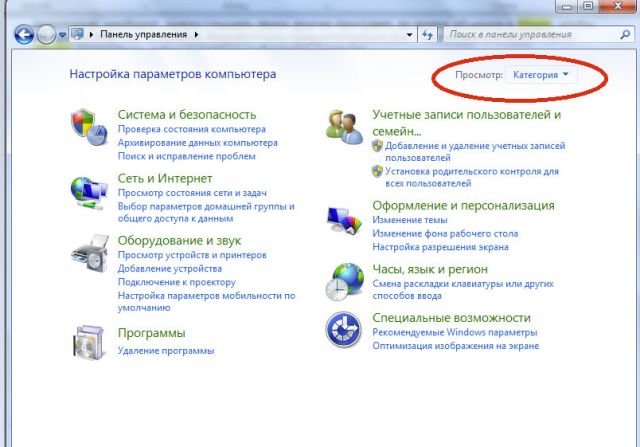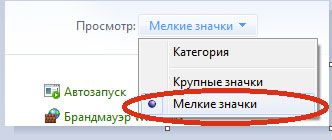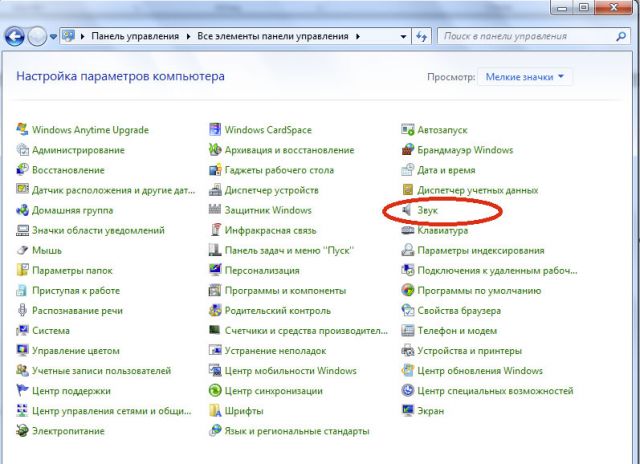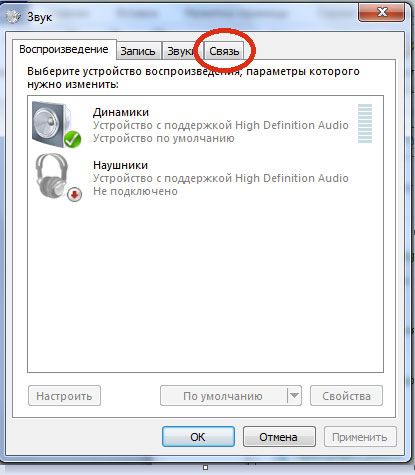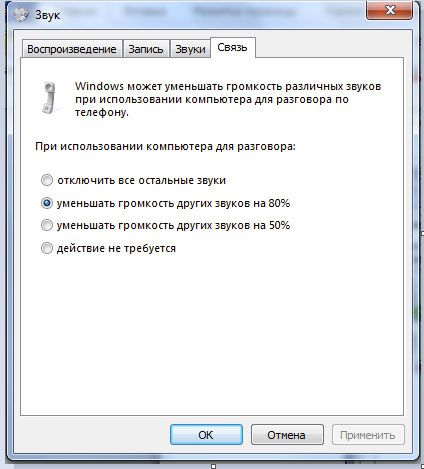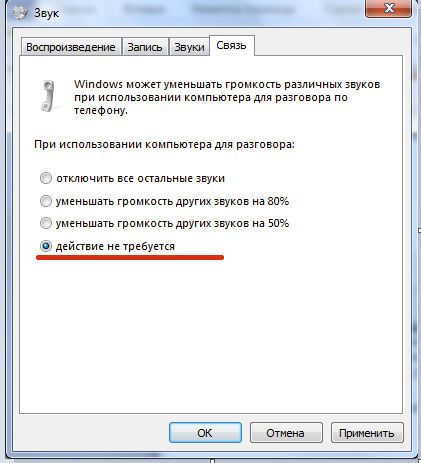В этой статье мы обсудим, как убрать заглушение звука в Скайпе Windows 10 и почему такая проблема может возникнуть. Приведем пошаговые инструкции по восстановлению громкости и поможем вам разобраться с неполадками. Эту трудность большинство пользователей выделяют среди самых частых проблем мессенджера, однако исправить ее можно своими силами, не привлекая к помощи специалиста.
Итак, прежде чем рассуждать, как в Скайпе убрать заглушение звука, разберемся, откуда берется эта проблема.
Причины
Вы смотрите фильм, играете в игру или наслаждаетесь музыкой, но тут поступает звонок. Вы замечаете, как аудиосопровождение начинает затихать и пропадает вовсе – с чем же это связано? Причиной служит вовсе не мессенджер, а функция, встроенная в операционную систему.
- Мессенджер выступает первоисточником включения функции;
- Виндовс включает системный микшер;
- Начинается регулировка звучания;
- Фоновые сигналы выключаются для удобства общения.
Не переживайте, исправить настройки вы сможете и самостоятельно. Рассмотрим, как сделать, чтобы Скайп не заглушал другие звуки. Обратите внимание, что эта опция находится не в настройках программы.
Про другие настройки звука в Skype мы писали в отдельной статье.
Решение
Отключить заглушение звука в Скайпе несложно, но для этого придется войти в настройки операционной системы. Мы приводим подробную инструкцию, которая позволит выключить заглушение звука в Скайпе для десятой версии ОС Виндовс. Алгоритм для других операционных систем может иметь незначительные отличия.
Вот что нужно сделать:
- Войдите в пусковое меню;
- Перейдите к панели управления;
- Откройте страницу «Оборудование и звук»;
- Перейдите в раздел «Звук»;
- Выберите вкладку «Связь»;
- Вы увидите четыре доступных варианта сделать так, чтобы Скайп не заглушал звуки. Выберите подходящее вам.
К услугам пользователя такие варианты:
- Отключить все аудио сопровождение. Полностью блокирует аудио сопровождение из фоновых программ;
- Уменьшить громкость на 50%. Позволяет немного приглушить фоновое оповещение;
- Снизить громкость на 80%. Значительно снижает громкость фоновой музыки;
- Действие не требуется. Все аудио сопровождение будет великолепно слышно как вам, так и вашим контактам.
Если вас интересует, как убрать то, что Скайп заглушает остальные звуки, выбирайте последний вариант. Не забудьте сохранить внесенные изменения!
При необходимости вы сможете поменять настройки удобным способом и снова отключить фоновое сопровождение, например, если вам предстоит важный звонок по работе. Если вы не хотите отрываться от прослушивания музыки или параллельно играете с приятелями, включите оповещения на максимально удобном уровне.
25%
пользователей считают эту статью полезной.
Содержание
- 1 Как найти это в настройках Скайпа?
- 2 Мне не нужно заглушение! Что делать?
- 3 Я все настроил, а Скайп все равно глушит звуки
- 4 Функция заглушения
- 4.1 Деактивация
- 5 Причины
- 6 Решение
Проблемы со звуком при голосовых и видеозвонках в Скайпе чаще других досаждают пользователям. К ним относится и та ситуация, когда во время звонка Скайп заглушает остальные звуки – музыку, игры, уведомления и сигналы других программ и т.п. В некоторых случаях он делает их намного тише, в других – убирает вовсе. Как сделать так, чтобы Скайп не заглушал другие важные программы – далее в статье.
Как найти это в настройках Скайпа?
Многие пользователи думают, что в настройках Skype есть специальная функция «приглушать громкость всех остальных приложений». Это неправда. Такой функции не существует. Более того, если Скайп работает нормально, он никак не влияет на сторонние программы. Всё дело в операционной системе Windows. Именно она автоматически уменьшает все сторонние звуки, если компьютер используют для звонка. Делается это для удобства общения. Если пользователь не ждал звонка, а занимался своими делами – например, слушал музыку или смотрел фильмы, но решил быстро взять трубку, не выключая другие программы, то ОС глушит все остальные шумы, чтобы он мог услышать собеседника.
Мне не нужно заглушение! Что делать?
И хоть функция заглушения удобна и полезна, нужна она далеко не всем пользователям. Некоторым, наоборот, нужно слышать звуки других программ, во время общения в Skype, чтобы не пропустить что-то важное. Разработчики предусмотрели и это – пользователь может легко убрать приглушение, зайдя в правильный раздел настроек.
Итак, если вам нужно, чтобы компьютер перестал приглушать все остальные звуки во время звонков, сделайте следующее:
1.Нажимаете на кнопку «Пуск» в левом нижнем углу экрана и выбираете «Панель управления».
2.У вас откроется новое окно. Для упрощения поиска нажимаете на кнопку «Категория» в верхнем правом углу.
И выбираете «Мелкие значки» или «Крупные значки» – в зависимости от того, в иконках какого размера вам удобнее ориентироваться.
3.Теперь значки настройки параметров компьютера распределятся по окну в произвольном порядке. Нам нужно найти «Звук» и кликнуть на него.
4. В открывшемся окне выбираем вкладку «Связь».
5.На вкладке «Связь» выбираем нужный параметр.
Если вы хотите, чтобы Skype не глушил вообще ничего – выбирайте пункт «Действие не требуется».
Если вам будет ОК, что он будет глушить наполовину, выбирайте «Уменьшать громкость на 50%».
Я все настроил, а Скайп все равно глушит звуки
Некоторые пользователи жалуются, что даже после настройки уменьшения громкости во время звонков в системе, Skype продолжает приглушать другие программы. В этом случае дело не в настройках системы или мессенджера, а в настройках именно этих программ. Чаще всего это игры или аудио-менеджеры. Здесь вам придется отдельно разбираться с настройками этих программ и искать в них кнопку отключения заглушения. Для Dota 2, например, это команда “nomicsettings” (без кавычек).
Теперь вы понимаете, как отрегулировать настройки громкости всех остальных программ во время звонков. Надеемся, что работать и общаться в Скайпе вам стало гораздо удобнее! А о том, как решить другие похожие проблемы, вы можете узнать в статье «Как настроить звук в Скайпе».
Если во время звонка по Скайпу вы слушаете на том же компьютере музыку, смотрите кино или ролики на YouTube или же играете в игру, то можно заметить, как при начале разговора все остальное аудиосопровождение становится тише или вовсе пропадает. И дело тут не в проблемах компьютера, а в специальной функции операционной системы. Давайте разберемся с тем, как сделать, чтобы Скайп не заглушал другие звуки.
Функция заглушения
На самом деле надо понимать одну тонкость. Хотя первоисточником снижения громкости всего остального и правда является Skype, механизм такой регулировки — это системный микшер, и находится он не в самой программе, а в операционной системе. Именно оттуда виртуальный звукорежиссёр управляет балансом звучания.
К счастью, глубоко закапываться в звукорежиссуру операционных систем вам не придётся. Предварительные настройки содержат несколько опций, из которых вам просто нужно выбрать наиболее подходящую.
Деактивация
Рассмотрим нужные действия на примере Windows 10. Однако для других версий операционной системы алгоритм будет примерно аналогичным. Отличаться может способ входа в Панель управления, однако принцип сохраняется.
Чтобы при запуске разговора в Скайпе не заглушались другие источники звука, нужно сделать следующее:
- Нажмите Win + Break , чтобы открыть системную вкладку Панели управления, и вернитесь на её главную страницу.
- Перейдите в раздел «Оборудование и звук» и выберите там подраздел «Звук».
- Откройте вкладку «Связь».
- Выберите нужное действие при включении голосовой связи.
Среди предлагаемых там вариантов — снижение громкости других звуков на 80% или 50%, их полное отключение или отсутствие действий. Если вам нужно передавать эти звуки по Скайпу, то выберите последний пункт.
Не забудьте потом, для обычных разговоров, повторить те же действия и выбрать нужное поведение. Как правило, оптимально себя показывает снижение на 80%.
При необходимости вы сможете повторить приведенный алгоритм, чтобы снова изменить настройки. Так, для приватной беседы лучше отключать звуки полностью. Но если вы, например, музыкант и хотите провести в Скайпе репетицию группы, оптимальное решение — не отключать другие источники вообще.
В этой статье мы обсудим, как убрать заглушение звука в Скайпе Windows 10 и почему такая проблема может возникнуть. Приведем пошаговые инструкции по восстановлению громкости и поможем вам разобраться с неполадками. Эту трудность большинство пользователей выделяют среди самых частых проблем мессенджера, однако исправить ее можно своими силами, не привлекая к помощи специалиста.
Итак, прежде чем рассуждать, как в Скайпе убрать заглушение звука, разберемся, откуда берется эта проблема.
Причины
Вы смотрите фильм, играете в игру или наслаждаетесь музыкой, но тут поступает звонок. Вы замечаете, как аудиосопровождение начинает затихать и пропадает вовсе – с чем же это связано? Причиной служит вовсе не мессенджер, а функция, встроенная в операционную систему.
- Мессенджер выступает первоисточником включения функции;
- Виндовс включает системный микшер;
- Начинается регулировка звучания;
- Фоновые сигналы выключаются для удобства общения.
Не переживайте, исправить настройки вы сможете и самостоятельно. Рассмотрим, как сделать, чтобы Скайп не заглушал другие звуки. Обратите внимание, что эта опция находится не в настройках программы.
Про другие настройки звука в Skype мы писали в отдельной статье.
Решение
Отключить заглушение звука в Скайпе несложно, но для этого придется войти в настройки операционной системы. Мы приводим подробную инструкцию, которая позволит выключить заглушение звука в Скайпе для десятой версии ОС Виндовс. Алгоритм для других операционных систем может иметь незначительные отличия.
Вот что нужно сделать:
- Войдите в пусковое меню;
- Перейдите к панели управления;
- Откройте страницу «Оборудование и звук»;
- Выберите вкладку «Связь»;
- Вы увидите четыре доступных варианта сделать так, чтобы Скайп не заглушал звуки. Выберите подходящее вам.
К услугам пользователя такие варианты:
- Отключить все аудио сопровождение. Полностью блокирует аудио сопровождение из фоновых программ;
- Уменьшить громкость на 50%. Позволяет немного приглушить фоновое оповещение;
- Снизить громкость на 80%. Значительно снижает громкость фоновой музыки;
- Действие не требуется. Все аудио сопровождение будет великолепно слышно как вам, так и вашим контактам.
Если вас интересует, как убрать то, что Скайп заглушает остальные звуки, выбирайте последний вариант. Не забудьте сохранить внесенные изменения!
При необходимости вы сможете поменять настройки удобным способом и снова отключить фоновое сопровождение, например, если вам предстоит важный звонок по работе. Если вы не хотите отрываться от прослушивания музыки или параллельно играете с приятелями, включите оповещения на максимально удобном уровне.
Содержание
- Как найти это в настройках Скайпа?
- Мне не нужно заглушение! Что делать?
- Я все настроил, а Скайп все равно глушит звуки
Проблемы со звуком при голосовых и видеозвонках в Скайпе чаще других досаждают пользователям. К ним относится и та ситуация, когда во время звонка Скайп заглушает остальные звуки – музыку, игры, уведомления и сигналы других программ и т.п. В некоторых случаях он делает их намного тише, в других – убирает вовсе. Как сделать так, чтобы Скайп не заглушал другие важные программы – далее в статье.
Как найти это в настройках Скайпа?
Многие пользователи думают, что в настройках Skype есть специальная функция «приглушать громкость всех остальных приложений». Это неправда. Такой функции не существует. Более того, если Скайп работает нормально, он никак не влияет на сторонние программы. Всё дело в операционной системе Windows. Именно она автоматически уменьшает все сторонние звуки, если компьютер используют для звонка. Делается это для удобства общения. Если пользователь не ждал звонка, а занимался своими делами – например, слушал музыку или смотрел фильмы, но решил быстро взять трубку, не выключая другие программы, то ОС глушит все остальные шумы, чтобы он мог услышать собеседника.
Мне не нужно заглушение! Что делать?
И хоть функция заглушения удобна и полезна, нужна она далеко не всем пользователям. Некоторым, наоборот, нужно слышать звуки других программ, во время общения в Skype, чтобы не пропустить что-то важное. Разработчики предусмотрели и это – пользователь может легко убрать приглушение, зайдя в правильный раздел настроек.
Итак, если вам нужно, чтобы компьютер перестал приглушать все остальные звуки во время звонков, сделайте следующее:
1.Нажимаете на кнопку «Пуск» в левом нижнем углу экрана и выбираете «Панель управления».
2.У вас откроется новое окно. Для упрощения поиска нажимаете на кнопку «Категория» в верхнем правом углу.
И выбираете «Мелкие значки» или «Крупные значки» – в зависимости от того, в иконках какого размера вам удобнее ориентироваться.
3.Теперь значки настройки параметров компьютера распределятся по окну в произвольном порядке. Нам нужно найти «Звук» и кликнуть на него.
4. В открывшемся окне выбираем вкладку «Связь».
5.На вкладке «Связь» выбираем нужный параметр.
Если вы хотите, чтобы Skype не глушил вообще ничего – выбирайте пункт «Действие не требуется».
Если вам будет ОК, что он будет глушить наполовину, выбирайте «Уменьшать громкость на 50%».
Остальные 2 пункта подойдут тем, кому функция приглушения не мешает.
И не забудьте нажать «ОК», чтобы сохранить изменения!
Я все настроил, а Скайп все равно глушит звуки
Некоторые пользователи жалуются, что даже после настройки уменьшения громкости во время звонков в системе, Skype продолжает приглушать другие программы. В этом случае дело не в настройках системы или мессенджера, а в настройках именно этих программ. Чаще всего это игры или аудио-менеджеры. Здесь вам придется отдельно разбираться с настройками этих программ и искать в них кнопку отключения заглушения. Для Dota 2, например, это команда “nomicsettings” (без кавычек).
Теперь вы понимаете, как отрегулировать настройки громкости всех остальных программ во время звонков. Надеемся, что работать и общаться в Скайпе вам стало гораздо удобнее! А о том, как решить другие похожие проблемы, вы можете узнать в статье «Как настроить звук в Скайпе».
В этой публикации, друзья, рассмотрим простой хозяйственный вопрос — как сделать, чтобы Скайп не заглушал звуки. Если вы общаетесь по Скайпу или другому мессенджеру на компьютере, наверняка обращали внимание, что когда вы начинаете разговор, все системные звуки и звуки, воспроизводимые в программах, приглушаются. Приглушение системных и программных звуков происходит автоматически во время звонков по Скайпу и в других мессенджерах, это работа операционной системы Windows. Сделано это специально для того, чтобы мы могли полностью сконцентрироваться на общении. И не заморачивались приглушением других звуков. Это, удобно, с одной стороны, но, с другой стороны, это не даёт нам возможности при необходимости передать визави звуки на нашем компьютере, например, в режиме демонстрации экрана. В принципе же, мы сами можем более гибко настроить приоритет звуков в процессе общения по Скайпу и других мессенджерах. Давайте рассмотрим, как это делается.
Как сделать, чтобы Скайп не заглушал звуки
Итак, друзья, как сделать так, чтобы Скайп или другой мессенджер, которым мы пользуемся в среде Windows, не заглушал другие звуки во время звонков? Необходимо убрать предустановленную в Windows автоматическую функцию приглушению звуков во время разговоров в мессенджерах. В Windows 7, 8.1 и 10 вызываем контекстное меню на кнопке громкости в системном трее и кликаем «Звуки».
В Windows 11 также вызываем на кнопке громкости контекстное меню и жмём «Параметры звука».
Затем в открывшемся приложении «Параметры» на странице настроек звука опускаемся в самый низ и жмём «Дополнительные параметры звука».
Далее у нас появляется классическое окошко настроек звука. В нём мы переходим во вкладку «Связь». И здесь видим предустановленную настройку уменьшения звуков при разговоре по телефону, т.е. при разговоре в мессенджерах. Эта настройка предусматривает уменьшение громкости других звуков на 80%.
Мы можем выбрать другую настройку – «уменьшать громкость других звуков на 50%». А можем установить «действие не требуется», это отключение функции приглушения других звуков, т.е. во время звонков по Скайпу и в других мессенджерах другие звуки приглушаться не будут. Выбираем, что нам больше подходит, жмём «Применить» и «Ок».
На этом всё. Но, друзья, это мы убрали системную функцию приглушения звуков во время звонков в мессенджерах. Учтите, что некоторые программы, воспроизводящие звуки, могут содержать свои настройки приглушения звука во время работы мессенджеров. Так что если у вас какой-то проигрыватель или игра продолжают приглушаться, когда вы общаетесь по Скайпу, ищите решение проблемы в настройках такого проигрывателя или игры.
Если вы решили отключить приглушение звуков, при поступлении звонка по мессенджеру можете оперативно выключить сторонние звуки, а можете настроить их приглушённое звучание с помощью микшера. Он открывается в контекстном меню на кнопке громкости в системном трее, вот так в Windows 7, 8.1 и 10.
И вот так в Windows 11.
Микшер громкости предоставляет нам возможность настроить громкость звучания каждого отдельного приложения, запущенного в данный момент.
В Windows 11 микшер громкости встроен в системное приложение «Параметры», и, возможно, не всем из вас, друзья, придётся по нраву его такая реализация. У такой реализации есть альтернативы, смотрите о них подробно в статье сайта «Регуляторы и микшеры громкости для Windows 11».
Если вы часто используете Skype, возможно, вы сталкивались с ошибкой Skype, связанной с уменьшением громкости других приложений в вашей системе Windows 10. Возможно, в какой-то момент ваши уровни звука были полностью нормальными, но в минуту, когда вы начинаете звонить по Skype, уровни звука снижаются на 80%.
Это очень раздражает и расстраивает, особенно если вы геймер, который использует Skype или другие приложения VoIP для связи со своим отрядом онлайн, и вы, возможно, захотите узнать, как остановить Skype от снижения громкости в Windows 10, что возможно и довольно легко делать.
В сегодняшнем руководстве давайте ответим на ваш вопрос, как не дать скайпу снизить громкость всего остального в Windows 10? И почему Skype снижает громкость других приложений? Итак, без дальнейших церемоний, давайте прыгнем прямо.
Почему Skype уменьшает объем других приложений в Windows 10?
Голос по интернет-протоколу или VoIP, как мы его знаем, в последнее время приобрели большую популярность. Microsoft хотела заработать на этом буме и хотела, чтобы процесс совершения и приема телефонных звонков в Windows стал как можно более плавным.
Чтобы обеспечить бесперебойную работу, Microsoft, благодаря своей бесконечной мудрости, добавила эту функцию, которая автоматически регулирует громкость других носителей при обнаружении звонка по телефону. Это отличная функция для людей, которые часто звонят с компьютера под управлением Windows, да, всех вас троих. Я тебя вижу.
Таким образом, хотя мы, пользователи, никогда не просили Windows снизить громкость, поскольку эта новая функция реализована и включена по умолчанию всякий раз, когда кто-либо делает вызов VoIP с помощью Skype или любого другого приложения VoIP, Windows автоматически уменьшает все громкости на 50%, 80% в зависимости от того, какие настройки были выбраны (80% по умолчанию).
Это может стать серьезной проблемой, если вы используете любую платформу VoIP для общения во время игр, такую как Discord или Google Hangouts. Это становится еще более серьезной проблемой, когда Windows со всей своей мудростью уменьшает громкость на вещах, даже когда в игру встроен голосовой канал, что делает игру еще более сложной. Я уверен, что вы хотите, чтобы скайп не уменьшил громкость, и у меня есть для вас.
Как остановить Skype от понижения громкости в Windows 10
Очевидная «функция», которая снижает громкость других каналов при обнаружении вызова VoIP, к счастью, может быть отключена, чтобы избавиться от надоедливой ошибки уменьшения громкости других приложений Skype. Выполните следующие действия и узнайте, как остановить Skype от уменьшения громкости других звуков в системах Windows 10:
Шаг (1): Прежде всего, нажмите кнопку «Пуск» в Windows 10, а затем найдите панель управления. Теперь из результатов поиска откройте его.
Шаг (2): В окне панели управления, если вы находитесь в представлении категории , выберите опцию «Оборудование и звук». (Но в случае, если вы находитесь в режиме просмотра значков, выберите опцию «Звук»).
Шаг (3): в окне «Оборудование и звук» выберите «Звук».
Шаг (4): Теперь в диалоговом окне «Звук» перейдите на вкладку «Связь». Там вы увидите четыре различных параметра в разделе «Когда Windows обнаруживает коммуникационную активность»:
- Приглушить все остальные звуки
- Уменьшите громкость других звуков на 80%
- Уменьшите громкость других звуков на 50%
- Ничего не делать
Шаг (5). Чтобы запретить Skype снижать громкость в Windows 10, просто выберите параметр «Ничего не делать».
Шаг (6): Наконец, нажмите кнопку « Применить», а затем кнопку « ОК» , чтобы сохранить изменения. Это оно!
Теперь это не позволит Skype снизить громкость других звуков на компьютерах с Windows 10. Если вы относитесь к числу тех людей, которые действительно находят эту очевидную функцию полезной, но хотят снизить ее интенсивность, тогда вы можете выбрать опцию Уменьшить громкость других звуков на 50%. По умолчанию эта функция настроена на уменьшение всех остальных голосов на 80%.
Выводы
Наконец-то вы сможете избавиться от этой гнусной проблемы и исправить ошибку звука других окон Windows 10 в Skype, чтобы раз и навсегда наслаждаться игровыми сессиями.
Мы надеемся, что ответили на ваш вопрос, как остановить Skype для уменьшения громкости всего остального в Windows 10. Теперь вы можете остановить Skype для уменьшения громкости, выполнив описанный выше метод. Если у вас есть еще вопросы к нам, вы знаете, где нас найти.

Как в Скайпе убрать заглушение звука, которое происходит автоматически? Чем вызвано появление странной опции? Мы знаем ответы на интересующие вас вопросы – подробно изучите наш обзор, чтобы не растеряться в подобной ситуации и суметь выставить корректные настройки!
Почему это происходит
С этой проблемой сталкивались многие пользователи – вы смотрите фильм, слушаете музыку или проходите игру, когда поступает входящий звонок. Не спешите винить мессенджер в том, что стороннее аудиосопровождение начинает звучать тише! Скайп заглушает остальные звуки – это факт, но причиной является операционная система.
ОС Windows построена таким образом, чтобы сделать работу пользователя максимально комфортной. Как же срабатывает алгоритм и можно ли отключить заглушение звука в Скайпе? Сразу отметим – убрать опцию можно!
- Поступает входящий звонок – это катализатор запуска опции;
- Операционная система активирует микшер и начинает регулировать звучание;
- Фоновое аудио гасится для удобства общения в мессенджере – вы можете слышать собеседника без помех.
Теперь понимаете, где собака зарыта? Искать настройки в приложении не нужно – мы будем работать с операционной системой! Приступаем ко второй части нашего обзора и пытаемся понять, как сделать чтобы Скайп не заглушал звуки.
Как исправить на компьютере
Выше мы отметили, придется покопаться в параметрах Виндовс! Инструкция несложная, мы опишем процесс по шагам. Обсудим, как убрать заглушение звука в Скайпе на Windows 10 – если у вас другая версия операционной системы, в алгоритме могут найтись незначительные отличия. В целом процесс различий не имеет и достаточно прост.
Приступаем? Необходимо сделать следующее:
- Нажмите на кнопку меню «Пуск»;
- Введите в поисковую строку слова «Панель управления»;
- Кликните по соответствующей иконке;
- Перейдите к разделу «Оборудование и звук»;
- Далее кликните на «Звук»;
- Проблема в том, что Скайп заглушает звуки в Windows 10 – ищем блок с соответствующим названием;
- Открываем вкладку «Связь»;
- Перед вами появятся четыре строчки.
Стоит остановиться на содержании раздела подробнее, чтобы выключить заглушение звука в Скайпе правильно! Убрать ненужную опцию можно четырьмя способами:
- Отключить все аудио – фоновое сопровождение будет заблокировано полностью;
- Уменьшить громкость остального сопровождения на 80%. Громкость фонового аудио будет значительно снижена;
- Убрать громкость на 50%. Уровень стороннего шума будет снижен наполовину;
- Действие не требуется – ничего не произойдет, постороннее аудиосопровождение будете слышать вы и собеседник.
Что делать дальше, если Скайп заглушает звук в игре или отключает музыку? Выбрать нужный вариант!
- Отметьте действие, которое хотите осуществить;
- Кликните на кнопку «ОК» для сохранения внесенных изменений.
Готово, вы справились с задачей! Регулировать настройки можно без ограничений – при необходимости вы можете убрать сопровождение или вернуть его, слегка уменьшить. Действуйте на свой выбор!
Дополнительный вариант для Windows 10
Дополнительно расскажем об опции, которая есть только в десятой версии операционной системы – ее тоже необходимо убрать для достижения нужного результата в Скайпе:
- Найдите иконку динамика в трее и нажмите на нее правой кнопкой мыши;
- Откройте раздел «Микшер громкости»;
- Найдите динамики в блоке «Устройство»;
- Перейдите на вкладку «Дополнительно»;
- Ищите на экране раздел «Монопольный режим»;
- Нужно убрать галочку в строке «Разрешить приложениям использовать устройства в монопольном режиме»;
- Нажмите на иконку «Применить», а затем «ОК».
Мы подробно обсудили, как сделать, чтобы Скайп не заглушал другие звуки! Общайтесь, как удобно вам – больше никакие ограничения не будут мешать. Надеемся, инструкция была полезной: сохраните ее в закладки, чтобы не потерять и воспользоваться при необходимости.
Звуковые проблемы, возникающие при голосовых, а также видеозвонках в Skype, порой значительно досаждают пользователю. Среди них и заглушение Skype параллельных звуков (музыка, игра, сигналы от прочих приложений, уведомления и пр.) во время звонков. В одних ситуациях приложение делает звук несколько тише, а в иных — вовсе может выключить. Далее мы опишем, каким способом убрать заглушение звука.
Настройки мессенджера
Иные пользователи считают, в настройках скайп предусмотрена специальная опция глушить звук иных программ. На самом деле это не так.
«Подобной опции нет. Кроме того, когда приложение функционирует нормально, оно никоим образом не влияет на посторонние приложения, вся суть в ОС виндовс.»
Именно эта система автоматом производит шумоподавление, когда компьютер применяют для звонка. Цель этой функции — создание комфорта общения. Ведь когда пользователь не ожидает звонка, и увлечён чем-то (к примеру прослушиванием музыки либо просмотром фильма), но решает ответить на него, не выключая другие приложения, то операционная система призвана убавлять посторонние шумы, чтобы абонент мог хорошо слышать собеседника. рис 1
Решение проблемы
Хотя опция, когда скайп глушит другие звуки весьма полезна, не все пользователи одинаково в ней нуждаются. Некоторые предпочитают слышать звуковые сигналы или шумы остальных программ при общении в скайпе, чтобы не упустить что-либо важное.
Програмно в айфоне отключить шумоподавление невозможно.
Разработчики всё же предусмотрели подобную ситуацию, и любой пользователь имеет возможность убрать затухание шумов в компьютерной версии. Для этого необходимо правильно настроить опции.
Итак, как отключить заглушение звука? Для этого необходимо произвести алгоритм шагов:
- кликнуть на клавишу «Пуск» внизу в левом поле монитора
; - выбрать строчку «Панель управления»; рис 2
- в появившемся окне, чтоб упростить поиск, выбрать строчку «Категория»; рис 3
- во всплывшем поле выбрать «Крупные значки» либо «Мелкие значки», суть в том, с какого размера иконками вам комфортнее ориентироваться;
рис 4
- теперь, среди отметок настроек ПК, расположившихся по полю в произвольном порядке, тапнуть на опцию «Звуки»; рис 5
- в открывшемся поле выбрать функцию «Связь»; рис 6
- в появившемся окне всплывёт список вариантов настроек (когда ПК пользователя начинает приглушать сторонний звук при звонке, вероятнее активна одна из первых трёх настроек); рис 7
- при желании отключить эту опцию, следует выбрать «Действие не требуется»;
- для сохранения настроек кликнуть на клавишу «Ок». рис 8
Когда вы желаете заглушать звук наполовину, то выберите третий вариант из списка функций. рис 9
Что делать, если настройки не решили проблему
Порой пользователи спрашивают, почему после того, когда им удалось отменить подавление звуков в мессенджере, система не перестаёт гасить другие приложения.
«В подобной ситуации причина не в настройках приложения. Она кроется в настройках другой программы.»
Среди них, чаще всего превалируют игры либо аудио-менеджеры. Поэтому необходимо отрегулировать их настройки, отыскав нужную опцию, дабы шумы перестали приглушаться. К примеру для Dota 2 это опция nomicsettings.
Недостаточный звук
Случается такая ситуация, когда абонент вас слышит хорошо, а вы нет, по причине понижения звука. Определить причину этому помогут следующие действия:
- посмотреть уровень звука в колонках;
- проверить в «Микшере»уровень звука на устройстве в целом, особенно приложения скайп (внизу в правом поле экрана значок в виде динамика).
Если эти действия безрезультатны, то загляните в функцию «Звук» в отделе настроек.
рис 10
Иные проблемы
Иногда пользователи пишут, что их абонент не слышит вас в наушниках. Причина этому кроется либо в их неисправности, либо в самом микрофоне. Что же необходимо сделать в подобном случае?
Внешний микрофон
Алгоритм шагов такой:
- проверить корректность подключения микрофона к ПК, ноутбуку либо иному девайсу;
- с помощью меню «Пуск» пройти в «Панель управления»;
- кликнуть на «Оборудование и звук»;
- убедиться в том,что ваш девайс видит звукозаписывающее устройство и что именно это устройство выбрано для работы
. рис 11
Если ПК не находит его, необходимо проверить корректность подключения (в то гнездо он подключён).
Другой способ
При случае вдруг у вас внутренний на девайсе микрофон, либо никакие действия не принесли положительного результата, попытайтесь сделать следующее:
- через меню приложения скайп перейдите в «Инструменты»;
- в появившемся диалоговом поле кликните «Настройки», затем «Звук»;
- проговорить что-либо в микрофон и понаблюдать за изменением цвета полосы «Громкость» (когда она зелёная, можно перейти к следующему пункту настроек, при случае её серого цвета — причина в неисправности микрофона); рис 12
- при неисправности звукозаписывающего предмета в приложении, следует тапнуть по треугольнику рядом с искомым микрофоном;
- во всплывшем списке микрофонов избрать другой, при необходимости третий, пока полоска «Голос» не станет зелёной; рис 13
«Когда же эти шаги не привели к решению проблемы, значит микрофон нуждается в добавочном драйвере, либо ОС не хочет с этим устройством работать. «
Различные звуковые эффекты, хрипы, писк особенно при голосовом общении, — это больная мозоль практически всех современных программ. Отличился и скайп – проблемы «что делать, если исчез звук», «я не слышу собеседника», «ужасные помехи, словно на железнодорожной станции или в машине на трассе, а не в виртуальном пространстве у себя дома» возникают непростительно часто. Но не переживайте: все это легко исправимо, и сегодня я расскажу вам, как выбраться из таких непростых ситуаций.
Как настроить и изменить звук в скайпе на компьютере
Для начала разберемся с тем, как изменить или вообще отключить звук на компе. Без знания таких основ никуда. В конце концов, как можно решать практически глобальные проблемы, при этом все ещё страдая от слишком громкого звонка и практически орущего собеседника? Спокойствие, хорошая работа мессенджера, компьютера должны быть в приоритете.
Если вы все еще используете старый, добрый скайп, вам необходимо сделать вот что:
- осуществить вход в программу;
- зайти в «Инструменты» − «Настройки»;
- в открывшемся окне выбрать «Основные» − «Звуки».
Это основное окно. Тут можно, например, отключить оповещения о входящем сообщении или наоборот включить их, поменять мелодию звонка и многое другое. Именно сюда нужно лезть, если вы, например, не понимаете, куда делся сигнал при получении сообщения в чате.
Но этого недостаточно. Если вам необходимо настроить громкость самой программы, найдите на панели управления небольшой значок в виде динамика. Нажмите на него и в открывшемся окне выберите «Микшер». После этого просто найдите сверху скайп и опустите ползунок под ним пониже. Вот и все. То же самое можно проделать и через «Общие» − «Настройка звука».
Будьте осторожны с окном «Звуки». Оно достаточно чувствительно к нажатиям мыши, клавиш, и даже к повороту колесика. Занизить, уменьшить или сильно увеличить громкость, сбрасывать настройки очень легко.
Таким образом можно настроить звук на виндовс. А что на смартфоне?
Как настроить звук в skype на телефоне андроид
Но, к сожалению, постановка сигналов на android не обладает такюими же обширными полномочиями. Вы не сможете ни поменять надоевшую мелодию, ни снизить звучание самой программы. Единственная возможность – это переключение режима воспроизведения.

- совершая исходящий звонок, дождитесь, когда абонент возьмёт трубку, нажмите на большую иконку с надписью «звук». Вы перейдете в режим динамика. Слышно будет громко;
- чтобы улучшить качество сигнала, нажмите еще раз, предварительно одев наушники. Без них вы толком ничего и не услышите.
Точно также звук настраивается и на планшете.
Старайтесь не пользоваться «динамиками» на устройстве с плохим микрофоном, иначе ушам вашего собеседника будет больно. Многие описывают сигнал, передающийся им через микрофон, как «перфоратор под ухом».
С основными понятиями мы разобрались. Теперь вся оставшаяся статья будет состоять из решения распространенных проблем. Если звук не в порядке, то вам сюда.
Почему иногда не удается обнаружить звуковую плату в скайпе
Иногда на экране звонка высвечивается пугающее сообщение: не удается обнаружить аудио плату. Ничего не слышно, звук пропал. И что же делать, как его вернуть?

Необходимо:
- просто дождаться завершения работы программы и ее перезапуска. Часто это помогает;
- если звук все еще не работает и никого не слышно, зайдите в версии скайп старше 7 в «Инструменты» − «Настройки» − «Общие» − «Настройка звука». В новой – в «Звук и видео». Убедитесь, что там выбраны именно ваши наушники или динамики;
- .полностью (при помощи сторонних программ) удалите скайп, затем ставьте его заново.
Это хорошо помогает, если сигнал пропал после установки или сразу после включения. К сожалению, другими путями починить звук нельзя.
Если проблема на вашей стороне, попробуйте перезагрузить компьютер, особенно, если он был в спящем режиме и вы выдергивали наушники.

А именно:
- плохая гарнитура. Вполне возможно, что вы не слышите друзей из-за того, что у них плохой микрофон;
- плохое соединение. Плохо слушать хриплые голоса, понимать, что сигнал сильно искаженный… Знакомо? Тогда попробуйте при звонке посмотреть на цвет своеобразной «лесенки» внизу экрана. Если она желтая или красная, значит, с чьим-то интернет-соединением не все в порядке. Часто так бывает, когда вы не просто разговариваете с человеком, а совершаете видеозвонок при помощи веб-камеры. Происходит слишком сильная загрузка канала связи;
- вы хотели заняться троллингом друзей, скачали программу для искажения голоса и случайно ее включили.
Отрегулировать звук не сложно, главное – должна быть найдена причина.
Как поступить, если в скайпе меня не слышит собеседник
Если нарушена передача звука именно с вашего компьютера, значит, проблема в микрофоне. В первую очередь зайдите в Пуск – Панель управления – Звук – Запись. Выделите в списке ваш микрофон. Зайдите в свойства и перейдите на вкладку «Уровни».
Для начала максимально прибавьте его громкость при помощи ползунка «Микрофон». Чуть ниже можете потянуть и за ползунок «Усиление». Проведите сравнение того, что было раньше, и что получилось.
Но будьте осторожны! Некоторые микрофоны начинают сильно фонить при высоком уровне усиления.
Но и это еще не все.
Необходимо:
- зайти в «Инструменты» − «Настройки» − «Настройки звука». В версии от 8 нужно пройти в «Звук и видео»;
- убедиться, что там выбран именно ваш микрофон;
- перетащить ползунок под ним до упора вправо.
Если таким образом наладить сигнал не удалось, и абонент все еще ничего не слышит, то проблема, скорее всего, в технике. Решить ее вряд ли получится бесплатно.
Почему не слышно звонка в skype
Иногда в скайпе пропадает какой-либо важный звук, например, мелодия входящего вызова или звуковое сопровождение демонстрации экрана. Это очень и очень неприятно: так ведь недалеко и важный звонок не принять, получив потом нагоняй от шефа.
Его срочно необходимо подключить:
- в skype старше 7 версии зайдите в «Инструменты» − «Настройки» − «Общие» − «Звуки»;
- нажмите на галочку напротив «Мелодия» (если ее там нет);
- нажмите на кнопку «Включить все звуки», если она там есть.
В восьмом релизе зайдите в настройки уведомлений.
Вот так легко можно все исправить. Но только если проблема именно при звонке, а не вообще всегда.
Что делать если плохо слышно в скайпе через наушники
Случается, что звуки вроде все и есть при подключении, но скайп работает очень тихо. Громкость то почти пропадает, то убавляется при звонке, да так, что людей не слышно и ни одного звука не разобрать, даже транслятор не работает.
Скорее всего, проблема на вашей стороне. Иногда слабый сигнал – это слабые наушники. Проверьте свою гарнитуру.
Но бывает и по-другому:
- зайдите в «Инструменты» − «Настройки» − «Настройки звука» для версии 7 или «Звук и видео» после ее обновления;
- если вам необходимо избавиться от частого затухания, просто сделайте сброс с автоматических настроек — уберите галочку с «Автоматическая настройка динамиков»;
- если же громкость необходимо восстановить, просто перетащите ползунок под динамиками вправо. Для проверки громкости просто нажмите на синий кружок с белым треугольником внутри.
Как видите, исправить это очень и очень легко.
Если нет звука в skype на компьютере или ноутбуке в windows – решение
Про компьютер мы поговорили достаточно, так что повторяться не имеет смысла. А вот использование ноутбука добавляет к этой проблеме еще один маленький нюанс.
Во-первых, случается и так, что родной динамик ноутбука очень тихий. Поэтому лучше всего, когда планируете принять звонок, добавить громкость до максимума.
Во-вторых, необходимо правильно установить этот самый звук, то есть, верно поставить драйвера и точно выбрать динамики из списка. В противном случае на странице и в скайпе звучания не будет совсем.
Поговорим и про другие нюансы, которые усложняют решение проблемы.
Ubuntu skype — нет звука, что делать
Один из таких – это использование убунту, звук на которой пропадает довольно часто. Во-первых, к сожалению, для этой операционной системы подходит не всякая гарнитура, а только определенная. Список можно посмотреть в интернете.
Во-вторых, если громкость становится все тише и тише, искажается, трещит, то откройте терминал.
Напишите в нем по очереди:
- sudo gedit /etc/pulse/default.pa;
- добавьте в конце к запросу «load-module module-udev-detect» — «tsched=0»;
- pulseaudio -k.
После этого полностью перезапустите скайп. Должно сработать.
Skype для бизнеса web app нет звука — решение проблемы
По сути, вопрос того, что музыка тихая или совсем отсутствует в скайпе для бизнеса ничем не отличается от аналогичной проблемы в обычном мессенджере. Причины одинаковы, пути их решения – тоже. Так что смело читайте все пункты выше и следуйте указанным инструкциям.
Впрочем, если ничего из этого не помогает – лучше обратиться в техническую поддержку. Скайп для бизнеса мало изучен, поэтому многих решений для восстановления работы просто-напросто не существует. Этот вопрос нужно решать напрямую с разработчиками. Критичность проблемы переоценить сложно – что, если проблема возникнет перед важной конференцией.
Нет звука в skype на телефоне android или ноутбуке – решение
Про ноутбук мы уже тоже говорили выше и выяснили, что решение его проблем не сильно отличается, а просто дополняется парой нюансов. Но бывает, что человека не слышно при использовании андроид. И что с этим делать?
К сожалению, вынуждены констатировать отсутствие решения. Для начала попробуйте просто переустановить приложение, причем сделайте это с учетом используемой операционной системы, винды, линукса, другой. Потом убедитесь, что именно скайп не воспроизводит музыку, а не ваш телефон просто сломался. Если ничего не помогло, обратитесь в техническую поддержку.
Теперь поговорим о различных неточностях в звучании и прочих подобных нюансах.
Почему скайп заглушает остальные звуки
Прежде чем что-то чинить, следует разобраться, для чего вообще скайп производит глушение всех звуков. Не просто же есть заглушка для сигнала. Или разработчики просто подложили нам всем свинью?
Конечно, нет. По сути, приглушение сигнала происходит даже не самим скайпом – за это отвечает ваша система. И сделано это, чтобы громкость игры не перекрывала голос вашего собеседника, и вы могли спокойно разговаривать, не прислушиваясь и не переспрашивая по нескольку раз, и не перебивали, пытаясь понять, «почему не слышно звонящего?».
Плохой звук в skype на ноутбуке – решение
Это вновь можно сделать многими способами, описанными выше или ниже. Но это если проблема в скайпе. Если проблема в самом ноутбуке, то круг решений значительно расширяется. Вы можете скачать какой-нибудь кодек или усилитель, купить более мощные колонки или динамики. Выбор за вами.
Что делать, если в скайпе звук быстрый, металлический, как у роботов
Как правило, проблема металлизированного голоса определяется как прямое следствие плохого интернет-соединения. К сожалению, решить эту проблему своими силами вы наверняка не сможете – только если сменить своего интернет-провайдера.
Так что вам остается только одно: смиренно ждать, пока эта самая связь наладится. Точно такое же решение у проблем рода «звук кряхтит, собеседник заикается, разговор прерывается» или даже «разговариваю, а меня почти никто не слышит».
Как убрать эхо и фоновый шум в skype
Чтобы подавить посторонние звуки, можно использовать несколько способов:
Во-первых, сначала для этого просто постарайтесь обновить скайп – часто это помогает и звучание нормализуется.
Во-вторых, вновь зайдите в свойства микрофона (как – описано выше) и перейдите на вкладку «Улучшения». Подряд проставьте галочки напротив «Подавление шума» и «Подавление эхо».
В-третьих, в том же окне на вкладке «Уровни» уменьшите усиление микрофона, если при этом собеседник все еще будет вас слышать.
Как сделать чтобы скайп не глушил звук
То, зачем скайп убирает другие звуки, мы уже выяснили. Остается только разобраться в том, как это убрать.
Во-первых, вы может просто открыть микшер громкости и перетащить ползунок над интересующим приложением вверх.
Во-вторых, зайдите в Пуск – Панель управления – Звук. Перейдите на вкладку связь. Если вам все-таки нужна возможность приглушать громкость, но не так сильно, установите переключатель на меньшее количество процентов. В противном случае установите его на «Действие не требуется».
Инструкция по отключению, прибавлению, понижению звука в skype
По сути, все это мы с вами уже разобрали. По итогу можно сказать, что все изменения звучания производятся в «Настройки звука» в общих настройках. Понизить, полностью выключить звук можно точно там же, при помощи специальной кнопки.
В скайпе слышно звуки компьютера – решение
К сожалению, если ваш собеседник слышит посторонние системные звуки и его это раздражает, вам придется уступить. Лишние звуки – штука практически неисправимая, ведь никто не знает, почему это вообще происходит.
Лучшим решением в таком случае будет полностью отключить работу всех приложений, например, на той же вкладке «Связь».
Почему в skype слышны звуки из игр
Причины этого, к сожалению, выявить практически невозможно, поэтому приходится поступать так.
Как транслировать звук в скайпе
Прежде, чем начать трансляцию музыки в скайп, учтите, что не все аудио карты это поддерживают. Лучше всего для этого подходит карта реалтек.
Итак, чтобы вывести звук вашему собеседнику, необходимо зайти в скайпе в выбор микрофона. После этого просто выберите устройством не ваш микрофон, а стереомикшер. Таким образом, можно передавать звук, но учтите – качество микрофона сильно ухудшится, передаваемая музыка может стать прерывистой.
Лучше начать трансляцию через teamviewer, бандикам или прочие подобные программы. У них и качество лучше, и не так компьютер нагружается.
Как сделать чтобы слышали музыку в skype
Передать музыку в формате mp3, wav можно точно таким же путем. Правда, ее качество ощутимо снизится, поэтому удовольствия ваш собеседник не получит.
Выводы
На самом деле скайп далеко не такой сложный, каким может показаться на первый взгляд. Немного умения, внимательности и терпения — и вы обнаружите, что любая проблема вполне решаема, даже если это выключение, отсутствие звука, его искажение, плохое качество.
Видеообзор
Сначала может показаться, что виноват во всем Скайп. Тогда очевидным решением будет изменение настроек программы. Но в параметрах отсутствует необходимый пункт. В действительности дело в настройках операционной системы. Она работает таким образом, что приоритет аудио самый высокий у голосового общения. Поэтому все остальные аудиоисточники при звонке заглушаются либо полностью отключаются.
В некоторых ситуациях данная функция весьма полезная, ведь прочие источники не будут перебивать вашего собеседника, соответственно, вам не придется напрягать слух или переспрашивать. Но она подходит далеко не всегда. Например, функция будет мешать, если вы решили устроить совместный просмотр фильма или сессию во многопользовательскую игру. Для таких ситуаций предусмотрена возможность ее полной или частичной деактивации.
Что же делать, если Скайп глушит другие звуки? Для начала необходимо открыть «Панель управления» и выбрать классический ее вид. Нужно открыть категорию «Звук», а там кликнуть на последнюю вкладку. На выбор пользователю представлено несколько режимов работы функции. Далее будет представлено описание каждого из них. Еще данное меню можно открыть, если нажать ПКМ на пиктограмму громкоговорителя и выбрать «Звуки». Это более быстрый способ.
Имеется четыре настройки заглушения аудио при разговоре:
- Полное отключение. Если установить данный параметр, то при звонке любые источники звука деактивируется. Вам будет слышен только собеседник в Skype и ничего больше. Режим подходит для важных переговоров.
- Снижение громкости от других источников на 80%. При звонке прочие звуки не совсем выключаются, но становятся значительно тише, они не будут отвлекать пользователя от беседы.
- Снижение громкости от других источников на 50%. Данный режим подходит для общения с друзьями при параллельном просмотре фильмов, прослушивании музыки или игровой сессии. Звуки будут отчетливо слышны, но они не станут перебивать голос собеседника.
- Деактивация функции. Если включить этот режим, то прочие источники при звонке заглушаться не будут совсем. Их громкость будет такой же, как и у голоса собеседника.
В этой статье мы обсудим, как убрать заглушение звука в Скайпе Windows 10 и почему такая проблема может возникнуть. Приведем пошаговые инструкции по восстановлению громкости и поможем вам разобраться с неполадками. Эту трудность большинство пользователей выделяют среди самых частых проблем мессенджера, однако исправить ее можно своими силами, не привлекая к помощи специалиста.
Итак, прежде чем рассуждать, как в Скайпе убрать заглушение звука, разберемся, откуда берется эта проблема.
Причины
Вы смотрите фильм, играете в игру или наслаждаетесь музыкой, но тут поступает звонок. Вы замечаете, как аудиосопровождение начинает затихать и пропадает вовсе – с чем же это связано? Причиной служит вовсе не мессенджер, а функция, встроенная в операционную систему.
- Мессенджер выступает первоисточником включения функции;
- Виндовс включает системный микшер;
- Начинается регулировка звучания;
- Фоновые сигналы выключаются для удобства общения.
Не переживайте, исправить настройки вы сможете и самостоятельно. Рассмотрим, как сделать, чтобы Скайп не заглушал другие звуки. Обратите внимание, что эта опция находится не в настройках программы.
Про другие мы писали в отдельной статье.
Решение
Отключить заглушение звука в Скайпе несложно, но для этого придется войти в настройки операционной системы. Мы приводим подробную инструкцию, которая позволит выключить заглушение звука в Скайпе для десятой версии ОС Виндовс. Алгоритм для других операционных систем может иметь незначительные отличия.
Вот что нужно сделать:
- Войдите в пусковое меню;
- Перейдите к панели управления;
- Откройте страницу «Оборудование и звук»;
- Перейдите в раздел «Звук»;
- Выберите вкладку «Связь»;
- Вы увидите четыре доступных варианта сделать так, чтобы Скайп не заглушал звуки. Выберите подходящее вам.
К услугам пользователя такие варианты:
- Отключить все аудио сопровождение.
Полностью блокирует аудио сопровождение из фоновых программ; - Уменьшить громкость на 50%.
Позволяет немного приглушить фоновое оповещение; - Снизить громкость на 80%.
Значительно снижает громкость фоновой музыки; - Действие не требуется.
Все аудио сопровождение будет великолепно слышно как вам, так и вашим контактам.
Если вас интересует, как убрать то, что Скайп заглушает остальные звуки, выбирайте последний вариант. Не забудьте сохранить внесенные изменения!
При необходимости вы сможете поменять настройки удобным способом и снова отключить фоновое сопровождение, например, если вам предстоит важный звонок по работе. Если вы не хотите отрываться от прослушивания музыки или параллельно играете с приятелями, включите оповещения на максимально удобном уровне.
Мария 23.11.2017 / 20:07
Уточняю, срабатывает только тогда, если во время разговора делать эти настройки (. При след.звонке опять робот.
Мария 23.11.2017 / 19:55
По поводу медленного искаженного, как у робота звука. Кажется удалось исправить). Звук — динамики- дополнительно — формат по умолчанию выставила 16 бит 44100Гц. Вроде работает.
Анна 24.09.2017 / 0:00
Добрый день! Подскажите, пожалуйста! Голос собеседника очень сильно искажен и тормозит, ничего непонятно. Соединение хорошее, интернет сильный, ноутбук новый совершенно, и все работало хорошо. Появилась эта проблема, один раз мастер все исправил, переустановив версию, сейчас все по новой. Делала тоже самое, проверяла динамики, соединение…ничего не помогает. Что можно сделать??
Петр 08.05.2017 / 0:30
если звук прерывается, то комп плохой и замените его..))) а может просто уйти из скайпа на другой? ведь нет более ни с каким иным проблем… дешевле послать его..))) и игры тянет и инет 10 мегабит… так что это косяк скайповцев
Галина 20.04.2017 / 19:48
подскажите пожалуйста- нет звонка динамиков при вызове и меня не могут вызвать. Что делать?
Светлана 11.02.2017 / 14:05
А что делать если речь аппонента звучит как к у робота, ещё и замедленно?
Геннадий Васильевич 03.02.2017 / 21:29
Все описанные способы перепробовал. Мало помогают.
Плохой звук в скайпе из-за акустической связи микрофона с динамиками колонок.
Самый лучший способ — встроить в колонку с усилителем гнездо для наушников, которое отключает динамики. Звук отличный.
Но для беседы коллективной, т.е более одного человека с вашей стороны, надо, конечно, включать динамики колонок, в этом случае надо разнести динамики на расстояние, не создающее акустической связи с микрофоном.
Наталья 05.10.2016 / 15:15
Когда мне звонят по скайпу, собеседник слышит или «мультфильмочный » голос или квакающие звуки, Если я потом перезваниваю — всё нормально
Сергей 22.05.2016 / 18:24
Спасибо большое за помощь!пол дня микрофон настраивал,комп 2 раза на вирусы гонял,перезагружал раз 10-а ларчик просто открывался!Дай Вам Бог здоровья!!!
Марина 17.05.2016 / 20:20
не слышно слова собеседника речь плывет не понятны слова,на пробовала разговаривать с этим собеседником с разных компьютером проблема сохраняется
Ольга 14.12.2015 / 20:02
После обновления Windows 10 , был 7, нет обратной связи, я слышу собеседника меня нет. Что делать?
Илья 20.11.2015 / 15:37
Приведенное в статье решение насчет приглушения скайпом звуков других приложений для меня не работает. По запросу «скайп глушит звуки» везде одно и то же, все просто копируют друг у друга.
Евгений 10.11.2015 / 17:15
Раньше был скайп и он работал. он конечно наверно не мог искать друзей в фейсбуке, но он отлично звонил и делал видео вызов. Да может видео было не HD. но работало. я помню многие версии. И самое интересное Интернет был медленнее а компьютеры слабее. Тоже самое скажу про офис. появилось куча всяких кнопок и футуристический дизайн, новая графика и тд. И главное Скайп стал косячить. тоже с Виндовс. ХР -занимал ну максимум 2гигабайта, а для 8 и 5 не хватит чтоб чисто голую систему. зачем нам 10 виндовс?? чтоб он тоже косячил первые 4года? чтоб мы снова учились как найти пуск? можно довести что то до ума и это будет работать, но увы это не будет продаваться. А компаниям надо нас облапошить. они сразу рассчитывают что должно сломаться. зачастую это все Баги драйверов. но они скажут -брось старина, купи другой более мощный, выбери другова провайдера и тд, поменяй родину
Кирилл 03.11.2015 / 1:22
я всё перепробывал микрофон видит звук в норме но скайп не ловит звук из микрофона что делать?
Матвей 21.10.2015 / 1:06
Я занимаюсь преподаванием по вокалу.
Как быть в такой ситуации? Когда я играю у себя на муз. инструменте, ученик на другом компьютере должен петь синхронно. Но, видимо звук до него долетает с опозданием. И второе: когда я включаю фонограмму со своего компьютера, а ученик на другом компьютере должен петь, я его не слышу, только какие-то отголоски, когда я уменьшаю громкость, почти до предела. Но тогда и он не слышит фонограмму, которую я включил.
Мане 23.08.2015 / 13:46
что делать,когда звонят мне в скайп,но звука нет,т.е я не слышу когда звонят и могу пропустить звонок((((помогите
Содержание
- Решение
- Мне не нужно заглушение! Что делать?
- Я все настроил, а Скайп все равно глушит звуки
- Устранение неисправности
- Глухие звуки
- Тихий звук
- Не работает звонок
- Системные звуки компьютера
- Переустановка драйверов
- Как сделать, чтобы «Skype» не приглушал другие звуки на компьютере?
- Видео: Как заставить «Skype» не приглушать звук при звонке??
- Имеется четыре настройки заглушения аудио при разговоре:
- Ищем источник проблемы
- Хочу сделать громче или тише
- Отключаем заглушение звука
- Полезные материалы:
Решение
Отключить заглушение звука в Скайпе несложно, но для этого придется войти в настройки операционной системы. Мы приводим подробную инструкцию, которая позволит выключить заглушение звука в Скайпе для десятой версии ОС Виндовс. Алгоритм для других операционных систем может иметь незначительные отличия.
Вот что нужно сделать:
- Войдите в пусковое меню;
- Перейдите к панели управления;
- Откройте страницу «Оборудование и звук»;
- Перейдите в раздел «Звук»;
- Выберите вкладку «Связь»;
- Вы увидите четыре доступных варианта сделать так, чтобы Скайп не заглушал звуки. Выберите подходящее вам.
К услугам пользователя такие варианты:
- Отключить все аудио сопровождение. Полностью блокирует аудио сопровождение из фоновых программ;
- Уменьшить громкость на 50%. Позволяет немного приглушить фоновое оповещение;
- Снизить громкость на 80%. Значительно снижает громкость фоновой музыки;
- Действие не требуется. Все аудио сопровождение будет великолепно слышно как вам, так и вашим контактам.
Если вас интересует, как убрать то, что Скайп заглушает остальные звуки, выбирайте последний вариант. Не забудьте сохранить внесенные изменения!
При необходимости вы сможете поменять настройки удобным способом и снова отключить фоновое сопровождение, например, если вам предстоит важный звонок по работе. Если вы не хотите отрываться от прослушивания музыки или параллельно играете с приятелями, включите оповещения на максимально удобном уровне.
Мне не нужно заглушение! Что делать?
И хоть функция заглушения удобна и полезна, нужна она далеко не всем пользователям. Некоторым, наоборот, нужно слышать звуки других программ, во время общения в Skype, чтобы не пропустить что-то важное. Разработчики предусмотрели и это – пользователь может легко убрать приглушение, зайдя в правильный раздел настроек.
Итак, если вам нужно, чтобы компьютер перестал приглушать все остальные звуки во время звонков, сделайте следующее:
1.Нажимаете на кнопку «Пуск» в левом нижнем углу экрана и выбираете «Панель управления».
2.У вас откроется новое окно. Для упрощения поиска нажимаете на кнопку «Категория» в верхнем правом углу.
И выбираете «Мелкие значки» или «Крупные значки» – в зависимости от того, в иконках какого размера вам удобнее ориентироваться.
3.Теперь значки настройки параметров компьютера распределятся по окну в произвольном порядке. Нам нужно найти «Звук» и кликнуть на него.
4. В открывшемся окне выбираем вкладку «Связь».
5.На вкладке «Связь» выбираем нужный параметр.
Если вы хотите, чтобы Skype не глушил вообще ничего – выбирайте пункт «Действие не требуется».
Если вам будет ОК, что он будет глушить наполовину, выбирайте «Уменьшать громкость на 50%».
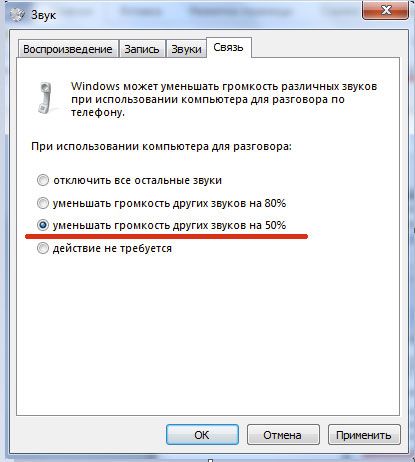
И не забудьте нажать «ОК», чтобы сохранить изменения!
Я все настроил, а Скайп все равно глушит звуки
Некоторые пользователи жалуются, что даже после настройки уменьшения громкости во время звонков в системе, Skype продолжает приглушать другие программы. В этом случае дело не в настройках системы или мессенджера, а в настройках именно этих программ. Чаще всего это игры или аудио-менеджеры. Здесь вам придется отдельно разбираться с настройками этих программ и искать в них кнопку отключения заглушения. Для Dota 2, например, это команда “nomicsettings” (без кавычек).
Теперь вы понимаете, как отрегулировать настройки громкости всех остальных программ во время звонков. Надеемся, что работать и общаться в Скайпе вам стало гораздо удобнее! А о том, как решить другие похожие проблемы, вы можете узнать в статье «Как настроить звук в Скайпе».
Неполадки со звуком могут стать настоящей проблемой во время общения через Skype. Они возникают как у новичков, так и опытных пользователей. Общение превращается в череду прерывистых звуков, глухой гул и системные отголоски. Это приводит к появлению желания поскорее закрыть клиент и забыть о его существовании. Ситуации, когда Скайп глушит другие звуки, встречаются часто. Решение вопроса, на самом деле, не сложное. Для этого понадобится затратить минимум времени и иметь определенные знания.

Устранение неисправности
Разобраться с тем, как их исправить самостоятельно, реально. Необходимо знать о существовании следующих способов устранения проблем, касающихся указанной неисправности в мессенджере.
Глухие звуки
Обычно причина кроется в неправильных системных настройках, которые не составит труда откорректировать самостоятельно, без привлечения специалиста.
С этой целью потребуется выполнить следующие действия:
- Заходим в меню «Пуск».
- Выбираем «Панель управления».
- Нажимаем «Звук».
- Переходим по вкладке «Связь».
- Отмечаем «Действие не требуется».
- Подтверждаем внесенные изменения кнопкой «Ок».
Очевидно, что эти нехитрые манипуляции просты и понятны. Они позволяют быстро и качественно устранить проблему. Желательно вышеуказанную процедуру выполнить заранее, перед началом работы со Skype, что сделает невозможным появление соответствующего «дефекта» во время общения.
Тихий звук
Диалог с собеседником при помощи Скайп может стать для Вас настоящим разочарованием, поскольку расслышать человека бывает практически невозможно из-за недостаточной громкости. При этом динамики и системные настройки включены на максимальную мощность.
Поправить сложившееся положение можно элементарно, для чего рекомендуется выполнить следующие действия:
Ничего сложного в указанной процедуре нет, разобраться с ней сможет даже школьник. Рекомендуется соответствующую проверку выполнить сразу же после установки Скайпа, что убережет Вашу нервную систему от излишнего эмоционального напряжения во время общения.
Не работает звонок

Справиться с указанными сложностями получится самостоятельно, для чего рекомендуется придерживаться следующего алгоритма действий:
После этого громкость должна прийти в норму. В большинстве случаев этого оказывается достаточно для продолжения нормального общения.
Системные звуки компьютера
В процессе беседы с человеком могут возникать характерные системные звуки, которые мешают распознаванию речи. Качество разговора существенно ухудшается, продолжать его обычно не хочется, что приводит к раздражению и разочарованию в Skype.
Стабилизировать звучание оказывается легко, руководствуясь следующей инструкцией:
- Делаем переход по кнопке «Пуск».
- Отмечаем «Панель управления».
- Выбираем меню «Звук».
- Переходим на вкладку «Связь».
- Ставим курсор на строку «Отключить все остальные звуки».
- Подтверждаем внесенные коррективы, нажатием кнопки «Ок».
Указанные действия всегда приводят к положительному эффекту устранения посторонних звуков компьютера.
Рассмотренные методы актуальны в ситуациях, когда проблема кроется именно в настройках Скайп. Нередко причиной заглушенного звука может стать установка стороннего приложения, ввиду чего очередность необходимых действий может быть несколько иной. Во всем остальном устранить неисправность получится самостоятельно с минимальной потерей времени, жизненных сил и нервов.
Во время разговора в программе Skype не редко можно услышать фоновые, и другие посторонние шумы. То есть, вам, или вашему собеседнику, слышен не только разговор, но и любой шум в комнате другого абонента. Если к этому прибавляются ещё и звуковые помехи, то разговор вообще превращается в пытку. Давайте разберемся, как убрать фоновый шум, и другие звуковые помехи в Скайпе.
Прежде всего, чтобы минимизировать негативное влияние посторонних шумов, нужно придерживаться определенных правил разговора. При этом, их должны соблюдать оба собеседника, иначе эффективность действий резко снижается. Придерживайтесь следующих рекомендаций:
- По возможности располагайте микрофон подальше от динамиков;
- Сами находитесь как можно ближе к микрофону;
- Не приближайте микрофон к различным источникам шума;
- Сделайте звук динамиков по возможности тише: не громче, чем нужно для того, чтобы слышать собеседника;
- По возможности устраните все источники шума;
- Если есть возможность, используйте не встроенные наушники и динамики, а специализированную подключаемую гарнитуру.
Переустановка драйверов
Если ваши собеседники постоянно жалуются на излишние шумы, то следует попробовать переустановить драйвера записывающего устройства. При этом, нужно устанавливать только драйвера производителя микрофона. Дело в том, что иногда, особенно часто при обновлении системы, драйвера производителя могут подменяться стандартными драйверами Windows, и это довольно негативно сказываться на работе устройств.
Оригинальные драйвера можно установить с установочного диска устройства (если он у вас остался), или скачать с официального сайта производителя.
Если вы будете придерживаться всех выше описанных рекомендаций, то это гарантировано будет способствовать снижению уровня фонового шума. Но, не стоит забывать, что виной искажения звука могут быть и неполадки на стороне другого абонента. В частности, у него могут быть неисправными динамики, или возникнуть проблемы с драйверами звуковой карты компьютера.
Статья даст совет, как сделать, чтобы «Скайп» не заглушал остальные звуки.
Многие пользователи популярного мессенджера «Skype » жалуются на проблемы, связанные со звуком. Дело в том, что при голосовых или видео звонках работа программы «Skype » ощутимо приглушает все остальные задействованные на компьютере звуки: игры, музыку, фильмы, уведомления системных и прочих программ.
Звуки могут приглушаться либо полностью, либо частично, но во всех случаях это доставляет лишние неудобства. Что же делать в этом случае? Как сделать, чтобы «Skype » не приглушал другие звуки на компьютере? Поговорим об этом в нашем обзоре.
Как сделать, чтобы «Skype» не приглушал другие звуки на компьютере?
Рассмотрим этот вопрос. Некоторые пользователи считают, что «Skype » специально заглушает все прочие звуки на компьютере. На самом деле это ошибочное мнение. В «Skype » нет такой функции, по крайне мере, до сих пор ее мы обнаружить не можем.
К тому же, нормальная работа этого мессенджера никак не воздействует на программное обеспечение компьютера, в том числе связанное с аудио. Вы можете задействовать работу камеры, микрофона, звуковой карты, но без всякого ущерба для системы.
Все, скорее, наоборот – это операционная система может влиять на работу скайпа и прочих программ. Когда вы общаетесь по скайпу, «Windows » может просто снизить громкость других звуков, например, если вы слушаете в это время музыку. Делается это для того, чтобы вам было удобнее вести голосовое общение.
Чаще всего такая функция помогает пользователям не отвлекаться на посторонние звуки и хорошо слышать своего собеседника. Например, вы расслабились и смотрите какой-нибудь интересный фильм, а вам в этот момент звонит родственник. Вы хотите быстренько ответить на звонок, при этом не выключая видео, и система оказывает вам свою услугу автоматически, просто сбавляя громкость в плейере.
Но не все желают пользоваться такой услугой. Многие хотели бы отключить функцию приглушения звуков при работе «Skype «. Может, кому-то необходимо в процессе беседы по скайпу играть в компьютерные игры и прекрасно слышать, что в ней происходит. Тем более, если вы играете командой и переговариваетесь в «Skype «, задумываете великую стратегию.
Настроить систему так, чтобы «Skype » не приглушал другие звуки, конечно, можно. Для этого сделайте следующее:
- Через меню «Пуск » зайдите в «Панель управления «
Заходим в «Панель управления»
- Далее в новом окне , как показано на скриншоте. Это создаст больше удобств для дальнейших наших действий.
Настройте отображение списка в виде крупных значков
Настройте отображение списка в виде крупных значков
- Отыщите в списке настроек системы пункт «Звук » и нажмите на него
Нажмите на пункт «Звук»
- Откроется системное окошко, в котором нужно пройди во вкладку «Связь «
Пройдите во вкладку «Связь»
- Обратите внимание, как настроен этот параметр в вашем случае. Если галка стоит на приглушить или отключить все звуки, то при работе скайпа вы будете получать соответствующий результат.
- Поставьте галку на «Действие не требуется «, либо настройте так, как считаете нужным. Нажмите на «ОК «. Вот и все, проблема решена.
Настройте громкость звука, как считаете нужным
Настройте громкость звука, как считаете нужным
Видео: Как заставить «Skype» не приглушать звук при звонке??
Сначала может показаться, что виноват во всем Скайп. Тогда очевидным решением будет изменение настроек программы. Но в параметрах отсутствует необходимый пункт. В действительности дело в настройках операционной системы. Она работает таким образом, что приоритет аудио самый высокий у голосового общения. Поэтому все остальные аудиоисточники при звонке заглушаются либо полностью отключаются.
В некоторых ситуациях данная функция весьма полезная, ведь прочие источники не будут перебивать вашего собеседника, соответственно, вам не придется напрягать слух или переспрашивать. Но она подходит далеко не всегда. Например, функция будет мешать, если вы решили устроить совместный просмотр фильма или сессию во многопользовательскую игру. Для таких ситуаций предусмотрена возможность ее полной или частичной деактивации.
Что же делать, если Скайп глушит другие звуки? Для начала необходимо открыть «Панель управления» и выбрать классический ее вид. Нужно открыть категорию «Звук», а там кликнуть на последнюю вкладку. На выбор пользователю представлено несколько режимов работы функции. Далее будет представлено описание каждого из них. Еще данное меню можно открыть, если нажать ПКМ на пиктограмму громкоговорителя и выбрать «Звуки». Это более быстрый способ.
Имеется четыре настройки заглушения аудио при разговоре:
- Полное отключение. Если установить данный параметр, то при звонке любые источники звука деактивируется. Вам будет слышен только собеседник в Skype и ничего больше. Режим подходит для важных переговоров.
- Снижение громкости от других источников на 80%. При звонке прочие звуки не совсем выключаются, но становятся значительно тише, они не будут отвлекать пользователя от беседы.
- Снижение громкости от других источников на 50%. Данный режим подходит для общения с друзьями при параллельном просмотре фильмов, прослушивании музыки или игровой сессии. Звуки будут отчетливо слышны, но они не станут перебивать голос собеседника.
- Деактивация функции. Если включить этот режим, то прочие источники при звонке заглушаться не будут совсем. Их громкость будет такой же, как и у голоса собеседника.
Скайп стал настолько востребованным среди пользователей не просто так – бесплатные голосовые и видеозвонки, позволяющие легко связаться с человеком, где бы он ни находился, стали настоящей революцией в сетевом общении. Но что делать, если возникли проблемы именно с этой функцией? Например, собеседник говорит так тихо, что приходится прислушиваться? Или он вообще не слышит вашего голоса? О том, как настроить звук в Скайпе, чтобы всё работало отлично, – далее в статье.
Ищем источник проблемы
Обычно пользователю не нужно долго мучиться со звуковыми настройками в этой программе – Скайп автоматически подтягивает ваши основные динамики и включенный микрофон и настраивает громкость. При первом запуске вы можете проверить, насколько хорошо всё работает, сделав тестовый звонок в Echo/ Sound Test Service в вашем списке контактов. Если всё ОК, то вы услышите мелодию Скайпа, инструкции, которые даст вам робот, сможете записать голосовое сообщение и без проблем его прослушать.
Если вы захотите повторить тест, этот контакт легко можно найти и потом, вбив слово “echo” в строку поиска – рядом с кнопкой в виде увеличительного стекла прямо под вашим аватаром.
В открывшемся окне контакта будет кнопка вызова. Нажав на неё, вы сможете сделать тестовый звонок и проверить, правильно ли настроены микрофон и динамики.
Если тест не дает желаемого результата, первое, что нужно сделать – это посмотреть, подсоединены ли к вашему компьютеру нужные провода. В тот ли разъем воткнуты микрофон и колонки? Включены ли все устройства, если на них есть кнопка выключения/выключения? Конечно, это замечание больше относится к владельцам стационарных компьютеров, в ноутбуке и динамики, и микрофон встроенные.
Если всё подсоединено правильно, проверьте, как обстоят дела со звуком на компьютере вообще. Попробуйте включить любое видео или музыкальный трек. Слышите ли вы его? Если нет – значит, дело не в настройках Скайпа, а в «железе» или драйверах. Если же всё работает отлично, а в Скайпе – тишина или шумы, надо идти в меню настройки звука в самом мессенджере.
То же самое касается и микрофона. Если в других программах он работает отлично и ваш голос слышно (например, в любой программе для звукозаписи), а проблема возникает только при использовании Skype – идем в настройки, чтобы решить эту проблему.
Хочу сделать громче или тише
Мы рассмотрели способы автоматической настройки звука в Скайпе. Но что делать, если вы хотите настроить его «под себя», потому что автоматические параметры вас не устраивают? Например, отрегулировать громкость микрофона и динамиков или вообще отключить звук? Конечно, это всегда можно изменить в общих настройках звука на компьютере, но должно же делаться и в Скайпе? Абсолютная правда.
Чтобы настроить звук под себя, в меню «Настройка звука» нужно снять все галочки возле пунктов «Разрешить автоматическую настройку…». Кода вы это сделаете, увидите синие ползунки – регуляторы громкости в полях настройки микрофона и динамиков.
Меняя их положение, вы сможете увеличить или уменьшить громкость микрофона и динамиков на своё усмотрение. Двигайте ползунки вправо, чтобы усилить громкость, и влево – если хотите сделать тише. Кстати, уменьшение громкости микрофона может помочь вам перестать слышать посторонние звуки во время общения. А если нет, попробуйте подключить другой микрофон – очень часто, если микрофон дешевый, он ловит не только звук вашего голоса, но и все остальные шумы. Также помехи и запинания могут возникать из-за плохого интернет-соединения у вас или у вашего собеседника.
Вот и всё, надеемся, вы узнали, как настроить Скайп и сделать так, чтобы всё работало отлично! Если же нет – прочитайте статью «Нет звука в Скайпе». Возможно, там вы найдете, как решить именно вашу проблему.
Периодически, вижу жалобы о том, что во время разговоров, «Скайп глушит звуки» (то есть, звук становится тише) или он вообще пропадает. Причём, уменьшается звук во всех остальных программах и играх, кроме Скайпа. Так как это происходит только при разговоре в Скайпе, большинство людей решили, что во всём виновата данная программа и соответственно пытаются найти в настройках Скайпа, как убрать затухание звука и запретить ему делать то, что ему не положено.
Но, так как на самом деле не Скайп, а операционная система автоматически меняет настройки звука, большинство пользователей не могут самостоятельно убрать заглушение звука и, проклиная разработчиков, пытаются найти в интернете, почему так происходит и как этого отключить. Чтобы облегчить поиск, решил ответить на эти вопросы и научить вас как предотвратить подавление звука во время звонков.
Отключаем заглушение звука
Для начала, хочу ответить на главный вопрос — «как сделать, чтобы Скайп не заглушал звуки» :
- Открываем «Панель управления» и переключаемся к классическому виду
- Далее, переходим в раздел «Звук».
- Открываем вкладку «Связь»
- Ставим флажок напротив опции «действие не требуется»
- И нажимаем «ОК».
Открыть раздел «Звук» (то есть, вместо первых двух шагов) можно ещё следующими способами:
- Нажимаем правый клик мыши на громкоговорителе в области трея и выбираем «Звуки».
- Нажимаем комбинацию клавиш Win + R , вводим mmsys.cpl и нажимаем Enter .
Казалось бы, после этого нас больше не будет беспокоить приглушение звуков. Однако существуют разные программы (например, аудио-менеджеры или игры), которые вопреки настройкам ОС, всё равно уменьшают громкость других звуков. Поэтому, если вышеуказанная инструкция не помогло, посмотрите ниже, как отключить эту функцию для разных игр и программ:
- Dota 2
В параметры запуска добавьте команду -nomicsettings - Sound Blaster Cinema 2
Отключите функцию «Smart Volume»
Если ваша программа отсутствует в этом списке, а вышеуказанная инструкция не помогает, пишите в комментариях название программы — постараюсь помочь. Также, буду рад за любые инструкции от продвинутых пользователей, которые расскажут, как отключить автоматическое уменьшение/отключение звука для тех программ, которые отсутствуют в списке.
А теперь, давайте разберёмся, почему Скайп глушит звуки . Дело в том, что за этот процесс отвечает операционная система, которая умеет автоматически уменьшать другие звуки, когда компьютер используется для телефонных разговоров. Таким образом, когда пользователь слушает музыку, смотрит фильмы или играет в компьютерные игры и в тоже время, кто-то звонит ему (или наоборот, он звонит кому-то), то Windows автоматически уменьшает звук, дабы пользователю не мешали остальные звуки.
Функция действительно полезна, но это не означает, что она подходят для всех пользователей. И, кажется, разработчики Windows прекрасно понимают это, ведь они добавили 4 опции, с помощью которых, пользователь может настраивать данную функцию согласно собственных нужд:
- Отключить все остальные звуки
В таком случае, система блокирует все звуки кроме звуки Скайпа. Данная опция подходит для пользователей, которые совершает важные звонки и не хотят попасть в нелепые ситуации. - Уменьшать громкость других звуков на 80%
Остальные звуки становятся намного тише, чем голос собеседника. Это может быть удобно во время разговоров с друзьями, когда на фоне играет тихонькая музыка. - Уменьшать громкость других звуков на 50%
Чуточку приглушает звуки, но всё равно их слышно довольно громко. Например, это идеально подходят для сетевых игр, когда нужно координировать действия с напарником или командой. - Действие не требуется
Этот параметр запрещает операционной системе уменьшить громкость звуков во время звонка и соответственно, голос собеседника слышен также громко, как и все остальные звуки компьютера.
Знаю некоторых пользователей, которые отключили уменьшение громкости звука во время разговоров по Скайпу. Также, заметил, что многие другие желают отключить эту функцию. И мне стало интересно, а как вы сконфигурировали систему? Какой режим вы выбрали? В любом случае, очень надеюсь, что используя данное руководство, все желающие смогут легко отключить или настроить функцию приглушения звука и будут радоваться бесплатными звонками по Скайпу.
Статья даст совет, как сделать, чтобы «Скайп» не заглушал остальные звуки.
Многие пользователи популярного мессенджера «Skype
» жалуются на проблемы, связанные со звуком. Дело в том, что при голосовых или видео звонках работа программы «Skype
» ощутимо приглушает все остальные задействованные на компьютере звуки: игры, музыку, фильмы, уведомления системных и прочих программ.
Звуки могут приглушаться либо полностью, либо частично, но во всех случаях это доставляет лишние неудобства. Что же делать в этом случае? Как сделать, чтобы «Skype
» не приглушал другие звуки на компьютере? Поговорим об этом в нашем обзоре.
Рассмотрим этот вопрос. Некоторые пользователи считают, что «Skype
» специально заглушает все прочие звуки на компьютере. На самом деле это ошибочное мнение. В «Skype
» нет такой функции, по крайне мере, до сих пор ее мы обнаружить не можем.
К тому же, нормальная работа этого мессенджера никак не воздействует на программное обеспечение компьютера, в том числе связанное с аудио. Вы можете задействовать работу камеры, микрофона, звуковой карты, но без всякого ущерба для системы.
Все, скорее, наоборот – это операционная система может влиять на работу скайпа и прочих программ. Когда вы общаетесь по скайпу, «Windows
» может просто снизить громкость других звуков, например, если вы слушаете в это время музыку. Делается это для того, чтобы вам было удобнее вести голосовое общение.
Чаще всего такая функция помогает пользователям не отвлекаться на посторонние звуки и хорошо слышать своего собеседника. Например, вы расслабились и смотрите какой-нибудь интересный фильм, а вам в этот момент звонит родственник. Вы хотите быстренько ответить на звонок, при этом не выключая видео, и система оказывает вам свою услугу автоматически, просто сбавляя громкость в плейере.
Но не все желают пользоваться такой услугой. Многие хотели бы отключить функцию приглушения звуков при работе «Skype
». Может, кому-то необходимо в процессе беседы по скайпу играть в компьютерные игры и прекрасно слышать, что в ней происходит. Тем более, если вы играете командой и переговариваетесь в «Skype
», задумываете великую стратегию.
Настроить систему так, чтобы «Skype
» не приглушал другие звуки, конечно, можно. Для этого сделайте следующее:
- Через меню «Пуск
» зайдите в «Панель управления
»
Заходим в «Панель управления»
- Далее в новом окне настройте отображение списка в виде крупных значков, как показано на скриншоте. Это создаст больше удобств для дальнейших наших действий.
Настройте отображение списка в виде крупных значков
Настройте отображение списка в виде крупных значков
- Отыщите в списке настроек системы пункт «Звук
» и нажмите на него
Нажмите на пункт «Звук»
- Откроется системное окошко, в котором нужно пройди во вкладку «Связь
»
Пройдите во вкладку «Связь»
- Обратите внимание, как настроен этот параметр в вашем случае. Если галка стоит на приглушить или отключить все звуки, то при работе скайпа вы будете получать соответствующий результат.
- Поставьте галку на «Действие не требуется
», либо настройте так, как считаете нужным. Нажмите на «ОК
». Вот и все, проблема решена.
Настройте громкость звука, как считаете нужным
Настройте громкость звука, как считаете нужным
Видео: Как заставить «Skype» не приглушать звук при звонке??
Различные неполадки с звуковыми эффектами, мелодиями и голосами людей в известном всем мессенджере по праву считаются самыми противными. Проблема записи и звука в скайп фактически уничтожает всю его основную функцию – голосовое бесплатное общение без границ, из-за которого мы все так и любим мессенджер. Но не стоит отчаиваться раньше времени – любые неполадки легко исправимы: просто прочтите эту статью.
Затем вы должны решить эту проблему, пройдя аппаратные настройки. Конечно, в этом смысле качество используемого вами микрофона имеет большое значение. Щелкните правой кнопкой мыши на кнопке «Пуск» и перейдите в «Панель управления». На четырех вкладках выберите «Запись», чтобы просмотреть обнаруженные устройства записи. Если вы используете свой компьютер для прямой потоковой передачи, вы также можете подключить внешнюю веб-камеру. Многие камеры имеют встроенный микрофон, поэтому для оптимизации их производительности они должны быть расположены на вкладке «Запись».
Проблема с устройством воспроизведения звука в скайпе — устранение
А значит такой текст — как бы банально это не звучало – что с вашим звуком что-то не так. Поэтому прежде чем писать в техподдержку, проверьте, включен ли у вас звук – может, вы случайно нажали горячую клавишу и опустили громкость до нуля. Если с громкостью все нормально, то идем дальше.
Вы щелкаете по микрофону, чтобы выбрать его, а затем перейдите в «Свойства», чтобы открыть другое окно.
В свойствах микрофона есть 5 вкладок: общие, прослушивающие, уровни, улучшения и расширенные. Общие и прослушивающие карты не помогают устранить фоновый шум. В качестве первого шага вы переходите к Уровням, чтобы убедиться, что нет предусилителя.
Передвиньте ползунок предварительного усилителя вправо, чтобы увеличить децибелы громкости записи, и полезно, когда громкость звука низка, но значительно снижает качество. Для малой громкости лучше всего переместить первый курсор уровня микрофона на 100 оставьте 0 децибел на предусилителе, а затем откройте вкладку «Дополнительно», чтобы установить качество звука.
Решения такие:
- Попросите вашего друга проверить его звук.
- Обратите внимания на качество связи. При «красненькой лесенке» такая ошибка может появится просо так.
- Перезапустите скайп.
- Переустановите его.
Если ничего не помогло, проблема явно на аппаратной стороне. Возможно, у вас некорректно установлены драйверы для звуковой карты.
Наконец, вы переходите на вкладку «Улучшения», которая наиболее важна для того, что вы хотите сделать.
Мы можем отключить все звуковые эффекты, например, чтобы не слышать звуковые сигналы системы, когда они получают электронные письма или получают уведомления. Это дополнительная операция, которая напрямую не влияет на фоновый шум микрофона.
Вы также можете поместить флаг на монофонический микрофон, если мы уверены, что мы используем микрофон такого типа. После этой настройки вы, безусловно, будете улучшать качество звука во время записи или потокового аудио. С помощью приложения безопасности под названием «Надзор» вы можете отображать эти предупреждения каждый раз, когда приложение или процесс пытается активировать запись. Разработчик надзора объясняет причины использования такого инструмента, как «Надзор».
Можно протестировать звук на каком-либо видео.
Проблема с устройством записи звука в skype — устранение
Эта проблема во многом похожа на предыдущую, поэтому устранить ее так же легко. «Устройство записи» в данном случае — это наш любимый микрофон.
Одним из самых ужасных действий, которые делает вредоносное ПО, является использование наших аппаратных аудио — и видеоустройств и загрузка данных без ведома пользователя. Вы боитесь подобных компьютерных заболеваний? Точный процесс установки описан на официальном сайте.
Почему шипит и хрипит skype
Если процесс, требующий аудио или видео, прекрасен, вы просто разрешаете его, но если вам это не нравится, его можно заблокировать. Имейте в виду, что надзор не даст вам знать, безопасна или опасна программа микрофона или камеры. Использование приложения может быть не таким уникальным, даже если веб-страницы запрашивают доступ к микрофону, даже если для этого нет оснований.
Поэтому для начала проверьте его работоспособность.
Для этого:
- Зайдите в «Инструменты» − «Настройки».
- Перейдите на вкладку «Настройка звука».
- Немного поговорите в микрофон. Полоска двигается? Если да, то просто перезапустите или переустановите скайп.
- Если нет, то сверху полоски выберите какое-нибудь другое устройство. Поговорите опять. Для верности перепробуйте все из предложенного. Если нужный микрофон найден, оставьте его и нажмите на «Сохранить».
Если же ничего не двигается, у вас проблемы с микрофоном или драйверами к нему.
Прежде, чем менять микрофон, для верности переткните его в другое гнездо — вдруг получится?
Проблемы с микрофоном в скайпе — устранение

Почему шипит и хрипит skype
Иногда ваш с другом разговор сопровождается невероятно противным хрипом, который прекращается только вместе с концом вызова. И что же с этим делать?
В первую очередь не спешите искать проблемы на своей стороне — возможно шипение исходит от вашего друга. Это не значит, что он превратился в коварную змею. Просто, возможно, у него стоит слишком сильное усиление микрофона. Как это убрать написано в недавней статье на сайте, так что лишний раз повторяться не будем.
Убрать шипение можно и с снятием галочки «автоматическая настройка микрофона», в Настройках на вкладке «Настройка звука». Тогда он не буде сам усилять ваш голос, вместе с этим усиляя и помехи.
Почему фонит скайп
Эта проблема тоже полностью аналогична предыдущей. «Фонит» микрофон из-за слишком громкого звука , значит, этот самый звук нужно уменьшить. В общем, читайте информацию выше.
Проблема — в skype меня не слышат — решение
Бывает и такое, что вроде бы все работает, но вас просто-напросто не слышно, и ваш друг постоянно жалуется остальным: «Я не слышу своего собеседника!». Скорее всего, это не у него проблемы с произведением звука, а у вас что-то с микрофоном.
Для начала попробуйте все методы, описанные выше. Необходимо проверить работоспособность микрофона, запретить его автоматическую настройку . Если ваш собеседник слышит вас с перерывами, разбирает кое-какие слова, необходимо это самое усиление повысить.
Для этого зайдите в «Пуск» − «Панель управления» − «Звук» − «Запись». Выберите в списке нужный микрофон (он отмечен зеленой галочкой). После этого нажмите на «Свойства».
Перейдя на вкладку «Уровни», выкрутите до максимума «Усиление микрофона» и «Микрофон». Проблема должна решиться.
Почему скайп заглушает звуки

Так что не стоит вообще отключать эту функцию. Можете просто временно увеличить звук, для этого достаточно просто открыть микшер звука и перетащить ползунок под нужным приложением наверх.
Но если это критично, тогда откройте «Пуск» − «Панель управления» − «Звук» − «Связь». После этого в вкладке выберите нужную вам опцию. Можете и вовсе отключить заглушение, а можете просто уменьшить его на пару десятков процентов.
Пропадание слов и задержки звука в skype — решение
А вот эту проблему решить далеко не так просто, как кажется на первый взгляд. Дело в том, что пропадания, задержки и прочее никак не связаны с самой программой. Они появляются из-за плохого качества связи.
Дело в том, что, когда скорость интернет-соединения ощутимо падает, перед скайпом встает выбор: или вовсе обрубить звонок, или подстроиться под имеющуюся скорость. И разработчики заложили в него именно вторую функцию.
Он просто автоматически «портит» голос вашего собеседника, не сразу отдает его вам и «зажевывает» некоторые слова. К сожалению, решить это можно только одним путем: купить другой пакет интернет-услуг с большей скоростью. В качестве временной меры можно отключить все программы, которые тоже «кушают» интернет.
Выводы
Как вы могли убедиться, ничего сложного и невозможного во всем этом нет. Достаточно просто приложить немного внимательности и усердия — и все проблемы будут решены.
Видеообзор
Скайп – это современное средство связи, благодаря котором вы можете общаться с друзьями по всему миру. Для того, чтобы совершать звонки. Вам необходим микрофон и наушники или колонки. Для видеосвязи – дополнительно веб-камера. Качество связи очень важный параметр и зависит от многих факторов. Часто возникающая проблема у большинства пользователей – шипит микрофон в Скайпе во время разговора. В статье вы найдете поэтапные шаги, следуя которым вы узнаете, как убрать фоновый шум в Скайпе.
Если вы или ваш собеседник слышите слишком много шума и помех при разговоре в Скайпе, то проблема почти всегда возникает из-за динамиков, постороннего шума или вашего микрофона. Особенно микрофона. Чем выше его чувствительность, тем большее количество звуков он улавливает, что и создает помехи в Скайпе.
Прежде, чем приступать к каким-либо серьезным манипуляциям, попробуйте убавить громкость динамиков. Если вы общаетесь без наушников, то звук из динамиков может улавливаться микрофоном, и ваш собеседник будет слышать собственное эхо. В большинстве случаев это помогает убрать шум в Скайпе. Если шум все еще сохраняется или у вас нет внешних регуляторов громкости, проверьте уровни звука на вашем компьютере.
Шаг 1
Введите «звук» в строке поиска «Пуск», а затем нажмите «Звук» в результатах. Откроется окно звуковых параметров.
Шаг 2
Перейдите на вкладку «Воспроизведение» в окне «Звук», если вы слышите слишком много шума в конце вызова Skype. Выберите динамики или наушники, которые вы используете для Skype, затем нажмите кнопку «Свойства».
Шаг 3
Перейдите на вкладку «Уровни» в окне «Наушники или динамики». Уровни используют масштаб от нуля до 100. Перетащите ползунок влево, чтобы уменьшить громкость динамиков и микрофона. Нажмите «Применить», затем «ОК».
Шаг 4
Перейдите на вкладку «Микрофон» в окне «Звук». Ваш микрофон может улавливать посторонние звуки в помещении во время звонка. Выберите используемый микрофон, нажмите «Свойства» и перейдите на вкладку «Уровни».
Шаг 5
Переместите динамики или микрофон так, чтобы они находились на расстоянии не менее 30 см. друг от друга. Если микрофон будет улавливать звук из динамика, он может вызвать петлю обратной связи, создавая нарастающий фоновый гул и шумы.
Перетащите ползунок «Усиление» на 0.0 dB, если он не равен нулю. Теперь перетащите ползунок «Микрофон» на любой уровень между 80 и 90, Нажмите «Применить», затем «ОК». Проверьте качество связи. Если качество вас не удовлетворило и убрать шум в Скайпе не удалось, повторите процедуру, переместив ползунок «Усиление» на одну позицию вперед.
Проверить выставленные настройки можно совершив тестовый Skype-звонок (Echo sound test) или же позвонив и поговорив несколько секунд с другим человеком, затем вернитесь назад и при необходимости измените уровни. Если звук в порядке и микрофон больше не шумит, вы можете закрыть окно Звук и наслаждаться звонком в Skype.
Постепенно повышайте чувствительность проверяя качество связи. Цель повышения — сделать слабый звук слышимым и убрать шипение микрофона. Выставьте уровень, при котором ваш голос отчетливо слышен при минимальном количестве шума.
Примечание
: перед калибровкой микрофона, переместите его так, чтобы он был ближе к губам и дальше от любого потенциального источника шума, например, кулера ПК или телевизора. Многие микрофоны имеют направленный характер, поэтому, если микрофон находится на коротком кабеле, попробуйте отключить или удалить с помещения источник шума, если это возможно, чтобы устранить проблему.
Шаг 6
Закройте все приложения на вашем компьютере, которые могут использовать вашу полосу пропускания. Если у вас медленный интернет или полоса пропускания практически вся загружена, это может вызвать странные искажения голоса во время вашего звонка, и это может привести к тому, что слова будут неразборчивы, а также будут отставать от видео или наоборот.
Если вы используете Windows 10, стоит приостановить получение обновлений, особенно если у вас медленный интернет, так как они забирают большую часть трафика.
Шаг 7
Если вышеперечисленные шаги не помогают и убрать фоновый шум в Скайпе не получается, стоит убедиться в исправности вашего оборудования. Если хрипит микрофон – это может косвенно указывать на аппаратную проблему с устройством записи. В этом случае у вашего собеседника хрипит звук в колонках. Попробуйте подключить к компьютер другой микрофон, откалибровать его, следуя советам выше и попробовать снова выполнить проверку связи. Если проблема решилась, значит, вам стоит заменить микрофон.
Попросите человека, с которым вы говорите, проверить его микрофон и динамики, если вы уверены, что проблема не у вас, а у собеседника.
Теперь вы знаете, что делать если фонит микрофон в Скайпе. Это основные способы устранения проблем с качеством связи и шумом микрофона. Они работают как на Виндовс 10, так и на остальных ОС, в том числе и андроид.
Вам также может быть интересно
Различные неполадки с звуковыми эффектами, мелодиями и голосами людей в известном всем мессенджере по праву считаются самыми противными. Проблема записи и звука в скайп фактически уничтожает всю…
В этой статье мы обсудим, как убрать заглушение звука в Скайпе Windows 10 и почему такая проблема может возникнуть. Приведем пошаговые инструкции по восстановлению громкости и поможем вам разобраться с неполадками. Эту трудность большинство пользователей выделяют среди самых частых проблем мессенджера, однако исправить ее можно своими силами, не привлекая к помощи специалиста.
Итак, прежде чем рассуждать, как в Скайпе убрать заглушение звука, разберемся, откуда берется эта проблема.
Причины
Вы смотрите фильм, играете в игру или наслаждаетесь музыкой, но тут поступает звонок. Вы замечаете, как аудиосопровождение начинает затихать и пропадает вовсе – с чем же это связано? Причиной служит вовсе не мессенджер, а функция, встроенная в операционную систему.
- Мессенджер выступает первоисточником включения функции;
- Виндовс включает системный микшер;
- Начинается регулировка звучания;
- Фоновые сигналы выключаются для удобства общения.
Не переживайте, исправить настройки вы сможете и самостоятельно. Рассмотрим, как сделать, чтобы Скайп не заглушал другие звуки. Обратите внимание, что эта опция находится не в настройках программы.
Про другие мы писали в отдельной статье.
Решение
Отключить заглушение звука в Скайпе несложно, но для этого придется войти в настройки операционной системы. Мы приводим подробную инструкцию, которая позволит выключить заглушение звука в Скайпе для десятой версии ОС Виндовс. Алгоритм для других операционных систем может иметь незначительные отличия.
Вот что нужно сделать:
- Войдите в пусковое меню;
- Перейдите к панели управления;
- Откройте страницу «Оборудование и звук»;
- Перейдите в раздел «Звук»;
- Выберите вкладку «Связь»;
- Вы увидите четыре доступных варианта сделать так, чтобы Скайп не заглушал звуки. Выберите подходящее вам.
К услугам пользователя такие варианты:
- Отключить все аудио сопровождение.
Полностью блокирует аудио сопровождение из фоновых программ; - Уменьшить громкость на 50%.
Позволяет немного приглушить фоновое оповещение; - Снизить громкость на 80%.
Значительно снижает громкость фоновой музыки; - Действие не требуется.
Все аудио сопровождение будет великолепно слышно как вам, так и вашим контактам.
Если вас интересует, как убрать то, что Скайп заглушает остальные звуки, выбирайте последний вариант. Не забудьте сохранить внесенные изменения!
При необходимости вы сможете поменять настройки удобным способом и снова отключить фоновое сопровождение, например, если вам предстоит важный звонок по работе. Если вы не хотите отрываться от прослушивания музыки или параллельно играете с приятелями, включите оповещения на максимально удобном уровне.
Проблемы со звуком при голосовых и видеозвонках в Скайпе чаще других досаждают пользователям.
К ним относится и та ситуация, когда во время звонка Скайп заглушает остальные звуки – музыку, игры, уведомления и сигналы других программ и т.п. В некоторых случаях он делает их намного тише, в других – убирает вовсе. Как сделать так, чтобы Скайп не заглушал другие важные программы – далее в статье.
Как найти это в настройках Скайпа?
Многие пользователи думают, что в настройках Skype есть специальная функция «приглушать громкость всех остальных приложений». Это неправда. Такой функции не существует. Более того, если Скайп работает нормально, он никак не влияет на сторонние программы. Всё дело в операционной системе Windows. Именно она автоматически уменьшает все сторонние звуки, если компьютер используют для звонка. Делается это для удобства общения. Если пользователь не ждал звонка, а занимался своими делами – например, слушал музыку или смотрел фильмы, но решил быстро взять трубку, не выключая другие программы, то ОС глушит все остальные шумы, чтобы он мог услышать собеседника.
Мне не нужно заглушение! Что делать?
И хоть функция заглушения удобна и полезна, нужна она далеко не всем пользователям. Некоторым, наоборот, нужно слышать звуки других программ, во время общения в Skype, чтобы не пропустить что-то важное. Разработчики предусмотрели и это – пользователь может легко убрать приглушение, зайдя в правильный раздел настроек.
Итак, если вам нужно, чтобы компьютер перестал приглушать все остальные звуки во время звонков, сделайте следующее:
1.Нажимаете на кнопку «Пуск» в левом нижнем углу экрана и выбираете «Панель управления».
2.У вас откроется новое окно. Для упрощения поиска нажимаете на кнопку «Категория» в верхнем правом углу.
И выбираете «Мелкие значки» или «Крупные значки» – в зависимости от того, в иконках какого размера вам удобнее ориентироваться.
3.Теперь значки настройки параметров компьютера распределятся по окну в произвольном порядке. Нам нужно найти «Звук» и кликнуть на него.
4. В открывшемся окне выбираем вкладку «Связь».
5.На вкладке «Связь» выбираем нужный параметр.
Если вы хотите, чтобы Skype не глушил вообще ничего – выбирайте пункт «Действие не требуется».
Если вам будет ОК, что он будет глушить наполовину, выбирайте «Уменьшать громкость на 50%».
Остальные 2 пункта подойдут тем, кому функция приглушения не мешает.
И не забудьте нажать «ОК», чтобы сохранить изменения!
Я все настроил, а Скайп все равно глушит звуки
Некоторые пользователи жалуются, что даже после настройки уменьшения громкости во время звонков в системе, Skype продолжает приглушать другие программы. В этом случае дело не в настройках системы или мессенджера, а в настройках именно этих программ. Чаще всего это игры или аудио-менеджеры. Здесь вам придется отдельно разбираться с настройками этих программ и искать в них кнопку отключения заглушения. Для Dota 2, например, это команда “nomicsettings” (без кавычек).
Теперь вы понимаете, как отрегулировать настройки громкости всех остальных программ во время звонков. Надеемся, что работать и общаться в Скайпе вам стало гораздо удобнее! А о том, как решить другие похожие проблемы, вы можете узнать в статье «Как настроить звук в Скайпе».
Во время разговора в программе Skype не редко можно услышать фоновые, и другие посторонние шумы. То есть, вам, или вашему собеседнику, слышен не только разговор, но и любой шум в комнате другого абонента. Если к этому прибавляются ещё и звуковые помехи, то разговор вообще превращается в пытку. Давайте разберемся, как убрать фоновый шум, и другие звуковые помехи в Скайпе.
Прежде всего, чтобы минимизировать негативное влияние посторонних шумов, нужно придерживаться определенных правил разговора. При этом, их должны соблюдать оба собеседника, иначе эффективность действий резко снижается. Придерживайтесь следующих рекомендаций:
- По возможности располагайте микрофон подальше от динамиков;
- Сами находитесь как можно ближе к микрофону;
- Не приближайте микрофон к различным источникам шума;
- Сделайте звук динамиков по возможности тише: не громче, чем нужно для того, чтобы слышать собеседника;
- По возможности устраните все источники шума;
- Если есть возможность, используйте не встроенные наушники и динамики, а специализированную подключаемую гарнитуру.
Регулировка настроек Skype
Вместе с тем, для минимизации влияния фонового шума, можно проделать регулировку настроек самой программы. Последовательно переходим по пунктам меню приложения Skype – «Инструменты» и «Настройки…».
Тут мы будем работать с настройками в блоке «Микрофон». Дело в том, что по умолчанию в Скайпе установлена автоматическая настройка громкости микрофона. Это означает, что когда вы начинаете говорить тише, громкость микрофона увеличивается, когда громче – уменьшается, когда замолкаете – громкость микрофона достигает максимума, и поэтому он начинает улавливать все посторонние шумы, которые наполняют вашу комнату. Поэтому, снимаем галочку с настройки «Разрешить автоматическую настройку микрофона», и переводим регулятор его громкости в нужное для вас положение. Рекомендуется установить его примерно по центру.
Переустановка драйверов
Если ваши собеседники постоянно жалуются на излишние шумы, то следует попробовать переустановить драйвера записывающего устройства. При этом, нужно устанавливать только драйвера производителя микрофона. Дело в том, что иногда, особенно часто при обновлении системы, драйвера производителя могут подменяться стандартными драйверами Windows, и это довольно негативно сказываться на работе устройств.
Оригинальные драйвера можно установить с установочного диска устройства (если он у вас остался), или скачать с официального сайта производителя.
Если вы будете придерживаться всех выше описанных рекомендаций, то это гарантировано будет способствовать снижению уровня фонового шума. Но, не стоит забывать, что виной искажения звука могут быть и неполадки на стороне другого абонента. В частности, у него могут быть неисправными динамики, или возникнуть проблемы с драйверами звуковой карты компьютера.







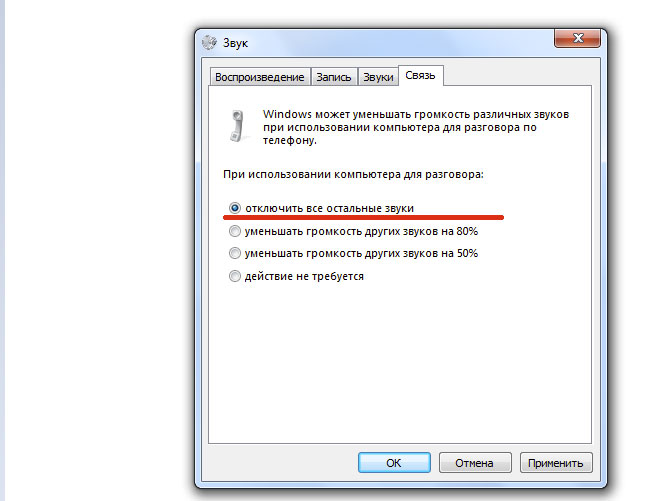
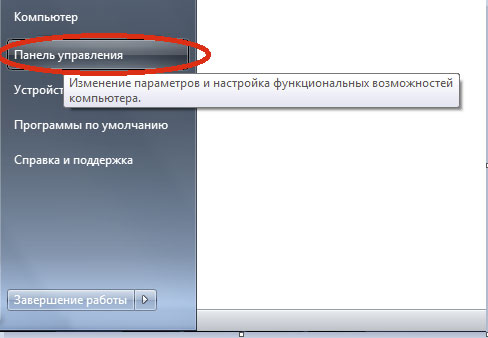
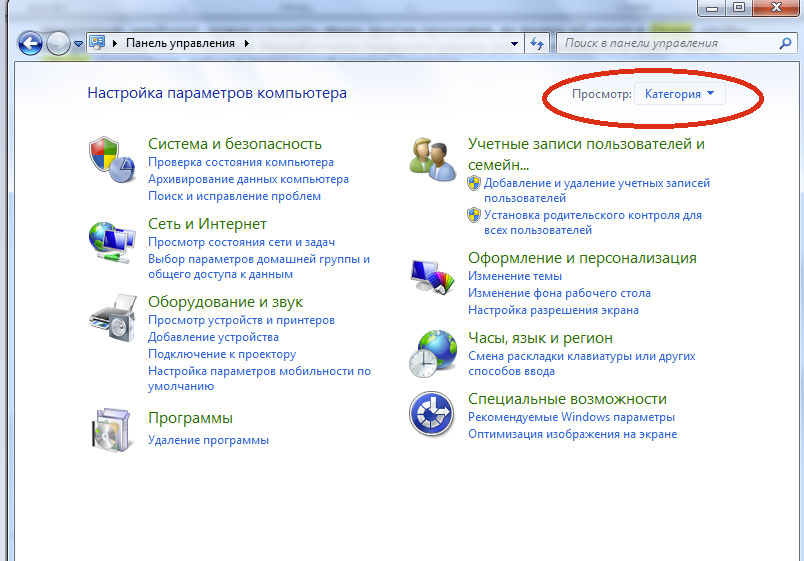
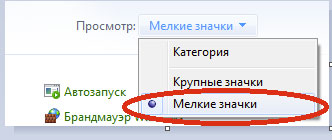
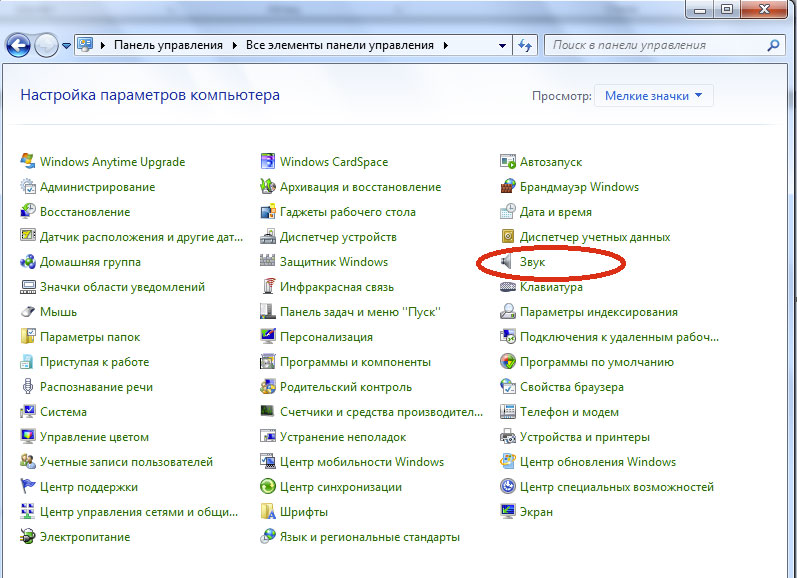
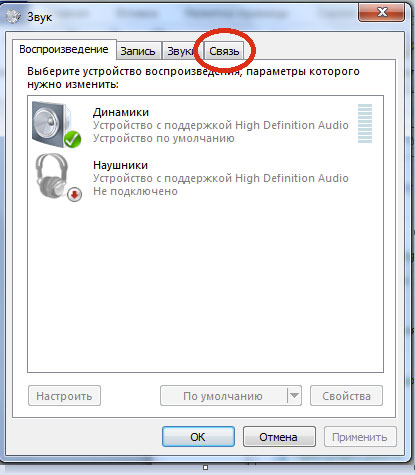
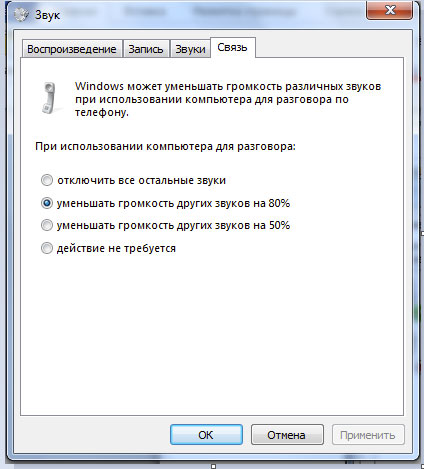
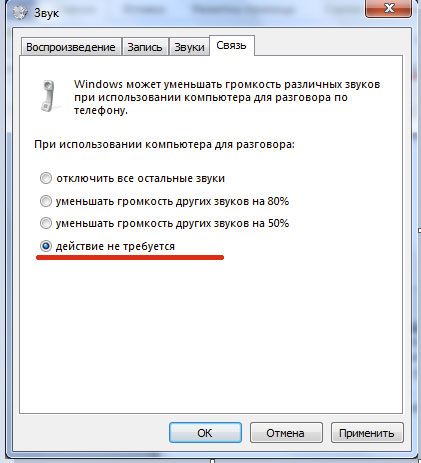
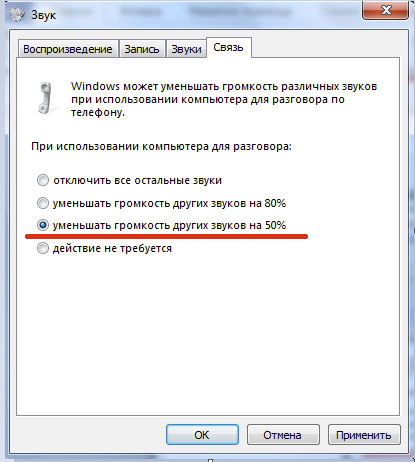

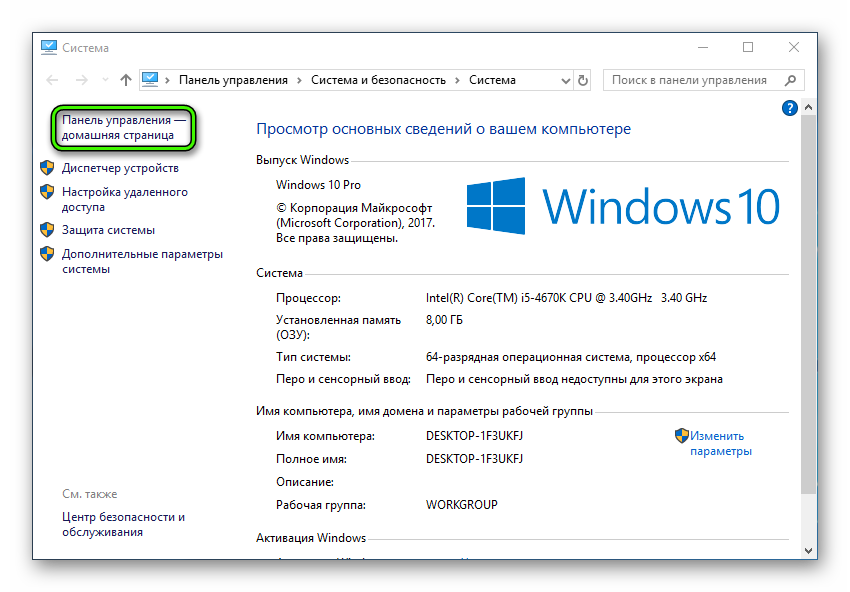
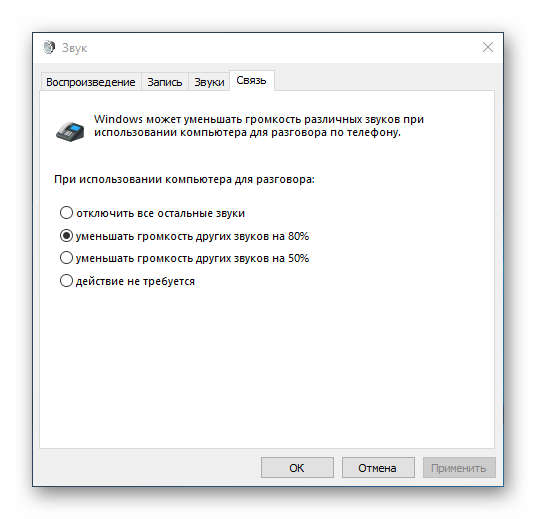 Среди предлагаемых там вариантов — снижение громкости других звуков на 80% или 50%, их полное отключение или отсутствие действий. Если вам нужно передавать эти звуки по Скайпу, то выберите последний пункт.
Среди предлагаемых там вариантов — снижение громкости других звуков на 80% или 50%, их полное отключение или отсутствие действий. Если вам нужно передавать эти звуки по Скайпу, то выберите последний пункт.