Содержание
- Горячие клавиши и настройки
- Редактирование SkyrimPrefs.ini
- Видео-инструкция для пиратки версий Стим
Сделать Скайрим на весь экран, если он запускается почему-то только в оконном режиме, можно несколькими способами. Пройдемся по каждому из них начиная с самых простых и заканчивая наиболее замороченными.
Горячие клавиши и настройки
Самый простой способ решения данной проблемы, нажать комбинацию “горячих клавиш” Alt + Enter. Во всех версиях Windows включая 7 и 10, они отвечают за функцию развертывания запущенного каким-либо приложением “окна” на полную.
Если получилось, убедитесь что в игре нет странных лагов и все работает корректно.
Также перед тем как пытаться редактировать файлы игры, проверьте, какие настройки графики и видео выставлены в ней и в лаунчере, который автоматически запускается перед стартом. Там должно быть указано рабочее разрешение экрана и выбран полноэкранный режим работы. Если в самом Скайриме все так и есть, переходите к следующему пункту.
Редактирование SkyrimPrefs.ini
Очень часто проблема “квадратного” экрана возникает при переходе со Skyrim Legendary Edition на Special Edition, а также на ранних “пиратках”. В этих случаях игра начинает запускаться либо в «квадрате», либо растягиваться больше чем нужно.
Чтобы в такой ситуации сделать полноэкранный режим в Скайриме, нужно:
- Зайти в папку My Games/Skyrim.
- Открыть файл SkyrimPrefs.ini Блокнотом.
- Поменять значение в bFull Screen=0 на =1.
- Под этой строкой прописать нужное разрешение экрана, например,
iSize H=1600
iSize W=900
Не забудьте сохранить изменения в открытом файле в Блокноте.
Видео-инструкция для пиратки версий Стим
Просмотров 1.3к. Опубликовано 05.06.2022
Камере Skyrim не важно соотношение сторон экрана — она рисует изображения без искажений (или значительно отличающиеся изображения) как на экранах 16:9, так и на экранах 4:3 — если функции видеокарты соответствуют соотношению сторон экрана.
Как в скайрим выставить свое разрешение экрана. Изменение разрешения в The Elder Scrolls V: Skyrim Special Edition (2016)
Изменить разрешение в игре оказалось очень просто. Для этого вам необходимо сделать следующее
- Откройте папку Skyrim Special Edition в C:Users «имя пользователя «DocumentsMyGames.
- Выберите файл SkyrimPrefs.ini и откройте его в Notepad++ (рекомендуется, так как его гораздо легче редактировать).
- В открывшемся файле найдите следующие строки: «bFull Screen =», «iSize H =» и «iSizeW=».
- Далее, при необходимости, нужно изменить разрешение. Например, для экрана 4:3 с разрешением 1280 x 1024 пикселей установите следующие значения: bFull Screen = 1, iSize H = 1024 и iSize W=1280.
- Сохраните файл. Если это невозможно, щелкните правой кнопкой мыши на файле и проверьте, установлен ли флажок Только для чтения. Если да, удалите его.
- Выполнив все действия, вы можете начать игру и насладиться приятным анализом. Однако не изменяйте графические настройки. Если вы измените их, все настройки будут немедленно отключены.





Горячие клавиши
Поэтому первый вариант, который мы сегодня рассмотрим, — это так называемые горячие клавиши. Используя их, вы сможете легко ответить на вопрос о Skyrim «Как создать полноэкранную игру». Вы должны быстро понять необходимые комбинации.
Таким образом, если вы задаетесь этим вопросом впервые, вы можете даже не знать, какую клавишу на клавиатуре вам нужно нажать. Однако игроки-энтузиасты могут легко ответить на этот вопрос. Чтобы узнать, как перевести Skyrim в полноэкранный режим, просто нажмите одновременно клавиши Alt и Enter. Эта комбинация помогает полностью раскрыть все игры. Поэтому все, что вам нужно сделать, это запустить нужную программу или приложение, подождать, пока оно загрузится (чтобы компьютер не «тормозил»), и нажать Alt+Enter. Это позволит развернуть Skyrim на весь экран. Однако есть и другие варианты. Что это такое; теперь мы встретились. В конце концов, вы не можете ограничить свою клавиатуру!
Читайте также: Лучшие приложения для Apple Watch 2021: 43 приложения, которые действительно что-то делают, скачивая
Как установить разрешение для UltraWide мониторов (21:9)?
Skyrim Special Edition также представляет проблему для пользователей большого экрана 21:9 с разрешением 3440 x 1440 пикселей. Чтобы установить правильное разрешение, выполните следующие действия.
- Первое, что вам нужно сделать, это открыть папку SkurrimSpecialEdition в директории C:Users «имя пользователя «DocumentsMyGames. Далее выберите файл Skyrim.ini и добавьте в него несколько строк (если их там нет): general, SIntroSequence = 1
- Сохраните файл и выйдите. Далее необходимо открыть файл SkyrimPrefs.ini и отредактировать некоторые условия.
- bBorderless = 0
- bFullScreen = 1
- Размер iSizeH = 1440
- iSize W = 3440
Теперь игра должна корректно отображаться на экране UltraWide. Однако существует небольшой риск, что интерфейс будет слегка «порезан». К сожалению, этот недостаток еще не устранен. Вам придется подождать, пока изменения SkyUI будут перенесены в SkyrimSpecialEdition.
Сделайте Skyrim полноэкранным. Если по какой-то причине вы работаете только в оконном режиме, вы можете использовать несколько методов. Давайте рассмотрим каждый из них, от самого простого до самого сложного.
Горячие клавиши
Поэтому первый вариант, который мы сегодня рассмотрим, — это комбинация таких ярлыков. С его помощью можно легко ответить на вопрос о Skyrim. ‘Как я могу играть в игру в полноэкранном режиме?’. Вы быстро освоите необходимые комбинации.
Поэтому, если у вас возникнут первые сомнения, вряд ли вы даже поймете, какие клавиши клавиатуры вам нужно нажимать. Однако фанатичные игроки могут легко ответить на этот вопрос. Чтобы понять, как создать Skyrim на весь экран, нажмите ALT и введите текст одновременно. Такая комбинация помогает полностью развить каждую игру. Поэтому все, что вам нужно сделать, это запустить нужную программу или приложение, подождать, пока оно загрузится (чтобы компьютер не тормозил), и нажать Alt + Enter. Это позволит развернуть Skyrim на весь экран.
Если он работает, убедитесь, что в игре нет странных задержек и что все функционирует правильно.
Кроме того, проверьте графику и видео, установленные для игры и стартера, прежде чем пытаться редактировать файл игры. Там нужно определить разрешение рабочего экрана и выбрать функцию полного экрана.
Настройки
Теперь вы все еще задаетесь вопросом, как сделать Skyrim на весь экран? Возможно, вы только начинаете знакомиться с миром игр. В конце концов, каждый, кто хоть раз играл во что-либо, знает, что для некоторых функций существуют специальные меню. Они называются «настройки». Это «настройка» игры пользователем.
Чтобы ответить на сегодняшний вопрос, сначала нужно запустить игру. ситуации и в окне, которое отображается в данный момент. Затем с помощью мыши или клавиатуры перейдите в раздел «Настройки». Здесь вы найдете «Разрешение экрана». Внимательно изучите этикетку. Вы должны найти пункт «Завершить экран». Проверьте это. Теперь сохраните изменения. Посмотрите, что произошло. Теперь игра работает так, как вы хотите.
Отредактируйте файл Skyrimprefs.ini
Очень распространенная проблема с «квадратным» дисплеем возникает при переключении Skyrim Legendary Edition и первого специального издания «Пираты». В этих случаях игра либо идет в «квадрате», либо расширяется сверх необходимого.
Для создания полностью функционального Skyrim в этих ситуациях необходимо следующее
- Перейдите в папку Games/Skyrim.
- Откройте файл Skyrimprefs.ini в блокноте.
- Измените значение на экране BFLL = 0 на = 1.
- Под этой строкой напишите желаемое разрешение экрана, например, Isize H = 1600 Isize W = 900.
Не забудьте сохранить изменения в блокноте.
Сначала загрузите и установите последнюю версию Harbour Launcher. Вам может потребоваться щелкнуть правой кнопкой мыши загруженный .exe-файл и выбрать «Запуск от имени администратора».
Настройки
Теперь вы все еще задаетесь вопросом, как сделать Skyrim на весь экран? Возможно, вы только начинаете знакомиться с миром игр. В конце концов, каждый, кто хоть раз играл в какую-нибудь игру, знает, что для некоторых функций существуют специальные меню. Они называются «настройки». В этот момент игра подстраивается под пользователя.
Чтобы ответить на сегодняшний вопрос, необходимо сначала запустить игру. Ситуация и в окне, которое отображается в данный момент. Затем с помощью мыши или клавиатуры перейдите в раздел «Настройки». Здесь вы найдете «Разрешение экрана». Внимательно изучите этикетку. Вы должны найти пункт «Завершить экран». Проверьте это. Теперь сохраните изменения. Посмотрите, что произошло. Игра будет работать именно так, как вы хотите. Однако есть и другие варианты, которые могут помочь. Познакомьтесь с ними поближе. Это не всегда работает так, как предлагается.
Альтернативный способ
Если предыдущие варианты не помогли, посмотрите, как можно сделать Skyrim в полноэкранном режиме. Иногда, по неизвестным причинам, возникают препятствия и сбои, которые мешают нормальному функционированию игры или настройкам игры. Однако существуют весьма «альтернативные» способы изменения режимов экрана. Мы узнаем это сейчас.
Сначала перейдите к опции «Пуск». Затем найдите файл ‘Skyrimprefs.ini’. Здесь вы отвечаете за настройку своей игры. Именно с ним нам приходится работать. Откройте его в блокноте и найдите там строку с изображением бычьего экрана. Есть ли после = 0? Затем измените его на 1. Следующим шагом будет «процентная настройка» игрового экрана. Для этого выберите Isize H Line, введите 1024 и измените значение W на 1280. Оставьте, чтобы сохранить файл. Запустите игру и наслаждайтесь результатами. Однако существует и другой вариант. Не все подходят. Но давайте сделаем так, чтобы это сработало.
Если проблемы в «Стиме»
Итак, если все предложенные варианты остались без внимания, а игра еще не началась, настало время поговорить с вами. Да, стоит отметить, что это касается пользователей Steam. Как правило, у них часто возникают проблемы с «эволюцией» их игр. Давайте найдем конец нити.
Если вы задаетесь вопросом, как создать Skyrim в полноэкранном режиме, первое, что нужно сделать, — это выполнить все предыдущие шаги. Не повезло. Затем вам нужно будет произвести небольшую очистку в папке с играми. Перейдите в папку «Мои документы». Ищите «Skyrim». Откройте его и посмотрите, какие файлы там хранятся. Удалите их и перезагрузите компьютер. Запустите игру с помощью Steam. Вот и все. Проблема решена.
Skyrim.
- Клавиши быстрого доступа и настройки
- Отредактируйте файл Skyrimprefs.ini
- Образовательные видеоролики для публикаций Steam pirate
Сделайте Skyrim полноэкранным. Если по какой-то причине вы работаете только в оконном режиме, вы можете использовать несколько методов. Давайте рассмотрим каждый из них, от самого простого до самого сложного.
Skyrim Special Edition также представляет проблему для пользователей большого экрана 21:9 с разрешением 3440 x 1440 пикселей. Чтобы установить правильное разрешение, выполните следующие действия.
Если проблемы в «Стиме»
Теперь пришло время поговорить о том, когда все предложенные варианты остались позади, а игра еще не развилась. Да, стоит отметить, что это касается пользователей Steam. Как правило, у них часто возникают проблемы с «эволюцией» их игр. Давайте найдем конец нити.
Если вы не знаете, как сделать Skyrim полноэкранным, сначала выполните все предыдущие шаги. Не помогло; далее необходимо немного очистить папку с игрой. Перейдите в папку «Мои документы». Теперь найдите «Skyrim». Откройте его и проверьте хранящиеся там файлы. Удалите их и перезагрузите компьютер. Запустите игру с помощью Steam. Вот и все. Проблема решена.
Сделайте Skyrim полноэкранным. Если по какой-то причине вы работаете только в оконном режиме, вы можете использовать несколько методов. Давайте рассмотрим каждый из них, от самого простого до самого сложного.
Клавиши быстрого доступа и настройки
Самый простой способ решить эту проблему — нажать Alt+Enter. Все версии Windows, включая 7 и 10, отвечают за работу «оконных» расширений, запускаемых любым приложением, в максимально возможной степени.
Если он работает, убедитесь, что в игре нет странных задержек и что все функционирует правильно.
Также проверьте настройки графики и видео, установленные в игре и программе запуска, прежде чем редактировать файл игры. Перед запуском пусковая установка запустится автоматически. Вам нужно будет выбрать рабочее разрешение экрана и полноэкранный режим. Если это относится к самому Skyrim, перейдите к следующему шагу.
Отредактируйте файл Skyrimprefs.ini
Очень распространенная проблема с «квадратным» дисплеем возникает при переключении Skyrim Legendary Edition и первого специального издания «Пираты». В этих случаях игра либо идет в «квадрате», либо расширяется сверх необходимого.
Для создания полностью функционального Skyrim в этих ситуациях необходимо следующее
- Перейдите в папку Games/Skyrim.
- Откройте файл Skyrimprefs.ini в блокноте.
- Измените значение на экране BFLL = 0 на = 1.
- Ниже этой строки введите желаемое разрешение экрана. Например, iSize H = 1600 iSize W = 900
Не забудьте сохранить изменения в блокноте.
Сделайте Skyrim полноэкранным. Если по какой-то причине вы работаете только в оконном режиме, вы можете использовать несколько методов. Давайте рассмотрим каждый из них, от самого простого до самого сложного.
Как изменить разрешение в Skyrim Special Edition?
Изменить разрешение в игре оказалось очень просто. Для этого вам необходимо сделать следующее
- Откройте папку Skyrim Special Edition в C:Users «имя пользователя «DocumentsMyGames.
- Выберите файл SkyrimPrefs.ini и откройте его в Notepad++ (рекомендуется, так как его гораздо легче редактировать).
- В открывшемся файле найдите следующие строки: «bFull Screen =», «iSize H =» и «iSizeW=».
- Далее, при необходимости, нужно изменить разрешение. Например, для экрана 4:3 с разрешением 1280 x 1024 пикселей установите следующие значения: bFull Screen = 1, iSize H = 1024 и iSize W=1280.
- Сохраните файл. Если это невозможно, щелкните правой кнопкой мыши на файле и проверьте, установлен ли флажок Только для чтения. Если да, удалите его.
- Выполнив все действия, вы можете начать игру и насладиться приятным анализом. Однако не изменяйте графические настройки. Если вы измените их, все настройки будут немедленно отключены.
Как установить разрешение для UltraWide мониторов (21:9)?
Skyrim Special Edition также представляет проблему для пользователей большого экрана 21:9 с разрешением 3440 x 1440 пикселей. Чтобы установить правильное разрешение, выполните следующие действия.
- Первое, что вам нужно сделать, это открыть папку SkurrimSpecialEdition в директории C:Users «имя пользователя «DocumentsMyGames. Далее выберите файл Skyrim.ini и добавьте в него несколько строк (если их там нет): general, SIntroSequence = 1
- Сохраните файл и выйдите. Далее необходимо открыть файл SkyrimPrefs.ini и отредактировать некоторые условия.
- bBorderless = 0
- bFullScreen = 1
- Размер iSizeH = 1440
- iSize W = 3440
Теперь игра должна корректно отображаться на экране UltraWide. Однако существует небольшой риск, что интерфейс будет слегка «порезан». К сожалению, этот недостаток еще не устранен. Вам придется подождать, пока изменения SkyUI будут перенесены в SkyrimSpecialEdition.
Популярное
Несмотря на отсутствие опций, непосредственно соответствующих игре, в Skyrim можно легко установить необходимое разрешение экрана.
Для этого перейдите в C:UsersUserDocumentsMy GamesSkyrim и найдите файл .ini, который нужно отредактировать. Рекомендуется сделать резервную копию на случай, если это потребуется.
Открыв оригинал, найдите следующую строку
iSize W = (установите желаемое вертикальное разрешение), и
iSize H = (настройте горизонтальное разрешение по своему вкусу).
Так, например, если вам нужно разрешение 1680 x 1050, вы можете написать iSize W = 1050 и iSizeH = 1680.
Хотя ремастеринг The Elder Scrolls V: Skyrim привнес в игру множество графических новшеств, он также принес новые проблемы для геймеров. Например, многие жаловались разработчикам, что не могут выбрать подходящее разрешение для своих мониторов, кроме широкоэкранного. К счастью, обычные пользователи нашли решение этой проблемы.
Skyrim Special Edition также представляет проблему для пользователей большого экрана 21:9 с разрешением 3440 x 1440 пикселей. Чтобы установить правильное разрешение, выполните следующие действия.
Настройки совместимости
Игры, созданные специально для менее популярных версий Windows: например, Millennium, Vista, Windows 8. Из-за конфликтов совместимости игра может работать некорректно на современных операционных системах. Например, игра должна быть настроена так, чтобы позволить окну развернуться на весь экран перед началом самой игры. Однако этого не происходит, поскольку используемая версия операционной системы не имеет набора команд.
Функция совместимости в наиболее распространенных операционных системах Windows 7 и 10 может помочь решить эту проблему. Чтобы включить эту функцию, выполните следующие действия
Большинство старых игр прекрасно работают в режиме совместимости с Windows XP (Service Pack 3). Последние, такие как Tanks и Undertale, работают на Window 7.
Изменение разрешения экрана монитора
Есть старая поговорка: «Если гора не идет к Мухаммеду, Мухаммед идет к горе». И это прекрасно описывает то, как все делается. Его цель — уменьшить разрешение экрана до разрешения, установленного в окне игры. Игра продолжает работать в оконном режиме, но в полноэкранном режиме.
Как и в случае с эскалацией, результаты могут быть неутешительными. Снова появляется мыльность и искажение соотношения сторон, или черные полосы по бокам. С другой стороны, для старых игр с максимальным разрешением 640x480p на экране 4K это ваш единственный шанс сделать игру больше и хотя бы что-то увидеть.
Все, что вам нужно сделать, это снизить разрешение экрана с помощью Настройки экрана в меню Windows. Для этого выполните следующие действия.
Виндовс 10 отличает много положительных свойств. Особенно порадовала возможность совместимости старых игрушек с новой операционкой. И все же идеальных систем не бывает, поэтому у некоторых пользователей могут возникнуть сложности с размером картинки на экране. Наиболее часто это бывает при запуске старой игрушки на ПК/ноутбуке с 4K дисплеем. Рассмотрим все способы того, как старую или новую игру можно сделать на весь экран в Windows 10.
Как сделать игру на весь экран
На самом деле существует несколько способов, как решить эту проблему. Все зависит от того, как именно отображается картинка на экране: в оконном режиме, с черными полосками по бокам, растянутая и другое. Но все методы мы распределим по простоте и эффективности их использования. И начнем с самого простого.
Как сделать skyrim на весь экран
Изменяем настройки игры
Итак, перед тем, как лезть в настройки ОС, нужно разобраться с самой программой. Особенно если вы запустили игрушку, выпущенную после 2010 года (под Виндовс 7 и выше) – такие, по сути, технически имеют одинаковую видеонастройку. Бывает так, что в дефолтном режиме галочка «во весь экран» снята, и ее просто нужно поставить. После этого, возможно, потребуется перезапуск проги.
Если же данное действие не помогло либо картинка получилась растянутой и/или с черными полосками по краям экрана, нужно выставить правильное расширение. Для этого заходите в настройки и смотрите, какое максимальное разрешение она поддерживает. Если там есть параметр, соответствующий вашему размеру экрана на ноутбуке или ПК, то нужно выставить его в настройках. Возможно, прогу придется перезапустить. В том случае, когда нужного параметра нет, переходим к следующему разделу.
Меняем разрешение экрана
- Выйдя из проги, нажимаете ПКМ на пустом месте Рабочего стола и выбираете раздел «Параметры экрана».
- В появившемся окне ищем раздел «Дополнительные параметры экрана» и переходим в него.
- В окошке «Разрешение» показан ваш текущий размер экрана. Его нужно изменить, после чего нажимаете кнопку «Применить».
- Запустить игру.
Смысл в том, что параметр разрешения должен совпадать с параметрами игры и вашего экрана. Поэтому, если расширение экрана выше, чем поддерживает программа, его придется уменьшить. Затем, после выхода, можно будет вернуть все в изначальное состояние. Но если прога допускает выставленный размер дисплея в пикселях, выбираем нужный показатель в настройках самой игры.
C помощью клавиатуры
Если первый способ вам не подошел, переходим ко второму. Допустим, в настройках игры нет параметра «во весь экран». Но это еще не значит, что игра не поддерживает такой режим работы. Часто на выручку приходят горячие клавиши. Проблема в том, что не всегда в параметрах разработчик указывает эти самые клавиши.
Также есть и комбинации, предусмотренные самой ОС, которые могут сработать.
Поэтому тут будут описаны все виды сочетания клавиш, которые придется опробовать поочередно, пока игра не раскроется на весь экран. А именно:
- «Alt + Enter» (наиболее популярная конфигурация, чтобы растянуть картинку на весь экран).
- «Shift + Enter».
- «Alt + Shift + Enter».
- «Alt + F».
- «F» (эта клавиша применяется, в основном, к играм под Win98-XP).
- «Alt + Tab» (это комбинация переключения окон, но иногда она срабатывает на расширение во весь экран).
- «Esc» (тоже редкая клавиша для данного режима, но вдруг поможет).
- «Alt + F1…F12» (эта комбинация используется в ноутах, но каждый разработчик использует свою системную клавишу, поэтому придется поочередно нажимать все двенадцать).
Формат запуска
Если вам попалась особенно «упрямая» игра, то в Windows 10 есть функционал, который все же поможет развернуть картинку в полный экран. Начнем с самого простого:
- На ярлык или иконку игры нужно нажать ПКМ и выбрать раздел «Свойства».
- Теперь нужно выбрать вкладку «Ярлык», затем найти параграф «Окно».
- Если там стоит параметр «Обычный размер», его нужно заменить на «Развернутое на весь экран».
- После этого нужно нажать на кнопки «Применить» и «Ок».
В принципе, этот способ должен помочь. Но, если нет, то в том же разделе «Ярлык» нужно найти параграф «Объект» и, не меняя текст, который там прописан, дописать разрешение, например, «-w 1920 -h 1080». Цифры можно менять под ваши настройки, но выглядеть, в целом, это будет так: «»C:GamesSid Meier’s Civilization 4 CompleteCivilization4.exe»-w 1920 -h 1080». Также можно просто использовать параметр «-fullscreen», который будет запускать игру на вес экран, вне зависимости от выставленного разрешения.
Настройка совместимости
В принципе, в Windows 10 совместимость старой игры (выпущенной под XP или Win98) должна происходить автоматически. Но если этого не произошло, следует сделать следующее:
- Нажать на иконку ПКМ и выбрать раздел «Свойства».
- Выбрать вкладку «Совместимость».
- В параграфе «Режим совместимости» выбрать версию ОС, под которую выпущена игра.
- Нажать кнопки «Применить» и «Ок».
Так как запускается старая программа, то, скорее всего, она технически не предназначена под ваше разрешение на новом ПК. Если это так, то в том же разделе совместимости нужно поставить галочки в пунктах «Использовать разрешение 640 х 480» и «Режим пониженной цветности», выбрав «8-разрядный цвет».
Параметры запуска
Стоит открыть раздел «Свойства» нажатием ПКМ по иконке игры, перейти в раздел «Ярлык» и в параграфе «Объект» посмотреть, нет ли команды «-windowed» в конце указанно текста. Если есть, ее нужно удалить, так как она отвечает за открытие игры в оконном режиме.
Утилиты для подстройки изображения
Достаточно простым и быстрым решением для открытия игры в полный экран и с нужным разрешением будет использование специальных утилит. Особенно если на Виндовс 10 вы пытаетесь установить программу, выпущенную где-то до 2005 года. Таких утилит очень много, плюс существуют всевозможные фанатские дополнения. Но самыми эффективными и поддерживающими большинство игр являются следующие:
- Game Widescreener.
- MultiRes.
- PowerStrip.
- Uniws.
- HotKey Resolution Changer.
- Carroll.
Что делать, если полноэкранный режим не включается
Если вы попробовали все выше перечисленное, но игра по-прежнему не разворачивается во весь экран, не запускается или крашится, то для начала стоит убедиться, что она способна технически поддерживать полноэкранный режим.
Например, многие так называемые мини-игры не рассчитаны на полноэкранный режим. В этом случае не стоит мучить свой комп и пытаться совершить чудо.
Но если вы знаете что раньше, на другом ПК это приложение работало нормально, а теперь не открывается в полный экран, стоит попробовать следующие манипуляции:
- После загрузки проги курсором растянуть окно на весь экран. Это скорее альтернатива, нежели решение проблемы, но так тоже можно играть.
- Обновить драйверы видеокарты. Бывает так, что устаревшие и не обновившиеся должным образом драйверы нарушают корректную работу приложения.
- Установить эмулятор. Если нормальная совместимость старой игры с Windows 10 невозможна, создание виртуальной среды под старые ОС всегда решает эту проблему.
- Настройка параметров масштабирования. С этим сталкиваются владельцы ноутбуков с гибридной графикой (Intel + NVIDIA). Так как за обработку графики отвечает дискретная карта от NVIDIA, а за вывод на экран – адаптер от Intel. Когда масштабирование настроено только на NVIDIA, то ничего не изменится. Нужно провести аналогичные настройки для адаптера, что выводит картинку на экран – Intel.
Купить подержанный ПК или ноутбук 10-летней и больше давности. Это тоже скорее альтернатива, но такое «железо» отдают по цене фонарика, и никаких сложностей с адаптацией под новую ОС не будет.
Источник: it-tehnik.ru
Полноэкранный режим в Windows 10 — для игр и приложений
Большое количество сочетаний клавиш в операционной системе дают доступ к тем функциям, до которых вручную долго добираться. Так, среди этих функций есть и перевод в полноэкранный режим Windows 10. Те, кто использует такую возможность, получат увеличенную область просмотра.
Как использовать полноэкранный режим Windows 10
Применений этому режиму есть несколько. Вот, к примеру, некоторые из них.
- Увеличить область просмотра. Это, в основном, относится к различного рода играм.
- Повысить количество кадров в секунду, улучшить изображение за счёт окна растянутого на весь экран. Тоже актуально для видеоигр.
- Избавиться от курсора мыши, снизить задержку ввода.
Так, каждый для себя решает — нужен ли ему фуллскрин (полноэкранный режим).
Как развернуть игру или приложение в полноэкранный режим
Что делать, если игра не на весь экран в Windows 10. Для того, чтобы это исправить есть несколько способов. Горячие клавиши, параметры запуска, настройки видеокарты, игры, смена разрешения. Самый удобный: это, конечно, фуллскрин через горячие клавиши.
Применение горячих клавиш
Простой способ. Есть множество различных комбинаций. Следует начать с самых основных.
- Alt + Enter. Эффективно как для современных, так и устаревших видеоигр.
- Shift + Enter.
- Alt + F.
- Alt + Tab. Обычно это сочетание клавиш переключает между запущенными окнами, но в некоторых случаях отвечает за фуллскрин.
- Alt + F1 — F12.
- F1 — F12.
- ESC. Чаще всего в играх отвечает за выход в меню, иногда за полный экран.
В случае, если одно сочетание не подходит, нужно пробовать все. Если даже так ничего не сработало, то необходимо переходить к следующим способам.
Параметры запуска
Как развернуть приложение на весь экран в Windows 10? Отвечая на этот вопрос нужно заметить: есть такая вещь, как параметры запуска, которая ответственна за то, с каким условием будет запускаться приложение. К примеру, можно задать разрешение, запуск в оконном или полноэкранном режиме. Как это сделать?
ДейстWowать надо так:
- Правой кнопкой мыши нажать по ярлыку программы, которой следует задать параметры.
- В появившемся меню выбрать внизу «Свойства».
- Открылось окно. Здесь и находятся те самые заветные параметры запуска.
В поле содержится адрес, путь к исполняемому файлу.
После кавычек, для создания условий запуска, нужно поставить тире. К примеру, это будет выглядеть так «С:GamesNeed for Speednfswant.exe» -команда.
Самих команд есть множество, но придерживаясь темы, можно выделить несколько:
- -fullscreen. Даёт окну задачу принудительно разворачиваться на весь экран.
- -window. Приложение будет запускаться в окне. Для фуллскрина этот параметр нужно убрать.
- -w 1920 -h 1080. Дисплей, его разрешение при работе программы. Где w — это ширина, h — высота. Вместо этих чисел нужно подставить свое разрешение экрана.
Кроме параметров запуска нужно учитывать и совместимость. Допустим, ситуация такая — приложение создано для старых операционных систем, к примеру, Windows XP, в следствии этого, конечно, полный экран не будет работать. Поэтому в совместимости нужно будет выбрать систему, под которую сделано приложение, после чего нажать на кнопку «Применить».
Настройки видеокарты
Для решения многих проблем с играми будет достаточно обновить драйвера на видеокарту. Скачать обновление можно с официального сайта производителя.
Теперь о самих настройках. В большинстве видеокарт имеется меню управления. Попасть в него можно различными способами, зависит, конечно, от компании производителя. Для nVidia, как пример, нужно зайти в Панель Управления — Панель управления nVidia. Потом отрегулировать масштабирование, подогнав под размер экрана.
Настройки игры
Во многих играх есть настройка полноэкранного режима. Её найти можно после запуска самой игры, после чего нужно сделать следующее.
- Зайти в раздел «Настройки».
- Найти пункт настроек примерно такого вида «Всегда запускать в полноэкранном режиме».
- Включить эту функцию.
Иногда может потребоваться перезапуск для применения настроек игры. После чего приложение должно открываться в полноэкранном режиме.
Смена разрешения
Как вариант решения проблемы может помочь смена разрешения экрана. Сделать это можно следующим образом — нажать правой кнопкой мыши по рабочему столу, после чего выбрать соответствующий пункт в меню. Тут же можно и перевернуть ориентацию экрана.
Выбирать подходящее разрешение нужно в точном соответствии с требованиями игры, то есть, если видеоигра поддерживает 1024×720, нужно выбрать это разрешение. Но иногда бывает так, что не получается выбрать необходимый формат, так как он не поддерживается дисплеем.
После завершения пользования приложением, следует вернуть разрешение на прежние значения. Это нужно для того чтобы не появилось. проблем с программами, которые заточены на другие настройки экрана.
Как решить проблему с полным экраном на ноутбуке
В некоторых случаях, на ноутбуках могут быть проблемы с режимом фуллскрина. Проблема кроется в встроенной видеокарте от Intel.
Для решения этой проблемы нужно выполнить следующие действия.
- Запустить панель управления графическими характеристиками Intel. Для этого достаточно кликнуть ПКМ по рабочему столу, и выбрать подходящую кнопку в меню.
- Необходимо найти раздел «Дисплей» после чего перейти к основным настройкам.
- Установка соответствующих параметров масштабирования.
Основные настройки могут отсутстWowать в том случае, если уже выставлено максимальное разрешение для экрана.
Как войти в режим полного экрана в Photoshop
И так, как сделать полный экран на Виндовс 10? Конкретно в графическом редакторе Фотошоп, это можно сделать с помощью сочетания клавиш Shift + F.
Единственное, возможности программы в этом состояния будут ограничены. Отключить этот режим поможет тоже эта комбинация кнопок.
В Фотошопе есть огромное количество хоткеев. К примеру, можно повернуть, трансформировать слой с помощью Control + T.
Использование комбинаций клавиш в различных программах
Для каждого приложения, разумеется, будет другая комбинация кнопок. Однако некоторые программы, к примеру можно взять тот же Office — не поддерживают фуллскрин. Так какие же клавиши включат этот самый режим?
- Mozilla Firefox. ALT + F12.
- Google Chrome. F11.
- Масштабирование в различных браузерах. Ctrl + колёсико мыши вверх или вниз, либо Ctrl+ или -.
Это комбинации для некоторых приложений, и, конечно, все перечислить не получится.
Windows 10 полноэкранные ограничения
К сожалению, несмотря на многочисленные старания сделать эту функцию как можно удобнее, недостатки все равно присутствуют.
- На экране нет никаких сведений о том, как выйти из режима полного экрана. Клавиша ESC ни к чему не приводит в большинстве случаев. Курсор мыши обычно не отображается.
- Во многих играх при включённой функции фуллскрина будет работать ограничение в 60 FPS.
- Неудобное переключение между фоновыми процессами.
FPS (frame per second), или кадры в секунду. Значение варьируется от частоты монитора, если дисплей не больше 60 ГГц, то, соответственно, больше 60 ФПС увидеть нельзя.
Подводя итог всему сказанному в статье. Полноэкранный режим. Нужен ли он? Скорее да, чем нет. Удобство взаимодействия с приложением выходит на новый уровень.
Нет ненужных рамок окна, постоянного курсора мыши, повышается скорость ввода данных. Но и тут, конечно, есть «подводные камни». В этом режиме выделяются несколько основных ограничений, которые пусть и не слишком повлияют на работу, зато могут доставить неудобства.
Последнее обновление — 12 июля 2022 в 08:11
Источник: itumnik.ru
Как развернуть игру на весь экран в Windows 10
Чаще всего проблема с отображением в полноэкранном режиме появляется у устаревших игр, которые не поддерживают высокое разрешение и нестандартные мониторы. В некоторых случаях сделать ничего не удастся, но можно попробовать несколько альтернативных методов исправить ситуацию и развернуть интерфейс игры во весь экран.
Способ 1: Клавиатура
Если разработчики игры предусматривают возможность изменения отображения, то развернуть ее на весь экран можно с помощью стандартного сочетания клавиш – «Alt + Enter». Просто запустите игру и одновременно зажмите эти две клавиши.
Для того чтобы вернуть игру в оконный режим, используйте «Alt + Tab».
Следует отметить, что не всеми играми поддерживается это классическое сочетание клавиш, поэтому способ подойдет не всем.
Способ 2: Редактирование свойств ярлыка
Параметры запуска можно отрегулировать через свойства ярлыка. После соответствующих настроек игра должна сразу открываться на весь экран:
-
Кликните правой кнопкой мыши по ярлыку и из контекстного меню выберите пункт «Свойства».


Способ 3: Режим совместимости
В некоторых случаях может помочь запуск проблемной игры в режиме совместимости с ОС, для которой она была изначально разработана. В результате она откроется в соответствии с теми параметрами, которые предусматривает система. Активируется режим через окно «Свойства»: откройте его так же, как в предыдущем способе, на вкладке «Совместимость» отметьте пункт «Запустить программу в режиме совместимости с:», затем выберите из выпадающего меню нужную операционную систему: от Windows 95 до Windows 8. Останется применить и сохранить настройки.
Способ 4: Изменение разрешения экрана
Если для игры выставлено слишком высокое разрешение, можно попробовать изменить его, выбрав значение параметра меньше, например 800×600, что подходит для многих устаревших игр. Делается через системное приложение:
- Кликните по свободной области рабочего стола и перейдите в «Параметры экрана».
- На вкладке «Дисплей» разверните меню «Разрешение дисплея» и выставьте один из меньших вариантов, чем сейчас.
После этого достаточно попробовать запустить игру. Если она развернулась во весь экран, значит, дело действительно было в разрешении. Вернуть его можно аналогичным образом, с помощью нескольких кликов мышкой.
Также можно выставить масштаб (настройка находится там же, где и меняется разрешение экрана), выбрав рекомендуемое значение. Иногда и это оказывается эффективным.
Способ 5: Настройки игры
Вероятно, оконный параметр запуска задан именно в игре. Обычно он располагается в соответствующем разделе графических настроек. Такая функция есть практически во всех играх, поэтому поищите ее и при необходимости поменяйте режим на «Полноэкранный» или «Fullscreen».
Способ 6: Настройка ПО видеокарты
Геймеры, предпочитающие старые игры, нередко сталкиваются с тем, что запустить проект в полноэкранном режиме не получается, а по бокам видны черные полосы. Это обусловлено тем, что ретроигры просто не поддерживают широкоформатные разрешения мониторов.
Исправить ситуацию могут помочь настройки фирменного софта для видеокарты, однако стоит понимать, что даже если получится убрать эти полосы, произойдет растягивание картинки. Покажем, как включить это в «Панели управления NVIDIA». Следует отметить, что не все модели видеокарт от NVIDIA предусматривают в настройках масштабирование.
- Щелкните правой кнопкой мыши по свободной области рабочего стола и через контекстное меню вызовите «Панель управления NVIDIA».
- На панели слева разверните «Дисплей» и выберите раздел с регулировкой размера и положения рабочего стола. В центральной части окна на вкладке «Масштабирование» выберите пункт «Во весь экран» и примените настройки.
Кроме того, могут быть предусмотрены опции, которые позволяют играть в оригинальном разрешении или сохранять пропорции.
Настроить масштабирование могут и владельцы видеокарт AMD, используя одно из фирменных приложений. Как уже было сказано, зачастую изменение параметров масштаба через софт влечет за собой искажение изображения в играх. К примеру, в AMD Software: Adrenalin Edition это делается через настройки > «Дисплей» > «Режим масштабирования» > «Полная панель».
Способ 7: Параметры запуска в игровых площадках
Если ваша игра скачана через игровой сервис, изменить разрешение можно через настройку параметров запуска внутри клиента, тем самым попробовав растянуть игру вручную. На примере Steam разберем, как это сделать:
- Запустите Steam и в «Библиотеке» отыщите проблемную игру. Кликните по ней правой кнопкой мыши и выберите «Свойства» из дополнительного меню.
- На вкладке «Общие» найдите блок «Параметры запуска». В нем вы можете задать различные параметры, предварительно найдя их список в справочной информации самого игрового клиента или в интернете. Допустим, в Steam их немало: от сброса настроек и запуска игры в полноэкранном режиме до тонких настроек. В нашем случае нужно вручную задать ширину и высоту разрешения. Для этого в поле параметров запуска пропишите команды –w (ширина) и –h (высота), после которых через пробел нужно ввести значения. Например, это может выглядеть так: -w 800 -h 600 , что означает разрешение 800×600 пикселей — наиболее часто встречающийся вариант у различных старых игр, разработанных до начала 2000-х годов. После ввода сформированной команды достаточно закрыть это окно на крестик и попробовать запустить игру.
Чаще всего после того, как задается высота (команда -w), ширина рассчитывается автоматически в качестве оптимального решения, поэтому второе значение вручную вводить не обязательно.
Способ 8: Редактирование файла конфигурации
Еще один, но не самый удобный вариант — самостоятельное редактирование файла конфигурации игры, где надо выставить то разрешение, с котором она будет запускаться. По сути сама процедура не сложная, однако иногда может быть неочевидным расположение этого самого файла, поскольку он может быть в любом месте на диске. Иногда это корневой каталог с игрой, иногда папка «Мои документы» на системном томе. К этому вопросу придется подойти индивидуально: поискать на форумах подсказки или попробовать исследовать все возможные директории на локальных разделах.
Конфигурационный файл, как правило, носит расширение CFG, CNF, CONF, XML, INI и другие. Открываются все они через встроенный редактор «Блокнот».
Когда найдете файл конфигурации, лучше сделайте копию, чтобы можно было откатиться к настройкам по умолчанию, вернув оригинальный файл на место.
Например, файл конфигурации у Dirt 2 располагается в папке «Мои документы» по пути C:UsersUser_NameDocumentsMy GamesDiRT2hardwaresettings . Сам файл «hardware_settings_config» свободно редактируется через «Блокнот».

В списке параметров отыщите такие слова, как «width» (ширина) и «height» (высота). После знака равно внутри кавычек задано значение разрешения, в котором игра по умолчанию запускается. Попробуйте его поменять, например, на 800 и 600 соответственно, то есть строка будет выглядеть так: width=»800″ height=»600″ . 
Также после определения разрешения может быть значение параметра fullscreen («Полный экран»). Если установлено «false», игра будет запускаться в оконном режиме. Замените его на «true» . 
После того как в файл конфигурации были внесены изменения, сохраните их, закрыв окно «Блокнота» и выбрав соответствующий пункт в появившемся окне.
Источник: lumpics.ru
Обновлено: 03.02.2023
28 окт. 2016 в 12:02
КАК СМЕНИТЬ РАЗРЕШЕНИЕ ( Change Skyrim Special Edition Aspect Ratio)
RU
Процедура изменения разрешения Скайрима Special Edition.
Шаг 1 : Перейдите в C: Users вы Documents My Games Skyrim Special Edition. Обратите внимание , что это не тот путь , на корне игры.
ВНИМАНИЕ! на Windows 10, вам нужна папка OneDrive
Шаг 2 : Выберите файл «SkyrimPrefs.ini», щелкните правой кнопкой мыши на нем и выберите опцию «изменить с Notepad ++».
«»»»Если у вас нет Notepad ++ , установленный на вашем компьютере , то скачайте и установите его.»»»»»
Шаг 3 : Поиск по следующим направлениям:(Ctrl+f)
bFull Screen =
ISize H =
ISize W =
Шаг 4 : Теперь меняем пропорции для себя.
Мое разрешение такоев:
bFull Screen = 1
ISize H = 1024
ISize W = 1280
Шаг 5 : Сохраните, щелкните правой кнопкой мыши на SkyrimPrefs.ini, нажмите свойство затем поставте только для чтения.
Шаг 6 : После выполнения всех вышеуказанных шагов, не изменять параметры графики в Лунчере, или все придеться повторить.
ENG
Change Skyrim Special Edition Aspect Ratio
The procedure to change Aspect Ratio of Skyrim Special Edition is very simple.
Step 1: Go to C:UsersYOUDocumentsMy GamesSkyrim Special Edition. Please note this is not the path on the game root.
ATTENTION! Window 10, you need OneDrive folder
Если проблемы в «Стиме»
Итак, теперь пришло время поговорить с вами о том случае, когда все предложенные варианты уже остались позади, а игра до сих пор не развернулась. Да, стоит отметить, что это имеет отношение к пользователям «Стима». Как правило, у них довольно часто возникают неполадки с «разворачиванием» игр. Давайте попробуем разобраться, что к чему.
Если вы задумались, как сделать «Скайрим» на весь экран, то первым делом попробуйте «пройтись» по всем предыдущим шагам. Не помогло? Тогда следует немного «подчистить» папку с игрой. Для этого перейдите в «Мои документы». Теперь найдите «Skyrim». Откройте ее и посмотрите, что за файлы там хранятся. Удалите их и перезагрузите компьютер. Запустите игру при помощи «Стима». Вот и все. Проблема исчерпана.
Как установить разрешение для UltraWide мониторов (21:9)?
Проблемы с Skyrim Special Edition возникли и у пользователей больших мониторов формата 21:9 с разрешением 3440 на 1440 пикселей. Чтобы установить нужное разрешение следуйте инструкциям, указанным ниже:
- Первым делом следует открыть папку Skurim Special Edition, находящуюся в директории C:Users«имя_пользователя»DocumentsMy Games. После выберите файл Skyrim.ini и добавьте в него несколько строчек (при их отсутствии): [general], SIntroSequence=1
- Сохраните файл и выйдите. Далее нужно открыть файлик SkyrimPrefs.ini и отредактировать несколько срок:
- bBorderless=0
- bFull Screen=1
- iSize H=1440
- iSize W=3440
Современные программы, как правило, автоматически настраиваются под разрешение дисплея – однако у любителей поиграть в старые экшены или аркады может возникнуть вопрос, как сделать игру на весь экран.
Потому что приложение, созданное 10, 15 или даже 25 лет назад, на современном мониторе может отображаться лишь частично.
Иногда же такой вопрос возникает и при запуске современных игр.
Игра, запущенная в оконном режиме
Существует ряд причин, по которым это происходит, а также несколько способов вернуть всё в норму и поиграть в полноэкранном режиме.
Настройки
Что ж, вы все еще думаете, как сделать «Скайрим» на весь экран? Вероятно, вы только что начали свое знакомство с игровым миром. Ведь любой человек, который уже когда-либо во что-то играл, знает, что для осуществления некоторых функций существует специальное меню. Оно называется «настройки». Здесь происходит «подгонка» игры под пользователя.
Для того чтобы ответить на наш сегодняшний вопрос, вам придется сначала запустить игру. В том состоянии и окне, в котором она отображается на нынешний момент. Теперь при помощи мышки или клавиатуры зайдите в «Настройки». Здесь найдите «разрешение экрана». Внимательно присмотритесь к надписям. Там должен быть пункт «на весь экран». Отметьте его галочкой. Теперь сохраните изменения. Посмотрите, что получилось. Игра запустилась в том виде, в котором вы пожелали. Правда, есть еще парочка вариантов, которые могут вам помочь. Давайте познакомимся с ними. Ведь не всегда уже предложенные способы работают.
Почему не запускается лаунчер скайрим
На некоторых версиях любимой игры, в том числе и на Special Edition, часто возникают проблемы с лаунчером. Он не запускается, даже если вы пытаетесь открыть игру через стим. Обычно это значит, что на вашем компьютере не хватает каких-либо файлов или же дополнительных программ, драйверов.
Попробуйте и такой способ:
- Пройдите по пути Мои Документы/My Games/Skyrim/SkyrimPrefs.ini.
- Откройте файл при помощи обычного блокнота.
- Найдите там строку, начинающуюся с bEnableFileSelection.
- Измените там «0» на «1».
- Сохраните изменения.
- Зайдите в свойства файла, нажав на него правой кнопкой, и поставьте галочку на «Только для чтения».
Есть и еще один вариант.
- Пройдите по пути «Пуск» ― «Выполнить».
- Введите в открывшееся окно «regedit».
- Откройте системный реестр.
- В боковом меню разделов перейдите на HKEY_LOCAL_MACHINE/SOFTWARE/Bethesda Softworks/Skyrim/.
- Найдите там строку «Installed Path».
- Проверьте, указан ли там корректный путь к игре.
Если вы играете на пиратской версии, проблема может быть в ней. Пираты часто распространяют нерабочие программы.
Системные требования The Elder Scrolls 5: Skyrim Legendary Edition
Второе, что стоит сделать при возникновении каких-либо проблем с The Elder Scrolls 5: Skyrim Legendary Edition, это свериться с системными требованиями. По-хорошему делать это нужно еще до покупки, чтобы не пожалеть о потраченных деньгах.
Минимальные системные требования The Elder Scrolls 5: Skyrim Legendary Edition: Windows XP, Процессор: Intel Core 2 Duo 2.0 Ghz, 2 Gb ОЗУ, 6 Gb HDD, nVidia GeForce 8800 Видеопамять: 512 Mb Посмотреть рекомендуемые требования
Каждому геймеру следует хотя бы немного разбираться в комплектующих, знать, зачем нужна видеокарта, процессор и другие штуки в системном блоке.
Альтернативный способ
Итак, давайте посмотрим, как сделать «Скайрим» на весь экран, если предыдущие варианты оказались бесполезны. Иногда по непонятным причинам происходят сбои и неполадки, которые мешают правильной работе горячих клавиш и настроек игры. Но есть так называемый «альтернативный» способ изменения экранного режима. Сейчас мы с ним познакомимся.
Первым делом зайдите в «Пуск». Теперь осуществите поиск файла «SkyrimPrefs.ini». Это то заветное место, которое отвечает за игровые настройки. С ним нам и придется работать. Его нужно открыть блокнотом и найти там строчку bFull Screen. После = там стоит 0? Тогда измените на 1. Далее стоит провести «процентирование» отображения игры. Для этого в строке iSize H наберите 1024, а значение W измените на 1280. Остается сохранить файлик. Можете запустить игру и радоваться достигнутым результатам. Но остался еще один вариант. Он подходит далеко не всем. Тем не менее, давайте разберем его.
Как сделать скайрим на весь экран
The Elder Scrolls V: Skyrim
11 янв. 2015 в 11:03
у меня такая проблема,я не могу в опциях игры(в лаунчере) поменять разрешение игры тоесть,я меняю с 800*600 на 1024*768,при нажатии на ОК все возвращается на 800*600
ЧТО МНЕ ДЕЛАТЬ
11 янв. 2015 в 21:51
В файле skyrimprefs.ini прописать свое разрешение
пример:
bDrawLandShadows=1
bFull Screen=1
iSize H=1080
iSize W=1920
bDrawLandShadows=1
bFull Screen=1
iSize H=768
iSize W=1024
И поставте в свойствах «Только чтение»
Горячие клавиши
Итак, первый вариант, который мы сегодня рассмотрим — это так называемые комбинации горячих клавиш. С их помощью можно легко ответить на вопрос по «Скайрим: «Как сделать полный экран для игры?». Давайте же поскорее познакомимся с нужным нам сочетанием.
Итак, если вы впервые задались вопросом, то вряд ли вообще знаете, на какие кнопки клавиатуры нужно жать. А вот заядлые геймеры могут легко ответить на поставленный вопрос. Для того чтобы понять, как сделать «Скайрим» на весь экран, просто нажмите Alt и Enter одновременно. Это сочетание поможет вам развернуть абсолютно любую игрушку. Так что, остается всего ничего — запустить желаемую программу или приложение, подождать, пока она загрузится (чтобы компьютер не «тормозил») и нажать Alt + Enter. Так развернется «Скайрим» на полный экран. Но есть и другие варианты. Какие именно? Сейчас мы с ними познакомимся. Ведь одной клавиатурой ограничиваться нельзя!
Альтернативный способ
Итак, давайте посмотрим, как сделать «Скайрим» на весь экран, если предыдущие варианты оказались бесполезны. Иногда по непонятным причинам происходят сбои и неполадки, которые мешают правильной работе горячих клавиш и настроек игры. Но есть так называемый «альтернативный» способ изменения экранного режима. Сейчас мы с ним познакомимся.
Первым делом зайдите в «Пуск». Теперь осуществите поиск файла «SkyrimPrefs.ini». Это то заветное место, которое отвечает за игровые настройки. С ним нам и придется работать. Его нужно открыть блокнотом и найти там строчку bFull Screen. После = там стоит 0? Тогда измените на 1. Далее стоит провести «процентирование» отображения игры. Для этого в строке iSize H наберите 1024, а значение W измените на 1280. Остается сохранить файлик. Можете запустить игру и радоваться достигнутым результатам. Но остался еще один вариант. Он подходит далеко не всем. Тем не менее, давайте разберем его.
Настройки
Что ж, вы все еще думаете, как сделать «Скайрим» на весь экран? Вероятно, вы только что начали свое знакомство с игровым миром. Ведь любой человек, который уже когда-либо во что-то играл, знает, что для осуществления некоторых функций существует специальное меню. Оно называется «настройки». Здесь происходит «подгонка» игры под пользователя.
Для того чтобы ответить на наш сегодняшний вопрос, вам придется сначала запустить игру. В том состоянии и окне, в котором она отображается на нынешний момент. Теперь при помощи мышки или клавиатуры зайдите в «Настройки». Здесь найдите «разрешение экрана». Внимательно присмотритесь к надписям. Там должен быть пункт «на весь экран». Отметьте его галочкой. Теперь сохраните изменения. Посмотрите, что получилось. Игра запустилась в том виде, в котором вы пожелали. Правда, есть еще парочка вариантов, которые могут вам помочь. Давайте познакомимся с ними. Ведь не всегда уже предложенные способы работают.
Как сделать «Скайрим» на весь экран — разбираемся с настройками
Что ж, сегодня мы попытаемся разобраться в вопросе о том, как сделать «Скайрим» на весь экран. Это довольно легкая задача, которую можно осуществить несколькими способами. Ни один из них не останется незамеченным. Так что, поскорее приступим.
Как изменить разрешение
разрешение в Skyrim Special Edition очень просто.
- Шаг 1. Перейдите по пути C:Users«Ваше имя»DocumentsMy GamesSkyrim Special Edition. Обратите внимание, что это не путь к корневой папке с игрой.
- Шаг 2. Выберите файл под названием SkyrimPrefs.ini и щёлкните по нему правой кнопкой мыши. Выберите опцию Edit with Notepad++ (Редактировать при помощи Notepad++). Если у вас не установлена программа Notepad++, то скачайте и установите. Можно и простым блокнотом, но это не так удобно.
- Шаг 3. Найдите следующие строки в открывшемся файле: «bFull Screen=», «iSize H=» и «iSize W=».
- Шаг 4. Теперь вы можете изменять пропорции так, как сами того пожелаете. Например: bFull Screen=1, iSize H=1024 и iSize W=1280.
- Шаг 5. Сохранитесь, щёлкните правой кнопкой мыши по файлу SkyrimPrefs.ini и выберите «Свойства». Проверьте, чтобы была установлена галочка в строке «Только для чтения» (Read Only).
- Шаг 6. После того, как выполните все предыдущие шаги, не изменяйте параметры графики во время запуска игры. В противном случае все предыдущие действия необходимо будет повторить.
Вот так будет выглядеть окно Notepad++ после того, как вы проделаете все действия и измените файл:
Редактирование SkyrimPrefs.ini
Очень часто проблема “квадратного” экрана возникает при переходе со Skyrim Legendary Edition на Special Edition, а также на ранних “пиратках”. В этих случаях игра начинает запускаться либо в «квадрате», либо растягиваться больше чем нужно.
Чтобы в такой ситуации сделать полноэкранный режим в Скайриме, нужно:
- Зайти в папку My Games/Skyrim.
- Открыть файл SkyrimPrefs.ini Блокнотом.
- Поменять значение в bFull Screen=0 на =1.
- Под этой строкой прописать нужное разрешение экрана, например, iSize H=1600 iSize W=900
Не забудьте сохранить изменения в открытом файле в Блокноте.
Горячие клавиши и настройки
Самый простой способ решения данной проблемы, нажать комбинацию “горячих клавиш” Alt + Enter. Во всех версиях Windows включая 7 и 10, они отвечают за функцию развертывания запущенного каким-либо приложением “окна” на полную.
Если получилось, убедитесь что в игре нет странных лагов и все работает корректно.
Также перед тем как пытаться редактировать файлы игры, проверьте, какие настройки графики и видео выставлены в ней и в лаунчере, который автоматически запускается перед стартом. Там должно быть указано рабочее разрешение экрана и выбран полноэкранный режим работы. Если в самом Скайриме все так и есть, переходите к следующему пункту.
Разрешение экрана
А разве поддерживаемое разрешение экрана монитора не дает правильные пропорции?
у меня монитор full hd — 1920х1080, если на нем запустить игру в разрешении 1024х768 (зачем-то), то монитор согласится её показывать, но картинка будет растянута по ширине, так как с функцией » Пропорциональное растяжение сторон» там напряг — или нет или по умолчанию выключена (не искал за ненадобностью). на мониторах 1920х1200, где фильмы full hd для правильных пропорций приходится смотреть с черными полосами сверху/снизу, картинка 1024х768 будет растянута в ширину поменьше, но тоже будет.
Федюкин
Есть разрешения удобные для просмотра страниц сайтов
да, и это — родное разрешение монитора (=рекомендуемое виндами, когда пиксель карты=пиксель матрицы). если сайт настолько кривой что с браузером на полную ширину выглядит плохо — запускаем браузер не на полную ширину., а изменять разрешение у видеокарты с физического разрешения монитора на какое-то другое, например ставя его поменьше в угоду какому-то кривому сайту — в случае LCD монитора попросту принудительно включенное замыливание.
1920х1200 соотношение 16:10=1.6, 1024х768 соотношение 4:3=1.3 вписываешь три ряда по четыре круга диаметром 256 на картинку 1024х768 и как ни крути — без уменьшения реальной ширины используемой части экрана они круглыми на мониторе с матрицей 1920х1200 не будут.
движку Скайрима на соотношение сторон у монитора совершенно плевать — он одинаково хорошо и без искажений рисует картинку (точнее картинки, разные) и на мониторах 16:9 и на мониторах 4:3 — если режим видеокарты соответствует пропорциям монитора
Изменение разрешения в The Elder Scrolls V: Skyrim Special Edition
Итак, первый вариант, который мы сегодня рассмотрим — это так называемые комбинации горячих клавиш. С их помощью можно легко ответить на вопрос по «Скайрим: «Как сделать полный экран для игры?». Давайте же поскорее познакомимся с нужным нам сочетанием.
Итак, если вы впервые задались вопросом, то вряд ли вообще знаете, на какие кнопки клавиатуры нужно жать. А вот заядлые геймеры могут легко ответить на поставленный вопрос. Для того чтобы понять, как сделать «Скайрим» на весь экран, просто нажмите Alt и Enter одновременно. Это сочетание поможет вам развернуть абсолютно любую игрушку. Так что, остается всего ничего — запустить желаемую программу или приложение, подождать, пока она загрузится (чтобы компьютер не «тормозил») и нажать Alt + Enter. Так развернется «Скайрим» на полный экран. Но есть и другие варианты. Какие именно? Сейчас мы с ними познакомимся. Ведь одной клавиатурой ограничиваться нельзя!
Если проблемы в «Стиме»
Итак, теперь пришло время поговорить с вами о том случае, когда все предложенные варианты уже остались позади, а игра до сих пор не развернулась. Да, стоит отметить, что это имеет отношение к пользователям «Стима». Как правило, у них довольно часто возникают неполадки с «разворачиванием» игр. Давайте попробуем разобраться, что к чему.
Если вы задумались, как сделать «Скайрим» на весь экран, то первым делом попробуйте «пройтись» по всем предыдущим шагам. Не помогло? Тогда следует немного «подчистить» папку с игрой. Для этого перейдите в «Мои документы». Теперь найдите «Skyrim». Откройте ее и посмотрите, что за файлы там хранятся. Удалите их и перезагрузите компьютер. Запустите игру при помощи «Стима». Вот и все. Проблема исчерпана.
Скайрим
- Горячие клавиши и настройки
- Редактирование SkyrimPrefs.ini
- Видео-инструкция для пиратки версий Стим
Сделать Скайрим на весь экран, если он запускается почему-то только в оконном режиме, можно несколькими способами. Пройдемся по каждому из них начиная с самых простых и заканчивая наиболее замороченными.
[Туториал] Как сделать скриншот в любом разрешении в Skyrim
Второй необходимый (дабы не было технических ограничений для полета фантазии) элемент – enb. Впрочем, я думаю, если человек не использует enb, то игры с бубном с разрешениями ему тоже ни к чему. В енб нам понадобится секция и строчки
ForceBorderless= ForceBorderlessFullscreen=
в файле
«enblocal.ini»
. По умолчанию во многих enb там проставлено
false
.
Последнее – наша идея, фантазия. Нужно понимать, что повышение разрешения потянет за собой увеличение нагрузки на железо. БОльшее разрешение требует свободной видеопамяти, иначе, не считая потери фпс, игра еще будет периодически «умирать» и по-злому фризить. Мое дело – предупредить
Как изменить разрешение в Skyrim Special Edition?
Оказалось, что поменять разрешение в игре довольно просто. Для этого нужно сделать следующее:
- Открыть папку Skyrim Special Edition, находящуюся в директории C:Users«имя_пользователя»DocumentsMy Games.
- Выбрать файл, имеющий название SkyrimPrefs.ini, и открыть его с помощью обычного блокнота или программки Notepad++ (рекомендуется, так как работать с ней гораздо удобнее).
- В открывшемся файле найти следующие строчки: «bFull Screen=», «iSize H=» и «iSize W=».
- Далее следует изменить разрешение так, как вам нужно. К примеру, для мониторов формата 4:3 и разрешением 1280×1024 пикселей следует установить следующие значения: bFull Screen=1, iSize H=1024 и iSize W=1280.
- Сохранить файл. Если не удается этого сделать, то следует кликнуть по файлу правой кнопкой мышки и проверить, не стоит ли возле надписи «Только для чтения» галочка. Если она есть, то уберите ее.
- После выполнения все[ действий можете запустить игру и наслаждаться комфортным разрешением. Однако ни в коем случае не изменяйте графические параметры, иначе все ваши настройки тут же слетят.
Читайте также:
- Когда был создан альянс варкрафт
- Как сделать мкс в майнкрафт без модов
- Как видеть игроков сквозь стены в cs go в демке
- Сталкер nlc 7 как увеличить переносимый вес
- The book thief книга о чем
Содержание
- 3 способа, как сделать полноэкранный режим в Скайриме
- Горячие клавиши и настройки
- Редактирование SkyrimPrefs.ini
- Видео-инструкция для пиратки версий Стим
- Почему Skyrim не на весь экран
- Причины
- Настройки игры – как исправить
- Как образумить лаунчер
- Как развернуть игру на весь экран и играть на полную
- Как сделать полный экран в игре: хоткеи
- Как развернуть игру на весь экран: параметры запуска
- Как расширить экран игры: совместимость
- Открыть игру на весь экран: настройка видеокарты
- Растянуть игру на весь экран: внутриигровые настройки
- Как сделать полный экран в игре: разрешение
- The Elder Scrolls 5: Skyrim «оконный режим без рамки»
- Windows 10 полноэкранные проблемы с играми
- Как решить проблемы полноэкранных игр для Windows 10
- Решение 1. Запустите игру в оконном режиме.
- Решение 2 – Установите масштаб отображения на 100%
- Решение 3 – Измените ваш главный экран
- Решение 4 – Изменить настройки панели управления Nvidia
- Решение 5 – Отключить Teamviewer
- Решение 6. Используйте режим совместимости
- Решение 7. Измените размер шрифта на 100% и внесите изменения в панель управления Intel HD
- Решение 8. Восстановите панель задач в положение по умолчанию
- Решение 9 – Измените свое разрешение в Catalyst Control Center
3 способа, как сделать полноэкранный режим в Скайриме
Сделать Скайрим на весь экран, если он запускается почему-то только в оконном режиме, можно несколькими способами. Пройдемся по каждому из них начиная с самых простых и заканчивая наиболее замороченными.
Горячие клавиши и настройки
Самый простой способ решения данной проблемы, нажать комбинацию “горячих клавиш” Alt + Enter. Во всех версиях Windows включая 7 и 10, они отвечают за функцию развертывания запущенного каким-либо приложением “окна” на полную.
Если получилось, убедитесь что в игре нет странных лагов и все работает корректно.
Также перед тем как пытаться редактировать файлы игры, проверьте, какие настройки графики и видео выставлены в ней и в лаунчере, который автоматически запускается перед стартом. Там должно быть указано рабочее разрешение экрана и выбран полноэкранный режим работы. Если в самом Скайриме все так и есть, переходите к следующему пункту.
Редактирование SkyrimPrefs.ini
Очень часто проблема “квадратного” экрана возникает при переходе со Skyrim Legendary Edition на Special Edition, а также на ранних “пиратках”. В этих случаях игра начинает запускаться либо в «квадрате», либо растягиваться больше чем нужно.
Чтобы в такой ситуации сделать полноэкранный режим в Скайриме, нужно:
Не забудьте сохранить изменения в открытом файле в Блокноте.
Видео-инструкция для пиратки версий Стим
Источник
Почему Skyrim не на весь экран
The Elder Scrolls V: Skyrim – ролевая компьютерная игра, первая версия которой вышла в 2011 году. Казалось бы, ролевых игр много, однако эта интересна тем, что мир в ней огромен и перемещаться по нему Вы можете как угодно – какого-то определенного сценария в игре нет. Благодаря этому и другим своим качествам The Elder Scrolls V: Skyrim получила море положительных отзывов от критиков и была продана в количестве более двадцати миллионов экземпляров – столько нашлось желающих побродить по фэнтезийному миру, населенному драконами. Раз Вы читаете эту статью, то, наверное, и Вы среди них. А теперь представьте, что такая чудесная игра работает у Вас не на весь экран. Что же делать?
Причины
Не надо поддаваться панике – сейчас мы все исправим. Собственно, причин, по которым игра не отображается на весь экран, я вижу ровно две. Может быть, что в настройках игры так указано – отображаться не во весь экран, а только в окне (или, как вариант этой же причины, указанное разрешение для полноэкранного режима меньше, чем полное разрешение Вашего монитора). Другая вероятная причина – так запускает игру лаунчер.
Настройки игры – как исправить
Как ни странно, но выставить разрешение в меню самой игры не получится – для этого нам придется покопаться в файловой системе Вашего компьютера. Интересует нас, что удивительно, даже не папка с установленной игрой, а папка этой игры, лежащая в «Моих документах». Перейдя туда, Вы увидите файл под названием SkyrimPrefs.ini. Откройте его текстовым редактором (не изобретайте велосипед, лучше всего подойдет обыкновенный Блокнот). Там Вы увидите много малопонятных надписей, однако Вас должна интересовать строка bFull Screen=0. Ноль на языке компьютера означает «нет», а единица значит «да», поэтому ноль меняем на единицу. Ниже укажите то разрешение, в котором Вы хотите видеть игру (лучше – по размеру Вашего монитора), например, iSize H=1080 iSize W=1920. Сначала высота и только потом ширина, не перепутайте.
Как образумить лаунчер
Игра запускается через лаунчер, и иногда проблема заключается именно в нем. Для того, чтобы исправить это недоразумение, зайдите в папку с установленной игрой и найдите внутри нее папку под названием skyrimLauncher. В настройках Вы увидите опцию «Мобильный вид» — галочки напротив этой опции быть не должно, если же она есть – уберите ее.
Источник
Как развернуть игру на весь экран и играть на полную
Старые игры плохо совместимы с актуальными операционными системами. Показываем несколько способов, как развернуть приложение на полный экран.
Все современные игры при первом же запуске выставляют в настройках максимально возможное разрешение, которое поддерживает монитор. Однако, случаи некорректной работы игрового приложения нередки. Особенно часто эта проблема наблюдается при попытке запустить старую игру, созданную 10-20 лет назад. В то время мониторы имели очень низкое по современным меркам разрешение. Да и весь софт писался под железо и программное обеспечение, которое было актуально в те времена. Если вы хотите поиграть в первые части Doom, Mortal Kombat, Need for Speed или в другие легендарные игры, то готовьтесь к тому, что в 90% случаев вы столкнетесь с оконным режимом, который не получится растянуть. Решений подобной проблемы существует очень много, и они варьируются от случая к случаю. Рассказываем вам про самые популярные методы, как сделать игру на весь экран.
Как сделать полный экран в игре: хоткеи
Хоткеи (горячие клавиши) — клавиши или комбинация клавиш, при нажатии которых происходит определенное действие. И мы сейчас говорим не про само внутриигровое управление. Во многих играх на программном уровне зашиты горячие клавиши, которые позволяют изменять формат выводимого окна с изображением.

Как развернуть игру на весь экран: параметры запуска
Если зайти в свойства любого ярлыка игры, то вы увидите параметры запуска (для этого нажмите правой кнопкой мыши по ярлыку и выберите соответствующий пункт в выпадающем окне). В графе «Ярлык» в строке «Объект» вы найдете адрес, который указывает на расположение исполняемого файла в корневом каталоге с игрой. Мало кто знает, но существует ряд команд, которые можно прописывать после адреса. Все они прописываются через пробел после дефиса. В зависимости от конкретной игры список поддерживаемых команд может отличаться. Для того, чтобы растянуть игру на весь экран попробуйте следующие варианты:

Точно такие же параметры, как правило, работают и для игр, установленных из Steam. Только в свойствах ярлыка вы не найдете поля «Объект». Чтобы установить параметры запуска, вам потребуется зайти в свою библиотеку в программе. Выберите желаемую игру, нажмите по ней правой кнопкой мыши и перейдите в свойства. Там вы увидите пункт «Установить параметры запуска». Нажимаете по нему и точно таким же образом прописываете вышеописанные команды. Не забудьте дефис в начале и пробел между командами. Можно указывать несколько параметров одновременно.
 Как расширить экран игры: совместимость
Как расширить экран игры: совместимость
В свойствах ярлыка игры можно также увидеть графу «Совместимость». Она тоже влияет на тип запуска приложения и предназначена для старых игр.
Поставьте галочку напротив пункта «Запустить программу в режиме совместимости с» и попробуйте разные варианты операционных систем, которые вам предлагают. Желательно также поставить галочку напротив пункта «Запускать эту программу от имени администратора». Еще вы можете воспользоваться средством устранения проблем с совместимостью, которое, по сути, является аналогом средства устранения проблем с интернет-соединением, но, как вы понимаете, эта штука помогает очень редко. Но лучше не проходить мимо и попробовать все варианты, верно?
Открыть игру на весь экран: настройка видеокарты
В первую очередь рекомендуется установить самые свежие драйвера на видеокарту: очень часто в патчах можно встретить фиксы, связанные с совместимостью старых приложений. Для этого можно воспользоваться Snappy Driver Installer или DriverPack Solution. Но не всегда обновления исправляют ситуацию. Следует еще проверить опцию отображения рабочего стола. Для этого откройте панель управления видеокартой. Обычно в системном трее (маленькие значки в правой нижней части рабочего стола) находится соответствующая иконка. Если ее нет, то попробуйте нажать правой кнопкой мыши по рабочему столу и найти этот пункт в выпадающем меню. Если и там вы его не обнаружите, то попробуйте посмотреть в панели управления. В окне программы выберите пункт «Регулировка размера и положения рабочего стола». Включите пункт «Во весь экран». Не забудьте подтвердить изменения и закройте панель управления. После этого окно игры должно расшириться до полного размера.
Для владельцев видеокарт от компании AMD процесс выглядит похожим образом. Нужно зайти в приложение Catalyst Control Center и найти там такую же настройку.
Растянуть игру на весь экран: внутриигровые настройки
Современные игры предлагают геймерам широкий спектр настроек. Можно настраивать что угодно, начиная от управления и заканчивая графической составляющей. В старых же играх функционал не такой богатый, но опции отображения есть и у них. В целом процесс очень простой: нужно найти пункт «Режим экрана» и поставить напротив него галочку. Очень часто эта настройка вынесена в отдельную категорию, где пользователь настраивает интерфейс. Так что если вы не нашли этот пункт в разделе с графическими сетапами, не расстраивайтесь и просмотрите всё меню, которое предлагается игроку. Иногда можно встретить режим отображения экрана в лаунчере (когда перед запуском игры появляется программа, отвечающая за загрузку приложения). Некоторые разработчики встраивают в лаунчеры отдельные настройки, которые не дублируются в самой игре.
В крайнем случае можно поставить режим отображения «Оконный без рамок». В таком случае экран игры развернется на максимум. В оконном режиме производительность, конечно, ниже, чем в полноразмерном, но разница не такая большая и, обычно, не превышает 5-10%, так что потеря FPS будет невелика. Не во всех старых играх присутствует данная возможность. Проверьте информацию на сайте разработчиков: возможно проект вообще способен работать только в оконном режиме с низким разрешением (да-да, встречаются и такие проекты).
Как сделать полный экран в игре: разрешение
Не только режим отображения окна с игрой может растягивать изображение. Разрешение, которое вы выбираете, может препятствовать полноэкранному режиму. Современные игры поддерживают большие типы разрешения (от 4К и выше), а вот у старых проектов с этим проблема. Попробуйте в настройках графики установить разрешение поменьше и выбрать при этом «Полный экран». Если игра вовсе отказывает запускаться, то установить разрешение экрана в самой операционной системе. Для этого нажмите правой кнопкой мыши на любой области рабочего стола и выберите пункт «Параметры экрана». Далее просто смените разрешение с большого на более низкое и подтвердите изменения.
Аналогичный способ — через панель управления Nvidia или Catalyst Control Center. Там тоже присутствуют эти опции. И в крайнем случае попробуйте выставить минимально возможное разрешение в свойствах ярлыка (см. скриншот в параграфе про совместимость).
Источник
Бесит рамка при запуске игры в оконном режиме? ВЫХОД ЕСТЬ!
Человек по имени virusek выложил скрипт для SKSE, позволяющий навсегда забыть про данную проблему. Честь ему и хвала.

Требования:
Качаем. Тестируем. Наслаждаемся.
Оконный режим конечно это хрень,но мод скачал на всякий пожарный.
Молодцам, которые искренне не понимают зачем играть в псевдополноэкранном режиме, объясняю: есть люди, у которых, из-за некоторых проблем, игра идёт «рывками», то есть в некоторые моменты фпс поднимается выше играбельных 60-ти. Запуск в оконном режиме прекрасно решает эту проблему.
Во 1 Спасибо вам, очень помогло. Во 2 для тугодумов которые не понимают зачем в окне играть. Это для того что бы легче было свернуть игру, например зайти в браузер и т.д. Попробуйте свернуть скайрим в полно экране, это займет не мало времени и еще может появится 2 курсора. Так что если не понимаете, это не значит что это не нужно другим.
во во согласен наф, там же отимизация супер. Но спосибо.
Этот мод работает, но падает яркость освещения в игре. Регулятором яркости в настройке игры яркость не увеличивается. В Интернете решения этой проблемы нет. Увеличить яркость монитора неудобно для других игр. Получается, что толку от мода нет.
наф в оконном режиме играть?
djon2486 некоторые люди юзают 2 моника, а с фуллскрином игра сворачивается (у меня по крайней мере так)
В Скайриме можно попробовать в параметре bFull Screen поставить цифру 2, проверял на сборке SKSE, включается режим «полный экран окно», хотя по официальной версии такого режима не заявлено 🙂
Для тех кто не выкупает зачем это надо,(лично мои причины) 1 игра вылетала если играть в полноэкранном 2 буквально мгновенно можно сворачивать и разворачивать, и как бонус забыть про баг с курсором при сворачивании и разворачивании
Ваще тема у меня реально перестало игру дергать спасибо
Источник
Windows 10 полноэкранные проблемы с играми
Мы все любим отдыхать с любимой игрой на наших компьютерах, но, похоже, у некоторых пользователей возникают проблемы с полноэкранными играми и Windows 10. Это звучит как необычная проблема, и сегодня мы попытаемся это исправить.
Некоторые пользователи сообщают, что они не могут запускать игры в полноэкранном режиме, и согласно им игра просто переключается на рабочий стол и остается такой же, пока звуки игры воспроизводятся в фоновом режиме. Это делает большинство игр неиграбельными, поскольку игры по умолчанию запускаются в полноэкранном режиме, но есть несколько решений, которые вы можете попробовать.
Как решить проблемы полноэкранных игр для Windows 10
Иногда могут возникнуть проблемы при попытке запустить определенные игры в полноэкранном режиме. Говоря о проблемах, в этой статье мы рассмотрим следующие проблемы:
Решение 1. Запустите игру в оконном режиме.
Если ваша игра поставляется с файлом конфигурации, или если вы можете установить ее конфигурацию перед запуском, убедитесь, что вы настроили ее на работу в оконном режиме. Это не лучшее решение, но это обходной путь, который позволит вам снова сыграть в свою любимую игру. Для получения наилучших результатов обязательно выберите режим окна без полей и то же разрешение, которое вы используете на рабочем столе.
Решение 2 – Установите масштаб отображения на 100%
Сообщалось, что многие игры не будут работать должным образом, если масштабирование экрана не установлено на 100%, поэтому давайте посмотрим, как установить масштабирование экрана на 100% в Windows 10.
Возможно, вам придется выйти из своей учетной записи и войти, чтобы применить изменения, поэтому обязательно сделайте это. Как только вы это сделаете, обязательно проверьте, работают ли ваши игры снова.
Game Fire – это бустер игры, который поможет избавиться от низких FPS, зависаний, лагов и других проблем во время игры. Загрузите его сейчас (бесплатно) для лучшего игрового процесса.
Решение 3 – Измените ваш главный экран
У вас могут возникнуть проблемы с полноэкранным режимом и играми, если вы используете настройку с двумя мониторами. Однако вы можете решить эту проблему, просто изменив настройки дисплея. Для этого выполните следующие действия:
Это простой трюк, который может помочь вам решить эту проблему, поэтому обязательно попробуйте.
Решение 4 – Изменить настройки панели управления Nvidia
Если у вас есть как встроенная, так и выделенная графика, вам может потребоваться изменить несколько настроек панели управления Nvidia, чтобы решить эту проблему.
Немногие пользователи сообщили, что они решили проблему, просто изменив размер и положение своего рабочего стола в Панели управления Nvidia. Для этого выполните следующие действия:
После внесения этих изменений вы сможете без проблем запускать игры в полноэкранном режиме. Если вы используете графику AMD, вы сможете найти похожие опции в Catalyst Control Center.
Решение 5 – Отключить Teamviewer
Несмотря на то, что Teamviewer – отличное приложение, иногда оно может вызывать проблемы. Многие пользователи сообщали о проблемах с полноэкранным режимом во время игры, но они смогли решить проблему, просто отключив Teamviewer. После этого проблема должна быть решена.
Решение 6. Используйте режим совместимости
Если у вас есть проблемы с полноэкранными играми на вашем ПК, вы можете попробовать запустить их в режиме совместимости. Этот режим специально разработан для старых приложений, которые не полностью совместимы с Windows 10. Чтобы запустить определенное приложение в режиме совместимости, вам необходимо сделать следующее:
После включения режима совместимости попробуйте снова запустить игру и проверьте, сохраняется ли проблема. Имейте в виду, что вам, возможно, придется попробовать несколько разных режимов совместимости, прежде чем вы найдете тот, который работает для выбранной игры.
Режим совместимости – это полезная функция, которая позволяет запускать на компьютере старое программное обеспечение, поэтому не стесняйтесь попробовать его.
Решение 7. Измените размер шрифта на 100% и внесите изменения в панель управления Intel HD
После этого вы сможете без проблем запускать старые игры на своем ПК. Имейте в виду, что это решение работает, только если вы используете встроенную графику Intel HD. Если вы используете графику AMD или Nvidia, обязательно проверьте их программное обеспечение панели управления, чтобы изменить вышеупомянутые настройки.
Решение 8. Восстановите панель задач в положение по умолчанию
По словам пользователей, проблемы с полноэкранными играми могут возникать, если ваша панель задач не находится в положении по умолчанию. Некоторым пользователям нравится перемещать панель задач в сторону или в верхнюю часть экрана, но иногда это может привести к возникновению этой проблемы. Однако вы легко можете решить эту проблему, просто переместив панель задач в положение по умолчанию внизу.
После перемещения панели задач внизу экрана проблема должна быть решена, и вы сможете снова играть в любимые игры в полноэкранном режиме. Если вы не хотите перемещать панель задач в положение по умолчанию, вы можете устранить проблему, настроив панель задач на автоматическое скрытие. Для этого выполните следующие простые шаги:
После включения этой опции вы сможете без проблем запускать игры в полноэкранном режиме.
Решение 9 – Измените свое разрешение в Catalyst Control Center
По словам пользователей, вы можете решить эту проблему, просто изменив разрешение в Catalyst Control Center. Для этого просто выполните следующие простые шаги:
После этого вам просто нужно изменить разрешение на вашем компьютере и установить желаемое значение. Теперь ваша проблема должна быть решена, и вы сможете снова наслаждаться играми в полноэкранном режиме. Если проблема не устранена, повторите всю процедуру после минимизации игры.
Как видите, решение полноэкранных проблем в Windows 10 относительно просто, и мы надеемся, что вам удалось решить эту проблему с помощью одного из наших решений.
Примечание редактора . Это сообщение было первоначально опубликовано в январе 2016 года и с тех пор было полностью переработано и обновлено для обеспечения свежести, точности и полноты.
Источник

Добрый день, любители Скайрима.
Сегодня поговорим о том, как сделать полный экран в Скайриме.
Сделать Скайрим на весь экран, если он запускается почему-то только в оконном режиме, можно несколькими способами. Пройдемся по каждому из них начиная с самых простых и заканчивая наиболее замороченными.
Содержание
- Горячие клавиши
- Настройки
- Редактирование SkyrimPrefs.ini
Горячие клавиши
Итак, первый вариант, который мы сегодня рассмотрим – это так называемые комбинации горячих клавиш. С их помощью можно легко ответить на вопрос по “Скайрим: “Как сделать полный экран для игры?”. Давайте же поскорее познакомимся с нужным нам сочетанием.
Итак, если вы впервые задались вопросом, то вряд ли вообще знаете, на какие кнопки клавиатуры нужно жать. А вот заядлые геймеры могут легко ответить на поставленный вопрос. Для того чтобы понять, как сделать “Скайрим” на весь экран, просто нажмите Alt и Enter одновременно. Это сочетание поможет вам развернуть абсолютно любую игрушку. Так что, остается всего ничего – запустить желаемую программу или приложение, подождать, пока она загрузится (чтобы компьютер не “тормозил”) и нажать Alt + Enter. Так развернется “Скайрим” на полный экран.
Если получилось, убедитесь что в игре нет странных лагов и все работает корректно.
Также перед тем как пытаться редактировать файлы игры, проверьте, какие настройки графики и видео выставлены в ней и в лаунчере, который автоматически запускается перед стартом. Там должно быть указано рабочее разрешение экрана и выбран полноэкранный режим работы.
Настройки
Что ж, вы все еще думаете, как сделать “Скайрим” на весь экран? Вероятно, вы только что начали свое знакомство с игровым миром. Ведь любой человек, который уже когда-либо во что-то играл, знает, что для осуществления некоторых функций существует специальное меню. Оно называется “настройки”. Здесь происходит “подгонка” игры под пользователя.
Для того чтобы ответить на наш сегодняшний вопрос, вам придется сначала запустить игру. В том состоянии и окне, в котором она отображается на нынешний момент. Теперь при помощи мышки или клавиатуры зайдите в “Настройки”. Здесь найдите “разрешение экрана”. Внимательно присмотритесь к надписям. Там должен быть пункт “на весь экран”. Отметьте его галочкой. Теперь сохраните изменения. Посмотрите, что получилось. Игра запустилась в том виде, в котором вы пожелали.
Редактирование SkyrimPrefs.ini
Очень часто проблема “квадратного” экрана возникает при переходе со Skyrim Legendary Edition на Special Edition, а также на ранних “пиратках”. В этих случаях игра начинает запускаться либо в «квадрате», либо растягиваться больше чем нужно.
Чтобы в такой ситуации сделать полноэкранный режим в Скайриме, нужно:
- Зайти в папку My Games/Skyrim.
- Открыть файл SkyrimPrefs.ini Блокнотом.
- Поменять значение в bFull Screen=0 на =1.
- Под этой строкой прописать нужное разрешение экрана, например,
iSize H=1600
iSize W=900
Не забудьте сохранить изменения в открытом файле в Блокноте.
Горячие клавиши
Итак, первый вариант, который мы сегодня рассмотрим — это так называемые комбинации горячих клавиш. С их помощью можно легко ответить на вопрос по «Скайрим: «Как сделать полный экран для игры?». Давайте же поскорее познакомимся с нужным нам сочетанием.
Итак, если вы впервые задались вопросом, то вряд ли вообще знаете, на какие кнопки клавиатуры нужно жать. А вот заядлые геймеры могут легко ответить на поставленный вопрос. Для того чтобы понять, как сделать «Скайрим» на весь экран, просто нажмите Alt и Enter одновременно. Это сочетание поможет вам развернуть абсолютно любую игрушку. Так что, остается всего ничего — запустить желаемую программу или приложение, подождать, пока она загрузится (чтобы компьютер не «тормозил») и нажать Alt + Enter. Так развернется «Скайрим» на полный экран. Но есть и другие варианты. Какие именно? Сейчас мы с ними познакомимся. Ведь одной клавиатурой ограничиваться нельзя!
Разрешение экрана
А разве поддерживаемое разрешение экрана монитора не дает правильные пропорции?
у меня монитор full hd — 1920х1080, если на нем запустить игру в разрешении 1024х768 (зачем-то), то монитор согласится её показывать, но картинка будет растянута по ширине, так как с функцией » Пропорциональное растяжение сторон» там напряг — или нет или по умолчанию выключена (не искал за ненадобностью). на мониторах 1920х1200, где фильмы full hd для правильных пропорций приходится смотреть с черными полосами сверху/снизу, картинка 1024х768 будет растянута в ширину поменьше, но тоже будет.
Федюкин
Есть разрешения удобные для просмотра страниц сайтов
да, и это — родное разрешение монитора (=рекомендуемое виндами, когда пиксель карты=пиксель матрицы). если сайт настолько кривой что с браузером на полную ширину выглядит плохо — запускаем браузер не на полную ширину., а изменять разрешение у видеокарты с физического разрешения монитора на какое-то другое, например ставя его поменьше в угоду какому-то кривому сайту — в случае LCD монитора попросту принудительно включенное замыливание.
1920х1200 соотношение 16:10=1.6, 1024х768 соотношение 4:3=1.3 вписываешь три ряда по четыре круга диаметром 256 на картинку 1024х768 и как ни крути — без уменьшения реальной ширины используемой части экрана они круглыми на мониторе с матрицей 1920х1200 не будут.
движку Скайрима на соотношение сторон у монитора совершенно плевать — он одинаково хорошо и без искажений рисует картинку (точнее картинки, разные) и на мониторах 16:9 и на мониторах 4:3 — если режим видеокарты соответствует пропорциям монитора
.
forums.playground.ru
Настройки
Что ж, вы все еще думаете, как сделать «Скайрим» на весь экран? Вероятно, вы только что начали свое знакомство с игровым миром. Ведь любой человек, который уже когда-либо во что-то играл, знает, что для осуществления некоторых функций существует специальное меню. Оно называется «настройки». Здесь происходит «подгонка» игры под пользователя.
Для того чтобы ответить на наш сегодняшний вопрос, вам придется сначала запустить игру. В том состоянии и окне, в котором она отображается на нынешний момент. Теперь при помощи мышки или клавиатуры зайдите в «Настройки». Здесь найдите «разрешение экрана». Внимательно присмотритесь к надписям. Там должен быть пункт «на весь экран». Отметьте его галочкой. Теперь сохраните изменения. Посмотрите, что получилось. Игра запустилась в том виде, в котором вы пожелали. Правда, есть еще парочка вариантов, которые могут вам помочь. Давайте познакомимся с ними. Ведь не всегда уже предложенные способы работают.
Альтернативный способ
Итак, давайте посмотрим, как сделать «Скайрим» на весь экран, если предыдущие варианты оказались бесполезны. Иногда по непонятным причинам происходят сбои и неполадки, которые мешают правильной работе горячих клавиш и настроек игры. Но есть так называемый «альтернативный» способ изменения экранного режима. Сейчас мы с ним познакомимся.
Первым делом зайдите в «Пуск». Теперь осуществите поиск файла «SkyrimPrefs.ini». Это то заветное место, которое отвечает за игровые настройки. С ним нам и придется работать. Его нужно открыть блокнотом и найти там строчку bFull Screen. После = там стоит 0? Тогда измените на 1. Далее стоит провести «процентирование» отображения игры. Для этого в строке iSize H наберите 1024, а значение W измените на 1280. Остается сохранить файлик. Можете запустить игру и радоваться достигнутым результатам. Но остался еще один вариант. Он подходит далеко не всем. Тем не менее, давайте разберем его.
Если проблемы в «Стиме»
Итак, теперь пришло время поговорить с вами о том случае, когда все предложенные варианты уже остались позади, а игра до сих пор не развернулась. Да, стоит отметить, что это имеет отношение к пользователям «Стима». Как правило, у них довольно часто возникают неполадки с «разворачиванием» игр. Давайте попробуем разобраться, что к чему.
Если вы задумались, как сделать «Скайрим» на весь экран, то первым делом попробуйте «пройтись» по всем предыдущим шагам. Не помогло? Тогда следует немного «подчистить» папку с игрой. Для этого перейдите в «Мои документы». Теперь найдите «Skyrim». Откройте ее и посмотрите, что за файлы там хранятся. Удалите их и перезагрузите компьютер. Запустите игру при помощи «Стима». Вот и все. Проблема исчерпана.
- Горячие клавиши и настройки
- Редактирование SkyrimPrefs.ini
- Видео-инструкция для пиратки версий Стим
Сделать Скайрим на весь экран, если он запускается почему-то только в оконном режиме, можно несколькими способами. Пройдемся по каждому из них начиная с самых простых и заканчивая наиболее замороченными.
Почему не запускается лаунчер скайрим
На некоторых версиях любимой игры, в том числе и на Special Edition, часто возникают проблемы с лаунчером. Он не запускается, даже если вы пытаетесь открыть игру через стим. Обычно это значит, что на вашем компьютере не хватает каких-либо файлов или же дополнительных программ, драйверов.
Для начала скачайте с официального сайта вашей операционной системы Microsoft visual C++ и Microsoft .NET Framework 4. Эти программы нужны для корректной работы приложения, в том числе с сетевыми функциями. Также они влияют на отображение графики и работу с несколькими функциями.
Если это не помогло, попробуйте отключить антивирус и вновь запустить скайрим. Некоторые файлы, особенно если речь идет о пиратской копии, конфликтуют с официальными антивирусными программами. Если «защитник» выдавал какие-то сообщения во время загрузки ― значит, он что-то удалил или заблокировал. Переустановите игру заново.
Попробуйте и такой способ:
- Пройдите по пути Мои Документы/My Games/Skyrim/SkyrimPrefs.ini.
- Откройте файл при помощи обычного блокнота.
- Найдите там строку, начинающуюся с bEnableFileSelection.
- Измените там «0» на «1».
- Сохраните изменения.
- Зайдите в свойства файла, нажав на него правой кнопкой, и поставьте галочку на «Только для чтения».
Есть и еще один вариант.
Сделайте следующее:
- Пройдите по пути «Пуск» ― «Выполнить».
- Введите в открывшееся окно «regedit».
- Откройте системный реестр.
- В боковом меню разделов перейдите на HKEY_LOCAL_MACHINE/SOFTWARE/Bethesda Softworks/Skyrim/.
- Найдите там строку «Installed Path».
- Проверьте, указан ли там корректный путь к игре.
Если вы играете на пиратской версии, проблема может быть в ней. Пираты часто распространяют нерабочие программы.
Горячие клавиши и настройки
Самый простой способ решения данной проблемы, нажать комбинацию “горячих клавиш” Alt + Enter. Во всех версиях Windows включая 7 и 10, они отвечают за функцию развертывания запущенного каким-либо приложением “окна” на полную.
Если получилось, убедитесь что в игре нет странных лагов и все работает корректно.
Также перед тем как пытаться редактировать файлы игры, проверьте, какие настройки графики и видео выставлены в ней и в лаунчере, который автоматически запускается перед стартом. Там должно быть указано рабочее разрешение экрана и выбран полноэкранный режим работы. Если в самом Скайриме все так и есть, переходите к следующему пункту.
Редактирование SkyrimPrefs.ini
Очень часто проблема “квадратного” экрана возникает при переходе со Skyrim Legendary Edition на Special Edition, а также на ранних “пиратках”. В этих случаях игра начинает запускаться либо в «квадрате», либо растягиваться больше чем нужно.
Чтобы в такой ситуации сделать полноэкранный режим в Скайриме, нужно:
- Зайти в папку My Games/Skyrim.
- Открыть файл SkyrimPrefs.ini Блокнотом.
- Поменять значение в bFull Screen=0 на =1.
- Под этой строкой прописать нужное разрешение экрана, например, iSize H=1600 iSize W=900
Не забудьте сохранить изменения в открытом файле в Блокноте.
Системные требования The Elder Scrolls 5: Skyrim Legendary Edition
Второе, что стоит сделать при возникновении каких-либо проблем с The Elder Scrolls 5: Skyrim Legendary Edition, это свериться с системными требованиями. По-хорошему делать это нужно еще до покупки, чтобы не пожалеть о потраченных деньгах.
Минимальные системные требования The Elder Scrolls 5: Skyrim Legendary Edition: Windows XP, Процессор: Intel Core 2 Duo 2.0 Ghz, 2 Gb ОЗУ, 6 Gb HDD, nVidia GeForce 8800 Видеопамять: 512 Mb Посмотреть рекомендуемые требования
Каждому геймеру следует хотя бы немного разбираться в комплектующих, знать, зачем нужна видеокарта, процессор и другие штуки в системном блоке.
Как изменить разрешение в Skyrim Special Edition?
Оказалось, что поменять разрешение в игре довольно просто. Для этого нужно сделать следующее:
- Открыть папку Skyrim Special Edition, находящуюся в директории C:Users«имя_пользователя»DocumentsMy Games.
- Выбрать файл, имеющий название SkyrimPrefs.ini, и открыть его с помощью обычного блокнота или программки Notepad++ (рекомендуется, так как работать с ней гораздо удобнее).
- В открывшемся файле найти следующие строчки: «bFull Screen=», «iSize H=» и «iSize W=».
- Далее следует изменить разрешение так, как вам нужно. К примеру, для мониторов формата 4:3 и разрешением 1280×1024 пикселей следует установить следующие значения: bFull Screen=1, iSize H=1024 и iSize W=1280.
- Сохранить файл. Если не удается этого сделать, то следует кликнуть по файлу правой кнопкой мышки и проверить, не стоит ли возле надписи «Только для чтения» галочка. Если она есть, то уберите ее.
- После выполнения все[ действий можете запустить игру и наслаждаться комфортным разрешением. Однако ни в коем случае не изменяйте графические параметры, иначе все ваши настройки тут же слетят.
Как изменить разрешение
разрешение в Skyrim Special Edition очень просто.
- Шаг 1. Перейдите по пути C:Users«Ваше имя»DocumentsMy GamesSkyrim Special Edition. Обратите внимание, что это не путь к корневой папке с игрой.
- Шаг 2. Выберите файл под названием SkyrimPrefs.ini и щёлкните по нему правой кнопкой мыши. Выберите опцию Edit with Notepad++ (Редактировать при помощи Notepad++). Если у вас не установлена программа Notepad++, то скачайте и установите. Можно и простым блокнотом, но это не так удобно.
- Шаг 3. Найдите следующие строки в открывшемся файле: «bFull Screen=», «iSize H=» и «iSize W=».
- Шаг 4. Теперь вы можете изменять пропорции так, как сами того пожелаете. Например: bFull Screen=1, iSize H=1024 и iSize W=1280.
- Шаг 5. Сохранитесь, щёлкните правой кнопкой мыши по файлу SkyrimPrefs.ini и выберите «Свойства». Проверьте, чтобы была установлена галочка в строке «Только для чтения» (Read Only).
- Шаг 6. После того, как выполните все предыдущие шаги, не изменяйте параметры графики во время запуска игры. В противном случае все предыдущие действия необходимо будет повторить.
Вот так будет выглядеть окно Notepad++ после того, как вы проделаете все действия и измените файл:
Как установить разрешение для UltraWide мониторов (21:9)?
Проблемы с Skyrim Special Edition возникли и у пользователей больших мониторов формата 21:9 с разрешением 3440 на 1440 пикселей. Чтобы установить нужное разрешение следуйте инструкциям, указанным ниже:
- Первым делом следует открыть папку Skurim Special Edition, находящуюся в директории C:Users«имя_пользователя»DocumentsMy Games. После выберите файл Skyrim.ini и добавьте в него несколько строчек (при их отсутствии): [general], SIntroSequence=1
- Сохраните файл и выйдите. Далее нужно открыть файлик SkyrimPrefs.ini и отредактировать несколько срок:
- bBorderless=0
- bFull Screen=1
- iSize H=1440
- iSize W=3440
Теперь игра должна выглядеть нормально на мониторе с UltraWide разрешением. Правда, существует небольшой риск того, что интерфейс окажется слегка «порезанным». К сожалению, исправить этот недостаток пока нельзя. Нужно дождаться переноса модификации SkyUI на Skyrim Special Edition.
Современные программы, как правило, автоматически настраиваются под разрешение дисплея – однако у любителей поиграть в старые экшены или аркады может возникнуть вопрос, как сделать игру на весь экран.
Потому что приложение, созданное 10, 15 или даже 25 лет назад, на современном мониторе может отображаться лишь частично.
Иногда же такой вопрос возникает и при запуске современных игр.
Игра, запущенная в оконном режиме
Существует ряд причин, по которым это происходит, а также несколько способов вернуть всё в норму и поиграть в полноэкранном режиме.
[Туториал] Как сделать скриншот в любом разрешении в Skyrim
#1 Laxire
1.
В первую очередь нам понадобится эта прога: https://www.nexusmods. rim/mods/7347/? По скринам к ней вполне понятно, для чего она создана: скрин будет нормальным, даже если на экране в процессе игры/съемки он будет искаженным и сильно растянутым, однако это крайне неудобно. Прога универсальна и может использоваться в других играх вроде Ведьмака или DAI, но в случае Скайрима её удобнее и проще всего будет использовать как SKSE плагин (соответственно, SKSE она требует). Запускается вместе с самой игрой и лишних действий уже не требует.
2.
Второй необходимый (дабы не было технических ограничений для полета фантазии) элемент – enb. Впрочем, я думаю, если человек не использует enb, то игры с бубном с разрешениями ему тоже ни к чему. В енб нам понадобится секция и строчки
ForceBorderless= ForceBorderlessFullscreen=
в файле
«enblocal.ini»
. По умолчанию во многих enb там проставлено
false
.
3.
Последнее – наша идея, фантазия. Нужно понимать, что повышение разрешения потянет за собой увеличение нагрузки на железо. БОльшее разрешение требует свободной видеопамяти, иначе, не считая потери фпс, игра еще будет периодически «умирать» и по-злому фризить. Мое дело – предупредить
|














































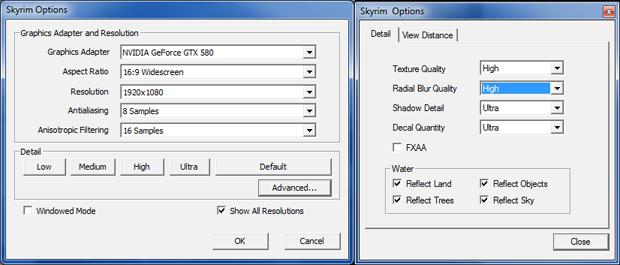


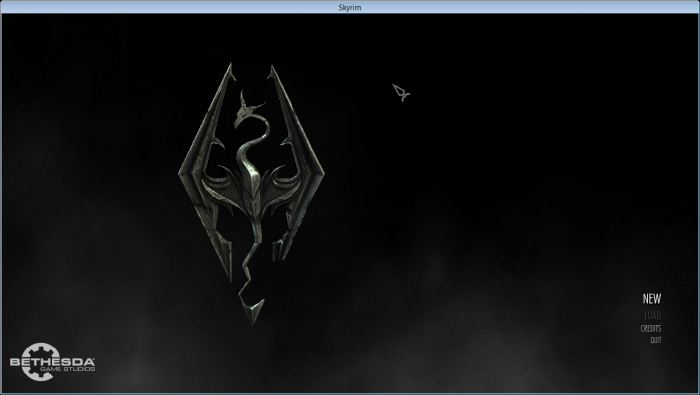

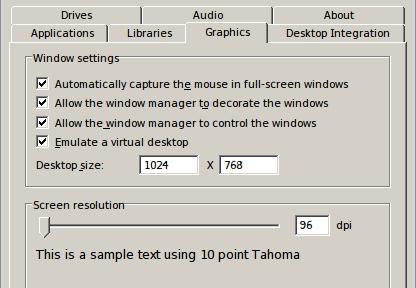





 Как расширить экран игры: совместимость
Как расширить экран игры: совместимость












