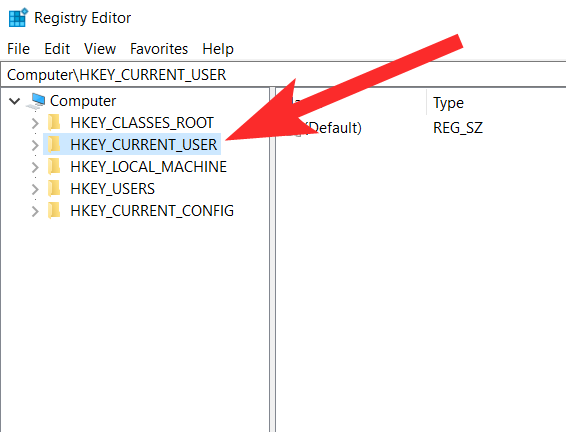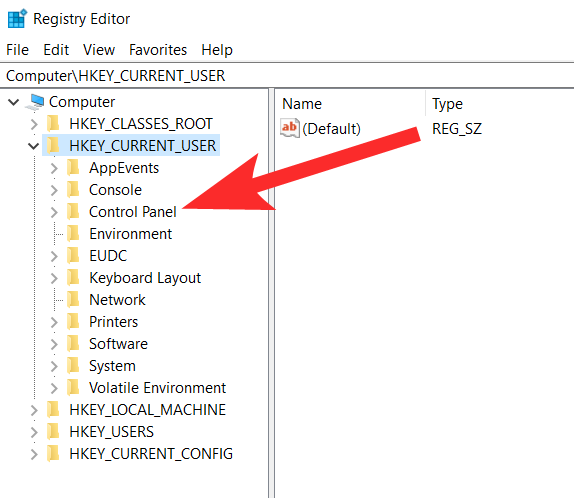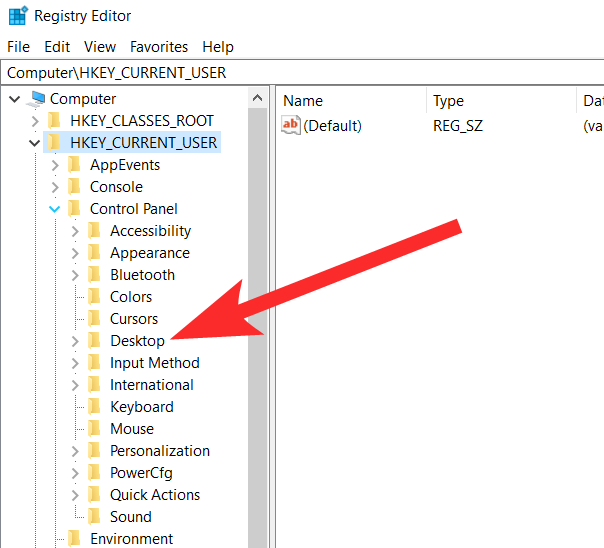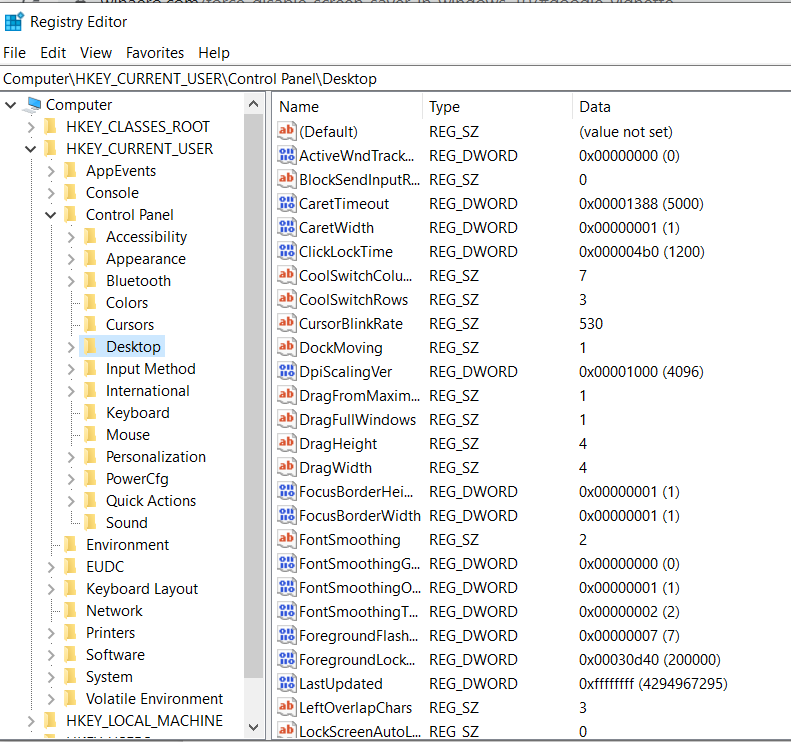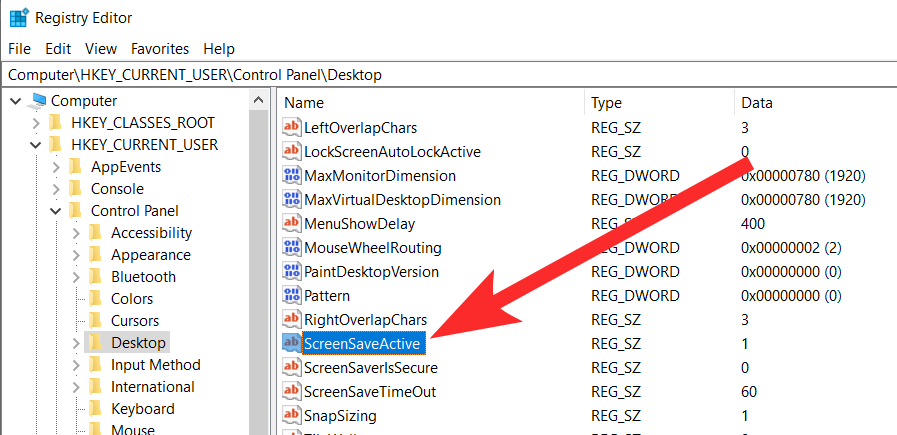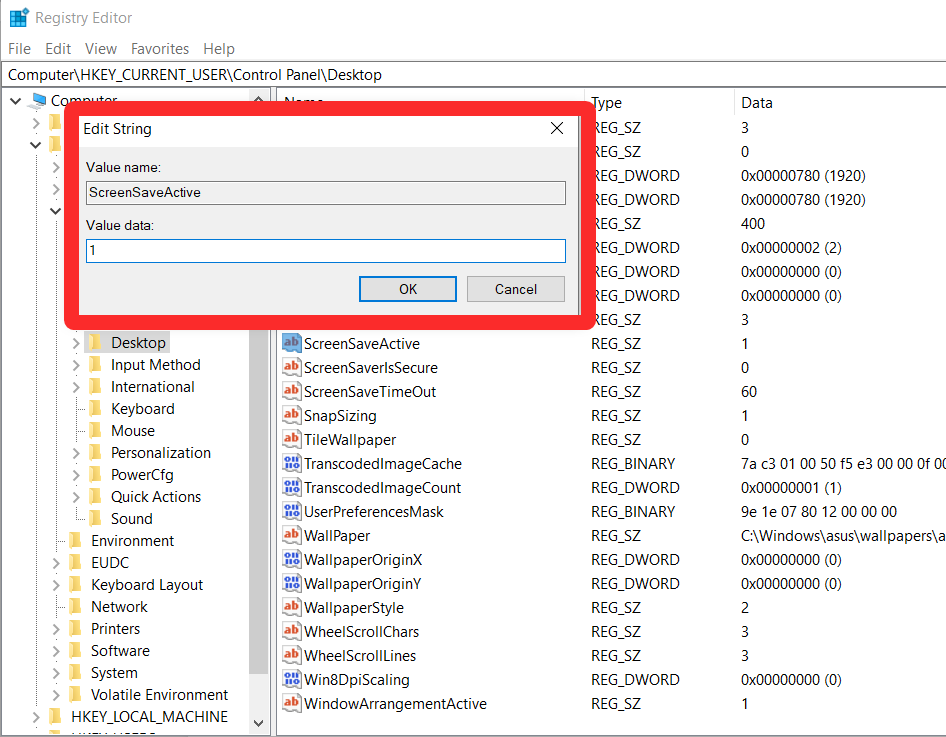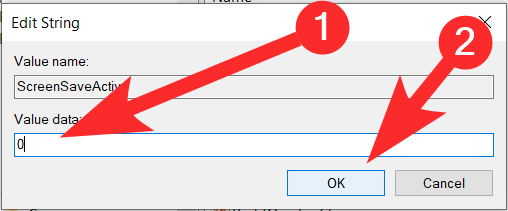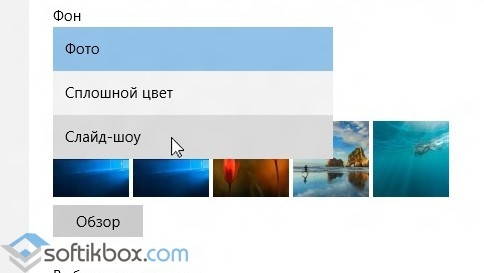- Remove From My Forums
-
Question
-
I’m building and deploying windows 10 test machines, Is there a group policy or registry setting I can deploy to enable the lock screen slideshow from a folder of our customized wallpapers we deploy to
each machine?I attempted to import a registry key for the lock screen but it did not appear to work. It said i had no pictures in the specified folder.
I went into settings and removed and readded the folder and it did work after that but this seems to me that its a different string for each computer or user?
Answers
-
Hi
ventura_techtvman,I have tried to export the whole registry key and import it to another machine and it shares the same symptom as yours.
I am afraid we have to configure that option manually.Best regards
Please remember to mark the replies as answers if they help, and unmark the answers if they provide no help. If you have feedback for TechNet Support, contact tnmff@microsoft.com.
-
Marked as answer by
Monday, February 29, 2016 1:53 PM
-
Marked as answer by
- Remove From My Forums
-
Question
-
I’m building and deploying windows 10 test machines, Is there a group policy or registry setting I can deploy to enable the lock screen slideshow from a folder of our customized wallpapers we deploy to
each machine?I attempted to import a registry key for the lock screen but it did not appear to work. It said i had no pictures in the specified folder.
I went into settings and removed and readded the folder and it did work after that but this seems to me that its a different string for each computer or user?
Answers
-
Hi
ventura_techtvman,I have tried to export the whole registry key and import it to another machine and it shares the same symptom as yours.
I am afraid we have to configure that option manually.Best regards
Please remember to mark the replies as answers if they help, and unmark the answers if they provide no help. If you have feedback for TechNet Support, contact tnmff@microsoft.com.
-
Marked as answer by
Monday, February 29, 2016 1:53 PM
-
Marked as answer by
У руководства возникла идея установить на всех ПК организации одинаковый скринсейвер (экранную заставку), представляющий собой слайд-шоу с изображениями. В качестве изображений планируется использование картинок, выполненных в корпоративном стиле компании, на которых указываются основные правила информационной безопасности, полезные советы для пользователей и другая справочная информация. В результате, у меня получилось решение распространения файлов с картинками и управления экранной заставкой с помощью возможностей GPO (групповых политик).
Сразу отмечу, что в компании в качестве клиентских ОС используются все поддерживаемые версии Windows: Windows 7, Windows 8.1 и Windows 10, поэтому решение по управлению корпоративной заставкой должно быть универсальным и работать на любой версии ОС.
Первоначально рассматривался вариант по созданию собственного скринсейвера в формате *.scr, но такая методика требует дополнительного софта и не достаточно гибка и проста в управлении.
В ОС Windows, начиная с Windows 7 на экране блокировки в качестве скринсейвера можно отображать слайд шоу из изображений в указанной папке, но управлять этими настройками с помощью GPO нельзя. Пришлось искать обходное решение.
Содержание:
- Общий сетевой каталог с изображениями для слайд шоу
- Настройка параметра скинсейвера на эталонном ПК
- Групповая политика управления экранной заставкой
Общий сетевой каталог с изображениями для слайд шоу
В первую очередь на любом сервере сети создадим общий сетевой каталог, в котором будут храниться оригиналы файлов с изображениями для слайдшоу. Необходимо предоставить всем пользователям домена (группе Domain Users) права на чтение файлов в этой папке. К примеру, в нашем случае файлы хранятся по следующему UNС пути: \srv1InstallImg. Скопируем в нее файлы изображений.

net use s: \srv1InstallImg
mkdir C:Screen
del /Q C:Screen*.*
xcopy S:*.* C:Screen
Скопируйте скрипт в каталог SYSVOL на контроллере домена (C:WindowsSYSVOLsysvolcontoso.comscripts). Затем с помощью редактора групповой политики создайте новую GPO или отредактируйте имеющуюся. С целью демонстрации, мы будем запускать задание копирования через разовое задание планировщика (если нужно обновить слайды, назначьте повторный запуск задания). Создадим с помощью GPO новое задание планировщика для всех ПК.
Совет. Можно организовать копирование через Startup скрипт, но в этом случае, желательно модифицировать скрипт так, чтобы он проверял изменились ли файлы в исходном каталоге.
Перейдите в раздел User Configuration > Preferences > Control Panel Settings > Scheduled Tasks и создайте новое задание (New->Scheduled Task at Least Windows 7) со следующими параметрами:

Действие: Update
Запускать задание из-под: %LogonDomain%%LogonUser%


Сохраните изменения в задании и назначьте политику на OU с пользователями.
Настройка параметра скинсейвера на эталонном ПК
Теперь на эталонном компьютере нужно настроить сринсейвер, чтобы он брал изображения для слайдшоу из папки C:Screen. Настройки соответствующих веток реестра этого компьютера в дальнейшем распространим на все ПК с помощью GPO.
Примечание. На эталонном компьютере каталог C:Screen должен существовать.
В случае Windows 10 перейдите в следующий раздел настроек: Start -> Settings -> Personalization -> Lock Screen. Промотайте вниз и найдите Screen Saver Settings. В качестве скринсейвера выберите ‘Photos’ и нажмите кнопку Settings.

Теперь нам нужно экспортировать ветку реестра HKEY_CURRENT_USER > Software > Microsoft > Windows Photo Viewer > Slideshow > Screensaver в reg файл и импортировать ее на контроллере домена (или другом компьютере, с которого выполняется редактирование GPO).
Важно. Путь к каталогу с изображениями хранится в ключе EncryptedPIDL в зашифрованном виде (Base64), поэтому изменить его вручную не получится. Но, т.к. Windows некорректно расставляет переносы строки в значении этого ключа, придется вручную отредактировать reg файл (с помощью блокнота) и сделать так, чтобы значения ключа EncryptedPIDL содержалось в одной строке.
Сохраните reg файл и импортируйте его на компьютер, с которого вы редактируете GPO.
Групповая политика управления экранной заставкой
Откройте GPO и перейдите в ветку GPP: User Configuration -> Preferences -> Windows Settings -> Registry. Создайте новый параметр New > Registry Wizard > Next

- EncryptedPIDL
- Shuffle
- Speed

Совет. Кроме того можно включить следующие политики в разделе Personalization
- Enable Screen Saver
- Password Protect Screen – защита экрана блокировки паролем (пзволяет автоматически заблокировать экран компьютера, если пользователель отошел от рабочего места)
- Screen Saver timeout – время простоя компьютера в секундах, после которого автоматически включается скринсейвер
На этом все, закройте консоль Group Policy Management и обновите политики на клиентах (
gpupdate /force
). На всех компьютерах, после указанного времени простоя должен включаться единый корпоративный скринсейвер в виде слайдшоу из изображений в папке c:Screen.
- Remove From My Forums
-
Question
-
I’m building and deploying windows 10 test machines, Is there a group policy or registry setting I can deploy to enable the lock screen slideshow from a folder of our customized wallpapers we deploy to
each machine?I attempted to import a registry key for the lock screen but it did not appear to work. It said i had no pictures in the specified folder.
I went into settings and removed and readded the folder and it did work after that but this seems to me that its a different string for each computer or user?
Answers
-
Hi
ventura_techtvman,I have tried to export the whole registry key and import it to another machine and it shares the same symptom as yours.
I am afraid we have to configure that option manually.Best regards
Please remember to mark the replies as answers if they help, and unmark the answers if they provide no help. If you have feedback for TechNet Support, contact tnmff@microsoft.com.
-
Marked as answer by
Monday, February 29, 2016 1:53 PM
-
Marked as answer by
Функция слайд-шоу на экране блокировки Windows 10 как и многое другое в новой операционной системе досталась ей по наследству от предыдущей версии ОС. Благодаря слайдам локскрин можно украсить не одним, а сразу пачкой изображений, которые будут сменять друг друга автоматически после определенного промежутка времени.
Процесс настройки слайд-шоу не представляет никаких сложностей: нужно всего-навсего перейти в Параметры -> Персонализация -> Экран блокировки, включить параметр «Слайд-шоу» в выпадающем меню «Фон», а затем добавить папку, содержащую несколько изображений.
Тем не менее, иногда включение слайд-шоу ни к чему не приводит, т.е. на экране блокировки продолжает отображаться одно текущее изображение. Если это ваш случай, то нижеприведенные методы помогут вам устранить эту досадную проблему.
Способ 1: Удалите и заново добавьте папку с изображениями
Прежде всего, попробуйте выполнить простое решение:
1. Откройте меню «Параметры» из меню «Пуск», либо нажатием клавиш 
2. Перейдите в Персонализация -> Экран блокировки и выберите текущую папку, содержащую изображения для слайд-шоу. Нажмите «Удалить», чтобы убрать ее из списка.
3. Сделайте то же самое для всех папок в списке альбомов.
4. Теперь снова добавьте нужную папку, нажав на кнопку «Добавление папки».
5. Проверьте, работает ли слайд-шоу теперь, заблокировав компьютер нажатием клавиш 
Способ 2: Измените дополнительные параметры слайд-шоу
Если первый способ не принес желаемого результата, попробуйте следующее:
1. Находясь в Параметры -> Персонализация -> Экран блокировки, нажмите на ссылку «Дополнительные параметры слайд-шоу».
2. Теперь отключите опцию «Выбор фотографий в соответствии с размером экрана» и включите параметр «Если компьютер неактивен, показывать экран блокировки вместо отключения экрана». Если у вас ноутбук или планшет, тогда также включите показ слайдов при использовании аккумулятора.
Способ 3: Отключите требование нажатия Ctrl+Alt+Del перед входом пользователя
Если на вашем компьютере включена опция «Требовать нажатия Ctrl+Alt+Delete», слайд-шоу на экране блокировки работать не будет. Таким образом, чтобы любоваться слайдами вы должны эту опцию отключить:
1. Откройте диалог «Выполнить», введите команду control userpasswords2 и нажмите Enter, чтобы открыть окно «Учетные записи пользователей».
2. Перейдите на вкладку «Дополнительно» и снимите галку с опции «Требовать нажатия Ctrl+Alt+Delete».
3. Примените изменения.
Способ 4: Включите службу поиска
Может показаться странным, но функция слайд-шоу на экране блокировки зависит от службы Windows Search, поскольку папка с изображениями должна быть проиндексирована службой поиска Windows. Соответственно, если эта служба не работает, не будет работать и слайд-шоу. Некоторые пользователи не используют встроенный поиск, а потому просто отключают службу поиска, дабы повысить производительность компьютера.
Итак, выполните следующие шаги, чтобы включить службу поиска:
1. Откройте диспетчер служб, выполнив команду services.msc в окне «Выполнить».
2. В списке служб найдите Windows Search. Двойным щелчком откройте свойства этой службы и убедитесь, что в раскрывающемся списке «Тип запуска» выбран вариант «Автоматически».
3. Примените изменения и нажмите кнопку «Запуск», чтобы служба поиска была немедленно запущена.
4. Также на всякий случай откройте Панель управление и перейдите в параметры индексирования.
5. В окне параметров индексирования нажмите «Изменить» и отдельно добавьте вашу папку с изображениями для слайд-шоу.
Вот и все. Теперь слайд-шоу будет работать без каких-либо проблем.
Отличного Вам дня!
Слайд-шоу «Экран блокировки» добавляет изюминку в общий пользовательский интерфейс. Однако в последнее время некоторые пользователи Windows 11 и Windows 10 начали жаловаться на то, что слайд-шоу на экране блокировки не работает. В этой статье мы увидим, как решить эту проблему с помощью некоторых простых решений.
Если слайд-шоу экрана блокировки не работает на компьютере с Windows 11/или Windows 10 сначала проверьте, нужны ли вашему компьютеру обновления Windows. Обновление может не только решить некоторые из большинства проблем, но и является хорошей практикой. После обновления вы можете предпринять следующие действия, чтобы решить проблему.
Включить слайд-шоу вручную Убедитесь, что изображения не удаляются Повторно добавляйте папки Не выключайте экран после воспроизведения слайд-шоу Изменение настроек параметров электропитания Проверка групповой политики Проверка редактора реестра Проверка индексации Параметры
Давайте поговорим о них подробнее.
1] Включить слайд-шоу вручную
Давайте начните с включения слайд-шоу в настройках Windows 11. Это довольно просто, и вы можете выполнить указанные шаги, чтобы сделать то же самое.
Откройте Настройки с помощью Win + I, затем перейдите в раздел”Персонализация”>”Экран блокировки”. В раскрывающемся меню”Персонализация”на экране блокировки выберите”Слайд-шоу”.
Теперь перезагрузите компьютер и посмотрите, сохраняется ли проблема.
2] Убедитесь, что изображения не удалены.
И Windows 11, и В Windows 10 есть папка с изображениями, которая используется ОС для слайд-шоу. Однако иногда пользователи случайно удаляют эти изображения или саму папку. В этом случае слайд-шоу не будет работать в вашей системе. Поэтому нужно убедиться, что папка не удалена. Вы можете открыть проводник и посмотреть, доступна ли папка Изображение .
3] Повторно добавить папки
Есть два сценария, в которых можно применить это решение: вы удалили изображения или есть какой-то сбой в добавленной папке. Если первое-это то, с чем вы имеете дело, вам не нужно ничего удалять, просто перейдите в «Настройки»> «Персонализация»> «Экран блокировки», а затем в разделе «Персонализация экрана блокировки» вы увидите кнопку Обзор , расположенную рядом. чтобы добавить альбом для слайд-шоу.
Однако, если папка уже прикреплена, вам необходимо удалить ее, а затем снова добавить эту папку.
4] Не выключать экран после воспроизведения слайд-шоу
Windows, как правило, отключает экран после воспроизведения слайд-шоу в целях экономии заряда батареи. Некоторые пользователи, жалующиеся на то, что слайд-шоу не работает, не обращают внимания на эту функцию. Однако вы можете это контролировать. Итак, если вам не нравится этот параметр, вы должны отключить его и позволить слайд-шоу работать непрерывно. Выполните указанные шаги, чтобы сделать то же самое.
Откройте Настройки . Выберите «Персонализация»> «Экран блокировки». В дополнительных настройках слайд-шоу перейдите к «Отключить экран после воспроизведения слайд-шоу в течение» и используйте в раскрывающемся меню выберите Не выключать .
Теперь вы не столкнетесь с этой проблемой.
5] Измените настройки параметров электропитания
Если вы видите эту проблему, когда вы работаете от батареи, а не когда вы подключены к сети, то вам нужно проверить параметры электропитания и убедиться, что Слайд-шоу на батарее отключено. Выполните следующие действия, чтобы сделать то же самое.
Откройте Панель управления , выполнив поиск в меню”Пуск”. Обязательно измените”Просмотр по значкам”на”Большие значки”. Затем нажмите”Электропитание”. Теперь нажмите Измените настройки выбранной схемы электропитания. Перейдите в раздел «Изменить дополнительные параметры питания». Разверните «Настройки фона рабочего стола»> «Слайд-шоу»> «От батареи», а затем выберите Доступен в раскрывающемся меню.
Теперь вам нужно перезагрузите компьютер, и вы увидите, что эта проблема больше не возникает.
6] Проверьте групповую политику
Вы должны убедиться, что слайд-шоу не отключено в групповой политике. Это решение предназначено для вариантов Windows Enterprise/Pro, поэтому, если у вас нет Windows 10 или Windows 11 Enterprise/Pro, вы можете пропустить это решение и перейти к следующему, поскольку у вас не будет групповой политики.
Откройте Групповую политику , выполнив поиск в меню”Пуск”. Затем перейдите в следующее место.
Конфигурация компьютера> Административные шаблоны> Панель управления> Персонализация
Теперь найдите Запретить включение слайд-шоу на заблокированном экране , дважды-щелкните политику, чтобы открыть ее, выберите вариант «Не настроено» или «Отключено» и нажмите «Применить»> «ОК».
Отключает настройки слайд-шоу на экране блокировки в настройках ПК и предотвращает воспроизведение слайд-шоу. на экране блокировки. По умолчанию пользователи могут включить слайд-шоу, которое будет запускаться после блокировки устройства. Если вы включите этот параметр, пользователи больше не смогут изменять настройки слайд-шоу в настройках ПК, и слайд-шоу никогда не будет запускаться.
7] Проверить редактор реестра
Если у вас нет редактора групповой политики, у вас будет редактор реестра. Вам необходимо проверить, настроен ли реестр для остановки слайд-шоу.
Откройте редактор реестра и перейдите в следующее место.
HKEY_LOCAL_MACHINE SOFTWARE Policies Microsoft Windows Personalization
Затем найдите NoLockScreenSlideshow и удалите ключ или установите для него значение 0 .
8] Проверьте параметры индексирования
Иногда Windows не может индексировать определенные типы файлов. Некоторые из этих файлов вас не беспокоят, но если не удается проиндексировать JPEG или PNG, слайд-шоу не будет работать в вашей системе. Поэтому рекомендуется проверить параметры индексирования и убедиться, что оба этих типа файлов проиндексированы. Для этого выполните указанные шаги.
Нажмите Win + S и найдите «Параметры индексирования». Затем нажмите кнопку «Дополнительно». Перейдите на вкладку «Типы файлов». Теперь найдите файлы JPEG, JPG или PNG. , отметьте их и нажмите”ОК”.
Наконец, перезагрузите компьютер и посмотрите, сохраняется ли проблема.
Дополнительный совет: используйте Windows Spotlight
Подобно слайд-шоу, Windows Spotlight-отличный способ сделать ваш экран блокировки увлекательным. Просто вам всегда нужно подключение к Интернету. Windows будет использовать Интернет для извлечения изображений из Bing, а затем помещать разные изображения на экран блокировки. Его также легко включить, и вы можете просто выполнить указанные шаги, чтобы включить его.
Откройте Настройки с помощью Win + I. Нажмите”Персонализация”>”Экран блокировки”. В раскрывающемся меню”Персонализация”экран блокировки, выберите Windows: интересное.
Вот как вы можете включить эту функцию в Windows.
Почему не работает мое слайд-шоу обоев?
Ваше слайд-шоу обоев может не работать если есть какое-то приложение, которое перестает нормально функционировать. Кроме того, эту функцию можно отключить в параметре питания панели управления, когда вы работаете от батареи.
Как сделать фон слайд-шоу в Windows 11?
Если вы хотите включить фоновое слайд-шоу в Windows 11, вы можете выполнить шаги, упомянутые здесь.
Откройте Настройки , выполнив поиск в Меню «Пуск» или Win + I. Теперь перейдите в «Персонализация»> «Фон». В разделе «Персонализировать свой фон» выберите Слайд-шоу.
Если вы хотите немного настроить его, вы даже можете добавить папку нажав кнопку Обзор , затем перейдите в папку, в которой вы сохранили изображения, и откройте их. Вы также можете изменить время, по истечении которого изображение должно обновляться, изменив раскрывающееся меню Смена изображения каждые. Есть и другие параметры, которые вы можете изменить, например «Перемешать порядок изображений» или «Разрешить показ слайдов, даже если я питаюсь от батареи».
Вот и все!

Содержание
- Как настроить слайд-шоу на рабочем столе и экране блокировки в Windows 10
- Как включить и настроить слайд-шоу на рабочем столе в Windows 10
- Как включить и настроить слайд-шоу на экране блокировки в Windows 10
- Как отключить заставку в Windows 10
- Метод №1: отключить хранитель экрана в настройках Windows
- Вариант 1 в настройках Windows
- Вариант 2 в настройках Windows
- Метод № 2: отключить слайд-шоу в параметрах электропитания
- Метод № 3: отключить хранитель экрана через редактор реестра
- Метод №4: отключить хранитель экрана с помощью групповой политики
- Как убрать слайд шоу с рабочего стола Windows 10?
- Как остановить слайд шоу?
- Как сделать слайд шоу из фотографий на рабочий стол?
- Как сделать слайд шоу на экране блокировки?
- Как запустить слайд шоу на виндовс 10?
- Как сделать слайд шоу на телефоне?
- Как включить слайд шоу на компьютере?
- Как сделать слайд шоу на рабочем столе Windows 8?
- Как сделать слайд шоу на экране блокировки Xiaomi?
- Как поставить слайд шоу на экран блокировки айфон?
- Как убрать картинку с рабочего стола андроид?
- Как запустить слайд шоу на виндовс 7?
- Как сохранить слайд шоу на компьютере?
- Как сделать видео из фотографий на Windows 10?
- Что делать, если на рабочем столе не работает слайд-шоу Windows 10?
- Как включить слайд-шоу в Windows 10?
- Первый способ решения проблемы
- Второй способ устранения неполадок
- Третий способ настройки слайд-шоу в Windows 10
- Четвёртый способ решение проблемы
- Как настроить слайд-шоу на рабочем столе и экране блокировки?
Как настроить слайд-шоу на рабочем столе и экране блокировки в Windows 10
В данной статье показаны действия, с помощью которых можно включить и настроить слайд-шоу на рабочем столе и экране блокировки в операционной системе Windows 10.
Слайд-шоу — встроенная функция операционной системы Windows которая автоматически изменяет фон рабочего стола или экрана блокировки в заданном интервале времени. В качестве слайдов, пользователи могут выбрать папку в которой размещены изображения или фотографии.
Как включить и настроить слайд-шоу на рабочем столе в Windows 10
В открывшемся окне «Параметры» выберите Персонализация.
Затем на вкладке Фон, в правой части окна в выпадающем списке Фон выберите Слайд-шоу
Затем в разделе «Выбор альбомов для слайд-шоу» нажмите кнопку Обзор.
В открывшемся окне «Выбор папки» выберите папку содержащую фоновые изображения и нажмите кнопку Выбор этой папки (в данном случае выбрана заранее подготовленная папка с фоновыми изображениями).
Также можно включить режим показа изображений в случайном порядке или разрешить слайд-шоу при питании от батарей (если вы пользуетесь ноутбуком или планшетом).
Как включить и настроить слайд-шоу на экране блокировки в Windows 10
В открывшемся окне «Параметры» выберите Персонализация.
В открывшемся окне «Выбор папки» выберите папку содержащую фоновые изображения и нажмите кнопку Выбор этой папки (в данном случае выбрана заранее подготовленная папка с фоновыми изображениями).
При необходимости можно настроить различные параметры слайд-шоу на экране блокировки, для этого нажмите на ссылку Дополнительные параметры слайд-шоу
В окне «Дополнительные параметры слайд-шоу» доступны следующие опции: показ фотографий из папки Плёнка этого компьютера и OneDrive, выбор фотографий в соответствии с размером экрана, показывать слайд-шоу при питании от батареи, активации экрана блокировки вместо отключения экрана при неактивности компьютера, а также отключение экрана, если слайд-шоу затянулось (через 30 минут, 1 или 3 часа).
Используя рассмотренные выше действия, можно включить и настроить слайд-шоу на рабочем столе и экране блокировки в операционной системе Windows 10.
Источник
Как отключить заставку в Windows 10
Заставка обеспечивает уровень конфиденциальности, когда вы уходите от экрана, не блокируя его. Многие люди также используют изображения в качестве заставок, чтобы добавить личный элемент в свое рабочее пространство. Однако заставки могут раздражать, когда вам нужно неактивно смотреть на экран, а заставка появляется из ниоткуда. С современными ЖК-экранами у пользователей меньше шансов столкнуться с выгорание экрана чем они сделали с экранами CRT. Так что вопрос наличия заставки стал спорным.
Хранители экрана могут мешать работе программного обеспечения и программ, которые у вас запущены. Наличие экрана даже после того, как устройство не должно быть активным, также является пустой тратой электроэнергии. Таким образом, все больше и больше людей отказываются от использования хранителей экрана на своих устройствах. Если вы являетесь пользователем Windows 10, вы можете легко отключить хранители экрана несколькими способами.
Метод №1: отключить хранитель экрана в настройках Windows
Самый простой способ отключить хранитель экрана — это выполнить настройки. Вы можете отключить заставку, а также изменить время отключения экрана.
Есть два способа найти параметры настроек, из которых можно внести соответствующие изменения.
Вариант 1 в настройках Windows
Перейти к кнопка Пуск в нижнем левом углу экрана.
Вы увидите настройки символ в левом столбце после того, как вы нажмете на пуск.
Выбирать Персонализация в настройках.
На левой боковой панели выберите экран блокировки вариант. Прокрутите вниз и нажмите настройки заставки.
Теперь щелкните раскрывающееся меню «Заставка» и выберите «Никто‘.
Нажмите на ‘Применять‘, и теперь в вашей системе должна быть отключена заставка.
Вариант 2 в настройках Windows
Щелкните правой кнопкой мыши любое пустое место на рабочем столе и выберите Персонализируйте.
Это приведет вас прямо к Персонализация настройки. Отсюда вам снова нужно выбрать экран блокировки вариант на левой боковой панели.
Как упоминалось выше, вы можете прокрутить вниз, чтобы найти настройки заставки.
При нажатии на настройки заставки вы увидите диалоговое окно заставки.
Здесь вы можете выбрать тип хранителя экрана, который вам нужен, а также отключить заставку, которая вам больше не нужна. В раскрывающемся меню под заставкой вам нужно выбрать никто если вы хотите отключить заставку.
Теперь вам просто нужно нажать применять для размены. Вам не нужно перезагружать ваше устройство. При этом ваша заставка отключена.
Метод № 2: отключить слайд-шоу в параметрах электропитания
Если вы пользователь ноутбука, который хочет сэкономить электроэнергию, отключив заставку в Windows, вы также можете отключить слайд-шоу от батареи. Это предотвратит отображение в Windows слайд-шоу фотографий от батареи, даже если в вашей системе включена заставка. Давайте посмотрим на процедуру.
Щелкните правой кнопкой мыши значок «Значок батареи‘на панели задач и выберите’Варианты питания‘.
Теперь нажмите ‘Изменить настройки тарифного планарядом с вашим текущим планом электропитания.
Щелкните и выберите «Изменить расширенные настройки мощности‘.
Откроется новое диалоговое окно. Нажми на ‘+‘ рядом ‘Настройки фона рабочего стола‘, чтобы увидеть все доступные настройки.
Точно так же нажмите на значок «+‘ рядом ‘Слайд-шоу‘.
Теперь нажмите ‘Имеется в наличии‘ рядом ‘От батареи‘.
Теперь должно появиться раскрывающееся меню. Щелкните по нему и выберите ‘Приостановлено‘.
Наконец, нажмите «Применять‘в правом нижнем углу.
Вот и все! Теперь слайд-шоу будет отключено для вашего ноутбука при отключении зарядного устройства. Вы можете использовать тот же метод для отключения слайд-шоу, когда ваш ноутбук также имеет внешнее питание.
Метод № 3: отключить хранитель экрана через редактор реестра
Если вы хотите запретить кому-либо снова включать заставку, вы можете просто отключить ее в редакторе реестра.
Чтобы открыть редактор реестра, нужно нажать кнопку Клавиша Windows + R.
Откроется диалоговое окно, в котором вы можете ввести regedt32 или же regedit.exe. Вы также можете использовать ‘Начинать‘меню для поиска того же.
UAC теперь запросит административный доступ, чтобы помочь вам получить доступ к редактору реестра. Нажмите на ‘да‘ продолжать.
В левой части экрана вы увидите несколько папок. Начните с расширения HKEY_CURRENT_USER папка.
Теперь разверните Панель управления чтобы получить больше ключей.
Под панелью управления нажмите на Рабочий стол.
Примечание: Убедитесь, что вы выбрали клавишу «Рабочий стол», а не раскрывали ее, как раньше.
После того, как вы нажмете кнопку на рабочем столе, в правой части экрана вы увидите несколько строковых значений. Прокрутите и найдите ScreenSaverActive.
Дважды щелкните эту строку и под Данные значения ты увидишь ‘1‘, если включена заставка.
Теперь измените значение на ‘‘и нажмите ОК.
Наконец, перезагрузите устройство, и заставка должна быть отключена для вас.
Метод №4: отключить хранитель экрана с помощью групповой политики
Те, у кого есть версии Enterprise, Education или Windows 10 Pro, могут отключить хранитель экрана для всех пользователей на одном устройстве, отредактировав групповую политику.
Это откроет Редактор локальной групповой политики. Перейдите в Конфигурация пользователя> Административный шаблон> Панель управления> Персонализация. Теперь нажмите на опцию «Тайм-аут заставки» справа.
При нажатии на настройку откроется диалоговое окно. Здесь вы найдете три варианта:
И для не настроенных, и для включенных экранов заставка останется включенной. Итак, вам нужно нажать на Отключено. После того, как вы отключили заставку применять изменение.
Редактор групповой политики недоступен?
Примечание: Если эта опция недоступна на вашем устройстве, вы получите сообщение о том, что имя файла неверно. Вероятно, это так, если вы используете домашнюю версию Microsoft Windows.
Используя эти методы, вы можете отключить заставку на вашем устройстве с Windows 10 независимо от проблемы. Если у вас есть еще вопросы, воспользуйтесь разделом комментариев ниже, чтобы связаться с нами.
Источник
Как убрать слайд шоу с рабочего стола Windows 10?
На рабочем столе кликните правой кнопкой мыши и выберите из контекстного меню пункт Персонализация. Снизу справа кликните Заставка и в появившемся окне можете или отключить, или выбрать другую заставку.
Как остановить слайд шоу?
Чтобы прекратить показ слайдов, нажмите клавишу Esc или щелкните показ слайдов правой кнопкой мыши и выберите пункт Выход.
Как сделать слайд шоу из фотографий на рабочий стол?
Итак, давайте настроим Слайд-шоу.
Как сделать слайд шоу на экране блокировки?
Как запустить слайд шоу на виндовс 10?
Чтобы включить и настроить слайд-шоу на рабочем столе, нажмите на панели задач кнопку Пуск и далее выберите Параметры или нажмите сочетание клавиш + I. В открывшемся окне «Параметры» выберите Персонализация. Затем в разделе «Выбор альбомов для слайд-шоу» нажмите кнопку Обзор.
Как сделать слайд шоу на телефоне?
Для создания слайдшоу на телефоне достаточно перейти в папку «Фото Google». Такая есть у всех устройств Android. Далее открыть галерею изображений, отметить галочками нужные снимки и выбрать функцию «фильм». После определиться с интервалом показа, добавить музыку и сохранить.
Как включить слайд шоу на компьютере?
Как сделать слайд шоу на рабочем столе Windows 8?
Сделать слайд-шоу для рабочего стола очень просто. Для этого необходимо выполнить следующие действия: Щелкните правой кнопкой на рабочем столе и выберите «Персонализация» или откройте последовательно Чудо-кнопки → Параметры → Персонализация. В открывшемся окне выберите «Фон рабочего стола».
Как сделать слайд шоу на экране блокировки Xiaomi?
В MIUI 12 от Xiaomi обои превращаются в слайд-шоу в новом режиме.
Как поставить слайд шоу на экран блокировки айфон?
Как запустить слайд-шоу с помощью приложения «Фото» для iPhone и iPad
Как убрать картинку с рабочего стола андроид?
Как запустить слайд шоу на виндовс 7?
Как создать слайд-шоу в Windows 7
Как сохранить слайд шоу на компьютере?
Сохранение слайда в виде изображения
Как сделать видео из фотографий на Windows 10?
Самый простой способ создания фильма – это использование автоматического режима приложения «Фотографии» системы Windows 10. В приложении «Фотографии» выберите пункт Создать → Ремикс на видео, а затем выберите фотографии и видео, которые хотите включить в фильм.
Источник
Что делать, если на рабочем столе не работает слайд-шоу Windows 10?
Функция слайд-шоу на рабочем столе в Windows 10 осталась ещё от ОС Windows 8.1. Благодаря ей локскрин можно украсить рядом изображений, которые сменяются по истечении определённого времени и демонстрируют пользователю удивительные пейзажи или фото родных и близких друзей. Однако, в некоторых случаях, после включения данной функции ничего не происходит. Если вы столкнулись с такой же проблемой, тогда вам стоит воспользоваться следующими советами.
Как включить слайд-шоу в Windows 10?
Для того, чтобы слайд-шоу на рабочий стол Windows 10 активировать, нужно нажать «Пуск», кликнуть «Параметры» и перейти в раздел «Персонализация».
В левом меню выбираем «Экран блокировки». В выпадающем меню «Фон» нажимаем «Слайд-шоу».
После добавляем в папку с изображениями, которые хотите видеть во время слайд-шоу. После перезагружаем компьютер.
Первый способ решения проблемы
Если в Windows 10 слайд-шоу не работает, стоит выполнить ряд несложных действий.
Жмём «Win+I» и переходим в раздел «Персонализация». Далее «Экран блокировки» и нажимаем «Удалить» возле пункта «Слайд-шоу».
После удаления всех папок, перезагружаем ПК. После заходим в этот же раздел и кликаем «Добавить» и выбираем новые картинки для слайд-шоу.
Добавив фото, перезагружаем ПК.
Второй способ устранения неполадок
Если первый способ не помог решить проблему, пробуем следующий. Находясь в разделе «Экран блокировки», кликаем на ссылку «Дополнительные параметры». Откроется новое окно. Здесь необходимо отключить функцию «Выбор фотографий в соответствии с размером экрана» и включить опцию «Если компьютер не активен, показывать экран блокировки вместо отключения экрана».
После выполнения вышеуказанных действий перезагружаем ПК.
Третий способ настройки слайд-шоу в Windows 10
Если на вашем ПК активирована функция «Требовать нажатия Ctrl+Alt+Delete», слайд-шоу на рабочем столе Windows 10 работать не будет. Поэтому данную функцию нужно отключить.
Для этого жмём «Пуск», «Выполнить». Вводим команду «control userpasswords2» и жмём «Enter».
Откроется окно «Учётные записи пользователей». Переходим во вкладку «Дополнительно» и снимаем отметку с функции «Требовать нажатия Ctrl+Alt+Delete».
Сохраняем изменения, нажав кнопку «ОК».
Четвёртый способ решение проблемы
Функция слайд-шоу в Windows 10 зависит от службы Windows Search, так как папки с изображениями индексируются. Соответственно, если данная служба не работает, то и слайд-шоу тоже будет неактивным. Поэтому службу поиска, даже если вы ею не пользуетесь, необходимо включить.
Жмём «Пуск» и выбираем «Выполнить». Вводим «services.msc» и кликаем «ОК».
Далее переходим в «Панель управления». Выбираем «Параметры индексирования». Здесь жмём «Изменить».
Ставим отметку возле папки с изображениями, которые добавлены для слайд-шоу. Кликаем «ОК» для сохранения изменений.
Вышеперечисленные способы должны помочь решить проблему, так как испробованы на практике.
Источник
Как настроить слайд-шоу на рабочем столе и экране блокировки?
Для настройки слайд-шоу теперь используется новая панель Параметры → Персонализация. В случае с рабочим столом настройки находятся в разделе Фон, слайд-шоу включается в выпадающем списке с тем же названием. Выбрав в списке Слайд-шоу, необходимо лишь указать путь к папке, содержащей фоновые изображения, воспользовавшись кнопкой Обзор.
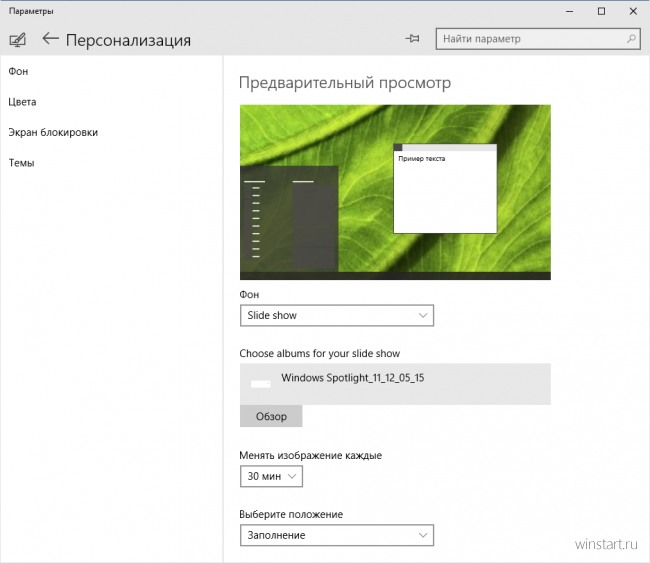
При желании пользователь может указать подходящую ему периодичность замены изображения в диапазоне от 30 минут до 1 дня, а также выбрать положение изображений на рабочем столе, которое будет использоваться по умолчанию: заполнение, по центру, растянуть, замостить и т.д. Разницу между ними можно оценить в окне предварительного просмотра.
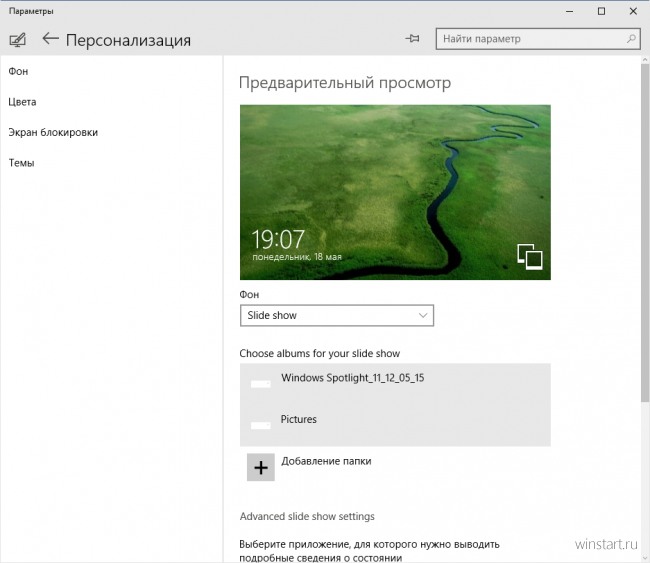
Слайд-шоу на экране блокировки активируется аналогичным образом в разделе с говорящим названием Экран блокировки. В этом случае папок с фоновыми изображениями может быть несколько, но задать частоту замены нельзя (по крайней мере в текущей версии системы).
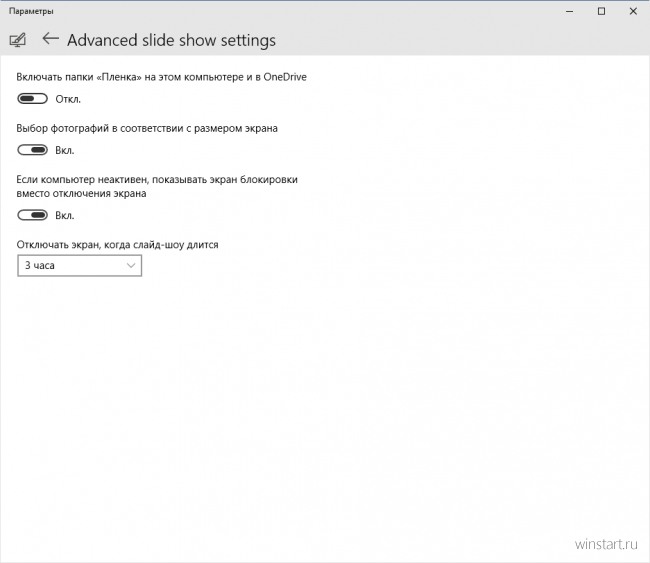
Кроме того для слайд-шоу на экране блокировки доступны дополнительные опции: показ фотографий из папки Плёнка этого компьютера и OneDrive, подбор фотографий, исходя из размеров экрана, активации экрана блокировки вместо отключения экрана при неактивности компьютера, а также отключения экрана, если слайд-шоу затянулось (через 30 минут, 1 или 3 часа).
Источник
Слайд-шоу «Экран блокировки» добавляет изюминки всему пользовательскому интерфейсу. Однако в последнее время некоторые пользователи Windows 11 и Windows 10 начали жаловаться на то, что слайд-шоу на экране блокировки не работает. В этой статье мы увидим, как решить эту проблему с помощью некоторых простых решений.

Если слайд-шоу на экране блокировки не работает на компьютере с Windows 11 / или Windows 10, сначала проверьте, нужны ли вашему компьютеру какие-либо обновления Windows. Обновление может не только решить некоторые из большинства проблем, но и является хорошей практикой. После обновления вы можете предпринять следующие действия, чтобы решить проблему.
- Включить слайд-шоу вручную
- Убедитесь, что изображения не удаляются
- Повторно добавить папки
- Не выключайте экран после воспроизведения слайд-шоу
- Изменить настройки параметров электропитания
- Проверить групповую политику
- Проверить редактор реестра
- Проверить параметры индексирования
Поговорим о них подробнее.
1]Включить слайд-шоу вручную
Давайте начнем с включения слайд-шоу в настройках Windows 11. Это довольно просто, и вы можете выполнить указанные шаги, чтобы сделать то же самое.
- Открыть настройки Win + I.
- Затем перейдите в Персонализация> Экран блокировки.
- Из раскрывающегося меню Персонализируйте свой экран блокировки, Выбрать Слайд-шоу.
Теперь перезагрузите компьютер и посмотрите, сохраняется ли проблема.
2]Убедитесь, что изображения не удалены
И в Windows 11, и в Windows 10 есть папка с изображениями, которая используется ОС для слайд-шоу. Однако иногда пользователи случайно удаляют эти изображения или саму папку. В этом случае слайд-шоу не будет работать в вашей системе. Поэтому нужно убедиться, что папка не удалена. Вы можете открыть Проводник и посмотрите, доступна ли папка с изображениями.
3]Повторно добавить папки
Есть два сценария, в которых можно применить это решение: вы удалили изображения или в добавленной папке есть какой-то сбой. Если вы имеете дело с первым, то ничего удалять не нужно, просто перейдите в Настройки> Персонализация> Экран блокировки, а затем под Персонализируйте свой экран блокировки, вы увидите кнопку «Обзор», расположенную рядом с Добавьте альбом для слайд-шоу.
Однако, если папка уже прикреплена, вам необходимо удалить ее, а затем снова добавить эту папку.
4]Не выключайте экран после воспроизведения слайд-шоу.
Windows, как правило, отключает экран после воспроизведения слайд-шоу, чтобы сэкономить заряд батареи. Некоторые пользователи, жалующиеся на то, что слайд-шоу не работает, не обращают внимания на эту функцию. Однако вы можете это контролировать. Итак, если вам не нравится этот параметр, вы должны отключить его и позволить слайд-шоу работать непрерывно. Следуйте приведенным ниже инструкциям, чтобы сделать то же самое.
- Открыть настройки.
- Перейти к Персонализация> Экран блокировки.
- В Расширенные настройки слайд-шоу, перейти к «Отключить экран после того, как слайд-шоу проигралось»и в раскрывающемся меню выберите Не выключать.
Теперь вы не столкнетесь с этой проблемой.
5]Изменение настроек параметров электропитания
Если вы видите эту проблему, когда вы работаете от батареи, а не когда вы подключены к сети, вам необходимо проверить параметры электропитания и посмотреть, отключено ли слайд-шоу на батарее. Следуйте приведенным ниже инструкциям, чтобы сделать то же самое.
- Откройте панель управления, выполнив поиск в меню «Пуск».
- Обязательно измените Просмотр по к Большие иконки.
- Затем нажмите Варианты питания.
- Теперь нажмите Изменить настройки тарифного плана выбранной схемы электропитания.
- Перейти к Измените расширенные настройки мощности.
- Расширять Настройки фона рабочего стола> Слайд-шоу> От батареи а затем выберите Доступно в раскрывающемся меню.
Теперь вам нужно перезагрузить компьютер, и вы увидите, что больше не сталкиваетесь с этой проблемой.
6]Проверьте групповую политику
Вы должны убедиться, что слайд-шоу не отключено в групповой политике. Это решение предназначено для вариантов Windows Enterprise / Pro, поэтому, если у вас нет Windows 10 или Windows 11 Enterprise / Pro, вы можете пропустить это решение и перейти к следующему, поскольку у вас не будет групповой политики.
Откройте групповую политику, выполнив поиск в меню «Пуск». Затем перейдите в следующее место.
Конфигурация компьютера> Административные шаблоны> Панель управления> Персонализация
Теперь найдите Запретить включение слайд-шоу на экране блокировки, дважды щелкните политику, чтобы открыть ее, выберите Не настроено или Отключено вариант и щелкните Применить> ОК.
Отключает настройки слайд-шоу на заблокированном экране в настройках ПК и предотвращает воспроизведение слайд-шоу на заблокированном экране. По умолчанию пользователи могут включить слайд-шоу, которое будет запускаться после блокировки устройства. Если вы включите этот параметр, пользователи больше не смогут изменять настройки слайд-шоу в настройках ПК, и слайд-шоу никогда не будет запускаться.
7]Проверить редактор реестра
Если у вас нет редактора групповой политики, у вас будет редактор реестра. Вам необходимо проверить, настроен ли реестр таким образом, чтобы остановить слайд-шоу.
Откройте редактор реестра и перейдите в следующее место.
HKEY_LOCAL_MACHINE SOFTWARE Policies Microsoft Windows Personalization
Затем найдите NoLockScreenSlideshow и удалите ключ или установите для него значение 0.
8]Проверить параметры индексирования
Иногда Windows не может индексировать определенные типы файлов. Некоторые из этих файлов вас не побеспокоят, но если не удается проиндексировать JPEG или PNG, слайд-шоу не будет работать в вашей системе. Поэтому рекомендуется проверить параметры индексирования и убедиться, что оба этих типа файлов проиндексированы. Для этого выполните следующие действия.
- Ударять Win + S и искать «Параметры индексирования».
- Затем нажмите на Передовой кнопка.
- Перейти к Типы файлов таб.
- Теперь ищите JPEG, JPG или PNG файлы, отметьте их и нажмите ОК.
Наконец, перезагрузите компьютер и посмотрите, сохраняется ли проблема.
Дополнительный совет: используйте Windows Spotlight
Подобно слайд-шоу, Windows Spotlight — отличный способ сделать ваш экран блокировки увлекательным. Просто вам все время нужно подключение к Интернету. Windows будет использовать Интернет для извлечения изображений из Bing, а затем помещать разные изображения на экран блокировки. Его также легко включить, и вы можете просто выполнить указанные шаги, чтобы включить его.
- Открыть настройки Win + I.
- Нажмите Персонализация> Экран блокировки.
- Из раскрывающегося меню Персонализируйте свой экран блокировки, Выбрать Windows: интересное.
Вот как вы можете включить эту функцию в Windows.
Почему у меня не работает слайд-шоу обоев?
Слайд-шоу обоев может не работать, если какое-то приложение перестает нормально функционировать. Кроме того, эта функция может быть отключена в параметре питания панели управления, когда вы работаете от батареи.
Как сделать фон слайд-шоу в Windows 11?
Если вы хотите включить фоновое слайд-шоу в Windows 11, вы можете выполнить шаги, указанные здесь.
- Откройте «Настройки», выполнив поиск в меню «Пуск» или выбрав Win + I.
- Теперь перейдите к Персонализация> Фон.
- От Персонализируйте свой фон, выберите Слайд-шоу.
Если вы хотите немного настроить его, вы даже можете добавить папку, щелкнув опцию «Обзор», затем перейдите к месту, где вы сохранили изображения, а затем откройте их. Вы также можете изменить время, по истечении которого изображение должно обновиться, изменив раскрывающееся меню Меняйте картинку каждые. Вы можете изменить и другие параметры, например Перемешать порядок изображений или Разрешить показ слайдов, даже если я питаюсь от батареи.
Вот и все!
 .
.