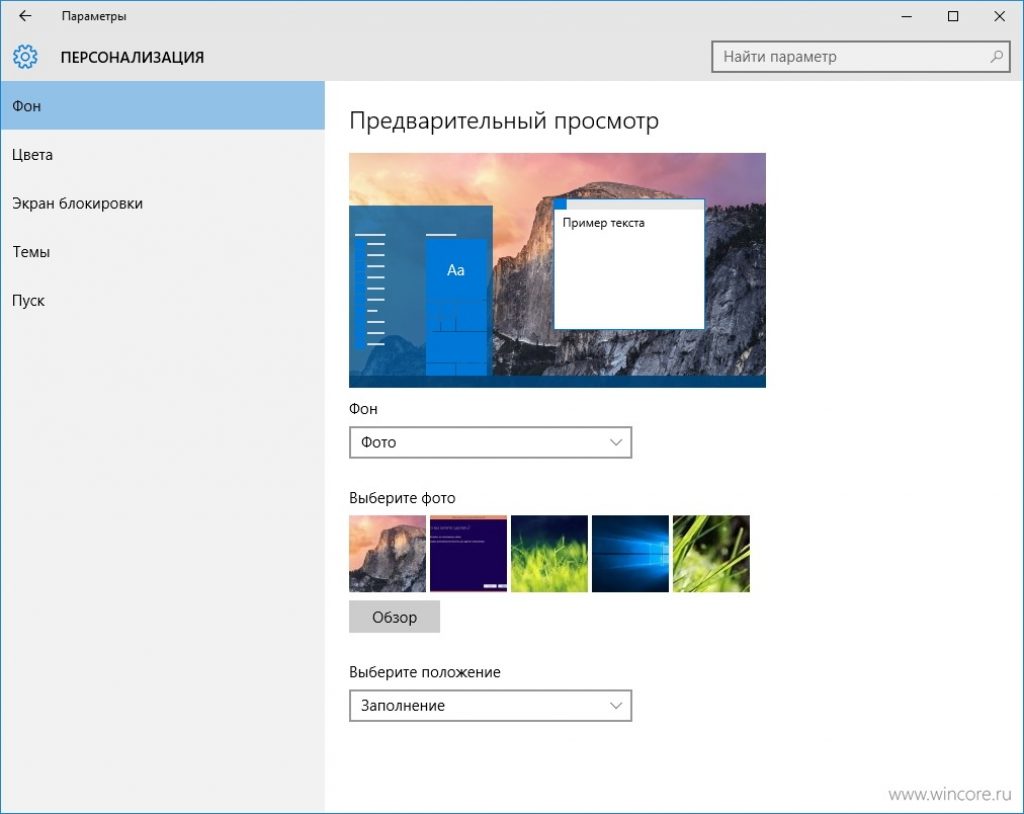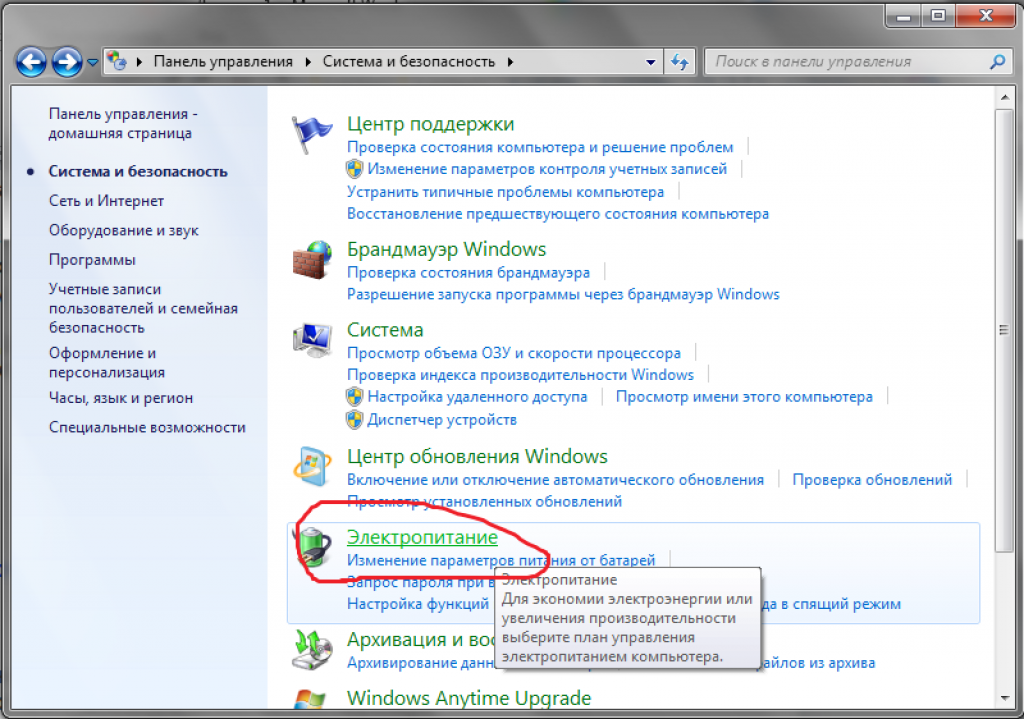|
0 / 0 / 0 Регистрация: 17.05.2018 Сообщений: 19 |
||||
|
1 |
||||
«Слайд-шоу» в играх17.05.2018, 21:54. Показов 2869. Ответов 46
Началось все с того как я поднял оперативку до 6 и поменял процессор. В некоторых играх фпс 30 и через минуту 1 начинается просадка до 15. К примеру FIFA 16.
Я конечно не спец по компьютерам, но вроде как греется процессор или что то в этом роде. Вот еще в другой игре, где никаких просадок нет Также я думал, что это из-за блока питания. Как почитал по форумам, поменял на более больше на 500вт, не помогло.
__________________
0 |
|
2353 / 1771 / 212 Регистрация: 07.01.2011 Сообщений: 10,342 |
|
|
17.05.2018, 22:20 |
2 |
|
проц случаем не из серии fx-83xx ?
0 |
|
0 / 0 / 0 Регистрация: 17.05.2018 Сообщений: 19 |
|
|
18.05.2018, 07:19 [ТС] |
3 |
|
Нет Phenom x4 9650, не знаю может ли сказаться то что брал на алике
0 |
|
Модератор 20523 / 12411 / 2187 Регистрация: 23.11.2016 Сообщений: 62,071 Записей в блоге: 23 |
|
|
18.05.2018, 10:42 |
4 |
|
Phenom x4 9650 Не особо быстрый проц А был какой?
0 |
|
0 / 0 / 0 Регистрация: 17.05.2018 Сообщений: 19 |
|
|
18.05.2018, 11:16 [ТС] |
5 |
|
Был athlon x2, а видеокарта AMD HD 6570
0 |
|
644 / 472 / 38 Регистрация: 04.11.2013 Сообщений: 1,945 |
|
|
18.05.2018, 16:38 |
6 |
|
В интересующей Вас игре загрузка Вашего процессора 98%. Т.е. процессор просто не справляется.
0 |
|
0 / 0 / 0 Регистрация: 17.05.2018 Сообщений: 19 |
|
|
18.05.2018, 17:27 [ТС] |
7 |
|
Менять придется?
0 |
|
2353 / 1771 / 212 Регистрация: 07.01.2011 Сообщений: 10,342 |
|
|
18.05.2018, 17:51 |
8 |
|
В некоторых играх фпс 30 и через минуту 1 начинается просадка до 15. виведи себе на график частоту проца, и скажи какова частота во время просадок.
0 |
|
0 / 0 / 0 Регистрация: 17.05.2018 Сообщений: 19 |
|
|
18.05.2018, 18:26 [ТС] |
9 |
|
Нельзя там выводить частоту проца, могу только частоту кадров и скорость кулера
0 |
|
2353 / 1771 / 212 Регистрация: 07.01.2011 Сообщений: 10,342 |
|
|
18.05.2018, 18:32 |
10 |
|
Pavleks, тогда просто промониторь частоту во время просадок.
0 |
|
644 / 472 / 38 Регистрация: 04.11.2013 Сообщений: 1,945 |
|
|
18.05.2018, 19:19 |
11 |
|
Pavleks, тогда просто промониторь частоту во время просадок. Это можно сделать наглядно с помощью Aida64. В программе тыкаем Сервис->тест стабильности системы. В открывшемся окне ничего не нажимаем, переключаемся на вкладку Clocks и растягиваем окно на весь экран.
0 |
|
0 / 0 / 0 Регистрация: 17.05.2018 Сообщений: 19 |
|
|
18.05.2018, 19:46 [ТС] |
12 |
|
Ну вот это я так понял, это во время просадок Миниатюры
0 |
|
Модератор 20523 / 12411 / 2187 Регистрация: 23.11.2016 Сообщений: 62,071 Записей в блоге: 23 |
|
|
20.05.2018, 09:17 |
13 |
|
Менять придется? Если вы планируете на этом играть в игры — то наверное лучше бы поменять. Но только — вместе с матерью, и вообще — всей системой. Еще одно, скажите-ка, какая у вас мать? Спрашиваю потому, что хотелось бы узнать: не перегреваются ли на неё мосфеты питания проца?
0 |
|
0 / 0 / 0 Регистрация: 17.05.2018 Сообщений: 19 |
|
|
20.05.2018, 09:41 [ТС] |
14 |
|
Asus M2N-MX SE Plus, на старом процессоре же такого не было, хоть на котором и не тянули игры за то не перегревался как щас, да и менять не из дешёвых дело
0 |
|
Модератор 20523 / 12411 / 2187 Регистрация: 23.11.2016 Сообщений: 62,071 Записей в блоге: 23 |
|
|
20.05.2018, 10:05 |
15 |
|
на старом процессоре же такого не было Старый процессор был (предполагаю, т.к. вы не указали точно) холоднее, и имел меньше ядер. Добавлено через 4 минуты
1 |
|
873 / 691 / 85 Регистрация: 23.12.2013 Сообщений: 3,273 |
|
|
20.05.2018, 10:12 |
16 |
|
Решение
Phenom x4 9650 Не нахожу его в списке поддерживающих этой материнкой. https://www.asus.com/ru/Mother… pDesk_CPU/
поднял оперативку до 6 А матка то до 4 Гектаров памяти держит . По ходу — коротка кольчужка у матери..
2 |
|
0 / 0 / 0 Регистрация: 17.05.2018 Сообщений: 19 |
|
|
20.05.2018, 11:12 [ТС] |
17 |
|
Значит буду менять материнку вот на такую ASUS M3N WS и под нее процессор придется Phenom II брать
0 |
|
Модератор 20523 / 12411 / 2187 Регистрация: 23.11.2016 Сообщений: 62,071 Записей в блоге: 23 |
|
|
20.05.2018, 11:34 |
18 |
|
Лично я бі на вашем месте если бы уж брал, то брал бы хотя бы на 1151 сокете, а то ну возьмёте вы, он игры как не тащил толком, так и не будет тащить, будете опять себе кипятильник вместо компа собирать.
1 |
|
0 / 0 / 0 Регистрация: 17.05.2018 Сообщений: 19 |
|
|
20.05.2018, 12:16 [ТС] |
19 |
|
Я почему хочу взять ту материнку потому чтобы не менять комплектующие под материнку а поставить на том же сокете AM2+, чтобы не менять оперативку (т.к у меня DDR2) и видеокарту, заново компьютер собирать бюджет не позволяет, так что выбор у меня или 7к примерно вложить в комп или заново собирать где уйдет куда больше 20к
0 |
|
873 / 691 / 85 Регистрация: 23.12.2013 Сообщений: 3,273 |
|
|
20.05.2018, 12:57 |
20 |
|
меньше оперативки ASUS M3N WS держит 8 Гектаров. Смотрите сразу подходящий камень под нее : https://www.asus.com/ru/Mother… pDesk_CPU/
1 |
|
IT_Exp Эксперт 87844 / 49110 / 22898 Регистрация: 17.06.2006 Сообщений: 92,604 |
20.05.2018, 12:57 |
|
20 |
Если что у меня ноутбук. Установил все дров, ничего не помогло. Может кто-то сталкивался с данной проблемой?
Дополнено (1). Ноутбук от msi

18.12.2017
Обновления устанавливаются я полагаю
- Персонализация Windows. Как ставить коллаж-слайд шоу на заставку или рабочий стол? Подскажите, пожалуйста! Как ставить коллаж-слайд шоу на заставку или рабочий стол? Что-то наподобие «photo collage screensaver». Может в комплекте с какой-нибудь прогой идёт или ещё как.
- Игры стали хуже идти после установки windows 10 Играю всего в две игры, и заметил что при тех же настройках графики кадров стало меньше на 20-30. Собственно вопрос, каких драйверов не хватает? Скиншот (сейчас 50) , ранее было 8-ка, и при тех же настройках меньше 60 не было, а сейчас постоянно просадки до 30-20
- Винда работает как слайд-шоу Проблема такова, при запуске какого либо приложения очень медленно открывается окошко и растягивается на весь экран
- Проседает ФПС во ВСЕХ играх. Играю — играю фпс 60-70, резко понижается фпс до 10-20. Презагружал Винду раза 2 Ни как не пойму, почему у меня ФПС падает в играх. Хотя. Характеристики Компа: ОЗУ — 8Gb x64 Windows 8.1 Процессор — 4-ех ядерный — AMD A10-5750M APU with Radeon(tm) HD Graphics Видеокарта — AMD Radeon HD 8650G Драйверы обновлены.
Intel Core i7-4750HQ — мощный четырехъядерный процессор Haswell, предназначенный для установки в ноутбуки среднего и большого размеров. Изготовлен по нормам 22-нанометрового техпроцесса, и, в зависимости от количества активных ядер, рабочая частота с 2 ГГц с технологией Turbo Boost может увеличиваться до 3 ГГц (четыре активных ядра), 3.1 ГГц (два активных ядра) и 3.2 ГГц (для одного ядра). Главной особенностью данной модели процессора является наличие быстрого интегрированного графического блока (GT3e) с 128 МБ контроллером памяти eDRAM.
http://www.notebook-center.ru/processor_796.html
——————————————————————————-
Сталкер багов не боится! Игравшего в народную солянку вылетами на рабочий стол не возьмешь!
Не являюсь сотрудником ЕА. HERO — это статус волонтера. Не являюсь техническим специалистом. Не отвечаю на вопросы в личных сообщениях. Все, что я пишу на форуме, является моим субъективным имхо и не отражает чьей-либо официальной позиции.
Win 10 x64 HP / i5-3550 / asus P8Z77-V LE / DDR3 2x8Gb 1600 МГц Corsair / GTX970 EVGA SSC ACX 2.0+ / SSD 250 Гб Samsung 860 Evo +1.5 Тб Seagate Barracuda + 3Тб Hitachi Deskstar / AeroCool Vx-9 PRO / Corsair TX650W / 23.8″ Philips 242V8A
Содержание
- Как настроить слайд-шоу на рабочем столе и экране блокировки в Windows 10
- Как включить и настроить слайд-шоу на рабочем столе в Windows 10
- Как включить и настроить слайд-шоу на экране блокировки в Windows 10
- Режим слайд-шоу во время просмотра фото в Windows 10
- Включить слайд-шоу в Windows 10 на батарее – Советы по Windows 10
- Как включить слайд-шоу в Windows 10:
- Как включить слайд шоу в Windows 10?
- Как запустить слайд шоу на виндовс 10?
- Как включить слайд шоу на компьютере?
- Как включить просмотр слайдов в повер поинт?
- Как запустить показ слайдов с текущего слайда?
- Как запустить слайд шоу из фотографий?
- Как запустить слайд шоу на виндовс 7?
- Где находится показ слайдов?
- Как сделать слайд шоу с музыкой на компьютере бесплатно?
- Как сделать слайды для презентации?
- Как можно посмотреть презентацию?
- Как показать презентацию в Microsoft Teams?
- Как запустить презентацию в ZOOM?
- Какая клавиша прерывает показ слайдов презентации в программе Power Point?
- Как сделать слайд-шоу своих фотографий для заставки на Windows 10
- Создание слайд-шоу: пошаговая инструкция
- Другие способы создания слайд-шоу
Как настроить слайд-шоу на рабочем столе и экране блокировки в Windows 10
В данной статье показаны действия, с помощью которых можно включить и настроить слайд-шоу на рабочем столе и экране блокировки в операционной системе Windows 10.
Слайд-шоу — встроенная функция операционной системы Windows которая автоматически изменяет фон рабочего стола или экрана блокировки в заданном интервале времени. В качестве слайдов, пользователи могут выбрать папку в которой размещены изображения или фотографии.
Как включить и настроить слайд-шоу на рабочем столе в Windows 10
В открывшемся окне «Параметры» выберите Персонализация.
Затем на вкладке Фон, в правой части окна в выпадающем списке Фон выберите Слайд-шоу
Затем в разделе «Выбор альбомов для слайд-шоу» нажмите кнопку Обзор.
В открывшемся окне «Выбор папки» выберите папку содержащую фоновые изображения и нажмите кнопку Выбор этой папки (в данном случае выбрана заранее подготовленная папка с фоновыми изображениями).
Также можно включить режим показа изображений в случайном порядке или разрешить слайд-шоу при питании от батарей (если вы пользуетесь ноутбуком или планшетом).
Как включить и настроить слайд-шоу на экране блокировки в Windows 10
В открывшемся окне «Параметры» выберите Персонализация.
В открывшемся окне «Выбор папки» выберите папку содержащую фоновые изображения и нажмите кнопку Выбор этой папки (в данном случае выбрана заранее подготовленная папка с фоновыми изображениями).
При необходимости можно настроить различные параметры слайд-шоу на экране блокировки, для этого нажмите на ссылку Дополнительные параметры слайд-шоу
В окне «Дополнительные параметры слайд-шоу» доступны следующие опции: показ фотографий из папки Плёнка этого компьютера и OneDrive, выбор фотографий в соответствии с размером экрана, показывать слайд-шоу при питании от батареи, активации экрана блокировки вместо отключения экрана при неактивности компьютера, а также отключение экрана, если слайд-шоу затянулось (через 30 минут, 1 или 3 часа).
Используя рассмотренные выше действия, можно включить и настроить слайд-шоу на рабочем столе и экране блокировки в операционной системе Windows 10.
Источник
Режим слайд-шоу во время просмотра фото в Windows 10
Вообще режим слайд-шоу во время просмотра фото в Windows 10 включается достаточно просто, просто, но как это часто бывает, разработчики операционной системы по каким-то соображениям немного расширили его возможности, что собственно и привело к большому количеству критики со стороны пользователей.
Многие из вас конечно же сей час скажут, что они уже давно для просмотра фото в режиме слайд-шоу используют штатное приложение «десятки» под названием «Фотографии», но согласитесь, что бывают разные ситуации и у кого-то могут быть сбои с запуском данного приложения или же нет возможности его запустить, а потом из него перейти в режим просмотра слайд-шоу. Вот почему, мы решили рассказать вам о более простом и самое главное практичном способе использовать слайд-шоу.
Основное преимущества нашего способа заключается в том, что просмотр фото можно будет запустить прямо из «Проводника». К примеру, открываем каталог с картинками и видим, что в верхней части окна появилась кнопка «Средства работы с рисунками»:
Нажимаем на кнопку «Средства работы с рисунками» и видим, что в новом окне произошло открытие так называемой «Ленты Проводника». Именно «Лента Проводника» и содержит необходимые нам с вами инструменты, которые могут позволить манипулировать изображением. Находим кнопку «Слайд-шоу» и кликаем по ней:
Обратите внимание, что таким образом, можно запускать режим слайд шоу во время просмотра фото в Windows 10 не заходя в папку и это весьма круто, тем более изображение будет раскрываться на весь экран. Кроме того, тут же можно использовать и просмотр отдельных фотографий, но для этого, зайдя в папку, необходимо выделить те фото, которые вы хотите запустить в режиме слайд-шой.
Так же, в режиме слайд-шоу в Windows 10 можно использовать «горячие клавиши»:
• Пробел для остановки просмотра слайд-шой на конкретной картинке;
• Стрелки для перехода перелистывания изображений в ручном режиме;
• «Esc» или любую клавишу с буквой для выхода из полноэкранного режима.
Обратите внимание, что скорость смены файлов возможно настроить использую ПКМ в контекстное меню Win 10.
Источник
Включить слайд-шоу в Windows 10 на батарее – Советы по Windows 10
Это руководство для начинающих Windows 10 поможет вам включить слайд-шоу в Windows 10 и запустить его, даже если ваш компьютер не подключен.
Как включить слайд-шоу в Windows 10:
Слайд-шоу на вашем компьютере поможет вам по-новому взглянуть на рабочий стол, так как операционная система меняет обои каждые несколько минут или часов (по усмотрению пользователя). Вот как можно легко включить Слайд-шоу в Windows 10 и заставить ОС менять обои даже при работе от батареи. Слайд-шоу работают только когда ваш компьютер подключен, по умолчанию. Перед включением слайд-шоу вам нужно будет создать папку со всеми вашими любимыми обоями. Либо создайте новую папку и назовите ее как папку Slideshow, либо используйте папку OneDrive.
Теперь пошаговые инструкции по запуску слайд-шоу, даже если ваше устройство не подключено к источнику питания. Мы не рекомендуем эту настройку, поскольку слайд-шоу часто помечаются как повышенное использование батареи. Тем не менее, это полностью зависит от вас и может быть полезным трюком, если вы установили слайд-шоу только для изменения изображений после интервала в течение всего дня.
Теперь вы можете наслаждаться великолепными новыми обоями на своих компьютерах с Windows 10, ноутбуках или планшетах Surface, даже если они работают от батареи. Вы всегда можете проследить свои шаги назад, чтобы установить другой интервал времени или отключить слайд-шоу от батареи.
Примечание. Руководства для начинающих пользователей Windows 10 написаны, чтобы помочь новичкам поиграть с новейшей операционной системой и максимально использовать ее новые и старые функции. Вы можете получить доступ к ним здесь.
Источник
Как включить слайд шоу в Windows 10?
Чтобы начать слайд-шоу, нажмите кнопку с тремя точками, расположенную в верхнем правом углу. Это открывает меню с кнопкой запуска «Слайд-шоу» в верхней строке. Нажмите эту опцию, шоу начинается. Как только начинается слайд-шоу, оно будет циклически перебирать все изображения, хранящиеся в той папке где вы его открыли.
Как запустить слайд шоу на виндовс 10?
Чтобы включить и настроить слайд-шоу на рабочем столе, нажмите на панели задач кнопку Пуск и далее выберите Параметры или нажмите сочетание клавиш + I. В открывшемся окне «Параметры» выберите Персонализация. Затем в разделе «Выбор альбомов для слайд-шоу» нажмите кнопку Обзор.
Как включить слайд шоу на компьютере?
Как включить просмотр слайдов в повер поинт?
Как запустить показ слайдов с текущего слайда?
F5 – Показ слайд-шоу с начала презентации. SHIFT + F5 – Показ слайд-шоу с текущего слайда.
Как запустить слайд шоу из фотографий?
Просмотр фотографий в Windows в режиме слайд-шоу
Как запустить слайд шоу на виндовс 7?
Как создать слайд-шоу в Windows 7
Где находится показ слайдов?
нажмите кнопку Показ слайдов в левом нижнем углу окна. выполните команду Показ слайдов – Начать показ. выполните команду Вид – Показ слайдов. нажмите клавишу клавиатуры F5.
Как сделать слайд шоу с музыкой на компьютере бесплатно?
ТОП-10 лучших программ для создания слайд-шоу с музыкой
Как сделать слайды для презентации?
На вкладке Главная выберите команду Создать слайд. Чтобы выбрать макет, щелкните стрелку рядом с полем Создать слайд и выберите нужный вариант. На вкладке Переходы выберите эффект перехода. На вкладке Переходы нажмите кнопку Применить ко всем.
Как можно посмотреть презентацию?
Чтобы показать презентацию в полноэкранном режиме, сделайте следующее:
Как показать презентацию в Microsoft Teams?
В Microsoft Teams во время собрания можно показывать свой рабочий стол, определенное приложение или любой файл.
Как запустить презентацию в ZOOM?
Нажмите «Демонстрация» в элементах управления конференции. Нажмите «Экран». Нажмите «Начать сейчас». Начнется демонстрация экрана; приложение Zoom продолжит работу в фоновом режиме.
Какая клавиша прерывает показ слайдов презентации в программе Power Point?
Конечно же Esc, ты чего? Можно же просто создать презентацию и самому проверить… Ответ: d).
Источник
Как сделать слайд-шоу своих фотографий для заставки на Windows 10
Сегодня практически каждый имеет смартфон с хорошей камерой, благодаря которой можно запечатлеть все важные события в течении дня. Вы храните огромное количество фотографий в памяти телефона и компьютера. Каждая из них нравится вам по-своему, поэтому выделить что-то одно очень трудно. Windows 10 избавляет вас от необходимости выбора. Теперь можно с легкостью сделать слайд-шоу на экране блокировки. Количество фотографий не ограничено.
Как сделать слайд-шоу своих фотографий для заставки на Windows 10 без особых навыков и длительного обучения? На самом деле в этом нет ничего сложного. В статье ниже вы узнаете самые простые и быстрые способы создания презентации своей мечты.
Создание слайд-шоу: пошаговая инструкция
Сделать слайд-шоу на компьютере очень просто. Вам нужно соблюдать определенную последовательность действий в первый раз, а дальше будет итак все понятно. Самый основной способ заключается в том, чтобы фотографии в выбранной вами папке переключались через определенное количество времени без внешнего воздействия. Интервал вы также выбираете сами.
После того, как изменения будут сохранены, слайд-шоу будет доступно к просмотру. Останется только дождаться перехода главного экрана компьютера в спящий режим и можно наслаждаться своими изображениями в режиме блокировки.
Другие способы создания слайд-шоу
Описанный ниже вариант подойдет для тех, кто желает установить слайд-шоу на ноутбуке. Так как с целью экономии зарядного устройства, система блокирует показ заставку в режиме блокировки экрана, вам придется настраивать параметры самостоятельно. На самом деле, если на экране появится несколько дополнительных картинок, аккумулятор не станет садиться быстрее, но разработчики Windows 10 считают иначе. Поэтому смело приступайте к работе:
После открытия доступа к функции слайд шоу можно приступать с созданию слайдов. Для этого все также выбираем «Персонализацию» и нажимаем в открывшемся окне «Экран блокировки». После кликаем мышкой на «параметры заставки» и указываем папку с фото, которые будут сменять друг друга во время слайд-шоу. Важно отрегулировать интервал и тип отображения фоторграфий на рабочем столе.
Если в папке находится огромное количество фото, посмотреть которые у вас все не доходят руки, выбирайте «Случайный порядок изображения». В этом случае, система самостоятельно будет транслировать ваши фото, выбирая их в случайном порядке. Поверьте, это простой и самый доступный сопособ оживить свои воспоминания. Фото на заставке помогут вам вспомнить лучшие моменты жизни!
Сохраните все внесенные изменения и наслаждайтесь просмотром своих фотографий.
Автор, специалист в сфере IT и новых технологий.
Получил высшее образование по специальности Фундаментальная информатика и информационные технологии в Московском государственном университете имени М.В. Ломоносова. После этого стал экспертом в известном интернет-издании. Спустя время, решил попробовать писать статьи самостоятельно. Ведет популярный блог на Ютубе и делится интересной информацией из мира технологий.
Источник
Для работы проектов iXBT.com нужны файлы cookie и сервисы аналитики.
Продолжая посещать сайты проектов вы соглашаетесь с нашей
Политикой в отношении файлов cookie
С популяризацией соревновательных игр геймеры со всего мира стали искать нетипичные способы превзойти оппонента. Потому как давно известно, что личностные качества и опыт — это лишь малая часть, влияющая на возможность победы. В этом материале вы узнаете, как оптимизировать Windows для получения идеальной плавности, чтобы стать быстрее всех в соревновательных играх!
Содержание
- Внимание!
- Актуальность драйверов
- Установка и обновление
- Геймерская настройка Windows
- Мышь и клавиатура
- Cкрытые настройки реестра
- Сглаживание мыши и отклик наведения
- Скорость курсора
- Приоритет исполнения и задержка ввода
- Перенос исполнения ввода
- DPC Latency
- Лишнии устройства и задержка
- Звук
- Электропитание
- Парковка ядер
- Твик приоритета прерывания
- Мышь и клавиатура
- Meltdown/Spectre/Zombieload
- Пинг
- Системные таймеры и Hpet
- Заключение
Внимание!
Гайд рассчитан на создание игровой системы с минимальным внесением изменений в работу ОС, так что вы можете без опасений что-то сломать, следовать всем рекомендациям.
Актуальность драйверов
Нельзя приступать к оптимизации, не будучи уверенным в актуальности драйверов нашего ПК. Ведь известно, что от свежести драйверов зависит не только правильность работы устройства, но и производительность всей системы в целом.
Установка и обновление
- Скачиваем и устанавливаем желаемую версию Snappy Driver Installer.
- Извлекаем файлы архива в любую папку.
- Запускаем файл SDI_x64_R2000.exe (64-bit) или SDI_R2201.exe (32-bit). (Желательно от имени администратора).
- Производим индексацию оборудования.
- Выполняем установку всего, что нашлось и перезагружаем ПК.
PS. Более подроно о установке драйвера и чем он является, вы всегда можете найти здесь.
После установки всех драйверов необходимо выполнить «правильную» найстройку устройств ввода и Windows. Что я имею в виду?
Геймерская настройка Windows
В современных версиях операционной системы Windows часто не учитывается геймерская направленность, потому как сама ОС изначально заточена для разных задач. Выполним по порядку базовые настройки ОС для геймера.
Мышь и клавиатура
Отключим мешающие алгоритмы поведения мыши для повышения точности её наводки и срабатывания в игре.
- Нажимаем Win+R и в появившемся окне вводим команду control.
- В старой панели управления заходим в выделенные разделы.
Снимаем галочки, что отвечают за акселерацию и лишние темы мыши, и повышаем скорость работы клавиатуры.
По идее, большинство гайдов на этом и заканчиваются. Но есть проблема. Даже выполнив все эти действия, мы не получим правильного перемещения нашего грызуна и желаемого отклика. Чтобы всё исправить, необходимо задействовать скрытые настройки в реестре.
Cкрытые настройки реестра
Вновь задействуем Win+R и вводим команду regedit. В появившемся окне поэтапно вносим изменения ниже. Правда если вам лень заниматься всей этой магией вручную, то вы всегда можете запустить этот файл (от администратора) в котором я уже прописал все настройки заранее.
Сглаживание мыши и отклик наведения
Windows Registry Editor Version 5.00 [HKEY_CURRENT_USERControl PanelMouse] "MouseSpeed"="0" "MouseThreshold1"="0" "MouseThreshold2"="0"
Эти параметры отключат повышенную точность указателя, когда скорость курсора увеличивается вслед за физическим увеличением скорости передвижения грызуна в руке. Зачем это нужно? При стандартных настройках мышка сама доводится до нужного объекта, если вы немного ошиблись или не довели. Для шутеров подобное поведение грызуна приносит большие проблемы с прицеливанием. Дополнительно советую также изменить параметр «MouseHoverTime»=«0» — это помогает убрать задержку при наводке на объекты в системе.
Windows Registry Editor Version 5.00 [HKEY_CURRENT_USERControl PanelMouse] "SmoothMouseXCurve"=hex: 00,00,00,00,00,00,00,00, C0,CC,0C,00,00,00,00,00, 80,99,19,00,00,00,00,00, 40,66,26,00,00,00,00,00, 00,33,33,00,00,00,00,00 "SmoothMouseYCurve"=hex: 00,00,00,00,00,00,00,00, 00,00,38,00,00,00,00,00, 00,00,70,00,00,00,00,00, 00,00,A8,00,00,00,00,00, 00,00,E0,00,00,00,00,00
В Windows 10 существует старый баг, когда разница между физическим перемещением мыши и перемещением курсора зависит от масштабирования экрана. Чтобы исправить ситуацию, принудительно изменим параметры SmoothMouseXCurve и SmoothMouseYCurve, которые отвечают за ускорение мыши по горизонтали и вертикали в режиме масштабирования 1 к 1.
Скорость курсора
Windows Registry Editor Version 5.00 [HKEY_CURRENT_USERControl PanelMouse] "MouseSensitivity"="10"
Этот параметр отвечает за скорость перемещения курсора, его не рекомендуется изменять, ибо от него зависят многие параметры для расчёта движения мыши. Он всегда должен быть равен 10.
Приоритет исполнения и задержка ввода
Windows Registry Editor Version 5.00 [HKEY_LOCAL_MACHINESYSTEMCurrentControlSetServicesmouclassParameters] "MouseDataQueueSize"=dword:00000014 [HKEY_LOCAL_MACHINESYSTEMCurrentControlSetServiceskbdclassParameters] "KeyboardDataQueueSize"=dword:00000014
Параметры MouseDataQueueSize и KeyboardDataQueueSize отвечают за количество информации, которая может храниться в буфере драйвера мыши и клавиатуры. Чем меньше значение, тем быстрее новая информация будет обрабатываться. Принцип работы похож на очередь кадров в видеокарте, когда мы принудительно убираем фоновую подготовку очереди кадров, чтобы сразу получать настоящий. В нашем случае оптимальным значением будет 20.
Windows Registry Editor Version 5.00 [HKEY_LOCAL_MACHINESYSTEMCurrentControlSetServicesmouclassParameters] "ThreadPriority"=dword:0000001f [HKEY_LOCAL_MACHINESYSTEMCurrentControlSetServiceskbdclassParameters] "ThreadPriority"=dword:0000001f
Выставим обработку драйверов клавиатуры и мыши в режиме реального времени.
Windows Registry Editor Version 5.00 [HKEY_CURRENT_USERControl PanelAccessibility] "StickyKeys"="506" [HKEY_CURRENT_USERControl PanelAccessibilityToggleKeys] "Flags"="58" [HKEY_CURRENT_USERControl PanelAccessibilityKeyboard Response] "DelayBeforeAcceptance"="0" "AutoRepeatRate"="0" "AutoRepeatDelay"="0" "Flags"="122"
Вновь отключим дополнительную задержку при нажатии клавиш мыши и клавиатуры, а также уберём залипание при двойном нажатии Shift.
Дополнительная часть самого муторного гайда подошла к концу. Переходим к следующему пункту настроек.
Перенос исполнения ввода
Вторым важным изменением, которое следует применить для мыши и клавиатуры — это выполнить перенос исполнения задач ввода с первого ядра CPU и активировать серверный режим опроса устройств (MSI). Зачем это нужно? Всё дело в задачах Windows, что обрабатываются первым ядром с устаревшим режимом прерывания. Такой режим работы устройства создаёт очередь исполнения и может вызывать задержки.
Посмотреть что крутится на первом ядре, можно с помощью Latency Moon. Выполним перенос.
- Скачиваем и извлекаем файлы в любую папку.
- Запускаем файл MSI_util_v3.exe. (Желательно от имени администратора).
- Активируем режим MSI для, где есть надпись LineBased, Msi, MsX.
- Выставляем приоритет High для мыши.
- Применяем изменения (Apply) и перезагружаем ПК.
Таким нехитрым образом, мы задействовали серверный режим опроса устройств и немного прибавили плавности. Перейдём к переносу задачи с первого ядра.
- Скачиваем и извлекаем файлы.
- Запускаем файл intPolicy_x64.exe (Желательно от имени администратора).
- Находим в списке нужные устройства и кликаем пару раз. Если вышла ошибка, то это устройство поддерживает перенос.
- Переходим к редактированию через Set Mask и выделяем нужное ядро, применяем.
- Перезагружаем ПК.
Поздравляю! Если скука вас ещё не съела, то вы весьма сильны желанием стать быстрее всех. Шутка. Мы почти завершили редактирование параметров, влияющих на задержку ввода. Перейдём к DPC Latency.
DPC Latency
Чтобы не нагружать вас технической информацией, вам лишь следует знать, что чем ниже показатели DPC Latency, то тем выше плавность системы. Сравнить её можно с резким увеличением герцовки монитора. Фокус и состоит в том, что герцовка не увеличивается, а плавность прибавляется. Посмотреть свою задержку можно с помощью Latency Moon.
Лишнии устройства и задержка
Ранее я уже писал, какая Windows не геймерская ОС, которая так и ждёт, чтобы вставить очередную палку в колёса бедному геймеру. Система почему-то считает, что отключение устройства от питания или его затормаживание во время игры — это совершенно нормально. Отключим такое странное поведение и удалим лишние устройства.
- Заходим в диспетчер устройств.
- Вид, показать скрытые устройства.
- Удаляем все серые устройства из списка.
- Для всех остальных через правый клик убираем галочки в разделе управления.
- Перезагружаемся.
После перезагрузки вы сразу почувствуете увеличение плавности, так как система уже не будет заниматься управлением поведения наших устройств.
Звук
Переходя к теме звука, сто́ит отметить его весомую значимость в плане влияния на задержки ввода, так как всё, что выше 44100 Гц, начинает почему-то несоизмеримо грузить систему, если у вас нет отдельной звуковой карты. Я не знаю, связано ли это с усложнением синусоиды сигнала, но на технических форумах часто ссылаются на саму схему реализации звука в Windows. Ладно, всё это рассуждения, а нам пора переходить к исправлению проблемы.
- Переходим в старой панели управления во вкладку звук.
- Отключаем все неиспользуемые устройства, кроме вывода звука и микрофона.
- Через правый клик по активному устройству изменяем качество выводимого звука до 44100 Гц и аналогично у микрофона.
- Во вкладке звуки выставляем профиль без звука для отключения системных звуков Windows.
После данных измеений вы вновь должны ощутить прибавку в плавности.
Электропитание
Как я уже писал ранее, о Создатель, а это уже третий раз, что Windows ни разу не геймерская ОС и не заточена под нужды геймера. В настройках электропитания Windows содержатся механизмы, которые могут влиять на плавность и стабильность во время игровой сессии. К значимым механизмам, мешающих геймеру, можно отнести парковку ядер, настройки электросбережения, а также небольшие параметры, отвечающие за различные таймеры/функции, которые также влияют на DPC Latency.
Прежде чем приступать к исправлению, необходимо отредактировать параметры реестра для получения возможности изменения скрытых настроек. В этом нам поможет бесплатная утилита Power Settings Explorer.
- Скачиваем и извлекаем файлы.
- Запускаем файл PowerSettingsExplorer.exe (Желательно от имени администратора).
- Находим в списке USB3 Link Power Management, разрешить состояния снижения питания
и NVIDIA Display Power Settings Technology (если у вас карта Nvidia). - Снимаем галочки и переходим к редактированию схемы электропитания.
Переходя к схеме редактирования электропитания, желательно удалить все схемы, кроме «Высокая производительность».
Вводим в CMD команды:
powercfg -delete a1841308-3541-4fab-bc81-f71556f20b4a
powercfg -delete 381b4222-f694-41f0-9685-ff5bb260df2e
Параметры электропитания:
- Жёсткий Диск — Отключать жёсткий диск через — Состояния (мин): 0 мин.
- Internet Explorer — Частота таймера JavaScript — Значение: Максимальная производительность.
- Параметры фона рабочего стола — Слайд-шоу — Значение: Приостановлено.
- Параметры адаптера беспроводной сети — Режим энергосбережения — Значение: Максимальная производительность.
- Сон — Сон после — Значение: Никогда.
- Cон — Разрешить таймеры пробуждения — Значение: Никогда.
- Параметры USB — Параметры временного отключения USB-порта — Значение: Запрещено.
- Параметры USB — USB 3 Link Power Mangement — Значение: Off.
- PCI Express — Управление питанием состояния связи — Значение: Откл.
- Управление питанием процессора — Разрешить состояние снижения питания — Значение: Выкл.
- Управление питанием процессора — Минимальное состояние процессора — Настройка: 100%.
- Управление питанием процессора — Политика охлаждения системы — Значение: Активный.
- Управление питанием процессора — Максимальное состояние процессора — Настройка: 100%.
- Экран — Отключить экран через — Значение: Никогда.
- Экран — Время ожидания до отключения экрана блокировки — Значение: 0 Мин.
Некоторые параметры могут отсутствовать или дополняться в зависимости от оборудования. Всё, что нам теперь осталось сделать со схемой электропитания — это отключить парковку ядер.
Парковка ядер
В Windows со времён Windows Vista, если я не ошибаюсь, существует механизм парковки ядер, который был призван обеспечить продление жизни ноутбуков путём отключения или снижения производительности ядер процессора. В игровых сессиях работа этого алгоритма может привести к падению FPS. Чтобы избежать этой проблемы, необходимо вновь лесть в реестр, но мы воспользуемся бесплатной утилитой Unpark-CPU.
- Скачиваем и извлекаем файлы.
- Запускаем файл UnparkCpu.exe (Желательно от имени администратора).
- Передвинем ползунок в правую сторону.
- Нажимаем Unpakr All и применить (Apply).
- Перезагружаем ПК.
С доведением до ума настроек электропитания мы закончили. Можно переходить к отключению заплаток процессора.
Твик приоритета прерывания
Windows Registry Editor Version 5.00 [HKEY_LOCAL_MACHINESYSTEMCurrentControlSetControlPriorityControl] "IRQ8Priority"=dword:00000001
Это небольшой твик для установки повышенного приоритета прерывания. Вновь используем regedit или готовый файл.
Meltdown/Spectre/Zombieload
В своё время много шума наделало обнаружение уязвимостей для процессоров Intel и AMD, но ещё больший шум наделали патчи, которые «исправляли» дыры с существенной потерей производительности CPU. Если вы не Джеймс Бонд и не читаете этот материал с рабочего ПК, то смело отключайте патчи, ибо кто им дал право резать наш FPS.
Windows Registry Editor Version 5.00 ; отключение патчей Meltdown и Spectre [HKEY_LOCAL_MACHINESYSTEMCurrentControlSetControlSession ManagerMemory Management] "FeatureSettings"=dword:00000001 "FeatureSettingsOverride"=dword:00000003 "FeatureSettingsOverrideMask"=dword:00000003 ; отключение патча Zombieload v2 [HKEY_LOCAL_MACHINESYSTEMCurrentControlSetControlSession ManagerKernel] "DisableTsx"=dword:00000000
Опять вносим наши изменения в параметры реестра через regedit или скачиваем и применяем заранее готовый файл. После перезагрузки мы должны получить прибавку в работе процессора от 5 до 30% в зависимости от поколения CPU. Перейдём к пингу.
Пинг
Windows очень любит надёжность, поэтому она плевать хотела на то, что вы геймер, ибо её алгоритмы задействованы на подтверждение получения и отправки пакетов с одной лишь ей ве́домой логикой задержки. Заставим систему сделать упор на скорость приёма и отправку пакетов.
- Переходим в старой панели управления во вкладку центр управления.
- Изменить параметры адаптера.
- Через правый клик по активному устройству нажимаем свойства.
- Убираем все галочки кроме (TCP/IPv4).
- По кнопке настроить, во вкладке дополнительно, отключаем электросбережения.
- Применяем.
Это основные параметры, которые отвечают за торможение интернета. Я напоминаю, что в зависимости от производителя и новизы сетевого адаптера, некоторых из них может и не быть. Перейдём к завершающему шагу настроек интернета.
Windows также через реестр регулирует работу интернета вне зависимости от настроек вашей сетевой карты. Таких параметров пара сотен, и изменять их вручную — это ад. Воспользуемся бесплатной утилитой TCP Optimizer 4.
- Скачиваем и запускаем TCPOptimizer.exe (Желательно от имени администратора).
- Выставляем в интерфейсе программы Optimal или как на скриншоте.
- Применяем.
- Перезагружаем ПК.
Мы выполнили изменение множества настроек, отвечающих за отклик и время жизни пакета, не говоря уже об изменении алгоритма передачи, и добились снижения итогового пинга. Настройку интернета для геймера можно официально объявить закрытой. Перейдём к последним пунктам.
Системные таймеры и Hpet
Разрешение таймера по умолчанию в Windows составляет 15,6 мс — это является весьма высоким значением, которое приводит к лишнему энергопотреблению и траты впустую большого количества вычислительных мощностей — замедляя работу вашего компьютера! Хотя некоторые мультимедийные программы и игры сами могут фиксировать значение таймера для увеличения производительности, но они никогда не выставляют его меньше 1 мс. Чтобы исправить эту проблему и принудительно назначить время таймера для повышения производительности и отклика, а также чтобы не возиться с лишним ПО, выполним установку фоновой службы, которая и станет отвечать за наш таймер.
- Скачиваем и извлекаем файлы на диск.
- Переходим в папку и запускаем файл Installer.bat (Желательно от имени администратора).
- Выбираем в списке желаемый таймер, я советую 2.
- Дожидаемся окончания установки. (После установки не удалять!).
- Можно закрыть ПО.
Значение нынешнего таймера после установки можно проверить нажав 8 в интерфейсе ПО.
С постоянным таймером закончили. В Windows существует ещё множество таймеров, отвечающих за производительность. Одним из главных можно назвать Hpet. Конечно, в интернете бытует мнение, что его лучше не трогать, но главное — не отключать его в BIOS, а в самой Windows это даже нужно делать для избавления от стартеров и для увеличения FPS.
Вводим в CMD команды:
bcdedit /set disabledynamictick yes bcdedit /set useplatformtick yes
Отключаем в диспетчере устройств таймеры.
Иногда он может быть подписан как High Precision Even Timer или Высокоточный таймер событий. Аналогично советую отключить Intel Management, ибо он также сильно тормозит систему. Перезагружаем ПК и проверяем драйверы через Snappy Driver Installer. Там должны будут появиться наши таймеры. Обновляем таймеры и вновь отключаем их в диспетчере устройств.
Фанфары, гром и молния! Поздравляю с завершением сокращённого гайда по оптимизации Windows без поломки. Вы можете гордиться собой! Вы были упорны и стали быстрее всех!
Заключение
Кто-то назовёт автора сумасшедшим и не простит отсутствия итогов всего ада выше, но я могу поставить честь и совесть, а также 14-летний опыт оптимизации Windows-систем, что выполнив все эти действия, вы станете быстрее всех! Конечно, можно было бы применить ещё некоторые твики и ПО для очистки и удаления телеметрии, но тогда бы гайд разросся ещё больше, и был бы шанс поломать систему. В общем, пользуйтесь и будьте быстрее всех.
Since Creators Update that you cannot use the previous command anymore:
control /name Microsoft.Personalization /page pageWallpaper
The alternative is to run:
shell:::{ED834ED6-4B5A-4bfe-8F11-A626DCB6A921} -Microsoft.PersonalizationpageWallpaper
…which should be preceeded by explorer.exe if you intend to call it from another process or a shortcut, like so:
explorer.exe shell:::{ED834ED6-4B5A-4bfe-8F11-A626DCB6A921} -Microsoft.PersonalizationpageWallpaper
Additionally, in case you are interested, here are a few other potentially useful shell UIDs:
Add Network Location shell:::{D4480A50-BA28-11d1-8E75-00C04FA31A86}
Administrative Tools shell:::{D20EA4E1-3957-11d2-A40B-0C5020524153}
Applications shell:::{4234d49b-0245-4df3-b780-3893943456e1}
AutoPlay shell:::{9C60DE1E-E5FC-40f4-A487-460851A8D915}
BitLocker Drive Encryption shell:::{D9EF8727-CAC2-4e60-809E-86F80A666C91}
Bluetooth Devices shell:::{28803F59-3A75-4058-995F-4EE5503B023C}
Color Management shell:::{B2C761C6-29BC-4f19-9251-E6195265BAF1}
Command Folder shell:::{437ff9c0-a07f-4fa0-af80-84b6c6440a16}
Common Places FS Folder shell:::{d34a6ca6-62c2-4c34-8a7c-14709c1ad938}
Control Panel shell:::{5399E694-6CE5-4D6C-8FCE-1D8870FDCBA0}
Control Panel (All Tasks) shell:::{ED7BA470-8E54-465E-825C-99712043E01C}
Control Panel (always Category view) shell:::{26EE0668-A00A-44D7-9371-BEB064C98683}
Control Panel (always Icons view) shell:::{21EC2020-3AEA-1069-A2DD-08002B30309D}
Credential Manager shell:::{1206F5F1-0569-412C-8FEC-3204630DFB70}
Date and Time shell:::{E2E7934B-DCE5-43C4-9576-7FE4F75E7480}
Default Programs shell:::{17cd9488-1228-4b2f-88ce-4298e93e0966}
delegate folder that appears in Computer shell:::{b155bdf8-02f0-451e-9a26-ae317cfd7779}
Desktop (folder) shell:::{B4BFCC3A-DB2C-424C-B029-7FE99A87C641}
Device Manager shell:::{74246bfc-4c96-11d0-abef-0020af6b0b7a}
Devices and Printers shell:::{A8A91A66-3A7D-4424-8D24-04E180695C7A}
Display shell:::{C555438B-3C23-4769-A71F-B6D3D9B6053A}
Documents (folder) shell:::{A8CDFF1C-4878-43be-B5FD-F8091C1C60D0}
Downloads (folder) shell:::{374DE290-123F-4565-9164-39C4925E467B}
Ease of Access Center shell:::{D555645E-D4F8-4c29-A827-D93C859C4F2A}
E-mail (default e-mail program) shell:::{2559a1f5-21d7-11d4-bdaf-00c04f60b9f0}
Family Safety shell:::{96AE8D84-A250-4520-95A5-A47A7E3C548B}
Favorites shell:::{323CA680-C24D-4099-B94D-446DD2D7249E}
File Explorer Options shell:::{6DFD7C5C-2451-11d3-A299-00C04F8EF6AF}
File History shell:::{F6B6E965-E9B2-444B-9286-10C9152EDBC5}
Font Settings shell:::{93412589-74D4-4E4E-AD0E-E0CB621440FD}
Fonts (folder) shell:::{BD84B380-8CA2-1069-AB1D-08000948F534}
Frequent folders shell:::{3936E9E4-D92C-4EEE-A85A-BC16D5EA0819}
Games Explorer shell:::{ED228FDF-9EA8-4870-83b1-96b02CFE0D52}
Get Programs shell:::{15eae92e-f17a-4431-9f28-805e482dafd4}
Help and Support shell:::{2559a1f1-21d7-11d4-bdaf-00c04f60b9f0}
HomeGroup (settings) shell:::{67CA7650-96E6-4FDD-BB43-A8E774F73A57}
HomeGroup (users) shell:::{B4FB3F98-C1EA-428d-A78A-D1F5659CBA93}
Hyper-V Remote File Browsing shell:::{0907616E-F5E6-48D8-9D61-A91C3D28106D}
Indexing Options shell:::{87D66A43-7B11-4A28-9811-C86EE395ACF7}
Infared (if installed) shell:::{A0275511-0E86-4ECA-97C2-ECD8F1221D08}
Installed Updates shell:::{d450a8a1-9568-45c7-9c0e-b4f9fb4537bd}
Internet Options (Internet Explorer) shell:::{A3DD4F92-658A-410F-84FD-6FBBBEF2FFFE}
Keyboard Properties shell:::{725BE8F7-668E-4C7B-8F90-46BDB0936430}
Language settings shell:::{BF782CC9-5A52-4A17-806C-2A894FFEEAC5}
Libraries shell:::{031E4825-7B94-4dc3-B131-E946B44C8DD5}
Location Information (Phone and Modem) shell:::{40419485-C444-4567-851A-2DD7BFA1684D}
Location Settings shell:::{E9950154-C418-419e-A90A-20C5287AE24B}
Media Servers shell:::{289AF617-1CC3-42A6-926C-E6A863F0E3BA}
Mouse Properties shell:::{6C8EEC18-8D75-41B2-A177-8831D59D2D50}
Music (folder) shell:::{1CF1260C-4DD0-4ebb-811F-33C572699FDE}
My Documents shell:::{450D8FBA-AD25-11D0-98A8-0800361B1103}
Network shell:::{F02C1A0D-BE21-4350-88B0-7367FC96EF3C}
Network and Sharing Center shell:::{8E908FC9-BECC-40f6-915B-F4CA0E70D03D}
Network Connections (in PC settings) shell:::{38A98528-6CBF-4CA9-8DC0-B1E1D10F7B1B}
Network Connections shell:::{7007ACC7-3202-11D1-AAD2-00805FC1270E}
shell:::{992CFFA0-F557-101A-88EC-00DD010CCC48}
Network (WorkGroup) shell:::{208D2C60-3AEA-1069-A2D7-08002B30309D}
Notification Area Icons shell:::{05d7b0f4-2121-4eff-bf6b-ed3f69b894d9}
NVIDIA Control Panel (if installed) shell:::{0bbca823-e77d-419e-9a44-5adec2c8eeb0}
Offline Files Folder shell:::{AFDB1F70-2A4C-11d2-9039-00C04F8EEB3E}
OneDrive shell:::{018D5C66-4533-4307-9B53-224DE2ED1FE6}
Pen and Touch shell:::{F82DF8F7-8B9F-442E-A48C-818EA735FF9B}
Personalization shell:::{ED834ED6-4B5A-4bfe-8F11-A626DCB6A921}
Pictures (folder) shell:::{3ADD1653-EB32-4cb0-BBD7-DFA0ABB5ACCA}
Portable Devices shell:::{35786D3C-B075-49b9-88DD-029876E11C01}
Power Options shell:::{025A5937-A6BE-4686-A844-36FE4BEC8B6D}
Previous Versions Results Folder shell:::{f8c2ab3b-17bc-41da-9758-339d7dbf2d88}
printhood delegate folder shell:::{ed50fc29-b964-48a9-afb3-15ebb9b97f36}
Printers shell:::{2227A280-3AEA-1069-A2DE-08002B30309D}
shell:::{863aa9fd-42df-457b-8e4d-0de1b8015c60}
Programs and Features shell:::{7b81be6a-ce2b-4676-a29e-eb907a5126c5}
Public (folder) shell:::{4336a54d-038b-4685-ab02-99bb52d3fb8b}
Quick access shell:::{679f85cb-0220-4080-b29b-5540cc05aab6}
Recent places shell:::{22877a6d-37a1-461a-91b0-dbda5aaebc99}
Recovery shell:::{9FE63AFD-59CF-4419-9775-ABCC3849F861}
Recycle Bin shell:::{645FF040-5081-101B-9F08-00AA002F954E}
Region and Language shell:::{62D8ED13-C9D0-4CE8-A914-47DD628FB1B0}
RemoteApp and Desktop Connections shell:::{241D7C96-F8BF-4F85-B01F-E2B043341A4B}
Remote Printers shell:::{863aa9fd-42df-457b-8e4d-0de1b8015c60}
Removable Storage Devices shell:::{a6482830-08eb-41e2-84c1-73920c2badb9}
Results Folder shell:::{2965e715-eb66-4719-b53f-1672673bbefa}
Run shell:::{2559a1f3-21d7-11d4-bdaf-00c04f60b9f0}
Search shell:::{9343812e-1c37-4a49-a12e-4b2d810d956b}
Search Everywhere (modern) shell:::{2559a1f8-21d7-11d4-bdaf-00c04f60b9f0}
Search Files (modern) shell:::{2559a1f0-21d7-11d4-bdaf-00c04f60b9f0}
Security and Maintenance shell:::{BB64F8A7-BEE7-4E1A-AB8D-7D8273F7FDB6}
Set Program Access and Computer Defaults shell:::{2559a1f7-21d7-11d4-bdaf-00c04f60b9f0}
Show Desktop shell:::{3080F90D-D7AD-11D9-BD98-0000947B0257}
Sound shell:::{F2DDFC82-8F12-4CDD-B7DC-D4FE1425AA4D}
Speech Recognition shell:::{58E3C745-D971-4081-9034-86E34B30836A}
Storage Spaces shell:::{F942C606-0914-47AB-BE56-1321B8035096}
Sync Center shell:::{9C73F5E5-7AE7-4E32-A8E8-8D23B85255BF}
Sync Setup Folder shell:::{2E9E59C0-B437-4981-A647-9C34B9B90891}
System shell:::{BB06C0E4-D293-4f75-8A90-CB05B6477EEE}
System Icons shell:::{05d7b0f4-2121-4eff-bf6b-ed3f69b894d9}
Tablet PC Settings shell:::{80F3F1D5-FECA-45F3-BC32-752C152E456E}
Taskbar and Navigation properties shell:::{0DF44EAA-FF21-4412-828E-260A8728E7F1}
Text to Speech shell:::{D17D1D6D-CC3F-4815-8FE3-607E7D5D10B3}
This PC shell:::{20D04FE0-3AEA-1069-A2D8-08002B30309D}
Troubleshooting shell:::{C58C4893-3BE0-4B45-ABB5-A63E4B8C8651}
User Accounts shell:::{60632754-c523-4b62-b45c-4172da012619}
User Accounts (netplwiz) shell:::{7A9D77BD-5403-11d2-8785-2E0420524153}
User Pinned shell:::{1f3427c8-5c10-4210-aa03-2ee45287d668}
%UserProfile% shell:::{59031a47-3f72-44a7-89c5-5595fe6b30ee}
Videos (folder) shell:::{A0953C92-50DC-43bf-BE83-3742FED03C9C}
Web browser (default) shell:::{871C5380-42A0-1069-A2EA-08002B30309D}
Windows Defender shell:::{D8559EB9-20C0-410E-BEDA-7ED416AECC2A}
Windows Mobility Center shell:::{5ea4f148-308c-46d7-98a9-49041b1dd468}
Windows Features shell:::{67718415-c450-4f3c-bf8a-b487642dc39b}
Windows Firewall shell:::{4026492F-2F69-46B8-B9BF-5654FC07E423}
Windows To Go shell:::{8E0C279D-0BD1-43C3-9EBD-31C3DC5B8A77}
Windows Update shell:::{36eef7db-88ad-4e81-ad49-0e313f0c35f8}
Work Folders shell:::{ECDB0924-4208-451E-8EE0-373C0956DE16}
For an updated list, look into your OS registry bellow the following key:
HKEY_LOCAL_MACHINESOFTWAREMicrosoftWindowsCurrentVersionExplorerFolderDescriptions
Since Creators Update that you cannot use the previous command anymore:
control /name Microsoft.Personalization /page pageWallpaper
The alternative is to run:
shell:::{ED834ED6-4B5A-4bfe-8F11-A626DCB6A921} -Microsoft.PersonalizationpageWallpaper
…which should be preceeded by explorer.exe if you intend to call it from another process or a shortcut, like so:
explorer.exe shell:::{ED834ED6-4B5A-4bfe-8F11-A626DCB6A921} -Microsoft.PersonalizationpageWallpaper
Additionally, in case you are interested, here are a few other potentially useful shell UIDs:
Add Network Location shell:::{D4480A50-BA28-11d1-8E75-00C04FA31A86}
Administrative Tools shell:::{D20EA4E1-3957-11d2-A40B-0C5020524153}
Applications shell:::{4234d49b-0245-4df3-b780-3893943456e1}
AutoPlay shell:::{9C60DE1E-E5FC-40f4-A487-460851A8D915}
BitLocker Drive Encryption shell:::{D9EF8727-CAC2-4e60-809E-86F80A666C91}
Bluetooth Devices shell:::{28803F59-3A75-4058-995F-4EE5503B023C}
Color Management shell:::{B2C761C6-29BC-4f19-9251-E6195265BAF1}
Command Folder shell:::{437ff9c0-a07f-4fa0-af80-84b6c6440a16}
Common Places FS Folder shell:::{d34a6ca6-62c2-4c34-8a7c-14709c1ad938}
Control Panel shell:::{5399E694-6CE5-4D6C-8FCE-1D8870FDCBA0}
Control Panel (All Tasks) shell:::{ED7BA470-8E54-465E-825C-99712043E01C}
Control Panel (always Category view) shell:::{26EE0668-A00A-44D7-9371-BEB064C98683}
Control Panel (always Icons view) shell:::{21EC2020-3AEA-1069-A2DD-08002B30309D}
Credential Manager shell:::{1206F5F1-0569-412C-8FEC-3204630DFB70}
Date and Time shell:::{E2E7934B-DCE5-43C4-9576-7FE4F75E7480}
Default Programs shell:::{17cd9488-1228-4b2f-88ce-4298e93e0966}
delegate folder that appears in Computer shell:::{b155bdf8-02f0-451e-9a26-ae317cfd7779}
Desktop (folder) shell:::{B4BFCC3A-DB2C-424C-B029-7FE99A87C641}
Device Manager shell:::{74246bfc-4c96-11d0-abef-0020af6b0b7a}
Devices and Printers shell:::{A8A91A66-3A7D-4424-8D24-04E180695C7A}
Display shell:::{C555438B-3C23-4769-A71F-B6D3D9B6053A}
Documents (folder) shell:::{A8CDFF1C-4878-43be-B5FD-F8091C1C60D0}
Downloads (folder) shell:::{374DE290-123F-4565-9164-39C4925E467B}
Ease of Access Center shell:::{D555645E-D4F8-4c29-A827-D93C859C4F2A}
E-mail (default e-mail program) shell:::{2559a1f5-21d7-11d4-bdaf-00c04f60b9f0}
Family Safety shell:::{96AE8D84-A250-4520-95A5-A47A7E3C548B}
Favorites shell:::{323CA680-C24D-4099-B94D-446DD2D7249E}
File Explorer Options shell:::{6DFD7C5C-2451-11d3-A299-00C04F8EF6AF}
File History shell:::{F6B6E965-E9B2-444B-9286-10C9152EDBC5}
Font Settings shell:::{93412589-74D4-4E4E-AD0E-E0CB621440FD}
Fonts (folder) shell:::{BD84B380-8CA2-1069-AB1D-08000948F534}
Frequent folders shell:::{3936E9E4-D92C-4EEE-A85A-BC16D5EA0819}
Games Explorer shell:::{ED228FDF-9EA8-4870-83b1-96b02CFE0D52}
Get Programs shell:::{15eae92e-f17a-4431-9f28-805e482dafd4}
Help and Support shell:::{2559a1f1-21d7-11d4-bdaf-00c04f60b9f0}
HomeGroup (settings) shell:::{67CA7650-96E6-4FDD-BB43-A8E774F73A57}
HomeGroup (users) shell:::{B4FB3F98-C1EA-428d-A78A-D1F5659CBA93}
Hyper-V Remote File Browsing shell:::{0907616E-F5E6-48D8-9D61-A91C3D28106D}
Indexing Options shell:::{87D66A43-7B11-4A28-9811-C86EE395ACF7}
Infared (if installed) shell:::{A0275511-0E86-4ECA-97C2-ECD8F1221D08}
Installed Updates shell:::{d450a8a1-9568-45c7-9c0e-b4f9fb4537bd}
Internet Options (Internet Explorer) shell:::{A3DD4F92-658A-410F-84FD-6FBBBEF2FFFE}
Keyboard Properties shell:::{725BE8F7-668E-4C7B-8F90-46BDB0936430}
Language settings shell:::{BF782CC9-5A52-4A17-806C-2A894FFEEAC5}
Libraries shell:::{031E4825-7B94-4dc3-B131-E946B44C8DD5}
Location Information (Phone and Modem) shell:::{40419485-C444-4567-851A-2DD7BFA1684D}
Location Settings shell:::{E9950154-C418-419e-A90A-20C5287AE24B}
Media Servers shell:::{289AF617-1CC3-42A6-926C-E6A863F0E3BA}
Mouse Properties shell:::{6C8EEC18-8D75-41B2-A177-8831D59D2D50}
Music (folder) shell:::{1CF1260C-4DD0-4ebb-811F-33C572699FDE}
My Documents shell:::{450D8FBA-AD25-11D0-98A8-0800361B1103}
Network shell:::{F02C1A0D-BE21-4350-88B0-7367FC96EF3C}
Network and Sharing Center shell:::{8E908FC9-BECC-40f6-915B-F4CA0E70D03D}
Network Connections (in PC settings) shell:::{38A98528-6CBF-4CA9-8DC0-B1E1D10F7B1B}
Network Connections shell:::{7007ACC7-3202-11D1-AAD2-00805FC1270E}
shell:::{992CFFA0-F557-101A-88EC-00DD010CCC48}
Network (WorkGroup) shell:::{208D2C60-3AEA-1069-A2D7-08002B30309D}
Notification Area Icons shell:::{05d7b0f4-2121-4eff-bf6b-ed3f69b894d9}
NVIDIA Control Panel (if installed) shell:::{0bbca823-e77d-419e-9a44-5adec2c8eeb0}
Offline Files Folder shell:::{AFDB1F70-2A4C-11d2-9039-00C04F8EEB3E}
OneDrive shell:::{018D5C66-4533-4307-9B53-224DE2ED1FE6}
Pen and Touch shell:::{F82DF8F7-8B9F-442E-A48C-818EA735FF9B}
Personalization shell:::{ED834ED6-4B5A-4bfe-8F11-A626DCB6A921}
Pictures (folder) shell:::{3ADD1653-EB32-4cb0-BBD7-DFA0ABB5ACCA}
Portable Devices shell:::{35786D3C-B075-49b9-88DD-029876E11C01}
Power Options shell:::{025A5937-A6BE-4686-A844-36FE4BEC8B6D}
Previous Versions Results Folder shell:::{f8c2ab3b-17bc-41da-9758-339d7dbf2d88}
printhood delegate folder shell:::{ed50fc29-b964-48a9-afb3-15ebb9b97f36}
Printers shell:::{2227A280-3AEA-1069-A2DE-08002B30309D}
shell:::{863aa9fd-42df-457b-8e4d-0de1b8015c60}
Programs and Features shell:::{7b81be6a-ce2b-4676-a29e-eb907a5126c5}
Public (folder) shell:::{4336a54d-038b-4685-ab02-99bb52d3fb8b}
Quick access shell:::{679f85cb-0220-4080-b29b-5540cc05aab6}
Recent places shell:::{22877a6d-37a1-461a-91b0-dbda5aaebc99}
Recovery shell:::{9FE63AFD-59CF-4419-9775-ABCC3849F861}
Recycle Bin shell:::{645FF040-5081-101B-9F08-00AA002F954E}
Region and Language shell:::{62D8ED13-C9D0-4CE8-A914-47DD628FB1B0}
RemoteApp and Desktop Connections shell:::{241D7C96-F8BF-4F85-B01F-E2B043341A4B}
Remote Printers shell:::{863aa9fd-42df-457b-8e4d-0de1b8015c60}
Removable Storage Devices shell:::{a6482830-08eb-41e2-84c1-73920c2badb9}
Results Folder shell:::{2965e715-eb66-4719-b53f-1672673bbefa}
Run shell:::{2559a1f3-21d7-11d4-bdaf-00c04f60b9f0}
Search shell:::{9343812e-1c37-4a49-a12e-4b2d810d956b}
Search Everywhere (modern) shell:::{2559a1f8-21d7-11d4-bdaf-00c04f60b9f0}
Search Files (modern) shell:::{2559a1f0-21d7-11d4-bdaf-00c04f60b9f0}
Security and Maintenance shell:::{BB64F8A7-BEE7-4E1A-AB8D-7D8273F7FDB6}
Set Program Access and Computer Defaults shell:::{2559a1f7-21d7-11d4-bdaf-00c04f60b9f0}
Show Desktop shell:::{3080F90D-D7AD-11D9-BD98-0000947B0257}
Sound shell:::{F2DDFC82-8F12-4CDD-B7DC-D4FE1425AA4D}
Speech Recognition shell:::{58E3C745-D971-4081-9034-86E34B30836A}
Storage Spaces shell:::{F942C606-0914-47AB-BE56-1321B8035096}
Sync Center shell:::{9C73F5E5-7AE7-4E32-A8E8-8D23B85255BF}
Sync Setup Folder shell:::{2E9E59C0-B437-4981-A647-9C34B9B90891}
System shell:::{BB06C0E4-D293-4f75-8A90-CB05B6477EEE}
System Icons shell:::{05d7b0f4-2121-4eff-bf6b-ed3f69b894d9}
Tablet PC Settings shell:::{80F3F1D5-FECA-45F3-BC32-752C152E456E}
Taskbar and Navigation properties shell:::{0DF44EAA-FF21-4412-828E-260A8728E7F1}
Text to Speech shell:::{D17D1D6D-CC3F-4815-8FE3-607E7D5D10B3}
This PC shell:::{20D04FE0-3AEA-1069-A2D8-08002B30309D}
Troubleshooting shell:::{C58C4893-3BE0-4B45-ABB5-A63E4B8C8651}
User Accounts shell:::{60632754-c523-4b62-b45c-4172da012619}
User Accounts (netplwiz) shell:::{7A9D77BD-5403-11d2-8785-2E0420524153}
User Pinned shell:::{1f3427c8-5c10-4210-aa03-2ee45287d668}
%UserProfile% shell:::{59031a47-3f72-44a7-89c5-5595fe6b30ee}
Videos (folder) shell:::{A0953C92-50DC-43bf-BE83-3742FED03C9C}
Web browser (default) shell:::{871C5380-42A0-1069-A2EA-08002B30309D}
Windows Defender shell:::{D8559EB9-20C0-410E-BEDA-7ED416AECC2A}
Windows Mobility Center shell:::{5ea4f148-308c-46d7-98a9-49041b1dd468}
Windows Features shell:::{67718415-c450-4f3c-bf8a-b487642dc39b}
Windows Firewall shell:::{4026492F-2F69-46B8-B9BF-5654FC07E423}
Windows To Go shell:::{8E0C279D-0BD1-43C3-9EBD-31C3DC5B8A77}
Windows Update shell:::{36eef7db-88ad-4e81-ad49-0e313f0c35f8}
Work Folders shell:::{ECDB0924-4208-451E-8EE0-373C0956DE16}
For an updated list, look into your OS registry bellow the following key:
HKEY_LOCAL_MACHINESOFTWAREMicrosoftWindowsCurrentVersionExplorerFolderDescriptions


 Сообщение было отмечено Pavleks как решение
Сообщение было отмечено Pavleks как решение