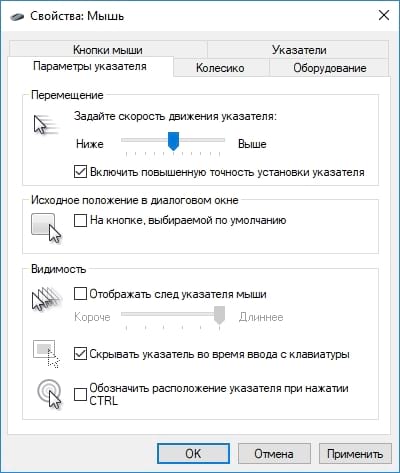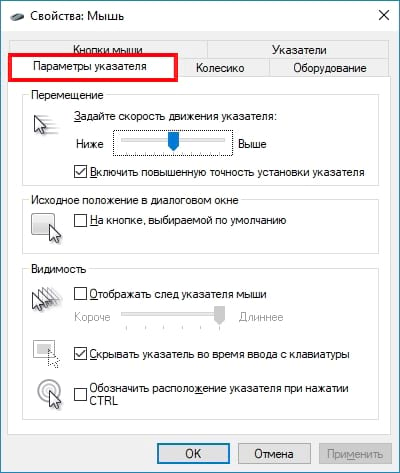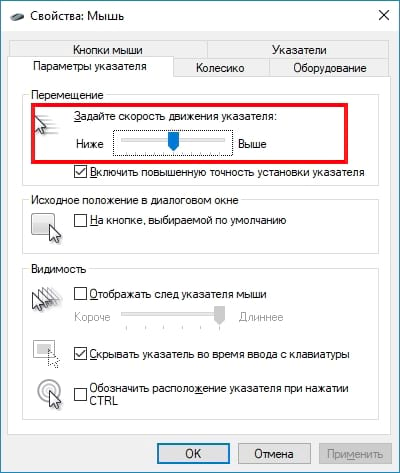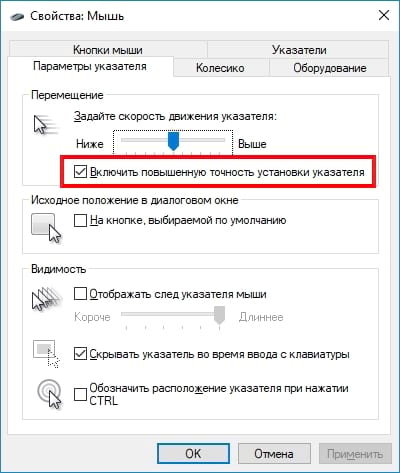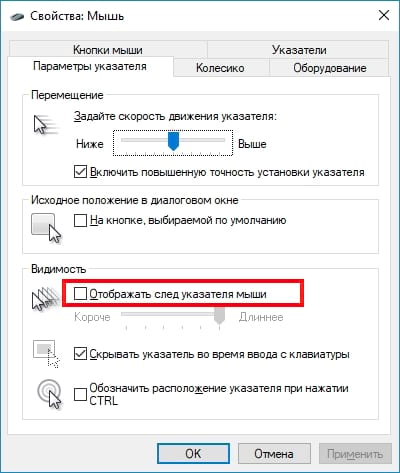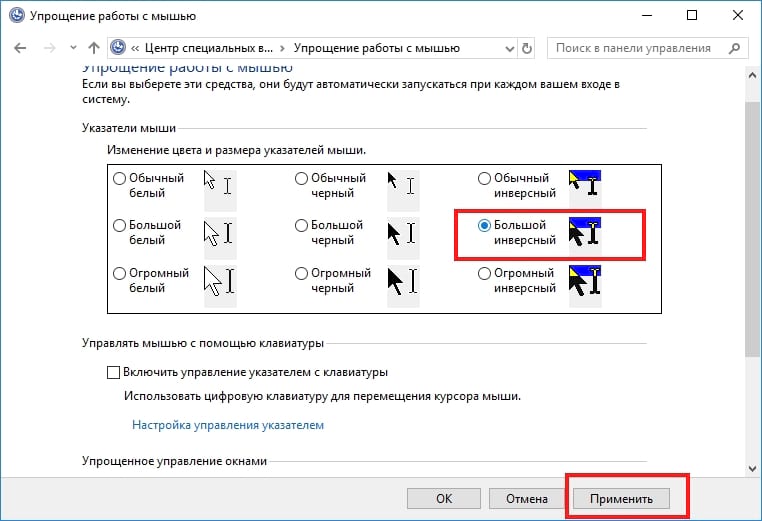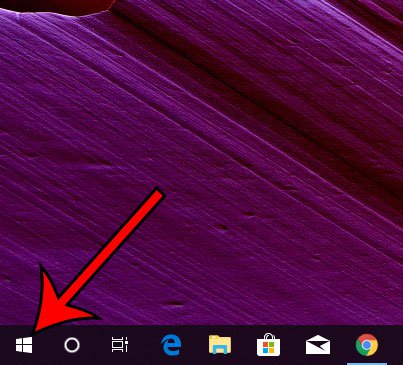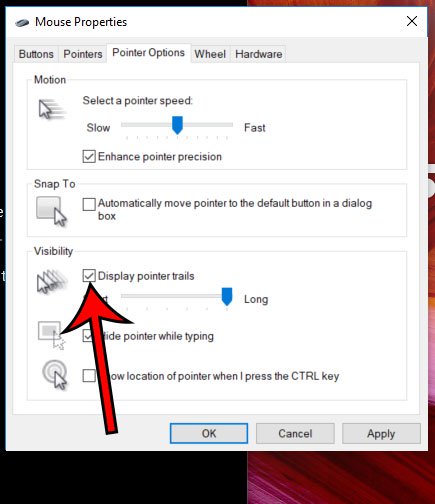Обновлено 2023 января: перестаньте получать сообщения об ошибках и замедлите работу вашей системы с помощью нашего инструмента оптимизации. Получить сейчас в эту ссылку
- Скачайте и установите инструмент для ремонта здесь.
- Пусть он просканирует ваш компьютер.
- Затем инструмент почини свой компьютер.
Мышь с путем — это функция доступности, известная как путь указателя, которая облегчает просмотр указателя мыши и отслеживание его движения. Это особенно полезно для пользователей с нарушениями зрения или очень маленькими компьютерными экранами. Чтобы включить или отключить эту функцию, выполните следующие действия.
Когда функция активирована, она добавляет дорожку за указатель мыши, Пользователи, которые теряют указатель мыши при перемещении его по экрану, находят его очень полезным. Трек улучшает видимость указателя мыши в Windows 10.
Вы можете использовать апплет «Свойства мыши» или редактор реестра, чтобы включить или отключить отслеживание движения мыши в Windows 10. Давайте рассмотрим оба метода.
Шаги в этой статье были выполнены на ноутбуке с операционной системой Windows 10. Обратите внимание, что это меняет настройки мыши, подключенной к вашему компьютеру.
Обновление за январь 2023 года:
Теперь вы можете предотвратить проблемы с ПК с помощью этого инструмента, например, защитить вас от потери файлов и вредоносных программ. Кроме того, это отличный способ оптимизировать ваш компьютер для достижения максимальной производительности. Программа с легкостью исправляет типичные ошибки, которые могут возникнуть в системах Windows — нет необходимости часами искать и устранять неполадки, если у вас под рукой есть идеальное решение:
- Шаг 1: Скачать PC Repair & Optimizer Tool (Windows 10, 8, 7, XP, Vista — Microsoft Gold Certified).
- Шаг 2: Нажмите «Начать сканирование”, Чтобы найти проблемы реестра Windows, которые могут вызывать проблемы с ПК.
- Шаг 3: Нажмите «Починить все», Чтобы исправить все проблемы.
Шаг 1: Нажмите кнопку «Пуск» в нижнем левом углу экрана.
Шаг 2: Выберите значок шестеренки в левом нижнем углу меню «Пуск».
Шаг 3. Выберите опцию «Устройства».
Шаг 4: Выберите опцию Мышь в левом столбце.
Шаг 5: Нажмите кнопку «Дополнительные параметры мыши».
Шаг 6: Выберите вкладку «Параметры указателя» в верхней части окна.
Шаг 7. Установите или снимите флажок слева от «Показать дорожки указателя», нажмите кнопку «Применить» и нажмите кнопку «ОК».
Отключите отображение указателей, используя редактор реестра
- Нажмите Win + R, чтобы открыть Run, введите regedit в Run и нажмите / нажмите OK, чтобы открыть редактор реестра.
- Перейдите к ключу ниже в левой панели редактора реестра. (см. скриншот ниже)
- HKEY_CURRENT_USER Панель управления Мышь
- Дважды щелкните / нажмите на значение MouseTrails-String (REG_SZ) в правой части кнопки мыши, чтобы изменить его. (см. скриншот выше)
- Введите 0 (ноль), нажмите / нажмите OK
- Закройте редактор реестра.
- Выйдите из системы и войдите в систему или перезагрузите компьютер для входа.
https://support.lenovo.com/us/en/solutions/ht117094
Совет экспертов: Этот инструмент восстановления сканирует репозитории и заменяет поврежденные или отсутствующие файлы, если ни один из этих методов не сработал. Это хорошо работает в большинстве случаев, когда проблема связана с повреждением системы. Этот инструмент также оптимизирует вашу систему, чтобы максимизировать производительность. Его можно скачать по Щелчок Здесь
CCNA, веб-разработчик, ПК для устранения неполадок
Я компьютерный энтузиаст и практикующий ИТ-специалист. У меня за плечами многолетний опыт работы в области компьютерного программирования, устранения неисправностей и ремонта оборудования. Я специализируюсь на веб-разработке и дизайне баз данных. У меня также есть сертификат CCNA для проектирования сетей и устранения неполадок.
Сообщение Просмотров: 71
Windows 10 предлагает множество вариантов настройки. Например, вы можете настроить различные параметры для мыши, например, изменить цвет указателя или включить следы указателя мыши. Мы уже видели, как изменить цвет указателя мыши. Итак, сегодня мы познакомим вас со способом включения Следы указателя мыши в Windows 10.
Следы указателя изначально предназначались для ЖК-мониторов, которые имели медленное время отклика. Для современных ЖК-экранов в этом больше нет необходимости. Однако эта функция все еще используется, если у вас есть проблемы со зрением.
След мыши — это путь любой формы, который следует за указателем мыши по экрану. Обычно он используется как функция доступности, которая упрощает пользователям с ослабленным зрением возможность видеть указатель мыши и отслеживать его движение. Иногда его также можно использовать в презентациях для развлечения, украшения и детализации.
Есть два метода включения следов указателя мыши в Windows 10:
- Включить следы указателя мыши через свойства мыши
- Включить следы указателя мыши с помощью настройки реестра
Давайте рассмотрим вышеупомянутые методы немного подробнее.
1]Включить следы указателя мыши через свойства мыши
Нажмите на ‘Начинать‘, выберите ‘Настройки‘и выберите’Устройства‘.
Далее, под ‘Связанные настройки«поиск раздела»Дополнительные параметры мыши‘ связь.
Когда найдете, щелкните его, чтобы открыть ‘Свойства мыши‘ окно.
Теперь переключитесь на ‘Параметры указателявкладка и прокрутите вниз доВидимость‘ раздел.
Проверять ‘Отображение следов указателя‘и переместите ползунок, чтобы отрегулировать длину.
2]Включить следы указателя мыши с помощью настройки реестра
Откройте редактор реестра, нажав комбинацию клавиш Win + R, набрав regedit.exe в пустом поле и нажав ‘Войти‘.
Затем перейдите к следующему адресу пути —
HKEY_CURRENT_USERControl PanelMouse
Справа найдите запись MouseTrails. Если такой записи нет, создайте ее по имени — MouseTrails.
Дважды щелкните запись, чтобы изменить ее значение данных на число между указанными ниже для длины следов указателя мыши.
Чтобы отключить эту функцию, установите для MouseTrails значение 0.
По завершении закройте редактор реестра, выйдите и перезагрузите компьютер, чтобы изменения вступили в силу.
Вот и все!
Windows 10 предлагает несколько способов помочь Вам найти указатель мыши, что может быть проблемой на экранах высокой четкости и ноутбуках. Иногда просто замедление скорости, с которой она движется, решает проблему, но Вы также можете сделать ее более заметной и даже заставить Windows найти ее для Вас.
Как изменить скорость указателя
Одна из первых вещей, которые мы собираемся изменить, — это скорость, с которой движется указатель. Возможно, единственная причина, по которой Вы не можете его увидеть, — это то, что он слишком быстро передвигается по экрану. Замедление даст Вам возможность найти его, прежде чем он окажется скрытым на самом краю экрана.
Откройте Панель управления, выберите «Панель управления»> «Оборудование и звук»> «Мышь» и перейдите на вкладку «Параметры указателя» в верхней части окна.
Ползунок Перемещение здесь определяет скорость, с которой Ваш указатель будет двигаться. Двигайте вправо, чтобы сделать его быстрее; сдвиньте влево, чтобы замедлить его. Вам нужно поэкспериментировать, чтобы найти подходящую настройку для Вас. То, что Вы ищете, — это нечто достаточно быстрое, что Вы можете перебирать всю ширину Вашего дисплея без слишком большого движения руки, но не так быстро, что Ваш указатель исчезает.
Кроме того, в зависимости от Вашей мыши Windows имеет расширенную функцию точности, которую Вы можете включить, отметив поле под слайдером с надписью «Включить повышенную точность установки указателя».
Эта функция ускоряет указатель, предсказывая движения мыши или трекпада. Windows будет контролировать скорость, с которой Вы двигаете мышь, и настраивать скорость на лету. Чем быстрее Вы перемещаете мышь, тем дальше идет указатель, и наоборот, если Вы двигаете мышью медленнее.
Если эта опция отключена, Ваши движения указателя напрямую коррелируют с расстоянием, на которое Вы двигаете мышью, а он включен, шаги указателя основаны на том, что Windows считает лучшим.
Как включить след указателя
Если Вам все еще не удается найти указатель, Вы можете добавить след, который следует за ним, как хвост кометы.
Вернитесь в Панель управления> Оборудование и звук> Мышь> Параметры указателя. В разделе «Видимость» отметьте галочку «Отображать след указателя мыши» и нажмите «Применить».
Каждый раз, когда Вы перемещаете мышь, указатель будет иметь след других указателей, следующих за ним, помогая Вам увидеть его, поскольку он проходит через Ваш рабочий стол.
Как изменить цвет и размер указателя
Следующий способ, который Вы можете использовать для увеличения видимости Вашего указателя, — изменить цвет и размер. Вы можете использовать стандартный, изменить его на черный или даже инвертировать цвет.
Откройте панель управления и перейдите Специальные возможности> Центр специальных возможностей> Упрощение работы с мышью.
Под заголовком «Указатели мыши» выберите цвет и размер указателя, который Вы хотите использовать. По умолчанию используется «Обычный белый». Выберите схему и размер, а затем нажмите «Применить», чтобы сразу попробовать. Если Вам не нравится, как он выглядит, выберите другую схему.
Инвертация цвета отлично подходит для людей, которые с трудом видят белый цвет. Если Вы выбрали инвертирующую схему, Ваш указатель динамически изменится на обратный цвет того, что Вы используете.
Как показать местоположение указателя
Наконец, если у Вас все еще есть проблемы с поиском указателя, то есть одна последняя функция, которую Вы можете использовать для ее поиска. Она действует как своего рода маяк для Вашего указателя и посылает ему пульсацию, показывая Вам, где именно он находится, когда Вы нажимаете клавишу Ctrl.
Сначала вернитесь к панели управления> Оборудование и звук> Мышь> Параметры указателя.
В нижней части окна установите флажок «Обозначить расположение указателя при нажатии CTRL» и нажмите «Применить».
Теперь, когда Вы нажимаете клавишу Ctrl, Windows показывает местоположение указателя.
Возможно, вы нашли эту статью, потому что у вас возникли проблемы с нахождением указателя мыши на экране ноутбука или настольного компьютера с высоким разрешением. Что ж, вы будете рады узнать, что многие пользователи сталкиваются с одной и той же проблемой, поэтому в Интернете доступно множество решений. В большинстве случаев проблему можно решить, снизив скорость указателя. В этом посте мы научим вас, как сделать указатель мыши более заметным. Мы также покажем вам, как настроить систему, чтобы она находилась за вас.
Как изменить скорость указателя мыши
Одна из возможных причин, по которой вам не удается найти указатель мыши, заключается в том, что он слишком быстро перемещается по экрану. Итак, первое решение, которое мы попробуем, — это изменить скорость движения указателя. Как только вы замедлите его, у вас будет больше шансов найти его, прежде чем он скроется на самом краю экрана. Вот шаги:
- На панели задач щелкните значок поиска.
- Теперь введите «Панель управления» (без кавычек) и нажмите Enter.
- Выберите «Оборудование и звук», затем щелкните «Мышь» в категории «Устройства и принтеры». Это должно открыть окно свойств мыши.
- Перейдите на вкладку «Параметры указателя».
- Вы увидите ползунок под разделом «Движение». Он указывает скорость движения указателя мыши. Если сдвинуть вправо, вы сделаете это быстрее. Сдвиг влево замедлит его. Мы рекомендуем сдвигать его вправо и влево, пока не найдете идеальную настройку для вас.
- Нажмите «Применить», чтобы сохранить внесенные изменения.
Если доступен параметр «Повышение точности указателя», выберите его. Это позволит вашей системе оптимизировать работу указателя, прогнозируя движения мыши или трекпада. Windows будет регулировать скорость вашей мыши в зависимости от того, как вы ее перемещаете. Итак, чем быстрее вы его переместите, тем дальше пойдет указатель.
Если вам все еще трудно найти указатель даже после изменения его скорости, попробуйте добавить к нему след. След будет следовать за указателем, что позволит вам легко его найти. Чтобы включить эту функцию, просто следуйте инструкциям ниже:
- Нажмите Windows Key + S на клавиатуре.
- В поле поиска введите «Панель управления» (без кавычек) и нажмите Enter.
- Выберите «Оборудование и звук», затем перейдите в категорию «Устройства и принтеры» и нажмите «Мышь».
- Прокрутите вниз до раздела «Видимость» и установите флажок «Отображать следы указателя».
- Сохраните изменения, нажав Применить.
Теперь вы можете легко мельком увидеть свой указатель, потому что вокруг него есть след.
Как изменить размер и цвет указателя
Знаете ли вы, что вы можете изменить цвет и размер указателя? Вы можете использовать этот метод, чтобы увеличить его видимость. Например, вы можете изменить цвет указателя на черный. Вы даже можете инвертировать цвета, если не видите белый указатель по умолчанию. Вот шаги:
- На клавиатуре нажмите клавиши Windows + R.
- В диалоговом окне «Выполнить» введите «Панель управления» (без кавычек) и нажмите Enter.
- Следуйте по этому пути:
Легкость доступа -> Упростите использование мыши
- В разделе «Указатели мыши» вы увидите различные варианты цвета и размера указателя. Выберите тот, который вам больше нравится.
- Нажмите «Применить», чтобы сохранить внесенные изменения.
Как настроить вашу систему на определение местоположения вашего указателя
Один из лучших способов легко найти указатель мыши — позволить Windows показать его вам. Вы можете использовать функцию, подобную маяку, которая отправляет рябь в сторону указателя, когда вы нажимаете клавишу Ctrl. Чтобы включить эту функцию, следуйте инструкциям ниже:
- Нажмите Windows Key + R на клавиатуре, чтобы открыть диалоговое окно «Выполнить».
- После открытия диалогового окна «Выполнить» введите «Панель управления» (без кавычек), затем нажмите «ОК».
- Следуйте по этому пути:
Оборудование и звук -> Мышь -> Параметры указателя
- Установите флажок рядом с параметром «Показывать расположение указателя при нажатии клавиши CTRL».
- Щелкните Применить.
Теперь всякий раз, когда вы нажимаете клавишу Ctrl, ваша система показывает местоположение указателя мыши.
Совет от профессионалов: чтобы обеспечить бесперебойную работу мыши, мы рекомендуем обновить ее драйвер до последней версии, рекомендованной производителем. Есть разные способы сделать это, но самый простой — использовать Auslogics Driver Updater. После активации этого инструмента все, что вам нужно сделать, это нажать кнопку. Программа обновления драйверов Auslogics найдет последние версии драйверов, совместимые с вашей системой и процессором.
Существует множество параметров, которые вы можете настроить для своей мыши в Windows 10. Независимо от того, хотите ли вы изменить цвет указателя мыши или то, как работает колесо, вы, вероятно, можете выполнить необходимые настройки.
Но есть и другой вариант, который вы можете не осознавать, что можете его настроить, и он связан с «следом», который появляется при перетаскивании мыши. Это своего рода тень, которая показывает несколько копий пути мыши за указателем при его перемещении. Некоторым это нравится, а другим очень не нравится. Если вы обнаружите необходимость изменить эту настройку, выполните следующие действия.
Шаги, описанные в этой статье, были выполнены на ноутбуке с операционной системой Windows 10. Обратите внимание, что это изменит настройки для мыши, которую вы подключили к компьютеру.
Шаг 1: Нажмите «Начало» Кнопка в левом нижнем углу экрана.
Шаг 2: Выберите значок шестеренки в левом нижнем углу меню «Пуск».
Шаг 3: Выберите «приборы» вариант.
Шаг 4: Нажмите «мышь» вариант в левом столбце.
Шаг 5: Выберите «Дополнительные параметры мыши» кнопка.
Шаг 6: Выберите «Параметры указателя» вкладка в верхней части окна.
Шаг 7: установите или снимите флажок слева от «Отображение следов указателя»затем нажмите «Применять» кнопка, а затем «Хорошо» кнопка.
Чувствуется ли скорость двойного щелчка мыши слишком медленной или слишком быстрой? Узнайте, как изменить настройку скорости двойного щелчка мыши в Windows 10, чтобы вы могли получить ее на нужном уровне.
Содержание
- Размытие (Шлейф) при движении объектов в играх, а также при перетаскивании окон в windows и при движении курсора
- Как отключить мышиный след в Windows 10
- Как отключить указатель мыши в Windows 10
- Отключите отображение указателей, используя редактор реестра
- Загрузка компьютера зависает на начальной заставке или черном фоне с мигающим курсором
- Описание
- Причина
- Решение
- 1. Перезагрузка
- 2. Ждем
- 3. После установки Windows
- 4. Настройка порядка загрузки в БИОС или извлечение накопителей
- 5. Проблема с диском
- 6. Сброс настроек БИОС или его перепрошивка
- 7. Отключение периферийных устройств
- 8. Отключение питания диска
- 9. Удаление драйверов видеокарты
- 10. Проверка оперативной памяти
- 11. Включаем режим Legacy BIOS или UEFI
- 12. Чистка компьютера и замена термопасты
- 13. Вздувшиеся конденсаторы на материнской плате
- 14. Перегрев
- 15. Восстановление загрузки системы
- 16. Переустановка системы
- В чем была проблема?
- При включении компьютера за мышью бежит след
- Курсор мыши оставляет «следы» / артефакты
Размытие (Шлейф) при движении объектов в играх, а также при перетаскивании окон в windows и при движении курсора
время отклика большое
вот:
Время отклика
Некогда весьма важный показатель для игроков и киноманов (в офисной работе эта характеристика не так важна), т. к. она отвечает за плавность воспроизведения картинки в динамических сценах. Вообще (по науке), это промежуток (измеряется в мс), необходимый для того, чтобы ячейка ЖК-матрицы изменила свою яркость от одного заданного значения до другого, если же по-простому – то параметр в ответе за базар то, чтобы быстро движущиеся объекты не оставляли на экране артефактов в виде шлейфов и не казалось смазанным само изображение. Показатель работает по принципу «чем ниже, тем лучше!». Тут, можно сказать, однозначное лидерство у мониторов с TN-матрицей. Собственно, по этой причине все игровые мониторы и стереоскопические 3D-мониторы с затворными очками построены на данной матрице.
За счет быстрого переключения каждого пиксела экрана даже самые динамичные сцены любой игры будут отображаться максимально точно, не вызывая дискомфорта.
Есть и другой параметр, а именно BTW (Black To White), т. е время до полного достижения значения белого из полностью чёрного цвета пикселя. Является важной характеристикой для мониторов, используемых вкупе с динамичной картинкой и резкой сменой цвета. При недостатке скорости отклика края движущегося изображения размываются, смешиваются и даже моргают.
Хотя «майка лидера» по наименьшему времени отклика у TN-панелей благодаря различным технологиям, например, «Overdrive» (компенсация времени отклика) и окончательному переходу к полноценным 8-битам, кодирующим цвет в каждом канале, мониторы с IPS-матрицей вплотную подошли по этому показателю к TN-кам, а некоторые модели (например серия IPS 6 от LG) уже вовсю дают фору своим некогда быстрым собратьям.
Конечно, массовым спросом у покупателей все еще пользуются TN-матрицы, однако все активнее набирают обороты и IPS-модели, что не может не радовать, ибо они реально приятней глазу, особенно с точки зрения цветопередачи
Источник
Как отключить мышиный след в Windows 10
Обновление: Перестаньте получать сообщения об ошибках и замедляйте работу своей системы с помощью нашего инструмента оптимизации. Получите это сейчас на эту ссылку
Когда функция активирована, она добавляет дорожку за указатель мыши, Пользователи, которые теряют указатель мыши при перемещении его по экрану, находят его очень полезным. Трек улучшает видимость указателя мыши в Windows 10.
Вы можете использовать апплет «Свойства мыши» или редактор реестра, чтобы включить или отключить отслеживание движения мыши в Windows 10. Давайте рассмотрим оба метода.
Как отключить указатель мыши в Windows 10
Шаги в этой статье были выполнены на ноутбуке с операционной системой Windows 10. Обратите внимание, что это меняет настройки мыши, подключенной к вашему компьютеру.
Шаг 1: Нажмите кнопку «Пуск» в нижнем левом углу экрана.
Шаг 2: Выберите значок шестеренки в левом нижнем углу меню «Пуск».
Шаг 3. Выберите опцию «Устройства».
Шаг 4: Выберите опцию Мышь в левом столбце.
Шаг 5: Нажмите кнопку «Дополнительные параметры мыши».
Шаг 6: Выберите вкладку «Параметры указателя» в верхней части окна.
Шаг 7. Установите или снимите флажок слева от «Показать дорожки указателя», нажмите кнопку «Применить» и нажмите кнопку «ОК».
Отключите отображение указателей, используя редактор реестра
CCNA, веб-разработчик, ПК для устранения неполадок
Я компьютерный энтузиаст и практикующий ИТ-специалист. У меня за плечами многолетний опыт работы в области компьютерного программирования, устранения неисправностей и ремонта оборудования. Я специализируюсь на веб-разработке и дизайне баз данных. У меня также есть сертификат CCNA для проектирования сетей и устранения неполадок.
Источник
Загрузка компьютера зависает на начальной заставке или черном фоне с мигающим курсором
Описание
Компьютер зависает в момент загрузки — до заставки операционной системы:
Причина
Чаще всего, из-за ошибки при инициализации дискового накопителя. Также проблема может быть связана с невозможностью получить корректный ответ от периферийных устройств, ошибки БИОС или проблем с оперативной памятью. Реже — из-за проблем с материнской платой.
Решение
1. Перезагрузка
Система может просто зависнуть при запуске. Пробуем перезагрузить компьютер кнопкой Reset или (если ее нет) удерживая Power, пока компьютер не выключиться.
Иногда, нужно выключить компьютер на некоторое время (минуты 2) и снова его включить.
2. Ждем
В некоторых ситуациях, может выполняться проверка диска или обновление Windows без указания прогресса. В данной ситуации можно просто подождать окончания процесса — он может продолжаться несколько часов.
Необходимо, чтобы загрузка начиналась с того диска, на который установлен загрузчик. Как правило, это тот диск с установленной операционной системой. Если мы не знаем, какой именно это должен быть диск, то пробуем различные варианты.
3. После установки Windows
Если проблема возникла после установки операционной системы Windows, скорее всего, был неправильно установлен загрузчик. Пробуем еще раз переустановить систему, отключив от компьютера все дисковые носители, кроме того, на который будем ставить Windows.
4. Настройка порядка загрузки в БИОС или извлечение накопителей
Если сбились настройки порядка загрузки, компьютер будет пытаться запустить систему с накопителя, на котором ее нет. Это приведет к проблеме с загрузкой.
Заходим в БИОС, переходим в раздел Boot и проверяем порядок загрузки системы. На первом месте должен быть накопитель, на который была установлена операционная система. Также стоит обратить внимание на настройку порядка загрузки дисков — если их несколько, нужно выбрать именно тот, на котором установлен загрузчик.
Еще можно попробовать извлечь из компьютера все лишние накопители (флешки, внешние диски, карты памяти), из-за которых система может пытаться грузиться с неправильного устройства.
5. Проблема с диском
Отключаем все диски и включаем компьютер. Если картина поменяется и появится ошибка «Disk boot failure, Insert system disk and press enter», то значит, проблема точно с диском.
В данном случае можно попробовать:
В случае неработоспособности диска, его придется заменить.
6. Сброс настроек БИОС или его перепрошивка
Пробуем сбросить настройки БИОС. Для этого можно в него войти и в разделе Exit применить настройки по умолчанию.
Также можно вытащить батарейку из материнской платы (кабель подачи электропитания должен быть выключен):
Через, минут 10, вставляем обратно батарейку и включаем компьютер.
Также пробуем применить оптимальные настройки — для этого опять заходим в БИОС и находим в разделе Exit пункт «Загрузить оптимальные настройки по умолчанию» (Load Optimal Defaults).
Если сброс настроек не помог, пробуем перепрошить БИОС или обновить его версию.
7. Отключение периферийных устройств
При наличии проблемного устройства, которое не может инициализировать базовая система ввода вывода, компьютер зависнет на начальном окне.
Пробуем отключить все устройства SATA и USB, подключенные к компьютеру (внешние накопители, телефоны, веб-камеры и другое). Оставляем подключенными процессор, память, видеокарту (если используется не встроенная). Теперь подключаем дисковый накопитель с установленной системой и запускаем компьютер. Если система загрузится нормально, подключаем по одному устройства обратно и находим то, из-за которого компьютер не загружается.
8. Отключение питания диска
Снова включаем компьютер.
9. Удаление драйверов видеокарты
В случае проблем с видеокартой или сбоя работы ее драйвера может возникнуть проблема при загрузке системы. Компьютер дойдет до заставки Windows, после чего зависнет на темном экране.
Для решения проблемы заходим в безопасный режим и удаляем драйвер видеокарты. После загружаем компьютер в обычном режиме. Если система загрузится нормально, обновляем драйвер видеокарты. Если это снова приведет к проблеме с загрузкой, пробуем поставить разные версии драйвера.
10. Проверка оперативной памяти
Проблема может возникнуть из-за проблем с оперативной памятью.
Самый простой способ это проверить — вытащить одну из планок, если их несколько. Также можно проверить модули специальной утилитой, например, Memtest86.
11. Включаем режим Legacy BIOS или UEFI
Старые системы (например, Windows 7), не поддерживают более новые режимы базовой системы ввода вывода (UEFI). Новые версии поддерживают оба режима. Однако, система может загружаться только при том режиме, при котором она была установлена. Таким образом, если настройки БИОС собьются, то загрузка будет невозможна.
В зависимости от версии БИОС, данная настройка имеет свои названия — пробуем найти одну из них и попробовать изменить значение настройки:
Нам нужно попробовать разные варианты. В некоторых версиях BIOS/UEFI есть опция выбора типа операционной системы — могут быть варианты Windows 8 (7) и Other OS. Для системы, не поддерживающих UEFI выбираем последний вариант.
12. Чистка компьютера и замена термопасты
Полностью разбираем компьютер, чистим его от пыли и грязи. Собираем, включаем и проверяем его загрузку.
Если чистка не помогла, снова разбираем компьютер, снимаем кулер процессора, убираем старый слой термопасты и наносим новый. Проверяем включение и загрузку компьютера.
13. Вздувшиеся конденсаторы на материнской плате
Внимательно осматриваем материнскую плату — на ней не должно быть вздувшихся конденсаторов:
в противном случае, необходимо сдать плату в ремонт или заменить на новую.
14. Перегрев
Проблема также характерна при перегреве дискового накопителя.
Пробуем отключить компьютер и дать ему остынуть в течение 30 минут. Включаем снова.
Для решения вопроса с перегревом, необходимо добавить вентилятор, который будет выдувать воздух из корпуса.
15. Восстановление загрузки системы
В результате системных сбоев могут повредиться программные компоненты, отвечающие за нормальную загрузку Windows. Для их восстановления предусмотрен инструмент восстановления загрузки.
Для этого нам нужна установочная флешка с Windows, которую можно сделать по инструкции Создание загрузочной флешки с Windows LiveCD и возможностью установки операционных систем. После загружаем режим восстановления. И наконец, выбираем автоматическое восстановление загрузки системы.
16. Переустановка системы
Если предыдущие варианты не помогли, пробуем переустановить операционную систему. Желательно, при этом, отключить все дисковые накопители, кроме того, на который необходимо поставить Windows.
Если это тоже не поможет, пробуем установить другую сборку Windows.
В чем была проблема?
Если вам удалось решить проблему, поделитесь своим опытом для других. Что помогло:
Источник
При включении компьютера за мышью бежит след
В надежде избавиться от назойливого размытия при движении объектов на экране (курсор мыши, окна, объекты игр) повёлся на хороший отклик в 2 мс. (BENQ GL2460), у прошлого монитора LG отклик был 8 мс. Но у данного монитора размытие при движении не меньше, почти такое же. Может я что-то не понимаю и так должно быть, не знаю, фамилия в подписи.
Подскажите, пожалуйста, как избавиться от такого «мыла» при движении?
Когда-то давно стоял у меня ЭЛТ-монитор, так на нём вообще никакого размытия при движениях не было. Даже при очень резких двигающийся объект не размывался, а в играх всё игровое пространство, что оставляло очень приятные ощущения в динамичных играх.
Прикол в том, что у меня первоклассное зрение, поэтому я такой привередливый к изображению графодроче. в общем замечаю всё.
Не, след от курсора не стоит. Дайии даже если б и стоял, проблема в том, что игровой мир тоже «мылится» при движении персонажа, и чем реще он двигается, тем мыльнее мыло.
Я даже поменял VGA-кабель на HDMI, купил, не поленился сбегать, но безрезультатно.
Ааа, помогите! Моник купил, пойду профиль обновлю
P.S.
Запустите TFTTest и в нём летящие квадрат чтобы увидеть разницу во времени отклика.
будешь сильно удивлён этими виртуальными 2мс
Так что привыкай
P.S.
Запустите TFTTest и в нём летящие квадрат чтобы увидеть разницу во времени отклика.
будешь сильно удивлён этими виртуальными 2мс
Добавлено через 3 минуты
Добавлено через 3 минуты
кстати как ты на нем умудрился подключить HDMI? У него только D-sub и DVI-D: http://benq.ru/product/monitor/gl2460 (Спецификации)
Извиняюсь, недоврал: купил шнур-переходник HDMI-DVI, соответственно, HDMI в соответствующей дырке на видеокарте
Добавлено через 1 минуту
Добавлено через 4 минуты
Слов нет, ожидал чуда, получил яркую матрицу, нормальную цветопередачу, но, сц*ко, брал из-за 2 мс
их давно сняли с производства
.
ну а «размытие» это всё индивидуально..кто-то видит кто-то нет
есть люди кто видит мерцание подсветки от работы ШИМ контролера
просто надо было не торопится, а походить посмотреть на реальную работу устройств
а не покупать «кота в мешке»
..любому здравомыслящему человеку должно быть понятно, что увеличение количества выдаваемых кадров (увеличение вертикальной развертки до 120 Гц) фактически не может влиять на скорость отклика жидких кристаллов.
.
.http://www.overclockers.ru
Другое дело, что если в 2D среде операционной системы любая современная видеокарта способна выдать несколько сотен кадров, то в случае с новейшими играми в рабочем разрешении 1920×1080 у некоторых из них могут возникнуть сложности.
Причем в данном случае под сложностями подразумеваю невозможность поддержания fps на стабильном уровне в 100-120+ кадров в секунду, что в итоге ставит затею использования подобных мониторов для игр под большим вопросом.
Практический смысл применения появляется только при создании следующих условий:
Ваш ПК способен справиться с необходимыми играми в разрешении 1920×1080 при стабильных 100-120 кадрах в секунду (качество графики – на ваше усмотрение);
Игра не ограничивает количество кадров в секунду (иногда попадаются ограничения в 30 и 60).
И только в случае совпадения этих двух факторов вы получите, то, ради чего и покупаются подобные дисплеи.
.. опыт показал, что даже если система может выдать около 80-90, то видимых улучшений между активацией в настройке системы 60 и 120 Гц нет вовсе.
.
хотя для киношек с частотой кадров 60 и 3D(очки) ЖК мониторы с частотой 120гц самое оно
(хотя плазма даёт 600гц 
Источник
Курсор мыши оставляет «следы» / артефакты
В Ubuntu Gnome 15.10 мой курсор мыши оставляет странные «следы» по всему экрану. Это происходит, когда курсор перемещается или покидает динамический элемент экрана (все, что изменяется при наведении курсора), например ссылку или кнопку на панели инструментов.
Любая помощь, чтобы исправить эту причуду будет принята с благодарностью.
У меня была та же проблема в Kubuntu 16.04 и я избавился от следов, повернув Tearing / VSync, чтобы всегда перерисовывать все (Системные настройки> Дисплей> Композитор). Вы также избавляетесь от следов, отключая OpenGL (также есть в настройках Compositor), но затем теряете аппаратное ускорение.
Благодаря ответу Марка, который заставил меня искать способы настройки Gnome для перерисовки всего на vsync, я наконец нашел решение этой проблемы в Gnome. Просто добавьте эту строку в ваш /etc/environment файл:
Наконец-то я свободен от следов курсора и разрывов экрана в Ubuntu 16.04 с Gnome 3.18.2.
У меня была проблема с разрывом экрана сразу после обновления Kubuntu 16.10 до 17.04. Ответы от Джозефа и комментарий от MariusMatutiae (под ответом Марка) помогли мне, но мне пришлось использовать оба решения вместе. Подводя итог я:
NB. На самом деле вы не загружаете с домашнего сайта KiCad, но, следуя инструкциям для Ubuntu, вы добавляете сайт загрузки в загрузчик программного обеспечения с помощью PPA. Затем используйте «apt» для установки KiCad 5. Довольно простая процедура с простыми инструкциями. Таким образом, вы автоматически обновитесь до новых версий, как и любые другие пакеты Ubuntu.
Источник
Содержание
- Magic Mouse Trail — красочные визуальные эффекты для курсора мыши
- Указатель мыши исчезает в Windows 10? 12 способов исправить
- 1. Перезагрузите компьютер.
- 2. Проверьте подключение и батареи.
- 3. Проверьте мышь на чем-нибудь еще или попробуйте другую мышь.
- 4. На ноутбуках проверьте наличие переключателя мыши.
- 5. Отключите «Скрывать указатель при вводе».
- Откатить последние изменения
- 7. Обновите прошивку или программное обеспечение мыши.
- 8. Убедитесь, что мышь переключаема.
- 9. Проведите некоторое обслуживание драйвера.
- 10. Если ваш указатель исчезает только в некоторых приложениях
- 11. Используйте Alt + Tab или Диспетчер задач, чтобы освободить записанный указатель.
- 12. Проверьте наличие вредоносного ПО.
- Добраться до сути (-ов)
- Как настроить указатель мыши в Windows 10
- Как изменить скорость указателя
- Как включить след указателя
- Как изменить цвет и размер указателя
- Как показать местоположение указателя
- Курсор в играх на Windows 10
- Дубликаты не найдены
- Ответ на пост «Проблема 11. Не разрешимая и самая необычная за 20 лет»
- Ответ на пост «Проблема 11. Не разрешимая и самая необычная за 20 лет»
- Как настроить курсор мыши в Windows 10 и Windows 7
- Настройка курсора мыши через Панель управления
- Настройка указателя мыши через Параметры Windows 10
- Видео о том, как изменить и настроить курсор мыши в Windows 10:
Magic Mouse Trail — красочные визуальные эффекты для курсора мыши
Если открыть дополнительные настройки мыши, то можно найти для себя несколько интересных и отчасти полезных эффектов — образование вокруг курсора расходящейся «волны» и добавление тянущегося за ним следа. Эффекты эти были реализованы не для развлечения, а для того чтобы помочь работать с мышкой людям с плохим зрением. С другой стороны, почему бы не украсить этот элемент управления с чисто развлекательными целями?
Добавьте курсору мыши яркие визуальные эффекты, воспользовавшись маленькой бесплатной утилитой Magic Mouse Trail. Будучи запущенным, приложение добавляет к движущемуся курсору мыши красивый след из цветных звездочек, размер которых уменьшается вплоть до исчезновения.
Создаваемый тулзой эффект может быть настроен с учетом предпочтений пользователя. Среди параметров визуализации вам будут доступны длина следа и скорость анимации, прозрачность, размер, расстояние и частота появления элементов и их вращение.
Отдельно имеется опция, позволяющая добавлять в след элементы разных цветов. Есть в программке и собственный каталог элементов, среди которых доступны звезды, снежинки, воздушные шарики, мячи, сердечки, листья, а также разные забавные фигурки.
Источник
Указатель мыши исчезает в Windows 10? 12 способов исправить
С тех пор, как Apple «позаимствовала» концепцию графического интерфейса у Xerox, а Microsoft, в свою очередь, «позаимствовала» ее, указатель мыши стал центральной частью нашего взаимодействия с нашими компьютерами. Итак, представьте себе шок от загрузки вашего ПК, когда вы обнаружите, что указателя мыши нет вообще!
Хотя вполне возможно использовать компьютер без мыши, вы, вероятно, захотите вернуть указатель. Итак, давайте рассмотрим, что вы можете делать, когда ваша мышь продолжает исчезать.
Прежде чем что-либо пробовать, используйте несколько сочетаний клавиш, чтобы посмотреть, сможете ли вы вернуть курсор. Попробуйте Fn + F3, Fn + F5, Fn + F9 или Fn + F11 и посмотрите, работает ли что-нибудь из них. Это в основном повторно включает вашу мышь, если она по какой-то причине была отключена. Если это не помогло, продолжайте читать.
1. Перезагрузите компьютер.
Да, мы начинаем со стандартного совета. Выключите компьютер и снова включите его. Иногда это настолько очевидно, что люди вообще забывают это делать. Это устраняет любые временные сбои, которые могут больше никогда не повториться.
2. Проверьте подключение и батареи.
USB технология в наши дни очень надежен, но все же может быть привередливым. Так что отключите мышь, подождите секунду, а затем снова подключите ее. Вы также можете попробовать другой порт, что иногда также решает проблему.
Кроме того, если ваша мышь подключена через док-станцию или концентратор, попробуйте подключить ее напрямую к компьютеру или отключите концентратор и снова подключите его.
Наконец, что касается соединений, попробуйте отключить все другие устройства, кроме мыши, и посмотрите, поможет ли это.
Если вы используете беспроводную мышь, проблема может быть столь же простой, как необходимость замены батареек. На продуктах Apple обычно отображается сообщение о том, что вам необходимо заменить батареи, но это не всегда происходит в Windows.
3. Проверьте мышь на чем-нибудь еще или попробуйте другую мышь.
Если эти два быстрых исправления ничего не дают, важно определить, связана ли проблема с мышью или с самим компьютером. Самый простой способ сделать это — попробовать использовать другую мышь с соответствующим компьютером или подключить проблемную мышь к другому устройству, поддерживающему мышь.
Если мышь работает где-то еще, вы, вероятно, столкнулись с проблемой программного или аппаратного обеспечения компьютера. Если мышь больше нигде не работает, то тайна исчезающей мыши решена.
4. На ноутбуках проверьте наличие переключателя мыши.
Большинство ноутбуков имеют большую сенсорную панель под клавиатурой, и многих пользователей, которые используют внешнюю мышь или много печатают, это отвлекает. Может случиться так, что вы случайно коснетесь его большим пальцем во время использования клавиатуры, в результате чего указатель подпрыгнет.
Вот почему на большинстве ноутбуков есть переключатель для отключения тачпада. Если к вам не подключена внешняя мышь и тачпад отключен, указатель мыши может не отображаться.
Хорошая новость в том, что это можно исправить за несколько секунд. Обратитесь к своему руководству за конкретными инструкциями, но в подавляющем большинстве случаев переключатель будет одной из функциональных клавиш.
Вы увидите небольшую пиктограмму тачпада или чего-то подобного на этой клавише. Чтобы активировать переключатель, обычно сначала нужно удерживать кнопку Fn, которая изменяет функции клавиш в строке функциональных клавиш, пока она нажата.
5. Отключите «Скрывать указатель при вводе».
Иногда исчезновение вашей мыши является результатом какой-то настройки, которая была случайно активирована или включена другим пользователем. Если вы видите, что указатель мыши удаляется только во время набора текста, велика вероятность, что включена опция «Скрыть указатель при вводе».
Чтобы проверить, произошло ли это:
Откатить последние изменения
Если проблема возникает сразу после того, как что-то на вашем компьютере изменилось, вам следует подумать об отмене этих изменений, если это вообще возможно. Сюда входят последние обновления Windows, обновления драйверов мыши или новое установленное вами программное обеспечение.
Корреляция, конечно, не уравнивает причинно-следственную связь, но изменение системы, происходящее близко к проблеме, несколько повышает шансы на связь. Вот как откатить драйвер в Windows 10.
7. Обновите прошивку или программное обеспечение мыши.
Даже без установки проприетарного ПО все USB и Bluetooth мыши соответствуют общим стандартам интерфейса для обоих типов подключения. Что ж, это должно быть так, но иногда ваша мышь начинает работать только после установки утилиты конфигурации производителя.
С некоторыми беспроводными мышами, например, от Logitech, которые используют собственный приемник, вам может потребоваться сначала выполнить сопряжение приемника и мыши с помощью утилиты.
8. Убедитесь, что мышь переключаема.
Некоторые Bluetooth-мыши, например MX Мастер серии, поддерживают несколько профилей устройств. Таким образом, вы можете переключаться между различными устройствами одним нажатием кнопки. Если ваша мышь имеет эту функцию, убедитесь, что она настроена на правильный профиль для компьютера, на котором вы хотите ее использовать.
9. Проведите некоторое обслуживание драйвера.
Хотя Windows обычно хорошо справляется с обновлением данных, вы можете вручную проверить, обновлены ли драйверы мыши. В качестве альтернативы, возможно, вам следует откатить новый драйвер мыши, который может вызывать проблемы. Также может быть, что ваш драйвер графического процессора нуждается в обновлении, чтобы он хорошо работал с более новым драйвером мыши.
10. Если ваш указатель исчезает только в некоторых приложениях
Иногда указатель мыши исчезает только при наведении курсора на определенные приложения. Общие примеры включают приложения видеоплеера и веб-браузеры, такие как Хром. Это может произойти из-за того, что приложение пытается использовать аппаратное ускорение для более быстрого и плавного рендеринга.
К сожалению, иногда это означает, что указатель исчезает из-за проблем с совместимостью. Обновление приложения и драйверов графического процессора должно быть вашим первым действием, но если это не сработает, проверьте документацию по программному обеспечению, чтобы узнать, где вы можете отключить аппаратное ускорение.
11. Используйте Alt + Tab или Диспетчер задач, чтобы освободить записанный указатель.
Иногда указатель мыши продолжает исчезать из-за того, что он был захвачен внеэкранным приложением. Это может произойти, если некоторые приложения не закрываются должным образом и не возвращают мышь.
Есть два быстрых способа исправить это. Первый — нажать одновременно клавиши Alt и Tab на клавиатуре. Это переключит фокус приложения на другое приложение и, надеюсь, освободит мышь. Если это не сработает, используйте Ctrl + Shift + Esc, чтобы открыть диспетчер задач. Затем выберите подозрительное приложение и завершите его процесс, щелкнув его правой кнопкой мыши и выбрав «Завершить процесс».
Если ваша мышь не отпускала при переключении в диспетчер задач, вы можете просто нажать Alt + E, чтобы завершить выделенное приложение.
12. Проверьте наличие вредоносного ПО.
Последняя потенциальная причина отсутствия указателя — маловероятна, но если это действительно так, то это серьезная проблема. Некоторые вредоносные программы могут взять под контроль вашу систему, в том числе устройства ввода, такие как мышь и клавиатура.
Отсутствующий указатель может быть признаком этого, поэтому обязательно отключите компьютер от Интернета, а затем запустите на нем антивирусное программное обеспечение. Возможно, вам придется сделать это с загрузочной флешки, но в большинстве случаев вам будет достаточно просто установить и запустить такие приложения, как Malwarebytes.
Добраться до сути (-ов)
Существует так много возможных причин, по которым указатель мыши может уйти в самоволку, но решения, которые мы здесь перечислили, имеют наибольшую вероятность успеха, а также являются одними из самых быстрых.
Если после всего этого у вас по-прежнему нет указателя мыши на экране, возможно, вам придется подумать об установке или ремонте самой Windows. Вы можете попробовать загрузить живую версию Linux с флеш-накопителя или DVD, чтобы на 100% убедиться, что проблема в Windows, но как только вы убедитесь, что Windows нужен новый шанс, перейдите к 3 способа стереть и переустановить Windows 10.
Источник
Как настроить указатель мыши в Windows 10
W indows 10 предлагает несколько способов помочь Вам найти указатель мыши, что может быть проблемой на экранах высокой четкости и ноутбуках. Иногда просто замедление скорости, с которой она движется, решает проблему, но Вы также можете сделать ее более заметной и даже заставить Windows найти ее для Вас.
Как изменить скорость указателя
Одна из первых вещей, которые мы собираемся изменить, — это скорость, с которой движется указатель. Возможно, единственная причина, по которой Вы не можете его увидеть, — это то, что он слишком быстро передвигается по экрану. Замедление даст Вам возможность найти его, прежде чем он окажется скрытым на самом краю экрана.
Откройте Панель управления, выберите «Панель управления»> «Оборудование и звук»> «Мышь» и перейдите на вкладку «Параметры указателя» в верхней части окна.
Ползунок Перемещение здесь определяет скорость, с которой Ваш указатель будет двигаться. Двигайте вправо, чтобы сделать его быстрее; сдвиньте влево, чтобы замедлить его. Вам нужно поэкспериментировать, чтобы найти подходящую настройку для Вас. То, что Вы ищете, — это нечто достаточно быстрое, что Вы можете перебирать всю ширину Вашего дисплея без слишком большого движения руки, но не так быстро, что Ваш указатель исчезает.
Кроме того, в зависимости от Вашей мыши Windows имеет расширенную функцию точности, которую Вы можете включить, отметив поле под слайдером с надписью «Включить повышенную точность установки указателя».
Эта функция ускоряет указатель, предсказывая движения мыши или трекпада. Windows будет контролировать скорость, с которой Вы двигаете мышь, и настраивать скорость на лету. Чем быстрее Вы перемещаете мышь, тем дальше идет указатель, и наоборот, если Вы двигаете мышью медленнее.
Если эта опция отключена, Ваши движения указателя напрямую коррелируют с расстоянием, на которое Вы двигаете мышью, а он включен, шаги указателя основаны на том, что Windows считает лучшим.
Как включить след указателя
Если Вам все еще не удается найти указатель, Вы можете добавить след, который следует за ним, как хвост кометы.
Вернитесь в Панель управления> Оборудование и звук> Мышь> Параметры указателя. В разделе «Видимость» отметьте галочку «Отображать след указателя мыши» и нажмите «Применить».
Каждый раз, когда Вы перемещаете мышь, указатель будет иметь след других указателей, следующих за ним, помогая Вам увидеть его, поскольку он проходит через Ваш рабочий стол.
Как изменить цвет и размер указателя
Следующий способ, который Вы можете использовать для увеличения видимости Вашего указателя, — изменить цвет и размер. Вы можете использовать стандартный, изменить его на черный или даже инвертировать цвет.
Откройте панель управления и перейдите Специальные возможности> Центр специальных возможностей> Упрощение работы с мышью.
Под заголовком «Указатели мыши» выберите цвет и размер указателя, который Вы хотите использовать. По умолчанию используется «Обычный белый». Выберите схему и размер, а затем нажмите «Применить», чтобы сразу попробовать. Если Вам не нравится, как он выглядит, выберите другую схему.
Инвертация цвета отлично подходит для людей, которые с трудом видят белый цвет. Если Вы выбрали инвертирующую схему, Ваш указатель динамически изменится на обратный цвет того, что Вы используете.
Как показать местоположение указателя
Наконец, если у Вас все еще есть проблемы с поиском указателя, то есть одна последняя функция, которую Вы можете использовать для ее поиска. Она действует как своего рода маяк для Вашего указателя и посылает ему пульсацию, показывая Вам, где именно он находится, когда Вы нажимаете клавишу Ctrl.
Сначала вернитесь к панели управления> Оборудование и звук> Мышь> Параметры указателя.
В нижней части окна установите флажок «Обозначить расположение указателя при нажатии CTRL» и нажмите «Применить».
Теперь, когда Вы нажимаете клавишу Ctrl, Windows показывает местоположение указателя.
Источник
Курсор в играх на Windows 10
Здравствуйте, у меня есть проблема с Windows 10. В играх у меня всегда появляется курсор мыши, что мешает игре. Я попробовал поставить галочку на»Отоброжать след указателя курсора» это помогло но мне всё время мешает этот отображённый курсор. Не могли бы вы мне подсказать другие методы?
Дубликаты не найдены
«Пробовали выключить и включить?»© А вообще, это форум эникейщиков?) Я вкладкой ошибся?)
Панель управления, открыть вкладку мышь, найти параметры указателя, в них ты найдешь эту повышенную точность и просто убери галочку.
А что помогло, не понял?
Ответ на пост «Проблема 11. Не разрешимая и самая необычная за 20 лет»
Был я пару тройку лет назад на вызове(Несмотря на почтенный возраст эникеем я и остался,ввиду природной лени и нежелания),там был ноут от одной известной табачной компании предоставленный одной из представительниц с рабочими нуждами.
А эта дама,как и большинство пользователей,предпочитала использовать служебный ноут в личных целях,в частности для написания реферата.
В один ужасный для нее момент,система не включилась.Естественно был включен битлокер из под админа,пароля от которого у дамы не было никогда. Все возможные варианты восстановления не работали упираясь в пароли биоса и прочие. Переставить систему не вариан,пароль снять тоже.Админ компании ей просто ответил прислать ему в Москву ноутбук,и получить взамен новый.На флешку реферат скопирован не был,в облако тоже)
Было выпито ведро кофе и выдрано немало волос из моей уже далеко не пышной шевелюры.
Вставил флешку с линуксом,в надежде хоть на что-то. ибо клиентка требует чтобы я пытался)
И после очередной перзагрузки что-то перемкнуло в голове этого электронного болвана,и система запустилась в штатном режиме. До сих пор догадках что это было и как оно починилось.Ибо потом все работало без сбоев и прочего.
Ответ на пост «Проблема 11. Не разрешимая и самая необычная за 20 лет»
Источник
Как настроить курсор мыши в Windows 10 и Windows 7
Если вас не устраивает размер или цвет указателя мыши, то его можно изменить. Практически в любой операционной системе курсор мыши настраивается либо в панели управления, либо в параметрах системы. В Windows 10 такие настройки находятся и в Панели управления и в Параметрах. А как настроить курсор мыши и все её кнопки, мы сейчас и посмотрим.
Настройка курсора мыши через Панель управления
Через Панель управления можно настроить курсор не только в Windows 10, но и в Windows 7.
Открываем Панель управления. В Виндовс 10 это можно сделать либо через меню Пуск, либо через поиск. Я открою её при помощи окна «Выполнить». Для этого:
Здесь можно выбрать «Схему» и настройки для неё.
Если вам не понравились новые настройки, то ниже можно нажать кнопку «По умолчанию» и всё вернется «на круги своя».
Поэкспериментируйте с настройками и сохраните изменения, если они вам понравились.
Настройка указателя мыши через Параметры Windows 10
Открываем «Параметры»:
В окне справа можно изменить размер, толщину и цвет курсора.
В самом низу можно щелкнуть по ссылке «Дополнительные параметры мыши»,
Нас перебросит в дополнительные настройки, где можно изменить основную кнопку мыши, если вы левша, и параметры прокрутки колесика.
В этом же окне в самом низу можно нажать на ссылку «Дополнительные параметры мыши». Откроется окно «Свойства: Мыши», где можно пройтись по всем вкладкам и сделать дополнительные настройки указателя и кнопок мыши.
Видео о том, как изменить и настроить курсор мыши в Windows 10:
Источник
След указателя — это функция специальных возможностей на устройствах Windows, которая позволяет лучше отслеживать указатель мыши, добавляя след позади его пути. Эта функция может быть полезна для людей с ослабленным зрением.
При этом многие пользователи также решили включить его из-за его эстетики, и в этом нет никакого вреда. Вы можете быстро включить или отключить эту функцию в приложении «Настройки» или на панели управления и выбрать тот указатель мыши, который вам больше всего подходит.
Включить или отключить следы указателя из приложения «Настройки»
В более ранней версии Windows вам приходилось прыгать через метафорические обручи панели управления, чтобы настроить параметры мыши. Однако это уже не так, что делает процесс гораздо менее громоздким.
Сначала перейдите в меню «Пуск» и щелкните значок «Настройки», чтобы продолжить. Кроме того, вы также можете нажать клавиши Windows+ I, чтобы сделать это.
Затем в правой части окна «Настройки» щелкните вкладку «Bluetooth и устройства», чтобы продолжить.
Затем нажмите на вкладку «Мышь» в правом разделе, чтобы продолжить.
Теперь перейдите на вкладку «Дополнительные настройки мыши» в разделе «Связанные настройки». Это откроет отдельное окно на вашем экране.
Если вы хотите включить следы указателя мыши, в отдельно открытом окне выберите вкладку «Параметры указателя». Затем установите флажок перед опцией «Отображать следы указателя». Вы также можете отрегулировать длину следов, отрегулировав ползунок прямо под опцией. Двигайтесь влево, чтобы сделать тропу короче, или вправо, чтобы сделать ее длиннее.
Если вы хотите отключить следы указателя мыши, установите флажок перед «Отображать следы указателя», чтобы снять его.
Наконец, нажмите кнопку «Применить» для подтверждения и «ОК», чтобы закрыть окно.
Включить или отключить указатель мыши из панели управления
Если по какой-то причине вы не можете получить доступ к дополнительным настройкам мыши из приложения «Настройки», вы также можете воспользоваться маршрутом панели управления.
Перейдите в меню «Пуск» и введите Control, чтобы выполнить поиск. Затем в результатах поиска щелкните плитку «Панель управления», чтобы продолжить.
Теперь найдите параметр «Мышь» в сетке и щелкните его, чтобы продолжить. Это откроет отдельное окно на вашем экране.
После этого перейдите на вкладку «Параметры указателя» и выполните шаги, показанные в разделе выше, поскольку это то же самое окно.
Используя описанный выше метод, вы можете легко включить или отключить следы указателя мыши. Итак, если у вас маленький монитор, проблемы со зрением или вы делаете это исключительно для красоты, теперь у вас есть указатель мыши, оставляющий за собой следы, которые облегчают отслеживание.
Windows 11 и 10 предлагают множество настроек. Например, вы можете настроить параметры для отключения сенсорной панели при подключении мыши к ПК, изменения прокрутки мыши, включения обратной прокрутки мыши, изменения скорости двойного щелчка мыши и т. д.
Сегодня в этой статье gearupwindows мы расскажем вам, как включать и отключать следы указателя мыши в Windows 11 и 10.
Первоначально следы указателя мыши были разработаны для ЖК-мониторов, которые имели медленное время отклика. Хотя это больше не требуется для современных ЖК-экранов, эта функция по-прежнему полезна, если у вас проблемы со зрением.
След мыши следует за движением указателя мыши по экрану. По сути, это функция специальных возможностей, которая позволяет пользователям с ослабленным зрением видеть указатель мыши и отслеживать его движение.
Вы можете включить или отключить следы указателя мыши в Windows 11/10, используя свойства мыши или настройку реестра. Мы рассмотрим оба этих метода, и вы можете использовать любой из них по своему выбору.
Как включить или выключить следы указателя мыши в Windows 11 с помощью свойств мыши?
Чтобы включить или отключить следы указателя мыши в Windows 11 с помощью свойств мыши, выполните следующие действия:
Шаг 1. Откройте настройки Windows 11.
Для этого используйте Окна + я сочетания клавиш.
Шаг 2. Выберите Bluetooth и устройства в левой боковой панели Настройки окно.
Шаг 3. С правой стороны «Bluetooth и устройства,” нажми на мышь вариант.
Шаг 4. Нажмите Дополнительные настройки мыши под “Связанные настройки” раздел.
Шаг 5. Когда вы закончите, появится “Свойства мышина экране появится окно. Переключиться на Параметры указателя вкладка
Шаг 6. Проверка Отображать следы указателя.
По желанию: Вы можете использовать ползунок, чтобы отрегулировать длину следа указателя мыши.
Шаг 7. Нажмите Подать заявление.
Шаг 8. Нажмите ХОРОШО.
После того, как вы выполните вышеуказанные шаги, ваш компьютер будет отображать следы указателя при перемещении курсора по экрану.
Если вы хотите скрыть следы указателя, повторите описанные выше шаги и снимите флажок Отображать следы указателя.
Как включить или выключить следы указателя мыши в Windows 10 с помощью свойств мыши?
Чтобы включить или отключить следы указателя мыши в Windows 10 с помощью свойств мыши, выполните следующие действия:
Шаг 1. Откройте настройки Windows 10.
Для этого используйте Окна + я горячая клавиша.
Шаг 2. Выберите Устройства на Настройки окно.
Шаг 3. Выберите мышь под “Устройства».
Шаг 4. На правой панели нажмите ссылку Дополнительные параметры мыши.
Шаг 5. Теперь «Свойства мышипоявится окно. Переключиться на Параметры указателя вкладка
Шаг 6. Проверка Отображать следы указателя вариант.
По желанию: Вы можете использовать ползунок, чтобы отрегулировать длину следа указателя мыши.
Шаг 7. Нажмите Подать заявление.
Шаг 8. Нажмите ХОРОШО.
После того, как вы выполните вышеуказанные шаги, ваш компьютер будет отображать следы указателя при перемещении курсора по экрану.
Если вы хотите скрыть следы указателя, повторите описанные выше шаги и снимите флажок Отображать следы указателя.
Как включить или отключить следы указателя мыши с помощью редактора реестра?
Чтобы включить или отключить следы указателя мыши путем настройки реестра, выполните следующие действия:
Шаг 1. Откройте редактор реестра.
Шаг 2. Затем перейдите к следующему ключу на левой боковой панели редактора реестра: —
HKEY_CURRENT_USERПанель управленияМышь
Шаг 3. На противоположной стороне «мышь», дважды щелкните по Следы мыши REG_SZ и установите его «Значение данных” между цифрами 2 (короткий) к 5 (длинный):-
Шаг 4. Нажмите ХОРОШО.
Шаг 5. Наконец, перезагрузите компьютер, чтобы изменения вступили в силу.
Ввод числа от 2 до 5 в “Следы мыши» включит следы указателя мыши в Windows 11 и 10. Чтобы отключить следы указателя мыши, установите «Значение данных” к 0.
Перейти к содержанию
На чтение 2 мин. Просмотров 68 Опубликовано 01.05.2021
Указатель мыши, также известный как курсор, представляет собой графический значок, который представляет движения вашего указывающего устройства на вашем дисплее. Это позволяет пользователю манипулировать объектами на экране с помощью мыши, сенсорной панели или любого другого указывающего устройства. В этой статье мы увидим, как включить следы указателя мыши.

Когда функция включена, она добавляет след за указателем. Пользователи, которые теряют курсор мыши при перемещении его по экрану, находят его очень полезным. След улучшает видимость указателя мыши в Windows 10.
Вы можете использовать либо апплет свойств мыши, либо приложение редактора реестра, чтобы включить или отключить следы мыши в Windows 10. Давайте рассмотрим оба метода.
Чтобы включить следы указателей в Windows 10 , выполните следующие действия.
- Откройте приложение “Настройки”.
- Перейдите в Устройства – Мышь .
- Справа щелкните ссылку Дополнительные параметры мыши в разделе Связанные настройки .
- В диалоговом окне Свойства мыши перейдите на вкладку Параметры указателя .
- Включите параметр Отображать следы указателя в разделе Видимость .
- Вы можете установить желаемую длину следа указателя с помощью ползунка под флажком.
Готово . Теперь этот параметр включен. 
При необходимости функцию следа указателя мыши можно включить с помощью реестра. твик. Вот как это сделать.
Включите функцию отслеживания указателя мыши с помощью настройки реестра
- Откройте приложение редактора реестра.
- Перейдите к следующему разделу реестра.
HKEY_CURRENT_USER Control Panel Mouse
Посмотрите, как перейти к разделу реестра одним щелчком мыши.
- Справа измените или создайте новое строковое (REG_SZ) значение с именем MouseTrails .
- Задайте для его значения данных число от 2 (короткое ) до 7 (длинный) для длины следов указателя мыши.
- Чтобы отключить эту функцию, установите MouseTrails значение 0.
- Чтобы изменения, внесенные настройкой реестра, вступили в силу, вам необходимо выйти и войти в свою учетную запись пользователя.