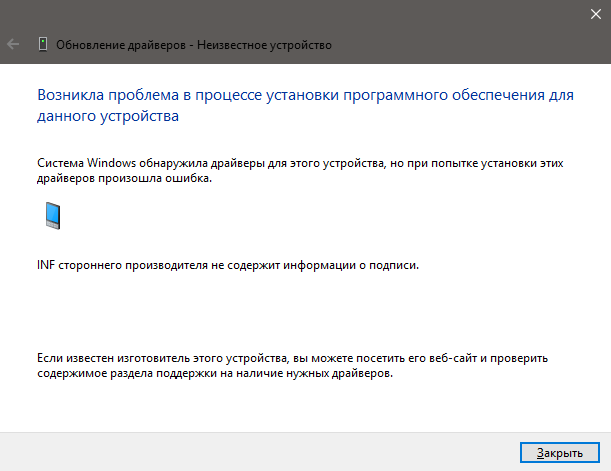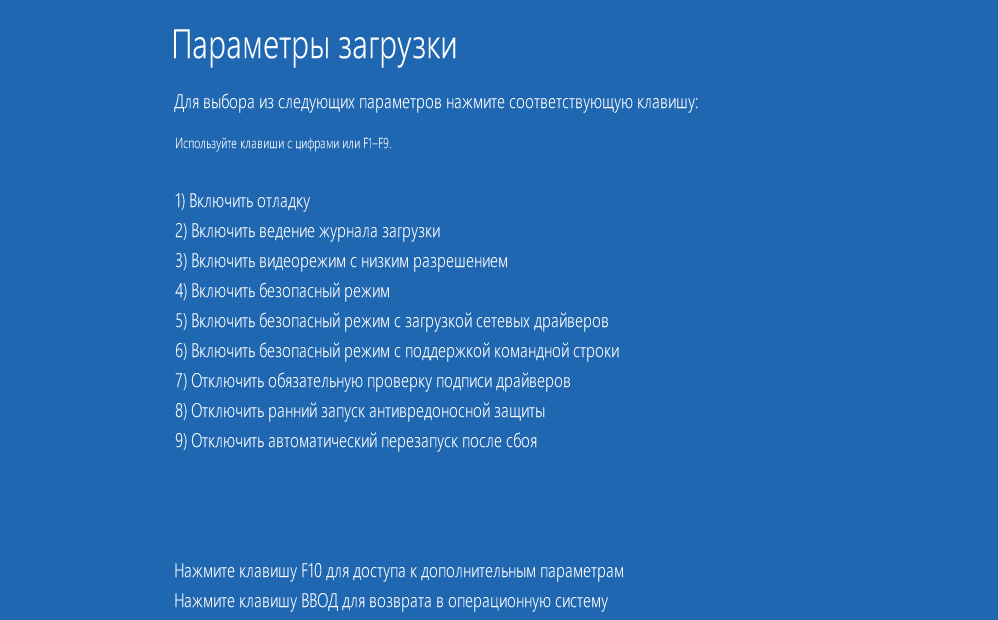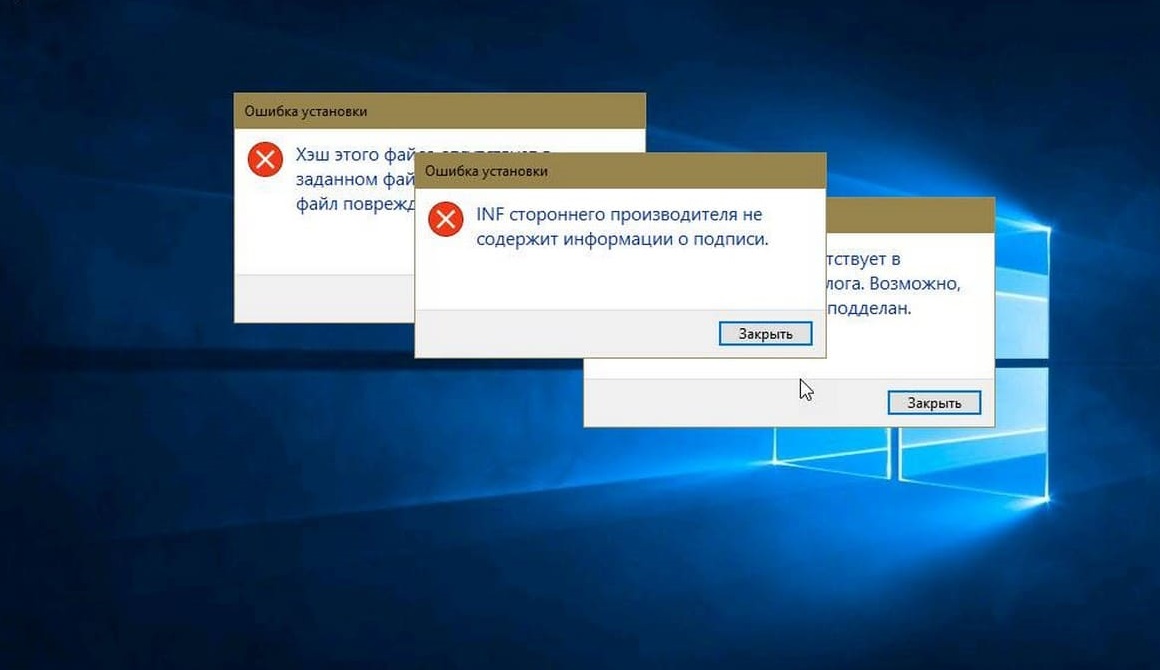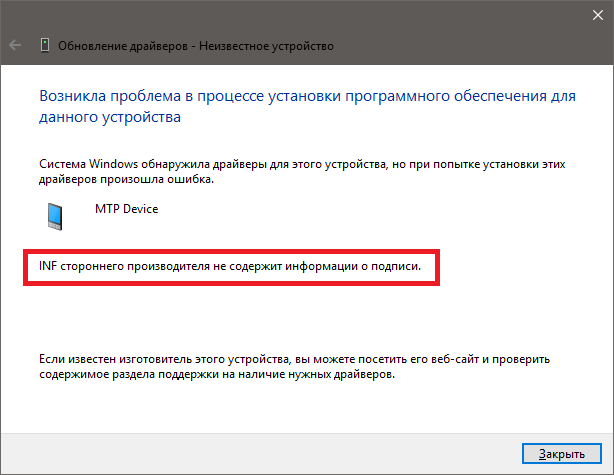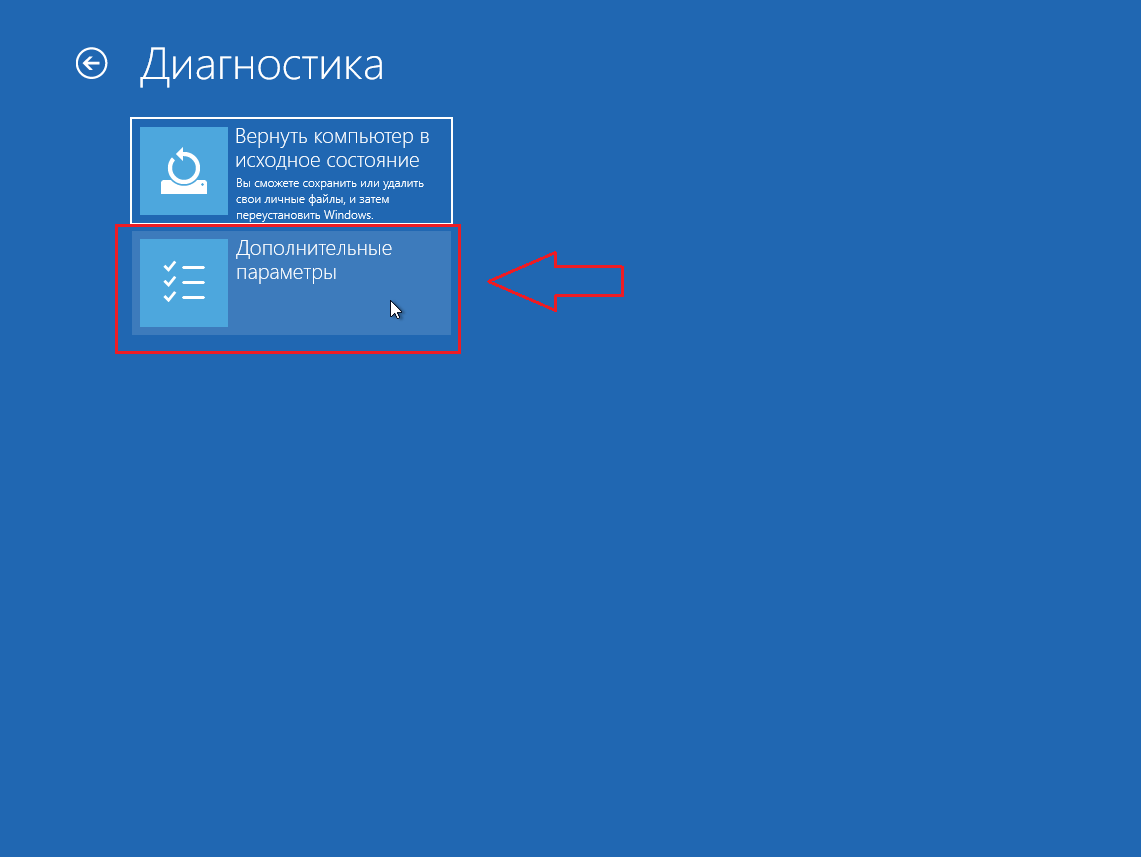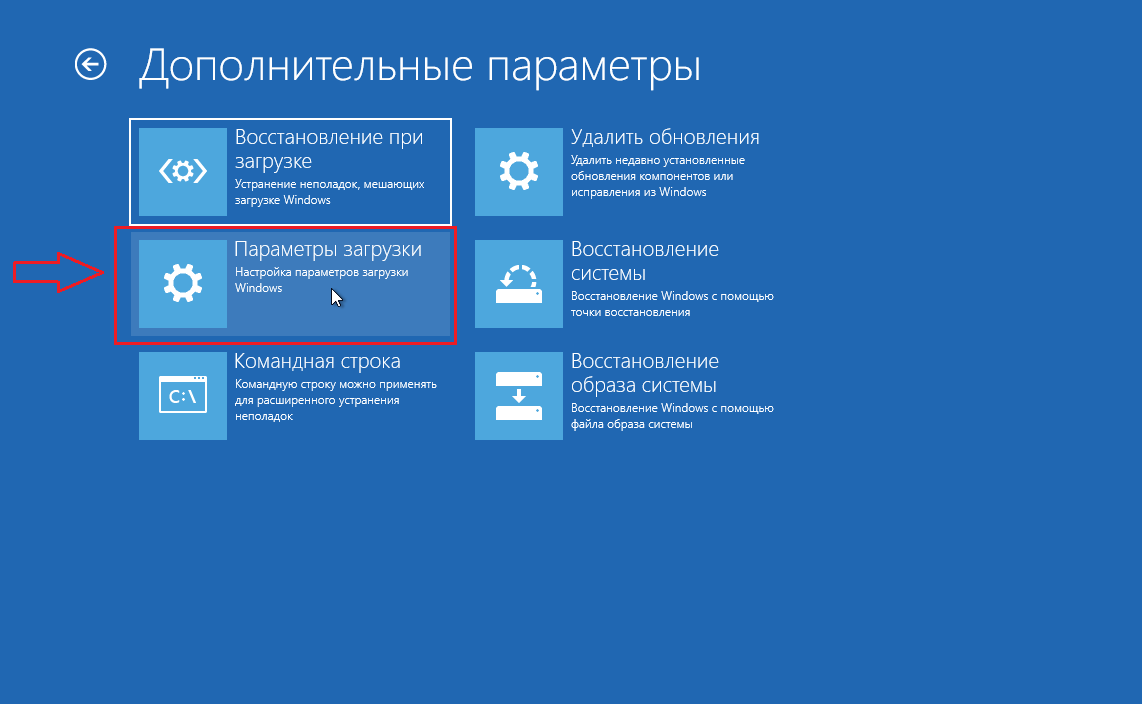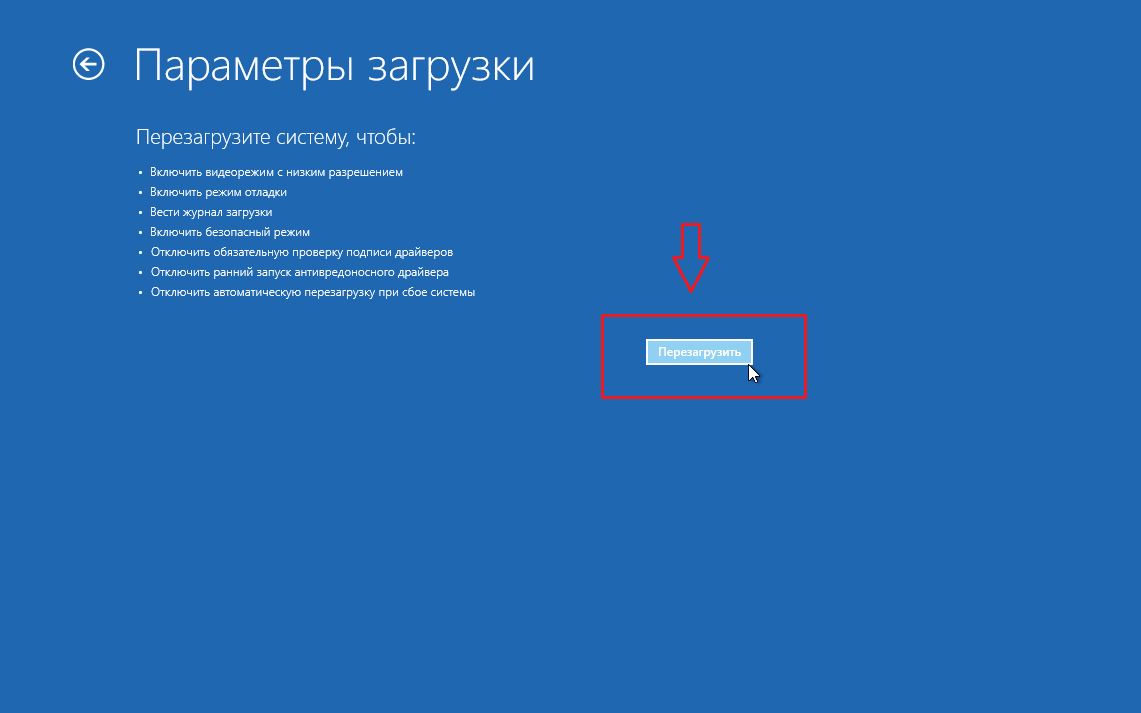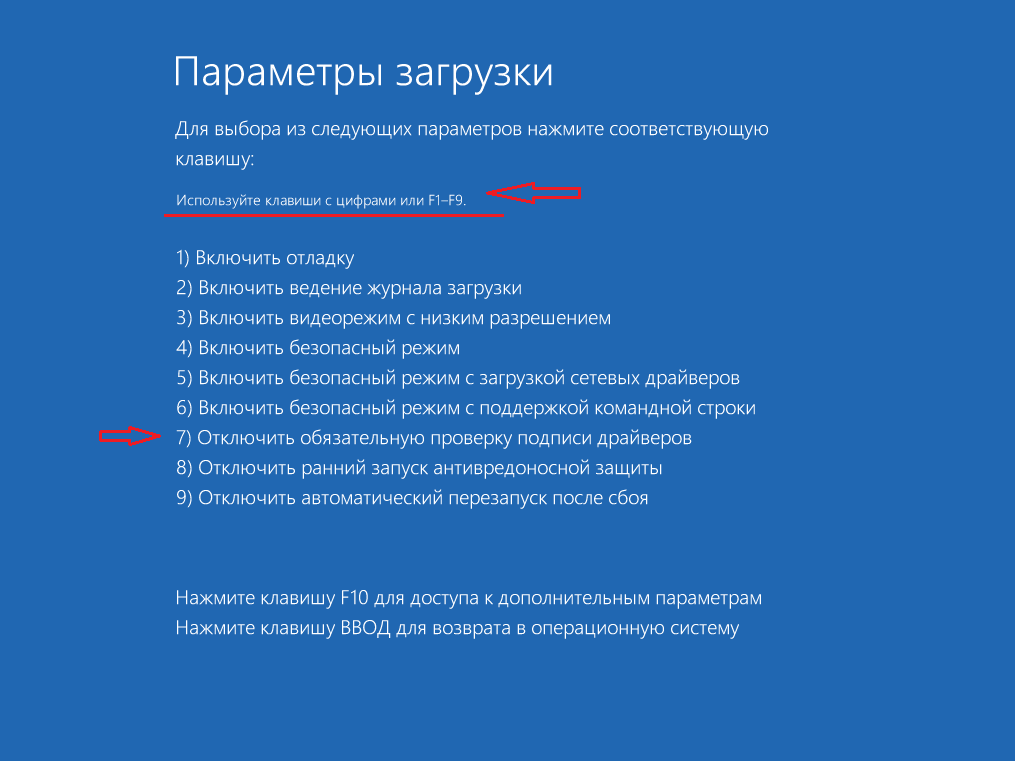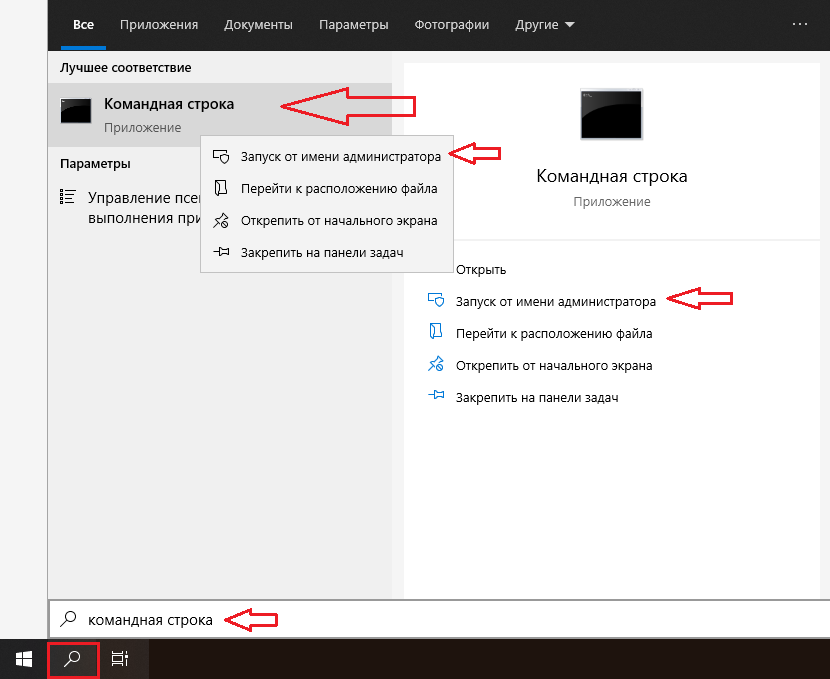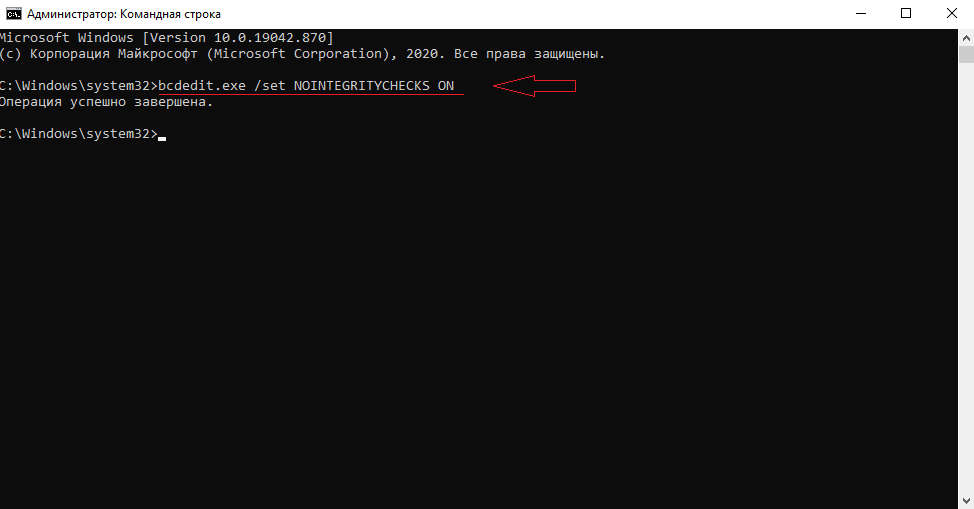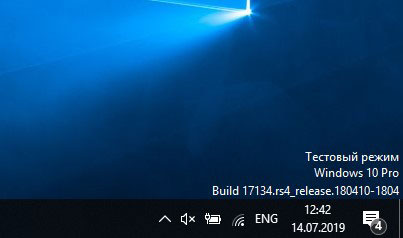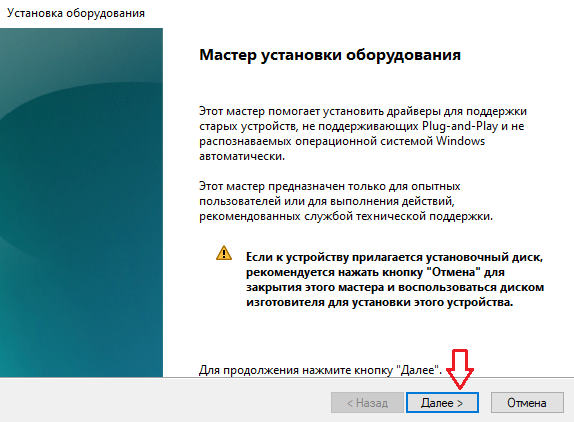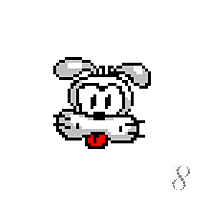Пользователи наталкиваются на сообщение «INF стороннего производителя…» тогда, когда они пытаются установить драйвера стороннего производителя на свой компьютер.
Содержание
- Что такое «INF-файл»?
- Как принудить установку драйвера и обойти ошибку?
- Решение №1 Загрузка драйвера с сайта производителя
- Решение №2 Отключение проверки подписей через Командную строку
- Решение №3 Отключение проверки подписей через Параметры загрузки
- Решение №4 Восстановление системных файлов
Что такое «INF-файл»?
Для начала нам нужно понять, что такое INF-файл. INF-файл — это небольшой текстовый документ, идущий в паре непосредственно с самим драйвером. В этом текстовом файле содержатся инструкции по установке драйвера в операционную систему, а также цифровая подпись.
В прошлых версиях ОС Windows (семерка и ниже) в INF-файлах не было никаких подписей, так что пользователь мог свободно заниматься установкой любых драйверов, даже если это было опасно для системы. На данный момент системы Windows выполняют обязательную проверку цифровых подписей драйвера. Если с подписью все нормально — драйвер устанавливается, если нет — не устанавливается. В общем, довольно надежная предосторожность.
Как принудить установку драйвера и обойти ошибку?
К огромному счастью множества пользователей, Майкрософт внедрила в свою ОС несколько вариантов обхода функции проверки цифровых подписей драйверов. В этой статье мы покажем вам, как можно обойти проверку и спокойно установить в систему нужный драйвер.
Внимание:
Прежде всего хочется предупредить вас, что далеко не всем драйверам от сторонних разработчиков можно доверять. Некоторые драйверы и вовсе могут оказаться вредоносным программным обеспечением, функция которого, например, заключается в перехвате личных данных пользователя. Убедитесь, что вы пытаетесь установить драйвер от надежного производителя.
Решение №1 Загрузка драйвера с сайта производителя
Для начала давайте попробуем принудительно установить нужный вам драйвер, загрузив его с сайта производителя и установив вручную. Например, пускай это будет драйвер для звуковой карты от Realtek. Как только на вашем компьютере будет находится драйвер подходящей версии, выполните следующие шаги для его установки в систему Windows:
- нажмите комбинацию Windows+R;
- пропишите значение «devmgmt.msc» и нажмите Enter;
- откройте раздел «Аудиовходы и аудиовыходы»;
- нажмите правой кнопкой мыши на вашу звуковую карту и выберите «Обновить драйвер»;
- выберите опцию «Выполнить поиск драйверов на этом компьютере»;
- укажите в соответствующей графе директорию к загруженному драйверу и нажмите кнопку «Далее»;
- следуйте инструкциям на экране для установки драйвера;
- перезагрузите компьютер.
Сообщение «INF стороннего производителя…» не должно проявиться во время установки драйвера.
Решение №2 Отключение проверки подписей через Командную строку
Как вариант, вы можете полностью отключить функцию проверки цифровых подписей драйверов в свой системе. Делать этого, разумеется, не рекомендуется, но если вы уверены в драйвере, то это можно сделать. Давайте попробуем отключить проверку через Командную строку:
- нажмите Windows+R;
- пропишите «cmd» и нажмите Ctrl+Shift+Enter;
- копируйте команду «bcdedit /set loadoptions DDISABLE_INTEGRITY_CHECKS & bcdedit /set testsigning on» и нажмите Enter;
- закройте Командную строку и перезагрузите компьютер.
После входа в систему попытайте установить необходимый драйвер.
Решение №3 Отключение проверки подписей через Параметры загрузки
Помимо прочего, вы можете отключить обязательную проверку подписей через Параметры загрузки вашей Windows. Как правило, обычному пользователю не приходится иметь дело с этими параметрами, но с их помощью можно решить самые разные проблемы. Чтобы получить к ним доступ, вам нужно сделать следующее:
- нажмите комбинацию Windows+I;
- откройте в раздел «Обновление и безопасность»;
- перейдите во вкладку «Восстановление»;
- нажмите на кнопку «Перезагрузить сейчас» в разделе «Особые варианты загрузки»;
- на экране выбора действий кликните на пункт «Диагностика», далее — «Дополнительные параметры»;
- на экране параметров загрузки кликните на кнопку «Перезапуск»;
- по входу в систему перед вами должен появиться список из нескольких опций — нажмите кнопку F7, чтобы отключить обязательную проверку подписи драйверов.
Оказавшись на рабочем столе, попытайтесь снова провести установку нужного вам драйвера. Сообщение «INF стороннего производителя…» не должно больше докучать вам.
Решение №4 Восстановление системных файлов
Возможно, проблема и вовсе не в проверке подписи драйверов. Есть шанс, что некоторые из системных файлов Windows были повреждены вследствие какого-то процесса, из-за чего проверка подписи драйвера прерывается или заканчивается ошибкой. Не помешает запустить в работу SFC и DISM:
- нажмите Windows+R;
- впишите значение «cmd» и нажмите Ctrl+Shift+Enter;
- поочередно вводите следующие команды, перезагружаясь каждый раз после их выполнения:
- sfc /scannow;
- DISM /Online /Cleanup-Image /RestoreHealth.
После восстановления потенциальных повреждений в системе пытаемся снова установить необходимый драйвер. Если у вас получится это сделать и сообщение «INF стороннего производителя…» не покажется, то дело действительно заключалось в поврежденных системных файлах.
Некоторые драйверы размещают на сайтах в виде INF-файлов, поэтому у пользователей часто возникают сложности с их установкой. В частности, появляется ошибка при установке их стандартным способом. Давайте же разберёмся, что собой представляют INF-файлы и каким образом они устанавливаются.
Что такое INF-файл
Файл с расширением INF – это текстовый файл, содержащий информацию об устройствах и установочных файлах. Он состоит из множества разделов, предназначенных для определённых целей. Например, для копирования в нужные директории файлов или внесения изменений в системный реестр. В общем, в файле такого формата содержится всё, что требуется для инсталляции драйверов, системных инсталляционных пакетов и различных приложений.
ВАЖНО. INF-файлы могут содержать вирусы, поэтому нужно их скачивать с проверенных сайтов.
Как принудительно установить драйвер и обойти ошибку
Устанавливается файл INF следующим образом:
- Пользователь ПК кликает правой кнопкой мышки по INF-файлу.
- После чего выбирает в новом окошке строчку «Установить».
- Затем запускается процесс инсталляции драйвера.
Часто при установке таких пакетов возникает ошибка «Выбранный INF-файл не поддерживает этот метод установки», поэтому нужно попробовать инсталлировать его другими способами.
Иногда такая ошибка возникает из-за несовместимости файла с разрядностью системы, так как некоторые предусмотрены для 86-битных ОС, а некоторые для 64-битных. Если проблема связана с этим, то нужно скачать файл совместимый с вашей версией Windows. Разрядность системы можно посмотреть в разделе «Система» в панели управления Windows.
Эта проблема также может возникать из-за отсутствия в INF-файле разделов DefaultInstall или DefaultInstall.Service. Но это не значит, что его нельзя инсталлировать.
В этом случае можно попробовать поставить его двумя способами:
- Через «Диспетчер устройств».
- При помощи командной строки.
При использовании первого способа нужно знать, для какого устройства предназначен данный драйвер.
Первым способом файл с расширением INF устанавливается так:
- Через меню «Пуск» открывается «Панель задач».
- Выбирается раздел «Система»,
- Затем в меню инструментов выбирается «Диспетчер устройств».
- В списке устройств мышкой кликается нужное и выбирается строчка «Обновить драйвер».
- Далее выбирается строчка «Выполнить поиск драйверов на этом компьютере».
- Потом на жёстком диске выбирается папка, в которой находится скачанный и распакованный драйвер. При этом должна стоять галочка возле «Включая вложенные папки».
- Затем нажимают кнопку «Далее», после чего должен запустится процесс инсталляции файла.
Если поставить драйвер этим способом не получается, то можно попробовать установить его с помощью командной строки. Чтобы установить драйверы в формате INF в Windows 7 с её помощью, нужно сделать следующее:
- Сначала требуется с расширенными правами запустить командную строку.
- Затем в неё требуется ввести команду pnputil и нажать Enter.
- Потом ввести pnputil.exe -a D:wifinetathrx.inf (название раздела жёсткого диска, папки с драйвером и самого INF-файла нужно изменить).
- Затем требуется также нажать Enter, после чего пакет добавится в систему и появится окно как на нижней картинке.
- Чтобы он заработал, нужно перезапустить ПК или в диспетчере задач обновить конфигурацию оборудования. Если же устанавливается новая версия ПО, то нужно удалить старый драйвер и выполнить те же самые действия.
В Windows 10 это делается почти также. Для инсталляции INF файла нужно:
- Запустить от имени администратора консоль.
- Ввести команду pnputil.exe/add-driver * c:drivers (раздел диска и папку требуется поменять) и нажать Enter.
Можно также ввести в PowerShell скрипт:
Get-ChildItem "C:Driver File Location" -Recurse -Filter "*inf" | ForEach-Object { PNPUtil.exe /add-driver $_.FullName /install }
и установить все INF-файлы из нужного каталога (в скрипте указана папка Drivers на диске C, поэтому нужно указать путь к своему каталогу). Этими способами можно поставить практически все драйвера, в том числе и для принтера.
ВНИМАНИЕ. Если первым способом не получается установить ПО, то нужно пробовать второй способ. Конечно, установка драйвера с помощью диспетчера устройств более удобная и простая, но зато командная строка более функциональная.
Сложности с инсталляцией неподписанных драйверов
Иногда проблема возникает с инсталляцией неподписанных драйверов, поэтому требуется деактивировать проверку их подписей. Это делается двумя способами, поэтому нужно разобрать каждый.
Отключение проверки подписей через командную строку выглядит так:
- Запускается с расширенными правами командная строка.
- В неё вводится команда bcdedit.exe /set nointegritychecks ON и нажимается ENTER.
- Потом ПК перезапускается, чтобы изменения вступили в силу.
Для включения этой функции требуется использовать команду bcdedit.exe /set nointegritychecks OFF, которую нужно также ввести в эту консоль и применить.
Второй способ предусматривает отключение проверки подписей через параметры загрузки в Windows 10:
- Сначала открываются «Параметры» системы. Для этого нажимается одновременно Win+i.
- Затем выбирается раздел «Обновление и безопасность».
- Потом открывается вкладка «Восстановление», а затем в разделе «Особые варианты загрузки» нажимается кнопка «Перезагрузить».
- Далее после перезапуска ПК на дисплее появится окно с различными инструментами, в котором требуется выбрать пункт «Поиск и устранение», после чего в новом окне нажать вкладку «Другие параметры», а затем выбрать «Параметры загрузки» и нажать «Перезагрузить».
- После перезапуска на дисплее будут предложены все возможные варианты загрузки системы, в этом списке нужно выбрать кнопкой F7 строчку «Отключить обязательную проверку подписи драйверов».
- Потом система будет загружена в этом режиме и до выключения или перезапуска можно будет ставить драйверы без подписи.
На Windows 7 для загрузки в этом режиме нужно нажать F8 после запуска ПК, а затем выбрать такую же строчку.
СОВЕТ. Чтобы этой проблемы не возникало, нужно всегда скачивать драйверы с сайта производителя ПК или периферийного оборудования. То есть загрузка драйвера с сайта производителя позволит вам гарантировано поставить драйвер на ПК и подключить установленное оборудование.
Восстановление повреждённых системных файлов
При повреждении системных файлов их можно довольно быстро восстановить стандартным инструментом Windows.
Делается это следующим образом:
- Запускается с расширенными правами командная строка, после чего в неё вводится команда sfc /scannow и нажимается Enter.
- Затем будут просканированы все системные файлы и при обнаружении повреждённых утилита заменит их исправными. На это иногда уходит много времени, поэтому нужно запастись терпением и подождать.
Если в процессе сканирования проблемы не будут выявлены, то в командной строке появится сообщение как на нижней картинке.
ВАЖНО. Для устранения всех проблем желательно проделать данную процедуру не менее 3 раз.
Сегодня мы разобрали, что такое INF-файлы, для чего они служат и как через них правильно устанавливать драйверы. Надеемся, что в нашей статье вы нашли ответы на свои вопросы и останетесь нашим постоянным читателем!
Страницы: [1] Вниз
- Печать

Автор
Тема: HELP купил новый MSI GF65 Thin 9SEXR-691RU и не работает WiFi (Прочитано 6422 раз)
Приветствую купил данный ноутбук в МВИДЕО в Сочи, пришел домой, включаю, а вайфай не работает, кто сталкивался с такой проблемой ? это я что то не понимаю или у меня брак ? вайфай не включается через значок в трее, пробовал устанавливать утилиту SCM она не помогла, скачал драйвера на вайфай, хотел переустановить, они не устанавливаются почему то, пишет «Следующие разрешения заблокированы: ExtensionsPieExtension.INF «, но версия драйвера совпадает с установленной, может быть я лили что то не понимаю, на виндовс очень давно пк небыло
Записан
Пруфы, попробовал востановить до заводских, таже проблема, немогу включить wifi
Записан
Я не пойму как у вас отправить фото
Записан
Приветствую купил данный ноутбук в МВИДЕО в Сочи, пришел домой, включаю, а вайфай не работает, кто сталкивался с такой проблемой ? это я что то не понимаю или у меня брак ? вайфай не включается через значок в трее, пробовал устанавливать утилиту SCM она не помогла, скачал драйвера на вайфай, хотел переустановить, они не устанавливаются почему то, пишет «Следующие разрешения заблокированы: ExtensionsPieExtension.INF «, но версия драйвера совпадает с установленной, может быть я рили что то не понимаю, на виндовс очень давно пк небыло
[ ERROR: SPECIFIED ATTACHMENT MISSING ]
« Последнее редактирование: 25 Октябрь 20, 01:41:52 от vovavovkavovochka »
Записан
SCM ему не нужен, если ноут из коробки уже имел винду то всё должно работать, сочетанием клавиш для включения WIFI тоже не вижу на клаве, только режим полёта на Fn+F10, а сам WIFI да, можно включить в панели уведомлений рядом с часами. Может не работать из за касяков с обновлениями (если встали плохо или криво). А Dragon Center 2 уже давно заменяет утилиту SCM.
Можно либо скачать вручную драйвер с сайта MSI, либо с сайта Intel. Обязательно установить новый драйвер нужно только после удаления старого.
https://ru.msi.com/Laptop/support/GF65-Thin-9SEX#down-driver&Win10%2064
Записан
SCM ему не нужен, если ноут из коробки уже имел винду то всё должно работать, сочетанием клавиш для включения WIFI тоже не вижу на клаве, только режим полёта на Fn+F10, а сам WIFI да, можно включить в панели уведомлений рядом с часами. Может не работать из за касяков с обновлениями (если встали плохо или криво). А Dragon Center 2 уже давно заменяет утилиту SCM.
Можно либо скачать вручную драйвер с сайта MSI, либо с сайта Intel. Обязательно установить новый драйвер нужно только после удаления старого.
https://ru.msi.com/Laptop/support/GF65-Thin-9SEX#down-driver&Win10%2064
До этого удалял устройствл и драйверы через диспетчер устройств, чтобы виндовс сам установил драйвер, се1час удяляться никак не хотел, три раза синий экран видел после начала удаления, после третьего удалился, но драйвер не ставится, вот такая ошибка появляеься, помогите плиз, не очень хочется возвращять этот ноутбук
Записан
[ ERROR: SPECIFIED ATTACHMENT MISSING ]
Вот такая ошибка выскакивает
Записан
Записан
Проблему так и не решил, отнес в магазин и поменял на новый такой же, там все окей
Записан
Приветствую купил данный ноутбук в МВИДЕО в Сочи, пришел домой, включаю, а вайфай не работает, кто сталкивался с такой проблемой ? это я что то не понимаю или у меня брак ? вайфай не включается через значок в трее, пробовал устанавливать утилиту SCM она не помогла, скачал драйвера на вайфай, хотел переустановить, они не устанавливаются почему то, пишет «Следующие разрешения заблокированы: ExtensionsPieExtension.INF «, но версия драйвера совпадает с установленной, может быть я лили что то не понимаю, на виндовс очень давно пк небыло
Привет, попал в точно такую же ситуацию! Всю ночь 4-5 раз винду переустанавливал разных версий, ничего не помогало!!! Наткнулся на твое сообщение думал уже придется сдавать ноут. В общем люди, решение дико простое — удаляйте нахрен этот блокнот к которому нет доступа!!!! Я его просто перенес на рабочий стол из папки с установкой и все заработало! Установил эти драйвера и через минуту вай фай нашелся!!!!
Записан
- Печать
Страницы: [1] Вверх
Последнее обновление: 07/06/2022
[Среднее время чтения статьи: 4,7 мин.]
Файлы Setup Information, такие как extension.inf, считаются разновидностью файла Драйвер (Setup Information). Они соотносятся с расширением INF, разработанным компанией Ingyu Kang для Crimson Editor 3.72.
Файл extension.inf впервые был создан 10/15/2004 для ОС Windows 10 в Crimson Editor 3.72.
По нашим данным, этот файл является последним обновлением от компании Ingyu Kang.
Ниже приведены подробные сведения, порядок устранения неполадок, возникших с файлом INF, и бесплатные загрузки различных версий файла extension.inf.
Что такое сообщения об ошибках extension.inf?
Extension.inf — ошибки «синего экрана» (BSOD)
Существует ряд причин, по которым вы можете столкнуться с проблемами с extension.inf. Большинство проблем с файлами INF связаны с ошибками «синего экрана» (BSOD). Эти типы ошибок extension.inf могут быть вызваны аппаратными проблемами, устаревшей прошивкой, поврежденными драйверами или другими проблемами, связанными с программным обеспечением (например, обновление Crimson Editor). В число этих ошибок входят:
- Не удается найти extension.inf.
- Не удалось загрузить extension.inf.
- Файл extension.inf отсутствует или поврежден.
- Windows не удалось запустить — extension.inf.
Обнаружена проблема, в результате которой ОС Windows завершила работу, чтобы предотвратить повреждение компьютера. По всей видимости, причиной проблемы стал следующий файл: extension.inf.

STOP 0x0000001E: KMODE EXCEPTION NOT HANDLED (extension.inf)
STOP 0x0000003B: SYSTEM SERVICE EXCEPTION (extension.inf)
STOP 0x00000050: PAGE FAULT IN A NONPAGED AREA (extension.inf)
STOP 0x0000007E: SYSTEM THREAD EXCEPTION NOT HANDLED (extension.inf)
STOP 0×0000007A: KERNEL DATA INPAGE (extension.inf)
STOP 0x0000000A: IRQL NOT LESS EQUAL (extension.inf)
Крайне важно устранять ошибки «синего экрана»
В большинстве случаев ошибки BSOD extension.inf возникают после установки нового оборудования, программного обеспечения (Crimson Editor) или выполнения неудачного обновления Windows. В остальных случаях к ошибке «синего экрана» extension.inf может привести повреждение программного обеспечения, вызванное заражением вредоносным программным обеспечением. Таким образом, крайне важно, чтобы антивирус постоянно поддерживался в актуальном состоянии и регулярно проводил сканирование системы.
СОВЕТ ОТ СПЕЦИАЛИСТА: Как показывает опыт, целесообразно всегда создавать резервную копию системы Windows и (или) точку восстановления системы, прежде чем вносить какие-либо изменения в аппаратное или программное обеспечение на компьютере. Таким образом, в случае неблагоприятного поворота событий и возникновения связанной с файлом extension.inf ошибки «синего экрана» после недавних изменений можно восстановить систему в предыдущее состояние.
Как исправить ошибки extension.inf — 3-шаговое руководство (время выполнения: ~5-15 мин.)
Если вы столкнулись с одним из вышеуказанных сообщений об ошибке, выполните следующие действия по устранению неполадок, чтобы решить проблему extension.inf. Эти шаги по устранению неполадок перечислены в рекомендуемом порядке выполнения.
Шаг 1. Восстановите компьютер до последней точки восстановления, «моментального снимка» или образа резервной копии, которые предшествуют появлению ошибки.
Чтобы начать восстановление системы (Windows XP, Vista, 7, 8 и 10):
- Нажмите кнопку «Пуск» в Windows
- В поле поиска введите «Восстановление системы» и нажмите ENTER.
- В результатах поиска найдите и нажмите «Восстановление системы»
- Введите пароль администратора (при необходимости).
- Следуйте инструкциям мастера восстановления системы, чтобы выбрать соответствующую точку восстановления.
- Восстановите компьютер к этому образу резервной копии.
Если на этапе 1 не удается устранить ошибку extension.inf, перейдите к шагу 2 ниже.

Шаг 2. Если вы недавно установили приложение Crimson Editor (или схожее программное обеспечение), удалите его, затем попробуйте переустановить Crimson Editor.
Чтобы удалить программное обеспечение Crimson Editor, выполните следующие инструкции (Windows XP, Vista, 7, 8 и 10):
- Нажмите кнопку «Пуск» в Windows
- В поле поиска введите «Удалить» и нажмите ENTER.
- В результатах поиска найдите и нажмите «Установка и удаление программ»
- Найдите запись для Crimson Editor 3.72 и нажмите «Удалить»
- Следуйте указаниям по удалению.
После полного удаления приложения следует перезагрузить ПК и заново установить Crimson Editor.
Если на этапе 2 также не удается устранить ошибку extension.inf, перейдите к шагу 3 ниже.
Crimson Editor 3.72
Ingyu Kang
Шаг 3. Выполните обновление Windows.
Когда первые два шага не устранили проблему, целесообразно запустить Центр обновления Windows. Во многих случаях возникновение сообщений об ошибках extension.inf может быть вызвано устаревшей операционной системой Windows. Чтобы запустить Центр обновления Windows, выполните следующие простые шаги:
- Нажмите кнопку «Пуск» в Windows
- В поле поиска введите «Обновить» и нажмите ENTER.
- В диалоговом окне Центра обновления Windows нажмите «Проверить наличие обновлений» (или аналогичную кнопку в зависимости от версии Windows)
- Если обновления доступны для загрузки, нажмите «Установить обновления».
- После завершения обновления следует перезагрузить ПК.
Если Центр обновления Windows не смог устранить сообщение об ошибке extension.inf, перейдите к следующему шагу. Обратите внимание, что этот последний шаг рекомендуется только для продвинутых пользователей ПК.

Если эти шаги не принесут результата: скачайте и замените файл extension.inf (внимание: для опытных пользователей)
Если ни один из предыдущих трех шагов по устранению неполадок не разрешил проблему, можно попробовать более агрессивный подход (примечание: не рекомендуется пользователям ПК начального уровня), загрузив и заменив соответствующую версию файла extension.inf. Мы храним полную базу данных файлов extension.inf со 100%-ной гарантией отсутствия вредоносного программного обеспечения для любой применимой версии Crimson Editor . Чтобы загрузить и правильно заменить файл, выполните следующие действия:
- Найдите версию операционной системы Windows в нижеприведенном списке «Загрузить файлы extension.inf».
- Нажмите соответствующую кнопку «Скачать», чтобы скачать версию файла Windows.
- Скопируйте этот файл в соответствующее расположение папки Crimson Editor:
Windows 10: C:Program Files (x86)Emerald Editor CommunityCrimson Editor SVN286Mlink
- Перезагрузите компьютер.
Если этот последний шаг оказался безрезультативным и ошибка по-прежнему не устранена, единственно возможным вариантом остается выполнение чистой установки Windows 10.
СОВЕТ ОТ СПЕЦИАЛИСТА: Мы должны подчеркнуть, что переустановка Windows является достаточно длительной и сложной задачей для решения проблем, связанных с extension.inf. Во избежание потери данных следует убедиться, что перед началом процесса вы создали резервные копии всех важных документов, изображений, установщиков программного обеспечения и других персональных данных. Если вы в настоящее время не создаете резервных копий своих данных, вам необходимо сделать это немедленно.
Скачать файлы extension.inf (проверено на наличие вредоносного ПО — отсутствие 100 %)
ВНИМАНИЕ! Мы настоятельно не рекомендуем загружать и копировать extension.inf в соответствующий системный каталог Windows. Ingyu Kang, как правило, не выпускает файлы Crimson Editor INF для загрузки, поскольку они входят в состав установщика программного обеспечения. Задача установщика заключается в том, чтобы обеспечить выполнение всех надлежащих проверок перед установкой и размещением extension.inf и всех других файлов INF для Crimson Editor. Неправильно установленный файл INF может нарушить стабильность работы системы и привести к тому, что программа или операционная система полностью перестанут работать. Действовать с осторожностью.
Файлы, относящиеся к extension.inf
Файлы INF, относящиеся к extension.inf
| Имя файла | Описание | Программа (версия) | Размер файла (байты) | Расположение файла |
|---|---|---|---|---|
| extension.inf | Setup Information | Crimson Editor 3.72 | 42 | C:Program Files (x86)Emerald Editor Community… |
Другие файлы, связанные с extension.inf
| Имя файла | Описание | Программа (версия) | Размер файла (байты) | Расположение файла |
|---|---|---|---|---|
| setupact.log | Log | Crimson Editor 3.72 | 62521 | C:WindowsPantherUnattendGC |
| diagwrn.xml | Extensible Markup Language | Crimson Editor 3.72 | 44683 | C:WindowsPantherUnattendGC |
| api-ms-win-core-memory… | ApiSet Stub DLL | Microsoft® Windows® Operating System (10.0.17134.12) | 11624 | C:UsersTesterAppDataLocalMicrosoftOneDriv… |
| api-ms-win-core-rtlsup… | ApiSet Stub DLL | Microsoft® Windows® Operating System (10.0.17134.12) | 10600 | C:UsersTesterAppDataLocalMicrosoftOneDriv… |
| api-ms-win-core-dateti… | ApiSet Stub DLL | Microsoft® Windows® Operating System (10.0.17134.12) | 11112 | C:UsersTesterAppDataLocalMicrosoftOneDriv… |
Вы скачиваете пробное программное обеспечение. Для разблокировки всех функций программного обеспечения требуется покупка годичной подписки, стоимость которой оставляет 39,95 долл. США. Подписка автоматически возобновляется в конце срока (Подробнее). Нажимая кнопку «Начать загрузку» и устанавливая «Программное обеспечение», я подтверждаю, что я прочитал (-а) и принимаю Лицензионное соглашение и Политику конфиденциальности компании Solvusoft.
Бывают ситуации, когда необходимо добавить драйвер в ОС Windows 10 в ручном режиме, без инсталлятора.
Например, есть MBR Filter, который позволяет защитить загрузочный сектор от вирусов. Он устанавливается в ручном режиме.
Способ 1.
Вы можете выбрать нужный драйвер, который необходимо установить и щелкнув по нему правой кнопкой мыши, выбрать в появившемся меню пункт «Установить»:
После этого, необходимо перезагрузить ОС Windows 10 и драйвер, будет установлен.
Нужна компьютерная помощь? Есть проблемы, которые не можете устранить самостоятельно?
Надежные исполнители по доступным ценам.
Способ 2.
Можно установить драйвера, при помощи «Диспетчер устройств». Для этого, нажмите сочетание клавиш Win -> R и в открывшемся окне «Выполнить», вставьте команду:
devmgmt.msc
и нажмите «ОК».
Либо, в поиске, введите:
Диспетчер устройств
и запустите его.
В открывшемся окне «Диспетчер устройств», выделите свое устройство (при запуске Диспетчера устройств, оно бывает не выделено и тогда, невозможно добавить драйвер):
Теперь, выберите параметр «Действия» -> «Установить старое устройство»:
В открывшемся окне «Мастер установки устройства», нажимаем «Далее»:
Выбираем ручной поиск устройств, выбрав «Установка оборудования, выбранного из списка вручную» и нажимаем «Далее»:

В новом окне, выбираем нужное устройство (либо, можем не выбирать, оставив по умолчанию выделенным пункт «Показать все устройства» и нажать «Далее», если нужного устройства в списке нет), для которого хотим установить драйвер и нажимаем «Далее»:
В открывшемся окне, выбираем пункт «Установить с диска…»:
В новом окне «Установка с диска», выбираем «Обзор» и добавляем нужный драйвер:
Как отключить проверку цифровой подписи драйверов Windows 10 и установить неподписанные драйвера?
Стоит помнить о небезопасности такой инсталляции и возможных ошибках в виде синего экрана смерти. Не забудьте предварительно создать точку восстановления.
Выше, были описаны способы, которые позволяют добавить подписанные драйвера в ОС Windows 10. Однако, бывает необходимо добавить неподписанные драйвера. В таком случае, при попытке добавить их вышеописанными способами, приводит к ошибке:
INF стороннего производителя не содержит информации о подписи.
На данный момент, есть один самый работоспособный вариант, это временное отключение проверки неподписанных драйверов.
Открываем «Пуск» -> «Параметры», заходим в «Обновление и безопасность»:
Переходим на вкладку «Восстановление» и в разделе «Особые варианты загрузки» нажимаем «Перезагрузить сейчас»:
Система перегрузится и мы увидим меню, где нужно выбрать «Поиск и исправление неисправностей»:
Выбираем «Дополнительные параметры»:
Переходим в пункт «Параметры загрузки»:
В открывшемся меню «Параметры загрузки», нажимаем «Перезагрузить»:
В открывшемся меню «Параметры загрузки», необходимо нажать на клавиатуре F7 или цифру 7, чтобы выбрать вариант «Отключить обязательную проверку подписи драйверов»:
Теперь, попробуйте установить неподписанный драйвер в ОС Windows 10. При этом, система выдаст сообщение о том, что будет установлен неподписанный драйвер:
Выбираем вариант «Все равно установить этот драйвер» и на этот раз драйвер успешно устанавливается выдав сообщение:
«Операция успешно завершена»
При перезагрузки компьютера в обычном режиме, драйвер останется установленным и будет работать в системе. Однако, драйвера установленные таким способом, могут слетать.
*Попытки отключить проверку цифровой подписи драйверов Windows 10 навсегда.
*Мной проверялся нижеприведенный способ, на ОС Windows 10 версии 20H2. Он работает и позволяет устанавливать неподписанные драйвера. Нашел информацию в Сети, что способ работает у пользователей и на Windows 10 LTSC 2019, версия 1809. Соответственно, должно работать и на более поздних версиях ОС.
Открываем командную строку, от имени Администратора:
Выполняем в командной строке команду:
bcdedit.exe /set NOINTEGRITYCHECKS ON
и нажимаем Enter.
После этого, перезагружаем систему. В Сети указана информация, что после данной команды, в правом нижнем углу экрана, появляется надпись: «Тестовый режим»:
На ОС Windows 10 версии 20H2, у меня не появилось данной надписи. Будет полезно, если вы, отпишитесь в комментариях по данному поводу.
Если вам будет необходимо вернуть систему обратно в стандартный режим работы, выполните команду в командной строке от имени Администратора:
bcdedit.exe /set NOINTEGRITYCHECKS OFF
и нажмите Enter.
В Сети, можно найти по крайней мере, еще два варианта. Это отключение проверки неподписанных драйверов, через редактор локальной групповой политики и еще посредством выполнения команд в командной строке. Однако, эти способы неработоспособны на последних версиях ОС Windows 10. Данный способ, также может не всегда срабатывать.
Добавлено 28.05.2021
Начиная со сборки 19042.1023 ОС Windows 10 (20H2), теперь недоступна функция «Добавить устаревшее оборудование» через меню «Действие». Данный функционал, был удален из интерфейса «Диспетчер устройств». Теперь, при открытии «Диспетчер устройств» -> «Действие», мы увидим только один пункт «Справка». Пока, это можно исправить.
1. Нажмите кнопку «Пуск, введите в строке поиска
hdwwiz
и нажмите «Enter»:
Либо Win + R -> hdwwiz -> ОК:
2. В открывшемся окне, нажмите «Далее» (Next):
3. В следующем окне выберите нужный вариант:
«Установка оборудования, выбранного из списка вручную»
или
«Поиск и автоматическая установка оборудования (рекомендуется)»
И далее, следуйте указаниям на экране. Примечательно, что после этого, в «Диспетчере устройств», появляется привычный вид меню в параметре «Действие». Скорее всего, это временный баг, который в Microsoft будет в дальнейшем исправлен. Проблема в том, что Microsoft постепенно удаляет ряд привычных функций в классических приложениях, заменяя их на новое приложение «Параметры».
Если будут вопросы, поправки и дополнения – оставляйте комментарии.
«INF стороннего производителя не содержит информации о подписи»: что это и как обойти
Пользователи наталкиваются на сообщение «INF стороннего производителя…» тогда, когда они пытаются установить драйвера стороннего производителя на свой компьютер.
Что такое «INF-файл»?
Для начала нам нужно понять, что такое INF-файл. INF-файл — это небольшой текстовый документ, идущий в паре непосредственно с самим драйвером. В этом текстовом файле содержатся инструкции по установке драйвера в операционную систему, а также цифровая подпись.
В прошлых версиях ОС Windows (семерка и ниже) в INF-файлах не было никаких подписей, так что пользователь мог свободно заниматься установкой любых драйверов, даже если это было опасно для системы. На данный момент системы Windows выполняют обязательную проверку цифровых подписей драйвера. Если с подписью все нормально — драйвер устанавливается, если нет — не устанавливается. В общем, довольно надежная предосторожность.
Как принудить установку драйвера и обойти ошибку?
К огромному счастью множества пользователей, Майкрософт внедрила в свою ОС несколько вариантов обхода функции проверки цифровых подписей драйверов. В этой статье мы покажем вам, как можно обойти проверку и спокойно установить в систему нужный драйвер.
Внимание:
Прежде всего хочется предупредить вас, что далеко не всем драйверам от сторонних разработчиков можно доверять. Некоторые драйверы и вовсе могут оказаться вредоносным программным обеспечением, функция которого, например, заключается в перехвате личных данных пользователя. Убедитесь, что вы пытаетесь установить драйвер от надежного производителя.
Решение №1 Загрузка драйвера с сайта производителя
Для начала давайте попробуем принудительно установить нужный вам драйвер, загрузив его с сайта производителя и установив вручную. Например, пускай это будет драйвер для звуковой карты от Realtek . Как только на вашем компьютере будет находится драйвер подходящей версии, выполните следующие шаги для его установки в систему Windows:
- нажмите комбинацию Windows+R;
- пропишите значение «devmgmt.msc» и нажмите Enter;
- откройте раздел «Аудиовходы и аудиовыходы»;
- нажмите правой кнопкой мыши на вашу звуковую карту и выберите «Обновить драйвер»;
- выберите опцию «Выполнить поиск драйверов на этом компьютере»;
- укажите в соответствующей графе директорию к загруженному драйверу и нажмите кнопку «Далее»;
- следуйте инструкциям на экране для установки драйвера;
- перезагрузите компьютер.
Сообщение «INF стороннего производителя…» не должно проявиться во время установки драйвера.
Решение №2 Отключение проверки подписей через Командную строку
Как вариант, вы можете полностью отключить функцию проверки цифровых подписей драйверов в свой системе. Делать этого, разумеется, не рекомендуется, но если вы уверены в драйвере, то это можно сделать. Давайте попробуем отключить проверку через Командную строку:
- нажмите Windows+R;
- пропишите «cmd» и нажмите Ctrl+Shift+Enter;
- копируйте команду «bcdedit /set loadoptions DDISABLE_INTEGRITY_CHECKS & bcdedit /set testsigning on» и нажмите Enter;
- закройте Командную строку и перезагрузите компьютер.
После входа в систему попытайте установить необходимый драйвер.
Решение №3 Отключение проверки подписей через Параметры загрузки
Помимо прочего, вы можете отключить обязательную проверку подписей через Параметры загрузки вашей Windows. Как правило, обычному пользователю не приходится иметь дело с этими параметрами, но с их помощью можно решить самые разные проблемы. Чтобы получить к ним доступ, вам нужно сделать следующее:
- нажмите комбинацию Windows+I;
- откройте в раздел «Обновление и безопасность»;
- перейдите во вкладку «Восстановление»;
- нажмите на кнопку «Перезагрузить сейчас» в разделе «Особые варианты загрузки»;
- на экране выбора действий кликните на пункт «Диагностика», далее — «Дополнительные параметры»;
- на экране параметров загрузки кликните на кнопку «Перезапуск»;
- по входу в систему перед вами должен появиться список из нескольких опций — нажмите кнопку F7, чтобы отключить обязательную проверку подписи драйверов.
Оказавшись на рабочем столе, попытайтесь снова провести установку нужного вам драйвера. Сообщение «INF стороннего производителя…» не должно больше докучать вам.
Решение №4 Восстановление системных файлов
Возможно, проблема и вовсе не в проверке подписи драйверов. Есть шанс, что некоторые из системных файлов Windows были повреждены вследствие какого-то процесса, из-за чего проверка подписи драйвера прерывается или заканчивается ошибкой. Не помешает запустить в работу SFC и DISM:
- нажмите Windows+R;
- впишите значение «cmd» и нажмите Ctrl+Shift+Enter;
- поочередно вводите следующие команды, перезагружаясь каждый раз после их выполнения:
- sfc /scannow;
- DISM /Online /Cleanup-Image /RestoreHealth.
После восстановления потенциальных повреждений в системе пытаемся снова установить необходимый драйвер. Если у вас получится это сделать и сообщение «INF стороннего производителя…» не покажется, то дело действительно заключалось в поврежденных системных файлах.
Extension.inf — ошибки: скачать и устранить неполадки
Последнее обновление: 07/01/2021 [Среднее время чтения статьи: 4,7 мин.]
Файлы Setup Information, такие как extension.inf, считаются разновидностью файла Драйвер (Setup Information). Они соотносятся с расширением INF, разработанным компанией Ingyu Kang для Crimson Editor 3.72.
Файл extension.inf впервые был создан 10/15/2004 для ОС Windows 10 в Crimson Editor 3.72. По нашим данным, этот файл является последним обновлением от компании Ingyu Kang.
Ниже приведены подробные сведения, порядок устранения неполадок, возникших с файлом INF, и бесплатные загрузки различных версий файла extension.inf.
Рекомендуемая загрузка: исправить ошибки реестра в WinThruster, связанные с extension.inf и (или) Crimson Editor.
Совместимость с Windows 10, 8, 7, Vista, XP и 2000
Средняя оценка пользователей
Обзор файла
| Общие сведения ✻ | |
|---|---|
| Имя файла: | extension.inf |
| Расширение файла: | расширение INF |
| Тип файла: | Драйвер |
| Описание: | Setup Information |
| Пользовательский рейтинг популярности: |
| Сведения о разработчике и ПО | |
|---|---|
| Программа: | Crimson Editor 3.72 |
| Разработчик: | Ingyu Kang |
| Программное обеспечение: | Crimson Editor |
| Версия ПО: | 3.72 |
| Сведения о файле | |
|---|---|
| Размер файла (байты): | 42 |
| Дата первоначального файла: | 01/02/2020 |
| Дата последнего файла: | 01/02/2020 |
| Информация о файле | Описание |
|---|---|
| Размер файла: | 42 bytes |
| Дата и время изменения файла: | 2020:01:02 10:14:06+00:00 |
✻ Фрагменты данных файлов предоставлены участником Exiftool (Phil Harvey) и распространяются под лицензией Perl Artistic.
Что такое сообщения об ошибках extension.inf?
Extension.inf — ошибки «синего экрана» (BSOD)
Существует ряд причин, по которым вы можете столкнуться с проблемами с extension.inf. Большинство проблем с файлами INF связаны с ошибками «синего экрана» (BSOD). Эти типы ошибок extension.inf могут быть вызваны аппаратными проблемами, устаревшей прошивкой, поврежденными драйверами или другими проблемами, связанными с программным обеспечением (например, обновление Crimson Editor). В число этих ошибок входят:
- Не удается найти extension.inf.
- Не удалось загрузить extension.inf.
- Файл extension.inf отсутствует или поврежден.
- Windows не удалось запустить — extension.inf.
Обнаружена проблема, в результате которой ОС Windows завершила работу, чтобы предотвратить повреждение компьютера. По всей видимости, причиной проблемы стал следующий файл: extension.inf.
🙁 На вашем ПК возникла проблема, которую не удалось устранить, и его необходимо перезагрузить. Сведения об ошибке можно найти в Интернете: [BSOD] (extension.inf).
STOP 0x0000007E: SYSTEM THREAD EXCEPTION NOT HANDLED (extension.inf)
STOP 0x0000000A: IRQL NOT LESS EQUAL (extension.inf)
STOP 0×0000007A: KERNEL DATA INPAGE (extension.inf)
STOP 0x0000003B: SYSTEM SERVICE EXCEPTION (extension.inf)
STOP 0x00000050: PAGE FAULT IN A NONPAGED AREA (extension.inf)
STOP 0x0000001E: KMODE EXCEPTION NOT HANDLED (extension.inf)
Крайне важно устранять ошибки «синего экрана»
В большинстве случаев ошибки BSOD extension.inf возникают после установки нового оборудования, программного обеспечения (Crimson Editor) или выполнения неудачного обновления Windows. В остальных случаях к ошибке «синего экрана» extension.inf может привести повреждение программного обеспечения, вызванное заражением вредоносным программным обеспечением. Таким образом, крайне важно, чтобы антивирус постоянно поддерживался в актуальном состоянии и регулярно проводил сканирование системы.
СОВЕТ ОТ СПЕЦИАЛИСТА: Как показывает опыт, целесообразно всегда создавать резервную копию системы Windows и (или) точку восстановления системы, прежде чем вносить какие-либо изменения в аппаратное или программное обеспечение на компьютере. Таким образом, в случае неблагоприятного поворота событий и возникновения связанной с файлом extension.inf ошибки «синего экрана» после недавних изменений можно восстановить систему в предыдущее состояние.
Как исправить ошибки extension.inf — 3-шаговое руководство (время выполнения:
Если вы столкнулись с одним из вышеуказанных сообщений об ошибке, выполните следующие действия по устранению неполадок, чтобы решить проблему extension.inf. Эти шаги по устранению неполадок перечислены в рекомендуемом порядке выполнения.
Шаг 1. Восстановите компьютер до последней точки восстановления, «моментального снимка» или образа резервной копии, которые предшествуют появлению ошибки.
Чтобы начать восстановление системы (Windows XP, Vista, 7, 8 и 10):
- Нажмите кнопку «Пуск» в Windows
- В поле поиска введите «Восстановление системы» и нажмите ENTER.
- В результатах поиска найдите и нажмите «Восстановление системы»
- Введите пароль администратора (при необходимости).
- Следуйте инструкциям мастера восстановления системы, чтобы выбрать соответствующую точку восстановления.
- Восстановите компьютер к этому образу резервной копии.
Если на этапе 1 не удается устранить ошибку extension.inf, перейдите к шагу 2 ниже.
Шаг 2. Если вы недавно установили приложение Crimson Editor (или схожее программное обеспечение), удалите его, затем попробуйте переустановить Crimson Editor.
Чтобы удалить программное обеспечение Crimson Editor, выполните следующие инструкции (Windows XP, Vista, 7, 8 и 10):
- Нажмите кнопку «Пуск» в Windows
- В поле поиска введите «Удалить» и нажмите ENTER.
- В результатах поиска найдите и нажмите «Установка и удаление программ»
- Найдите запись для Crimson Editor 3.72 и нажмите «Удалить»
- Следуйте указаниям по удалению.
После полного удаления приложения следует перезагрузить ПК и заново установить Crimson Editor.
Если на этапе 2 также не удается устранить ошибку extension.inf, перейдите к шагу 3 ниже.
Crimson Editor 3.72
Шаг 3. Выполните обновление Windows.
Когда первые два шага не устранили проблему, целесообразно запустить Центр обновления Windows. Во многих случаях возникновение сообщений об ошибках extension.inf может быть вызвано устаревшей операционной системой Windows. Чтобы запустить Центр обновления Windows, выполните следующие простые шаги:
- Нажмите кнопку «Пуск» в Windows
- В поле поиска введите «Обновить» и нажмите ENTER.
- В диалоговом окне Центра обновления Windows нажмите «Проверить наличие обновлений» (или аналогичную кнопку в зависимости от версии Windows)
- Если обновления доступны для загрузки, нажмите «Установить обновления».
- После завершения обновления следует перезагрузить ПК.
Если Центр обновления Windows не смог устранить сообщение об ошибке extension.inf, перейдите к следующему шагу. Обратите внимание, что этот последний шаг рекомендуется только для продвинутых пользователей ПК.
Если эти шаги не принесут результата: скачайте и замените файл extension.inf (внимание: для опытных пользователей)
Если ни один из предыдущих трех шагов по устранению неполадок не разрешил проблему, можно попробовать более агрессивный подход (примечание: не рекомендуется пользователям ПК начального уровня), загрузив и заменив соответствующую версию файла extension.inf. Мы храним полную базу данных файлов extension.inf со 100%-ной гарантией отсутствия вредоносного программного обеспечения для любой применимой версии Crimson Editor . Чтобы загрузить и правильно заменить файл, выполните следующие действия:
- Найдите версию операционной системы Windows в нижеприведенном списке «Загрузить файлы extension.inf».
- Нажмите соответствующую кнопку «Скачать», чтобы скачать версию файла Windows.
- Скопируйте этот файл в соответствующее расположение папки Crimson Editor:
Если этот последний шаг оказался безрезультативным и ошибка по-прежнему не устранена, единственно возможным вариантом остается выполнение чистой установки Windows 10.
Ошибка установки драйвера «Выбранный INF-файл не поддерживает этот метод установки»
Известно, что драйвера устройств могут быть установлены разными способами. Большая часть драйверов устанавливается как обычные программы, то есть запуском исполняемого файла EXE , но есть также и драйвера, которые не используют этот тип контейнера, и в таких случаях их установка выполняется через конфигурационный файл INF . Всё просто, пользователь кликает ПКМ по INF -файлу и выбирает в меню опцию «Установить».
Но представьте себе ситуацию, когда при попытке установить таким образом драйвер вы получаете ошибку «Выбранный INF-файл не поддерживает этот метод установки» .
В чём может быть причина данной ошибки и как её устранить?
Несовместимость с разрядностью системы
С подобной проблемой вы можете столкнуться при попытке установить драйвер, несовместимый с разрядностью ОС. Если вы скачали драйвер с официального или стороннего сайта, убедитесь, что он совместим с вашей версией системы. Если вы не знаете разрядность вашей ОС, откройте командой msinfo32 утилиту “Сведения о системе” и посмотрите значение опции «Тип».
«Компьютер на базе x86» будет означать, что система 32 -разрядная, значение «Компьютер на базе x64» укажет, что система 64 -разрядная.
Конфигурационный INF-файл не имеет раздела DefaultInstall
Другой распространенной причиной ошибки является отсутствие в INF -файле таких разделов как DefaultInstall или DefaultInstall.Service. Убедиться в их наличие или отсутствие не составляет труда, нужно просто открыть INF -файл и изучить его содержимое, вернее, проверить заголовки в квадратных скобках.
Но отсутствие указанных разделов ещё не означает, что установить драйвер нельзя в принципе.
Для установки драйверов с такими INF -файлами следует использовать диспетчер устройств, только нужно знать, какому устройству принадлежит драйвер .
Откройте диспетчер устройств, выберите нужное устройство, кликните по нему правой кнопкой мыши и выберите «Обновить драйвер».
Далее идем по цепочке этих опций:
Драйвер может быть установлен только через командную строку
Если установить драйвер с помощью диспетчера устройств не удалось, для его инсталляции следует воспользоваться командной строкой, возможно, драйвер поддерживает только такой метод установки.
Запустите классическую командную строку с повышенными привилегиями и выполните в ней следующую команду:
Вариант, приведенный последним, как и использование консольной утилиты PNPUTIL – это альтернатива, обычно драйвер удается благополучно установить через Диспетчер устройств.
Установив операционную систему, большинство опытных пользователей включают отображение расширения файлов. И правильно делают, ведь благодаря .
Как переместить или переименовать скачанный через торрент файл? В торрент-сообществе не принято проявлять эгоизм и, .
Лидирующие позиции среди браузеров сегодня занимает Google Chrome, причем небезосновательно. Быстрый, удобный и расширяемый, этот .
Копировать файлы путем перетаскивания гораздо удобнее и быстрее, чем с помощью традиционного Copy-Paste. Функция Drag-and-Drop .
источники:
http://www.exefiles.com/ru/inf/extension-inf/
http://www.white-windows.ru/oshibka-ustanovki-drajvera-vybrannyj-inf-fajl-ne-podderzhivaet-etot-metod-ustanovki/
Если вы не можете включить или отключить расширения Edge, соответствующая кнопка неактивна, или вы увидите сообщение, которое заблокировал ваш администратор. [extension-name] сообщение об ошибке при установке расширения, тогда этот пост вам поможет.
Эти ошибки появляются, когда кто-то блокирует функцию установки расширения с помощью редактора реестра или редактора локальной групповой политики.
Если вы получаете это сообщение об ошибке и имеете полный доступ к редактору групповой политики и реестра, вы можете исправить их, используя следующее руководство. Все, что вам нужно сделать, это проверить несколько настроек этих инструментов.
Ваш администратор заблокировал расширение — ошибка Edge
Чтобы решить эту проблему, вы можете использовать GPEDIT или REGEDIT,
1]Использование редактора локальной групповой политики
Есть две настройки, называемые Определите, какие расширения нельзя установить, и Разрешить установку определенных расширений в редакторе локальной групповой политики. Если эти параметры включены или настроены неправильно, вы не сможете устанавливать расширения из официального репозитория. Другими словами, он показывает вышеупомянутое сообщение об ошибке. Поэтому выполните следующие действия, чтобы избавиться от этой ошибки.
Сначала нажмите Win + R, введите gpedit.msc и нажмите Войти кнопку, чтобы открыть редактор локальной групповой политики на вашем компьютере. После этого перейдите по следующему пути —
Конфигурация компьютера> Административные шаблоны> Классические административные шаблоны> Microsoft Edge> Расширения
Вы можете увидеть две настройки под названием
- Контролировать, какие расширения нельзя установить, и
- Разрешить установку определенных расширений.
Если статус отображается как «Включено», дважды щелкните каждый из них и выберите параметр «Не настроено».
Нажмите кнопку ОК, чтобы сохранить изменения.
Затем вы можете попробовать установить расширения из магазина надстроек Microsoft Edge.
2]Использование редактора реестра
Вам нужно взглянуть на два ключа реестра: ExtensionInstallAllowlist и ExtensionInstallBlocklist. Первый определяет Разрешить установку определенных расширений установка, тогда как последняя представляет Контроль, который нельзя установить. Если один из них настроен неправильно, вы можете получить сообщение об ошибке, как было сказано ранее.
Поэтому нажмите Win + R, введите regedit и нажмите Войти кнопка. Может отображаться приглашение UAC. Если это так, вам нужно нажать кнопку «Да», чтобы открыть редактор реестра на вашем компьютере. После этого перейдите по следующему пути —
HKEY_LOCAL_MACHINE ПРОГРАММНОЕ ОБЕСПЕЧЕНИЕ Политики Microsoft
В ключе Microsoft вы можете увидеть либо
- ExtensionInstallAllowlist или
- ExtensionInstallBlocklist.
Если это так, щелкните его правой кнопкой мыши, выберите параметр «Удалить» и нажмите кнопку «Да» для подтверждения.
Как только это будет сделано, попробуйте установить расширение в браузере Edge. Надеюсь, это сработает.
.