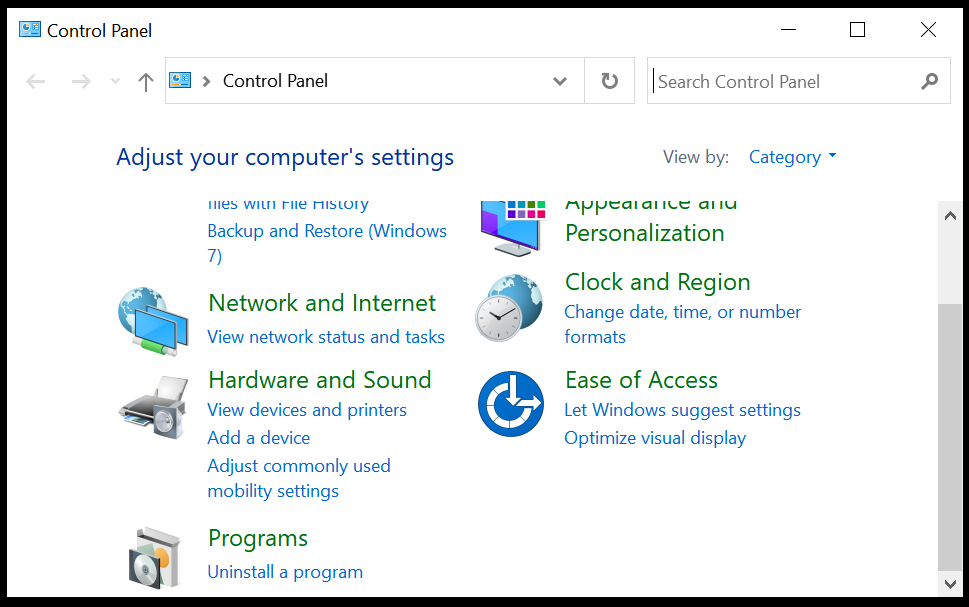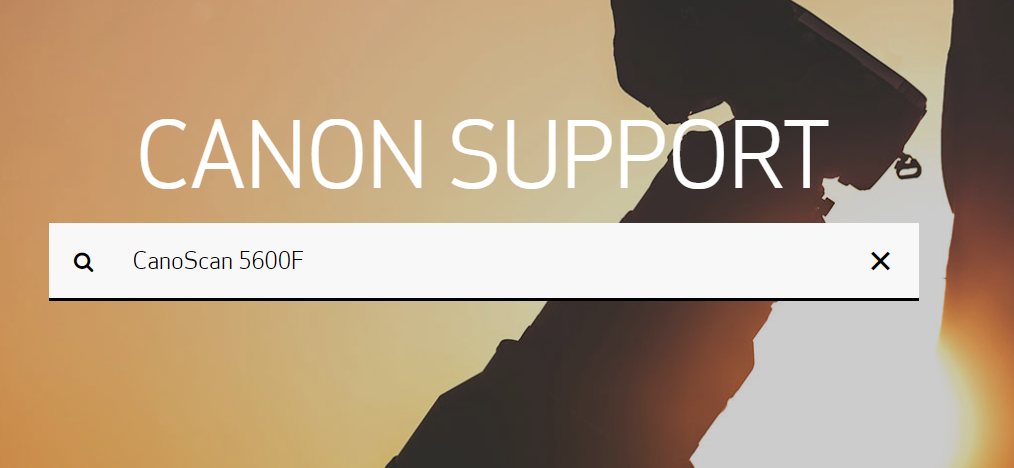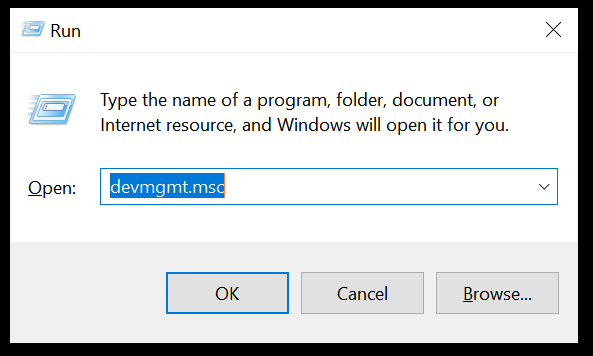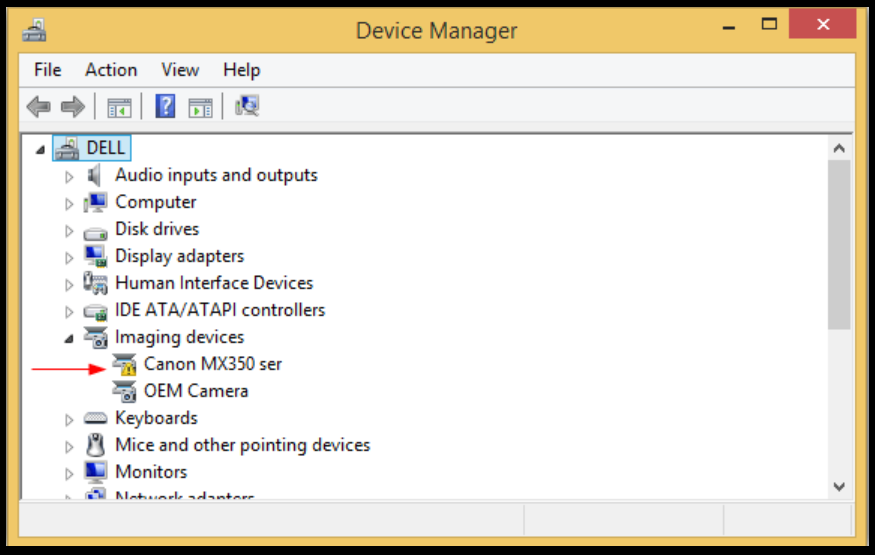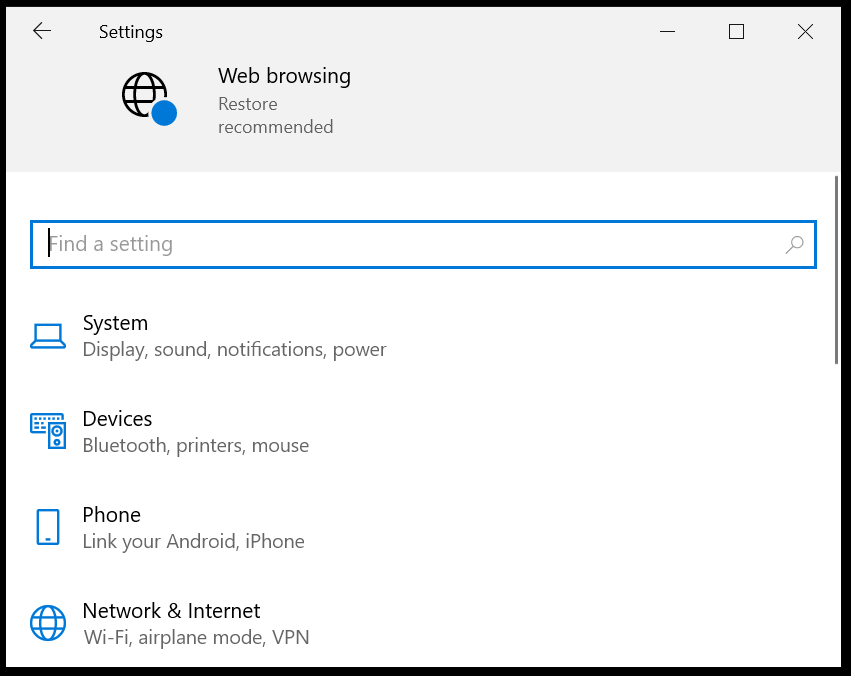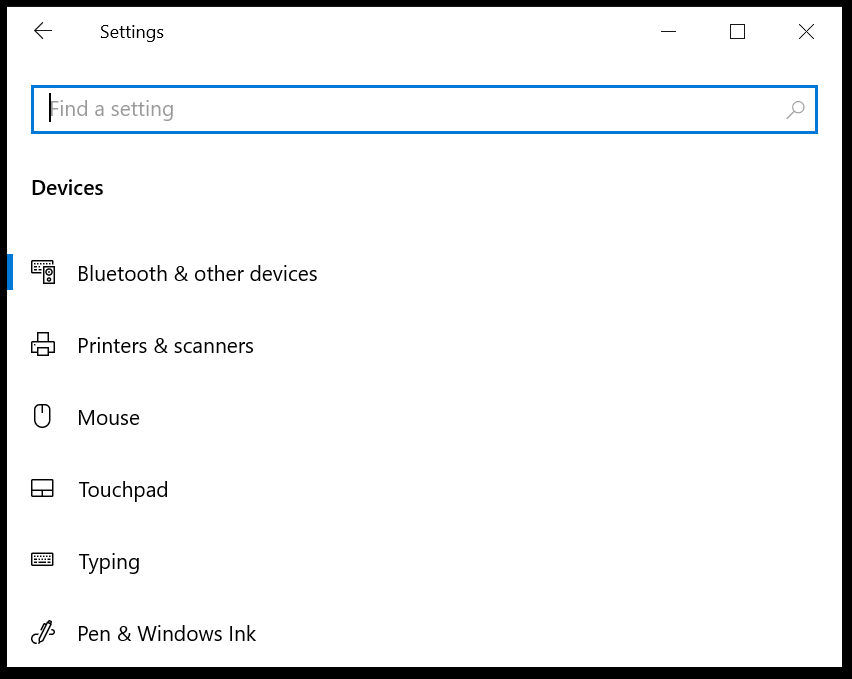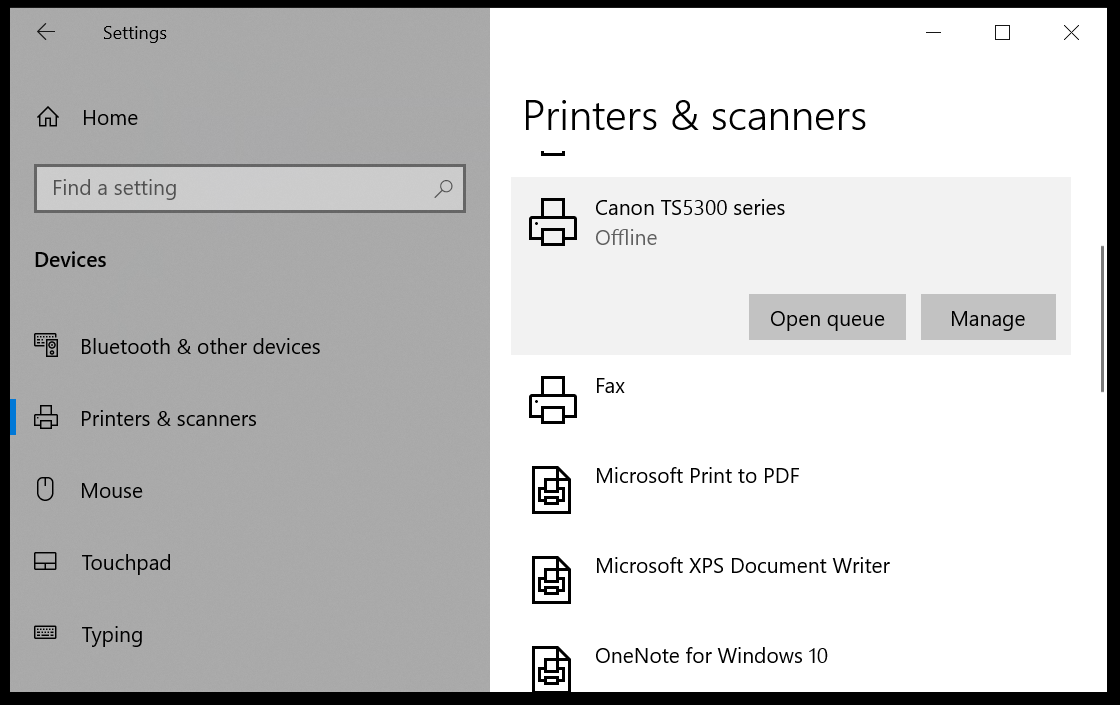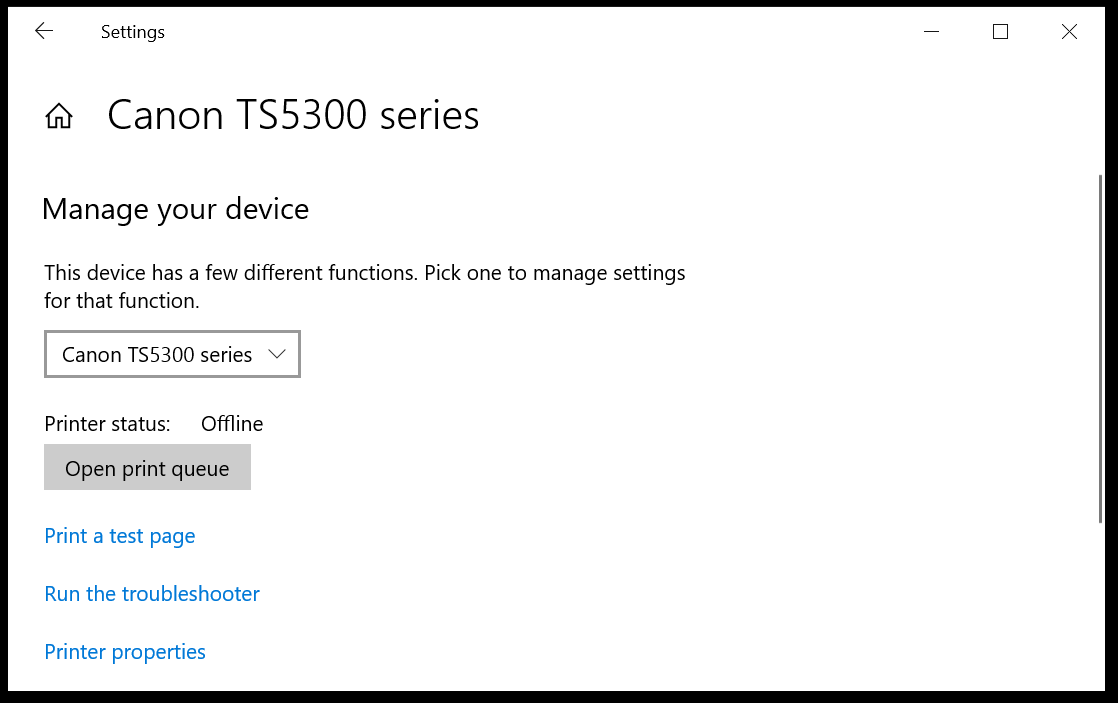Есть клиент. У него пк и добрый старый 4018.
Клиент обновился до 10ки. Драйвер сканера перестал работать. В диспетчере устройств установлен, но по факту не работает.
После гуглежа оказалось, что там целая драмма между Кэноном и Майкрософтом разразилась, по поводу драйверов. Но мне то от этого не легче, сделать то надо. На сайте кэнона твориться какая то ересь. Драйвер чисто для сканера можно найти только через информационную страницу принтера.(32 их, а если через поиск то только 11).
Поставил крч, заработал сканер. Однако при действии «перезагрузка» он опять не работает.
Но что самое странное, это то, что если просто выключить и включить принтер то все ок. Я пытался в разном порядке ставить драйвера на сканер и печать. Удалял целиком драйвера из системы, но косяк остался.
Собственно, объясните плиз, какая разница между перезагрузкой и выкл. ВКЛ.
И что можно сделать? А то при первой ручной перезагрузке драйвер надо заного переустанавливать.
Добавлено через 9 минут
Блин, не в том разделе создал. Извиняюсь. Перенесите в Windows 10.
И выключаю включаю не принтер, а комп!
__________________
Помощь в написании контрольных, курсовых и дипломных работ, диссертаций здесь
Содержание
- Как исправить сканер не работает в Windows 10
- SolutIon 1: Восстановление поврежденных системных файлов
- Решение 2. Настройка связанных служб
- Решение 3. Обновите драйвер для вашего сканера
- Сканер не работает на Windows 10
- Сканер не работает на Windows 10
- Проблема с подключением к сканеру
- Windows 10 слетает драйвер сканера
Как исправить сканер не работает в Windows 10
Сканер не работает — это распространенная проблема в Windows 10, особенно в новой Windows 10. Если ваш сканер не работает в Windows 10, не беспокойтесь. Ты не одинок. Многие пользователи Windows 10 сообщили об этой проблеме. Вы можете решить проблему с помощью одного из приведенных ниже решений.
Есть три решения, которые вы можете попытаться решить проблему. Возможно, вам не придется пробовать их все. Просто попробуйте их один за другим, пока не найдете тот, который работает для вас.
SolutIon 1: Восстановление поврежденных системных файлов
Проблема может быть вызвана повреждением системных файлов. Чтобы проверить и восстановить поврежденные файлы, выполните следующие действия:
1) Удерживайте Логотип Windows и нажмите р одновременно, чтобы вызвать окно запуска.
2) Тип си нажмите Хорошо кнопка.
3) Когда откроется командная строка, введите SFC / SCANNOW и нажмите Войти.
Процесс займет несколько минут, пока проверка не завершится на 100%.
Заметка что вы должны запустить эту команду от имени администратора. Если нет, вы получите следующее сообщение при запуске. В этом случае откройте командную строку от имени администратора и повторите попытку.
Если вы не уверены, как открыть командную строку от имени администратора, обратитесь к разделу Как открыть командную строку от имени администратора в Windows.
Решение 2. Настройка связанных служб
Если некоторые связанные службы не запущены, сканер не может работать должным образом.
Вот сопутствующие услуги. Убедитесь, что эти службы запущены:
RPC удаленного вызова процедур
Серверный процесс DCOM
RPC Конечная точка Mapper
Обнаружение оборудования Shell
Windows Image Acquisition (WIA)
Шаги ниже для вашей справки, как проверить статус обслуживания. Здесь давайте возьмем Обнаружение оборудования Shell например.
1) Удерживайте Логотип Windows и нажмите р ключ. Откроется диалоговое окно «Выполнить».
2) Введите services.msc в поле выполнения и нажмите Хорошо кнопка.
3) Найти аппаратное определение оболочки от название список. Щелкните правой кнопкой мыши и выберите свойства из контекстного меню.
4) Если вы видите «Состояние службы остановлено», нажмите Начните кнопка и Хорошо кнопка. Тогда сервис запустится снова.
ВАЖНО! Повторите эти шаги, чтобы проверить и настроить другие связанные службы.
Решение 3. Обновите драйвер для вашего сканера
Если проблема с драйвером сканера, сканер не может сканировать правильно. Таким образом, обновление драйвера может решить проблему. Вы можете перейти на веб-сайт производителя вашего сканера, чтобы загрузить последнюю версию драйвера для Windows 10. Для некоторых моделей производитель может не выпускать драйвер Windows 10. В этом случае попробуйте драйвер для Windows 7 или Windows 8, который всегда совместим с Windows 10.
Если у вас нет времени, терпения или навыков работы с компьютером для обновления драйверов вручную, вы можете сделать это автоматически с Водитель Легко.
Driver Easy автоматически распознает вашу систему и найдет для нее правильные драйверы. Вам не нужно точно знать, на какой системе работает ваш компьютер, вам не нужно рисковать загрузкой и установкой неправильного драйвера, и вам не нужно беспокоиться об ошибках при установке.
Вы можете автоматически обновить драйверы с помощью БЕСПЛАТНОЙ или Профессиональной версии Driver Easy. Но в версии Pro это займет всего 2 клика (и вы получите полную поддержку и 30-дневную гарантию возврата денег):
1) Скачать и установите Driver Easy.
2) Запустите Driver Easy и нажмите Сканировать сейчас. Driver Easy проверит ваш компьютер и обнаружит проблемы с драйверами.
3) Нажмите Обновить Кнопка рядом с помеченным драйвером сканера для автоматической загрузки и установки правильной версии этого драйвера (вы можете сделать это с БЕСПЛАТНОЙ версией). Или нажмите Обновить все для автоматической загрузки и установки правильной версии всех драйверов, которые отсутствуют или устарели в вашей системе (для этого требуется версия Pro — вам будет предложено выполнить обновление при нажатии кнопки «Обновить все»).
Надеюсь, что эти решения помогут вам исправить сканер, не работающий в Windows 10. Если у вас есть какие-либо вопросы, пожалуйста, оставьте свой комментарий. Мы хотели бы услышать о любых идеях или предложениях.
Сканер не работает на Windows 10
Если ваш сканер HP, Canon, Epson или любой другой сканер не работает в Windows 10, в этом сообщении будет показано, как устранять неполадки и проблемы, связанные с ошибками сканера. В таких случаях может появиться окно сообщения Проблема с подключением к сканеру . Обновление до Windows 10 также может привести к прекращению работы многих устройств, включая сканер. Вы не должны беспокоиться, потому что вы не единственный, кто в настоящее время находится в этой ситуации. Важным является тот факт, что существуют способы решить проблему и вернуть сканер в рабочее состояние.
Если у вас есть проблемы с вашим сканером, в частности, есть способ исправить ситуацию.
Сканер не работает на Windows 10
Если ваш Epson Scanner не работает, нажмите кнопку Пуск , найдите папку Epson , откройте папку и выберите Настройки сканирования Epson . Отсюда нажмите Сеть , затем нажмите Добавить и посмотрите, как он ищет IP-адрес .
Теперь вам нужно дважды щелкнуть по появившемуся IP-адресу, выбрать Изменить , переименовать его и, наконец, нажать ОК .
Помимо приведенного выше совета, предназначенного специально для сканеров Epson, следующие рекомендации должны помочь вам решить проблемы со сканерами любой марки.
Проблема с подключением к сканеру
1] Проверьте режим совместимости
Первый порядок действий – убедиться, что ваш сканер не установлен в Режим совместимости . В этом случае это может быть большой проблемой, поэтому следуйте приведенным ниже инструкциям, чтобы определить, связан ли Совместимость Режим с вашим сканером.
Нажмите правой кнопкой мыши на значке вашего сканера и выберите Свойства в списке меню. Перейдите на вкладку с надписью Совместимость , а затем найдите вариант с надписью Запустить эту программу в режиме совместимости для. Вам нужно снять его, затем нажмите ОК , чтобы активировать.
2] Проверьте службы Windows
Вам нужно будет проверить состояние некоторых необходимых служб Windows. Запустите диалоговое окно «Выполнить», сделайте это, нажав Windows Key + R , затем введите services.msc в поле и нажмите ОК . ,
Следующим шагом является поиск службы Windows Image Acquisition (WIA), щелкните ее правой кнопкой мыши и выберите Свойства . Отсюда важно убедиться, что для Тип запуска установлено значение Автоматически , а для Состояние службы установлено значение Работает . ,
Наконец, нажмите кнопку Применить , затем перейдите и проверьте, работает ли ваш сканер.
Находясь там, вы также должны убедиться, что Панель запуска процесса DCOM Server , Обнаружение аппаратного обеспечения оболочки , Удаленный вызов процедур и Сопоставитель конечных точек RPC Службы также запускаются и устанавливаются в автоматический режим.
3] Запустите средство устранения неполадок оборудования
Запустите средство устранения неполадок оборудования и устройств и посмотрите, поможет ли это вам. Чтобы запустить его, в поле Начать поиск введите следующее и нажмите Enter:
4] Обновите драйверы для вашего сканера
Время от времени Windows 10 известна удалением сторонних драйверов с помощью их общих драйверов после обновления из предыдущей операционной системы. Скорее всего, это может быть причиной того, что ваш сканер больше не работает.
Чтобы вручную обновить драйвер сканера, вам необходимо посетить официальный веб-сайт бренда вашего сканера и найти раздел загрузки драйверов. Там вы должны найти драйверы для вашей конкретной марки сканера, задача, которую должно быть довольно легко выполнить.
СОВЕТ : предложения по устранению проблем сканера, советы по устранению неполадок и способы их устранения.
Сегодня в Интернете есть несколько бесплатных программ обновления драйверов, предназначенных для автоматического обновления драйверов. Вы можете проверить их тоже.
Смотрите этот пост, если ваш принтер не работает в Windows 10.
Windows 10 слетает драйвер сканера
Сообщения: 10692
Благодарности: 2884
| Конфигурация компьютера | |
| Материнская плата: MSI H61M-P21 (MS-7680) (B3.0) | |
| HDD: WDC Caviar Green WD10EARS-22Y5B1 ATA Device 1Т (1000 Gb), WDC Caviar Blue WD10EZEX-08M2NA0 ATA Device 1Т (1000 Gb) | |
| Звук: VIA VT1708S VIA High Definition Audio | |
| CD/DVD: ATAPI iHAS122 ATA Device | |
| ОС: Microsoft Windows 7 Home Basic x86, Microsoft Windows 10 Home x64 . | |
| Прочее: Multi Flash Reader USB Device, Logitech HD Webcam C310 |
Все правильно. На видео 5-ый снизу. Его копируйте c заменой в папки:
C:Windows inf
C:WINDOWSSystem32DriverStoreFileRepository wpdmtp.inf_amd64_241cde3f19409216
——-
Будь джентльменом, если есть удача. А нет удачи, джентльменов нет . Нажми .
Это сообщение посчитали полезным следующие участники:
Сообщения: 7
Благодарности:
» width=»100%» style=»BORDER-RIGHT: #719bd9 1px solid; BORDER-LEFT: #719bd9 1px solid; BORDER-BOTTOM: #719bd9 1px solid» cellpadding=»6″ cellspacing=»0″ border=»0″>
Сообщения: 51908
Благодарности: 14931
| Конфигурация компьютера | |
| Материнская плата: ASUS P8Z77-V LE PLUS | |
| HDD: Samsung SSD 850 PRO 256 Гб, WD Green WD20EZRX 2 Тб | |
| Звук: Realtek ALC889 HD Audio | |
| CD/DVD: ASUS DRW-24B5ST | |
| ОС: Windows 8.1 Pro x64 | |
| Прочее: корпус: Fractal Design Define R4 |
Andrey222, у вас тоже файл wpdmtp.inf отсутствует?
Выложите лог Windowsinfsetupapi.dev.log в архиве.
 |
Безымянный.jpg |
| (324.1 Kb, 11 просмотров) |
Andrey222, у вас тоже файл wpdmtp.inf отсутствует?
Выложите лог Windowsinfsetupapi.dev.log в архиве. »
Похоже в корне папки по пути «C:WindowsWinSxS» у меня нет такого файла, только в подпапках (Manifest и иных), записал видео: https://youtu.be/8r9LYjTH3d0 »
Сообщения: 51908
Благодарности: 14931
| Конфигурация компьютера | |
| Материнская плата: ASUS P8Z77-V LE PLUS | |
| HDD: Samsung SSD 850 PRO 256 Гб, WD Green WD20EZRX 2 Тб | |
| Звук: Realtek ALC889 HD Audio | |
| CD/DVD: ASUS DRW-24B5ST | |
| ОС: Windows 8.1 Pro x64 | |
| Прочее: корпус: Fractal Design Define R4 |

Драйвер WIA — это драйвер Windows Image Acquisition, который требуется для того, чтобы графические программы могли взаимодействовать с соответствующими устройствами. В этой инструкции подробно разберем возможные способы решить проблему и скачать драйвер WIA при необходимости.
Для использования этого устройства требуется драйвер WIA — первые действия
Прежде чем пробовать найти в Интернете, где скачать драйвер WIA для вашего принтера/сканера/МФУ, рекомендую выполнить следующие простые действия, которые часто могут решить проблему:
- Откройте службы Windows. В Windows 10 и Windows 11 нажмите клавиши Win+R на клавиатуре (Win — клавиша с эмблемой Windows), введите services.msc и нажмите Enter.
- В списке служб найдите «Служба загрузки изображений Windows (WIA)». Эта служба должна выполняться, а в поле «Тип запуска» установлено «Автоматически».
- Если это не так, дважды нажмите по имени службы, установите тип запуска «Автоматически», примените настройки, а затем нажмите «Запустить» — не исключено, что уже эти действия решат проблему.
Следующее простое действие, которое, если судить по многим отзывам, часто оказывается работоспособным — подключить устройство, которое требует драйвер WIA по USB 2.0 вместо USB 3.0 (как правило, разъемы USB 3.0 синего цвета, а 2.0 — чёрные), иногда может потребоваться последующая переустановка сканера (МФУ). Попробуйте использовать этот вариант — действительно многим помогает.
В случае, если предложенные методы не сработали, служба WIA уже была запущена, а подключение к USB 2.0 не возымело действия, переходим к следующим действиям.
Где скачать драйвер WIA для сканера
Если устройство при установке сообщает, что для его использования требуется драйвер WIA, почти гарантированно он есть на официальном сайте производителя устройства на странице поддержки вашей модели.
Учитывайте: на официальном сайте может отсутствовать драйвер для текущей версии системы. Например, рассматриваемый вопрос часто возникает по поводу МФУ HP LaserJet M1120. Если у вас установлена Windows 10 или Windows 11. Не обращайте внимания, что на официальном сайте есть драйвер только для Windows 8 — он вполне успешно может использоваться и на более новых операционных системах.
Если скачанный драйвер не устанавливается, сообщая о неподдерживаемой операционной системе, вы можете:
- Распаковать файл с установщиком драйвера. Например, для LaserJet M1120 с этим успешно справляется 7-Zip, иногда могут пригодиться утилиты наподобие Universal Extractor. На изображении ниже — скриншот открытого файла установщика драйвера, где мы наблюдаем, в том числе и файлы драйвера WIA (что следует из имени файлов драйверов).
- Установить драйвер вручную из INF-файла.
При возникновении проблем с установкой драйверов, предварительно удалите все имеющиеся драйверы вашего сканера или МФУ и само устройство с помощью диспетчера устройств (может потребоваться включить показ скрытых устройств в меню «Вид» и найти устройство в разделе «Устройства обработки изображений»), а также программы от производителя — HP, Canon, Epson или другого.
Содержание
- Принтер Canon не сканирует в Windows 10
- Как исправить проблемы с печатью на принтере Canon
- 1. Проверьте совместимость окна 10 сканера
- 2. Откройте средство устранения неполадок оборудования и устройств.
- 3. Выберите опцию энергосбережения
- 4. Сканирование документов с помощью MF Toolbox 4.9.
- 5. Обновите драйвер принтера
- Почему не работает сканер на МФУ Canon i-SENSYS MF4410
- Почему не сканирует
- Другие причины
- Canon i-SENSYS MF4410 не сканирует, как исправить проблему
- Почему не работает?
- Как исправить?
- Сторонние проблемы
- Исправлено: Canon Scan не работает после обновления до Windows 10 —
- Метод 1: Используйте Canon MF Toolbox
- Способ 2: создать план питания
- Исправлено: Canon Scan не работает после обновления до Windows 10.
- Метод 1. Используйте Canon MF Toolbox
- Метод 2: Создайте план управления питанием
Принтер Canon не сканирует в Windows 10
Некоторые пользователи заявляют на форумах, что их универсальные принтеры Canon не сканируют после обновления до Windows 10. Один пользователь заявил:
Используя программное обеспечение Canon для Windows 10 (64-разрядная версия), я нажимаю кнопку предварительного просмотра, и сканер запускает цикл и производит предварительный просмотр. Затем я нажимаю кнопку «Сканировать», сканер проходит 28% пути вниз и останавливается.
Если ваш принтер и сканер Canon не сканируют после обновления до Windows 10, это несколько решений, которые могут это исправить.
Как исправить проблемы с печатью на принтере Canon
1. Проверьте совместимость окна 10 сканера
Принтер и сканер Canon all-in-one не будут работать, если они не совместимы с вашей платформой. Если вы никогда ранее не сканировали с помощью сканера Canon в Windows 10, проверьте совместимость принтера с платформой. На этой странице вы можете проверить совместимость с Windows 10 для ряда принтеров и сканеров Canon. Там вы можете щелкнуть серию вашего принтера, чтобы развернуть список моделей, как показано ниже.
Обратите внимание, что списки моделей включают столбцы Windows 10 и Windows 10 S. Модели принтеров Canon, как правило, совместимы с Windows 10, но не с Win 10 S. Таким образом, некоторым пользователям Win 10 S может потребоваться переключиться на альтернативную версию Win 10 для сканирования с помощью принтеров Canon.
2. Откройте средство устранения неполадок оборудования и устройств.
В состав Windows входят два средства устранения неполадок, которые могут исправить принтер Canon «все в одном», который не сканирует. Средство устранения неполадок с оборудованием и устройствами может предоставить разрешение для исправления сканера Canon, который не сканирует. Устранение неполадок принтера также может пригодиться для ремонта принтера и сканера 2-в-1. Вы можете открыть эти средства устранения неполадок в Windows 10 следующим образом.
– СВЯЗАННО: ИСПРАВЛЕНИЕ: принтер не будет печатать в Windows 10, 8.1
3. Выберите опцию энергосбережения
4. Сканирование документов с помощью MF Toolbox 4.9.
MF Toolbox 4.9 является альтернативой Canon для утилиты Windows Fax and Scan. Некоторые пользователи принтеров Canon заявляли на форумах, что их принтеры сканировали, когда они использовали MF Toolbox 4.9 вместо Windows Fax and Scan. Вы можете сканировать с помощью MF Toolbox 4.9 следующим образом.
– СВЯЗАН: принтер не печатает в Windows 10 [FIX]
5. Обновите драйвер принтера
Пользователи Canon также подтвердили, что обновления драйверов для их устройств исправляли зависания в середине сканирования. Таким образом, обновление драйвера для вашего принтера/сканера Canon может также привести к его сканированию.Этот пост содержит дополнительную информацию по обновлению драйверов устройств.
Вот так вы можете починить универсальный принтер Canon, который не сканирует. Пользователи Canon PIXMA MP160 также могут проверить эту статью для дальнейших исправлений сканера. Мы также рекомендуем вам попробовать некоторые манипуляции, чтобы убедиться, что проблема устранена. Вы также можете попробовать использовать программное обеспечение сканера, чтобы максимизировать тесты.
Источник
Почему не работает сканер на МФУ Canon i-SENSYS MF4410
После обновления операционной системы Windows до 10-й версии у пользователей принтера Canon i-SENSYS MF4410 возникают проблемы со сканированием. Проблема может крыться в банальных неисправностях устройства.
Но если принтер перестал сканировать именно после перехода на Windows 10, тогда причина очевидна. В таком случае не сканирует принтер Canon MF4410 по причине конфликта программного обеспечения.
Почему не сканирует
В Windows есть стандартная программа для сканирования, которая называется «Факсы и сканирование». А для полноценной работы устройств марки Canon разработана утилита Toolbox. Приложения предназначены для выполнения одной и той же задачи, поэтому начинают между собой конфликтовать. Выходом из ситуации станет отключение любой программы на выбор. Но рекомендуется всегда управлять МФУ именно официальным софтом. Поэтому отключите стандартный компонент в Windows 10.
Чтобы изменения вступили в силу, перезагрузите компьютер и попробуйте сделать сканирование документа. В большинстве случаев такой способ помогает исправить ситуацию.
Решение актуально не только, если не работает сканер на принтере MF4410, но работает и с другими моделями данного производителя. Причина кроется не в конкретной модели, а в возникновении проблем с двумя одновременно работающими программами. Поэтому, если у вас на Windows сканер не сканирует, а друге функции работают (печать), тогда воспользуйтесь инструкцией выше.
Поддержка при повторении проблемы рекомендуем установить сторонний софт под названием «VueScan», который позволит проверить работу многофункционального устройства. Эта же программа может использоваться с большинством другим марок различных устройств, которые содержат в своей конструкции сканер.
Другие причины
Не будем брать во внимание проблемы, которые связаны с повреждением кабеля питания, USB-шнура или контроллера. Если принтер берет задание на печать с компьютера и выполняет его, тогда такая проблема исключается, ведь аппарат включен и связь с компьютером работает.
Более распространенной и не такой очевидной причиной является отсутствие драйвера к устройству. В комплекте к МФУ всегда прилагается компакт-диск с ПО, после установки которого Windows обнаружит, распознает и установит технику в систему.
Если диска в комплекте не оказалось, тогда загрузить драйвера можно с официального сайта производителя.
Источник
Canon i-SENSYS MF4410 не сканирует, как исправить проблему
МФУ Canon i-SENSYS MF4410 сочетает в себе принтер и сканер. Это очень удобно для использования как в офисах, так и дома. Однако часто пользователи Windows 10 сталкиваются с тем, что принтер не сканирует документы по непонятным причинам. Это, как правило, решается несколькими простыми действиями.
Пользователь запускает программу Toolbox (стандартное приложение Canon), жмёт кнопку «Пуск», но после этого машина не начинает сканировать, а выдаёт сообщение системы об ошибке. Иногда помогает нажатие клавиши COPY/SCAN на самом принтере и последующий выбор «удалённого сканера» на мониторе. На Windows 10 — отключение определённой службы через Диспетчер задач (служба с названием WIA (Windows Image Acquisition)). Но многим такие решения не придутся по душе, так как они сильно затрудняют сканирование документов, содержащих, к примеру, сотни страниц.
Сегодня мы поговорим о том, как устранить неполадки в работе МФУ Canon i-SENSYS MF4410
Почему не работает?
Почему Canon MF4410 не сканирует бумаги? Виной тому не само устройство, а программное обеспечение, установленное на компьютере. Сталкиваются с таким восстанием МФУ в основном пользователи, использующие принтер совместно с Windows 10. На более старых системах всё работает исправно. Всему виной стандартная утилита от Microsoft, предназначенная как раз для сканирования. Вот только Кэноны, i-SENSYS MF4410 в том числе, используют своё ПО — Toolbox. Как это обычно бывает с приложениями, выполняющими одну и ту же функцию, Тулбокс и утилита сканирования конфликтуют, что приводит к неработоспособности принтера.
Как исправить?
Всё решается, как правило, простым отключением ненужной утилиты.
Эти действия обычно решают проблему с i-SENSYS MF4410 и другими принтерами (МФУ) Canon, использующими Toolbox. А также помогает программа Vuescan, которая проверит, как работает сканер и предложит собственные пути решения. Зачастую использование этой удобной программы взамен штатной полностью решает проблему.
Сторонние проблемы
Иногда МФУ не работает на ПК с Windows 10 по другим причинам. В их числе — драйверы. Бывает, что пользователь, приобретая МФУ, в нашем случае Canon MF4410, не устанавливает нужное программное обеспечение. По идее, на современных системах оно загружается самостоятельно, но на деле это происходит далеко не всегда.
Если это как раз ваш случай, загрузите необходимые драйверы и патчи самостоятельно. С принтером в комплекте обычно идёт диск с драйверами – можно установить их с него. Также сделать это можно через официальный сайт Canon.
Выберите свою версию ОС и нажмите Загрузить
Без драйвера принтер, а тем более устройство, сочетающее в себе также сканер, вообще не будут функционировать. Поэтому если драйверы почему-то не были установлены автоматически, это обязательно нужно сделать. Патчи для Виндовс 10 исправляют различные неполадки, связанные с конфликтами «родного» ПО для аппаратов фирмы Кэнон.
В конце концов, USB-кабель или дефекты в самом принтере могут мешать нормально сканировать документы. Попробуйте поменять провод или USB-порт на ПК. Возможно, это исправит неполадки.
Что касается самой системы Windows 10, то она славится самыми разными проблемами после очередных обновлений. Если проблемы с принтером произошли после обновлений, их можно удалить и надеяться, что в следующих разработчики исправят эту досадную ошибку. А пока можно попробовать воспользоваться программой VueScan.
Теперь вы знаете, какие системные программы Windows 10 могут помешать МФУ Canon i-SENSYS MF4410 сканировать документы. Решить эту проблему, как и другие, не составит труда, если знать, в чём её причина.
Источник
Исправлено: Canon Scan не работает после обновления до Windows 10 —
Вскоре после обновления до Windows 10 многие пользователи столкнулись с проблемой невозможности подключения к своим принтерам и сканерам Canon. Большинство пользователей сообщили, что Canon Scan перестал работать. Первоначально пользователь заявил следующее на форуме Microsoft: «Используя программное обеспечение Canon для Windows 10 (64-разрядная версия), я нажимаю« Предварительный просмотр », и сканер запускает цикл и производит предварительный просмотр, затем я нажимаю« Сканирование », сканер получает 28% от Спускаемся вниз по кровати и останавливаемся. Затем сканер зависает, и диспетчер задач завершает задачу, прежде чем я могу использовать его снова. Это происходит с обоими компьютерами, использующими соответствующее программное обеспечение, а также с программным обеспечением Windows Scan в Windows 10 и бесплатной версией из App Store ».
Ниже приведены исправления, о которых сообщают другие пользователи, которые, кажется, сделали свое дело.
Метод 1: Используйте Canon MF Toolbox
Большинство пользователей сообщали о проблемах со сканерами Canon, поэтому первый метод касается решения проблемы со сканером Canon. Следуй этим шагам:
Во-первых, вам необходимо загрузить набор инструментов Canon MF с веб-сайта Canon. Перейдите по этой ссылке, чтобы ввести модель вашего сканера и следуйте инструкциям на экране, чтобы загрузить утилиту.
После загрузки установите приложение.
После установки щелкните правой кнопкой мыши значок приложения и выберите
Перейти к совместимость и установите флажок «Запустите эту программу в режиме совместимости для »
В раскрывающемся списке выберите «Windows 8″
Теперь запустите приложение и используйте его для отправки запросов сканирования на ваш сканер.
Это должно решить проблему для вас. Если нет, прочитайте наш второй метод.
Способ 2: создать план питания
Некоторые пользователи также обнаружили, что проблема была вызвана питанием USB, которое входило в сканер. Если проблема возникает только при подключенном кабеле питания вашего компьютера (а не при работе от батареи), тогда в USB-кабеле есть некоторые проблемы.
Самый простой способ решить эту проблему — установить ноутбук на режим энергосбережения при сканировании. Вы можете сделать это, нажав на значок батареи в панели задач и нажав на Энергосбережение. (Или вы можете просто отключить кабель питания при сканировании)
Если вы хотите, чтобы кабель питания был подключен, и не хотите, чтобы ваш ноутбук энергосбережение В любом случае, вам нужно будет настроить пользовательский план питания, который заставит компьютер думать, что он работает от батареи. Для этого вам нужно будет попытаться включить и отключить различные функции энергосбережения, пока не будет достигнута комбинация функций, при которой кабель питания остается подключенным и сканер также работает. Чтобы попробовать это, вам нужно иметь относительно высокий уровень понимания того, как работают параметры питания в Windows. Если вы готовы сделать это, нажмите на значок батареи из панели задач, а затем нажмите на Настройки питания и сна.
Затем прокрутите вниз до «Связанные настройки » и нажмите на Дополнительные настройки питания.
С левой стороны, будет возможность создать план власти. Нажмите на нее, следуйте инструкциям на экране и посмотрите, сможете ли вы составить план питания, подходящий для вас.
Источник
Исправлено: Canon Scan не работает после обновления до Windows 10.
Вскоре после обновления до Windows 10 многие пользователи столкнулись с проблемой невозможности подключения к своим принтерам и сканерам Canon. Большинство пользователей сообщили, что Canon Scan перестал работать. Первоначально пользователь заявил на форуме Microsoft следующее: «Используя программное обеспечение Canon для Windows 10 (64-разрядная версия), я нажимаю кнопку предварительного просмотра, и сканер выполняет свой цикл и производит предварительный просмотр, я затем нажимаю« Сканировать », сканер получает 28% спускается с кровати и останавливается. Затем сканер зависает, и диспетчеру задач требуется завершить задачу, прежде чем я смогу использовать его снова. Это происходит с обоими компьютерами, использующими соответствующее программное обеспечение, а также с использованием программного обеспечения сканирования Windows в Windows 10 и бесплатной версии из магазина приложений ».
Ниже приведены исправления, о которых сообщили другие пользователи, которые, похоже, имеют свое дело.
Метод 1. Используйте Canon MF Toolbox
Большинство пользователей сообщали о проблемах со сканерами Canon, поэтому первый метод связан с решением проблемы на сканере Canon. Выполните следующие действия:
Сначала вам необходимо загрузить Canon MF Toolbox с веб-сайта Canon. Перейдите по этой ссылке, чтобы ввести модель вашего сканера, и следуйте инструкциям на экране, чтобы загрузить утилиту.
После загрузки установите приложение.
После установки, правильно щелкните значок приложения и выберите
Перейдите на вкладку совместимость и установите флажок « Запустить эту программу в режиме совместимости для»
В раскрывающемся списке выберите « Windows 8»
Теперь запустите приложение и используйте его для отправить запросы на сканирование на ваш сканер.
Метод 2: Создайте план управления питанием
Некоторые пользователи также обнаружили проблему были вызваны из-за питания USB, подаваемого на сканер. Если проблема возникает только тогда, когда к компьютеру подключен кабель питания (а не когда он работает от батареи), значит, есть проблемы с кабелем USB.
Самый простой способ решить эту проблему. — перевести ноутбук в режим энергосбережения при сканировании. Вы можете сделать это, щелкнув значок батареи на панели задач и нажав Энергосбережение. (Или вы можете просто отсоединить кабель питания при сканировании)
Затем прокрутите вниз до « Связанные настройки» и нажмите Дополнительные настройки мощности.
С левой стороны, будет возможность создать схему электропитания. Нажмите на нее, следуйте инструкциям на экране и посмотрите, сможете ли вы сделать схему электропитания достаточно подходящей.
Источник
by Vladimir Popescu
Being an artist his entire life while also playing handball at a professional level, Vladimir has also developed a passion for all things computer-related. With an innate fascination… read more
Published on June 12, 2021
- Users complain about getting the error message that the Cannon scanner driver is not supported by this software or is not installed.
- Disabling the firewall or antivirus will allow for your scanner to communicate properly and solve the driver error message.
- Running the troubleshooter, by following the steps indicated in this article is yet another way of quickly fixing it.
- Using a dedicated third-party tool is the most reliable and safest way on fixing the scanner driver not installed issue for Canon.
Some users are writing in the Canon community forum that they receive an odd message saying that the scanner driver is not installed, although that is not the case in reality.
There are many reasons why this situation is occurring, some of them can have a lot to do with a faulty or wrongly installed driver, as well as with a faulty functioning of the scanner.
In this article we will show you what to do when the scanner driver is not installed on your Canon device, so make sure to continue reading.
How can I fix the scanner driver not installed in Canon?
1. Reinstall the scanner software
- Remove any cables that connect your scanner to your PC.
- Next, go to Control Panel and click on Programs and Features.
- Locate the printer driver and click Uninstall.
- Restart your device and go to the manufacturers’ website.
- In the search area, type in your product name.
- Click on it and go to the Drivers & Downloads section.
- Download the displayed driver and install it on your device.
2. Use Device Manager
- Simultaneously press the Windows + R key to open the Run box.
- Next, type in devmgmt.msc and press OK.
- Search for the Imaging devices on the list and locate your scanner.
- Check out if there is a yellow mark next to it and if it is, right-click on it.
- Select Properties and go to the Driver tab.
- In here click on Update driver and allow for the process to finish.
- Restart your device afterward.
3. Disable your firewall
It is not uncommon for the firewall or the antivirus to be set on being too secure, meaning that it will prevent peripherals, scanner included, from communicating effectively.
After you disable your firewall, give the scanner another try and see if it works properly now. In case it does, then we would recommend that you add the appropriate ports as exceptions.
Some PC issues are hard to tackle, especially when it comes to corrupted repositories or missing Windows files. If you are having troubles fixing an error, your system may be partially broken.
We recommend installing Restoro, a tool that will scan your machine and identify what the fault is.
Click here to download and start repairing.
By doing this, you will ensure that your firewall will not restrict the data traffic anymore and the necessary ports for the printer to work properly are unblocked.
4. Run the troubleshooter
- Go to Search and type in Settings.
- In here, locate the Devices option and click on it.
- Next, click on Printers & scanners and from the right side, select the scanner.
- In the Printers & scanners section click on Manage.
- Now click on the Run the troubleshooter option.
- Allow for the process to finish and follow the indicated steps.
5. Use a dedicated tool
Like all devices, printers may fail to work properly although nothing seems wrong on the surface at least. Most of the time, the malfunction of a printer has a lot to do with the existence of a faulty or outdated driver.
As you could see there are several ways that will help you figure out what is wrong with the driver, although checking them manually can take some time.
Using a dedicated tool to help update and fix faulty or missing drivers is the most recommended way if you are getting the message that the MP navigator ex scanner driver is not installed.
Most of the time, the generic drivers for your PC’s hardware and peripherals are not properly updated by the system. There are key differences between a generic driver and a manufacturer’s driver.Searching for the right driver version for each of your hardware components can become tedious. That’s why an automated assistant can help you find and update your system with the correct drivers every time, and we strongly recommend DriverFix. Here’s how to do it:
- Download and install DriverFix.
- Launch the software.
- Wait for the detection of all your faulty drivers.
- DriverFix will now show you all the drivers that have issues, and you just need to select the ones you’d liked fixed.
- Wait for the app to download and install the newest drivers.
- Restart your PC for the changes to take effect.

DriverFix
Keep your PC components drivers working perfectly without putting your PC at risk.
Disclaimer: this program needs to be upgraded from the free version in order to perform some specific actions.
With this last recommendation, we will conclude our list of solutions. Now you know what are the steps you need to make in case you get the error message that the scanner driver is not supported by this software or is not installed.
Let us know in the dedicated section below what solution worked best for you, we would love to know.
Newsletter
by Vladimir Popescu
Being an artist his entire life while also playing handball at a professional level, Vladimir has also developed a passion for all things computer-related. With an innate fascination… read more
Published on June 12, 2021
- Users complain about getting the error message that the Cannon scanner driver is not supported by this software or is not installed.
- Disabling the firewall or antivirus will allow for your scanner to communicate properly and solve the driver error message.
- Running the troubleshooter, by following the steps indicated in this article is yet another way of quickly fixing it.
- Using a dedicated third-party tool is the most reliable and safest way on fixing the scanner driver not installed issue for Canon.
Some users are writing in the Canon community forum that they receive an odd message saying that the scanner driver is not installed, although that is not the case in reality.
There are many reasons why this situation is occurring, some of them can have a lot to do with a faulty or wrongly installed driver, as well as with a faulty functioning of the scanner.
In this article we will show you what to do when the scanner driver is not installed on your Canon device, so make sure to continue reading.
How can I fix the scanner driver not installed in Canon?
1. Reinstall the scanner software
- Remove any cables that connect your scanner to your PC.
- Next, go to Control Panel and click on Programs and Features.
- Locate the printer driver and click Uninstall.
- Restart your device and go to the manufacturers’ website.
- In the search area, type in your product name.
- Click on it and go to the Drivers & Downloads section.
- Download the displayed driver and install it on your device.
2. Use Device Manager
- Simultaneously press the Windows + R key to open the Run box.
- Next, type in devmgmt.msc and press OK.
- Search for the Imaging devices on the list and locate your scanner.
- Check out if there is a yellow mark next to it and if it is, right-click on it.
- Select Properties and go to the Driver tab.
- In here click on Update driver and allow for the process to finish.
- Restart your device afterward.
3. Disable your firewall
It is not uncommon for the firewall or the antivirus to be set on being too secure, meaning that it will prevent peripherals, scanner included, from communicating effectively.
After you disable your firewall, give the scanner another try and see if it works properly now. In case it does, then we would recommend that you add the appropriate ports as exceptions.
Some PC issues are hard to tackle, especially when it comes to corrupted repositories or missing Windows files. If you are having troubles fixing an error, your system may be partially broken.
We recommend installing Restoro, a tool that will scan your machine and identify what the fault is.
Click here to download and start repairing.
By doing this, you will ensure that your firewall will not restrict the data traffic anymore and the necessary ports for the printer to work properly are unblocked.
4. Run the troubleshooter
- Go to Search and type in Settings.
- In here, locate the Devices option and click on it.
- Next, click on Printers & scanners and from the right side, select the scanner.
- In the Printers & scanners section click on Manage.
- Now click on the Run the troubleshooter option.
- Allow for the process to finish and follow the indicated steps.
5. Use a dedicated tool
Like all devices, printers may fail to work properly although nothing seems wrong on the surface at least. Most of the time, the malfunction of a printer has a lot to do with the existence of a faulty or outdated driver.
As you could see there are several ways that will help you figure out what is wrong with the driver, although checking them manually can take some time.
Using a dedicated tool to help update and fix faulty or missing drivers is the most recommended way if you are getting the message that the MP navigator ex scanner driver is not installed.
Most of the time, the generic drivers for your PC’s hardware and peripherals are not properly updated by the system. There are key differences between a generic driver and a manufacturer’s driver.Searching for the right driver version for each of your hardware components can become tedious. That’s why an automated assistant can help you find and update your system with the correct drivers every time, and we strongly recommend DriverFix. Here’s how to do it:
- Download and install DriverFix.
- Launch the software.
- Wait for the detection of all your faulty drivers.
- DriverFix will now show you all the drivers that have issues, and you just need to select the ones you’d liked fixed.
- Wait for the app to download and install the newest drivers.
- Restart your PC for the changes to take effect.

DriverFix
Keep your PC components drivers working perfectly without putting your PC at risk.
Disclaimer: this program needs to be upgraded from the free version in order to perform some specific actions.
With this last recommendation, we will conclude our list of solutions. Now you know what are the steps you need to make in case you get the error message that the scanner driver is not supported by this software or is not installed.
Let us know in the dedicated section below what solution worked best for you, we would love to know.
Newsletter
Пользователи печатающей техники от компании Canon могут сталкиваться с проблемами после очередных обновлений операционной системы Windows 10. Так бывали случаи, когда сканеры на многофункциональных устройствах переставали работать. Особенно актуальна ситуация для МФУ Canon i-SENSYS MF4410, но под проблему попадают все аппараты MF Series.
Содержание
- Почему не сканирует
- Патч от производителя
- Отключение штатного компонента
- Другие проблемы
Почему не сканирует
Не стоит исключать аппаратный фактор, то есть, когда сканер вышел из строя. Но если не сканирует принтер Canon MF4410 на Windows 10, а на других версиях работает, то причина носит системный (программный) характер.
Заключается проблема в конфликте драйвера на сканер c Windows 10. Принтер при этом работает, а вот сканер Canon не запускается ни через одну программу. При попытке отсканировать через Toolbox также пишет ошибку «Нет связи со сканером», утилита зависает или вовсе не открывается. В этом случае можно попробовать исправить проблему двумя рабочими методами.
Патч от производителя
Производители уведомлены о том, что не работает сканер на принтере MF4410 при установке на десятую Windows, поэтому разработали специальное безболезненное решение.
- Перейдите по ссылке на официальный ресурс Canon.
- В списке найдите свою серию и нажмите по ссылке. Если модели нет в перечне, попробуйте инсталлировать ближайший патч.
- На вкладке «Drivers» в подразделе «Optional Driver(s)» кликните по драйверу с названием «Patch for Network Scan, USB Scan» и справа нажмите «DOWNLOAD».
- Загрузите файл в удобное место на компьютере, затем установите патч, перезагрузите ПК и приступите к сканированию.
Отключение штатного компонента
Для управления сканированием на компьютер часто устанавливается фирменная утилита от Canon – Toolbox. Она позволяет сканировать документы с принтера на компьютер многими моделями, а не только на MF4410. Программа может конфликтовать со стандартным компонентом системы, который отвечает за сканирование.
- Откройте панель управления. Для всех версий «окон» можно зайти в панель через выполнение системной команды. Для этого нажмите одновременно клавиши «Windows+R» и выполните команду «control».
- Выберите раздел «Программы» и кликните по ссылке «Включение или отключение компонентов Windows».
- Роликом мышки или ползунком справа окна пролистайте список компонентов в самый низ. Найдите каталог «Службы печати и документов». Раскройте директорию и снимите флажок с ячейки «Факсы и сканирование Windows», сохраните изменения кликом по кнопке «OK».
- Система наверняка оповестит, что изменения вступят в силу после перезагрузки. Поэтому сделайте перезапуск Win 10 и попробуйте сделать скан на устройстве «Кэнон».
Способ помогает и для других моделей с обозначением «MF». Так что, если у вас не MF4410, а другая версия, одновременно установлены «Виндовс 10» и Toolbox, то причина может быть аналогичной.
Отключив штатную службу, больше не получится создавать скан-копии встроенными функциями системы. Придется использовать Toolbox или другое программное обеспечение. Помните этот момент, особенно если будете подключать сканер другого производителя и пытаться отсканировать через контекстное меню принтера в разделе «Устройства и принтеры». В последнем случае придется обратно включить компонент.
Как вариант, можно также установить программу для сканирования «VueScan».
Другие проблемы
Если сканер не работает, а принтер печатает, возможно, что причина кроется в драйверах. Рекомендуется установить оригинальные драйверы с диска, который должен поставляться с принтером при покупке. Вставьте диск в дисковод компьютера или ноутбука, откройте содержимое и запустите установочный файл.
Иногда единственным решением, которое может исправить ситуацию с неработающим сканированием, может оказаться полная переустановка устройства в Windows. Нужно полностью удалить драйвер принтера и сам аппарат. А потом сделать повторное добавление в систему.
Если диска нет, ПО всегда доступно для скачивания с официального сайта производителя техники. Нужно вбить в поиск Яндекс или Google запрос вида «драйвер Canon MF4410» и перейти на сайт компании. Далее выберите версию системы, на которую нужно скачать драйвер, и нажмите на кнопку или ссылку напротив самого полного пакета программы. Это даст гарантию, что в систему будут скопированы все файлы, необходимые для корректной работы сканирующего, печатающего и копирующего устройства.
Нелишним будет запуск штатного средства устранение неполадок. Инструмент может самостоятельно попытаться обнаружить нарушения и помочь, если MF4410 не сканирует. Нажмите вместе «Win+R», введите «control printers» и кликните «OK». В открывшемся окне среди списка всего подключенного оборудования найдите значок своего устройства. Кликните по значку правой кнопкой мышки и выберите соответствующий пункт.
Дождитесь сканирования и, если проблемы найдутся, выполните исправления.
Если все вышеприведенные рекомендации не сработали, вероятно, что сканер неисправен.