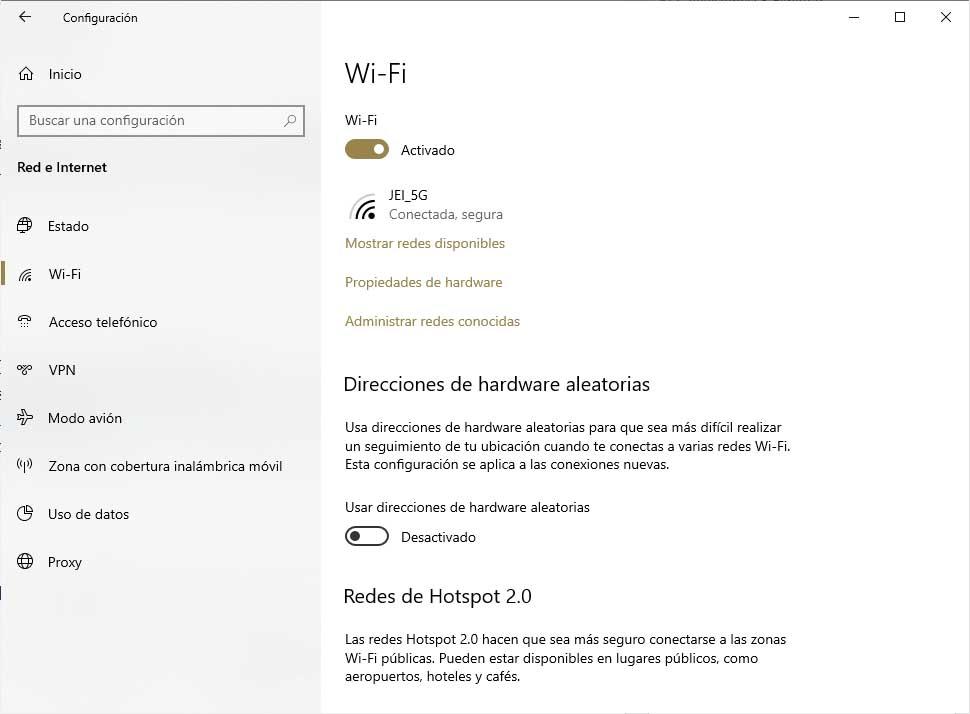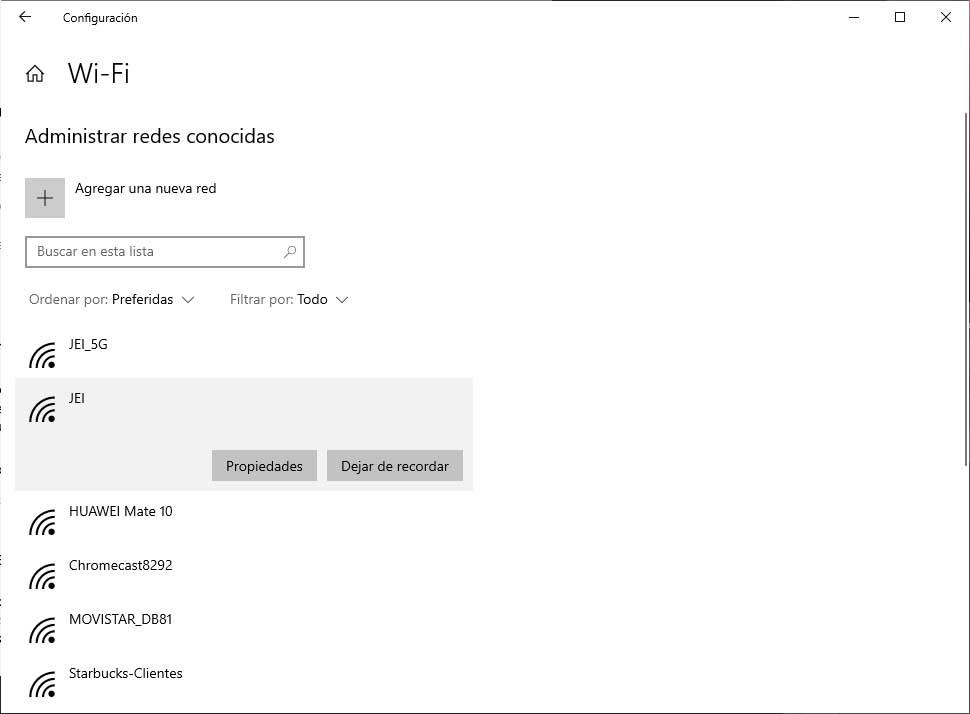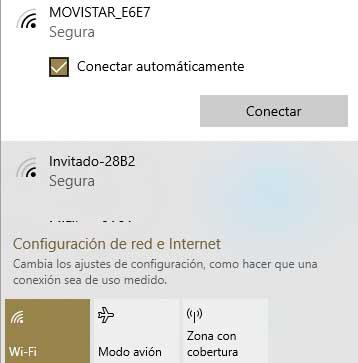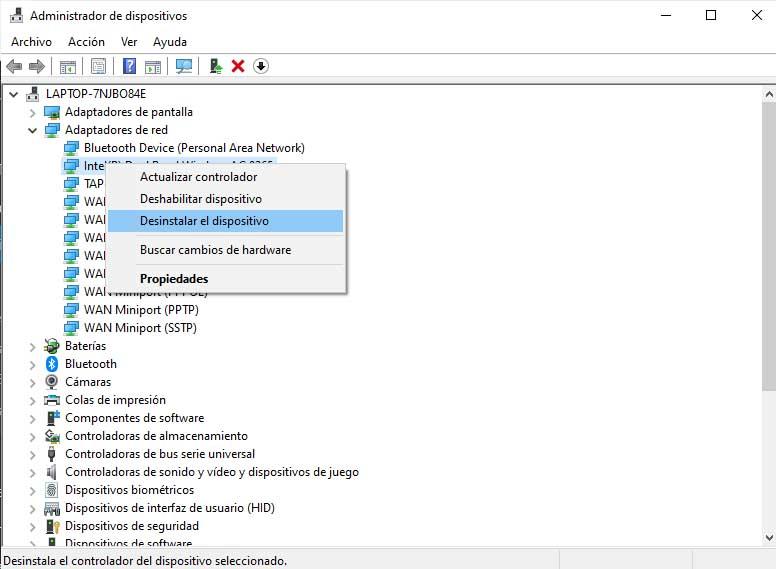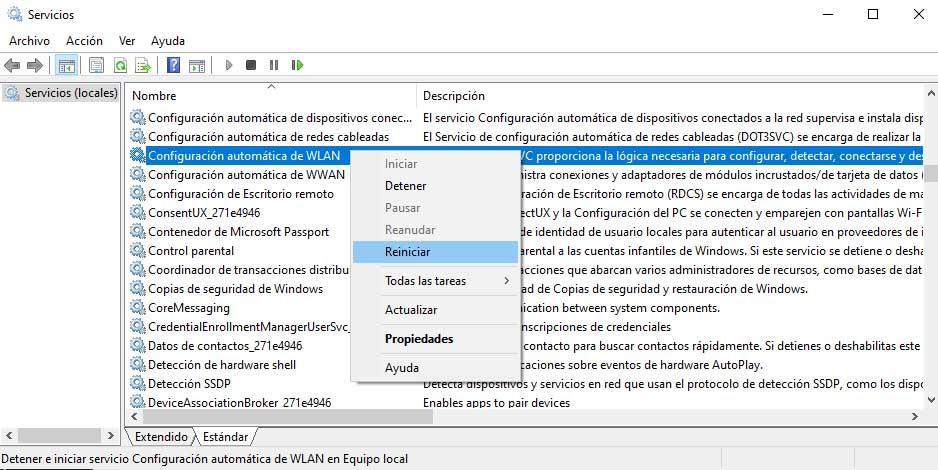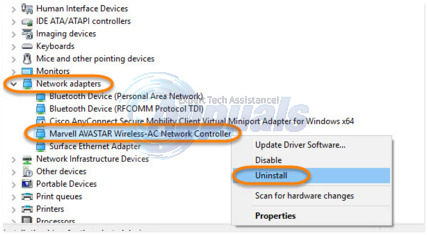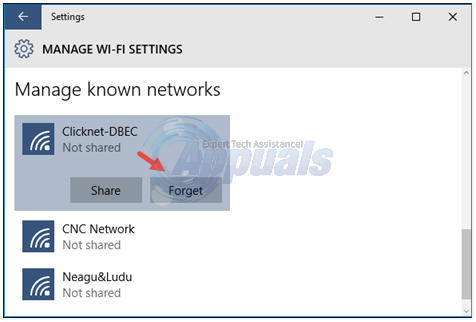Сегодня много Wi-Fi к которому мы обычно подключаемся с нашего компьютера или ноутбука. Это означает, что мы должны сохранять каждый из ключей, если мы не хотим, чтобы их просили или искали каждый раз, когда мы хотим подключиться. Более того, в Windows 10 можно указать, к какому Wi-Fi мы хотим подключиться автоматически, когда мы находимся в пределах досягаемости, чтобы это было намного удобнее. Однако проблема возникает, когда система внезапно не сохраняет или не запоминает пароль ни одной из сетей, которые мы сохранили. Если это случилось с вами, мы покажем вам, как решить проблему, которая делает Windows 10 не помню наш пароль WiFi .
Это довольно неудобная ситуация, в которой мы можем не знать, что делать, чтобы ее решить. Далее мы собираемся показать некоторые рекомендации или шаги, которые необходимо выполнить, чтобы исправить эту ситуацию, и заставить Windows 10 снова сохранять забытые пароли WiFi.
Содержание
- Заставь Windows 10 запомнить ключ WiFi
- Прекратите запоминать сеть и снова сохраните пароль
- Сбросить драйвер нашего сетевого адаптера
- Перезапустите сервис WiFi в Windows 10
Прекратите запоминать сеть и снова сохраните пароль
Чтобы удалить пароли, сохраните их снова, и система сможет их запомнить. Сначала мы сделаем доступ к настройкам сетевого подключения, а затем укажем, что хотим прекратить запоминание каждой сети, и затем повторно введем ее пароль WiFi и сохранить его обратно в систему. Для этого:
- Открываем страницу конфигурации Windows 10, Win + I.
- Мы входим в Сеть и Интернет опцию.
- Мы выбираем Wi-Fi опция, которая появляется в меню слева.
- Далее нажимаем на опцию Управляйте известными сетями.
- Это покажет нам окно со списком всех сохраненных сетей WiFi.
- Следующее, что нам нужно сделать, — это найти сеть, для которой Windows забыла пароль, и выбрать его.
- Это покажет нам две кнопки, Поделитесь и перестаньте вспоминать , Мы нажимаем на эту вторую кнопку, чтобы устранить указанную сеть.
- Теперь мы нажимаем на значок WiFi, который отображается в системном трее панели задач.
- Система автоматически покажет нам все сохраненные сети и те, которые у нас есть. В этом случае нам потребуется активная сеть, которую мы только что забыли или удалили, чтобы система могла найти ее снова.
- Выбираем сеть и вводим пароль.
- Мы проверяем коробку Подключаться автоматически.
- Нажмите на Поисковик .
Важно, чтобы мы не забыли установить флажок Подключаться автоматически, чтобы Windows 10 сохраняла пароль этого Wi-Fi и не просила нас повторно вводить его каждый раз, когда мы хотим подключиться к нему.
Теперь мы можем попытаться перезагрузить компьютер и проверить, запоминает ли Windows 10 Wi-Fi в нашей сети и подключается автоматически без необходимости вводить его вручную каждый раз, когда мы хотим подключиться к нему.
Сбросить драйвер нашего сетевого адаптера
Если, несмотря на выполнение шагов, указанных в предыдущем пункте, мы продолжаем решать проблему и Windows 10 не сохраняет пароль WiFi, тогда мы можем попытаться сбросить драйвер или драйвер нашей сетевой карты, чтобы посмотреть, все ли решено впоследствии. Вот следующие шаги:
- Мы открыты Диспетчер устройств из меню Win + X
- Мы разворачиваем Сетевые адаптеры опцию.
- Мы щелкаем правой кнопкой мыши на нашей сетевой карте или беспроводном адаптере.
- Мы выбираем Удалить опцию.
- После удаления перезагружаем компьютер.
При запуске ПК Windows 10 снова установит драйвер, а затем нам нужно выбрать WiFi, к которому мы хотим подключиться, ввести пароль и не забудьте установить флажок Подключаться автоматически, чтобы в следующий раз он был сохранен и не мы должны положить его обратно.
Перезапустите сервис WiFi в Windows 10
Если у нас по-прежнему будут проблемы, лучше всего будет перезапустить сервис WiFi, чтобы посмотреть, сможем ли мы их завершить, и заставить Windows 10 запомнить или сохранить наш пароль WiFi. В этом случае мы должны сделать следующее:
- Открываем окно Run, Win + R.
- Мы пишем services.msc и нажмите Enter или OK.
- Это откроет окно системных служб, где мы должны искать Автоматическая настройка WLAN обслуживание .
- Кликаем по нему правой кнопкой мыши и выбираем Перезагрузка опцию.
Мы также можем попытаться остановить службу, выбрав эту опцию в контекстном меню, которое нам показывают, и затем перейти к пути C: ProgramDataMicrosoftWlansvc и удалите найденные в нем папки, чтобы позже снова запустить службу.
Содержание
- 1 Способ 1: удалить WiFi-адаптер
- 2 Способ 2: забыть о сети
- 3 Способ 3: отключить / включить WiFi-адаптер
- 4 Способ 4. Остановите службу автоматической настройки WLAN и удалите некоторые файлы Wlansvc.
Некоторые пользователи сообщали о странном поведении в отношении Windows 10 и всех сетей, к которым они хотят подключиться. Если они подключают свое устройство через кабель или локальную сеть, все работает нормально, но подключение через WiFi работает только до тех пор, пока устройство работает и не было перезагружено или переведено в спящий режим — после выхода из режима ожидания или после перезагрузки Windows 10 теряет соединение с WiFi и не может автоматически подключиться снова. Затем пользователю предлагается снова ввести тот же пароль, чтобы иметь возможность подключаться и использовать Интернет. Как только они это сделают, он подключается нормально, но цикл повторяется, пока система не будет перезагружена / переведена в спящий режим или выключена. Основная проблема заключается в том, что ваша Windows 10 не будет хранить пароль Wi-Fi. В этом руководстве мы перечислим три метода, которые, как сообщается, работали для ряда пользователей.
Способ 1: удалить WiFi-адаптер
Держите Ключ Windows а также Нажмите R. Тип hdwwiz.cpl и нажмите ХОРОШО. Разверните Сетевые адаптеры дерево, и запишите имя вашего адаптера Wi-Fi. Причина, по которой я предлагаю вам записать его, заключается в том, что если вы (по какой-либо причине) во время выполнения описанных здесь действий теряете драйвер или вам нужно обновить драйвер или загрузить его снова, вы можете легко выполнить «поиск в Google». для драйвера, используя имя адаптера. Сделав это, щелкните правой кнопкой мыши свое имя адаптера Wi-Fi и выберите Удалить.
Теперь перезагрузите компьютер, и адаптер Wi-Fi должен быть установлен автоматически. Повторно подключитесь и перезагрузитесь снова, чтобы увидеть, решена ли проблема или нет. Если нет, подключитесь к Wi-Fi и загрузите последнюю версию драйвера для вашего адаптера Wi-Fi из Интернета. Установите его и перезагрузите снова. Затем проверьте, если это все еще не решает проблему (с тем же драйвером перейдите к способу 2).
Способ 2: забыть о сети
В некоторых случаях это может помочь заставить Windows «забыть» о сети и добавить ее снова.
Для этого нажмите кнопку Пуск, выберите настройки, Выбрать сеть интернет, нажмите на «Управление настройками WiFiПрокрутите вниз доУправлять известными сетямиНажмите на соответствующую беспроводную сеть и нажмите «Забудьте«.
Перезагрузите компьютер и попробуйте снова подключиться к WiFi-сети. Перезагрузите и проверьте, если проблема не устранена, перейдите к способу 3.
Способ 3: отключить / включить WiFi-адаптер
Держите Ключ Windows а также Нажмите R. Тип ncpa.cpl и нажмите ХОРОШО. Щелкните правой кнопкой мыши по вашему сетевому адаптеру Wi-Fi и выберите Отключить. Щелкните правой кнопкой мыши еще раз и выберите Включить. Переподключите и проверьте, перезагрузите и проверьте.
Способ 4. Остановите службу автоматической настройки WLAN и удалите некоторые файлы Wlansvc.
Еще один довольно эффективный метод, который можно использовать для решения этой проблемы, — это остановить WLAN AutoConfig и затем, когда служба остановлена, перейдите на корневой диск вашего компьютера и удалите некоторые конкретные файлы, относящиеся к Wlansvc. Wlansvc это сервис, который в основном обрабатывает все коммуникации между вашим компьютером и беспроводными сетями, и именно поэтому удаление файлов, относящихся к нему (и в основном его сброс), может во многих случаях решить эту проблему. Чтобы использовать это решение, вам необходимо:
нажмите Windows Logo ключ + р открыть Бежать
Тип Сервисы.ЦКМ в Бежать диалог и нажмите Войти.
в Сервисы окно, прокрутите вниз, найдите и щелкните правой кнопкой мыши на сервис с именем WLAN AutoConfig.
Нажмите на Стоп в контекстном меню.
Нажмите Windows Logo ключ + Е запустить Проводник и внутри него перейдите в следующий каталог:
X: ProgramData Microsoft Wlansvc
Замечания: Икс в этом каталоге следует заменить букву диска для раздела жесткого диска / SSD, на котором установлена Windows 10.
удалять все в Wlansvc папка, за исключением папки с названием профили.
Открой профили папка и удалять все в нем, кроме папки с именем интерфейсы.
Открой интерфейсы папка и удалять все внутри
Закрой Проводник и в Сервисы щелкните правой кнопкой мыши на WLAN AutoConfig обслуживание и нажмите на Начните.
После того, как вы выполнили все шаги, перечисленные и описанные ниже, подключитесь к защищенной паролем беспроводной сети по вашему выбору, обязательно включив подключаться автоматически вариант. Когда-то сделали, запустить снова ваш компьютер, и он должен автоматически подключиться к беспроводной сети, как только вы войдете в систему.
Содержание
- Не можете ввести пароль в Windows 10? Вот как это исправить
- ИСПРАВЛЕНИЕ: Не могу вводить пароли в Windows 10
- 1. Предварительные шаги по устранению неполадок
- 2. Используйте Ease of Access, чтобы получить экранную клавиатуру
- 3. Отключить Toggle и Sticky
- 4. Создайте новую учетную запись пользователя
- 5.Загрузка в безопасном режиме
- 6. Выполните автоматический ремонт
- 7. Переустановите Windows 10
- Не дает ввести пароль windows 10
- Windows 10: Недопустимый ключ безопасности сети. Попробуйте еще раз
- Если в Windows 10 не подходит пароль от Wi-Fi
Не можете ввести пароль в Windows 10? Вот как это исправить
Пользователи операционной системы Windows продолжают спрашивать, что им нужно делать, когда они не могут вводить пароли в Windows 10 .
Некоторые из известных причин включают проблемы установки или связанные с оборудованием ошибки, которые могут быть устранены путем быстрого аппаратного сброса или устранения неполадок оборудования и устройств, которые вы можете использовать.
Однако иногда выполнение полного сброса или использование средства устранения неполадок может не дать желаемых результатов, но мы собрали набор решений, которые вы можете попробовать и посмотреть, поможет ли это.
ИСПРАВЛЕНИЕ: Не могу вводить пароли в Windows 10
- Предварительное устранение неисправностей
- Используйте Ease of Access, чтобы получить экранную клавиатуру
- Отключить Toggle и Sticky
- Создать новую учетную запись пользователя
- Загрузка в безопасном режиме
- Выполнить автоматический ремонт
- Переустановите Windows 10
1. Предварительные шаги по устранению неполадок
Как уже упоминалось, один из способов быстро помочь, когда вы не можете вводить пароли в Windows 10, – это выполнить полный сброс, удерживая кнопку питания в течение тридцати секунд, чтобы выключить компьютер.
Вы также можете проверить устранение неполадок оборудования и устройств и посмотреть, что он перечисляет в качестве потенциальных причин этой проблемы. Другое решение, которое вы можете попробовать очень быстро, – это заменить клавиатуру, или использовать другую, или альтернативно загрузить, затем отсоединить клавиатуру от порта и снова подключить ее.
Если эти общие исправления не помогают решить проблему, попробуйте другие конкретные решения ниже.
- СВЯЗАННО: Wi-Fi не запрашивает пароль: 6 быстрых решений для решения этой проблемы
2. Используйте Ease of Access, чтобы получить экранную клавиатуру
- На экране входа нажмите значок Удобство доступа .
- Нажмите Экранную клавиатуру.
- Введите пароль, используя экранную клавиатуру для входа.
- Если вы можете войти в систему, попробуйте удалить драйвер клавиатуры, следуя приведенным ниже инструкциям, и проверьте, помогает ли это.
- На экранной клавиатуре нажмите значок Windows и X .
- Выберите Диспетчер устройств .
- В диспетчере устройств разверните клавиатуру и удалите драйвер.
Примечание. Если вы используете клавиатуру USB, попробуйте подключить ее к другому порту USB и посмотреть, поможет ли это.
3. Отключить Toggle и Sticky
Иногда Sticky Keys может помешать вам ввести пароль, поэтому вам может потребоваться отключить эту функцию. Сделать это:
- Нажмите Пуск .
- Выберите Настройки .
- Выберите Удобство доступа .
- Нажмите Клавиатура .
- Найдите ключи переключения
- Сдвиньте его, чтобы выключить
- Найдите Sticky Keys
- Сдвиньте его, чтобы выключить
СВЯЗАННЫЕ: исправлено: проблема с экраном запроса пароля BitLocker в Windows 10
4. Создайте новую учетную запись пользователя
Вы можете создать новый профиль пользователя, затем изменить настройки на привилегии администратора и проверить, сохраняется ли проблема. Сделать это:
- Нажмите Пуск .
- Выберите Настройки .
- Выберите Аккаунты .
- В разделе Другие люди нажмите Семья и другие люди .
- Заполните форму с именем пользователя и паролем. Ваша новая учетная запись пользователя будет создана.
- Нажмите Изменить тип аккаунта .
- Нажмите стрелку раскрывающегося списка и выберите Администратор , чтобы установить уровень учетной записи администратора.
- Перезагрузите компьютер
- Войдите в новую учетную запись, которую вы только что создали
Если клавиатура работает, это может означать, что ваш другой профиль пользователя поврежден.
Вы можете попробовать следующее в случае испорченного профиля пользователя:
- В новой учетной записи используйте ее для понижения вашей обычной учетной записи.
- Нажмите Применить или Хорошо .
- Возврат вашей старой учетной записи до уровня администратора по умолчанию
- Промойте и повторите несколько раз, так как это поможет устранить любые искажения
- Оставьте свой аккаунт как Администратор
5.Загрузка в безопасном режиме
Безопасный режим запускает компьютер с ограниченными файлами и драйверами, но Windows все равно будет работать. Если вы все еще не можете вводить пароли в Windows 10, проверьте, происходит ли это, когда ваш компьютер находится в безопасном режиме.
Выполните следующие действия, чтобы запустить компьютер в безопасном режиме:
- Нажмите кнопку Пуск .
- Выберите Настройки – откроется окно настроек.
- Нажмите Обновление и безопасность .
- Выберите Восстановление на левой панели.
- Перейдите в Расширенный запуск .
- Нажмите Перезагрузить сейчас .
- Выберите Устранение неполадок на экране выбора параметров , затем нажмите Дополнительные параметры .
- Перейдите в Параметры запуска и нажмите Перезагрузить .
- После перезагрузки компьютера появится список параметров.
- Выберите 4 или F4 , чтобы запустить компьютер в безопасном режиме.
Если проблема не возникает в безопасном режиме, настройки по умолчанию и основные драйверы не способствуют возникновению проблемы. Если он сохраняется в безопасном режиме, то у ваших драйверов есть проблема, поэтому вы можете обновить драйверы чипсета и посмотреть, исчезнет ли он.
- СВЯЗАННЫЕ: Исправлено: Skype не разрешал мне вводить имя пользователя или пароль
6. Выполните автоматический ремонт
Средство восстановления Windows может исправить некоторые системные проблемы, отсканировав компьютер на наличие проблем, а затем попытавшись исправить их, чтобы ваш компьютер мог правильно запускаться и работать. Для этого:
- Вставьте USB или DVD
- Перезагрузите компьютер
- Нажмите F12 на вашем компьютере, чтобы открыть программу установки Windows.
- Выберите диск, в который вы вставили USB или DVD
- Нажмите кнопку “Далее
- Выберите Восстановить компьютер .
- Синий экран придет с вариантами
- Выберите Устранение неполадок .
- Выберите Дополнительные параметры .
- Выберите Автозагрузка/Автоматическое восстановление в разделе «Дополнительные параметры загрузки».
После завершения восстановления попробуйте ввести свой пароль еще раз, чтобы увидеть, сохраняется ли проблема.
7. Переустановите Windows 10
- Загрузите инструмент создания мультимедиа с веб-сайта Microsoft и запустите его.
- Выберите Создать установочный носитель для другого ПК .
- Выберите язык, редакцию и архитектуру (64-битная или 32-битная).
- Следуйте инструкциям по созданию установочного носителя, а затем выберите Готово .
- Подключите установочный носитель, который вы создали, к вашему нефункциональному ПК, а затем включите его.
- Введите свой язык и другие настройки, а затем выберите Далее . Если вы не видите экран настройки, возможно, ваш компьютер не настроен на загрузку с диска. Посетите веб-сайт производителя вашего ПК для получения информации о том, как изменить порядок загрузки вашего ПК, а затем повторите попытку.
- Нажмите Установить сейчас .
- На странице Введите ключ продукта для активации Windows введите ключ продукта, если он у вас есть. Если вы обновились до Windows 10 бесплатно или купили и активировали Windows 10 в Магазине Microsoft, выберите Пропустить , и Windows автоматически активируется позже.
- На странице Условия лицензии выберите Я принимаю условия лицензии (если вы согласны с ними), затем выберите Далее .
- На Какой тип установки вы хотите? , выберите Пользовательский .
- На Где вы хотите установить Windows? , выберите раздел, выберите форматирование (при необходимости) и следуйте инструкциям.
- После завершения форматирования выберите Далее .
Следуйте инструкциям по установке, чтобы завершить установку Windows 10.
Помогло ли какое-либо из этих решений? Дайте нам знать в комментариях ниже.
Не дает ввести пароль windows 10
Здравствуйте, а после каких действий появилась проблема? Какое у Вас устройство ПК или ноутбук? Если персональный компьютер, попробуйте подключить другую клавиатуру (можно и на ноутбуке попробовать подключив клавиатуру через USB вход) и проверить результаты.
Также можно попробовать такой вариант: на экране входа есть значок «Специальные возможности», нажмите на него и выберите «Экранная клавиатура» и так попробуйте ввести пароль.
Попробуйте загрузиться в безопасный режим (выберите нижний вариант «С экрана входа») и проверить драйверы в диспетчере устройств. Для входа в безопасный режим также посмотрите статью форума https://answers.microsoft.com/ru-ru/windows/forum/windows_10-other_settings/как/b0d32974-3d90-4d53-8e05-88ad10132e04
Если ничего не поможет, попробуйте восстановить систему с помощью установочного носителя (справка Майкрософт):
- На рабочем компьютере перейдите на веб-сайт программного обеспечения Майкрософт.
- Скачайте средство создания носителя и запустите его.
- Выберите пункт Создать установочный носитель для другого компьютера.
- Выберите язык, выпуск и архитектуру (64- или 32-разрядная система).
- Следуйте инструкциям для создания установочного носителя, а затем нажмите кнопку Готово.
- Подключите созданный установочный носитель к нерабочему компьютеру и включите его.
- На экране начальной настройки выберите языковые и другие параметры, а затем нажмите кнопку Далее. Если экран настройки не отображается, возможно, на компьютере не настроена загрузка с диска. О том, как изменить порядок загрузки компьютера, читайте на веб-сайте изготовителя компьютера, после чего повторите попытку.
- Выберите Восстановить компьютер.
- На экране Выберите вариант выберите Устранение неполадок. Здесь вы можете:
- Выполнить восстановление из точки восстановления системы, выбрав пункты Дополнительные параметры >Восстановление системы. Так будут удалены недавно установленные приложения, драйверы и обновления, которые могут быть причиной проблем с компьютером. Восстановление из точки восстановления не затронет ваши личные файлы.
- Выберите Вернуть этот компьютер в исходное состояние, чтобы переустановить Windows 10. При этом будут удалены установленные приложения и драйверы, а также изменения, внесенные в настройки. Но вы сами определяете, оставить или удалить личные файлы.
Windows 10: Недопустимый ключ безопасности сети. Попробуйте еще раз
Решил рассказать о решении одной небольшой проблемы, с которой на днях столкнулся сам. Устанавливал я Windows 10 на ноутбук ASUS. Все установилось хорошо, система загрузилась, и я решил подключить его к своей Wi-Fi сети. Чтобы поставить необходимые программы, все настроить и т. д.
Открываю список доступных сетей, выбираю свою Wi-Fi сеть, ввожу пароль и получаю ошибку «Недопустимый ключ безопасности сети. Попробуйте еще раз». Не понял. Ввожу пароль от Wi-Fi еще раз, нажимаю «Далее» и снова эта ошибка желтым текстом, мол недопустимый ключ безопасности.
Проверил раскладку клавиатуры. Стоит «ENG». Проверил не включен ли Caps Lock. Не включен. Указываю пароль и снова ошибка. Сделал фото:
Но я то знаю, что пароль указываю правильно. Он у меня простой. 8 цифр и одна буква. Чуть ли не каждый день его ввожу. А тут Windows 10 отказывается принимать пароль от Wi-Fi сети. Не подходит пароль, хоть и уверен, что указываю его правильно.
Если в Windows 10 не подходит пароль от Wi-Fi
Я долго не думая открываю блокнот (можно найти через поиск) и прописываю в нем пароль от своей Wi-Fi сети. Затем копирую пароль с блокнота в строку ввода пароля при подключении к беспроводной сети.
И все подключилось. Больше надписи «Недопустимый ключ безопасности сети. Попробуйте еще раз» я не увидел! Вот такое решение.
Так же можете попробовать просто перезагрузить свой ноутбук. Проверить, подключится ли он к другой Wi-Fi сети.
|
1 / 1 / 0 Регистрация: 20.02.2011 Сообщений: 141 |
|
|
1 |
|
|
27.12.2015, 00:01. Показов 5364. Ответов 6
каждый раз приходится заново подключаться к сети и вводить пароль.
__________________
0 |
|
1765 / 443 / 44 Регистрация: 09.04.2009 Сообщений: 2,599 |
|
|
27.12.2015, 00:26 |
2 |
|
metcenger, когда вводите пароль чуть ниже есть маленький квадратик «запомнить пароль», птичку ставите?
0 |
|
1 / 1 / 0 Регистрация: 20.02.2011 Сообщений: 141 |
|
|
27.12.2015, 00:41 [ТС] |
3 |
|
птичка- других птичек нет
0 |
|
1765 / 443 / 44 Регистрация: 09.04.2009 Сообщений: 2,599 |
|
|
27.12.2015, 00:45 |
4 |
|
metcenger, когда нажимаете подключить, начинает подключаться, появляется окно ввода пароля, чуть ниже есть маленький квадратик «запомнить пароль», птичку ставите?
0 |
|
1 / 1 / 0 Регистрация: 20.02.2011 Сообщений: 141 |
|
|
27.12.2015, 01:03 [ТС] |
5 |
|
нету там больше никакого квадратика.
0 |
|
0 / 0 / 0 Регистрация: 31.01.2013 Сообщений: 7 |
|
|
27.12.2015, 01:22 |
6 |
|
У меня немного похожа проблема, но после перезагрузки, пароль вписывать не надо, хоть и стоит галочка на авто подключение, но не подключается. Приходится все время нажимать что бы подключался.
0 |
|
1765 / 443 / 44 Регистрация: 09.04.2009 Сообщений: 2,599 |
|
|
27.12.2015, 10:27 |
7 |
|
metcenger, lehansky, Попробуйте обновить драйвер WiFi.
0 |
Недопустимый ключ безопасности сети Wi-Fi в Windows 10 — причины и возможные решения

В этой инструкции подробно рассмотрим возможные причины того, что при подключении к Wi-Fi Windows 10 пишет про недопустимый ключ безопасности сети и о возможных способах исправить проблему.
Стандартные причины ошибки и варианты решения
Как было отмечено выше, первая из таких причин — неверно введённый пароль от вашей Wi-Fi сети, обязательно перепроверьте этот вариант:
- После ввода пароля нажмите по значку для его показа справа от поля ввода, чтобы убедиться, что все символы введены верно. Помните, что заглавные и строчные буквы — это разные символы.
- Убедитесь, что другое устройство с тем же паролем успешно подключается, перепроверьте это, например, забыв сеть и попробовав заново подключиться к ней.
- Если вы не уверены, что знаете свой пароль, его можно посмотреть в настройках роутера или на других подключённых устройствах: Как узнать свой пароль Wi-Fi в Windows 10 (будет работать и для предыдущих версий системы), Как посмотреть пароль Wi-Fi на Android. Также можно использовать способ подключения без пароля, а с помощью кнопки WPS на роутере.
- Если попытка подключения происходит автоматически, попробуйте забыть сеть, нажав правой кнопкой мыши по имени сети в списке сетей и выбрав соответствующий пункт меню, а затем подключиться к ней заново, введя пароль вручную.
Кроме этого, если проблема не носит постоянного характера, а произошла лишь сейчас, попробуйте обычные рекомендуемые для таких ситуаций действия, они действительно часто решают проблему:
- Перезагрузите ваш Wi-Fi роутер — отключите из розетки, подождите несколько секунд, включите, подождите минуту, пока он полностью загрузится и подключится.
- Перезагрузите ваш ноутбук или компьютер.
Недопустимый ключ безопасности сети при правильно вводимом пароле
Ситуация становится сложнее, когда вводимый ключ сети гарантированно верный, а ошибка продолжает появляться, при этом возможны различные сценарии, например:
- Все остальные устройства исправно работают с этой сетью и этим паролем.
- Появляются какие-то закономерности подключения на проблемном устройстве: например, после включения — недопустимый ключ безопасности сети, а после перезагрузки — всё работает исправно.
- Проблема с подключением, наоборот, появляется сразу после перезагрузки.
Возможные способы исправить ошибку «Недопустимый ключ безопасности сети», если вводимый пароль правильный:
- Вручную установить официальные драйверы не только Wi-Fi (WLAN), но и чипсета (включая Intel Management Engine Interface или Intel ME) и, при наличии, все драйверы, связанные с управлением электропитанием для вашего ноутбука. Если на официальном сайте для вашей модели только драйверы для старых версий Windows — попробуйте установить их, обычно они исправно работают и в Windows
- Зайти в диспетчер устройств (нажатие правой кнопкой мыши по кнопке «Пуск» — выбор нужного пункта меню, перейти в раздел «Сетевые адаптеры», нажать правой кнопкой мыши по вашему Wi-Fi адаптеру в этом списке и отключить устройство. После отключения снова его включить и попробовать подключиться к сети.
- Попробуйте выполнить подключение «вручную»: нажмите правой кнопкой мыши по значку сети в области уведомлений — открыть параметры сети и Интернет. Далее найдите пункт «Центр управления сетями и общим доступом» и откройте его. Нажмите «Создание и настройка нового подключения или сети». Выберите пункт «Подключение к беспроводной сети вручную». Укажите имя сети, в поле «Тип безопасности» выберите WPA2—Personal, в поле «Ключ безопасности» — ваш текущий пароль сети. Нажмите «Далее», а когда подключение будет сохранено, попробуйте подключиться к Wi-Fi как обычно — через панель со списком сетей.
- Попробуйте зайти с удачно подключающегося устройства в настройки роутера, и в параметрах беспроводной сети убедиться, что для аутентификации используется WPA2, а пароль не содержит кириллицы или специальных символов (если содержит — попробуйте задать пароль только из латиницы и цифр, а после применения параметров снова подключиться).
И последнее: если в последнее время вы каким-либо образом «оптимизировали» Windows 10, попробуйте откатить сделанные изменения, особенно связанные с работой служб. При наличии точек восстановления на дату, когда проблема не проявляла себя, используйте их, подробнее: Точки восстановления Windows 10.
Источник
Устранение проблемы «Недопустимый ключ безопасности сети» при подключении к Wi-Fi в Windows 10
Способ 1: Ввод корректного пароля
В подавляющем большинстве случаев рассматриваемая ошибка возникает вследствие неправильно введённого пароля подключения к выбранной сети, и устранить её можно указанием верного.
- Для начала проверьте, что код не был изменён без вашего ведома: воспользуйтесь другим устройством, подключённым к той же сети (подойдут ноутбуки, смартфоны и планшеты) и убедитесь, что они не показывают ошибку «Неверный ключ…». Если же проблема наблюдается, то ключевое слово или фраза, скорее всего, были изменены – о том, что делать в этом случае, можно узнать в статье далее.
Подробнее: Как поменять пароль на Wi-Fi роутере
Откройте менеджер сетей «десятки» и кликните по проблемному подключению. Вам будет предложено ввести пароль, но перед вводом нажмите на кнопку с изображением глаза справа от строки: с её помощью можно увидеть вводимые символы. Напишите кодовое слово/слова, строго соблюдая последовательность и регистр (большие и маленькие знаки не взаимозаменяемы). По окончании этой операции нажмите Enter.
Подробнее: Как посмотреть пароль на Вай-Фай в Виндовс / Андроид
Если причина проблемы была в неправильно введённом ключе, после выполнения приведённых выше шагов она должна быть устранена.
Способ 2: Перезагрузка устройств
Если пароль заведомо верный, но ошибка наблюдается, не исключено, что дело в программном сбое как самой Windows, так и прошивки маршрутизатора. Обычно в таких случаях помогает простая перезагрузка компьютера, роутера или обоих девайсов вместе.
Способ 3: Установка драйверов
Иногда причиной появления рассматриваемой ошибки при заведомо верном ключе могут быть устаревшие или отсутствующие драйвера для модуля Wi-Fi, чипсета и/или систем электропитания (только ноутбуки). Дело в том, что при подобных программных проблемах устройство может функционировать непредсказуемо, выдавая также и сообщение о неверном ключе. О том, как устанавливать необходимое ПО, мы уже писали, поэтому рекомендуем обратиться к руководствам ниже.
Способ 4: Перезапуск адаптера Wi-Fi
Продолжением причины, описанной в предыдущем способе, является программный баг модуля беспроводной сети, когда драйвер некорректно вывел устройство из спящего режима или гибернации, отчего оно не может правильно соединиться с роутером. Обычно подобное устраняется перезагрузкой компьютера, но более практичным будет перезапустить только модуль Вай-Фай.
- Делается это через «Диспетчер устройств» – его проще всего открыть в «десятке» с помощью меню «Пуска»: нажмите Win+X, затем кликните левой кнопкой мыши (ЛКМ) по нужному пункту.
Подробнее: Как открыть «Диспетчер устроств» в Windows 10
После запуска оснастки раскройте категорию «Сетевые адаптеры», найдите внутри строку с именем вашего модуля, кликните по ней правой кнопкой мыши (ПКМ) и выберите «Отключить устройство».
Проверьте наличие ошибки: если дело было в сбое драйвера, то описанных выше действий должно быть достаточно для её устранения.
Способ 5: Установка подключения вручную
Порой в устранении проблемы помогает метод с удалением сбойного соединения и добавлением его же вручную через «Центр управления сетями». Делается это следующим образом:
- Первым делом откройте менеджер Вай-Фай из системного трея, запомните (или лучше где-нибудь запишите) название соединения, выдающего ошибку, кликните ПКМ по нему и нажмите «Забыть».
- Далее воспользуйтесь сочетанием клавиш Win+R, в котором введите следующий запрос и нажмите «ОК».
control.exe /name Microsoft.NetworkandSharingCenter
Воспользуйтесь пунктом «Подключение к беспроводной сети вручную», затем щёлкните «Далее». 
После сохранения соединения закрывайте оснастку, затем попробуйте подключиться к сети через менеджер в трее – на этот раз всё должно пройти без проблем.
Источник
WiFi не запрашивает пароль в Windows 10
Установка хорошего пароля очень важна для защиты вашего Wi-Fi. Однако иногда ваш маршрутизатор может вести себя странно, не запрашивая пароль. Если вы столкнулись с той же проблемой, то эта статья — то, что вам нужно.
WiFi не запрашивает пароль
Так как же заставить ваш WiFi запрашивать пароль? Ниже приведены решения, которым вы можете следовать, если обнаружите, что ваш Wi-Fi не запрашивает пароль на вашем ПК с Windows 10.
- Перезагрузите модем или маршрутизатор
- Управляйте своим водителем
- Сбросьте свой пароль WiFI
- Заставьте Windows забыть о сети
- Удалите свой профиль WLAN
Поговорим о них подробнее.
1]Перезагрузите модем или маршрутизатор.
Первое и самое главное, что вам нужно сделать, чтобы решить эту проблему, — это перезапустить модем или маршрутизатор.
Для этого нужно отключить устройство от электросети, отключив его от сети. После этого подключите модем или маршрутизатор, чтобы проверить, сохраняется ли проблема.
2]Управляйте своим драйвером
Часто проблема, связанная с вашим WiFi, связана либо с устаревшим, либо с поврежденным драйвером, к счастью, это можно исправить, обновив или переустановив драйвер соответственно.
Обновить драйвер
Обновление драйвера устранит проблему, если она вызвана устаревшим драйвером. Обновление драйвера WiFi — простая задача.
Для этого запустите Диспетчер устройств выполнив поиск в меню «Пуск». Расширять Сетевые адаптеры, щелкните правой кнопкой мыши беспроводной адаптер и выберите Обновить драйвер.
Теперь нажмите Автоматический поиск обновленного программного обеспечения драйвера чтобы ваш компьютер мог искать обновления в Интернете или Найдите на моем компьютере драйверы если вы загрузили программное обеспечение вручную.
Наконец, перезагрузите компьютер.
Переустановите устройство
Если обновление не устранило проблему, это может означать, что ваше устройство повреждено, и вам следует попытаться переустановить драйвер WiFi.
Для этого нажмите Win + X> Диспетчер устройств.
Расширять Сетевые адаптеры, щелкните правой кнопкой мыши беспроводной адаптер и выберите Удалить устройство. Теперь нажмите, чтобы удалить чтобы подтвердить свое действие.
Чтобы переустановить драйвер, щелкните правой кнопкой мыши на Сетевые адаптеры и выберите Сканировать на предмет изменений оборудования.
Перезагрузите компьютер, чтобы переустановить драйвер.
3]Сбросьте пароль Wi-Fi
По мнению многих пользователей, сброс пароля WiFI может помочь в решении проблемы «WiFi не запрашивает пароль».
Чтобы сбросить пароль Wi-Fi, нажмите Win + R> тип «Контроль”> Хит Войти. Теперь нажмите Сеть и Интернет> Центр управления сетями и общим доступом> Изменить настройки адаптера. После этого щелкните правой кнопкой мыши подключенный Wi-Fi и выберите Положение дел.
Вы будете перенаправлены в окно статуса Wi-Fi, нажмите Беспроводные свойства, измените пароль из Ключ безопасности сети раздел, а затем щелкните Ok для сброса пароля WiFi.
Надеюсь, это решит проблему.
4]Заставьте Windows забыть о сети
- Нажмите Пуск> Настройки> Сеть и Интернет> Wi-Fi.
- Щелкните ссылку «Управление известными сетями».
- Выберите сеть, которую вы ищете
- Выберите «Забыть».
Теперь найдите сеть и введите пароль.
5]Удалите свой профиль WLAN.
Если какое-либо из вышеперечисленных решений не устранило Wi-Fi, не будет запрашивать пароль, попробуйте удалить сохраненный профиль беспроводной сети.
Для этого запустите Командная строка как администратор выполнив поиск в меню «Пуск». Введите следующую команду и одновременно нажмите Enter.
Заменять с именем вашей беспроводной сети.
Перезагрузите компьютер, снова подключите WiFi и посмотрите.
Источник