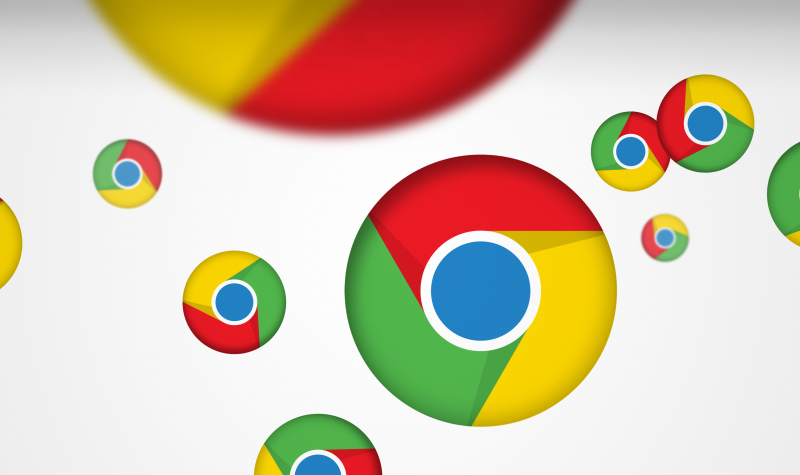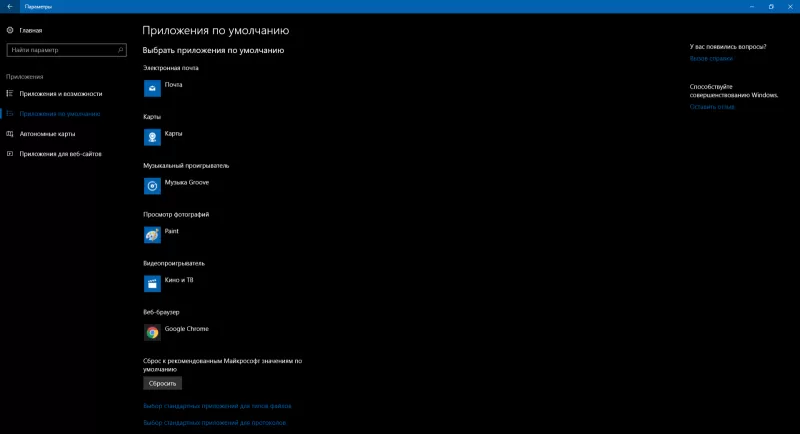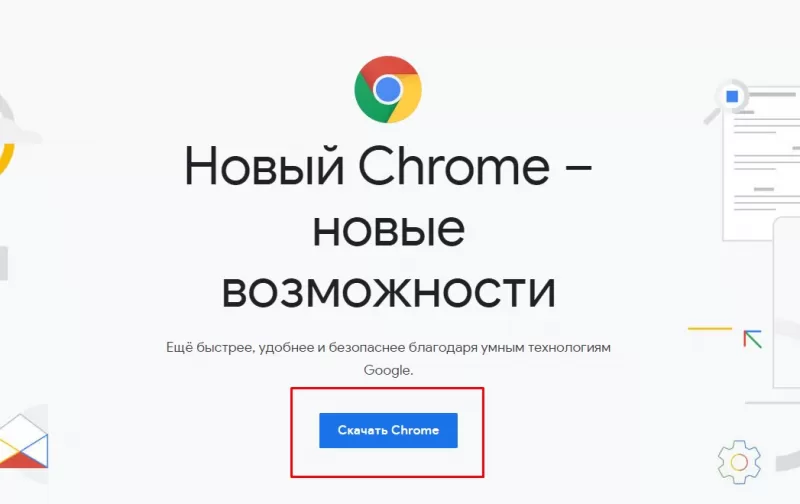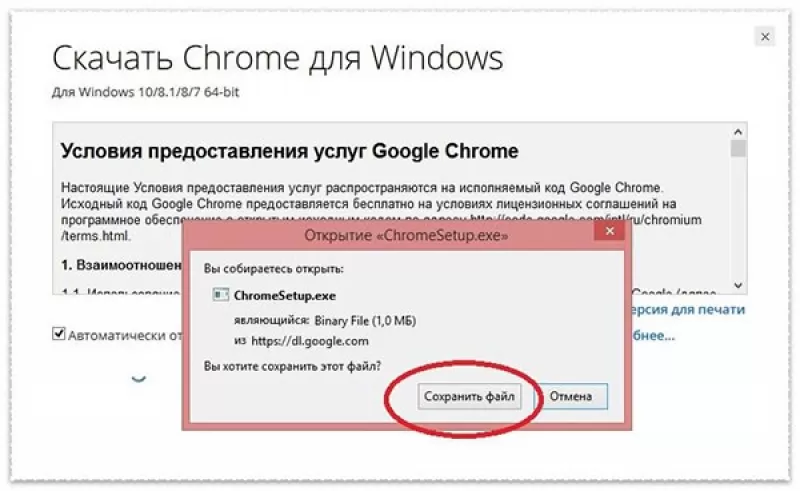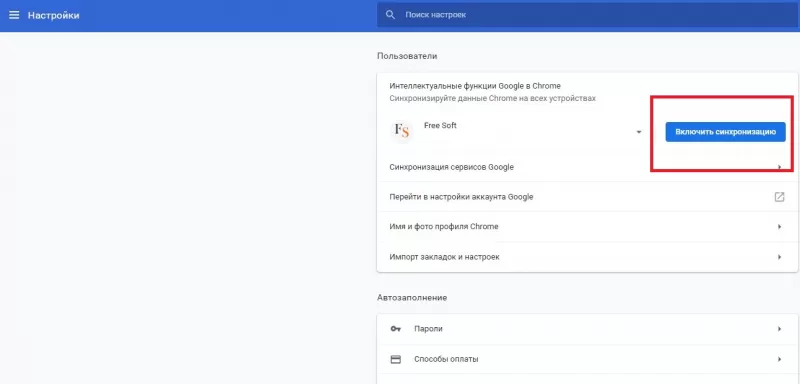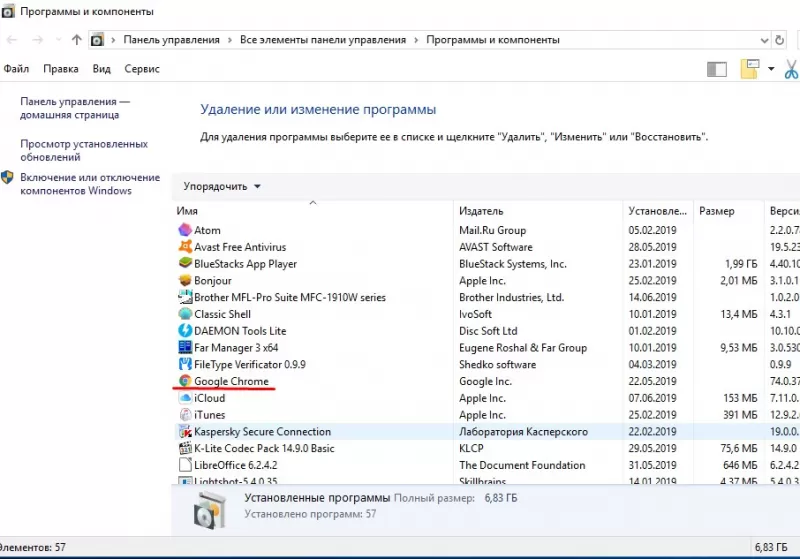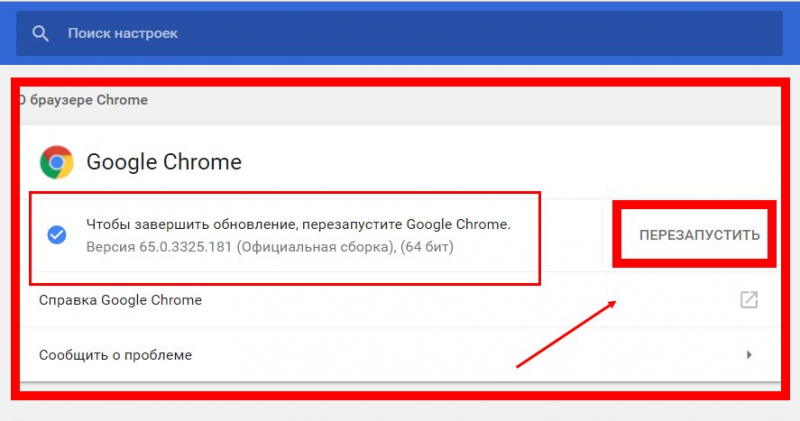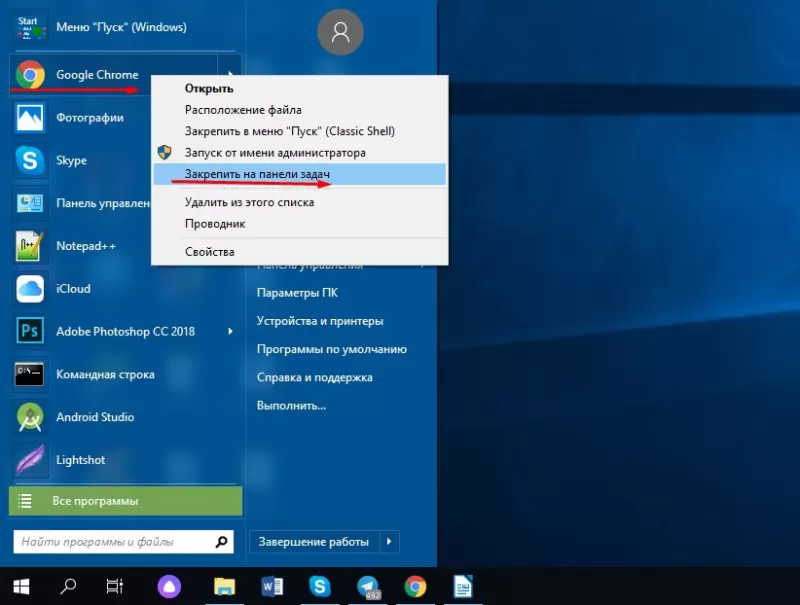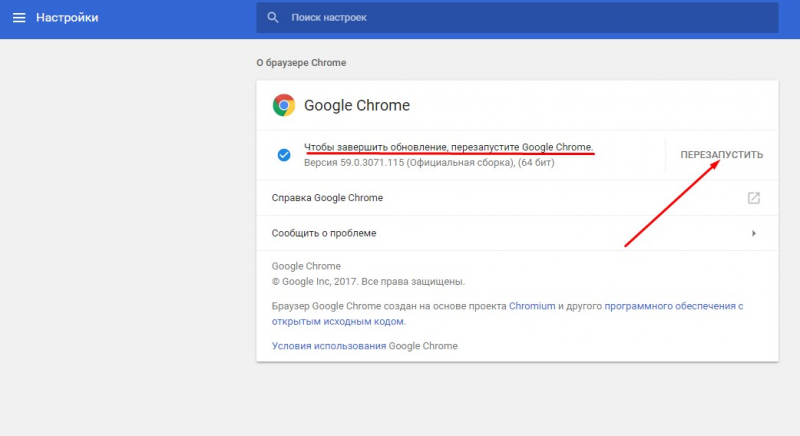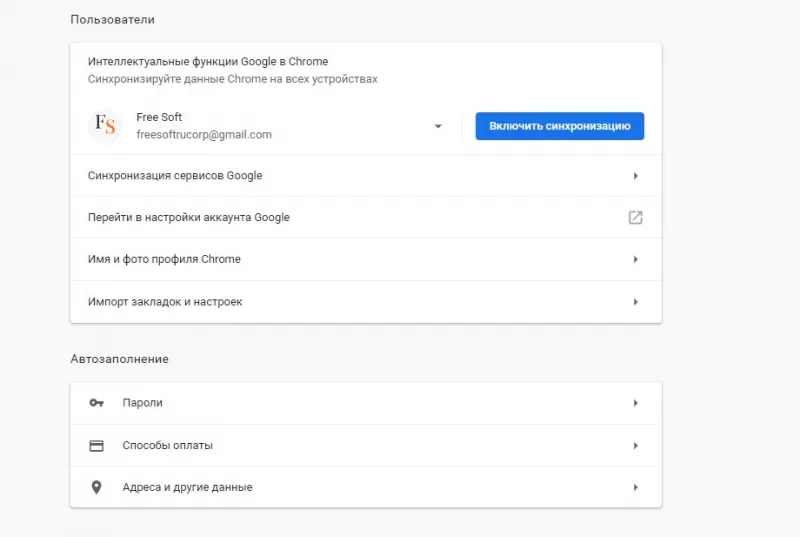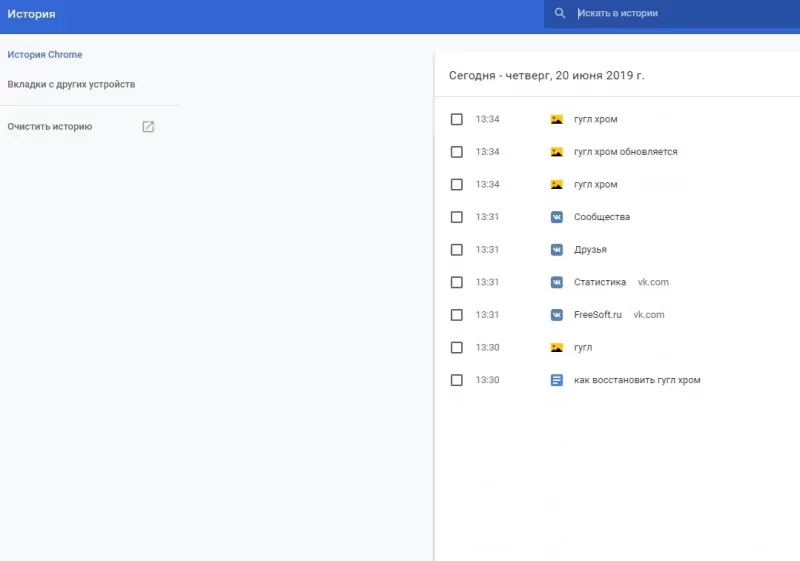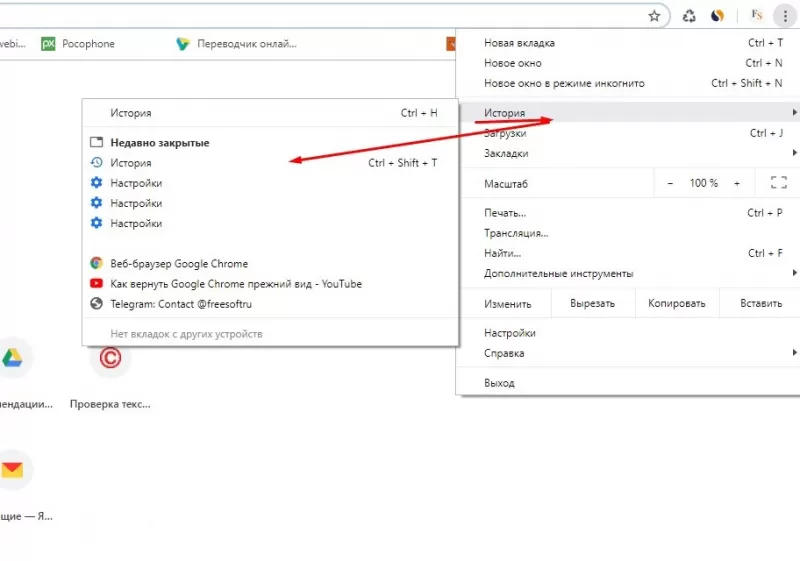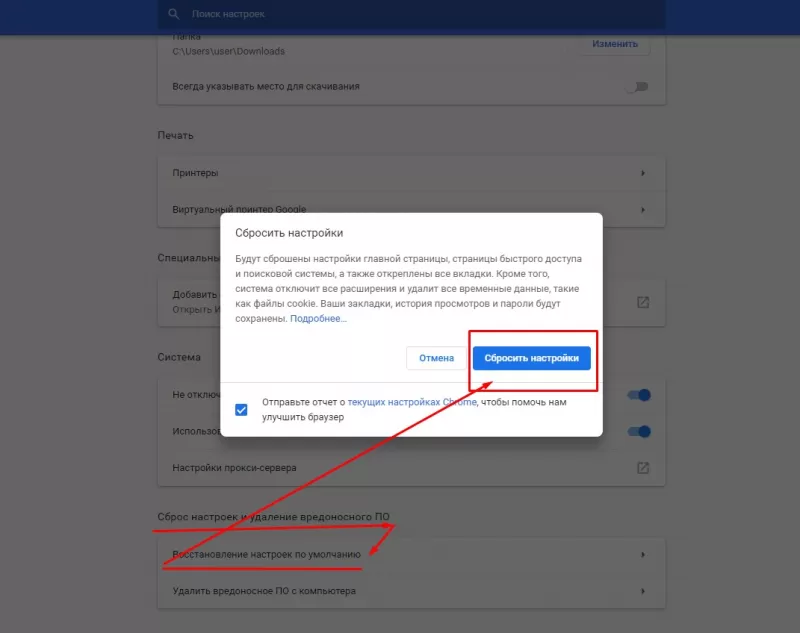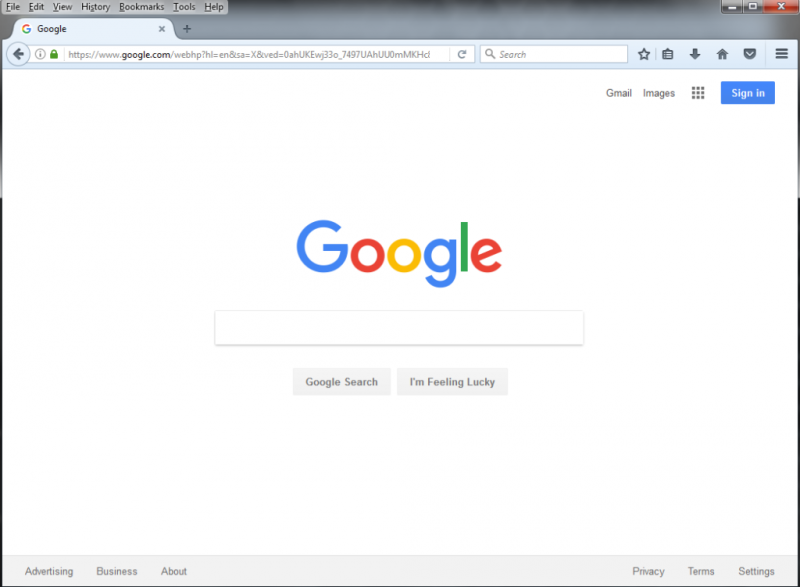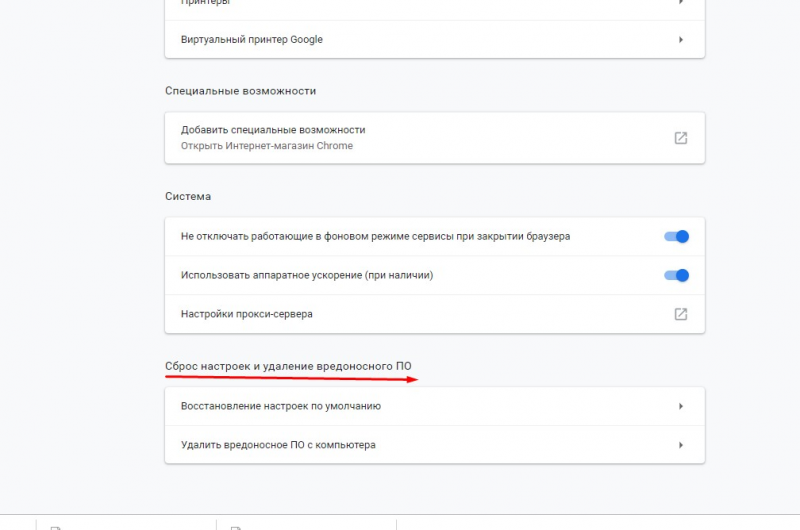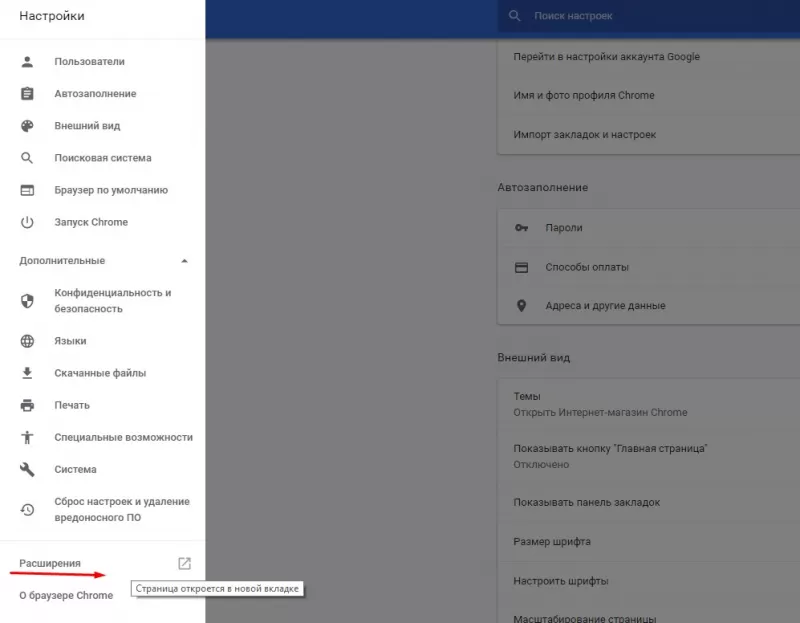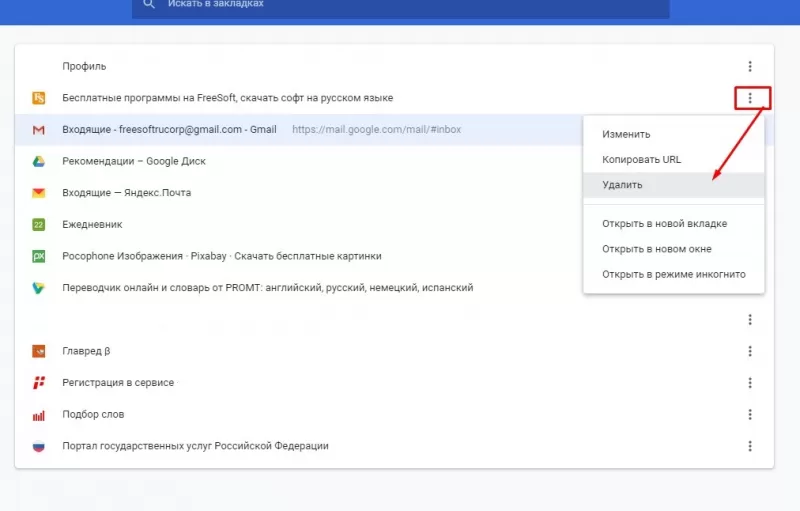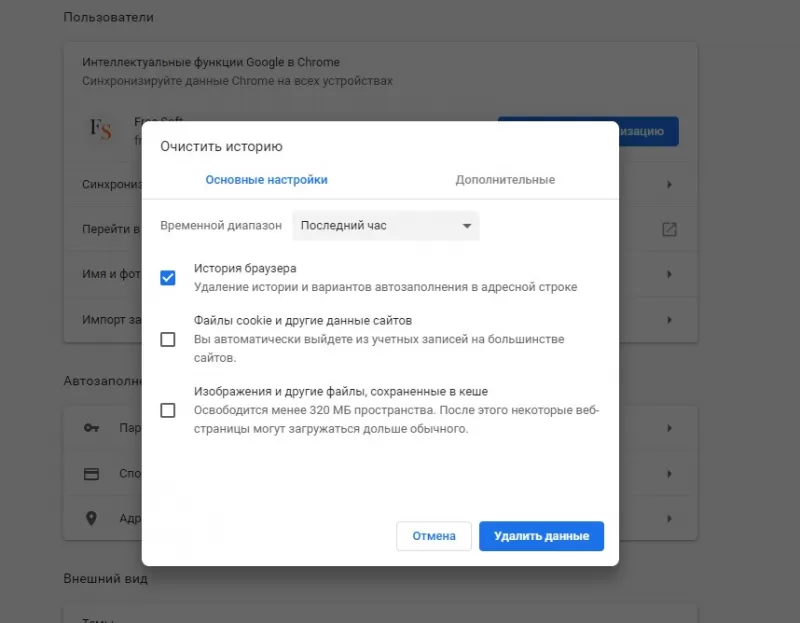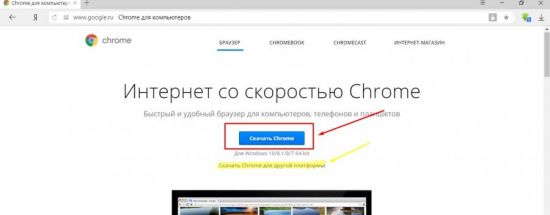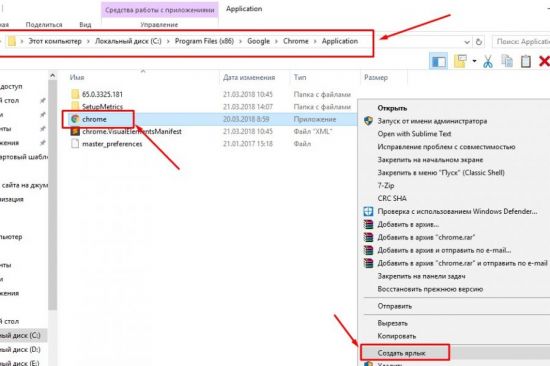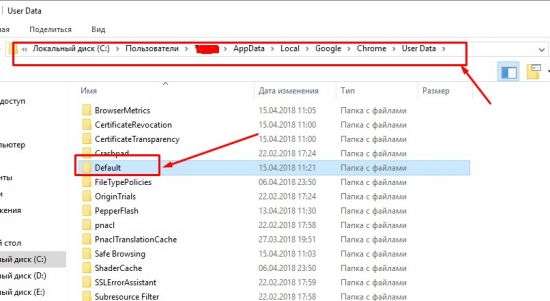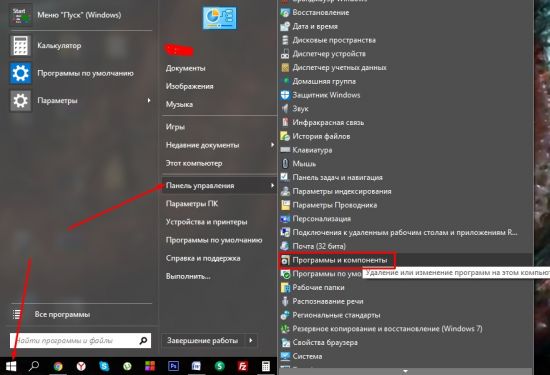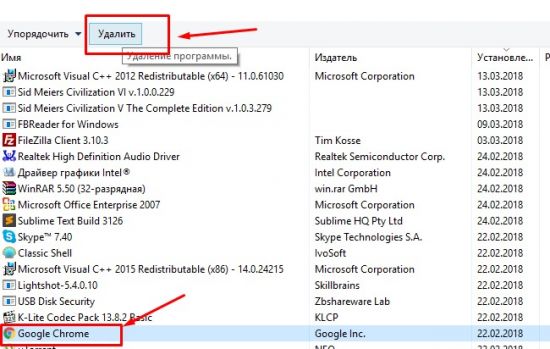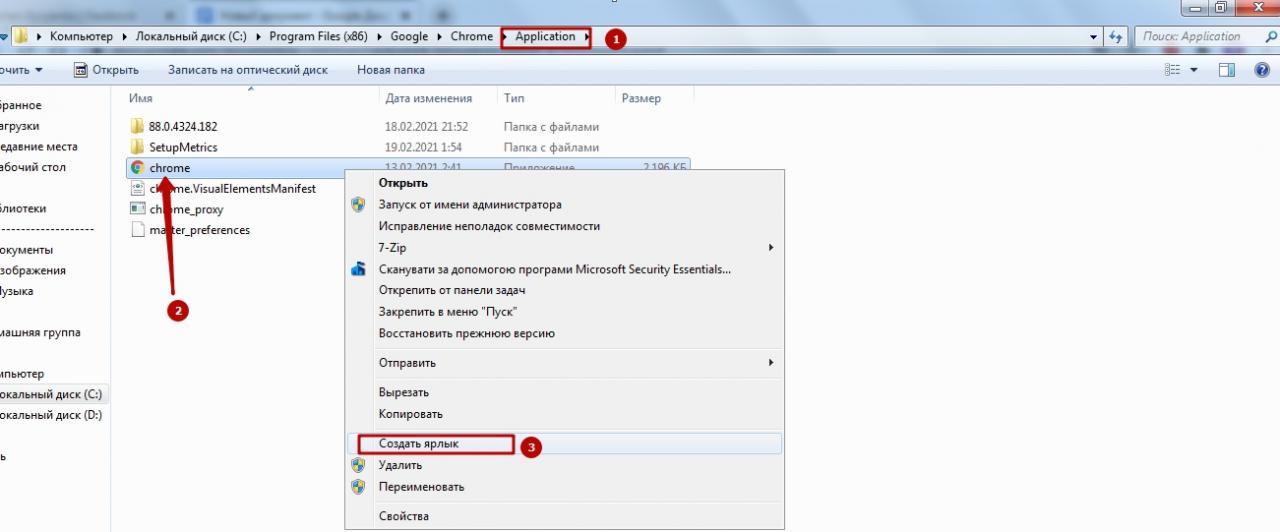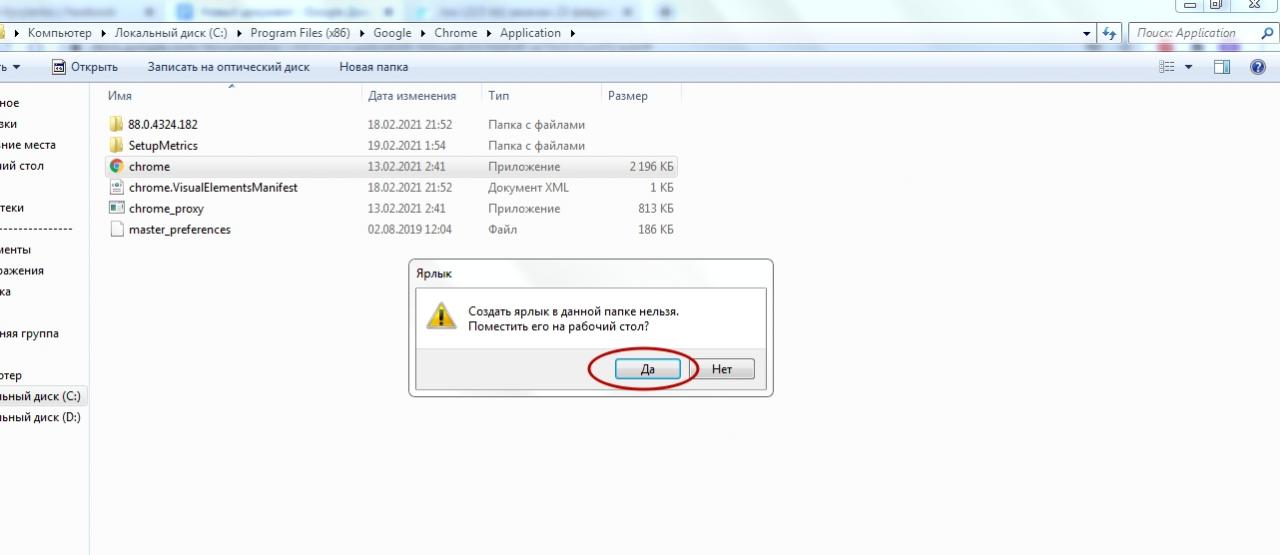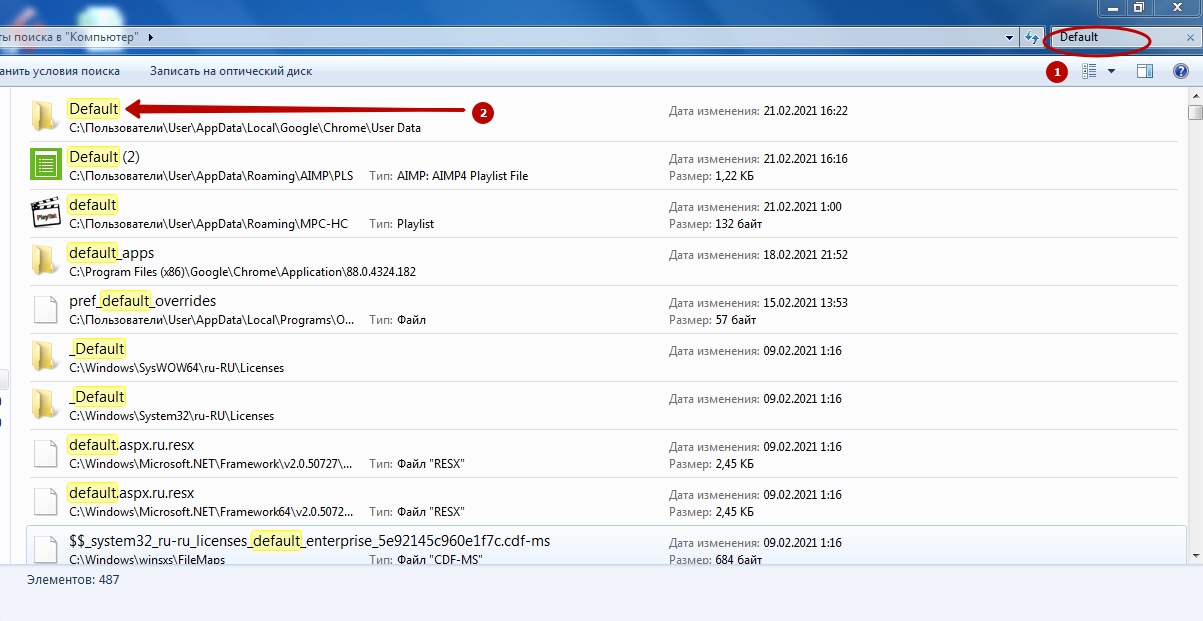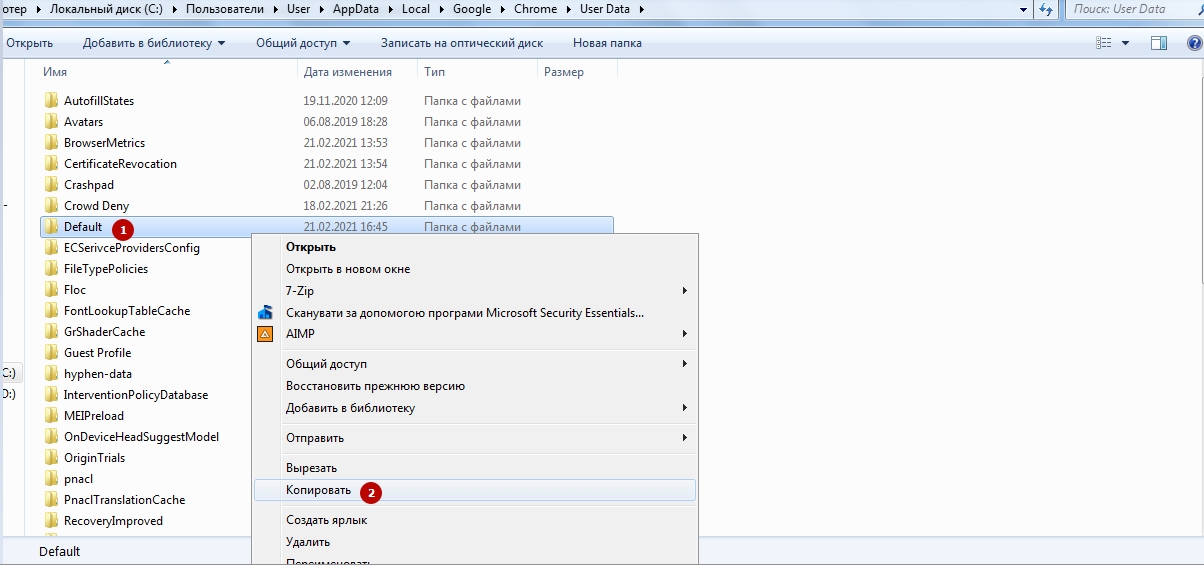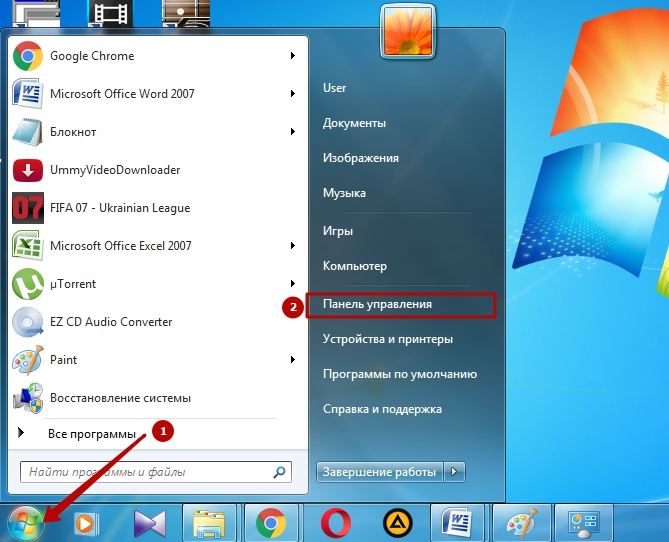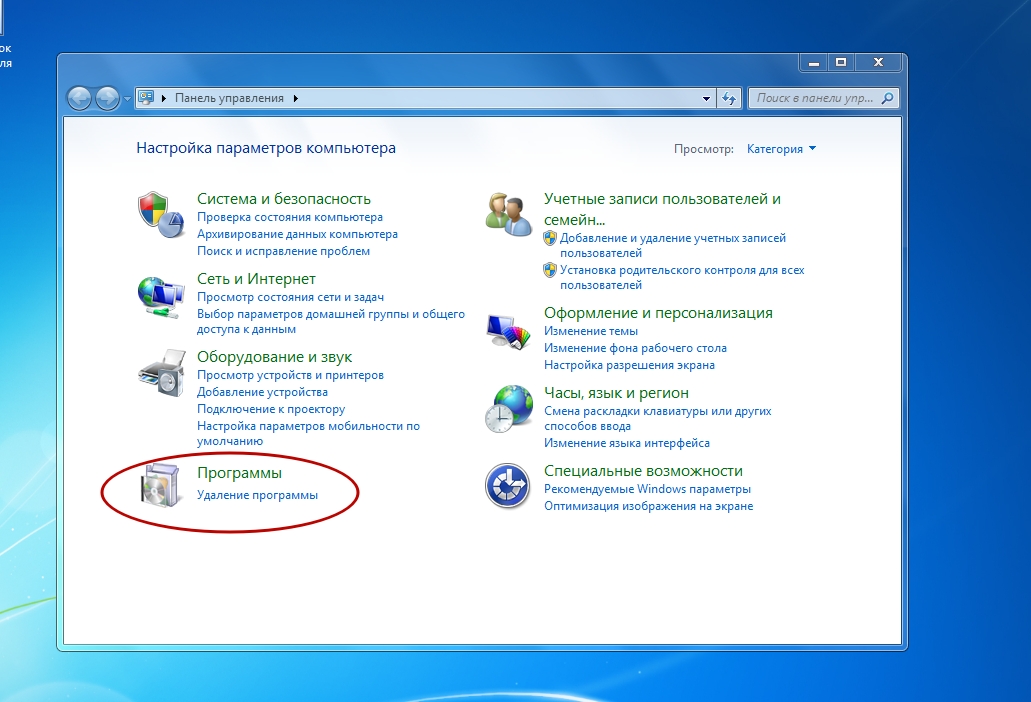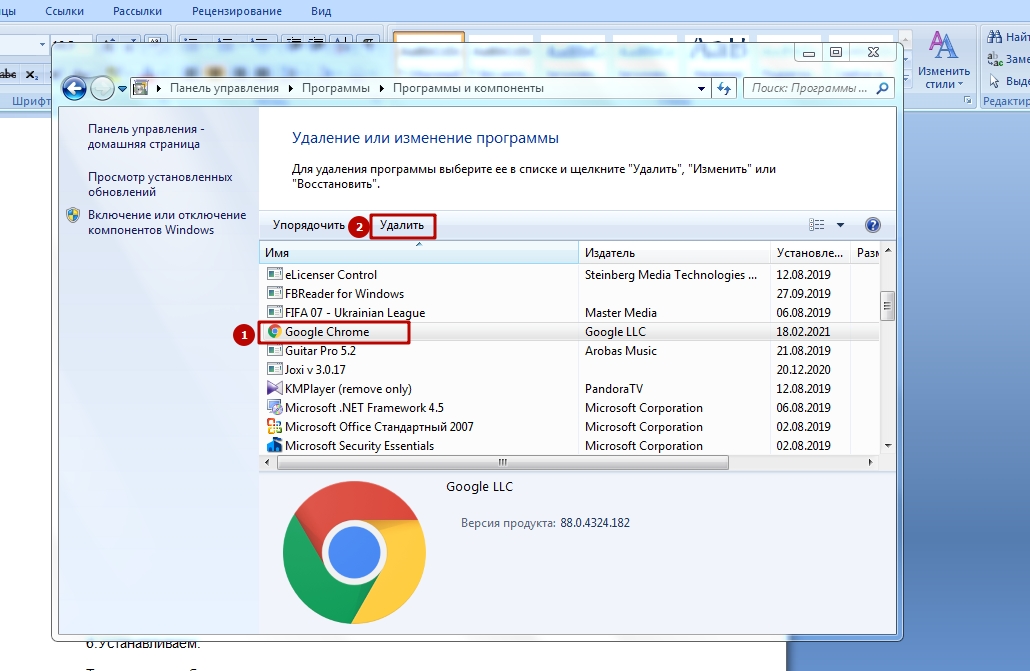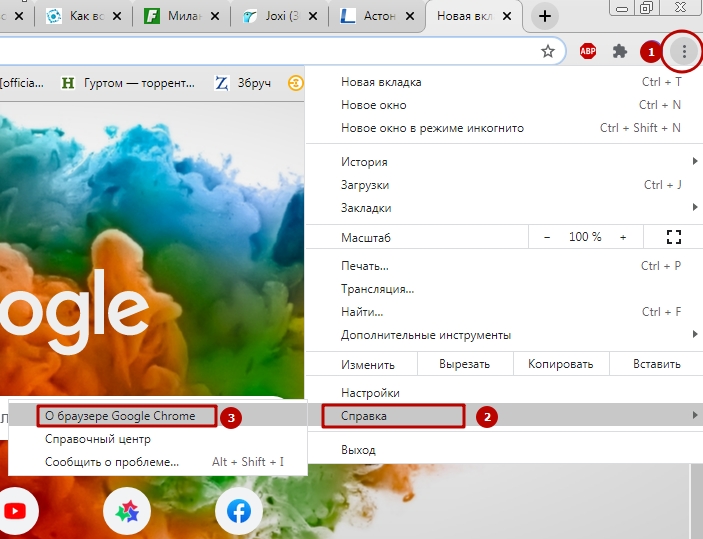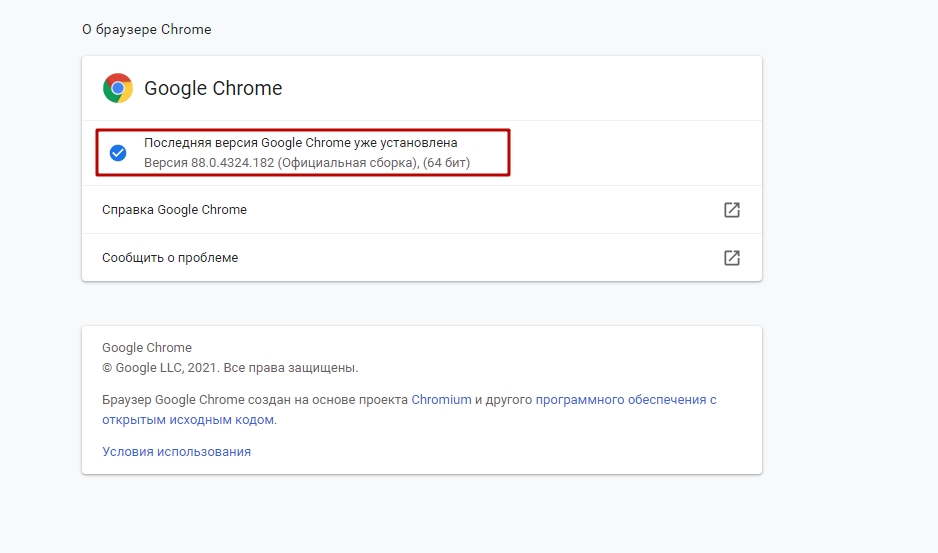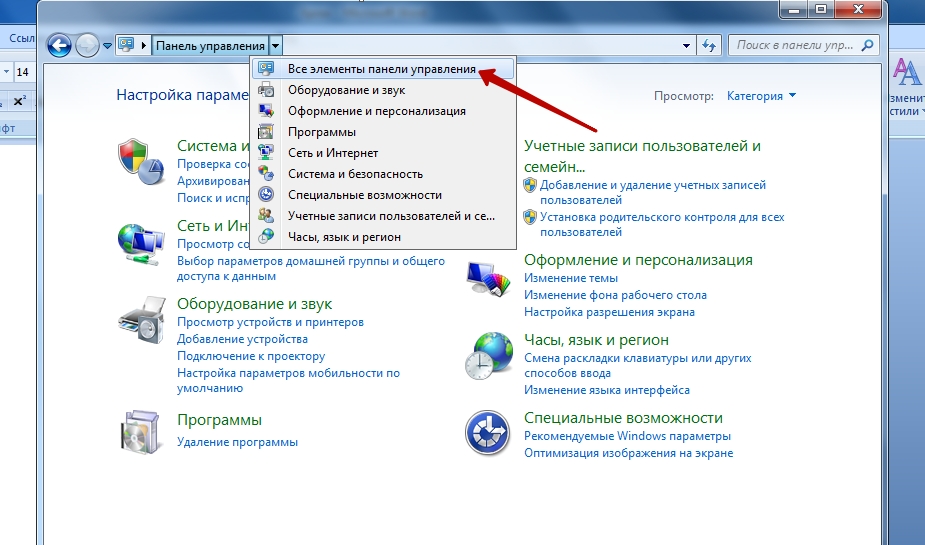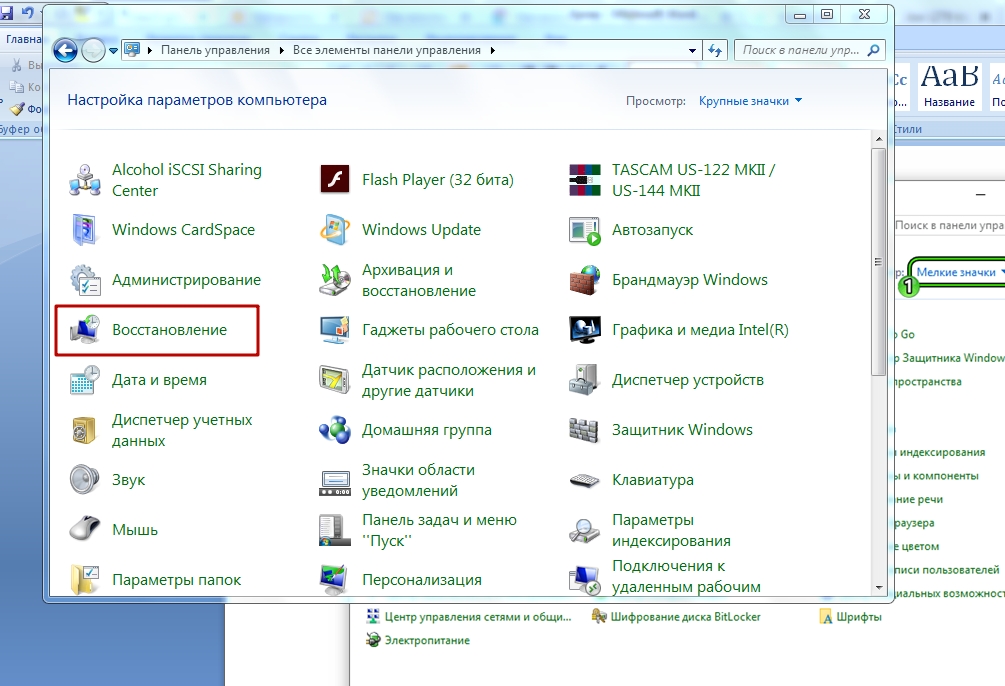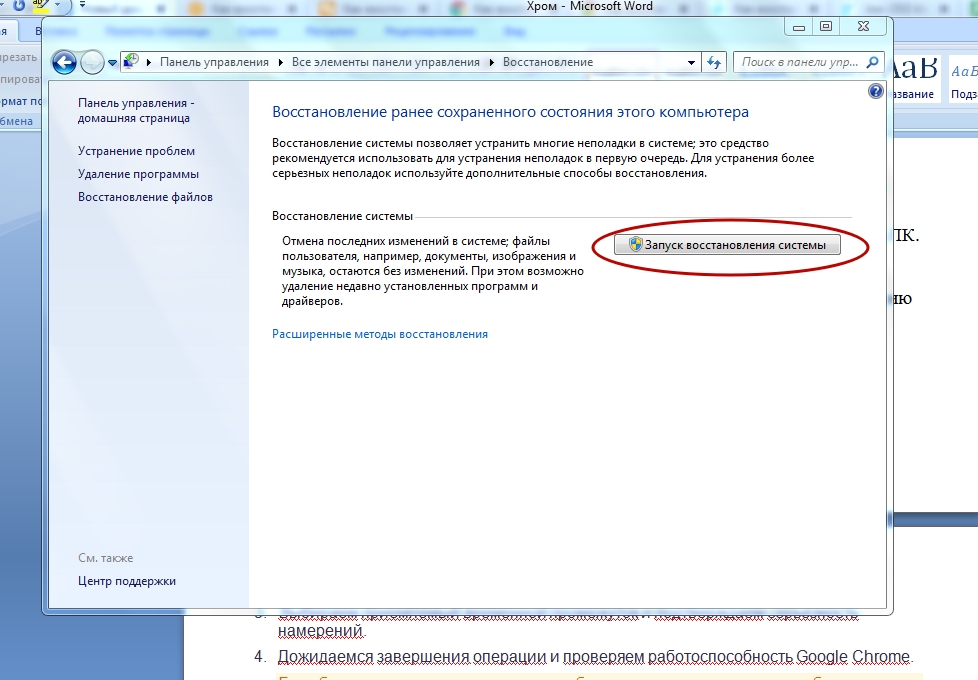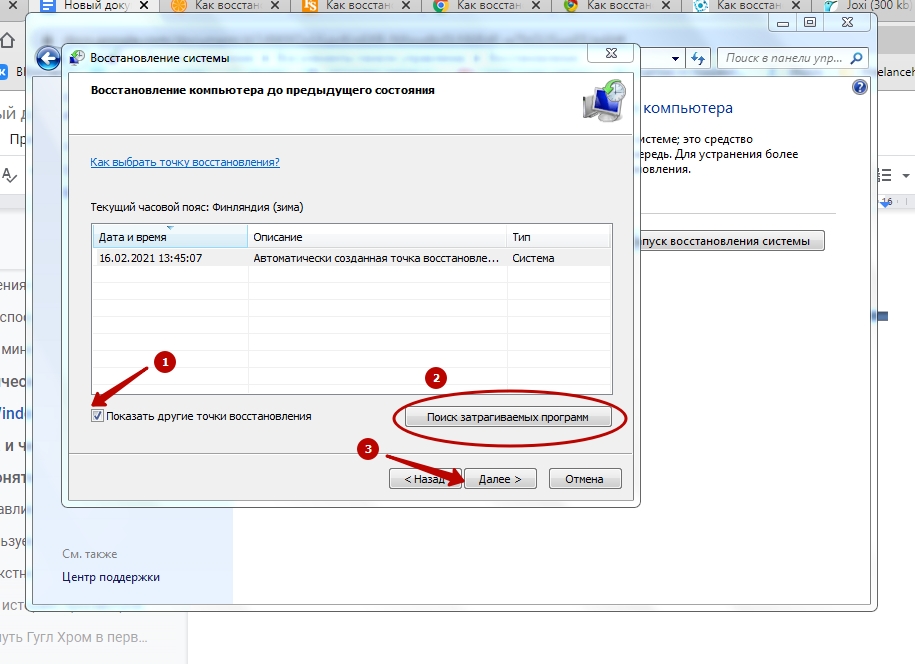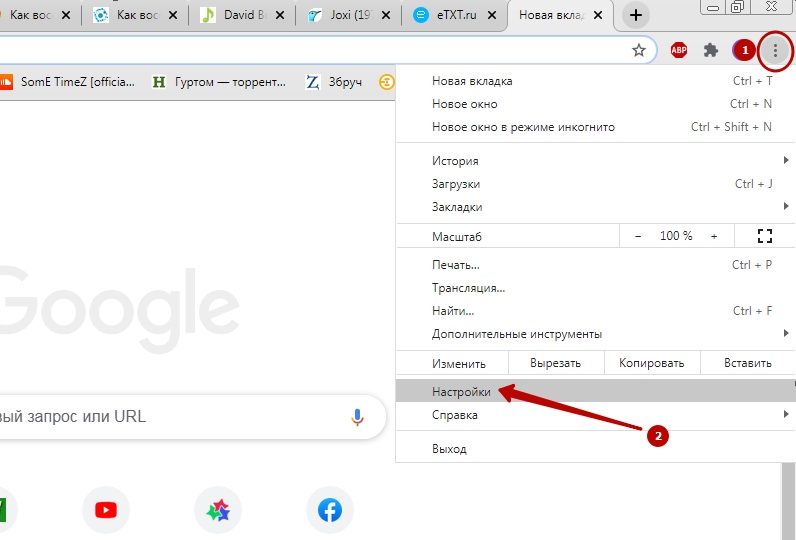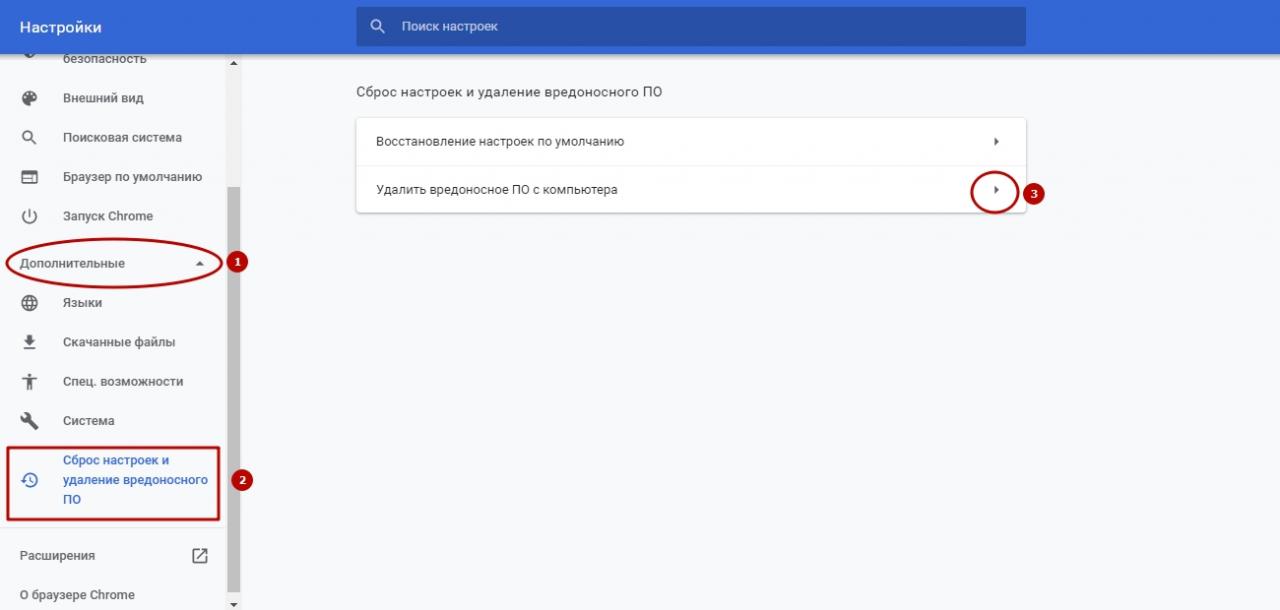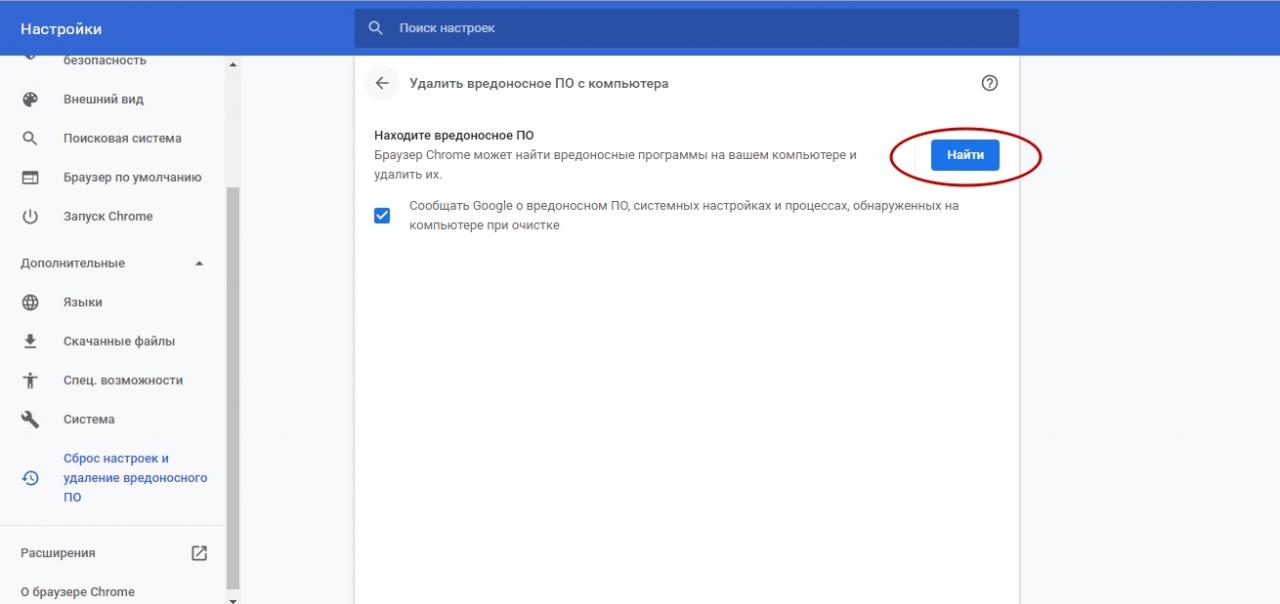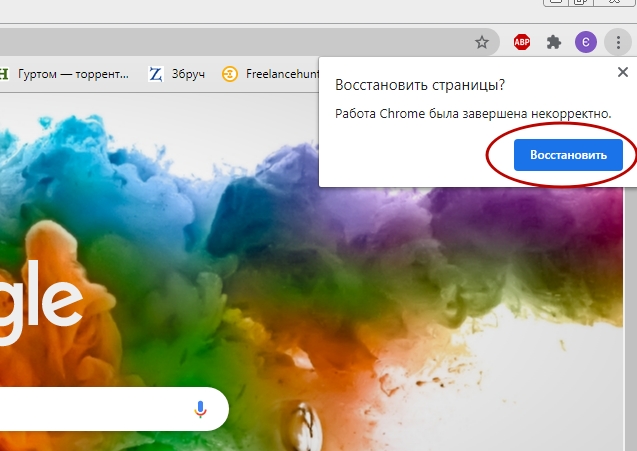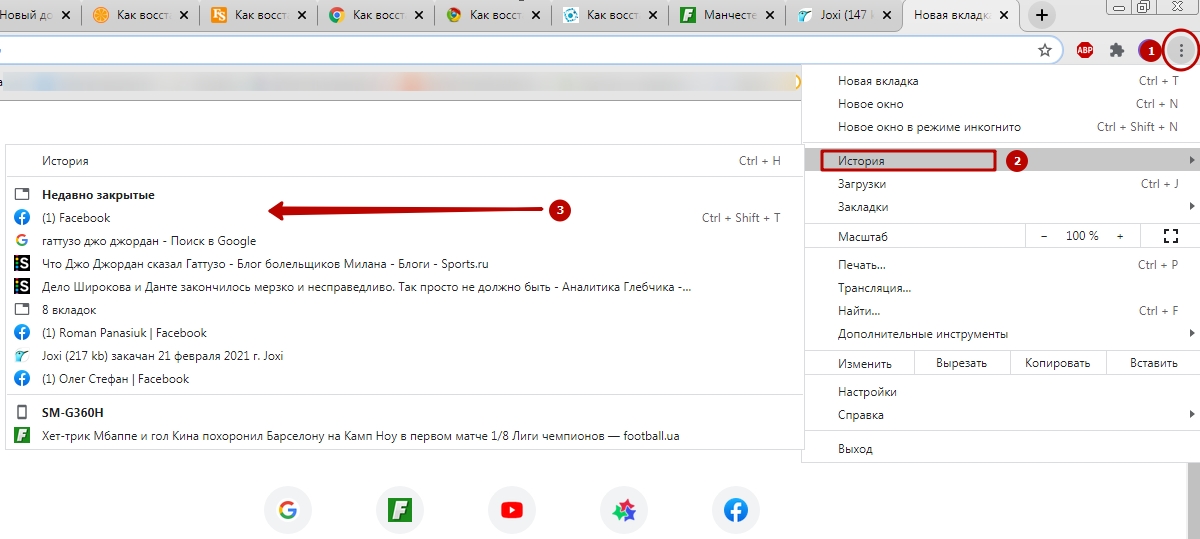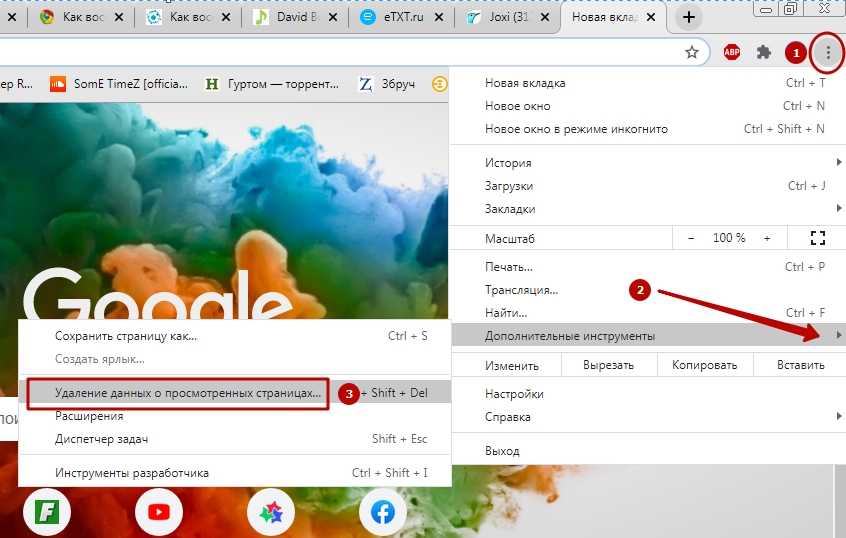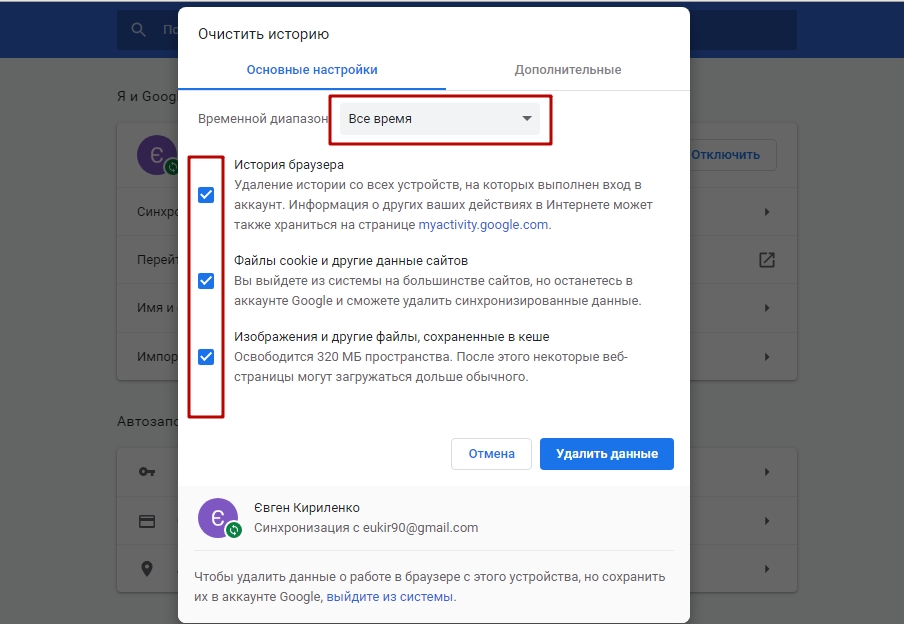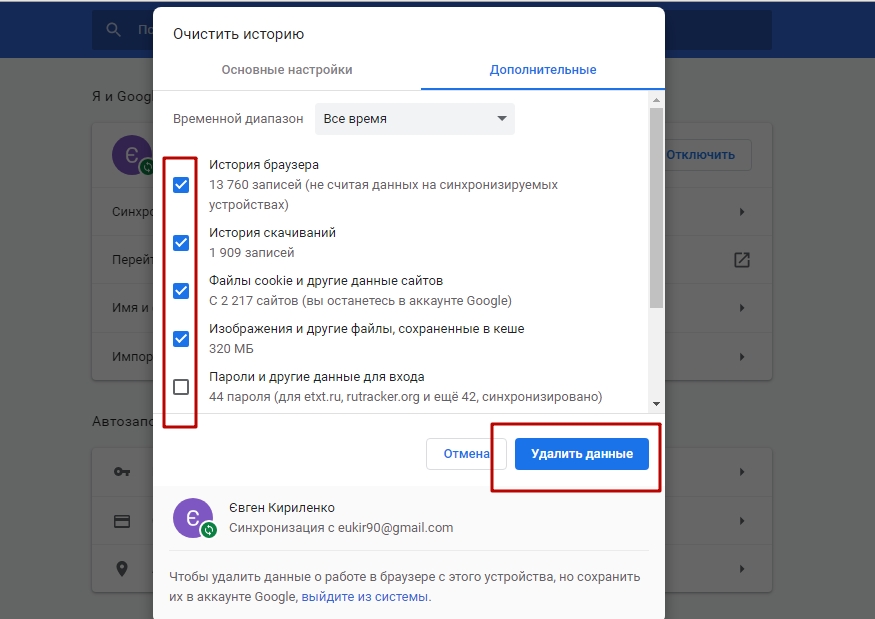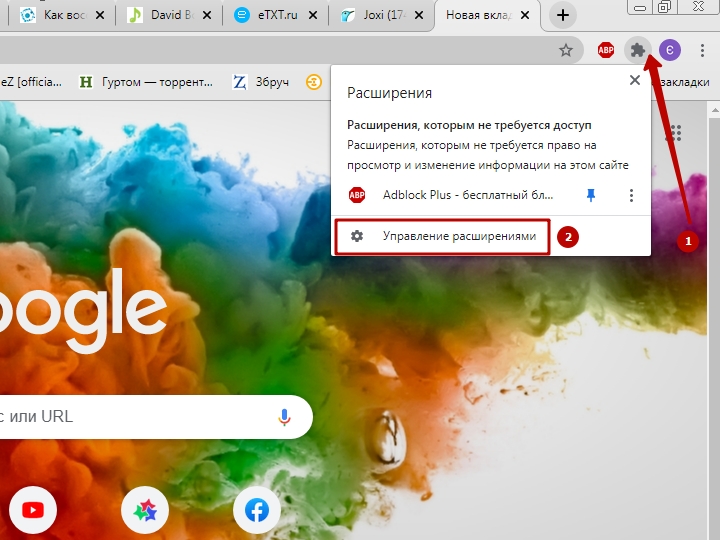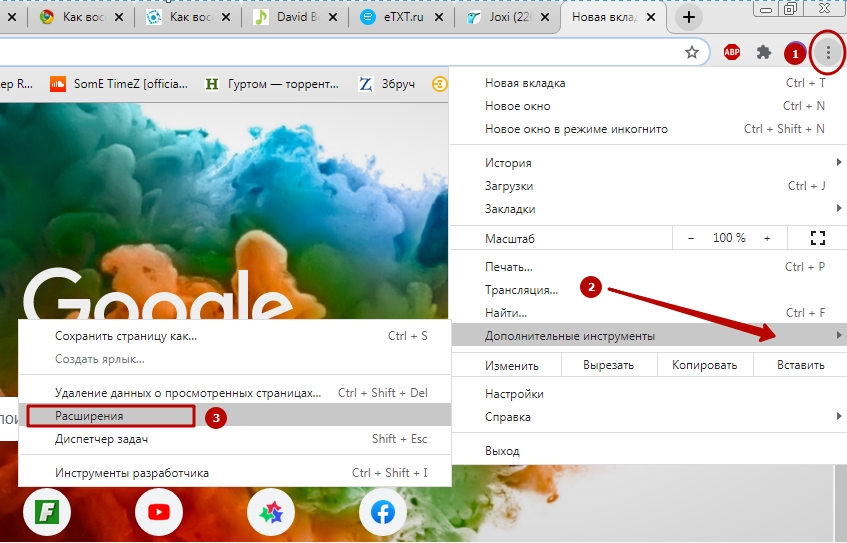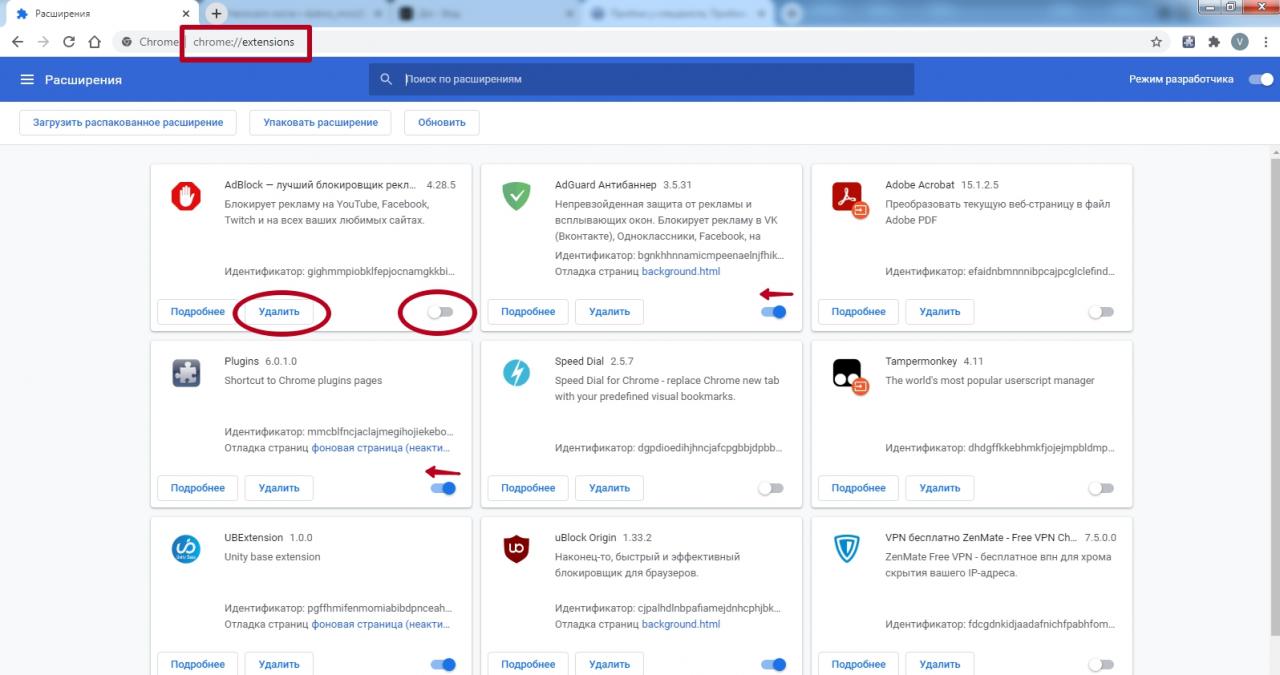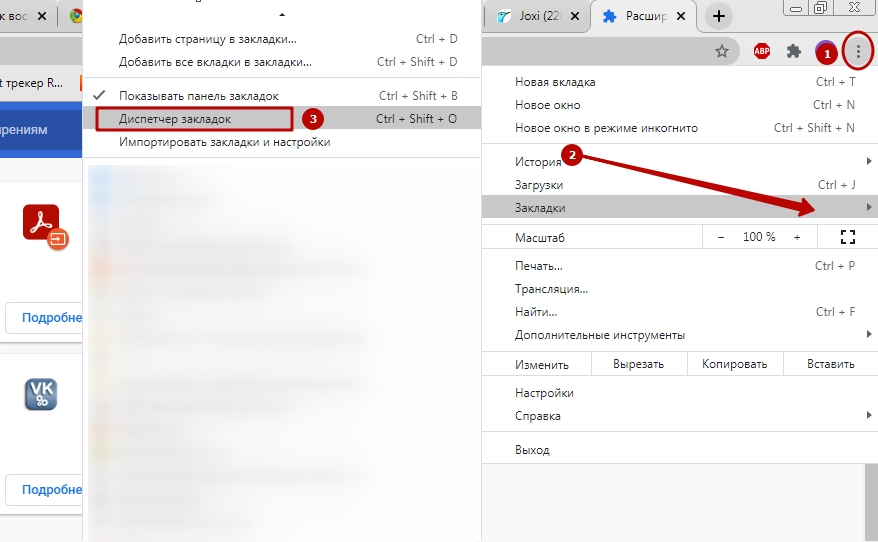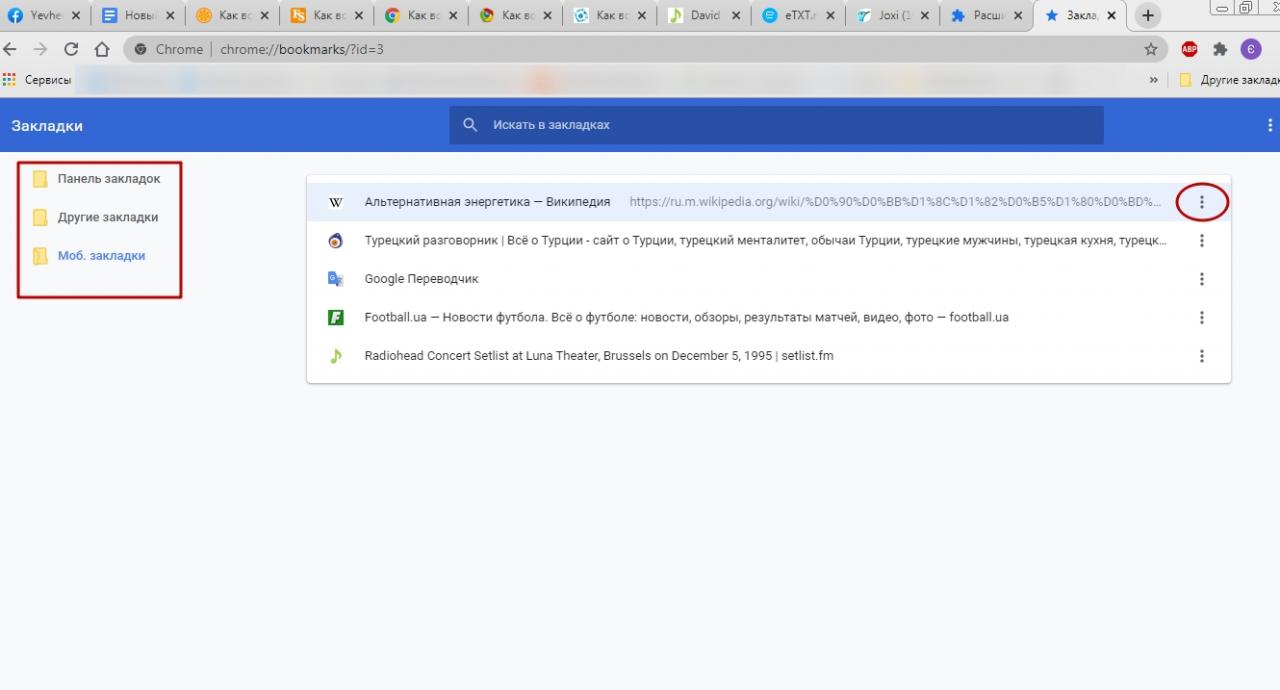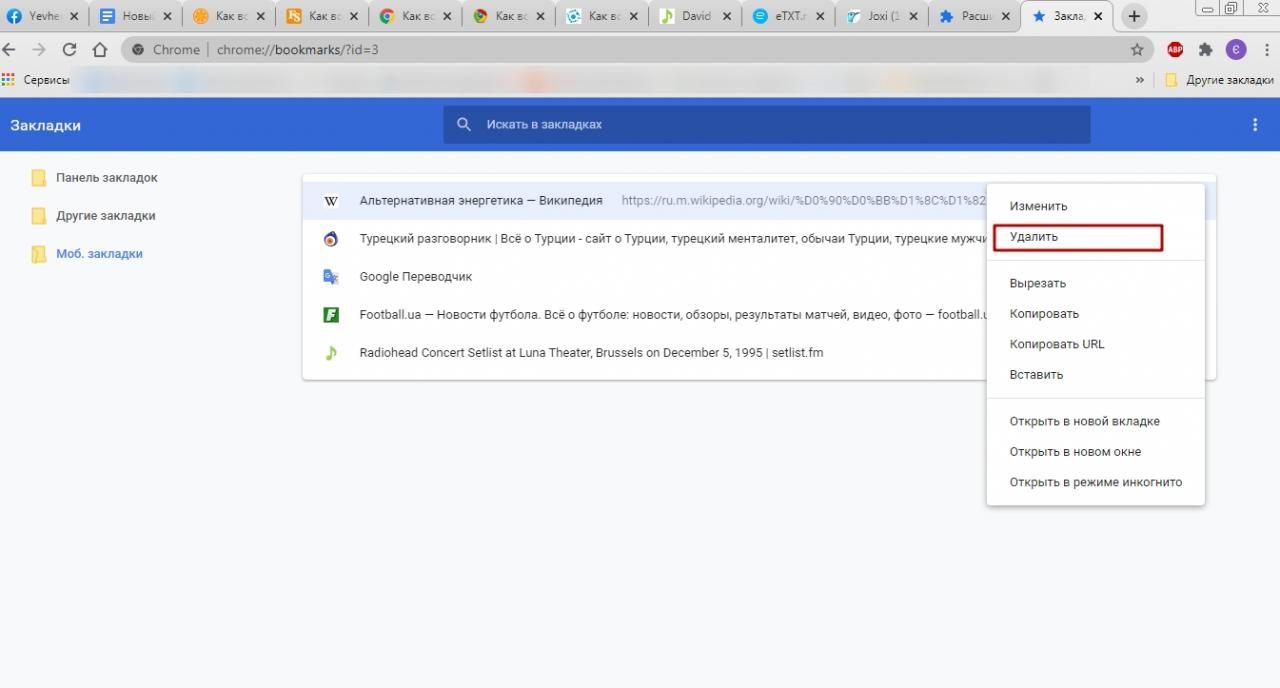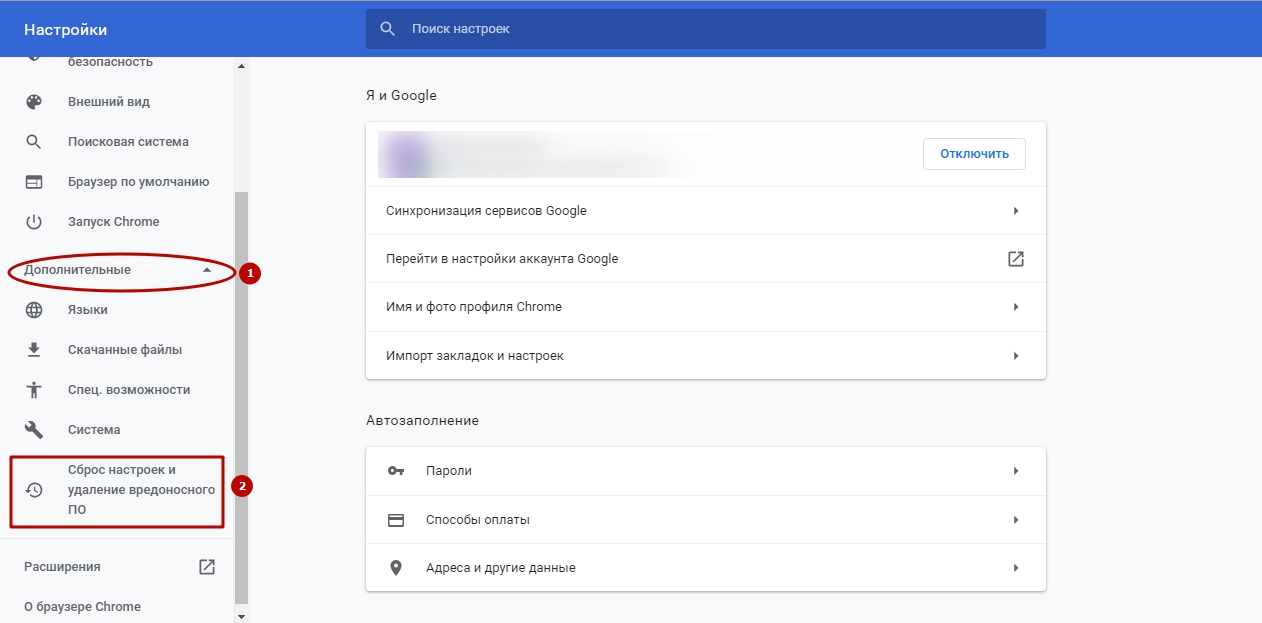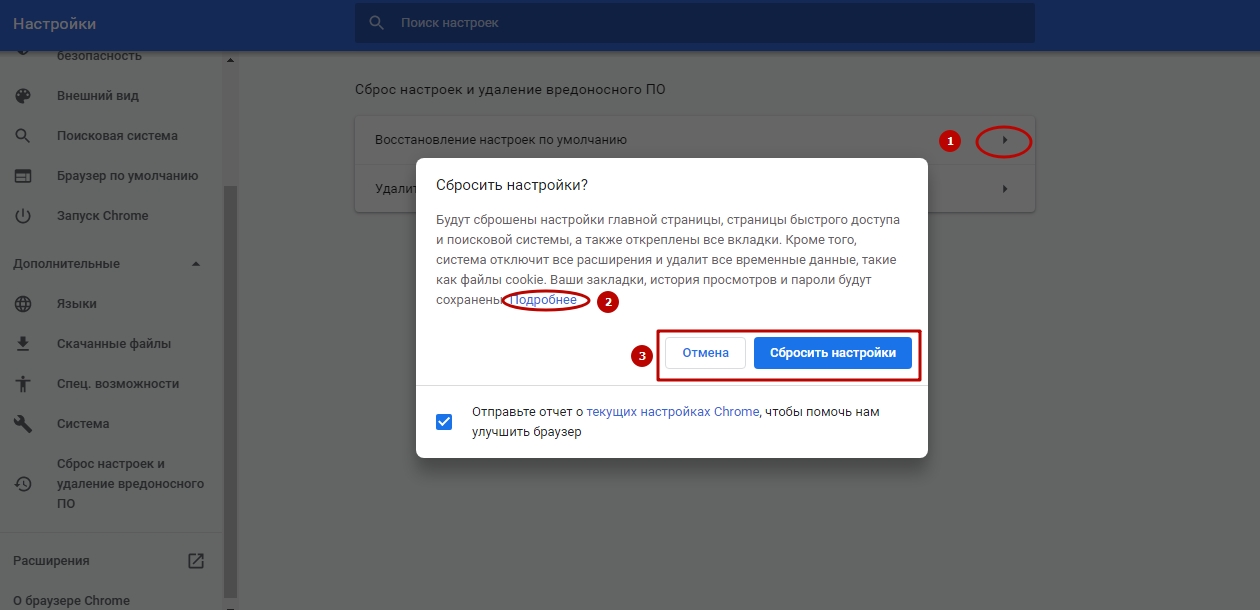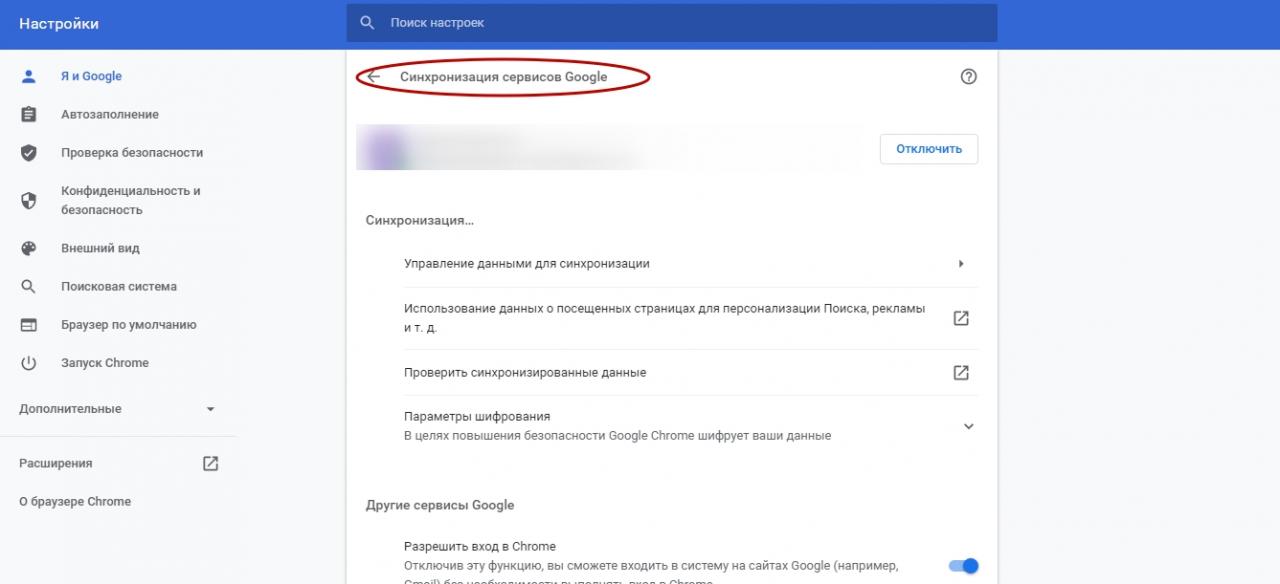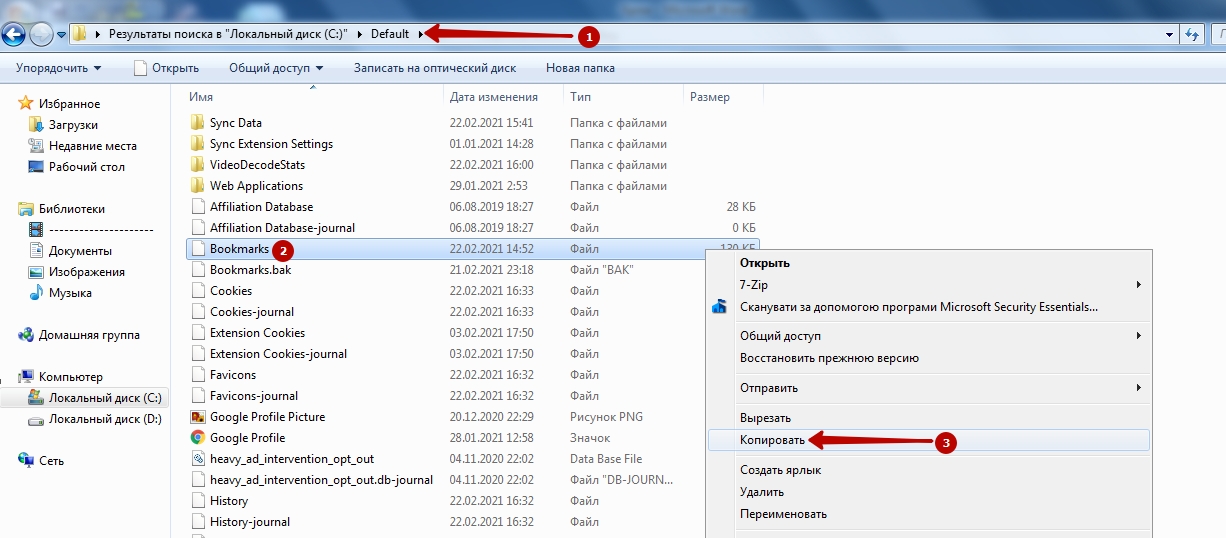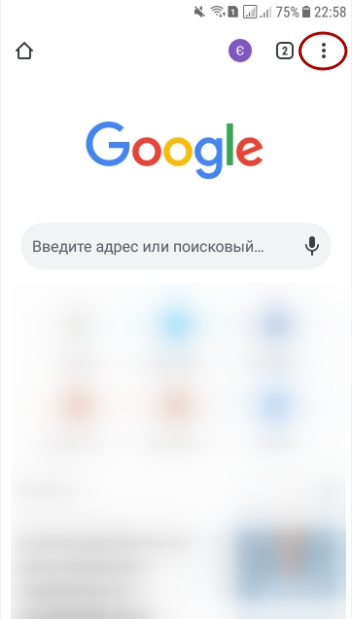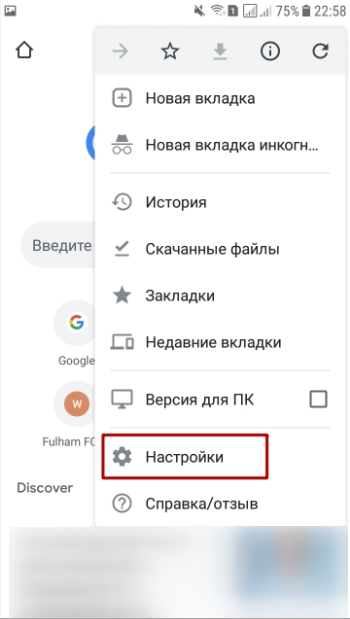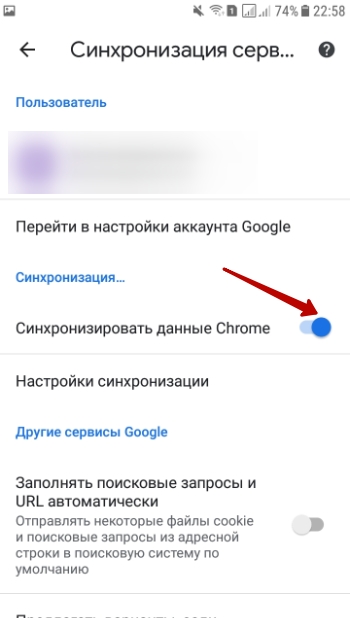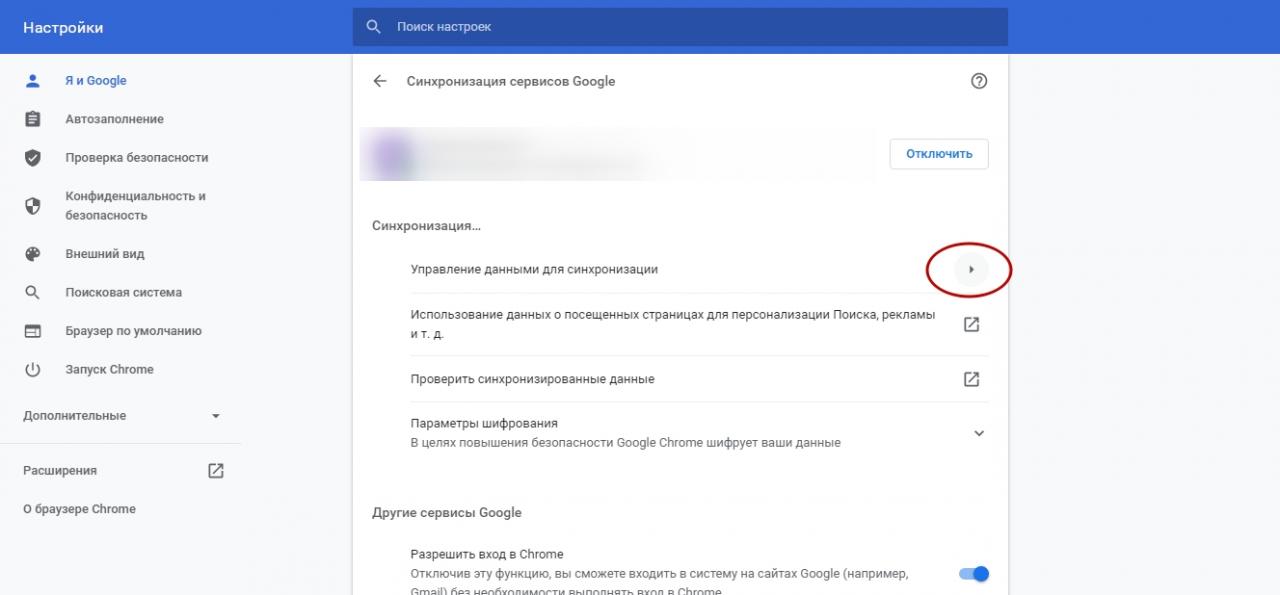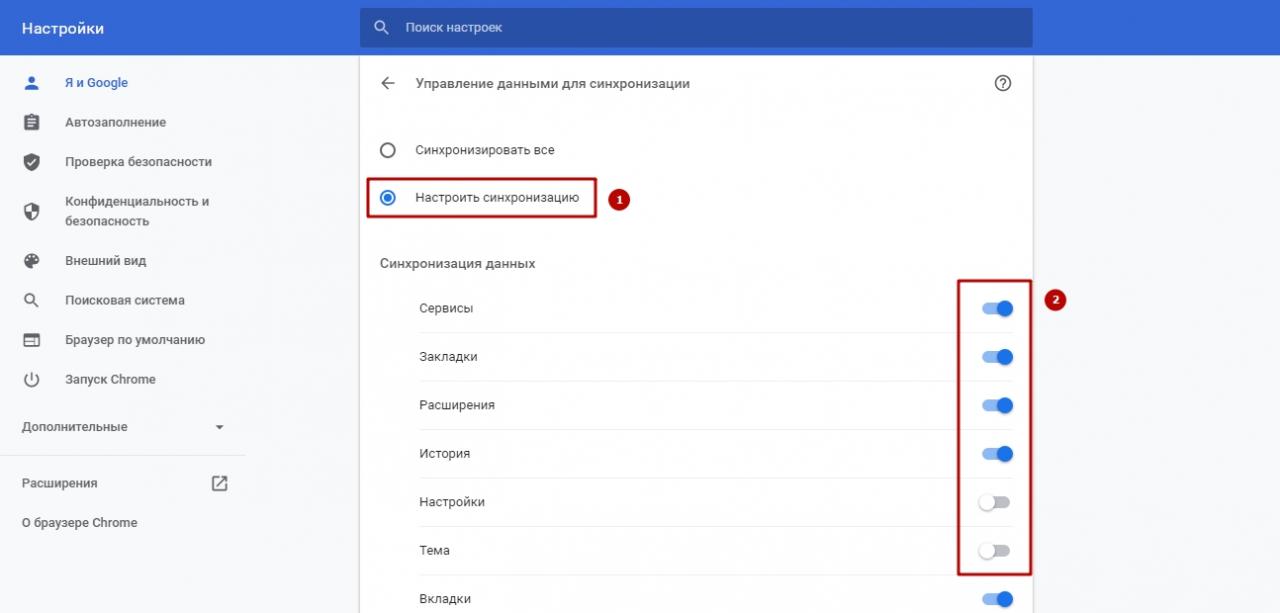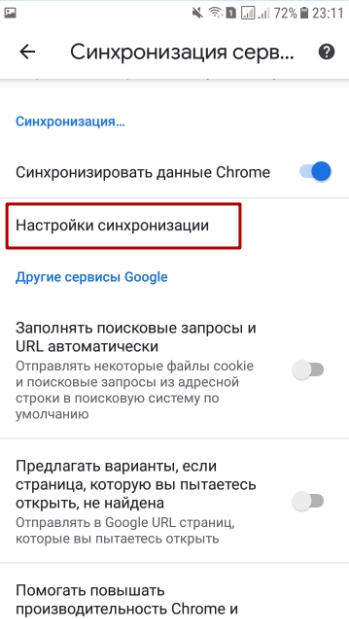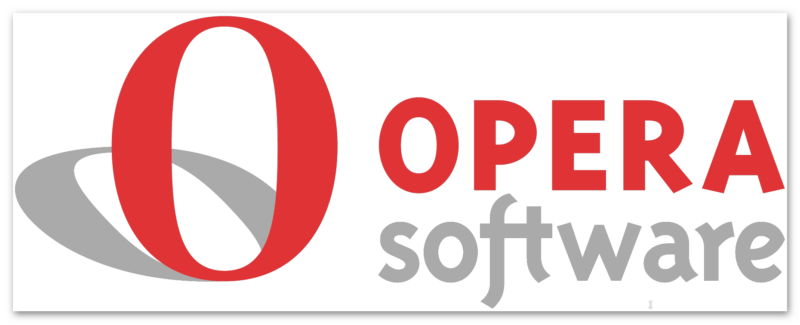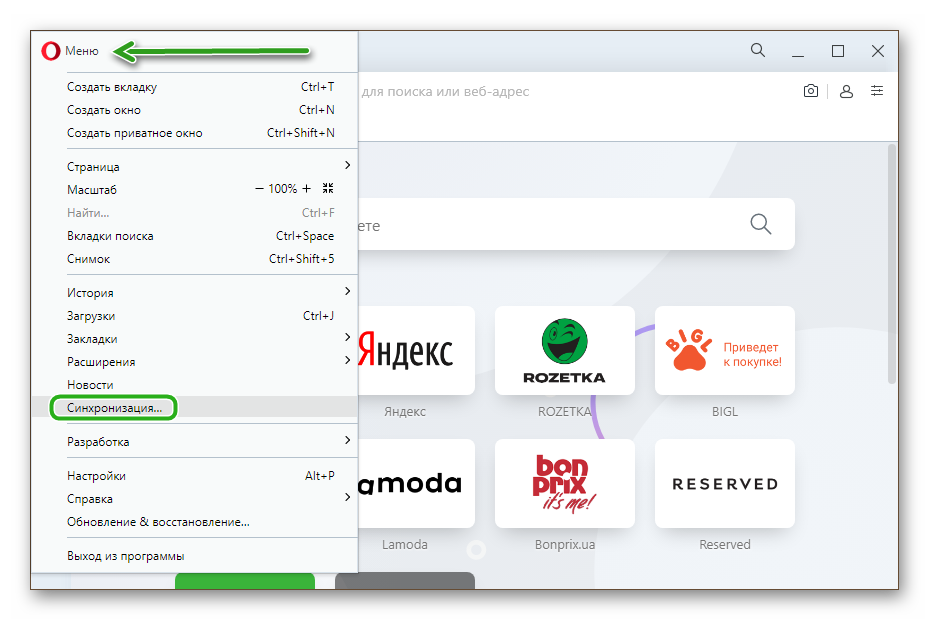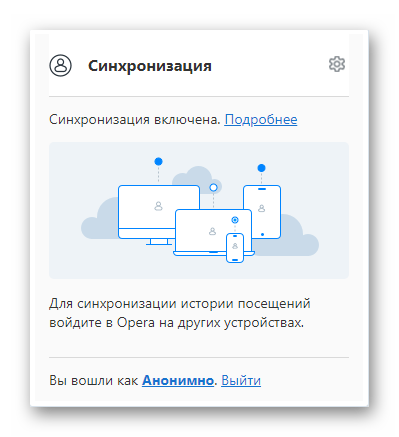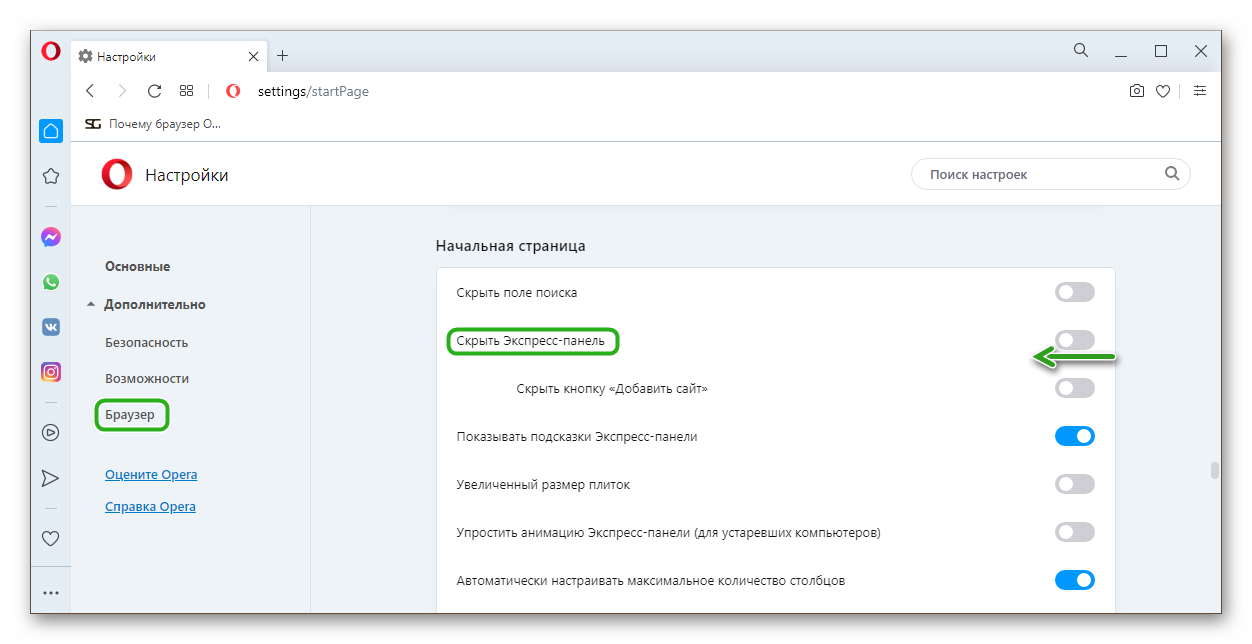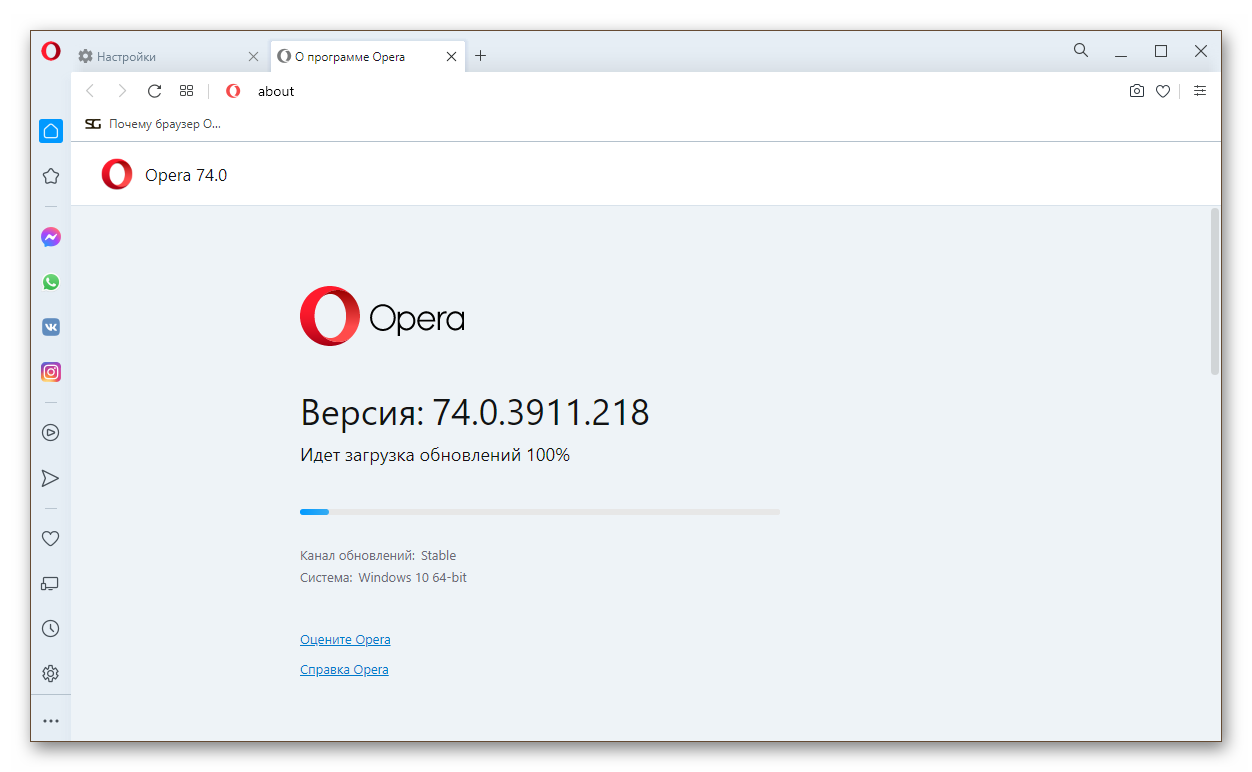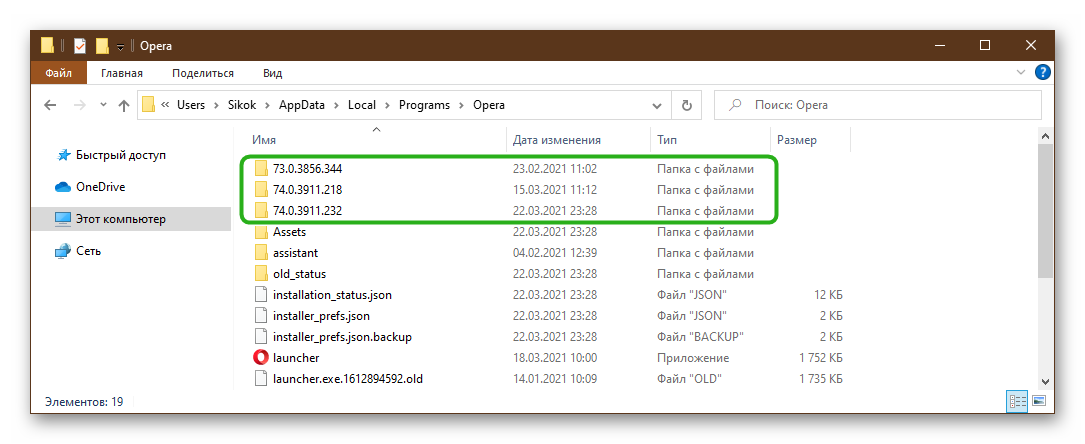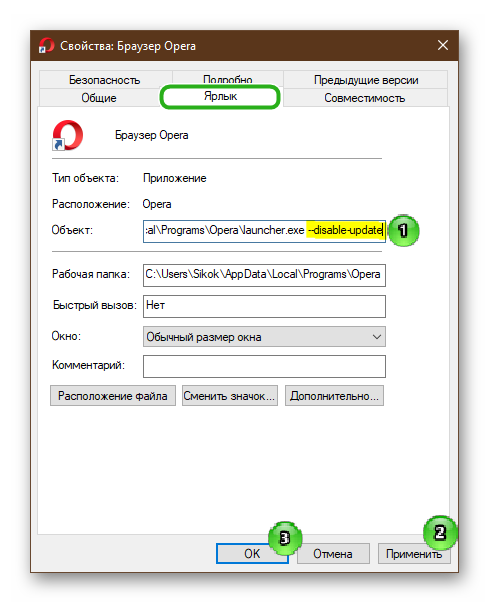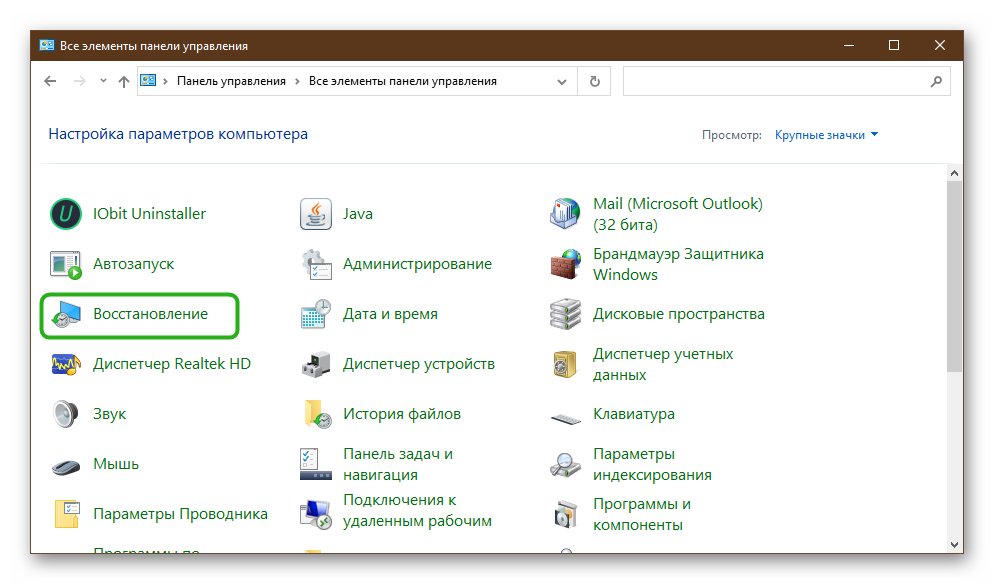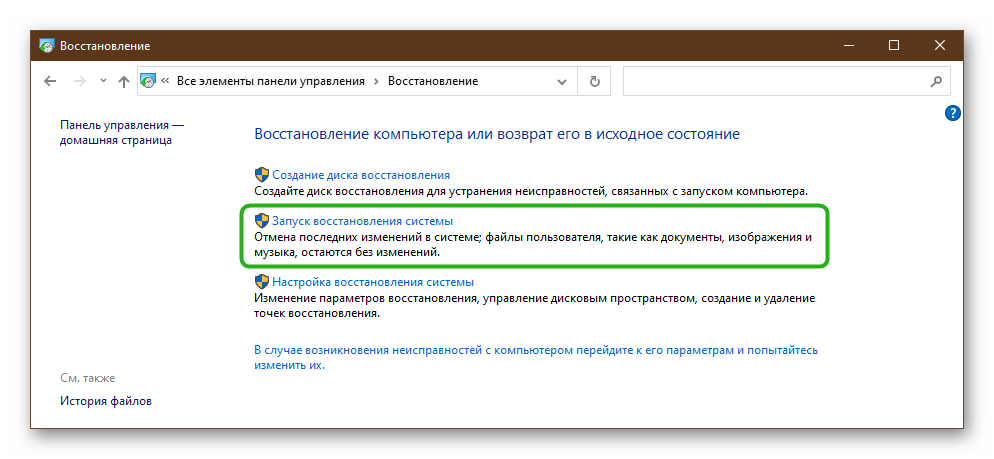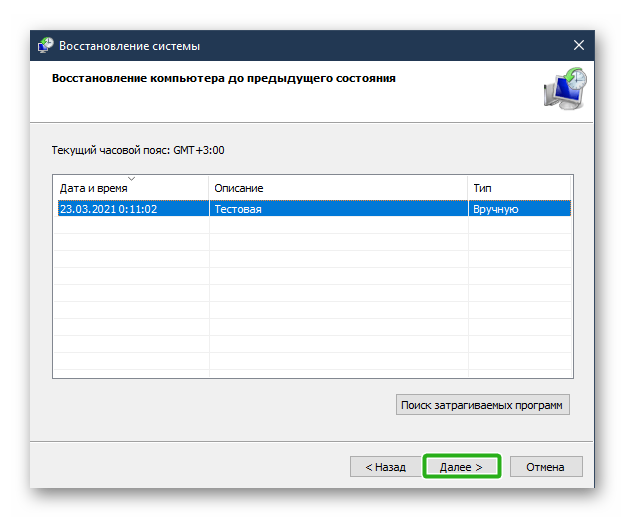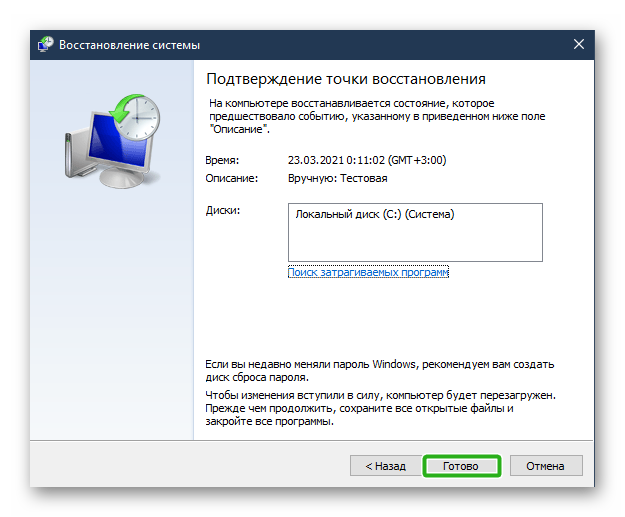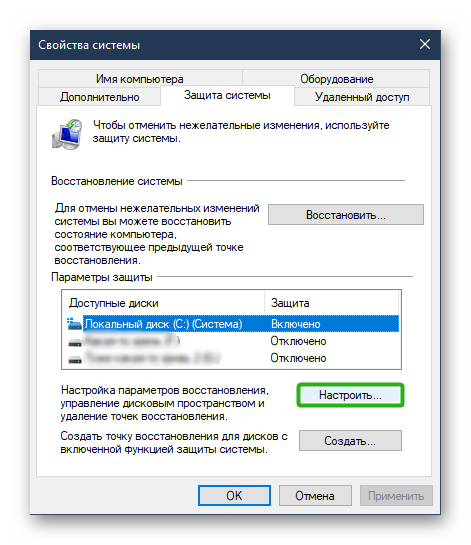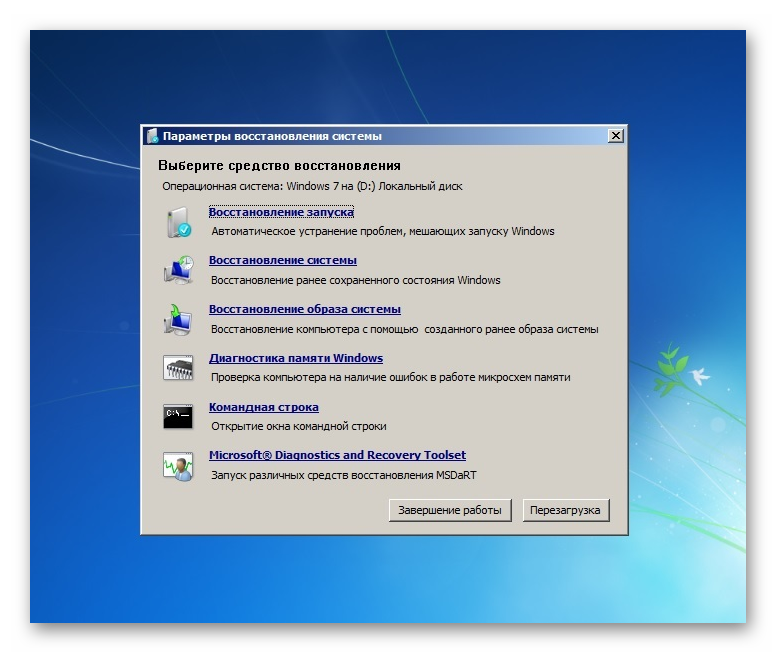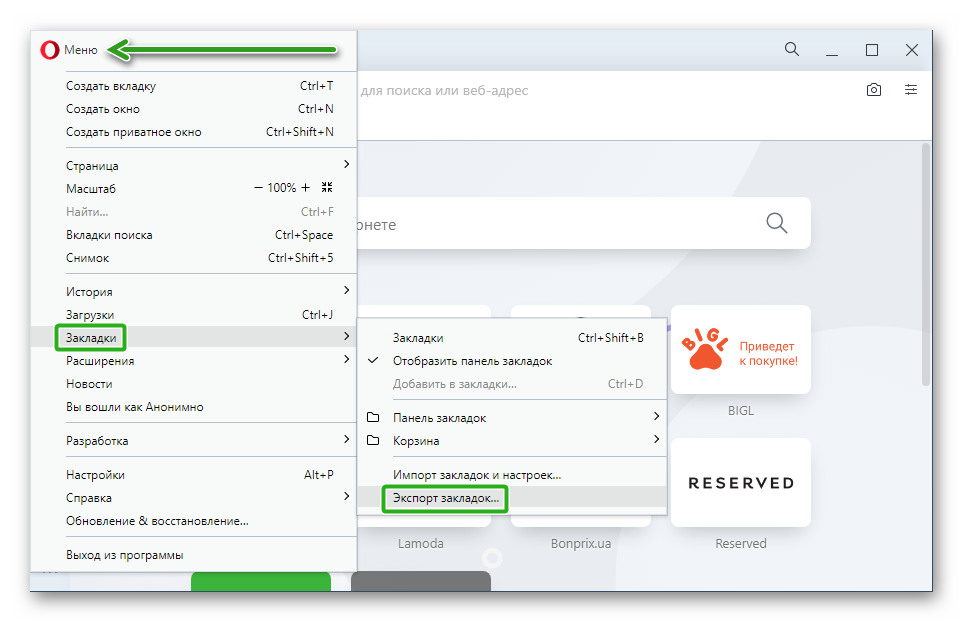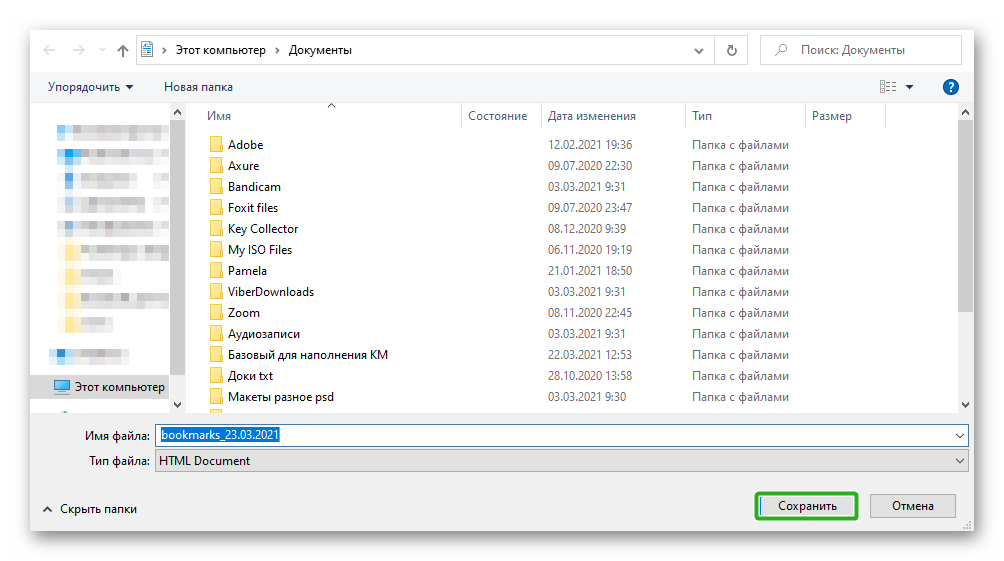При запуске Яндекс браузера возникает ошибка в файле браузера. Как исправить?
Как правильно переустановить Яндекс браузер?
Ситуация, в которой придется переустанавливать браузер, может возникнуть у любого, кто им пользуется. В нашем случае это браузер от Яндекс. В один прекрасный момент, при попытке запустить его через ярлык вы можете увидеть сообщение, в котором говорится, что файлы браузера испорчены и требуется его переустановка.
Также не редкостью является ошибка о неправильной параллельной конфигурации или ситуация, когда после нажатия на ярлык Яндекс браузера просто ничего не происходит. Не отображается никаких ошибок, но и он сам не запускается.
Решением всех этих проблем является правильная переустановка браузера. Почему правильная? Потому что после нее вы не только восстановите его работу, но и сохраните все имеющиеся в нем закладки, пароли и настройки.
Процедура переустановки Яндекс браузера с сохранением данных
Переустановка осуществляется с предварительным удалением самого браузера. При этом сохраненные данные (закладки, пароли, история) остаются. Таким образом ход действий следующий:
- Заходим в панель управления.
Панель управления в Windows 7
Панель управления в windows 10
- В ней находим “Программы и компоненты“.
Программы и компоненты в панели управления windows
- В отобразившемся списке установленных программ находим “Yandex”, жмем по нему правой кнопкой мыши и выбираем “Удалить”.
Удаление неработающего Яндекс браузера
- В появившемся окне нажимаем кнопку “Удалить”.
Мастер удаления браузера Яндекс
- Сейчас внимание! В следующем окне галочку “Удалить настройки браузера” не ставим! Иначе все ваши закладки, сохраненные пароли и история будут удалены! Нажимаем кнопку “Удалить браузер”.
Галочку удаления настроек не ставим!
- Также удаляем “Голосовой помощник Алиса” и “Кнопка Яндекс на панели задач” если они есть в списке установленных программ.
Алису и кнопку Яндекс на панели задач также нужно удалить
- Теперь будем заново устанавливать последнюю актуальную версию Яндекс браузера. Для этого открываем Internet Explorer или любой другой работающий браузер на вашем ПК.
Internet Explorer в меню пуск Windows 10
Internet Explorer можно найти в меню “Пуск” в папке “Стандартные – Windows”.
Интернет Эксплорер в меню пуск Windows 7
- Переходим по ссылке ниже для загрузки установщика. Ссылку можно скопировать, нажав по ней правой кнопкой мыши и выбрав “Копировать адрес ссылки”, а затем вставить в работающий браузер.
Скачать официальный установочный файл Яндекс браузера
Если данную статью вы читаете со смартфона, то для скачивания установщика Яндекс браузера по ссылке выше необходимо в открытом на компьютере браузере через поиск (Яндекс или гугл) снова найти эту статью, например набрав запрос “файлы браузера испорчены переустановите яндекс браузер”, и уже через него скачать установщик, перейдя по ссылке вверху.
После перехода по ссылке на открывшемся сайте нажимаем кнопку “Скачать”.
Скачивание установочного файла яндекс браузера с официального сайта
- Запускаем скачанный файл и в появившемся окне нажимаем кнопку “Установить”.
Переустановка Яндекс браузера
- Начнется процесс установки. По его окончании спустя несколько минут ярлык Яндекс браузера появится на рабочем столе, а также на панели задач. Браузер автоматически запустится. При этом все ваши закладки, пароли и настройки будут импортированы без вашего вмешательства.
Значок яндекс браузера на рабочем столе
Значок яндекс браузера на панели задач
В редких случаях могут быть повреждены не только файлы браузера, но и файлы пользовательских данных (пароли, закладки). В этом случае переустановка по инструкции выше не даст положительного результата. И прежде чем ее провести вам нужно будет удалить браузер с компьютера полностью вместе с пользовательскими данными. По итогу Яндекс браузер заработает, но в нем не будет ваших сохраненных данных, если только у вас не настроена синхронизация.
Лучшая благодарность автору — репост к себе на страничку:
Восстановление Google Chrome требуется после неаккуратной работы с настройками пользователя, вир…
Восстановление Google Chrome
требуется после неаккуратной работы с
настройками пользователя, вирусной
атаки или непреднамеренного удаления
приложения. Вопрос, как
восстановить Google Chrome,
обычно беспокоит неопытных пользователей.
Именно им посвящена эта статья, но и
профессионалы так же могут найти много
полезного.
Восстановление
Google
Chrome
после удаления
Прежде
чем паниковать, нужно разобраться с
причиной возникшей проблемы. Удаление
Хрома невозможно без постороннего или
личного вмешательства. Причем причина
не будет связана с вирусной атакой.
Чтобы определить, есть ли приложение
на вашем компьютере, нужно запустить
«Панель управления».
В
Windows X:
- Зайдите в «Настройки» в меню.
- Выберите пункт «Приложения».
- В
подменю «Приложения и возможности»
должен быть Google Chrome. - При
его отсутствии потребуется установка
программы.
Установка:
- Перейдите на сайт поставщика программы.
- Скачайте приложение.
- Установите его, пользуясь инструкциями
установщика.
У
такого восстановления есть недостатки:
-
Настройки
будут установлены по умолчанию. - Будут
отсутствовать все дополнительные
расширения, а также «куки», значительно
упрощающие работу с сайтами. - Будут
отсутствовать закладки и история.
Почти
все перечисленное можно восстановить,
если ваш Google Chrome был ранее синхронизирован
с облаком. Синхронизация позволит
сохранить все параметры и не мучиться
с проблемой,
как
восстановить браузер Гугл Хром.
Синхронизировать браузер можно в
«Настройках».
Браузер
установлен, но не запускается
Если
пропал Гугл Хром, и как восстановить
его, вы не знаете, сначала нужно выяснить
уровень вашей проблемы. Возможно,
отсутствует или удален ярлык браузера.
Это можно выяснить, используя список
установленных приложений. Также
рекомендуем найти программу в основном
меню системы и запустить.
Если
приложение не может запуститься, можно
дать несколько советов:
-
Перезагрузить
компьютер без сохранения параметров,
нажав на кнопку включения в течение
нескольких секунд. После перезагрузки
будут сброшены некоторые настройки, и
браузер спокойно запустится. - Выполнить
обновление на сайте производителя. - Переустановить
приложение, предварительно удалив его
из системы.
Самым
оптимальным вариантом, если не помогла
перезагрузка, считается обновление.
Восстановление
ярлыка на панели задач
Если
программа запускается из меню, потребуется
восстановить ярлык запуска:
- Перейдите в меню.
- Нажмите на приложение правой кнопкой
мыши. - Выберите «Закрепить на панели задач».
После этого ярлык можно перенести на
рабочий стол.
Создать
ярлык можно при запущенной программе.
Для этого зайдите в меню и в подменю
«Дополнительные возможности» найдите
пункт «Создать ярлык».
Обновление
программы
Обновить
программу можно при условии, что она
запущена. Если приложение не запускается,
его нужно обновить на сайте поставщика.
Обычно при этом выполняется полная
переустановка, но с сохранением параметров
пользователя.
Переустановка
с переносом личных данных
Чтобы
перенести личные данные в новую версию
Google Chrome, нужно ранее синхронизировать
версию с облаком. И заново войти в облако
Chrome, используя «Войти в Хром» при запуске
браузера. Если вы пользуетесь почтой
Google, это проделывается автоматически
в двух случаях:
-
Если
в «Настройках» (внизу экрана
«Дополнительные») разрешен вход в
облако приложения. - Если
разрешена синхронизация приложений.
Для этого включите синхронизацию в
разделе «Настроек».
Возобновление
ранее закрытых вкладок
Открытие
ранних вкладок возможно только при
аварийном выходе из приложения. Для
этих целей имеется несколько возможностей:
-
При
загрузке браузера появится оповещение,
что предыдущий сеанс был аварийно
завершен с кнопкой «Восстановить».
Проблема этого варианта в том, что
восстановится и часть настроек, включая
приведшие к аварийному завершению
работы. - В
меню «История» обычно есть список
недавно закрытых страниц, например, «9
страниц». Выберите нужный пункт, и
приложение восстановит все открытые
сайты. - В
меню «История» посещаемые веб-страницы
можно найти по датам работы с браузером.
С
помощью сочетания клавиш
Закрытые
вкладки можно восстановить быстрее,
нажав Ctrl + Shift + T.
С
помощью истории браузера
Если
ни один из вариантов не помог, войдите
в меню «История» и восстановите вкладки
с помощью истории просмотров.
Восстановление
настроек по умолчанию
Если
браузер работает не так, как раньше,
можно выставить его параметры по
умолчанию:
- Зайдите в меню «Настройки».
- Внизу
имеется пункт «Дополнительные». - В
открывшемся окне выберите «Сброс
настроек» и установите по умолчанию в
соответствующем окне.
HTML
Filter
HTML
Filter – это специальное расширение,
позволяющее настраивать предпочтения
пользователей. Если не были сохранены
параметры, их придется указать повторно.
Plain
text Linker
Это
еще одно полезное расширение, позволяющее
отслеживать посещение страниц разными
пользователями на вашем компьютере.
Опция потребует переустановки после
обновления.
Ручное
восстановление браузера
При
наличии навыков можно запустить браузер
после аварийного завершения с потерей
части файлов. Это можно сделать,
восстановив копию системы Windows X, если
она была ранее сделана. Рекомендуется
только для опытных пользователей.
Сброс
настроек браузера
Обратите
внимание, что настройки можно сбросить
полностью или частично. Эта возможность
доступна в меню браузера:
- нажать
три точки в верхнем правом углу браузера; - перейти
в «Дополнительные»; - выбрать
пункт «Сброс настроек».
Удаление
расширений
Иногда
к некорректной работе браузера приводят
установленные расширения. Их можно
удалить двумя способами:
- Из
панели в правом верхнем углу браузера
будет кнопка расширения. После нажатия
правой кнопки мыши выберите «Удалить». - Перейдите в меню «Дополнительные
инструменты», затем в «Расширения».
Удалите ненужные опции.
Удаление
закладок
Закладки
могут быть лишней информацией. Чтобы
их удалить, нужно:
- перейти
в меню в «Закладки»; - затем
в «Диспетчер закладок»; - выбрать
закладку; - нажать
на три точки справа от наименования
ссылки; - выбрать
из выпадающего списка «Удалить».
Очистка
лишней информации
Очистка
лишней информации часто позволяет
восстановить правильную работу браузера.
В этом случае нужно:
- в
меню браузера выбрать «Дополнительные
возможности»; - далее
«Удаление данных о просмотренных
страницах»; -
откроется
меню с предложением удалить историю
браузера, файлы куки и сохраненные в
кэше изображения и другие файлы; - галочками
подтвердить удаление (или убрать галочки
рядом с тем что удалять не нужно); - выбрать
«Удалить».
Это
называется общим термином «почистить
кэш». Его можно очистить полностью или
частично. При полной очистке удаляются
все пароли и некоторые личные данные.
Главная » Браузеры » Восстановление Yandex браузера после удаления: подробное руководство
На чтение 7 мин Просмотров 2.4к. Опубликовано 21.08.2019
Порой в Windows происходят процессы, которые с трудом поддаются объяснению, в ходе них могут появиться или исчезнуть определённые программы. Если во время подобной процедуры исчез Яндекс браузер или был случайно удалён, его можем восстановить и вернуть все, по крайней мере большую часть утраченных данных. В целом возвратить исчезнувший веб-обозреватель не составляет больших проблем, важнее — воссоздать пользовательскую информацию. Основная задача статьи – найти способы извлечь все пользовательские данные после переустановки Yandex browser.
Содержание
- Когда возможно восстановить Яндекс браузер после удаления
- Как восстановить Яндекс браузер на компьютере
- Повторная установка Yandex browser с сохранением синхронизированных данных
- Откат системы Windows
- Восстановление данных браузера
- Как восстановить удаленный Yandex веб-обозреватель на телефоне
Когда возможно восстановить Яндекс браузер после удаления
Вернуть веб-обозреватель от Яндекса путём его повторной установки можем абсолютно всегда. Исключение – устаревшие и не поддерживающиеся версии операционной системы. Правда, восстановление Яндекс браузера требует и возврат данных, которые были в нём до момента деинсталляции. В этом вопросе всё несколько сложнее. Насколько возможно вернуть информацию зависит от ситуации.
Несколько распространённых моделей происшествий:
- Пользователь убрал только ярлык. Самый простой случай, достаточно перейти в папку с браузером, открыть exe-файл через ПКМ и выбрать «Отправить», затем – «Рабочий стол (создать ярлык)».
- Юзер удалил только браузер. В момент деинсталляции через «Программы и компоненты» появляется предложение об удалении связанных данных. Если пользователь выбрал вариант с сохранением информации, чтобы всё восстановить потребуется лишь повторно установить браузер.
- Владелец ПК деинсталлировал Яндекс веб-обозреватель и все его данные. Вероятность успеха процедуры воссоздания немного выше 60%. Она зависит от трёх переменных:
- Была ли активирована синхронизация с серверами Яндекса. Если да, возобновить информацию можем (инструкция ниже).
- Насколько давно пользователь удалил браузер. Чем больше времени прошло, тем меньше вероятность успешного возврата данных. Если прошло всего пару дней, есть большие шансы на успех.
- Включена ли в системе функция автоматического создания бэкапов (точек восстановления). Ещё возможно, что юзер сам запустил формирование точки в подходящий промежуток времени. Если есть бэкап, созданный в момент, когда браузер был в рабочем состоянии, его вернуть не составит большого труда.
Восстановление браузера Яндекс после удаления возможно в большинстве случаев. Исключением являются ситуации, когда в веб-обозревателе не была включена синхронизация, программа была удалена давно и в Windows нет точек восстановления в нужный момент. Однако, одна причина из трёх сама по себе не является приговором.
Как восстановить Яндекс браузер на компьютере
Всего есть 3 рабочих метода возврата непреднамеренно удалённого веб-обозревателя от Яндекс: с помощью синхронизации, через откат Windows и посредством специальной программы.
Повторная установка Yandex browser с сохранением синхронизированных данных
Если перед удалением была активирована функция синхронизации с серверами Яндекса, то история, куки и пароли скорее всего были скопированы туда. Их легко извлечь после авторизации в личном аккаунте, важно лишь иметь логин с паролем.
Инструкция:
- Скачиваем Яндекс.Браузер с оф. сайта.
- Двойным кликом открываем файл, выдаём разрешение на его работу и запускаем процедуру установки.
- После завершения инсталляции нажимаем на значок меню и переходим на страницу «Настройки».
- В разделе «Синхронизация» жмём на кнопку «Настройки синхронизации».
- Кликаем по ссылке «Включить».
- Указываем данные для входа в профиль и нажимаем на вариант «Включить синхронизацию».
- Щёлкаем по кнопке «Закрыть окно».
- В разделе «Что синхронизировать» устанавливаем флажки напротив нужных данных для извлечения с сервиса.
- Ждём несколько минут для переноса данных и можем пользоваться полностью восстановленным браузером.
Полезно! Если пользователь не помнит пароль и отсутствует возможность его восстановить, но присутствует авторизация в профиле со смартфона, можем выйти из текущего аккаунта и создать новый. Все данные с ПК и телефона после активации синхронизации появятся в профиле.
Откат системы Windows
Метод срабатывает только в том случае, если есть точка восстановления системы до того, как пользователь деинсталлировал браузер. В подобной ситуации разумно воспользоваться ей и откатить ОС к тому моменту времени.
Как откатить всю Windows:
- Нажимаем на кнопку «Поиск в Windows» и вставляем слово «Восстановление».
- Находим одноимённый результат из «Панели управления», открываем его.
- Кликаем по пункту «Запуск восстановления системы».
- В первом окне жмём на «Далее».
- Указываем точку с правильным временем создания и щёлкаем на кнопку «Далее».
- Запускаем процедуру и ждём её завершения.
Особенность действия в том, что веб-обозреватель Яндекс удаётся вернуть со всеми данными. Однако, вместе с браузером откатываются и прочие файлы системы, приложения. Существует альтернативный способ, который позволяет воссоздать только прежнее состояние веб-обозревателя, не затрагивая другие программы.
Как откатить только браузер от Yandex:
- Через «Проводник» переходим в каталог C:UsersИМЯ ПКAppDataLocalYandex. Чтобы отобразилась директория AppData, нажимаем на вкладку «Вид» и устанавливаем выделение в строке «Скрытые элементы».
- Ищем папку Yandex Browser, кликаем по ней ПКМ и выбираем «Восстановить прежнюю версию».
- Выбираем точку по имени или дате создания и жмём на кнопку «Восстановить».
Важно! Если папки Yandex Browser в системе нет, она могла исчезнуть вместе с браузером, находим последнюю существующую директорию из указанного пути в первом шаге. Скорее всего это будет Local и выполняем всё то же самое, но для каталога Yandex.
Восстановление данных браузера
Одним из лучших приложений для возврата «к жизни» пропавших и деинсталлированных файлов является Recuva. Ей достаточно часто удаётся найти и восстановить информацию на диске. Однако, она не является универсальным решением. В части случаев лучшие результаты показывают Puran File Recovery, R.Saver, Disk Drill или другие утилиты.
Как восстановить Яндекс браузер, если пользователь случайно удалил его:
- Загружаем на компьютер установочный файл Recuva. Например, приложение доступно здесь.
- Запускаем процедуру инсталляции.
- Включаем программу и в первом окне жмём на кнопку «Next».
- Оставляем выделенным пункт «All Files» и нажимаем на «Next».
- Ставим флажок возле «In a specific location», указываем путь к папке Яндекса — C:UsersИмя ПКAppDataLocalYandex и кликаем по «Next».
- Устанавливаем точку в строке «Enable deep scan», таким образом включаем глубокое сканирование.
- Ждём завершения процедуры и ищем удалённые файлы в отчёте.
- Выделяем все элементы и нажимаем на «Recover».
- Указываем путь к папке, куда сохранятся данные.
- В появившемся окне кликаем по «Ок».
Если процедура не привела к позитивному результату, стоит попробовать другие программы. Несколько лучших приложений указаны выше.
Важно! Удаление бывает полным и частичным (с переносом в корзину). Если пользователь выделил папку и нажал Del, все данные до сих пор находятся в специальном хранилище.
Как извлечь файлы:
- Переходим в «Корзину» (ярлык есть на рабочем столе) и выбираем элементы Яндекс браузера.
- Жмём на них ПКМ и активируем функцию «Восстановить».
Как восстановить удаленный Yandex веб-обозреватель на телефоне
В случае со смартфоном применимы некоторые из методов, описанных для ПК. Изначально можем попробовать метод с синхронизацией. Он работает ровно таким же образом, как и в описанном примере.
Если способ не сработает, стоит опробовать программы для восстановления данных. Единственное отличие в том, что предварительно нужно подключить телефон к ПК в режиме USB-накопителя и выбрать его основным местом поиска данных. Если программе удастся обнаружить информацию, без труда можем её восстановить. Однако, скорее всего придётся заново устанавливать сам браузер, так как минимальная вероятность его полной работоспособности после возвращения.
Хоть Яндекс веб-обозреватель и был удалён, но в большей части случаев его возможно восстановить в исходное состояние. Деинсталлированный браузер все равно оставил след в Windows или загрузил данные на сервер Yandex, осталось нужную информацию только извлечь. Однако, в 10-20% случаев ничего поделать нельзя, придётся переустанавливать веб-обозреватель без сохранения личной информации.
Содержание
- Восстановление Yandex браузера после удаления: подробное руководство
- Когда возможно восстановить Яндекс браузер после удаления
- Как восстановить Яндекс браузер на компьютере
- Повторная установка Yandex browser с сохранением синхронизированных данных
- Откат системы Windows
- Восстановление данных браузера
- Как восстановить удаленный Yandex веб-обозреватель на телефоне
- Установка и обновление браузера
- Системные требования
- Установка
- Браузер по умолчанию
- Обновление
- Переустановка
- Удаление
- Вопросы об установке и обновлении
- Установка и обновление браузера
- Системные требования
- Установка
- Браузер по умолчанию
- Обновление
- Переустановка
- Удаление
- Вопросы об установке и обновлении
- Восстановление Yandex browser после деинсталляции: подробное руководство
- Альтернативы восстановлению Яндекс.Браузера
- Способ 1: Сброс настроек
- Восстановление после сброса
- Способ 2: Полная очистка истории
- Способ 3: Переустановка браузера
- Установка значка сайта Яндекс на рабочий стол
- Синхронизация и экспорт данных
- Режим согласования букмарков между интернет-клиентом и сервером Yandex
- Восстановление закладок
Восстановление Yandex браузера после удаления: подробное руководство
Порой в Windows происходят процессы, которые с трудом поддаются объяснению, в ходе них могут появиться или исчезнуть определённые программы. Если во время подобной процедуры исчез Яндекс браузер или был случайно удалён, его можем восстановить и вернуть все, по крайней мере большую часть утраченных данных. В целом возвратить исчезнувший веб-обозреватель не составляет больших проблем, важнее – воссоздать пользовательскую информацию. Основная задача статьи – найти способы извлечь все пользовательские данные после переустановки Yandex browser.
Когда возможно восстановить Яндекс браузер после удаления
Вернуть веб-обозреватель от Яндекса путём его повторной установки можем абсолютно всегда. Исключение – устаревшие и не поддерживающиеся версии операционной системы. Правда, восстановление Яндекс браузера требует и возврат данных, которые были в нём до момента деинсталляции. В этом вопросе всё несколько сложнее. Насколько возможно вернуть информацию зависит от ситуации.
Несколько распространённых моделей происшествий:
Восстановление браузера Яндекс после удаления возможно в большинстве случаев. Исключением являются ситуации, когда в веб-обозревателе не была включена синхронизация, программа была удалена давно и в Windows нет точек восстановления в нужный момент. Однако, одна причина из трёх сама по себе не является приговором.
Как восстановить Яндекс браузер на компьютере
Всего есть 3 рабочих метода возврата непреднамеренно удалённого веб-обозревателя от Яндекс: с помощью синхронизации, через откат Windows и посредством специальной программы.
Повторная установка Yandex browser с сохранением синхронизированных данных
Если перед удалением была активирована функция синхронизации с серверами Яндекса, то история, куки и пароли скорее всего были скопированы туда. Их легко извлечь после авторизации в личном аккаунте, важно лишь иметь логин с паролем.
Откат системы Windows
Метод срабатывает только в том случае, если есть точка восстановления системы до того, как пользователь деинсталлировал браузер. В подобной ситуации разумно воспользоваться ей и откатить ОС к тому моменту времени.
Как откатить всю Windows:
Особенность действия в том, что веб-обозреватель Яндекс удаётся вернуть со всеми данными. Однако, вместе с браузером откатываются и прочие файлы системы, приложения. Существует альтернативный способ, который позволяет воссоздать только прежнее состояние веб-обозревателя, не затрагивая другие программы.
Как откатить только браузер от Yandex:
Важно! Если папки Yandex Browser в системе нет, она могла исчезнуть вместе с браузером, находим последнюю существующую директорию из указанного пути в первом шаге. Скорее всего это будет Local и выполняем всё то же самое, но для каталога Yandex.
Восстановление данных браузера
Одним из лучших приложений для возврата «к жизни» пропавших и деинсталлированных файлов является Recuva. Ей достаточно часто удаётся найти и восстановить информацию на диске. Однако, она не является универсальным решением. В части случаев лучшие результаты показывают Puran File Recovery, R.Saver, Disk Drill или другие утилиты.
Как восстановить Яндекс браузер, если пользователь случайно удалил его:
Если процедура не привела к позитивному результату, стоит попробовать другие программы. Несколько лучших приложений указаны выше.
Важно! Удаление бывает полным и частичным (с переносом в корзину). Если пользователь выделил папку и нажал Del, все данные до сих пор находятся в специальном хранилище.
Как восстановить удаленный Yandex веб-обозреватель на телефоне
В случае со смартфоном применимы некоторые из методов, описанных для ПК. Изначально можем попробовать метод с синхронизацией. Он работает ровно таким же образом, как и в описанном примере.
Если способ не сработает, стоит опробовать программы для восстановления данных. Единственное отличие в том, что предварительно нужно подключить телефон к ПК в режиме USB-накопителя и выбрать его основным местом поиска данных. Если программе удастся обнаружить информацию, без труда можем её восстановить. Однако, скорее всего придётся заново устанавливать сам браузер, так как минимальная вероятность его полной работоспособности после возвращения.
Хоть Яндекс веб-обозреватель и был удалён, но в большей части случаев его возможно восстановить в исходное состояние. Деинсталлированный браузер все равно оставил след в Windows или загрузил данные на сервер Yandex, осталось нужную информацию только извлечь. Однако, в 10-20% случаев ничего поделать нельзя, придётся переустанавливать веб-обозреватель без сохранения личной информации.
Источник
Установка и обновление браузера
Системные требования
Перед установкой убедитесь, что ваш компьютер соответствует системным требованиям:
Windows 10, Windows 8.1, Windows 8, Windows 7
Intel Pentium 4 и выше
Свободное место на диске
Windows 10, Windows 8.1, Windows 8, Windows 7
Intel Pentium 4 и выше
Свободное место на диске
Intel, Apple M1 (на архитектуре ARM)
Свободное место на диске
Intel, Apple M1 (на архитектуре ARM)
Свободное место на диске
Установка
Браузер по умолчанию
Чтобы все ссылки по умолчанию открывались в Яндекс.Браузере:
Обновление
Яндекс.Браузер обновляется автоматически. Без обновления браузер не сможет защитить ваши данные от новых угроз.
Переустановка
Чтобы переустановить браузер, сохранив все данные личного профиля, включая вкладки, разрешения для сайтов, сессию и другие:
В процессе переустановки все данные профиля будут удалены с компьютера. Но если вы делали синхронизацию, большая часть данных профиля сохранится на сервере Яндекса. После синхронизации эти данные восстановятся. Если вы не хотите, чтобы данные восстановились, удалите их с сервера.
Удаление
Данные и настройки удаляются только с локального компьютера. Если вы делали синхронизацию, большая часть данных профиля сохранилась на сервере Яндекса. После переустановки браузера и синхронизации его с сервером ваши личные данные и настройки браузера восстановятся. Если вы не хотите восстанавливать данные, удалите их с сервера.
Вопросы об установке и обновлении
Полная версия установщика Яндекс.Браузера позволит вам установить браузер при медленном интернете или даже при отсутствии интернета. Скачать полную версию.
Пока установить браузер для нескольких пользователей Windows невозможно.
Скорее всего установочный файл не был загружен полностью.
Скачайте полную версию установщика и установите браузер. Если это не помогло, напишите в службу поддержки.
Скачайте полную версию браузера. Установите его, полностью отключив на время установки все антивирусы.
В последней версии браузера:
Если вы используете прокси-сервер или файрвол, выключите их и обновите браузер. Также выключите антивирус и повторите попытку обновления. Если это не помогло — обновите браузер вручную.
Скачайте последнюю версию браузера и установите ее. Удалять прежнюю версию не обязательно.
Если это не помогло, скачайте последнюю версию и установите ее поверх текущей.
Отключить автоматическое обновление браузера нельзя. Только самая последняя версия браузера обеспечивает максимальную защиту от интернет-угроз.
Яндекс.Браузер обновляется автоматически, независимо от того, пользуетесь вы им или нет. Это делается для вашей безопасности: в интернете постоянно появляются новые угрозы, а в браузере — новые методы защиты.
Мы не рекомендуем отключать автоматическое обновление в фоновом режиме, но при необходимости вы можете это сделать:
После этого автоматическое обновление в фоновом режиме будет отключено. Но как только вы откроете браузер, он немедленно проверит наличие обновлений и в дальнейшем будет это делать регулярно во время работы.
По умолчанию браузер запускается автоматически при запуске Windows. Чтобы отключить автозапуск:
Чтобы отключить голосовую активацию Алисы:
Чтобы запретить расширениям работать в фоновом режиме:
Установка и обновление браузера
Системные требования
Перед установкой убедитесь, что ваш компьютер соответствует системным требованиям:
Windows 10, Windows 8.1, Windows 8, Windows 7
Intel Pentium 4 и выше
Свободное место на диске
Windows 10, Windows 8.1, Windows 8, Windows 7
Intel Pentium 4 и выше
Свободное место на диске
Intel, Apple M1 (на архитектуре ARM)
Свободное место на диске
Intel, Apple M1 (на архитектуре ARM)
Свободное место на диске
Установка
Браузер по умолчанию
Чтобы все ссылки по умолчанию открывались в Яндекс.Браузере:
Обновление
Яндекс.Браузер обновляется автоматически. Без обновления браузер не сможет защитить ваши данные от новых угроз.
Переустановка
Чтобы переустановить браузер, сохранив все данные личного профиля, включая вкладки, разрешения для сайтов, сессию и другие:
В процессе переустановки все данные профиля будут удалены с компьютера. Но если вы делали синхронизацию, большая часть данных профиля сохранится на сервере Яндекса. После синхронизации эти данные восстановятся. Если вы не хотите, чтобы данные восстановились, удалите их с сервера.
Удаление
Данные и настройки удаляются только с локального компьютера. Если вы делали синхронизацию, большая часть данных профиля сохранилась на сервере Яндекса. После переустановки браузера и синхронизации его с сервером ваши личные данные и настройки браузера восстановятся. Если вы не хотите восстанавливать данные, удалите их с сервера.
Вопросы об установке и обновлении
Полная версия установщика Яндекс.Браузера позволит вам установить браузер при медленном интернете или даже при отсутствии интернета. Скачать полную версию.
Пока установить браузер для нескольких пользователей Windows невозможно.
Скорее всего установочный файл не был загружен полностью.
Скачайте полную версию установщика и установите браузер. Если это не помогло, напишите в службу поддержки.
Скачайте полную версию браузера. Установите его, полностью отключив на время установки все антивирусы.
В последней версии браузера:
Если вы используете прокси-сервер или файрвол, выключите их и обновите браузер. Также выключите антивирус и повторите попытку обновления. Если это не помогло — обновите браузер вручную.
Скачайте последнюю версию браузера и установите ее. Удалять прежнюю версию не обязательно.
Если это не помогло, скачайте последнюю версию и установите ее поверх текущей.
Отключить автоматическое обновление браузера нельзя. Только самая последняя версия браузера обеспечивает максимальную защиту от интернет-угроз.
Яндекс.Браузер обновляется автоматически, независимо от того, пользуетесь вы им или нет. Это делается для вашей безопасности: в интернете постоянно появляются новые угрозы, а в браузере — новые методы защиты.
Мы не рекомендуем отключать автоматическое обновление в фоновом режиме, но при необходимости вы можете это сделать:
После этого автоматическое обновление в фоновом режиме будет отключено. Но как только вы откроете браузер, он немедленно проверит наличие обновлений и в дальнейшем будет это делать регулярно во время работы.
По умолчанию браузер запускается автоматически при запуске Windows. Чтобы отключить автозапуск:
Чтобы отключить голосовую активацию Алисы:
Чтобы запретить расширениям работать в фоновом режиме:
Источник
Восстановление Yandex browser после деинсталляции: подробное руководство
Чем дольше мы пользуемся любым интернет-браузером, и Яндекс.Браузер не исключение, тем медленнее он начинает работать. Причины вполне логичные — установка расширений, смена и сохранение различных настроек, сохранение закладок, скопление информации в виде историй, кэша, куки, пр. Решить эту проблему просто — восстановить Яндекс.Браузер. Рассмотрим подробно, как это сделать с минимальными потерями для пользователя.
Альтернативы восстановлению Яндекс.Браузера
В зависимости от конечной задачи выполнить восстановление юзер может по-разному: сбросив настройки или полностью переустановив веб-обозреватель, используя вспомогательные методы сохранения персональной информации. В этой статье мы рассмотрим оба этих варианта. Если же вы хотите восстановить Yandex ввиду того, что в нем постоянно отображается какая-то реклама и мешает работе в сети, рекомендуем ознакомиться с другой статьей, которая поможет избежать радикального метода в виде восстановления.
Восстановление веб-обозревателя может заинтересовать и тех, у кого он начал работать со сбоями. Например, в ходе каких-то событий браузер не удается запустить. В такой ситуации советуем к ознакомлению отдельную статью.
Способ 1: Сброс настроек
Яндекс.Браузер предлагает своему пользователю огромное количество настроек, в которых не самому продвинутому пользователю легко запутаться. Нередко происходит такое, что в результате определенных манипуляций становится неудобным управление или страницы начинают открываться не так, как нужно. Если не удается найти источник возникновения неполадки или многие примененные настройки устарели (например, если вы давно не пользовались этим браузером), легче всего начать обдуманную настройку, предварительно вернув все параметры к стандартным, то есть оптимальным. Сделать это можно буквально в несколько кликов:
Переключитесь на раздел «Системные», где последним из доступных пунктов будет строчка «Сбросить все настройки». Нажмите на нее.
Внимательно прочитайте информацию: при сбросе вы потеряете персональные закладки на Табло, все выставленные вручную настройки. Расширения отключатся, закрепленные вкладки открепятся, поисковая система сменится на стандартный Яндекс. К тому же будут удалены куки и кэш — это значит, что все сайты будут кэшироваться заново, а также вам придется авторизоваться на всех них заново (пароли при этом останутся и для большинства сайтов сработает их автозаполнение). Дополнительно можете оставить или снять галочку с отправки статистики о сбросе в Яндекс. Если вы уверены в своем решении, жмите «Сбросить».
Спустя непродолжительное время браузер максимально вернется к первоначальному виду.
Восстановление после сброса
А вот если вам интересует то, как восстановить сброшенные настройки, это будет сделать гораздо сложнее. Единственное, что может помочь — использование программ для восстановления удаленных файлов. Гарантировать их работу нельзя, ведь все зависит от давности удаления и типа накопителя — если используется SSD, данные с него восстановлены быть не могут в связи с аппаратными особенностями. Владельцы HDD при условии, что выполнили сброс настроек совсем недавно, могут попытаться их вернуть, восстановив папку «User Data» (как ее найти в Windows написано в Способе 3 этой статьи). Выполнять процедуру восстановления предлагаем одной из программ, которую вы выберете самостоятельно, взяв за основу два наших материала.
После восстановления папки остается заменить ею ту, что сейчас находится на вашем компьютере в этой же директории. Еще раз повторяем, что шансы на восстановление малы, и по большей части зависят от того, сколько и как вы пользовались Yandex после того, как осуществили сброс.
Способ 2: Полная очистка истории
Если вас интересует не сброс настроек, а просто очистка разных элементов истории, можете воспользоваться этим вариантом.
Выставьте временной период «За все время», выставьте все галочки (а еще лучше внимательно просмотрите пункты и выберите только те, что действительно хотите очистить. Например, пункт с паролями лучше оставлять, чтобы не было необходимости запоминать их и восстанавливать те, что все же забылись). В конце жмите на «Очистить».
Время очистки будет зависеть от того, насколько много файлов истории было сохранено за время использования. Однако учитывайте, что все настройки, персональные параметры останутся на месте: удалится лишь только ваша личная активность в интернете, которая записывается в браузер. По сути этот способ можно считать лишь частью предыдущего.
Способ 3: Переустановка браузера
При возникновении каких-либо ошибок, нестабильной работе, возникшей в результате некорректного обновления, повреждений жесткого диска и иных событий обычно помогает лишь полная переустановка браузера. Вы можете попробовать установить скачанный браузер поверх уже инсталлированного Яндекса или сперва удалить некорректно работающую версию, а затем выполнить чистую инсталляцию.
Минусом обычной переустановки является то, что все личные данные типа закладок, Табло и прочих данных будут удалены тоже. Если вашей целью является восстановление именно работоспособности браузера, можете выполнить эту процедуру одним из нескольких способов, которые помогут провести этот процесс максимально безболезненно: с сохранением только закладок, через синхронизацию всех или выборочных данных, с сохранением персональной папки и ее подменой после переустановки.
Рассмотрим каждый из этих трех способов.
Сохранение закладок
Если важно сохранить лишь только закладки и больше ничего, этот способ переустановки будет самым простым. Вам достаточно через возможности Yandex сохранить их как файл, и после переустановки загрузить их обратно.
Синхронизация
Используя синхронизацию, можно также выполнить переустановку, сохранив при этом нужные для пользователя данные.
После включения синхронизации можете сами выбрать, какие разделы сайта будут сохраняться на сервере. Для этого в «Общих настройках» нажмите на ссылку «Настройки синхронизации».
Например, если наблюдаете какие-то проблемы, можете отключить синхронизацию «Настроек». Уже затем можете переходить к удалению браузера.
Затем переходите к его повторной установке.
В завершение будет достаточно снова зайти в «Настройки» > «Общие настройки» > «Настройки синхронизации» и нажать «Включить».
Пройдите уже знакомую форму авторизации.
Стоит заметить, что из-за того, что данные будут скачиваться на компьютер постепенно, следует подождать пару минут, пока пройдет синхронизация и подгрузятся персональные данные, установятся расширения.
Перенос пользовательской папки
Если не хотите использовать синхронизацию, а сохранения закладок недостаточно, можете воспользоваться локальным сохранением пользовательских данных: истории, закладок, вкладок, настроек, Табло и др. То есть при помощи этого способа вы вообще не заметите, что было что-то переустановлено, так как донастраивать ничего не придется. Однако если были какие-то системные ошибки в веб-обозревателе, они будут исправлены.
Если папку «AppData» не видно, значит отображение скрытых файлов и папок отключено. Вы можете без труда включить их видимость.
Перетащите папку «User Data» в любое другое место, например, на Рабочий стол. Удалите браузер как любую другую программу или по нашей инструкции. Ссылку на статью про удаление вы найдете немного выше.
После инсталляции новой версии браузера закройте его, еще раз зайдите в эту папку, удалите вновь созданную «User Data» и вместо нее вставьте ту, что ранее скопировали. Так вы восстановили его работоспособность, но не потеряли никаких личных файлов.
Проделав эти несложные шаги, вы сможете вернуть браузеру исходное состояние, чтобы получить максимальную производительность или же затем настроить его заново.
Установка значка сайта Яндекс на рабочий стол
На нашем сайте уже была опубликована статья, в которой рассказывалось как создать ярлык определенного сайта на рабочем столе для быстрого доступа к нему.
Следуя инструкциям, описанным в ней, мы сейчас создадим значок на рабочем столе для сайта Яндекс.
Самый простой способ сделать это – скачать и запустить официальный установщик яндекса. Для этого переходим по данной ссылке и Нажимаем кнопку “Скачать”.
Скачивание установочного файла яндекс браузера с официального сайта
По окончании скачивания запускаем его и нажимаем кнопку “Установить”.
Начнется установка/обновление яндекс браузера. В итоге через несколько минут на рабочем столе, а также на панели задач появится значок яндекса. При этом ваши закладки и пароли сохранятся.
После этого нас сразу же попросят указать расположение объекта, на которое должен ссылаться этот самый ярлык. Для того, чтобы он ссылался на сайт Яндекса, в данном поле нужно вписать https://www.yandex.by/ и нажать “Далее”.
Указываем интернет адрес Яндекса.
Затем нужно будет написать название для ярлыка. Оно может быть любым. Например, Яндекс.
Указываем имя ярлыка.
После этого жмем “Готово” и убеждаемся, что теперь на рабочем столе есть значок для быстрого доступа к сайту Яндекса.
Созданный ярлык Яндекса на рабочем столе.
Синхронизация и экспорт данных
Если вы не хотите потерять вкладки, то позаботьтесь об их сохранении в виде html-файла или включите синхронизацию. Для сохранения в формате HTML:
Чтобы восстановить закладки в Яндекс Браузере, воспользуйтесь опцией «Скопировать из файла HTML». Укажите путь к файлу с закладками и нажмите «Открыть». Все экспортированные вами ранее вкладки вернутся на место.
Чтобы не мучиться с экспортом/импортом файлов, используйте синхронизацию, которая проводится по учетной записи на Яндексе. Если у вас есть почтовый ящик на Яндексе, то есть и профиль, с помощью которого синхронизируются все данные.
В появившемся окне о включении синхронизации нажмите кнопку «Изменить настройки» и укажите, какие данные следует сохранять в профиле. Получить к ним доступ вы сможете с любого компьютера: нужно будет просто включить в Яндекс Браузере синхронизацию и зайти в свой профиль.
Режим согласования букмарков между интернет-клиентом и сервером Yandex
Для чего? Это дает возможность сохранить пароли, букмарки и прочую информацию в облачное хранилище вашей учетной записи на сервисе yandex. Если синхронизировать “клиент”, то адреса будут автоматически экспортироваться в хранилище. Оттуда же их можно будет восстановить на других устройствах, либо в браузере, только что установленном на новую операционную систему.
Как это сделать? Открыть панель настроек (Alt+F) и выбрать пункт “Синхронизация”. Откроется страница на которой находятся поля ввода логина и пароля для авторизации на сервере.
Включите согласование данных, чтобы сохранить любимые URL, пароли, настройки и другие данные в вашем аккаунте на yandex. Так вы сможете получить к ним доступ с любого устройства, где установлен “Яндекс Браузер”.
Восстановление закладок
Если вы удалили сохраненный сайт, то не перезапускайте браузер. В браузере Яндекс есть функция отмены удаления, доступ к которой можно получить в диспетчере закладок:
Удаленная закладка вернется обратно. После перезапуска браузера эта функция уже не работает, поэтому вернуть утраченные вкладки не получится. Можно попробовать откатить систему до контрольной точки – есть вероятность, что файлы веб-обозревателя вернутся в то состояние, когда в них еще хранилась нужные данные:
При откате системы будут отменены все изменения, что были внесены после выбранной вами даты. Если же функция сохранения контрольных точек была отключена, откатить систему не получится.
Источник
Содержание
- Альтернативы восстановлению Яндекс.Браузера
- Способ 1: Сброс настроек
- Восстановление после сброса
- Способ 2: Полная очистка истории
- Способ 3: Переустановка браузера
- Вопросы и ответы
Чем дольше пользоваться любым браузером, тем перегруженнее он становится. С течением времени пользователи не просто меняют его настройки, но и устанавливают различные расширения, сохраняют закладки, помимо этого в веб-обозревателе скапливается различная информация в виде историй, кэша, куки. Все это приводит к тому, что программа начинает медленнее работать, или же пользователя не устраивает конечный результат настройки браузера. Вернуть все на место можно, восстановив Яндекс.Браузер.
Альтернативы восстановлению Яндекс.Браузера
В зависимости от конечной задачи выполнить восстановление юзер может по-разному: сбросив настройки или полностью переустановив веб-обозреватель, используя вспомогательные методы сохранения персональной информации. В этой статье мы рассмотрим оба этих варианта. Если же вы хотите восстановить Yandex ввиду того, что в нем постоянно отображается какая-то реклама и мешает работе в сети, рекомендуем ознакомиться с другой статьей, которая поможет избежать радикального метода в виде восстановления.
Подробнее: Как навсегда убрать рекламу в Яндекс.Браузере
Восстановление веб-обозревателя может заинтересовать и тех, у кого он начал работать со сбоями. Например, в ходе каких-то событий браузер не удается запустить. В такой ситуации советуем к ознакомлению отдельную статью.
Подробнее: Что делать, если не запускается Яндекс.Браузер
Способ 1: Сброс настроек
Яндекс.Браузер предлагает своему пользователю огромное количество настроек, в которых не самому продвинутому пользователю легко запутаться. Нередко происходит такое, что в результате определенных манипуляций становится неудобным управление или страницы начинают открываться не так, как нужно. Если не удается найти источник возникновения неполадки или многие примененные настройки устарели (например, если вы давно не пользовались этим браузером), легче всего начать обдуманную настройку, предварительно вернув все параметры к стандартным, то есть оптимальным. Сделать это можно буквально в несколько кликов:
- Через кнопку меню перейдите в «Настройки».
- Переключитесь на раздел «Системные», где последним из доступных пунктов будет строчка «Сбросить все настройки». Нажмите на нее.
- Внимательно прочитайте информацию: при сбросе вы потеряете персональные закладки на Табло, все выставленные вручную настройки. Расширения отключатся, закрепленные вкладки открепятся, поисковая система сменится на стандартный Яндекс. К тому же будут удалены куки и кэш — это значит, что все сайты будут кэшироваться заново, а также вам придется авторизоваться на всех них заново (пароли при этом останутся и для большинства сайтов сработает их автозаполнение). Дополнительно можете оставить или снять галочку с отправки статистики о сбросе в Яндекс. Если вы уверены в своем решении, жмите «Сбросить».

Спустя непродолжительное время браузер максимально вернется к первоначальному виду.
Восстановление после сброса
А вот если вам интересует то, как восстановить сброшенные настройки, это будет сделать гораздо сложнее. Единственное, что может помочь — использование программ для восстановления удаленных файлов. Гарантировать их работу нельзя, ведь все зависит от давности удаления и типа накопителя — если используется SSD, данные с него восстановлены быть не могут в связи с аппаратными особенностями. Владельцы HDD при условии, что выполнили сброс настроек совсем недавно, могут попытаться их вернуть, восстановив папку «User Data» (как ее найти в Windows написано в Способе 3 этой статьи). Выполнять процедуру восстановления предлагаем одной из программ, которую вы выберете самостоятельно, взяв за основу два наших материала.
Подробнее:
Лучшие программы для восстановления удаленных файлов
Как восстановить удаленные файлы
После восстановления папки остается заменить ею ту, что сейчас находится на вашем компьютере в этой же директории. Еще раз повторяем, что шансы на восстановление малы, и по большей части зависят от того, сколько и как вы пользовались Yandex после того, как осуществили сброс.
Способ 2: Полная очистка истории
Если вас интересует не сброс настроек, а просто очистка разных элементов истории, можете воспользоваться этим вариантом.
- Находясь в «Настройках», на вкладке «Системные», найдите и нажмите по ссылке «Очистить историю».
- Выставьте временной период «За все время», выставьте все галочки (а еще лучше внимательно просмотрите пункты и выберите только те, что действительно хотите очистить. Например, пункт с паролями лучше оставлять, чтобы не было необходимости запоминать их и восстанавливать те, что все же забылись). В конце жмите на «Очистить».

Время очистки будет зависеть от того, насколько много файлов истории было сохранено за время использования. Однако учитывайте, что все настройки, персональные параметры останутся на месте: удалится лишь только ваша личная активность в интернете, которая записывается в браузер. По сути этот способ можно считать лишь частью предыдущего.
Способ 3: Переустановка браузера
При возникновении каких-либо ошибок, нестабильной работе, возникшей в результате некорректного обновления, повреждений жесткого диска и иных событий обычно помогает лишь полная переустановка браузера. Вы можете попробовать установить скачанный браузер поверх уже инсталлированного Яндекса или сперва удалить некорректно работающую версию, а затем выполнить чистую инсталляцию.
Минусом обычной переустановки является то, что все личные данные типа закладок, Табло и прочих данных будут удалены тоже. Если вашей целью является восстановление именно работоспособности браузера, можете выполнить эту процедуру одним из нескольких способов, которые помогут провести этот процесс максимально безболезненно: с сохранением только закладок, через синхронизацию всех или выборочных данных, с сохранением персональной папки и ее подменой после переустановки. Рассмотрим каждый из этих трех способов.
Сохранение закладок
Если важно сохранить лишь только закладки и больше ничего, этот способ переустановки будет самым простым. Вам достаточно через возможности Yandex сохранить их как файл, и после переустановки загрузить их обратно.
Подробнее: Переустановка Яндекс.Браузера с сохранением закладок
Синхронизация
Используя синхронизацию, можно также выполнить переустановку, сохранив при этом нужные для пользователя данные.
- Сперва, если у вас нет персонального Яндекс-аккаунта, но вы хотите его создать, воспользуйтесь следующей инструкцией.
- После включения синхронизации можете сами выбрать, какие разделы сайта будут сохраняться на сервере. Для этого в «Общих настройках» нажмите на ссылку «Настройки синхронизации».
- Например, если наблюдаете какие-то проблемы, можете отключить синхронизацию «Настроек». Уже затем можете переходить к удалению браузера.
- Затем переходите к его повторной установке.
- В завершение будет достаточно снова зайти в «Настройки» > «Общие настройки» > «Настройки синхронизации» и нажать «Включить».
- Пройдите уже знакомую форму авторизации.
Подробнее: Как настроить синхронизацию в Яндекс.Браузере
Подробнее: Удаление Яндекс.Браузера с компьютера
Подробнее: Как установить Яндекс.Браузер на компьютер

Стоит заметить, что из-за того, что данные будут скачиваться на компьютер постепенно, следует подождать пару минут, пока пройдет синхронизация и подгрузятся персональные данные, установятся расширения.
Перенос пользовательской папки
Если не хотите использовать синхронизацию, а сохранения закладок недостаточно, можете воспользоваться локальным сохранением пользовательских данных: истории, закладок, вкладок, настроек, Табло и др. То есть при помощи этого способа вы вообще не заметите, что было что-то переустановлено, так как донастраивать ничего не придется. Однако если были какие-то системные ошибки в веб-обозревателе, они будут исправлены.
- Откройте Проводник и перейдите по адресу
C:UsersИМЯ_ПОЛЬЗОВАТЕЛЯAppDataLocalYandexYandexBrowser - Если папку «AppData» не видно, значит отображение скрытых файлов и папок отключено. Вы можете без труда включить их видимость.
- Перетащите папку «User Data» в любое другое место, например, на Рабочий стол. Удалите браузер как любую другую программу или по нашей инструкции. Ссылку на статью про удаление вы найдете немного выше.
- После инсталляции новой версии браузера закройте его, еще раз зайдите в эту папку, удалите вновь созданную «User Data» и вместо нее вставьте ту, что ранее скопировали. Так вы восстановили его работоспособность, но не потеряли никаких личных файлов.
Подробнее: Отображение скрытых папок в Windows
Проделав эти несложные шаги, вы сможете вернуть браузеру исходное состояние, чтобы получить максимальную производительность или же затем настроить его заново.
Со временем обычно пользователи замечают, что их браузеры начинают работать немного медленнее. Это нормальное явление, если только оно не вызвано проблемами в самой программе, а не накопившимися временными данными и обилием навешанных расширений. Mozilla Firefox в данном случае не исключение. Если ваш «огнелис» стал выдавать ошибки или просто заметно тормозить, можете исправить проблему путем кардинальной очистки с переустановкой или без.
Восстановление переустановкой
Если виной неполадок стали предполагаемые повреждения файлов Фаерфокса в папке Program Files, браузер можно переустановить, сохранив при этом все данные пользователя, включая сохраненные пароли, закладки, историю просмотров, файлы cookies и прочее.
Если вы помните, в старых версиях Firefox была опция удаления личных данных и настроек при деинсталляции. Сейчас её нет и даже если вы удалите браузер, папка профиля пользователя останется в расположении %username%AppDataRoamingMozillaFirefox.
Так мы и поступим, но сначала все же скопируем на всякий случай папку Profiles по указанному пути в безопасное место.
Командой appwiz.cpl открываем стандартный апплет «Установка и удаление программ» и деинсталлируем Firefox.
За сим скачиваем с официального сайта свежую версию браузера и запускаем его установку, а когда на экране появится окошко с кнопкой «Переустановить», жмём последнюю, сняв галку с чекбокса «Восстановить параметры по умолчанию…».
Через несколько секунд Firefox будет переустановлен.
Пользовательские данные утеряны при этом не будут, если же вдруг что-то потеряется, у вас имеется резервная копия Profiles.
Встроенная очистка
В последней версии программы есть функция очистки, сбрасывающая браузер к исходному состоянию без потери данных. Чтобы ею воспользоваться, перейдите в Firefox по внутреннему адресу about:support и нажмите кнопку «Очистить Firefox».
И подтвердите действие.
Браузер будет перезапущен, а на рабочем столе создана папка «Старые данные», а в ней — каталог qerumzda.default-1521202125061 или с похожим именем и файлами вашего профиля. Не удаляйте её сходу, возможно, она вам еще пригодится, если вдруг вы захотите восстановить прежние файлы, забросив содержимое бекапа в каталог 8l8ghhfq.default-1521202990233 (или с похожим названием) в папке профиля Firefox.
Почти все готово, осталось только нажать в открывшемся окне обозревателя кнопку «Вперед».
Учтите, данный способ очистки позволяет сохранить историю, закладки, куки, открытые ранее окна и вкладки, настройки автозаполнения и личный словарь, однако темы, добавленные вручную поисковые системы и установленные расширения будут удалены. Будут очищены также хранилище DOM и сертификаты безопасности, сброшены настройки плагинов. Впрочем, это не так уже и важно, если речь идет о серьезных неполадках в работе обозревателя.
Использование безопасного режима
В качестве временных мер ускорить работу Firefox можно, перезапустив его с отключенными расширениями. Для этого на странице about:support жмем «Перезапустить с отключенными дополнениями».
И подтверждаем в диалоговом окошке запуск в безопасном режиме.
Для перехода в обычный режим выберите в настройках Справка.
И перезапустить с дополнениями.
Обратите внимание, что в диалоговом окошке есть кнопка «Очистить Firefox», если вы её нажмете, будет произведен сброс браузера в исходное состояние с удалением расширений и базовых настроек, но с сохранением основных данных профиля. А вот восстановить предыдущую сессию в ходе такой очистки может и не удастся.
Загрузка…
Как восстановить Google Chrome
Ваш браузер Google Chrome по какой-то причине перестал правильно работать, либо не запускается вообще? Восстановить работу браузера можно различными способами. Но для каждой необходимо узнать причину сбоя.
Конечно, есть универсальный способ решить все проблемы разом – полная переустановка программы. Однако не всем и не всегда он может быть полезен.
Восстановление работы браузера после удаления
Это самая распространенная и самая простая причина, по которой и возникает вопрос, как восстановить Гугл Хром. Естественно и решение у нее простое:
Открываем любой другой браузер, установленный на устройстве, и переходим на главную страницу Хрома. Сделать это можно как через поисковик, так и по прямой ссылке (https://www.google.ru/chrome/)
Обычно сайт автоматически определяет вашу операционную систему и предлагает скачать нужный дистрибутив для установки. Если вы хотите скачать установщик для другой платформы, ниже кнопки «Скачать» имеется ссылка на установочные пакеты других платформ.
Если вдруг на вашем компьютере нет другого браузера, скачайте установочный пакет с другого устройства и перенесите на своё.
Установка программы проходит стандартным способом:
- двойным кликом мыши запускаем инсталлятор,
- подтверждаем соглашение,
- ждем окончания установки программы.
После завершения на рабочий стол будет помещен ярлык для запуска интернет обозревателя.
Браузер установлен, но не запускается
Как уже было сказано выше, решить эту проблему поможет полная переустановка (инструкция выше). Но что делать, если в браузере много сохраненных закладок, паролей и прочей личной информации, которую не хотелось бы потерять после удаления неработающей программы? Конечно, об этом стоило бы позаботиться заранее: включить синхронизацию браузера или сохранить файл ссылок на компьютере.
Вариант 1 (восстановление ярлыка запуска)
Иногда на компьютер попадают вирусы, которые меняют рабочие пути у ярлыков и при нажатии на такой не происходит ничего, либо вас автоматически перенаправляет на вирусные или рекламные сайты.
Для того чтобы найти пропавший ярлык, необходимо, прежде всего, почистить компьютер от вирусов, а затем создать новый, взамен того, что исчез. Для этого:
- Переходим по цепочке C:Program Files (x86)GoogleChromeApplication (можно скопировать и вставить в адресное окно папки).
- В папке Application необходимо отыскать системный файл с расширением chrome.exe.
- Вызвав правой кнопкой мыши меню – выбрать «Создать ярлык».
- Система предложит поместить его на рабочий стол.
- Соглашаемся и пробуем запустить браузер.
Вариант 2 (обновление программы)
Если это не помогло. Не удаляя программу с компьютера, пробуем обновить ее при помощи файла установщика, скачанного с официального сайта Google. Процесс точно такой же, как и при новой установке браузера Хром: запускаем инсталлятор и дожидаемся окончания процесса установки.
Данная процедура заменит поврежденные файлы программы, не затронув при этом настройки и личные данные.
Вариант 3 (переустановка с переносом личных данных)
Полная переустановка программы с сохранением личных данных.
Для этого нам потребуется полностью удалить веб обозреватель с нашего устройства. Но сначала сохраняем данные.
Как известно, Хром во время своей работы сохраняет историю пользователя, закладки, пароли и прочую информацию (если данная опция не отключена). И практически все эти данные можно вытащить из программы вручную, для того, чтобы после переустановки восстановить браузер в прежнем удобном и привычном виде.
Находятся эти данные в системной папке Default, которая в разных ОС находится в разных местах:
- ОС XP — C:Documents And Settings Local SettingsApplication DataGoogleChrome User DataDefault
- ОС Vista, 7, 8, 10 — C:Users AppDataLocalGoogleChromeUser DataDefault
- Mac OS X —
1.Переходим по адресу данной папки и копируем ее в любое удобное место со всем содержимым. Можно сделать архив, для экономии места.
2.Теперь можно приступать к переустановке программы:
Удаляем старую нерабочую версию. Через меню Пуск – Панель управления – Программы и компоненты:
3.Находим в списке Google Chrome.
5.После завершения удаления. Скачиваем новую версию установщика с официального сайта Гугл Хром.
Теперь нам необходимо восстановить свои данные, для этого снова переходим в системную папку браузера Default и заменяем ее содержимое на ранее сохраненные данные.
Возобновление ранее закрытых вкладок
Существует два варианта, как это сделать:
Вариант 1 (с помощью сочетания клавиш)
Данный вариант подойдет в том случае, если вкладка была закрыта в текущей рабочей сессии.
Простым сочетанием клавиш Ctrl+Shift+T можно открыть несколько последних закрытых вкладок в порядке обратном их закрытию.
Вариант 2 (при помощи истории браузера)
Используя историю браузера в Google Chrome можно просмотреть и открыть любую вкладку за любое время (при условии, что история не удалялась и не отключалась)
Для этого также можно воспользоваться сочетанием клавиш Ctrl+H, прямой ссылкой на раздел — chrome://history/, или, если возникла какая-либо ошибка, пойти по длинному пути:
- Открыть меню браузера;
- Выбрать пункт «История»;
- Выбрать во всплывающем окне нужную вкладку или, кликнув по данному пункту, перейти к полному списку.
Если программа по какой-то причине отключилась полностью, то новые версии Хрома позволяют возобновить всю рабочую сессию автоматически.
Восстановление настроек браузера по умолчанию
В случае некорректной работы браузера вследствие изменения каких-либо настроек можно вернуть все к первоначальному состоянию.
- Открываем окно браузера;
- Переходим в меню;
- Выбираем пункт «Настройки»;
- Находим раздел «Дополнительные».
В подразделе «Сброс настроек и удаление вредоносного ПО» выбираем «Сбросить» и во всплывающем окне подтверждаем свои действия.
Как видно из статьи, восстановить работу браузера не составляет особого труда. Труднее установить причину сбоев. Кроме того, сложности могут возникнуть с переносом или восстановлением личных данных, позаботьтесь об их сохранности заранее.
Способы восстановить браузер Google Chrome автоматически на компьютере или ноутбуке после удаления
Восстановить Гугл Хром может понадобиться, если он не открывается или пропал вовсе. Обычно на компьютере, ноутбуке или мобильном телефоне после удаления старой версии и инсталляции новой эта проблема решается.
Для начала убедитесь, что браузер есть в меню «Пуск» или на панели задач, и что ярлык не перенаправляет автоматически на сторонние сайты. Может помочь в возобновлении работы обозревателя чистка кеша. В худших случаях потребуется деинсталляция и установка программы заново.
Варианты действий, если Хром не запускается или пропал
Если под «не запусканием» Вы имеете ввиду, проблему, когда браузер закрывается сам после клика на ярлык, то стоит применить немного другие способы его «воскресить».
Восстановление ярлыка программы на рабочем столе
Одной из причин, почему обозреватель перестал запускаться, могут быть вредоносные программы и вирусы. Они способны изменять адрес ярлыка таким образом, что при нажатии по нему либо ничего не происходит, либо система Вас направляет на сторонние ресурсы. После сканирования и удаления вирусов нужно все-таки отыскать местоположение «больной» иконки, и заменить ее «здоровой». Порядок действий такой:
- Зайдите в папку, где у Вас установлен Хром, а затем – в теку Application. Кликните правой кнопкой по файлу chrome, который имеет такую же иконку, как веб-браузер. Из предложенного перечня выбираете опцию «Создать ярлык».
- В качестве месторасположения будет автоматически предложен Рабочий стол. Подтверждаете действие нажатием «Да».
- Попробуйте включить обозреватель.
Обновление через файл-установщик с сайта Хрома без удаления браузера
Если ничего не поменялось в лучшую сторону, нужно сделать вот что. Зайдите на официальный сайт Google, и загрузите оттуда файл для инсталляции Хрома. Существующую версию обозревателя перед этим с ПК не удаляйте. Установка проходит стандартно: запускаете и ждете завершения. Такая инсталляция позволяет заменить зараженные вирусом файлы.
Полная переустановка с сохранением данных
А этот способ уже предусматривает полное удаление браузера. Но перед этим стоит позаботиться о том, чтобы все данные и Ваши персональные настройки были сохранены для будущего переноса в новую версию программы. Все делается в несколько этапов.
Сохраняем папку программы
Вся нужная информация находится в системной теке Default. Обратите внимание, что на разных ОС эта папка имеет свое отдельное расположение. Вы можете найти ее, написав в строке поиска «Проводника» слово «Default». В качестве примера приводим Windows 7.
- Кликаете на папку правой кнопкой, выбираете «Копировать».
- Заходите в любое удобное место для сохранения, вызываете ПКМ меню, нажимаете «Вставить».
Удаляем текущую версию
Следующий шаг – деинсталляция Хрома с компьютера.
- Заходите в «Пуск» — «Панель управления». Нас интересует категория «Удаление программ».
- Находите в списке Google Chrome, затем кликаете «Удалить».
Инсталлируем новую
Когда удаление будет завершено, зайдите на официальный сайт Гугла, и там скачайте установочный файл с последней версией программы. После инсталляции обозревателя замените все содержимое системной папки Default Вашими предварительно сохраненными данными.
Восстановление после удаления: установка “с нуля”
Программы на ПК
Убедитесь, что старая версия Хрома бесследно удалена с компьютера. После этого загрузите с официального сайта новый релиз, и после окончания инсталляции снова запустите обозреватель.
Подробные инструкции по установке:
Приложения IOS или Android
Для того чтобы восстановить «с нуля» воспользуйтесь магазинами программ – PlayMarket или AppStore. Скачайте и повторно инсталлируйте Хром на свой гаджет.
Минусы способа
Этот вариант имеет существенные недостатки:
- Установятся настройки по умолчанию.
- Не будет Ваших расширений.
- Не сохранятся куки-файлы для отдельных сайтов.
- Пропадут закладки и история.
Вариант миновать неудобства: синхронизация
Не допустить все упомянутые проблемы можно одним простым способом. Речь о синхронизации. Настроив эту опцию, Вы не будете тратить много времени. Достаточно авторизоваться в заново установленном обозревателе и включить синхронизацию.
Автоматическое восстановление: обновляем Хром к последней версии через раздел “О браузере”
Процедура осуществляется так:
- Если Chrome запускается, кликните на меню с тремя точками, и пройдите по пути «Справка» — «О браузере».
- Система проверит наличие обновлений обозревателя, если у Вас стоит новейшая версия, будет соответствующее оповещение.
“Откат” Windows через точку восстановления
Если все перечисленные способы не улучшили ситуацию, придется идти на одну из крайних мер. Речь об «откате» ОС к предыдущей точке восстановления. Отметим, что эта процедура затрагивает все программы на ПК. Алгоритм такой:
- Вызываете меню «Пуск» — «Панель управления». Вверху выбираете категорию «Все элементы. ».
- Вас интересует опция «Восстановление».
- Нажимаете на «Запуск восстановления системы».
- Появится окно, в нем будет указана автоматически созданная точка восстановления. Вы можете запросить показать другие, поставив галку возле соответствующей опции. При нажатии кнопки «Поиск затрагиваемых программ» система просканирует, какое ПО восстановить, а какое – удалить. Затем кликаете «Далее».
- После завершения «отката» пробуете запустить веб-браузер снова.
Проверка и чистка ПК от вирусов и вредоносных программ
Это можно сделать несколькими способами. Первым на ум приходит антивирус, установленный на Вашем компьютере. А также просканировать и удалить вредное ПО можно через сам обозреватель. Для этого:
- Пройдите по пути «Меню» — «Настройки».
- В поле слева выберите категорию «Дополнительные», а в ней – «Сброс настроек». Затем нажмите на строку «Удалить вредоносное ПО».
- Кликните «Найти». После того, как система обнаружит вирусы, удалите их, и сделайте рестарт Хрома.
Другие понятия восстановления
Восстанавливаем вкладки браузера
Используем всплывающее окно при запуске браузера
Восстановление вкладок требуется лишь при незапланированном выходе из Хрома. К примеру, когда на ноутбуке разряжается батарея во время работы. Когда после рестарта компьютера Вы запустите обозреватель, появится всплывающее окошко с опцией «Восстановить».
Контекстное меню (правая клавиша мыши в зоне вкладок) или комбинация клавиш
Есть еще несколько способов восстановить закрытые вкладки. Один из них подразумевает одновременное нажатие комбинации клавиш Ctrl+Shift+T. При этом первой откроется та вкладка, которая закрывалась последней.
Через историю просмотров
Наконец, самый надежный способ восстановить прежние вкладки – вызвать их через меню обозревателя. Кликаете на многоточие в правом верхнем углу, выбираете «История», и там увидите список последних открытых сайтов.
Как вернуть Гугл Хром в первоначальный вид на ПК или телефоне
Чистка истории и других пользовательских данных
Зачастую нормализовать работу Хрома помогает удаление с компьютера или смартфона десятков мегабайт ненужного «мусора». Это называется чисткой кеша. Она бывает полной или частичной. При первом варианте будут удалены пароли и другие важные данные.
Чистка делается так:
- Кликаете на иконку с меню обозревателя. Останавливаетесь на опции «Дополнительные инструменты», а затем из выпавшего списка выбираете «Удаление данных. ».
- В окне в обеих вкладках («Основные настройки» и «Дополнительные») установите временной диапазон и проставьте галочки возле всех позиций, которые собираетесь очистить. Затем подтвердите действие нажатием кнопки «Удалить данные».
Удаление расширений и закладок
Порой на работе браузера негативно сказываются установленные в нем программы. Речь, в первую очередь, о расширениях. Чтобы избавиться от ненужных из них, сделайте следующее:
- Перейдите к меню расширений одним из двух способов: либо нажав на значок в виде «пазла» справа от строки адреса, либо через «Меню» — «Дополнительные инструменты».
- Попробуйте для начала выключить приложения, а если ничего не улучшится – удалите их.
То же действие можете осуществить с ненужными сохраненными сайтами. Для этого:
- Пройдите по пути «Меню» — «Закладки» — «Диспетчер».
- Слева будет список с категориями избранных страниц. Проверьте каждую из них. Напротив ненужных закладок нажимайте на три точки и кликайте «Удалить».
Возврат к заводским настройкам
А также может помочь в решении проблемы полный или частичный «откат» браузера к изначальным параметрам. Для этого:
- Вызовите меню обозревателя, перейдите к разделу «Настройки».
- В поле слева разверните вкладку «Дополнительные». В ней кликните на опцию «Сброс настроек».
- Нажмите на верхнюю строку. Появится окошко, запрашивающее подтверждение сброса настроек. Вы можете более детально узнать об этом, кликнув по кнопке «Подробнее». При полной уверенности нажимайте «Сбросить настройки». Если же Вы передумали, выберите «Отмена».
Повторная авторизация с включением синхронизации
Заранее позаботьтесь о сохранении всех персональных параметров браузера. Включите синхронизацию данных через «Меню» — «Настройки» — «Я и Google».
Так все данные о Вашей активности в Хроме собираются в облаке аккаунта. После инсталляции новой версии обозревателя все, что понадобится – лишь авторизоваться и включить синхронизацию.
Восстановление закладок
После переустановки Хрома все Ваши настройки браузера, в том числе список сохраненных закладок, пропадут. Чтобы восстановить избранные сайты, понадобится выполнить ряд простых действий:
- Зайдите через Проводник на Локальный диск С, и в строке поиска введите Default. Когда уже знакомая Вам системная папка появится в найденных результатах, перейдите в нее.
- Там нас интересует файл Bookmarks. В переводе с английского это и есть «закладки». Кликаете правой кнопкой по этому файлу, выбираете «Копировать», сохраняете в новой папке или на флешке.
- После деинсталляции прежней версии Хрома и установки новой снова зайдите в теку Default. Там замените файл Bookmarks его «предшественником», который Вы сохранили ранее. Скопируйте его, а при вставке в появившемся окне выберите опцию «Заменить».
- Запустите веб-обозреватель и проверьте все ли Ваши сохраненные закладки на месте.
Синхронизация данных и настроек
На компьютере, ноутбуке
При авторизации в заново установленном обозревателе стоит сразу включить синхронизацию данных. Иногда эта опция активируется по умолчанию. Проверьте это в настройках Хрома в разделе «Я и Google». Если синхронизация активна, на кнопке будет написано «Отключить», в противном случае – «Включить».
На смартфоне
В телефонах на платформе Андроид синхронизация проверяется аналогично:
- Вызываете меню Хрома, выбираете «Настройки».
- Если ползунок возле опции «Синхронизировать данные» повернут вправо и имеет синий цвет, значит, она включена.
Возможные настройки синхронизации
Можно дополнительно изменять параметры этой опции:
- Кликните на категорию «Управление данными. ».
- Выберите «Настроить синхронизацию», и сдвиньте влево бегунки напротив нужных параметров. Так Вы отключите для них эту функцию.
На смартфонах кликните «Настройки синхронизации», затем сдвиньте верхний бегунок влево и снимите галочки напротив ненужных параметров.
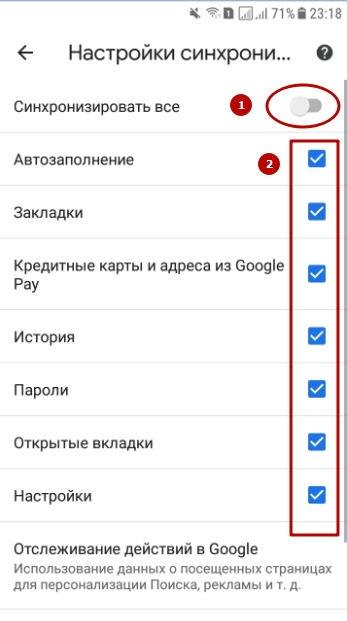
Как восстановить браузер на компьютере?
Восстановите удаленные файлы и папки или предыдущее состояние файла или папки. «Компьютер» и выберите «Компьютер». Найдите папку, в которой хранился нужный файл или папка, щелкните ее правой кнопкой мыши, а затем щелкните «Восстановить прежнюю версию».
Как вернуть старый браузер на телефоне?
Как вернуть прежнюю версию Яндекс браузера на Android:
- Переходим в «Настройки», а затем – «Все приложения».
- Нажимаем на кнопку «Удаление».
- Выделяем приложение от Яндекса «Браузер» и жмём «Удалить».
- Загружаем apk-файл с интернета, к примеру, можем загрузить отсюда.
Как восстановить Яндекс браузер на телефоне?
Для начала вам понадобится посетить Google Play и, конечно же, открыть специальную вкладку яндекс браузера. При виде обновленного обозревателя, необходимо нажать на опцию «Скачать». Подождав несколько минут, приложение скачается и установится в вашем смартфоне.
Что делать если на компьютере пропал Гугл?
Общие рекомендации
- Закройте другие вкладки, расширения и приложения …
- Перезапустите Google Chrome. …
- Перезагрузите компьютер …
- Проверьте наличие вредоносного ПО …
- Откройте страницу в другом браузере …
- Исправьте ошибки сетевого подключения и сообщите о сбоях в работе сайта …
- Проблемные приложения (только для компьютеров с Windows)
Как открыть chrome на компьютере?
- Скачайте установочный файл.
- Когда появится запрос, нажмите Выполнить или Сохранить.
- Если выбрать вариант Сохранить, то затем нужно дважды щелкнуть скачанный файл, чтобы приступить к установке. После окончания установки откроется окно браузера Chrome.
Куда пропал Гугл Хром?
Довольно распространенная проблема: исчез с рабочего стола ярлык браузера Google Chrome. Происходит это в следствии неаккуратной чистки компьютера (удаления ярлыка в корзину), при инсталляции без создания ярлыка на рабочем столе. … Часто эту проблему можно устранить созданием нового ярлыка браузера.
Как восстановить аккаунт в Яндексе?
Процедура восстановления
- Перейдите на страницу восстановления доступа.
- Заполните форму и нажмите кнопку Дальше.
- Подтвердите номер телефона, который привязан к вашему Яндекс ID: …
- Когда вы получите и правильно введете код из SMS, вам предложат ввести пин-код, который вы создали при настройке одноразовых паролей.
Как восстановить данные в Яндексе?
браузер? Если история была удалена в самом браузере, то вернуть ее можно только через восстановление всей системы: Пуск → Программы → Стандартные → Служебные → Восстановление системы. Здесь выберите нужную точку восстановления (до даты пропажи истории).
Как восстановить Яндекс на планшете?
Для начала вам понадобится посетить Google Play и, конечно же, открыть специальную вкладку яндекс браузера. При виде обновленного обозревателя, необходимо нажать на опцию «Скачать». Подождав несколько минут, приложение скачается и установится в вашем смартфоне.
Операционная система Windows может быть подвержена вирусной атаке. И бывает пользователь сам неумелыми действиями удаляет важные данные. В подобных ситуациях может быть полезно знать, как восстановить Оперу на компьютере. Об этом мы сегодня и расскажем. Дадим вам инструмент восстановления данных из браузера Опера в различных ситуациях.
Содержание
- Варианты восстановления
- Opera Link
- Восстановление экспресс-панели
- Откат Оперы до предыдущей версии
- Откат системы
- Восстановление закладок и паролей при переустановке Windows
- Восстановление Оперы из HTML-файла
- Заключение
Варианты восстановления
В зависимости от предшествующих действий пользователя отличаются и варианты восстановления. Например, вы случайно удалили Оперу, или вирусы повредили каталог. Была ли у вас включена синхронизация или «слетела» Windows.
В зависимости от исходной ситуации возможны различные варианты восстановления:
- синхронизация с учетной записью;
- восстановление данных из HTML-файла с закладками;
- откат системы Windows;
- сброс настроек до заводских;
- восстановление старой версии Оперы;
- восстановление с помощью сторонних утилит.
Opera Link
Инструменты для синхронизации с помощью учетной записи в браузере Опера появились не так давно, несмотря на то, что браузер один из самых старых. Если вы хотите восстановить Оперу, например, на другом компьютере, можно выполнить синхронизацию.
Создать учетную запись и потом повторить эти действия на втором ПК:
- Запустите браузер и откройте «Меню», щелкните по кнопке в виде логотипа Оперы «О».
- В контекстном меню выберите «Синхронизация».
- Если у вас ещё нет учетной записи создайте её, нажав на соответствующую кнопку.
- Введите логин и пароль. Подтвердите действие.
- Дальше включите синхронизацию.
- Теперь можно на другом ПК войти в свою учетную запись и быстро перенести все данные из Оперы.
Восстановление экспресс-панели
Экспресс-панель в браузере Опера важный инструмент для быстрого доступа к сохраненным сайтам и закладкам. При неосторожных действиях пользователя или при каких-то системных сбоях, данная панель может быть удалена или скрыта. Рассмотрим инструкцию как восстановить её:
- Запускаем браузер и кликаем на кнопку «О» в левом верхнем углу.
- Переходим в раздел «Настройки».
- Разворачиваем меню «Дополнительно» и переходим в блок опций «Браузер».
- В разделе настроек «Начальная страница» смотрим пункт «Скрыть экспресс-панель» – если тумблер синий, отключаем его.
- Также проверьте, чтобы была отключена функция «Скрыть кнопку «Добавить сайт»», в противном случае вы не сможете добавить новых ссылок на экспресс-панель.
- Откройте новую вкладку и удостоверьтесь, что экспресс-панель на месте со всеми сохраненными ссылками и папками.
Откат Оперы до предыдущей версии
Разработчики компании Opera регулярно выпускает обновления версий своего браузера. И иногда после установки очередного патча начинаются проблемы: слетают закладки, видео тормозит на сайте, а то и вовсе зависает сам браузер. Один из вариантов решения проблемы — это откат браузера на предыдущую рабочую версию.
Для начала узнаем о нашей версии Opera:
- Заходим «Меню» нажимаем «Справка»/«О программе». На момент написания статьи у нас установлена версия 74.0.3911.218.
- Теперь закроем браузер и откроем «Проводник».
- Находим папку с установленной программой Опера по пути
C:UsersИМЯ_ПОЛЬЗОВАТЕЛЯAppDataLocalProgramsOpera— для того чтобы увидеть эту папку предварительно нужно включить в системе видимость скрытых файлов и папок. - Здесь мы видим несколько номерных папок. По номеру можно определить какая последняя версия.
- Чтобы откатить Оперу нужно удалить все из номерной папки новой версии 74.0.3911.232 и скопировать всё из номерной папки старой версии 74.0.3911.218 (у вас номера папок будут отличаться в зависимости от того, когда вы прочитаете эту статью).
- После скопированные папки и файлы из старой версии нужно вставить в только что очищенную папку.
После нужно отключить авто обновление:
- Выполните правый клик мыши на ярлыке Опера на рабочем столе и в контекстном меню выберите «Свойства».
- Поставьте курсор в поле «Объект» и переместитесь в конец строки.
- Поставьте пробел и добавьте сюда команду
--disable-update. - Нажмите в окне «Применить» и «Ок».
Теперь проверьте отключили вы авто обновление и какая версия Оперы у вас установлена.
- Запустите браузер и нажмите кнопку «Меню»/«Справка»/«О программе».
- Здесь вы увидите, что версия браузера откатилась на более старую, и все ваши пользовательские данные, закладки, пароли, ссылки на экспресс-панели сохранились.
Под под номером версии вы увидите надпись о том, что проверка обновлений отключена. Если не отключить автоматическое обновление все манипуляции будут бесполезны, так как при запуске обозревателя он автоматически обновится на последнюю редакцию.
Откат системы
При попытке установить взломанные программы или утилиты, которые так или иначе могут вносить изменения в системные файлы, а также вследствие вирусного заражения – могут возникать ситуации, когда браузер не работает, не открывается или в нём пропали нужные закладки и другие пользовательские данные.
Так или иначе корректная работа с обозревателем затруднена и нужно срочно искать вариант решения проблемы. Если сбой произошел недавно можно попытаться восстановить работу компьютера.
Если вас интересует вопрос, как вернуть Оперу в исходное положение, как было вчера — это можно сделать с помощью инструмента «Восстановление системы»:
- Откройте «Пуск» и перейдите в раздел «Панель управления».
- Переключитесь в режим просмотра «Крупные значки».
- Пройдите в раздел «Восстановление».
- Нажмите «Запуск восстановления системы».
- В открывшемся окне нажмите «Далее».
- Выберите одну из доступных резервных копий.
- Посмотрите по дате создания. Выделите эту резервную копию левой клавишей мыши и нажмите «Далее».
- В этом же окне вы можете посмотреть какие файлы будут затронуты. Так как данный инструмент производит откат системы на состояние той даты, которую вы выберете. В период между автоматическим созданием резервной копии и запуском процедуры восстановления могли быть установлены какие-то программы – они будут удалены.
- Для запуска процедуры восстановления нажмите кнопку «Готово» и далее следуйте подсказкам мастера восстановления. В процессе нельзя выключать компьютер.
Дождитесь пока Windows восстановится и автоматически включится, проверьте работу браузера. Возможно этих действий будет достаточно для того, чтобы восстановить данные Оперы и включить синхронизацию, на случай если опять произойдет какой-то системный сбой.
В случае, если у вас в Windows отключён инструмент автоматического создания резервных копий или не настроена функция восстановления системы, никаких доступных точек для восстановления здесь может не оказаться.
- Для настройки резервного копирования Windows, находясь в разделе «Восстановление компьютера или возврат его в исходное состояние», перейдите в раздел «Настройки восстановления системы».
- Отметьте Локальный диск С для восстановления и нажмите «Настроить».
- Активируйте пункт «Включить защиту системы», а также укажите объём диска, который будет использоваться для резервного копирования.
- Если у вас уже есть сохранённые какие-то резервные копии, и они занимают много места на диске, вы можете удалить их и создать свежую копию, на случай если что-то пойдет не так.
Восстановление закладок и паролей при переустановке Windows
Бывают случаи, когда система не загружается и не включается вследствие вирусной активности или других факторов, например, поврежден загрузочный файл, или важные системные файлы были повреждены, и остается только переустановка.
Если вы предварительно не настроили синхронизацию, тогда установка новой ОС будет означать потерю всех данных в браузере.
Несложно подключить платежную карту в новом браузере. Но вот потеря сотен, а может и тысяч закладок и паролей к десятками сайтам, где вы когда-либо регистрировались, особенно если вы не помните логинов и паролей, и у вас нет доступа к телефону или почте, станет невосполнимой потерей.
В критической ситуации нужно действовать предельно аккуратно, не запускать процесс переустановки Windows пока не сохраните данные из браузеров. Сделать это можно с помощью утилиты ERD-Commander.
Для восстановления закладок и паролей из Оперы на Windows, которая не запускается, например, показывает ошибку загрузочного сектора или синий экран смерти — потребуется другой компьютер и флешка.
- С помощью любого другого ПК записываем утилиту на флешку.
- Устанавливаем нашу загрузочную флешку с утилитой в ПК и перезагружаем компьютер.
- В момент проверки POST активно кликаем на клавишу Del (или другую, которая отвечает за загрузку BIOS). Более точную информацию, какая клавиша у вас отвечает за включение Биоса можно посмотреть в интернете по названию вашей материнской платы или ноутбука.
- В интерфейсе BIOS устанавливаем приоритет загрузки с флешки, а не с диска. Он находится в разделе Boot. Сохраняем изменения и перезагружаем ПК.
- При включении появится окно утилиты, в которой выбираем установленную операционную систему.
- В окне NetStart отказываемся, когда появится предложение подключиться к сети.
- Соглашаемся с предложением переназначить диски.
- Движемся дальше и в следующем окне выбираем «Проводник».
- Копируем папку Opera Software в директории
C:UsersИМЯ_ПОЛЬЗОВАТЕЛЯAppDataLocal. - Сохраняем папку на отдельной флешке (можно подключить другой съёмный накопитель для этой цели).
Теперь данные сохранены и можно извлекать съёмный накопитель и переустанавливать Windows. После вернуть папку с пользовательскими данными Опера достаточно просто.
Открываете каталог C:UsersUserAppDataLocal и вставляете туда папку, которую вы скопировали и соглашаетесь на замену. Предварительно нужно установить браузер Опера в новой операционной системе.
Восстановление Оперы из HTML-файла
Браузер Опера обладает инструментами восстановления данных не только с помощью отката системы или синхронизации между устройствами. В некоторых случаях будет полезно предварительно создать небольшой HTML-файл. Например, для переустановки браузера и если при этом вы не хотите создавать никаких учетных записей и светить свою электронную почту.
Сделать это достаточно просто. Для начала файл с закладками нужно создать в рабочей версии браузера Опера:
- Открываем «Меню», далее переходим в раздел в «Закладки».
- Во всплывающем соседнем окошке нажимаем «Экспорт закладок».
- Откроется «Проводник», где где вам нужно сохранить файл на системном диске. По умолчанию файл сохраняется в папку «Документы».
- Нажмите «Сохранить».
После переустановки браузера пройдите по тому же пути, только выберите «Импорт закладок и паролей», а из выпадающего списка выберите пункт «HTML-файл с закладками».
Данный способ уступает синхронизации с учетной записью в Опере или полным переносом всей папки Опера из одного компьютера на другой, или временным хранилищем на флешке. Так как сохранены будут только закладки, пароли будут утеряны.
Заключение
Как мы узнали из этой статьи, даже в самых сложных ситуациях всегда можно восстановить данные и продолжить общаться с друзьями или работать над проектом, которому посвятили долгие месяцы. Главное не паниковать и с точностью выполнять рекомендации из нашей статьи.
Содержание
- Как восстановить Оперу после удаления
- Варианты восстановления браузера
- Синхронизация с аккаунтом
- Копирование файла закладок
- Как восстановить Закладки. Экспресс-панель
- Как восстановить Закладки и Экспресс-панель Opera в случае переустановки Windows.
- Как восстановить Оперу на компьютере
- Варианты восстановления
- Opera
- Восстановление экспресс-панели
- Откат Оперы до предыдущей версии
- Откат системы
- Восстановление закладок и паролей при переустановке Windows
- Восстановление Оперы из HTML-файла
- Заключение
- Как восстановить Оперу после удаления
- Варианты восстановления браузера
- Синхронизация с аккаунтом
- Копирование файла закладок
- Читайте также:
- Как восстановить в браузере Опера настройки и закладки
- Как восстановить экспресс-панель в браузере
- Как защитить свои настройки в браузере Опера
- Как восстановить закладки при переустановке системы
- Как перенести Opera: экспресс-панель, пароли, закладки. Синхронизация в Опера
- Сохраняем профиль Opera (файлы). На всякий случай
- Синхронизация в Opera. Пароли, настройки, экспресс-панель, закладки
- Вход в учетную запись Опера
- Синхронизация экспресс-панели
Как восстановить Оперу после удаления
Разберем, как восстановить Оперу, после кардинальной очистки жестких дисков, связанной, например, с переустановкой Windows. Все представленные далее варианты работают только в том случае, если о сохранении информации позаботиться заранее. Если Опера уже удалена, то вернуть данные не выйдет.
Варианты восстановления браузера
Восстановление браузера – это сохранение всех закладок, паролей и экспресс-страницы для быстрого доступа. Вспоминать сайты, которые были добавлены в избранное, сложно, поэтому используется процедура восстановления.
| Рекомендуем! InstallPack | Стандартный установщик |
|---|---|
| Официальный дистрибутив opera | |
| Тихая установка без диалоговых окон | |
| Рекомендации по установке необходимых программ | |
| Пакетная установка нескольких программ |
opera.com/ru рекомендует InstallPack, с его помощью вы сможете быстро установить программы на компьютер, подробнее на сайте.
Варианты, как восстановить браузер Опера:
Синхронизация с аккаунтом
Чтобы все сохраненные пароли и сайты появились в новой версии браузера автоматически, нужно создать аккаунт, и с его помощью синхронизировать все устройства.
Внимание! Пароль вводится только один раз, подтверждения нет, поэтому важно проверить регистр и язык.
Использовать функцию синхронизации можно еще и для того, чтобы переносить закладки на другие устройства. Это достаточно удобно, если во владении у пользователя ноутбук и планшет или смартфон.
Копирование файла закладок
Если предварительно сохранить все нужные сайты в закладки и закрыть глаза на потерю паролей, то есть еще один способ восстановления Оперы – копирование файла.
Файл достаточно скопировать на съемный носитель, а потом перенести в аналогичную папку после полной переустановки браузера. Этого будет достаточно для сохранения сайтов.
Восстановление браузера Опера – это процесс, который должен начинаться еще до момента удаления программы с компьютера. Так как предусмотреть возможное «падение» операционной системы невозможно, то лучше позаботиться о создании аккаунта заранее.
Источник
Как восстановить Закладки. Экспресс-панель
В первую очередь, я расскажу Вам, как заранее исключить потерю интернет-данных в «Opera».
Начиная с недавних версий, пользователи смогут вернуть Закладки и Экспресс-панель в «Опере», в том числе и в случае, если они переустановили собственную систему.
Руководство к действию:
1. Функция Opera Link – это, наверное, наиболее комфортная и нужная возможность, появившаяся в последних версиях браузера. Значение ее трудно переоценить. Все ключевые опции сохраняются на сервере и имеют все шансы быть синхронизированы и загружены в Opera, установленную на другом компе, либо на новой Операционной Системе. Помимо всего этого, ими можно воспользоваться, зайдя на собственную страничку пользователя Opera Link хоть каким иным браузером. Данная служба дает возможность, не только вернуть закладки в Опере, но и иную информацию:
• Индивидуальную панель
• Экспресс-панель
• Историю введённых адресов
• Статьи
• Перечень поисковиков
• Пароли
3. Теперь мы, практически постоянно можем реконструировать закладки в Опере, в том числе и в результате переустановки системы, или же воспользовавшись браузером за другим компом. Чтобы достичь желаемого результата, просто активируем функцию Opera Link . Помимо всего этого, нам предоставляется возможность, получить доступ к собственной информации в том числе и из другого браузера. В этом случае, заходим на веб-страницу Opera Link, вводим регистрационные данные собственной учетной записи, и видим всю сохраненную на сервере информацию и опции.
Как восстановить Закладки и Экспресс-панель Opera в случае переустановки Windows.
Если у Вас слетела Операционная Система в результате какого-либо сбоя в работе компьютера ( перепад напряжения, атака вирусов и т. д. ), восстановить работу системы можно прочитав мою статью «Как восстановить системные файлы без переустановки Windows»
Если Операционная система загружается:
Они находятся по адресу C:UsersUser(имя пользователя у вас может быть своё)AppDataRoamingOperaOpera
Также могут находиться по другому адресу: С:Documents and SettingsUser(имя пользователя своё)Application DataOperaOpera
2. Сохраняем файлы на запасной раздел диска, либо на флешку. Советую скопировать всю папку AppData на тот случай, если вдруг ошибетесь в выборе файлов.
4. Запускаем «Opera» и радуемся восстановленным Закладкам и Экспресс-панели.
Если Операционная Система не грузится и Вы решили ее переустановить:
2. Далее, вставляем записанный диск в дисковод нашего проблемного компьютера, либо ноутбука.
3. Включаем его и заходим в настройки «BIOS» (нажимая при включении компа клавишу «Delete», либо «F2» на ноуте. ).
5. После перезагрузки появится окно «ERD-Commander«. Рассмотрим на примере Windows 7. Выбираем третью вкладку сверху и нажимаем «Enter».
6. В появившемся окошке «NetStart» кликаем на «Нет»
7. Подтверждаем переназначение буквы дисков.
8. В окне «Параметры восстановления системы» нажимаем Далее.
9. В следующем окне кликаем на «MDRT»
10. В следующем окошке кликаем мышью на «Проводник»
11. В проводнике находим системный раздел диска (на котором стоит Windows) и переходим по адресу C:UsersUser(имя пользователя у вас может быть своё)AppDataRoamingOperaOpera. Выделяем файлы bookmarks.adr и speeddial.ini, кликаем на них правой кнопкой мыши и выбираем «копировать в. » (Советую выделить и скопировать всю папку /AppData/)
12. В появившемся окошке копирования выбираем раздел диска, либо флешку (куда будем сохранять) и нажимаем «Ок»
13. Теперь можно смело переустанавливать Windows и после ее запуска и установки «Opera», Вам останется проделать пункты 3 и 4 с первой части статьи.
Источник
Как восстановить Оперу на компьютере
Операционная система Windows может быть подвержена вирусной атаке. И бывает пользователь сам неумелыми действиями удаляет важные данные. В подобных ситуациях может быть полезно знать, как восстановить Оперу на компьютере. Об этом мы сегодня и расскажем. Дадим вам инструмент восстановления данных из браузера Опера в различных ситуациях.
Варианты восстановления
В зависимости от предшествующих действий пользователя отличаются и варианты восстановления. Например, вы случайно удалили Оперу, или вирусы повредили каталог. Была ли у вас включена синхронизация или «слетела» Windows.
В зависимости от исходной ситуации возможны различные варианты восстановления:
Opera
Инструменты для синхронизации с помощью учетной записи в браузере Опера появились не так давно, несмотря на то, что браузер один из самых старых. Если вы хотите восстановить Оперу, например, на другом компьютере, можно выполнить синхронизацию.
Создать учетную запись и потом повторить эти действия на втором ПК:
Восстановление экспресс-панели
Экспресс-панель в браузере Опера важный инструмент для быстрого доступа к сохраненным сайтам и закладкам. При неосторожных действиях пользователя или при каких-то системных сбоях, данная панель может быть удалена или скрыта. Рассмотрим инструкцию как восстановить её:
Откат Оперы до предыдущей версии
Разработчики компании Opera регулярно выпускает обновления версий своего браузера. И иногда после установки очередного патча начинаются проблемы: слетают закладки, видео тормозит на сайте, а то и вовсе зависает сам браузер. Один из вариантов решения проблемы — это откат браузера на предыдущую рабочую версию.
Для начала узнаем о нашей версии Opera:
После нужно отключить авто обновление:
Теперь проверьте отключили вы авто обновление и какая версия Оперы у вас установлена.
Под под номером версии вы увидите надпись о том, что проверка обновлений отключена. Если не отключить автоматическое обновление все манипуляции будут бесполезны, так как при запуске обозревателя он автоматически обновится на последнюю редакцию.
Откат системы
При попытке установить взломанные программы или утилиты, которые так или иначе могут вносить изменения в системные файлы, а также вследствие вирусного заражения — могут возникать ситуации, когда браузер не работает, не открывается или в нём пропали нужные закладки и другие пользовательские данные.
Так или иначе корректная работа с обозревателем затруднена и нужно срочно искать вариант решения проблемы. Если сбой произошел недавно можно попытаться восстановить работу компьютера.
Если вас интересует вопрос, как вернуть Оперу в исходное положение, как было вчера — это можно сделать с помощью инструмента «Восстановление системы»:
Дождитесь пока Windows восстановится и автоматически включится, проверьте работу браузера. Возможно этих действий будет достаточно для того, чтобы восстановить данные Оперы и включить синхронизацию, на случай если опять произойдет какой-то системный сбой.
В случае, если у вас в Windows отключён инструмент автоматического создания резервных копий или не настроена функция восстановления системы, никаких доступных точек для восстановления здесь может не оказаться.
Восстановление закладок и паролей при переустановке Windows
Бывают случаи, когда система не загружается и не включается вследствие вирусной активности или других факторов, например, поврежден загрузочный файл, или важные системные файлы были повреждены, и остается только переустановка.
Если вы предварительно не настроили синхронизацию, тогда установка новой ОС будет означать потерю всех данных в браузере.
Несложно подключить платежную карту в новом браузере. Но вот потеря сотен, а может и тысяч закладок и паролей к десятками сайтам, где вы когда-либо регистрировались, особенно если вы не помните логинов и паролей, и у вас нет доступа к телефону или почте, станет невосполнимой потерей.
В критической ситуации нужно действовать предельно аккуратно, не запускать процесс переустановки Windows пока не сохраните данные из браузеров. Сделать это можно с помощью утилиты ERD-Commander.
Для восстановления закладок и паролей из Оперы на Windows, которая не запускается, например, показывает ошибку загрузочного сектора или синий экран смерти — потребуется другой компьютер и флешка.
Теперь данные сохранены и можно извлекать съёмный накопитель и переустанавливать Windows. После вернуть папку с пользовательскими данными Опера достаточно просто.
Открываете каталог C:UsersUserAppDataLocal и вставляете туда папку, которую вы скопировали и соглашаетесь на замену. Предварительно нужно установить браузер Опера в новой операционной системе.
Восстановление Оперы из HTML-файла
Браузер Опера обладает инструментами восстановления данных не только с помощью отката системы или синхронизации между устройствами. В некоторых случаях будет полезно предварительно создать небольшой HTML-файл. Например, для переустановки браузера и если при этом вы не хотите создавать никаких учетных записей и светить свою электронную почту.
Сделать это достаточно просто. Для начала файл с закладками нужно создать в рабочей версии браузера Опера:
После переустановки браузера пройдите по тому же пути, только выберите «Импорт закладок и паролей», а из выпадающего списка выберите пункт «HTML-файл с закладками».
Данный способ уступает синхронизации с учетной записью в Опере или полным переносом всей папки Опера из одного компьютера на другой, или временным хранилищем на флешке. Так как сохранены будут только закладки, пароли будут утеряны.
Заключение
Как мы узнали из этой статьи, даже в самых сложных ситуациях всегда можно восстановить данные и продолжить общаться с друзьями или работать над проектом, которому посвятили долгие месяцы. Главное не паниковать и с точностью выполнять рекомендации из нашей статьи.
Как восстановить Оперу после удаления
Автор: KM · 27.04.2019
Разберем, как восстановить Оперу, после кардинальной очистки жестких дисков, связанной, например, с переустановкой Windows. Все представленные далее варианты работают только в том случае, если о сохранении информации позаботиться заранее. Если Опера уже удалена, то вернуть данные не выйдет.
Варианты восстановления браузера
Восстановление браузера — это сохранение всех закладок, паролей и экспресс-страницы для быстрого доступа. Вспоминать сайты, которые были добавлены в избранное, сложно, поэтому используется процедура восстановления.
| Рекомендуем!InstallPack | Стандартный
установщик |
|---|---|
| Официальный дистрибутив opera | |
| Тихая установка без диалоговых окон | |
| Рекомендации по установке необходимых программ | |
| Пакетная установка нескольких программ |
opera.com/ru рекомендует InstallPack, с его помощью вы сможете быстро установить программы на компьютер, подробнее на сайте.
Варианты, как восстановить браузер Опера:
Синхронизация с аккаунтом
Чтобы все сохраненные пароли и сайты появились в новой версии браузера автоматически, нужно создать аккаунт, и с его помощью синхронизировать все устройства.
Внимание! Пароль вводится только один раз, подтверждения нет, поэтому важно проверить регистр и язык.
Использовать функцию синхронизации можно еще и для того, чтобы переносить закладки на другие устройства. Это достаточно удобно, если во владении у пользователя ноутбук и планшет или смартфон.
Копирование файла закладок
Если предварительно сохранить все нужные сайты в закладки и закрыть глаза на потерю паролей, то есть еще один способ восстановления Оперы — копирование файла.
Файл достаточно скопировать на съемный носитель, а потом перенести в аналогичную папку после полной переустановки браузера. Этого будет достаточно для сохранения сайтов.
Восстановление браузера Опера — это процесс, который должен начинаться еще до момента удаления программы с компьютера. Так как предусмотреть возможное «падение» операционной системы невозможно, то лучше позаботиться о создании аккаунта заранее.
Читайте также:
Как восстановить в браузере Опера настройки и закладки
Переустановка системы может потребоваться в различных ситуациях: в результате атаки вредоносных программ, из-за перепадов напряжения и пр. В любом случае после этого понадобится заново установить все необходимые программы. Немаловажным приложением является обозреватель веб-страниц. Если вы используете Opera, то, без сомнения, уже оценили все плюсы этого браузера. Можно ли защитить себя от потери всех настроек и закладок в случае экстренной переустановки системы или самого браузера? Конечно, ведь разработчики предусмотрели различные варианты появления проблемы.
Как восстановить экспресс-панель в браузере
Может встретиться ситуация, что при открытии браузера вместо экспресс-панели открывается пустая страница. Такое может произойти как в результате проблем в работе интернет-обозревателе, так и из-за случайных неосторожных действий пользователя. Исправить ситуацию можно вручную или автоматически.
Первый способ достаточно простой. Он может использоваться в случае, если вы сами случайно скрыли панель. Запустите браузер и откройте новую вкладку. Внизу страницы есть кнопочка «Показать экспресс-панель», на которую нужно нажать. А об особенностях работы с экспресс-панелью вы узнаете тут.
Если не помогло, то переходим ко второму способу. Он предусматривает изменение настроек вручную. Для этого делаем следующие действия:
Как защитить свои настройки в браузере Опера
Для того, чтобы активировать службу в браузере, необходимо:
Теперь сведения будут доступны в любом браузере. После переустановки понадобится просто запустить службу. Кстати, пользоваться ею можно и для работы на другом компьютере, куда также будут перенесены настройки.
Кроме того, восстановление Opera можно сделать и другим способом. Для этого понадобится скопировать файлы, в которых браузер хранит информацию. После переустановки системы или программы, просто сделайте замену пустых файлов с аналогичным названием на те, что будут у вас на съемном диске или другом накопителе.
Важно! Вы скопируете данные именно на определенный момент. Следовательно, изменения в настройках, которые вы будете вносить в дальнейшем, файлов не коснутся.
Файл закладок носит название s.adr, а экспресс-панели speeddial.ini. По умолчанию найти их можно будет в системной папке браузера. На всякий случай можно скопировать полностью AppData, если вы в чем-то не уверенны.
Как восстановить закладки при переустановке системы
Встречаются ситуации, когда операционная система не загружается, и вам остается только переустановить Windows 7, к примеру, но скопировать информацию в браузере вы не успели. Вполне можно «вытащить» данные, для чего понадобится использовать дополнительную утилиту. Довольно эффективной в таком случае будет ERD-Commander. Записываем ее на диск, который вставляем в дисковод компьютера. После делаем следующее:
Для того, чтобы не потерять настройки, закладки и экспресс-панель в Opera, позаботьтесь заранее об их сохранении. Тем более, что сделать это можно несколькими способами. Если же система «зависла», не расстраивайтесь, ведь даже в экстренных ситуациях можно сохранить файлы с данными на съемный носитель, в чем мы с вами смогли убедиться.
Источник
Как перенести Opera: экспресс-панель, пароли, закладки. Синхронизация в Опера
Привет! Как и множество других статьей на этом сайте, эта статья из личного опыта. Расскажу о решении проблемы, с которой я столкнулся несколько дней назад. Речь пойдет о сохранении настроек браузера Opera. Покажу, как можно перенести экспресс-панель, закладки, пароли и другие настройки браузера Opera на другой компьютер, или при переустановке Windows.
Все началось с того, что я решил переустановить Windows 7, на Windows 10. И главной задачей было перенести настройки браузера Opera. Для меня было очень важно полностью перенести первым делом экспресс-панель, все закладки и сохраненные в Opera пароли. Проще говоря, мне нужно было сохранить свой профиль в Opera, и восстановить его после переустановки Windows, в заново установленный браузер.
Сразу скажу, что в интернете я решения не нашел. Там есть много статей на эту тему, и следуя им можно без проблем перенести закладки, настройки экспресс-панели, историю и т. д., просто сохранив определенные файлы. Но, пароли таким способом перенести нельзя. Дело в том, что все сохраненные пароли Опера сохраняет в отдельный файл и они привязываются под конкретного пользователя Windows. Когда я переносил файл с паролями в профиль новой, заново установленной Оперы, то пароли не переносились. На сайтах, для которых я сохранял пароли, просто не было возможности автоматически авторизоваться. Ну и в настройках браузера, список сохраненных паролей был пустым. Вот тогда я немного расстроился, ведь для меня было очень важно перенести все сохраненные пароли.
Я конечно же знал, что в Opera есть функция синхронизации. Но где-то в интернете я прочитал, что эта функция синхронизирует только закладки и открытые вкладки. Пароли не синхронизируются. Это мне почему-то запомнилось, и я исключил этот способ. И зря, как оказалось.
Когда я уже перечитал кучу разных инструкций, и понял, что пароли мне не перенести, решил все таки проверить функцию синхронизации. И как оказалось, в Opera синхронизируется все. В том числе пароли. На момент моих мучений, версия Оперы была 43.0. Точно сказать не могу, но вполне может быть, что в более ранних версиях синхронизация паролей не работала.
Сохраняем профиль Opera (файлы). На всякий случай
Я не знаю, какой случай конкретно у вас. Но мне кажется, что это скорее всего один из двух вариантов:
Сохранить папку профиля со всеми настройками очень просто. Откройте меню браузера и выберите «О программе». Скопируйте путь к папке профиля.
Откройте проводник, или «Мой компьютер», и вставьте этот адрес в адресную строку. Нажмите Ентер. Откроется папка с профилем Opera. Эту папку лучше скопировать и сохранить куда-то в надежное место. Она может нам пригодится.
В этой папке, в некоторых файлах находятся закладки, экспресс-панель и т. д.
BookmarksExtras (или speeddial.ini) – экспресс-панель. Если я не ошибаюсь.
Cookies – сохраненные cookie сайтов.
Login Data (в предыдущих версиях wand.dat) – пароли, которые заменой файла не перенести. Только через синхронизацию.
Заменив эти файлы в папке профиля заново установленный Оперы, мы восстановим соответствующую информацию.
Синхронизация в Opera. Пароли, настройки, экспресс-панель, закладки
Настроить синхронизацию очень просто. Если у вас еще нет учетной записи Opera, то ее нужно создать. Я сразу создал учетную запись в том браузере, с которого нужно перенести информацию.
Нажимаем на «Меню», и выбираем «Синхронизация». Справа появится окно, в котором нажимаем на «Создать учетную запись».
Выводим свою почту и пароль. Пароль придумайте хороший и сложный. Так же, сохраните его куда-то, или запишите. Вводим данные для регистрации и нажимаем на кнопку «Создать учетную запись».
Вы автоматически будете авторизованы. Чтобы сразу включить синхронизацию паролей, нажмите на ссылку «Выбрать синхронизируемые данные».
Выделяем галочками те пункты, которые нужно синхронизировать, и нажимаем Ok.
Я почему-то не заметил статуса синхронизации, или сообщения что все готово. Но мне кажется, что если нажать на «Меню» – «Синхронизация», и возле значка будет зеленная галочка, то все готово.
Я просто немного подождал, и вошел в свою учетную запись на другом браузере Opera.
Вход в учетную запись Опера
Открываем «Меню» – «Синхронизация», и нажимаем на кнопку «Войти». Дальше вводим данные своей учетной записи и нажимаем «Войти».
Включаем синхронизацию паролей. Это можно сделать в настройках. «Меню» – «Настройки». Нажимаем на кнопку «Расширенная настройка», выделяем «Пароли» и «Ok».
Буквально через минуту, вся информация из старого браузера Опера была перенесена на новый. Там только есть один нюанс с экспресс-панелью. Сейчас расскажу.
Синхронизация экспресс-панели
Дело в том, что экспресс панель синхронизируется, но она переносится в другую папку. Чтобы она отображалась на главном экране, нужно ее переместить. Сейчас покажу как.
И вроде какая-то мелочь, синхронизация настроек браузера, но сколько времени и нервов сохраняет эта функция. Страшно представить, сколько времени нужно было бы потратить, чтобы заново, вручную настроить экспресс-панель, или что еще хуже – ввести пароли на всех сайтах.
Если вы решили переустановить Windows, или перенести браузер на новый компьютер, то без синхронизации не обойтись. Правда, в том случае, если вам обязательно нужно перенести пароли. Если нет, то закладки и настройки экспресс-панели можно перенести файлами из своего профиля, как я показывал выше. Но синхронизировать намного проще. Да и на будущее будет. На случай, если что-то случится с компьютером. Ведь все данные хранятся на серверах Opera.
Да и с безопасностью вроде бы все в порядке. Шифрование, и все такое. Думаю, с этим проблем быть не должно.
Источник