Обновлено 08.07.2020

Зачем перезапрашивать IP адрес?
Давайте мы с вами разберем ситуации при которых вам потребуется сделать запрос на обновление IP-адреса.
- В большинстве провайдерских и корпоративных сетях, IP адреса назначаются автоматически за с чем службы DHCP, это позволяет минимизировать ошибки. Бывают ситуации, что по какой-то причине вы не можете связаться с сервером DHCP, в результате ваш компьютер сам себе назначает IP-адрес из диапазона APIPA (169.254.X.X). Если вы получили такой адрес, то вы не сможете обратиться с данного компьютера практически никуда, кроме, как к такому же компьютеру или устройству имеющему адрес из 169.254.X.X. После обращения в тех поддержку или самостоятельному устранению причины такого поведения вам нужно выполнить запрос на обновление IP адреса компьютера.
- Вторая ситуация связана с тем, что ваш компьютер и другой получили одинаковые адреса, тем самым вызвав конфликт IP, об этом мы уже говорили. Как говорится, кто первый встал того и тапки, в такой ситуации, второму участнику, кто позже получил адрес, потребуется его перезапросить у DHCP.
- Третья ситуация при которой нужно обновить IP адрес, это когда на одном устройстве вы хотите его освободить дабы отдать другому. Например вы хотите отдать айпишник принадлежащий компьютеру в пользу сетевого оборудования, которое было заранее настроено именно под них или принтеру.
- Четвертый вариант, ваш устройство перенесли в другой сегмент сети и другой VLAN, чтобы поймать новые настройки необходимо сделать новый запрос на обновление.
Методы обновления IP адреса компьютера
Показывать все манипуляции я буду на моей тестовой виртуальной машине с Windows 10, но все методы будут актуальны и для других версий ОС, будь то клиентские или серверные релизы. Как видим у меня есть неопознанная сеть, по какой-то причине я не смог из этой системы достучаться до моего DHCP сервера, например отошел сетевой шнурок или сетевой администратор включил данный порт не в тот VLAN. Мы решили данную проблему и хотели бы обновить IP, какие наши действия?
Всегда можно перезагрузить компьютер или сервер, это поможет и удобно применять на удаленных пользователях, но требует больше времени, особенно если у вас запущенно много программ и сервисов, правильнее будет воспользоваться способами описанными ниже
- Первый метод, это использования центра управления сетями. Универсальный метод попасть в список ваших сетевых адаптеров, работающий на любой версии Windows, заключается в том чтобы нажать сочетание клавиш WIN+R и в окне выполнить ввести ncpa.cpl.
У вас будет список ваших сетевых подключений, в моем примере я вижу Ethernet0 и у него неопознанная сеть, если зайти в сведения адаптера, то вы увидите, что он не смог найти DHCP сервер и получил IP-адрес из диапазона APIPA.
Через правый клик отключаем сетевой интерфейс
Он побледнеет, щелкаем правым кликом и включаем его
В итоге мне удалось получить ip адрес автоматически от моего DHCP сервера
так же попасть в центр управления сетями вы можете в Windows 10, через правый клик по значку сети, выбрав пункт «Открыть параметры сети и интернет».
Тут вы можете в пункте «Просмотр свойств сети» увидеть текущие настройки по IP, чтобы идентифицировать проблему не того адреса.
А если нажать «Центр управления сетями и общим доступом»
То вас перекинет уже в нужную оснастку, где вам необходимо будет нажать «Изменение параметров адаптера«.
В Windows 7 и 8.1 все еще проще, достаточно просто на значке сети выбрать пункт «Центр управления сетями и общим доступом».
- Второй метод обновить ip адрес компьютера, это использование командной строки Windows. Открываем cmd и смотрим текущие настройки командой:
В итоге я вижу свой текущий IP и он из диапазона APIPA. Предполагается, что вы выполнили работы по устранению связи с DHCP сервером. Теперь осталось перезапросить новый адрес для компьютера. Пишем в командной строке:
ipconfig /release && ipconfig /renew
Первая команда освобождает IP, вторая запрашивает новый. Как видим, я успешно получил рабочий IP-адрес на своей системе.
- Третий метод обновить ip адрес, это использование PowerShell. Запускаем оснастку PowerShell и пишем аналог команды ipconfig.
или же более подробную информацию через команду:
Я виду автонастроенный IP-адрес APIPA (169.254.234.232)
Теперь вы можете выполнить:
ipconfig /release | ipconfig /renew
К сожалению своих аналогов в виде командлетов в PowerShell нет для запроса IP-адреса.
Но можно пойти еще вот таким путем, отключив и включив сетевой адаптер.
Disable-NetAdapter -Name «Имя адаптера»
Enable-NetAdapter -Name «Имя адаптера»
Так же у Microsoft есть скрипт PowerShell, который сделает запрос на освобождение и получение нового IP-адреса, но я сомневаюсь, что это удобно, в отличие от ipconfig в одну строчку.
Откройте https://gallery.technet.microsoft.com/scriptcenter/Renew-IP-Adresses-Using-365f6bfa
Выполняем скрипт, если выскочит ошибка, что выполнение сценариев запрещено, то включите политику ExecutionPolicy. Как видите я получил IP-адрес.
Удаленное обновление IP адреса на компьютере
Бывают ситуации, что вы произвели резервирование ip-адреса в DHCP для нужного вам компьютера и хотели бы высвободить у него старый адрес, как же это сделать удаленно без перезагрузки компьютера. В статье про удаленное подключение к реестру Windows я вам рассказывал про набор утилит Sysintrnals.
скачать PSTools с сайта Microsoft https://technet.microsoft.com/ru-ru/sysinternals/pstools.aspx?f=255&MSPPError=-2147217396
В архиве, что вы скачаете найдите утилиту PsExex.exe. В командной строке введите для удаленного обновления ip-адреса на компьютере
PsExec.exe \имя компьютера или ip -u доменИмя пользователя у которого есть права на удаленный компьютер -p пароль cmd
В результате чего у вас будет подключена удаленная cmd в которой вы пишите знакомую нам команду ipconfig /release && ipconfig /renew. Обращаю внимание, что после выполнения первой вы отвалитесь из утилиты PsExec.exe, но удаленный компьютер продолжит запрос на получение нового адреса.
На этом у меня все, надеюсь, что статья оказалась вам полезной. С вами был Иван Семин, автор и создатель IT портала Pyatilistnik.org.
На чтение 5 мин. Просмотров 8.5k. Опубликовано 03.09.2019
DHCP – это протокол динамического управления хостом, который назначает IP-адреса для Windows 10. Таким образом, DHCP необходим для сетевого подключения.
Если Windows 10 не может получить IP-адрес из протокола Dynamic Host Control Protocol, пользователи не могут открывать любые веб-сайты в своих браузерах. DHCP не включен для Wi-Fi, когда он не назначает IP-адрес.
Пользователи могут проверить, включен ли DHCP, введя «ipconfig/all» в командной строке. Эта утилита командной строки предоставляет сведения об IP-адресе для ПК и сообщает пользователям, включен ли DHCP.
При устранении неполадок в сети Windows может также отображаться сообщение об ошибке « DHCP не включен для Wi-Fi ». Если DHCP не включен, пользователям необходимо будет исправить этот протокол, чтобы он снова назначал IP-адрес.
Именно так пользователи могут включить DHCP, чтобы он снова предоставлял IP-адреса для Windows 10.
Содержание
- Что делать, если DHCP не включен для Wi-Fi
- 1. Включите службу DHCP-клиента
- 2. Настройте параметры сетевого адаптера.
- 3. Отключите брандмауэр Защитника Windows
- 4. Отключите сторонние антивирусные утилиты
- 5. Переустановите драйвер сетевого адаптера.
- 6. Сбросить протокол TCP/IP и Winsock
Что делать, если DHCP не включен для Wi-Fi
1. Включите службу DHCP-клиента
Сначала убедитесь, что служба DHCP-клиента включена. Windows 10 не получит IP-адреса DCHP, если эта служба не включена. Пользователи могут включить клиент DCHP следующим образом.
- Нажмите правую кнопку “Пуск” и нажмите Запустить , чтобы открыть окно этого аксессуара.
- Введите «services.msc» в текстовое поле «Открыть» и нажмите ОК , чтобы открыть окно «Службы».

- Дважды щелкните DHCP-клиент, чтобы открыть окно свойств на снимке прямо ниже.

- Нажмите раскрывающееся меню Тип запуска, чтобы выбрать Автоматически .
- Выберите параметр Применить .
- Нажмите ОК , чтобы закрыть окно.
- После этого перезагрузите рабочий стол или ноутбук.
– СВЯЗАННО: что делать, если у Wi-Fi нет правильной конфигурации IP
2. Настройте параметры сетевого адаптера.
Ошибка « DHCP не включен для Wi-Fi » часто может быть связана с неправильно настроенными сетевыми настройками. Таким образом, настройка параметров сетевого адаптера IPv4 может исправить DHCP для многих пользователей.
Следуйте приведенным ниже инструкциям, чтобы настроить параметры сетевого адаптера.
- Откройте Run в Windows.
- Введите «control.exe/имя Microsoft.NetworkAndSharingCenter» в разделе «Выполнить» и нажмите ОК , чтобы открыть апплет панели управления, показанный непосредственно ниже.

- Нажмите Изменить настройки адаптера в левой части окна панели управления.

- Нажмите правой кнопкой мыши свое подключение и выберите Свойства .
- Выберите Интернет-протокол версии 4 (TCP/IPv4) и нажмите Свойства , чтобы открыть окно, показанное непосредственно ниже.

- Выберите параметр Получить IP-адрес автоматически .
- Затем нажмите переключатель Получить адрес DNS-сервера автоматически .
- Нажмите кнопку ОК в окне IPv4.
- Нажмите ОК в окне свойств Wi-Fi.
- После этого перезапустите Windows, прежде чем открывать веб-браузер.
3. Отключите брандмауэр Защитника Windows
Брандмауэр Защитника Windows обычно не блокирует DHCP. Тем не менее, он все еще может заблокировать DHCP, если настроен для этого. Таким образом, отключение брандмауэра может восстановить службу DHCP в Windows. Пользователи могут отключить WDF следующим образом.
- Откройте окно поиска Cortana, нажав сочетание клавиш Windows + Q.
- Введите “firewall” в текстовом поле Cortana для поиска .
- Выберите Брандмауэр Защитника Windows, чтобы открыть его апплет Панели управления.

- Нажмите Включить брандмауэр Защитника Windows или выключите t , чтобы открыть параметры, показанные ниже.

- Выберите оба параметра Отключить брандмауэр Защитника Windows и нажмите кнопку ОК .
Если поворот брандмауэра разблокирует DHCP, восстановите WDF по умолчанию. Для этого нажмите Восстановить настройки по умолчанию в левой части апплета панели управления брандмауэра. Затем нажмите кнопку Восстановить настройки по умолчанию .

– СВЯЗАННО: Как открыть порты брандмауэра в Windows 10 [Пошаговое руководство]
4. Отключите сторонние антивирусные утилиты
Сторонние антивирусные утилиты, скорее всего, конфликтуют с DHCP. Таким образом, отключение антивирусного программного обеспечения может также снова включить DHCP.
Большинство антивирусных пакетов включают в своих контекстных меню функцию отключения или отключения, которую пользователи могут выбрать, щелкнув правой кнопкой мыши значки на панели задач.
Или пользователи могут удалить антивирусное программное обеспечение из автозагрузки системы, чтобы убедиться, что они не запускаются с Windows.
- Чтобы удалить антивирусную утилиту из автозагрузки системы, щелкните правой кнопкой мыши панель задач и выберите Диспетчер задач .
- Выберите вкладку «Автозагрузка» в окне диспетчера задач.

- Выберите антивирусную утилиту для отключения при запуске.
- Затем выберите параметр Отключить .
- Перезагрузите Windows 10 после удаления антивирусной утилиты из автозагрузки.
5. Переустановите драйвер сетевого адаптера.
Ошибка « DHCP не включен для Wi-Fi » может быть связана с повреждением драйвера сетевого адаптера. Переустановка этого драйвера может затем решить проблему.
Пользователи могут переустановить драйвер сетевого адаптера по умолчанию следующим образом.
- Нажмите правой кнопкой мыши кнопку Пуск, чтобы выбрать Диспетчер устройств .

- Дважды нажмите Сетевые адаптеры , чтобы развернуть эту категорию.

- Щелкните правой кнопкой мыши на указанном там адаптере Wi-Fi и выберите параметр Удалить устройство .
- Выберите параметр Удалить в открывшемся диалоговом окне.
- Щелкните правой кнопкой мыши на указанном там адаптере Wi-Fi и выберите Сканировать на наличие изменений оборудования .
- После этого перезагрузите ОС Windows
– СВЯЗАННО: Как обновить устаревшие драйверы в Windows 10
6. Сбросить протокол TCP/IP и Winsock
Сброс Интернет-протокола и сетевого адаптера к настройкам по умолчанию часто может исправить сетевые соединения. Пользователи могут сделать это, введя несколько команд в командной строке.
Таким образом пользователи могут сбросить настройки сетевого адаптера и TCP/IP.
- Введите ключевое слово «Командная строка» в поле поиска Cortana.
- Нажмите правой кнопкой мыши командную строку и выберите Запуск от имени администратора , чтобы открыть CMD.
- Введите «ipconfig/flushdns» и нажмите «Return».
- Введите «nbtstat –r» и нажмите Enter.
- Введите в командной строке команду «netsh int ip reset» и нажмите клавишу «Ввод».

- Затем введите «netsh winsock reset» и нажмите Enter, чтобы сбросить сетевой адаптер.

- После этого закройте окно командной строки. Затем перезагрузите ноутбук или рабочий стол.
Это несколько возможных разрешений, которые могут включить DHCP, чтобы Windows получал IP-адрес. Затем пользователи могут снова открывать сайты в своих браузерах.
Если в окне «Состояние» сетевого подключения вы видите надпись «IPv4-подключение: без доступа к интернету», или «IPv4-подключение: без доступа к сети» и интернет на вашем компьютере, или ноутбуке не работает, то следуя советам из этой статьи, вы сможете исправить эту проблему. Или хотя бы попытаться все починить, и разобраться в чем дело.
На самом деле, проблема очень популярная. И статус «без доступа к интернету, или сети» возле протокола TCP/IPv4 может появится из-за множества разных причин. В том числе проблемы с Wi-Fi роутером (если у вас подключение через роутер), какие-то ошибки в Windows, или даже проблемы у вашего интернет-провайдера. Сейчас мы постараемся найти причину и устранить ее. Главная проблема – не работает интернет на компьютере. И нам нужно сделать так, чтобы он заработал.
С этой проблемой вы можете столкнутся при подключении как по Wi-Fi сети, так и по сетевому кабелю через маршрутизатор, или напрямую к интернет-провайдеру. Так же отсутствие интернета для IPv4 можно наблюдать как в новой Windows 10, так и в Windows 8 и Windows 7. Решения будут универсальными для всех ОС, компьютеров, ноутбуков. Открыв «Состояние» своего подключения к интернету (беспроводное соединение, или Ethernet), мы скорее всего увидим статус без доступа к интернету, или сети.
А должно быть: «IPv4-подключение: Интернет».
Не обращайте внимание на то, что IPv6 так же без доступа к сети. Скорее всего, так и должно быть. Даже когда интернет работает, там такой же статус для IPv6.
Ну что, проблема понятна, можно переходить к решениям. Я буду показывать на примере Windows 10.
Что делать, если IPv4 без доступа к интернету или без доступа к сети?
Для начала я советую выполнить несколько несложный рекомендаций, и попытаться определить причину:
- Перезагрузите свой компьютер, или ноутбук. Именно перезагрузка, а не выключение.
- Если у вас подключение через роутер, то перезагрузите роутер, полностью отключив питание на минуту.
- Вспомните, что вы делал перед тем, как интернет перестал работать, а возле IPv4 появился статус без доступа к интернету. Это очень важно. Может вы меняли какие-то настройки, или что-то установили.
- Если у вас интернет подключен напрямую к компьютеру (без маршрутизатора и модема), то при возможности подключите его к другому компьютеру. Не исключено, что проблема у интернет-провайдера. Позвоните в поддержку своего провайдера и спросите.
- Если у вас установлен роутер, и интернет не работает ни на одном устройстве, которое подключено через него, то причина в самом роутере, или провайдере. Звоним в поддержку и проверяем настройки роутера (после его перезагрузки). Если же интернет не работает только на одном компьютере, значит ищем причину на нем. Об этом ниже в статье.
- Временно отключите антивирус.
Давайте рассмотрим несколько более серьезных решений.
Запускаем диагностику неполадок
Прямо в окне «Состояние» нажмите на кнопку «Диагностика».
Начнется «Диагностика неполадок», затем появится результат. Чаще всего удается найти вот такие ошибки:
В зависимости от найденной проблемы, можно применить решения из следующих статей (если Windows не исправит ее автоматически):
- DNS-сервер не отвечает, или «Параметры компьютера настроены правильно, но устройство или ресурс (DNS-сервер) не отвечает».
- Шлюз, установленный по умолчанию, не доступен
- Сетевой адаптер не имеет допустимых параметров настройки IP
- На этом компьютере отсутствуют один или несколько сетевых протоколов
Если ошибка не была обнаружена, или советы из статьей по ссылкам выше вам не помогли, можно еще проверить настройки протокола TCP/IPv4.
Изменяем настройки TCP/IPv4
Зайдите в «Сетевые подключения». Можно нажать правой кнопкой мыши на значок подключения (на панели уведомлений) и выбрать «Центр управления сетями и общим доступом». Затем, в новом окне слева выбрать «Изменение параметров адаптера».
Дальше, нажмите правой кнопкой мыши на тот адаптер, через который вы подключаетесь к интернету, и выберите «Свойства». Если по Wi-Fi, то это «Беспроводная сеть». Если по кабелю, то скорее всего это «Ethernet» (подключение по локальной сети).
В окне «Свойства» выделите пункт IP версии 4 (TCP/IPv4), и нажмите на кнопку «Свойства». В большинстве случаев, компьютер получает настройки автоматически от роутера, или провайдера. Поэтому, получение IP-адреса оставьте автоматически (если провайдер, или администратор вашей сети не требует статических настроек), а DNS пропишите вручную и нажмите Ok. Укажите такие адреса: 8.8.8.8 / 8.8.4.4. Как на скриншоте ниже.
Компьютер желательно перезагрузить.
Если это не помогло, и у вас подключение через маршрутизатор, то можно попробовать вручную задать настройки IP.
Задаем статические адреса для IPv4
Вам нужно узнать IP-адрес своего роутера. Скорее всего, это 192.168.1.1, или 192.168.0.1. Он должен быть указан на самом маршрутизаторе.
В поле IP-адрес прописываем адрес роутера и меняем последнюю цифру. Например: 192.168.1.10. Маска подсети – будет выставлена автоматически. Основной шлюз – IP-ёадрес роутера. DNS можете оставить «получать автоматически», или прописать свои. Вот так:
Как это сделать в Windows 7, я подробно описывал в этой статье. Если ничего не получится, верните все на автоматическое получение параметров.
Заключение
Если мои рекомендации не помогли, и вы выяснили, что проблем на стороне интернет-провайдера нет, или интернет работает на других устройства от этого же маршрутизатора, то можно попробовать сделать сброс настроек сети.
В том случае, если проблема в маршрутизаторе, то можно проверить его настройки, или сбросить их к заводским, и выполнить поворотную настройку. Инструкции для некоторых моделей вы найдете здесь.
Отсутствие доступа к интернету, или сети для IPv4, это практически та же проблема, что без доступа к интернету в Windows 7, и Ограничено в Windows 10.
Если же вам удалось исправить эту ошибку, то обязательно напишите в комментариях, какое решения вам пригодилось. Можете описать подробно свой случай, и я обязательно вам отвечу!
by Matthew Adams
Matthew is a freelancer who has produced a variety of articles on various topics related to technology. His main focus is the Windows OS and all the things… read more
Updated on July 28, 2021
XINSTALL BY CLICKING THE DOWNLOAD FILE
This software will keep your drivers up and running, thus keeping you safe from common computer errors and hardware failure. Check all your drivers now in 3 easy steps:
- Download DriverFix (verified download file).
- Click Start Scan to find all problematic drivers.
- Click Update Drivers to get new versions and avoid system malfunctionings.
- DriverFix has been downloaded by 0 readers this month.
DHCP is the Dynamic Host Control Protocol that assigns IP addresses for Windows 10. Thus, DHCP is essential for net connectivity.
If Windows 10 is unable to get an IP address from Dynamic Host Control Protocol, users can’t open any websites in their browsers. The DHCP isn’t enabled for Wi-Fi when it doesn’t assign an IP address.
Users can check if DHCP is enabled by entering ‘ipconfig /all’ in the Command Prompt. That command-line utility provides IP address details for the PC and tells users if DHCP is enabled or not.
Windows network troubleshoot might also display a “DHCP is not enabled for Wi-Fi” error message. If the DHCP is not enabled, users will need to fix that protocol so that it assigns an IP address again.
This is how users can enable DHCP so that it provides an IP addresses for Windows 10 again.
What to do if DHCP Is not Enabled for Wi-Fi
1. Turn On the DHCP Client Service
First, check that the DHCP Client service is enabled. Windows 10 won’t receive DCHP IP addresses if that service isn’t enabled. Users can turn on the DCHP Client as follows.
- Right-click the Start button and click Run to open that accessory’s window.
- Input ‘services.msc’ in the Open text box and click OK to open the Services window.
- Double-click DHCP Client to open the properties window in the shot directly below.
- Click the Startup type drop-down menu to select Automatic.
- Select the Apply option.
- Click OK to close the window.
- Thereafter, reboot the desktop or laptop.
— RELATED: What to do if Wi-Fi doesn’t have valid IP configuration
2. Adjust the Network Adapter Settings
The “DHCP is not enabled for Wi-Fi” error can often be due to misconfigured network settings. So, adjusting the IPv4 network adapter settings could fix the DHCP for many users.
Follow the guidelines below to adjust the network adapter settings.
- Open Run in Windows.
- Enter ‘control.exe /name Microsoft.NetworkAndSharingCenter’ in Run and click OK to open the Control Panel applet shown directly below.
- Click Change adapter settings on the left side of the Control Panel window.
- Right-click your connection and select Properties.
- Select Internet Protocol Version 4 (TCP/IPv4) and click Properties to open the window shown directly below.
- Select the Obtain an IP address automatically option.
- Then click the Obtain DNS server address automatically radio button.
- Press the OK button on the IPv4 window.
- Click OK on the Wi-Fi Properties window.
- Thereafter, restart Windows before opening a web browser.
3. Turn Off the Windows Defender Firewall
Windows Defender Firewall doesn’t usually block the DHCP. However, it can still block the DHCP if configured to do so. So, turning the firewall off might restore the DHCP service in Windows. Users can turn off WDF as follows.
- Open Cortana’s search box by pressing the Windows key + Q keyboard shortcut.
- Enter ‘firewall’ in Cortana’s Type here to search text box.
- Select Windows Defender Firewall to open its Control Panel applet.
- Click Turn Windows Defender Firewall on or off to open the options shown below.
- Select both the Turn off Windows Defender Firewall settings, and click the OK button.
Some PC issues are hard to tackle, especially when it comes to corrupted repositories or missing Windows files. If you are having troubles fixing an error, your system may be partially broken.
We recommend installing Restoro, a tool that will scan your machine and identify what the fault is.
Click here to download and start repairing.
If turning the firewall does unblock the DHCP, restore WDF to its defaults. To do that, click Restore Defaults on the left of the firewall’s Control Panel applet. Then press the Restore defaults button.
— RELATED: How to open firewall ports in Windows 10 [Step-by-step guide]
4. Disable Third-Party Antivirus Utilities
Third-party antivirus utilities are the most likely software to conflict with DHCP. Thus, disabling antivirus software might also enable DHCP again.
Most antivirus packages include a disable, or turn off, option on their context menus that users can select by right-clicking their system tray icons.
Or users can remove antivirus software from the system startup to ensure they don’t start with Windows.
- To remove an antivirus utility from the system startup, right-click the taskbar and select Task Manager.
- Select the Startup tab on Task Manager’s window.
- Select the antivirus utility to disable from the startup.
- Then select the Disable option.
- Restart Windows 10 after removing the antivirus utility from the startup.
5. Reinstall the Network Adapter Driver
The “DHCP is not enabled for Wi-Fi” error might be due to a corrupted network adapter driver. Reinstalling that driver might then fix the issue.
Users can reinstall the default network adapter driver as follows.
- Right-click the Start button to select Device Manager.
- Double-click Network adapters to expand that category.
- Right-click the Wi-Fi adapter listed there and select the Uninstall device option.
- Select the Uninstall option on the dialog box window that opens.
- Right-click the Wi-Fi adapter listed there and select Scan for hardware changes.
- Thereafter, restart the Windows OS
— RELATED: How to update outdated drivers in Windows 10
6. Reset the TCP/IP Protocol and Winsock
Resetting the Internet Protocol and network adapter to default can often fix net connections. Users can do that by entering a few commands in the Command Prompt.
This is how users can reset the network adapter and TCP/IP settings.
- Enter the keyword ‘Command Prompt’ in Cortana’s search box.
- Right-click Command Prompt and select Run as administrator to open the CMD.
- Enter ‘ipconfig /flushdns’ and press Return.
- Input ‘nbtstat –r’ and hit Enter.
- Enter the command ‘netsh int ip reset’ in the Prompt, and press the Enter key.
- Then input ‘netsh winsock reset’ and press Enter to reset the network adapter.
- Thereafter, close the Command Prompt window. Then restart the laptop or desktop.
Those are a few potential resolutions that might enable DHCP so that Windows gets an IP address. Then users can open websites in their browsers once again.
RELATED ARTICLES TO CHECK OUT:
- FIX: Unable to Connect to Internet in Windows 10
- Full Fix: No Internet, secured Wi-Fi issue in Windows 10, 8.1, 7
- FIX: ‘There is no internet connection, there is something wrong with the proxy server’
Newsletter
by Matthew Adams
Matthew is a freelancer who has produced a variety of articles on various topics related to technology. His main focus is the Windows OS and all the things… read more
Updated on July 28, 2021
XINSTALL BY CLICKING THE DOWNLOAD FILE
This software will keep your drivers up and running, thus keeping you safe from common computer errors and hardware failure. Check all your drivers now in 3 easy steps:
- Download DriverFix (verified download file).
- Click Start Scan to find all problematic drivers.
- Click Update Drivers to get new versions and avoid system malfunctionings.
- DriverFix has been downloaded by 0 readers this month.
DHCP is the Dynamic Host Control Protocol that assigns IP addresses for Windows 10. Thus, DHCP is essential for net connectivity.
If Windows 10 is unable to get an IP address from Dynamic Host Control Protocol, users can’t open any websites in their browsers. The DHCP isn’t enabled for Wi-Fi when it doesn’t assign an IP address.
Users can check if DHCP is enabled by entering ‘ipconfig /all’ in the Command Prompt. That command-line utility provides IP address details for the PC and tells users if DHCP is enabled or not.
Windows network troubleshoot might also display a “DHCP is not enabled for Wi-Fi” error message. If the DHCP is not enabled, users will need to fix that protocol so that it assigns an IP address again.
This is how users can enable DHCP so that it provides an IP addresses for Windows 10 again.
What to do if DHCP Is not Enabled for Wi-Fi
1. Turn On the DHCP Client Service
First, check that the DHCP Client service is enabled. Windows 10 won’t receive DCHP IP addresses if that service isn’t enabled. Users can turn on the DCHP Client as follows.
- Right-click the Start button and click Run to open that accessory’s window.
- Input ‘services.msc’ in the Open text box and click OK to open the Services window.
- Double-click DHCP Client to open the properties window in the shot directly below.
- Click the Startup type drop-down menu to select Automatic.
- Select the Apply option.
- Click OK to close the window.
- Thereafter, reboot the desktop or laptop.
— RELATED: What to do if Wi-Fi doesn’t have valid IP configuration
2. Adjust the Network Adapter Settings
The “DHCP is not enabled for Wi-Fi” error can often be due to misconfigured network settings. So, adjusting the IPv4 network adapter settings could fix the DHCP for many users.
Follow the guidelines below to adjust the network adapter settings.
- Open Run in Windows.
- Enter ‘control.exe /name Microsoft.NetworkAndSharingCenter’ in Run and click OK to open the Control Panel applet shown directly below.
- Click Change adapter settings on the left side of the Control Panel window.
- Right-click your connection and select Properties.
- Select Internet Protocol Version 4 (TCP/IPv4) and click Properties to open the window shown directly below.
- Select the Obtain an IP address automatically option.
- Then click the Obtain DNS server address automatically radio button.
- Press the OK button on the IPv4 window.
- Click OK on the Wi-Fi Properties window.
- Thereafter, restart Windows before opening a web browser.
3. Turn Off the Windows Defender Firewall
Windows Defender Firewall doesn’t usually block the DHCP. However, it can still block the DHCP if configured to do so. So, turning the firewall off might restore the DHCP service in Windows. Users can turn off WDF as follows.
- Open Cortana’s search box by pressing the Windows key + Q keyboard shortcut.
- Enter ‘firewall’ in Cortana’s Type here to search text box.
- Select Windows Defender Firewall to open its Control Panel applet.
- Click Turn Windows Defender Firewall on or off to open the options shown below.
- Select both the Turn off Windows Defender Firewall settings, and click the OK button.
Some PC issues are hard to tackle, especially when it comes to corrupted repositories or missing Windows files. If you are having troubles fixing an error, your system may be partially broken.
We recommend installing Restoro, a tool that will scan your machine and identify what the fault is.
Click here to download and start repairing.
If turning the firewall does unblock the DHCP, restore WDF to its defaults. To do that, click Restore Defaults on the left of the firewall’s Control Panel applet. Then press the Restore defaults button.
— RELATED: How to open firewall ports in Windows 10 [Step-by-step guide]
4. Disable Third-Party Antivirus Utilities
Third-party antivirus utilities are the most likely software to conflict with DHCP. Thus, disabling antivirus software might also enable DHCP again.
Most antivirus packages include a disable, or turn off, option on their context menus that users can select by right-clicking their system tray icons.
Or users can remove antivirus software from the system startup to ensure they don’t start with Windows.
- To remove an antivirus utility from the system startup, right-click the taskbar and select Task Manager.
- Select the Startup tab on Task Manager’s window.
- Select the antivirus utility to disable from the startup.
- Then select the Disable option.
- Restart Windows 10 after removing the antivirus utility from the startup.
5. Reinstall the Network Adapter Driver
The “DHCP is not enabled for Wi-Fi” error might be due to a corrupted network adapter driver. Reinstalling that driver might then fix the issue.
Users can reinstall the default network adapter driver as follows.
- Right-click the Start button to select Device Manager.
- Double-click Network adapters to expand that category.
- Right-click the Wi-Fi adapter listed there and select the Uninstall device option.
- Select the Uninstall option on the dialog box window that opens.
- Right-click the Wi-Fi adapter listed there and select Scan for hardware changes.
- Thereafter, restart the Windows OS
— RELATED: How to update outdated drivers in Windows 10
6. Reset the TCP/IP Protocol and Winsock
Resetting the Internet Protocol and network adapter to default can often fix net connections. Users can do that by entering a few commands in the Command Prompt.
This is how users can reset the network adapter and TCP/IP settings.
- Enter the keyword ‘Command Prompt’ in Cortana’s search box.
- Right-click Command Prompt and select Run as administrator to open the CMD.
- Enter ‘ipconfig /flushdns’ and press Return.
- Input ‘nbtstat –r’ and hit Enter.
- Enter the command ‘netsh int ip reset’ in the Prompt, and press the Enter key.
- Then input ‘netsh winsock reset’ and press Enter to reset the network adapter.
- Thereafter, close the Command Prompt window. Then restart the laptop or desktop.
Those are a few potential resolutions that might enable DHCP so that Windows gets an IP address. Then users can open websites in their browsers once again.
RELATED ARTICLES TO CHECK OUT:
- FIX: Unable to Connect to Internet in Windows 10
- Full Fix: No Internet, secured Wi-Fi issue in Windows 10, 8.1, 7
- FIX: ‘There is no internet connection, there is something wrong with the proxy server’
Newsletter
Если на компьютере настроено автоматическое получение IP‑адреса, иногда (например, после смены IP‑адреса шлюза сети (роутера), для доступа к роутеру может потребоваться обновить IP‑адрес компьютера.
Выберите операционную систему компьютера.




_1599745428750n.jpg)
Для Windows XP
Шаг 1
Нажмите Пуск > Выполнить, введите cmd и нажмите Enter.
Шаг 2
Введите ipconfig /release в открывшемся окне и нажмите Enter. Эта команда освободит IP‑адрес на вашем компьютере.
Шаг 3
Введите ipconfig /renew в том же окне, нажмите Enter и немного подождите. DHCP‑сервер присвоит компьютеру новый IP‑адрес.

Для Windows Vista и Windows 7
Шаг 1
Нажмите Пуск на панели задач, введите в окне поиска cmd и нажмите Enter.
Шаг 2
Введите ipconfig /release в открывшемся окне и нажмите Enter. Эта команда освободит IP‑адрес на вашем компьютере.
Шаг 3
Введите ipconfig /renew в том же окне, нажмите Enter и немного подождите. DHCP-сервер присвоит компьютеру новый IP‑адрес.

Для Windows 8, Windows 8.1 и Windows 10
Шаг 1
Нажмите клавишу Windows и клавишу X на клавиатуре одновременно. Затем нажмите Командная строка.

Шаг 2
Введите ipconfig /release в открывшемся окне и нажмите Enter. Эта команда освободит IP‑адрес на вашем компьютере.
Шаг 3
Введите ipconfig /renew в том же окне, нажмите Enter и немного подождите. DHCP-сервер присвоит компьютеру новый IP‑адрес.

Для MAC OS
Шаг 1
Нажмите кнопку с иконкой APPLE (яблоко) и зайдите в Системные настройки.
Шаг 2
Нажмите Сеть.
Шаг 3
Нажмите Wi—Fi или Ethernet (в зависимости от того, каким образом компьютер подключён к роутеру) в левой части окна, затем нажмите Дополнительно в правом нижнем углу.
Шаг 4
Выберите вкладку TCP/IP сверху. По умолчанию, если в строке Конфигурировать IPv4 установлено Используя DHCP, вы увидите кнопку Запросить адрес DHCP. Нажмите на неё, чтобы обновить IP‑адрес.
Чтобы получить подробную информацию о каждой функции и настройке оборудования, перейдите на страницу Загрузки для загрузки руководства пользователя к своей модели устройства.
Был ли этот FAQ полезен?
Ваш отзыв поможет нам улучшить работу сайта.
Что вам не понравилось в этой статье?
- Недоволен продуктом
- Слишком сложно
- Неверный заголовок
- Не относится к моей проблеме
- Слишком туманное объяснение
- Другое
Как мы можем это улучшить?
Спасибо
Спасибо за обращение
Нажмите здесь, чтобы связаться с технической поддержкой TP-Link.
- Remove From My Forums
-
Общие обсуждения
-
Здравствуйте. Обновился до win10, проработал два дня и возникла проблема с сетью, постоянно получает ip 169.254…. Подключал к разным точкам доступа и по вифи и лан (для выявление что проблема не с сетевой картой или драйверами)
во всех случаях 169.254… Службы DHCP-клиент и сетевая служба выполняются. В чем еще может проблема, куда еще смотреть?-
Изменен тип
Dmitriy VereshchakMicrosoft contingent staff, Moderator
31 августа 2015 г. 8:26
Тема переведена в разряд обсуждений по причине отсутствия активности.
-
Изменен тип
Все ответы
-
откатывал систему на предыдущую точку востановления, писал статику, обновил драйвера, ничего не помогает
-
Попробуйте выполнить сброс TCP/IP https://support.microsoft.com/en-us/kb/299357
-
FIX не запускаются, пишет не совместимая платформа.
-
Вручную пробовали? Думаю для 10ки подойдет тоже.
For Windows 8 and Windows 8.1
- On the Start screen, type
CMD. In the search results, right-click
Command Prompt, and then click Run as administrator. - At the command prompt, enter the following command, and then press Enter:
netsh int ip reset c:resetlog.txt
Note If you don’t want to specify a directory path for the log file, run the following command instead:
netsh int ip reset
- Restart the computer.
- On the Start screen, type
-
постоянно получает ip 169.254….
ЕМНИП, такое идёт при отсутствии DHCP сервера и невозможности получения от него ip
-
Добрый день.
Возможно это издержки обновления до 10. Попробуйте удалить из диспетчера устройств сетевые устройства. Пусть 10ка найдет и установит их за ново.
-
Не помогло
и переустановка драйверов на сетевую тоже не помогла.
Содержание
- Способ 1: Замена маски подсети на длину префикса
- Способ 2: Настройка IP в панели сетевых подключений
- Способ 3: «Windows PowerShell»
- Способ 4: Сброс сетевых настроек
- Вопросы и ответы
В случае если при смене IP появилась ошибка, то в первую очередь проверьте запись на наличие опечаток. Переходите к способам в статье, если уверены, что все введено правильно.
Способ 1: Замена маски подсети на длину префикса
Обычно Windows автоматически получает IP-адрес, но иногда при ручной замене адреса, маски подсети и других данных в сетевых подключениях появляется ошибка, что не удается сохранить параметры.
В последних версиях операционной системы Windows 10 все чаще стала появляться такая неполадка с IP. Это связано с тем, что ранее указанные значения маски подсети больше не работают, поскольку нужно указывать длину префикса подсети. Если раньше в настройках IP прописывалось как 255.255.255.0, то теперь нужно использовать длину, равную 24. Она может варьироваться от 1 до 64 до IPv4, а для IPv6 – от 1 до 128.
Поскольку проблема возникает во время смены IP-адреса, то нет смысла описывать алгоритм действий для перехода в системные настройки с изменением параметров. Чтобы исправить ошибку, попробуйте заменить значения подсети – с маски на длину префикса.
Проблема в том, как узнать, какая длина префикса соответствует определенному значению маски подсети. Данные, включая 32-битный адрес, которые используются с адресом узла, можно отыскать в следующей таблице:
Также можно самостоятельно рассчитать длину префикса подсети. В привычном нам виде маска десятичная, и ее нужно преобразовать в двоичную, затем подсчитать, сколько 1 в непрерывной последовательности. Например, для маски 255.0.0.0 32-битный адрес – 11111111.00000000.00000000.00000000, и это значит, что единиц – 8, то есть длина префикса равна 8-ми.
Читайте также: Перевод чисел онлайн
Способ 2: Настройка IP в панели сетевых подключений
Попробуйте изменить данные IPv4 или IPv6 другим способом – через раздел с сетевыми подключениями в классической «Панели управления»:
- Чтобы напрямую перейти в окно «Сетевые подключения», вызовите диалоговое окно «Выполнить», одновременно зажав клавиши «Win + R». В специальной строке впишите
ncpa.cplи нажмите на кнопку «ОК» или клавишу «Enter». - В появившемся списке отыщите то подключение, которое используется, кликните правой кнопкой мыши по его названию и из меню выберите пункт «Свойства».
- Отобразится список компонентов, в котором нужно выбрать протокол для редактирования, например «IP версии (TCP/IPv4)», выделите его и нажмите на кнопку «Свойства» ниже.
- Отметьте пункты с ручным редактированием и введите нужные значения для IP-адреса и других параметров. Сохраните настройки.

Следует отметить, что в этом случае необходимо вводить маску подсети, а не длину префикса, как в предыдущем способе.
Способ 3: «Windows PowerShell»
Изменить параметры IP сети можно и с помощью консоли Windows 10 – «PowerShell», — используя специальные команды.
- Запустите «Windows PowerShell» от имени администратора. Щелкните по иконке «Пуск» правой кнопкой мыши и из контекстного меню выберите соответствующий пункт.
- Вставьте команду
netsh interface ip show config, чтобы открыть список сетевого оборудования с его параметрами, и нажмите на клавишу «Enter». Обратите внимание на ту строку, где есть информация об активном адаптере, и запомните его название. - Затем вставьте следующую команду с параметрами, которые соответствуют настройке сети –
netsh interface ip set address name= "имя сети" static IP-адрес маска подсети шлюз. В нашем случае это будет выглядеть так:netsh interface ip set address name= "Ethernet" static 192.168.1.2 255.255.255.0 192.168.1.1. Нажмите на клавишу ввода, чтобы применить настройки.


Этот способ может сработать, если изменить параметры сети через приложение «Параметры» не удается из-за ошибки. Соответственно, неполадка сохранения IP может быть устранена.
Способ 4: Сброс сетевых настроек
Восстановить работу сетевого адаптера и избавиться от ошибки, при которой не удается сохранить параметры IP, может помочь сброс настроек TCP/IP, что предполагает полное обнуление сетевых параметров компьютера. Это можно проделать несколькими способами, включая приложение «Параметры» и «Командную строку». Также есть вариант полностью переустановить драйвер сетевого оборудования. В нашем отдельном материале более подробно описана процедура сброса настроек.
Подробнее: Способы сброса сетевых параметров в Windows 10

Еще статьи по данной теме:
Помогла ли Вам статья?
|
2 / 2 / 1 Регистрация: 18.03.2016 Сообщений: 8 |
|
|
1 |
|
|
18.03.2016, 15:04. Показов 7786. Ответов 16
Приветствую. Собственно проблема такая. Налажена нехитрая такая схема «3g модем — wi-fi роутер». То бишь, с модема и-нет расшарен на роутер. Ip-адреса в лан-соединении прописаны вручную (а-ля «192.168.137.1»). Все работает прекрасно. НО — до перезагрузки. После нее инет пропадает совсем (i.e. он не поступает не только на роутер, но и отсутствует на ПК). Решение пока нашел только одно — отключаю на модеме общий доступ и включаю его обратно. Собственно, адреса в лан-соединении после этого сбрасываются. Не переводятся в значение «автоматически…», а именно сбрасываются, то есть вместо адреса пустые поля. Забиваю адреса вручную и все работает. Опять же — до перезагрузки.
__________________
1 |
|
68 / 68 / 11 Регистрация: 28.12.2012 Сообщений: 471 |
|
|
19.03.2016, 08:07 |
2 |
|
DHCP роутер поддерживает? Косяк по всей видимости в роутере.
0 |
|
2 / 2 / 1 Регистрация: 18.03.2016 Сообщений: 8 |
|
|
19.03.2016, 17:56 [ТС] |
3 |
|
Да, роутер DHCP поддерживает. Но dhcp-сервер на роутере отключен, потому как в этом случае wifi с роутера не только остается без инетрнета, но и к самой сети подключится уже не получается.
0 |
|
68 / 68 / 11 Регистрация: 28.12.2012 Сообщений: 471 |
|
|
19.03.2016, 19:27 |
4 |
|
Если инет отсутствует на роутере windows точно здесь не причем. Модель роутера какая?
0 |
|
2 / 2 / 1 Регистрация: 18.03.2016 Сообщений: 8 |
|
|
19.03.2016, 19:31 [ТС] |
5 |
|
Мда… Как уже говорилось в одной из соседних веток, после очередного обновления и перезагрузки все решилось само. «Урра! Заработало!» В чем была причина, ведает, видимо, один лишь Великий Ктулху. Пока работает, а там посмотрим.
0 |
|
68 / 68 / 11 Регистрация: 28.12.2012 Сообщений: 471 |
|
|
19.03.2016, 22:00 |
6 |
|
Магический пакет, отправляет роутрер в истеркку.
0 |
|
2 / 2 / 1 Регистрация: 18.03.2016 Сообщений: 8 |
|
|
19.03.2016, 23:16 [ТС] |
7 |
|
Роутер D-Link dir-615, ревизия K2. После двух перезагрузок история повторилась. Опять все отваливается.
0 |
|
68 / 68 / 11 Регистрация: 28.12.2012 Сообщений: 471 |
|
|
20.03.2016, 07:48 |
8 |
|
А как же пресловутая Windows? Попробуйте обновить на более свежую версию или альтернативную прошивку,если таковая имеется. Как вариант сброс на заводские настройки.
0 |
|
1044 / 528 / 66 Регистрация: 16.01.2013 Сообщений: 4,093 |
|
|
20.03.2016, 10:07 |
9 |
|
замешан именно 3g-модем. отключите и посмотрите сеть будет пропадать или нет.
0 |
|
2 / 2 / 1 Регистрация: 18.03.2016 Сообщений: 8 |
|
|
20.03.2016, 11:12 [ТС] |
10 |
|
Касаемо windows. Обновление включено, десятка обновляется автоматически по мере выхода новых обновлений.
0 |
|
evgenii3000 1044 / 528 / 66 Регистрация: 16.01.2013 Сообщений: 4,093 |
||||
|
20.03.2016, 17:57 |
11 |
|||
|
baksaj, напишите сюда настройки статические и какие выдает DHCP.
0 |
|
baksaj 2 / 2 / 1 Регистрация: 18.03.2016 Сообщений: 8 |
||||
|
20.03.2016, 18:25 [ТС] |
12 |
|||
0 |
|
1044 / 528 / 66 Регистрация: 16.01.2013 Сообщений: 4,093 |
|
|
20.03.2016, 18:32 |
13 |
|
baksaj, а теперь dhcp
0 |
|
2 / 2 / 1 Регистрация: 18.03.2016 Сообщений: 8 |
|
|
20.03.2016, 22:20 [ТС] |
14 |
|
ipconfig с включенным на роутере dhcp выложить несмогу, потому как после отключения оного доступ к роутеру теряется наглухо. Как я ни бился, но единственный вариант, который я нашел — это ресет в falesave ui и перепрошивка роутера (что собственно есть гемор
0 |
|
1044 / 528 / 66 Регистрация: 16.01.2013 Сообщений: 4,093 |
|
|
21.03.2016, 09:49 |
15 |
|
после отключения оного доступ к роутеру теряется наглухо думаю у вас роутер глючный вот от сюда все проблемы. обновите прошивку или сбросьте полостью настройки. поэтому и не работает после перезагрузки.
0 |
|
2 / 2 / 1 Регистрация: 18.03.2016 Сообщений: 8 |
|
|
21.03.2016, 17:10 [ТС] |
16 |
|
Решение Эх, если б все было так просто Добавлено через 4 часа 56 минут
1 |
|
0 / 0 / 0 Регистрация: 01.12.2018 Сообщений: 1 |
|
|
01.12.2018, 12:37 |
17 |
|
Таже проблема. Сервер на win10 enterprise 1607. Мало того интернет не работает после перезагрузки да еще и камеры пропадают. Добавлено через 36 минут
0 |
Содержание
- Проблемы при изменении статического IP или DNS в Windows: как исправить
- Избегайте проблем при смене статического IP или DNS сервера в Windows
- Сбросить IP-адрес и очистить DNS
- Установите статический IP-адрес из PowerShell
- Изменить настройки IP в DHCP
- Windows 10 не может получить адрес DHCP (IP), но вы можете это исправить
- Что делать, если DHCP не включен для Wi-Fi
- 1. Включите службу DHCP-клиента
- 2. Настройте параметры сетевого адаптера.
- 3. Отключите брандмауэр Защитника Windows
- 4. Отключите сторонние антивирусные утилиты
- 5. Переустановите драйвер сетевого адаптера.
- 6. Сбросить протокол TCP/IP и Winsock
- Установка статистического IP-адреса в Windows 10
- Windows 10 поддерживает два типа IP-адресов.
- Чтобы установить статический IP-адрес в Windows 10
- Исправлено: невозможно изменить статический IP-адрес и DNS-сервер в Windows 10
- Исправлено: невозможно изменить статический IP-адрес и DNS-сервер в Windows 10
- Содержание
- IP-адрес сообщил о проблемах
- Как настроить свой IP-адрес
- Как установить статический IP-адрес
- Как сбросить IP-адрес Windows 10 из cmd
- Как изменить DNS-сервер
- Используйте инструмент VPN со статическим IP-адресом
- Дополнительные решения
- Windows 10 статический ip не работает
Проблемы при изменении статического IP или DNS в Windows: как исправить
Избегайте проблем при смене статического IP или DNS сервера в Windows
Как известно, IP-адрес может быть статическим или динамическим. Это то, что мы можем легко настроить в нашей операционной системе. Мы также можем использовать широкий спектр DNS-серверов, с помощью которых мы можем улучшить некоторые аспекты, такие как скорость и даже безопасность.
Но может случиться так, что при изменении этих значений в Окна 10 возникают проблемы. Мы пытаемся их изменить и видим, что это дает нам ошибку, и мы не знаем, что мы можем сделать. К счастью, мы можем принять во внимание несколько простых шагов и исправить эту ситуацию.
Сбросить IP-адрес и очистить DNS
Сначала мы объясним, как сбросить IP. Для этого надо зайти в Пуск, написать Командная строка и запустите его с правами администратора. Позже нам нужно будет выполнить две команды: ipconfig / reread и ipconfig / Renew.
Таким образом, мы обновляем назначенный IP-адрес. В случае возникновения проблемы это может пригодиться. Позже мы можем изменить статический IP-адрес, который нам нужен.
Установите статический IP-адрес из PowerShell
Для этого нам нужно перейти в Пуск, написать PowerShell и выполнить команду Get-NetIPConfiguration.
Изменить настройки IP в DHCP
Чтобы назначить его, нам нужно перейти в Пуск, перейти в Настройки, перейти в Cеть и Интернет и введите Wi-Fi или Ethernet (в зависимости от того, что мы используем). Когда мы находимся внутри, мы должны перейти в «Управление известными сетями», выбрать соответствующую и нажать «Свойства». Как только это будет сделано, перейдите к Конфигурация IP и назначить автоматический DHCP.
Короче говоря, следуя этим шагам, мы можем изменить статический IP-адрес, а также DNS-серверы. Иногда могут возникнуть проблемы при попытке изменить их в Windows 10, и в нашем распоряжении есть ряд шагов, с помощью которых можно их изменить. Мы видели альтернативы для обоих случаев.
Многие пользователи ищут способ скрыть IP-адрес для повышения конфиденциальности. Мы можем использовать VPN инструменты, с помощью которых можно улучшить этот аспект и более безопасно пользоваться Интернетом. Особенно интересно подключаться к общедоступным сетям и иметь возможность зашифровать соединение и избежать проблем, которые влияют на нас.
Источник
Windows 10 не может получить адрес DHCP (IP), но вы можете это исправить
DHCP – это протокол динамического управления хостом, который назначает IP-адреса для Windows 10. Таким образом, DHCP необходим для сетевого подключения.
Если Windows 10 не может получить IP-адрес из протокола Dynamic Host Control Protocol, пользователи не могут открывать любые веб-сайты в своих браузерах. DHCP не включен для Wi-Fi, когда он не назначает IP-адрес.
Пользователи могут проверить, включен ли DHCP, введя «ipconfig/all» в командной строке. Эта утилита командной строки предоставляет сведения об IP-адресе для ПК и сообщает пользователям, включен ли DHCP.
При устранении неполадок в сети Windows может также отображаться сообщение об ошибке « DHCP не включен для Wi-Fi ». Если DHCP не включен, пользователям необходимо будет исправить этот протокол, чтобы он снова назначал IP-адрес.
Именно так пользователи могут включить DHCP, чтобы он снова предоставлял IP-адреса для Windows 10.
Что делать, если DHCP не включен для Wi-Fi
1. Включите службу DHCP-клиента
Сначала убедитесь, что служба DHCP-клиента включена. Windows 10 не получит IP-адреса DCHP, если эта служба не включена. Пользователи могут включить клиент DCHP следующим образом.
– СВЯЗАННО: что делать, если у Wi-Fi нет правильной конфигурации IP
2. Настройте параметры сетевого адаптера.
Ошибка « DHCP не включен для Wi-Fi » часто может быть связана с неправильно настроенными сетевыми настройками. Таким образом, настройка параметров сетевого адаптера IPv4 может исправить DHCP для многих пользователей.
Следуйте приведенным ниже инструкциям, чтобы настроить параметры сетевого адаптера.
3. Отключите брандмауэр Защитника Windows
Брандмауэр Защитника Windows обычно не блокирует DHCP. Тем не менее, он все еще может заблокировать DHCP, если настроен для этого. Таким образом, отключение брандмауэра может восстановить службу DHCP в Windows. Пользователи могут отключить WDF следующим образом.
– СВЯЗАННО: Как открыть порты брандмауэра в Windows 10 [Пошаговое руководство]
4. Отключите сторонние антивирусные утилиты
Сторонние антивирусные утилиты, скорее всего, конфликтуют с DHCP. Таким образом, отключение антивирусного программного обеспечения может также снова включить DHCP.
Большинство антивирусных пакетов включают в своих контекстных меню функцию отключения или отключения, которую пользователи могут выбрать, щелкнув правой кнопкой мыши значки на панели задач.
Или пользователи могут удалить антивирусное программное обеспечение из автозагрузки системы, чтобы убедиться, что они не запускаются с Windows.
5. Переустановите драйвер сетевого адаптера.
Ошибка « DHCP не включен для Wi-Fi » может быть связана с повреждением драйвера сетевого адаптера. Переустановка этого драйвера может затем решить проблему.
Пользователи могут переустановить драйвер сетевого адаптера по умолчанию следующим образом.
– СВЯЗАННО: Как обновить устаревшие драйверы в Windows 10
6. Сбросить протокол TCP/IP и Winsock
Сброс Интернет-протокола и сетевого адаптера к настройкам по умолчанию часто может исправить сетевые соединения. Пользователи могут сделать это, введя несколько команд в командной строке.
Таким образом пользователи могут сбросить настройки сетевого адаптера и TCP/IP.
Это несколько возможных разрешений, которые могут включить DHCP, чтобы Windows получал IP-адрес. Затем пользователи могут снова открывать сайты в своих браузерах.
Источник
Установка статистического IP-адреса в Windows 10

Windows 10 поддерживает два типа IP-адресов.
Динамический IP-адрес назначается сервером DHCP. Обычно это ваш маршрутизатор, но это может быть выделенный компьютер с Linux или компьютер под управлением Windows Server.
Статический IP-адрес обычно указывается пользователем вручную. Такая конфигурация традиционно используется в небольших сетях, где DHCP-сервер недоступен и часто не требуется.
В Windows 10 есть несколько способов установить статический IP-адрес. Вы можете использовать классическую панель управления (свойства адаптера), Netsh в командной строке или PowerShell. Начиная со сборки 18334, Windows 10 позволяет устанавливать статический IP-адрес в приложении «Параметры». Посмотрим, как это можно сделать.
Чтобы установить статический IP-адрес в Windows 10
Откройте ‘Параметры’




Источник
Исправлено: невозможно изменить статический IP-адрес и DNS-сервер в Windows 10
Исправлено: невозможно изменить статический IP-адрес и DNS-сервер в Windows 10
Содержание

IP-адрес сообщил о проблемах
Вы, наверное, уже знаете, что такое IP-адрес и как важно получить его для вашего ПК. Кроме того, вы можете знать, что Windows 10 может быть очень подвержена ошибкам. Многие пользователи сообщают о проблемах, связанных с IP-адресами, следующим образом:
Один из инженеров поддержки Microsoft сказал, что Microsoft знает об этой проблеме, но конкретное решение пока не доступно. Microsoft попытается исправить это в будущих сборках, но в то же время вы можете попробовать некоторые альтернативные методы для решения этой проблемы.
Как настроить свой IP-адрес
Как установить статический IP-адрес
Вы можете вручную изменить свой IP-адрес с помощью командлета New-NetIPAddress в PowerShell. Чтобы изменить статический IP-адрес, откройте PowerShell и примените следующую команду:
Как вы можете видеть, New-NetIPAddress имеет много параметров, и вот объяснение некоторых из них:
Как сбросить IP-адрес Windows 10 из cmd
Как изменить DNS-сервер
Чтобы изменить информацию о своем DNS-сервере, введите в Powershell следующую команду:
Используйте инструмент VPN со статическим IP-адресом
Дополнительные решения
Ознакомьтесь с этими подробными руководствами по устранению проблем с IP-адресом и DNS-сервером:
Это все, мы надеемся, что Microsoft исправит проблему со свойствами сетевого подключения в будущем, пока эти обходные пути не будут работать нормально.
Примечание редактора. Эта публикация была первоначально опубликована в апреле 2015 года и с тех пор была обновлена и обновлена для обеспечения свежести, точности и полноты.
Источник
Windows 10 статический ip не работает

Сообщения: 52190
Благодарности: 15075
Если же вы забыли свой пароль на форуме, то воспользуйтесь данной ссылкой для восстановления пароля.
» width=»100%» style=»BORDER-RIGHT: #719bd9 1px solid; BORDER-LEFT: #719bd9 1px solid; BORDER-BOTTOM: #719bd9 1px solid» cellpadding=»6″ cellspacing=»0″ border=»0″>
Сообщения: 1961
Благодарности: 303
Сообщения: 1961
Благодарности: 303
Gimme,
Приведите адрес IP который используете и адрес шлюза.
http://ipcalc.dewil.ru/
Address:-192.168.10.1
Bitmask:-28 Netmask:-255.255.255.240
Network:- 192.168.10.0
HostMin:-192.168.10.1
HostMax:-192.168.10.14
Broadcast:-192.168.10.15
» width=»100%» style=»BORDER-RIGHT: #719bd9 1px solid; BORDER-LEFT: #719bd9 1px solid; BORDER-BOTTOM: #719bd9 1px solid» cellpadding=»6″ cellspacing=»0″ border=»0″> » width=»100%» style=»BORDER-RIGHT: #719bd9 1px solid; BORDER-LEFT: #719bd9 1px solid; BORDER-BOTTOM: #719bd9 1px solid» cellpadding=»6″ cellspacing=»0″ border=»0″>
Сообщения: 1961
Благодарности: 303
Gimme,
Проблема: одна машина отказывается работать на статическом ip. При попытке произвести подключение после некоторого раздумия выдает «неопознанная сеть». Команда ipconfig /all для настраиваемого интерфейса не выдает ничего. Если после этого залезть в настройки подключения, то там пропадает вбитый до этого Основной шлюз. Если вернуть настройки на автоматические, все работает нормально.
Кто у нас основной шлюз, нет ли на нем блокировок? Нет ли привязок по MAC с IP?
» width=»100%» style=»BORDER-RIGHT: #719bd9 1px solid; BORDER-LEFT: #719bd9 1px solid; BORDER-BOTTOM: #719bd9 1px solid» cellpadding=»6″ cellspacing=»0″ border=»0″>
Сообщения: 1961
Благодарности: 303
У вас например из 10Пк один не подключается по стат.IP.
Источник
Adblock
detector


















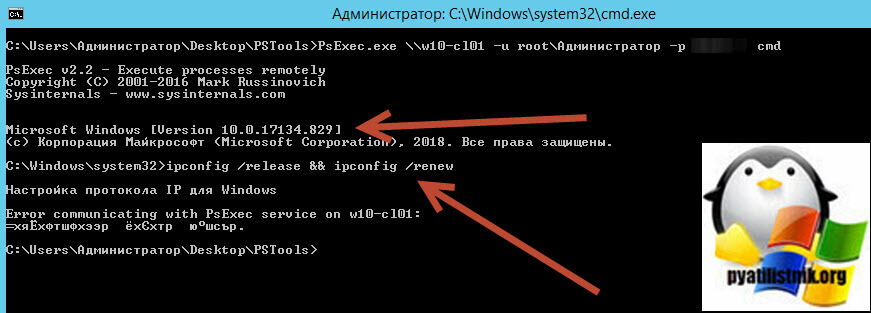







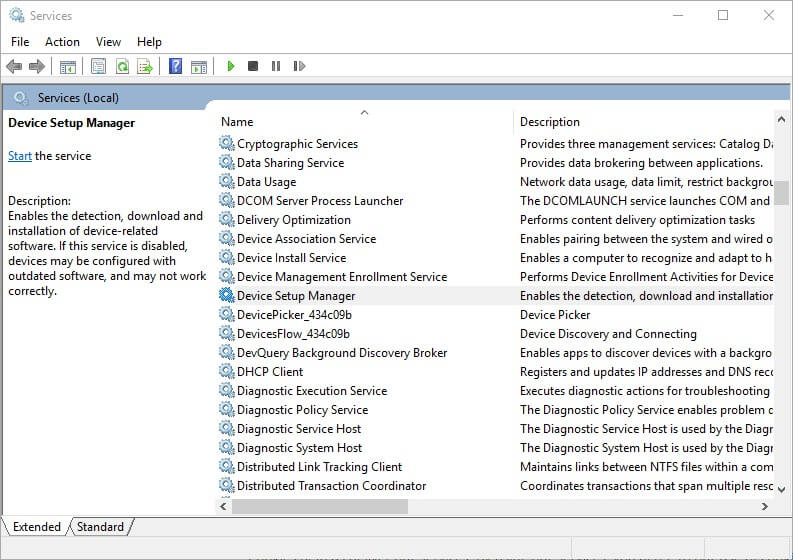
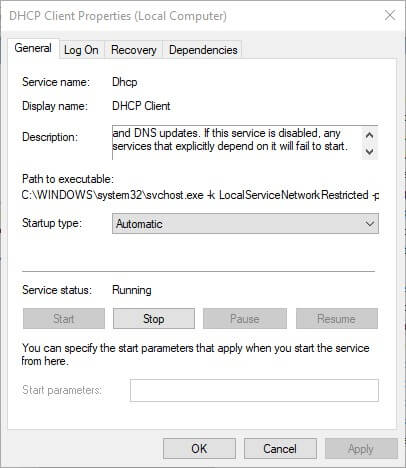
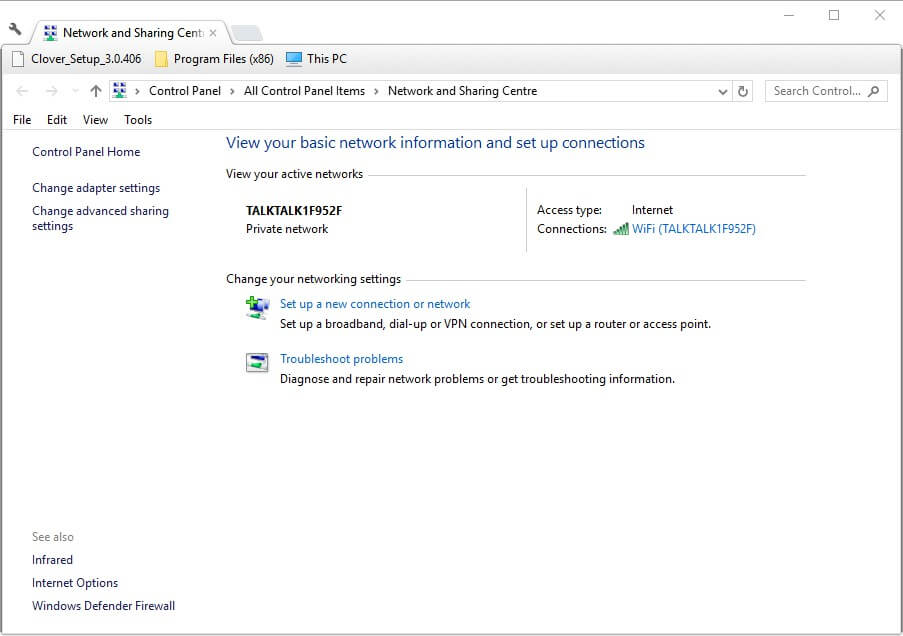
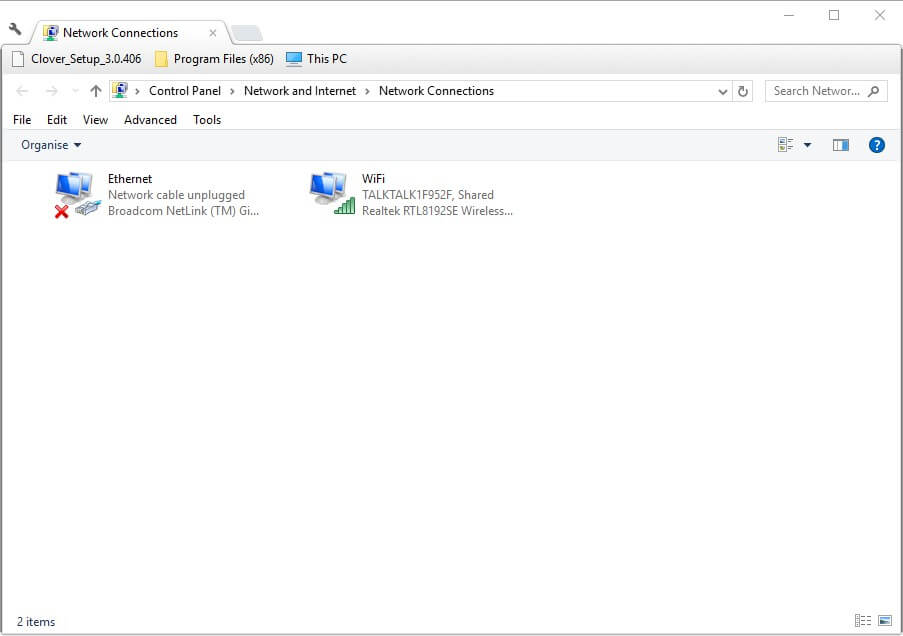
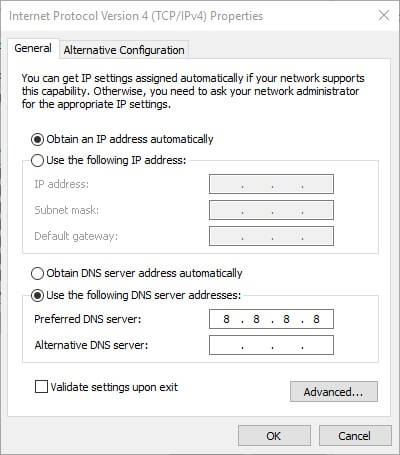


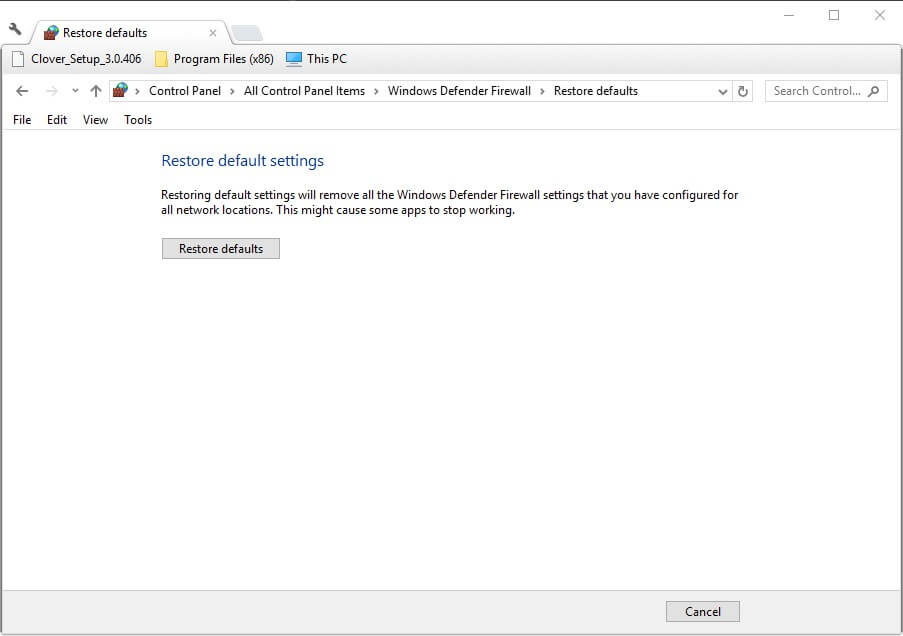

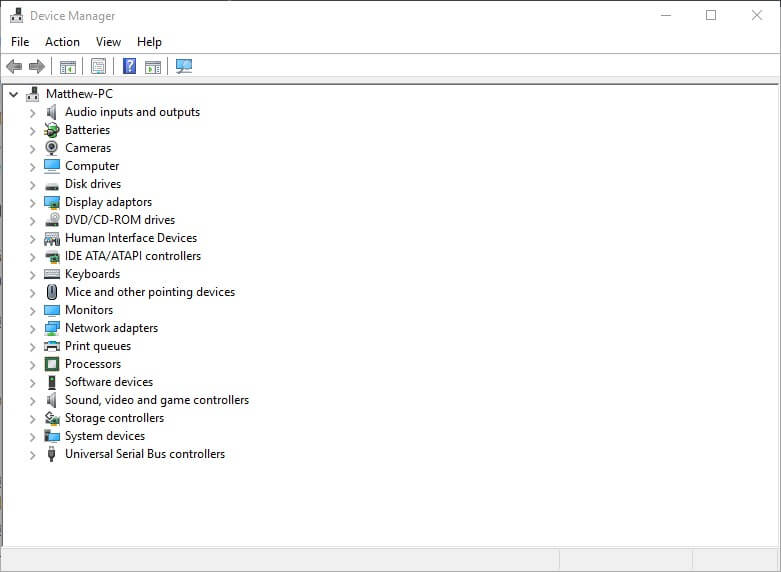
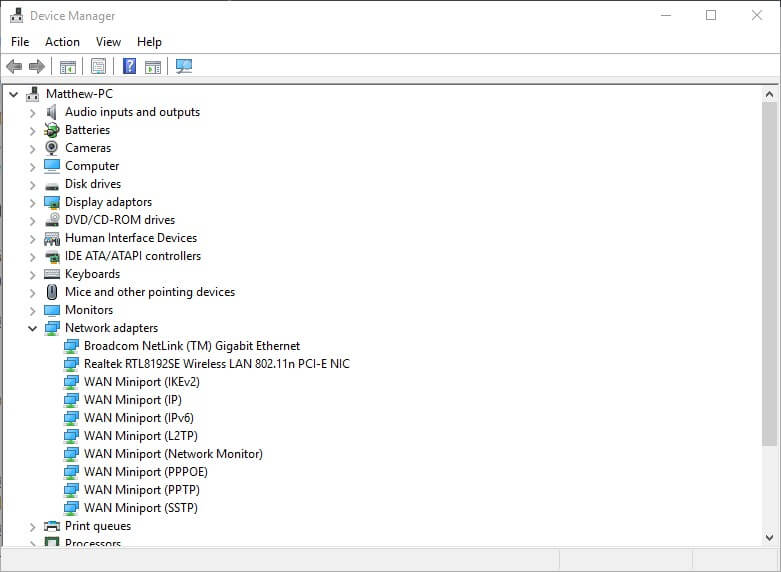
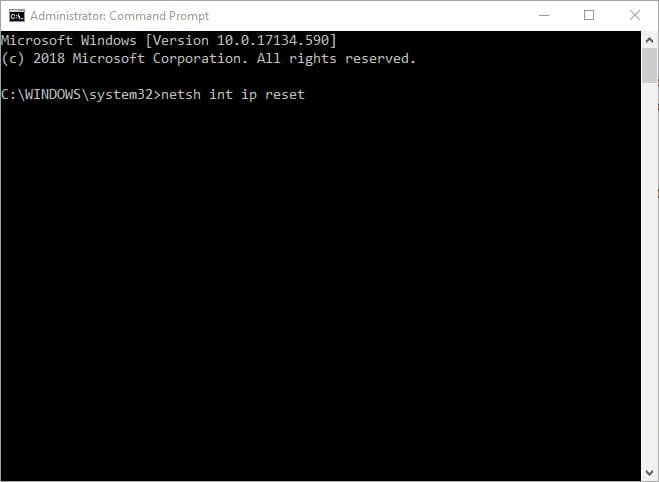
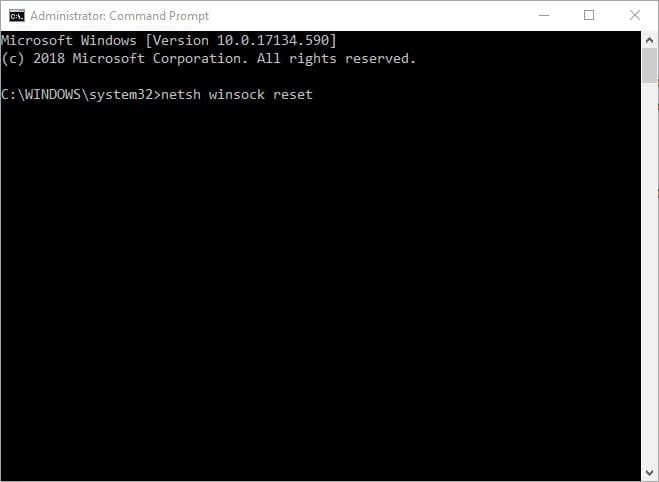

_1599746492338a.jpg)

_1599746513077p.jpg)
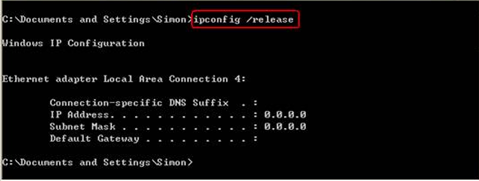
_1599746565262e.jpg)

_1599746593456d.jpg)
_1599746610940g.jpg)
_1599746621151w.jpg)
_1599746631650o.jpg)

 и переустановка драйверов на сетевую тоже не помогла.
и переустановка драйверов на сетевую тоже не помогла.







 Забил адреса единожды и более про сетевую не вспоминал вовсе.
Забил адреса единожды и более про сетевую не вспоминал вовсе.

 Сообщение было отмечено vavun как решение
Сообщение было отмечено vavun как решение



