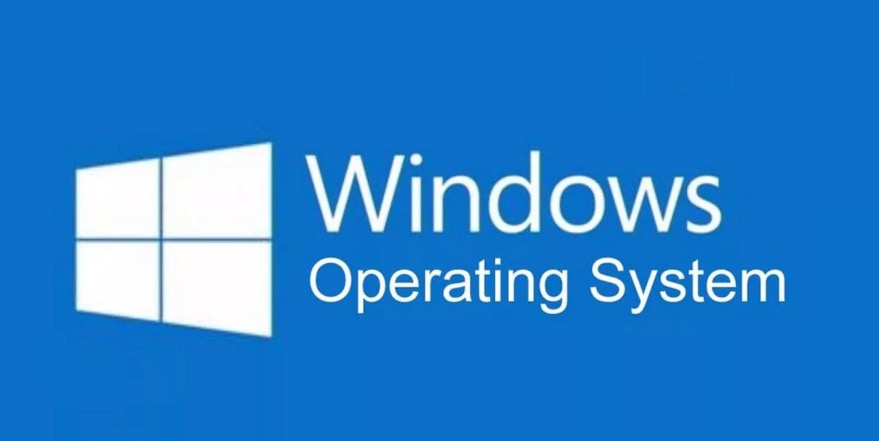Если у вас возникли проблемы с компьютером, воспользуйтесь приведенной ниже таблицей, чтобы выбрать нужный вариант восстановления.
| Проблема | Раздел, который нужно просмотреть |
|---|---|
| Компьютер работает не лучшим образом, и вы недавно установили обновление | Удаление установленного обновления Windows |
| Компьютер работает не лучшим образом, и вы уже давно не устанавливали приложения или меняли параметры системы | Возврат компьютера в исходное состояние |
| Компьютер не запускается или все еще загружается | Использование функции восстановления при загрузке |
| Компьютер не загружается, вы не создали диск восстановления, и возврат компьютера в исходное состояние не помог | Переустановка Windows 11 с установочного носителя |
| Компьютер не загружается, и вы не создали диск восстановления | Выполните восстановление компьютера с помощью установочного носителя |
| Компьютер не загружается, и вы создали диск восстановления | Восстановление компьютера с помощью диска восстановления |
| Вы хотите повторно установить предыдущую операционную систему | Возврат к предыдущей версии Windows |
| Компьютер работает не лучшим образом, и вы недавно установили приложение | Восстановление из точки восстановления системы |
| Вы подозреваете, что ваше устройство заражено | Переустановка Windows 11 с установочного носителя |
Выберите один из следующих вариантов восстановления и следуйте инструкциям по устранению распространенных неисправностей.
Если вы недавно установили обновление Windows, удалите обновление, чтобы попытаться устранить проблему.
- Выберите Пуск > Параметры > Центр обновления Windows > Журнал обновлений > Удалить обновления .
Просмотр журнала обновлений - В отображенном списке выберите обновление, которое необходимо удалить, а затем нажмите кнопку Удалить.
Важно:
- Если вы зашифровали устройство, вам потребуется ключ BitLocker для сброса компьютера. Если вы не знаете свой ключ BitLocker, см. раздел Поиск ключа восстановления BitLocker.
- Во время сброса возможно, что экран может быть черным в течение длительного периода времени (иногда до 15 минут), а устройство может попытаться перезапустить себя в течение этого периода. Попытка вручную перезапустить устройство во время этого процесса может привести к сбою сброса. Пожалуйста, будьте терпеливы!
Возврат в исходное состояние переустанавливает Windows 11, но позволяет сохранить или удалить файлы, а затем переустановить Windows. Вы можете вернуть компьютер в исходное состояние в разделе «Параметры», на экране входа, с помощью диска восстановления или установочного носителя.
Возврат компьютера в исходное состояние через раздел «Параметры»
- Выберите Пуск > Параметры > Система > Восстановление .
Открытие параметров восстановления - Возле пункта Вернуть этот компьютер в исходное состояние выберите Вернуть компьютер в исходное состояние. Затем выберите один из параметров и/или настроек в таблице ниже.
| Параметр | Результат |
|---|---|
| Сохранить файлы > Изменить параметры > Предустановленные приложения Вкл. |
|
| Сохранить файлы > Изменить параметры > Предустановленные приложения Выкл. |
|
| Удалить все |
Примечание. Параметр Удаление данных Вкл. — удаление файлов и очистка диска. Если вы планируете подарить, утилизировать или продать компьютер, используйте этот вариант. Очистка диска может занять час или два, но после этого другим людям будет сложнее восстановить удаленные файлы. Удаление данных Выкл. — просто удаление файлов. Это занимает меньше времени, но также менее безопасно. Функция удаления данных ориентирована на потребителей и не соответствует государственным и отраслевым стандартам удаления данных. |
Возврат компьютера в исходное состояние с экрана входа
Если вы не можете открыть раздел «Параметры», вернуть компьютер в исходное состояние можно с экрана входа. Вот как это сделать.
- Нажмите клавишу Windows + L, чтобы перейти на экран входа. Затем перезапустите компьютер, удерживая нажатой клавишу SHIFT и нажав кнопку Выключение > Перезагрузка .
- Компьютер перезапустится в среде восстановления Windows (WinRE).
-
На экране Выберите вариант выберите Устранение неполадок > Вернуть этот компьютер в исходное состояние, а затем выберите один из вариантов в предыдущей таблице.
Восстановление при загрузке помогает устранить распространенные проблемы, которые могут помешать запуску Windows.
Примечание: Если вы зашифровали свое устройство, для запуска в безопасном режиме вам потребуется ключ BitLocker.
Сначала необходимо активировать среду восстановления Windows (Windows RE). Для этого вам потребуется повторно выключить устройство, затем выполнить следующие действия:
- Нажмите кнопку питания на устройстве и удерживайте ее нажатой в течение 10 секунд, чтобы выключить устройство.
- Снова нажмите кнопку питания, чтобы включить устройство.
- После появления первого признака запуска Windows (например, на некоторых устройствах отображается логотип производителя при перезапуске) удерживайте нажатой кнопку питания в течение 10 секунд, чтобы отключить устройство.
- Снова нажмите кнопку питания, чтобы включить устройство.
- После повторной загрузки Windows удерживайте кнопку питания на устройстве нажатой в течение 10 секунд, чтобы выключить устройство.
- Снова нажмите кнопку питания, чтобы включить устройство.
- На этот раз дождитесь полного запуска устройства.
- Выберите пункт Дополнительные параметры.
- В Windows RE на экране Выбор действия нажмите Диагностика > Дополнительные параметры > Восстановление при загрузке > Перезапустить.
Важно: Если вы зашифровали свое устройство, для восстановления или возврата компьютера в исходное состояние с помощью диска восстановления потребуется ключ BitLocker. Если вы не знаете свой ключ BitLocker, см. раздел Поиск ключа восстановления BitLocker.
Если ваш компьютер не запускается, вы можете восстановить систему из контрольной точки или вернуть компьютер в исходное состояние с помощью диска восстановления. Сведения о том, как создать диск восстановления на рабочем компьютере, см. в разделе Создание диска восстановления.
Восстановление системы или возврат компьютера в исходное состояние с помощью диска восстановления:
- Подключите диск восстановления и включите компьютер.
- Нажмите клавишу с логотипом Windows + L, чтобы открыть экран входа, а затем перезапустите компьютер. Для этого удерживайте нажатой клавишу SHIFT и нажмите кнопку Выключение > Перезагрузка .
- Компьютер перезапустится в среде восстановления Windows (WinRE).
- На экране Выберите вариант выберите Устранение неполадок, а затем один из следующих двух вариантов. (Если экран Выберите вариант не появляется, то на компьютере, возможно, не настроена загрузка с носителя. О том, как изменить порядок загрузки компьютера, читайте на веб-сайте изготовителя компьютера.)
- Чтобы выполнить восстановление из точки восстановления системы, выберите пункты Дополнительные параметры > Восстановление системы. При этом не будут затронуты ваши личные файлы, но будут удалены недавно установленные приложения, драйверы и обновления, которые могут быть причиной проблем с компьютером.
- Для переустановки Windows 11 выберите Дополнительные параметры > Восстановление с диска. При этом будут удалены все личные файлы, установленные приложения и драйверы, а также изменения, внесенные в параметры.
В течение ограниченного времени после перехода на Windows 11 вы можете вернуться к предыдущей версии Windows, выбрав Пуск > Параметры > Система > Восстановление . Рядом с пунктом Вернуться нажмите Вернуться. При этом личные файлы будут сохранены, но приложения или драйверы, установленные после обновления, а также изменения, внесенные в настройки, будут удалены. В большинстве случаев вы сможете вернуться к предыдущей версии в течение 10 дней.
Открытие параметров восстановления
Чтобы вернуться к предыдущей версии, необходимо:
- Не удалять и не перемещать файлы в папках windows.old и $windows.~bt после обновления.
- Удалить все учетные записи пользователей, добавленные после обновления.
- Иметь USB-устройство, которое использовалось для обновления до Windows 11 (если такое было).
Примечания:
- Возможность вернуться к предыдущей версии Windows доступна только в течение ограниченного времени после обновления. Этот параметр доступен в разделе Параметры .
- Приложения, которые были добавлены, удалены или обновлены после обновления, могут быть недоступны или работать должным образом после возврата к предыдущей версии Windows.
Сведения для участников программы предварительной оценки Windows
Если вы являетесь участником программы предварительной оценки Windows и текущая предварительная сборка не работает надлежащим образом, нажмите Пуск > Параметры > Система > Восстановление . Рядом с пунктом Вернуться нажмите Вернуться. При этом личные файлы не будут удалены, но будут удалены недавно установленные приложения или драйверы и восстановлены значения настроек по умолчанию.
При возврате к предыдущей сборке вы не будете удалены из Программы предварительной оценки. Когда будет готова следующая предварительная сборка, она будет установлена на компьютере.
Этот параметр позволяет вернуть компьютер к состоянию на момент времени в прошлом, к так называемой точке восстановления системы. Точки восстановления создаются при установке новых приложений или драйверов, а также если вы вручную создаете точку восстановления. Восстановление не затронет личные файлы, но приложения, драйверы и обновления, установленные после создания точки восстановления, будут удалены.
- В поле поиска на панели задач введите панель управления и выберите соответствующий пункт из списка результатов
- В поле поиска на панели управления введите восстановление.
- Выберите Восстановление > Запуск восстановления системы.
- В окне Восстановление системных файлов и параметров нажмите кнопку Далее.
- Выберите точку восстановления из списка результатов и нажмите Поиск затрагиваемых программ.
Примечания:
- Если нужная точка восстановления не отображается, установите флажок Показать другие точки восстановления, чтобы увидеть больше точек восстановления.
- Если вы не видите точек восстановления, это может означать, что защита системы не включена. Сделать это можно следующим образом:
- В поле поиска на панели задач введите панель управления и выберите соответствующий пункт из списка результатов.
- В поле поиска на панели управления введите восстановление.
- Выберите Восстановление > Настройка восстановления системы > Настроить и проверьте, выбран ли параметр Включить защиту системы.
- Если параметр Включить защиту системы не выбран, защита системы не включена, а точки восстановления отсутствуют. В таком случае вы не сможете восстановить компьютер с использованием точки восстановления системы, и вам придется воспользоваться одним из способов восстановления, указанных на этой странице.
- Если параметр Включить защиту системы выбран, перейдите к шагу 6.
- Вы увидите список элементов, которые будут удалены в случае удаления точки восстановления. Если вас все устраивает, нажмите Закрыть > Далее > Готово.
Если у вас возникли проблемы с компьютером, воспользуйтесь приведенной ниже таблицей, чтобы выбрать нужный вариант восстановления.
| Проблема | Раздел, который нужно просмотреть |
|---|---|
| Компьютер работает не лучшим образом, и вы недавно установили обновление. | Удаление установленного обновления Windows |
| Компьютер работает не лучшим образом, и вы уже давно не устанавливали приложения или меняли параметры системы. | Возврат компьютера в исходное состояние |
| Компьютер не запускается или все еще загружается | Использование функции восстановления при загрузке |
| Компьютер не загружается, вы не создали диск восстановления, и возврат компьютера в исходное состояние не помог. | Переустановка Windows 10 с установочного носителя |
| Компьютер не загружается, и вы не создали диск восстановления. | Выполните восстановление компьютера с помощью установочного носителя |
| Компьютер не загружается, и вы создали диск восстановления. | Восстановление компьютера с помощью диска восстановления |
| Вы хотите повторно установить предыдущую операционную систему. | Возврат к предыдущей версии Windows |
| Компьютер работает не лучшим образом, и вы недавно установили приложение. | Восстановление из точки восстановления системы |
| Вы подозреваете, что ваше устройство заражено. | Переустановка Windows 10 с установочного носителя |
Выберите один из следующих вариантов восстановления и следуйте инструкциям по устранению распространенных неисправностей.
Если вы недавно установили обновление Windows, удалите обновление, чтобы попытаться устранить проблему.
- Нажмите кнопку Пуск и выберите Параметры > Обновление и безопасность > Центр обновления Windows >Просмотреть журнал обновлений > Удалить обновления.
Просмотр параметров журнала обновлений - Щелкните правой кнопкой мыши обновление, которое необходимо удалить, а затем нажмите кнопку Удалить.
Важно:
- Если вы зашифровали устройство, вам потребуется ключ BitLocker для сброса компьютера. Если вы не знаете свой ключ BitLocker, см. раздел Поиск ключа восстановления BitLocker.
- Во время сброса возможно, что экран может быть черным в течение длительного периода времени (иногда до 15 минут), а устройство может попытаться перезапустить себя в течение этого периода. Попытка вручную перезапустить устройство во время этого процесса может привести к сбою сброса. Пожалуйста, будьте терпеливы!
Возврат в исходное состояние переустанавливает Windows 10, но позволяет сохранить или удалить файлы, а затем переустановить Windows. Вы можете вернуть компьютер в исходное состояние в разделе «Параметры», на экране входа, с помощью диска восстановления или установочного носителя.
Возврат компьютера в исходное состояние через раздел «Параметры»
- Нажмите кнопку Пуск и выберите Параметры > Обновление и безопасность > Восстановление .
Открытие параметров восстановления - В разделе Вернуть этот компьютер в исходное состояние, нажмите кнопку Начать, а затем выберите один из вариантов и/или параметров, представленных в таблице ниже.
| Параметр | Результат |
|---|---|
| Сохранить файлы > Изменить параметры > Предустановленные приложения Вкл. |
|
| Сохранить файлы > Изменить параметры > Предустановленные приложения Выкл. |
|
| Удалить все |
Примечание. Параметр «Удалить все» > «Изменить параметры» предоставляет вам два варианта. Удаление данных Вкл. — удаление файлов и очистка диска. Если вы планируете подарить, утилизировать или продать компьютер, используйте этот вариант. Очистка диска может занять час или два, но после этого другим людям будет сложнее восстановить удаленные файлы. Удаление данных Выкл. — просто удаление файлов. Это занимает меньше времени, но также менее безопасно. |
Возврат компьютера в исходное состояние с экрана входа
Если вы не можете открыть раздел «Параметры», вернуть компьютер в исходное состояние можно с экрана входа. Вот как это сделать.
- Нажмите клавишу с логотипом Windows + L, чтобы открыть экран входа, а затем перезапустите компьютер. Для этого удерживайте нажатой клавишу SHIFT и нажмите кнопку Выключение > Перезагрузка в нижнем правом углу экрана.
- Компьютер перезапустится в среде восстановления Windows (WinRE).
-
На экране Выберите вариант выберите Устранение неполадок > Вернуть этот компьютер в исходное состояние, а затем выберите один из вариантов в предыдущей таблице.
Восстановление при загрузке помогает устранить распространенные проблемы, которые могут помешать запуску Windows.
Примечание: Если вы зашифровали свое устройство, для запуска в безопасном режиме вам потребуется ключ BitLocker.
Сначала необходимо активировать среду восстановления Windows (Windows RE). Для этого вам потребуется повторно выключить устройство, затем выполнить следующие действия:
- Нажмите кнопку питания на устройстве и удерживайте ее нажатой в течение 10 секунд, чтобы выключить устройство.
- Снова нажмите кнопку питания, чтобы включить устройство.
- После появления первого признака запуска Windows (например, на некоторых устройствах отображается логотип производителя при перезапуске) удерживайте нажатой кнопку питания в течение 10 секунд, чтобы отключить устройство.
- Снова нажмите кнопку питания, чтобы включить устройство.
- После повторной загрузки Windows удерживайте кнопку питания на устройстве нажатой в течение 10 секунд, чтобы выключить устройство.
- Снова нажмите кнопку питания, чтобы включить устройство.
- На этот раз дождитесь полного запуска устройства.
- Выберите пункт Дополнительные параметры.
- В Windows RE на экране Выбор действия нажмите Диагностика > Дополнительные параметры > Восстановление при загрузке > Перезапустить.
Важно: Если вы зашифровали свое устройство, для восстановления или возврата компьютера в исходное состояние с помощью диска восстановления потребуется ключ BitLocker. Если вы не знаете свой ключ BitLocker, см. раздел Поиск ключа восстановления BitLocker.
Если ваш компьютер не запускается, вы можете восстановить систему из контрольной точки или вернуть компьютер в исходное состояние с помощью диска восстановления. Сведения о том, как создать диск восстановления на рабочем компьютере, см. в разделе Создание диска восстановления.
Восстановление системы или возврат компьютера в исходное состояние с помощью диска восстановления:
- Подключите диск восстановления и включите компьютер.
- Нажмите клавишу с логотипом Windows + L, чтобы открыть экран входа, а затем перезапустите компьютер. Для этого удерживайте нажатой клавишу SHIFT и нажмите кнопку Выключение > Перезагрузка в нижнем правом углу экрана.
- Компьютер перезапустится в среде восстановления Windows (WinRE).
- На экране Выберите вариант выберите Устранение неполадок, а затем один из следующих двух вариантов. (Если экран Выберите вариант не появляется, то на компьютере, возможно, не настроена загрузка с носителя. О том, как изменить порядок загрузки компьютера, читайте на веб-сайте изготовителя компьютера.)
- Чтобы выполнить восстановление из точки восстановления системы, выберите пункты Дополнительные параметры > Восстановление системы. При этом не будут затронуты ваши личные файлы, но будут удалены недавно установленные приложения, драйверы и обновления, которые могут быть причиной проблем с компьютером.
- Для переустановки Windows 10 выберите Дополнительные параметры > Восстановление с диска. При этом будут удалены все личные файлы, установленные приложения и драйверы, а также изменения, внесенные в параметры.
В течение ограниченного времени после обновления до Windows 10 можно вернуться к предыдущей версии Windows, нажав кнопку Пуск и выбрав Параметры > Обновление и безопасность > Восстановление , а затем — Начало работы в разделе Вернуться к предыдущей версии Windows 10. При этом личные файлы будут сохранены, но приложения или драйверы, установленные после обновления, а также изменения, внесенные в настройки, будут удалены. В большинстве случаев вы сможете вернуться к предыдущей версии в течение 10 дней.
Открытие параметров восстановления
Чтобы вернуться к предыдущей версии, необходимо:
- Не удалять и не перемещать файлы в папках windows.old и $windows.~bt после обновления.
- Удалить все учетные записи пользователей, добавленные после обновления.
- Знать пароль для входа в Windows 7 или 8.1 (если вы его использовали).
- Иметь USB-устройство, которое использовалось для обновления до Windows 10 (если такое было).
Примечания:
- Возможность вернуться к предыдущей версии Windows доступна только в течение ограниченного времени после обновления. Этот параметр доступен в разделе Параметры.
- Возможно, после возврата к Windows 8.1 некоторые приложения, которые входили в состав Windows, например «Почта» и «Люди», больше не будут работать. Чтобы исправить это, переустановите эти приложения из Microsoft Store.
- Приложения, которые были добавлены, удалены или обновлены после обновления, могут быть недоступны или работать должным образом после возврата к предыдущей версии Windows.
Сведения для участников программы предварительной оценки Windows
Если вы участник программы предварительной оценки и текущая предварительная сборка работает не лучшим образом, нажмите кнопку Пуск и выберите Параметры > Обновление и безопасность > Восстановление . В разделе Вернуться к предыдущей версии Windows 10 нажмите Начать. При этом личные файлы не будут удалены, но будут удалены недавно установленные приложения или драйверы и восстановлены значения настроек по умолчанию.
При возврате к предыдущей сборке вы не будете удалены из Программы предварительной оценки. Когда будет готова следующая предварительная сборка, она будет установлена на компьютере.
Этот параметр позволяет вернуть компьютер к состоянию на момент времени в прошлом, к так называемой точке восстановления системы. Точки восстановления создаются при установке новых приложений или драйверов, а также если вы вручную создаете точку восстановления. Восстановление не затронет личные файлы, но приложения, драйверы и обновления, установленные после создания точки восстановления, будут удалены.
- В поле поиска на панели задач введите панель управления и выберите соответствующий пункт из списка результатов
- В поле поиска на панели управления введите восстановление.
- Выберите Восстановление > Запуск восстановления системы.
- В окне Восстановление системных файлов и параметров нажмите кнопку Далее.
- Выберите точку восстановления из списка результатов и нажмите Поиск затрагиваемых программ.
Примечания:
- Если нужная точка восстановления не отображается, установите флажок Показать другие точки восстановления, чтобы увидеть больше точек восстановления.
- Если вы не видите точек восстановления, это может означать, что защита системы не включена. Сделать это можно следующим образом:
- В поле поиска на панели задач введите панель управления и выберите соответствующий пункт из списка результатов.
- В поле поиска на панели управления введите восстановление.
- Выберите Восстановление > Настройка восстановления системы > Настроить и проверьте, выбран ли параметр Включить защиту системы.
- Если параметр Включить защиту системы не выбран, защита системы не включена, а точки восстановления отсутствуют. В таком случае вы не сможете восстановить компьютер с использованием точки восстановления системы, и вам придется воспользоваться одним из способов восстановления, указанных на этой странице.
- Если параметр Включить защиту системы выбран, перейдите к шагу 6.
- Вы увидите список элементов, которые будут удалены в случае удаления точки восстановления. Если вас все устраивает, нажмите Закрыть > Далее > Готово.
Если у вас возникают проблемы с компьютером, вы можете устранить их следующим образом.
- Восстановите компьютер, чтобы переустановить Windows и сохранить свои личные файлы и параметры. Также сохраняются приложения, которые были на компьютере изначально, и приложения, установленные из Microsoft Store.
- Верните компьютер в исходное состояние, чтобы переустановить Windows, но удалить ваши файлы, параметры и приложения — за исключением тех, которые были на компьютере изначально.
- Восстановите компьютер, чтобы отменить недавние изменения в системе.
Если возникают проблемы при запуске (загрузке) компьютера, см. раздел Параметры запуска Windows (включая безопасный режим) и перейдите в раздел «Открытие окна «Параметры скачивания Windows» в среде восстановления Windows». Обновить, вернуть в исходное состояние или восстановить компьютер можно из среды восстановления Windows.
Если вы хотите создать резервную копию и восстановить личные файлы с помощью журнала файлов, см. статью Резервное копирование и восстановление в Windows.
Перед обновлением компьютера или его возвратом в исходное состояние
В большинстве случаев запущенные обновление компьютера или его возврат в исходное состояние завершаются автоматически. Однако если Windows потребуются отсутствующие файлы, вам будет предложено вставить носитель для восстановления системы. Обычно это DVD-диск или флэш-накопитель. В этом случае необходимые действия зависят от модели вашего компьютера.
Если компьютер поставлялся с Windows 8.1 или Windows RT 8.1, вам понадобится диск или флэш-накопитель, который входил в комплект поставки. Чтобы узнать, предоставил ли изготовитель вашего компьютера такие диски или иные носители, обратитесь к документации компьютера. В некоторых случаях носители создаются при первоначальной настройке компьютера.
Если у вас нет ни одного из указанных выше носителей, можно создать их при наличии USB-накопителя емкостью от 16 ГБ. Наличие диска для восстановления поможет устранять неполадки и решать проблемы с компьютером, даже если он не запускается. Дополнительные сведения см. в разделе Создание USB-диска восстановления.
Если вы обновили компьютер до Windows 8.1 или Windows RT 8.1 с помощью DVD-диска, используйте этот диск. Если у вас нет носителя с Windows 8.1 или Windows RT 8.1, обратитесь в службу поддержки Майкрософт.
Обновление, возврат в исходное состояние и восстановление
Выберите любой из указанных ниже вариантов для получения дополнительных сведений.
Если производительность компьютера снизилась и вы не знаете причины, можно восстановить его, сохранив все личные файлы и параметры.
Примечание: Если вы обновили компьютер с Windows 8 до Windows 8.1 и на вашем компьютере есть раздел восстановления Windows 8, восстановление компьютера приведет к восстановлению Windows 8. Вам будет необходимо установить версию Windows 8.1 после завершения обновления.
Предупреждение: Приложения, которые вы установили с веб-сайтов и DVD-дисков, будут удалены. Приложения, которые присутствовали на компьютере изначально или были установлены из Microsoft Store, будут переустановлены. После восстановления компьютера Windows сохранит список всех удаленных приложений на рабочем столе.
Восстановление компьютера
- Проведите пальцем от правого края экрана и нажмите кнопку Параметры, а затем выберите пункт Изменение параметров компьютера.
(Если вы пользуетесь мышью, переместите указатель в правый нижний угол экрана, затем вверх и нажмите Параметры, а затем выберите Изменение параметров компьютера.) - Выберите или нажмите элемент Обновление и восстановление, а затем — Восстановление.
- В разделе Восстановление компьютера без удаления файлов выберите или нажмите кнопку Начать.
- Следуйте указаниям на экране.
Если вы намерены отправить компьютер на переработку, отдать его кому-то или просто начать все заново, можно полностью вернуть его в исходное состояние. Это действие удалит все данные и переустановит Windows.
Примечание: Если вы обновили компьютер с Windows 8 до Windows 8.1 и на вашем компьютере есть раздел восстановления Windows 8, возврат компьютера в исходное состояние приведет к восстановлению Windows 8. Вам будет необходимо установить версию Windows 8.1 после завершения восстановления.
Предупреждение: Все ваши личные файлы и параметры будут потеряны. Все установленные вами приложения будут удалены. Переустановлены будут только приложения, которые были на компьютере изначально.
Возврат компьютера в исходное состояние
- Проведите пальцем от правого края экрана и нажмите кнопку Параметры, а затем выберите пункт Изменение параметров компьютера.
(Если вы используете мышь, переместите указатель в правый верхний угол экрана, затем вниз и щелкните сначала Параметры, а затем Изменение параметров компьютера.) - Выберите или нажмите элемент Обновление и восстановление, а затем — Восстановление.
- В разделе Удаление всех данных и переустановка Windows выберите или нажмите Начать.
- Следуйте указаниям на экране.
Примечание: Вам будет предложено выбрать между быстрой и полной очисткой данных. После быстрой очистки некоторые данные можно восстановить с помощью специального ПО. Полная очистка занимает больше времени, но восстановление данных после этого менее вероятно.
Если вы считаете, что причиной проблем с компьютером является недавно установленное приложение или драйвер, вы можете восстановить ранее сохраненное состояние Windows, называемое точкой восстановления. Средство восстановления системы не изменяет ваши личные файлы, но может удалить недавно установленные приложения и драйверы.
Примечания:
- Восстановление системы недоступно для Windows RT 8.1.
- Windows автоматически создает точку восстановления, когда устанавливаются классические приложения и новые обновления Windows, если последняя точка восстановления создавалась ранее чем 7 дней назад. Точку восстановления также можно создать вручную в любой момент времени.
Восстановление ранее сохраненного состояния компьютера
- Выполните прокрутку от правого края экрана и нажмите кнопку Поиск.
(Если вы используете мышь, наведите указатель на правый верхний угол экрана, переместите указатель вниз, а затем выберите Поиск.) - В поле поиска введите Панель управления, а затем выберите или нажмите Панель управления.
- Введите восстановление в поле поиска на панели управления и выберите или нажмите Восстановление.
- Выберите или нажмите кнопку Запуск восстановления системы и следуйте инструкциям.
Если вам нужна дополнительная справка по обновлению, восстановлению или возврату компьютера в исходное состояние, просмотрите страницы сообщества об исправлении и восстановлении на форуме Windows. Там вы сможете узнать о решениях, которые нашли другие пользователи, столкнувшись с похожими проблемами.
Windows 10, как и предыдущие версии этой операционной системы, полностью не защищена от сбоев, воздействия компьютерных вирусов, выхода из строя оборудования и прочих проблем. Поэтому, если у вас возникли неполадки при работе или загрузке ОС, можете воспользоваться встроенными средствами для возвращения операционной системы в работоспособное состояние.
Восстановление Windows 10 можно осуществить несколькими способами.
Если компьютер загружается:
- С помощью точки восстановления.
- Сброс к заводским настройкам.
- История файлов.
Если компьютер не загружается:
- Использование диска восстановления.
- С помощью установочного диска.
Теперь разберем эти варианты восстановления более подробно.
Содержание
- Способ 1 – С помощью точки восстановления системы
- Способ 2 — Сброс к заводским настройкам
- Способ 3 – История файлов
- Способ 4 – Использование диска восстановления
- Способ 5 – С помощью установочного диска
Способ 1 – С помощью точки восстановления системы
Windows периодически сохраняет информацию о программах, системных настройках, драйверах, реестре и драйверах в точках восстановления системы. Это происходит перед значимыми изменениями в ОС, такими как установка программ, драйверов или обновлением системы. Также точку восстановления можно создать вручную. Как это сделать можете прочитать в этой инструкции.
Стоит отметить, что после восстановления ваши данные останутся нетронутыми, а драйвера, программы и обновления, установленные после создания точки восстановления, будут удалены.
1. Запустите окно свойств системы (сочетание клавиш Windows + Pause) и откройте пункт «Защита системы».
2. Нажмите кнопку «Восстановить», а потом «Далее». В списке доступных точек восстановления выберите нужный пункт и опять нажмите «Далее».
3. Еще раз проверьте выбранные параметры, нажмите кнопку «Готово», а затем «Да» в окне предупреждения. Начнется процесс восстановления, при этом компьютер будет перезагружен.
Способ 2 — Сброс к заводским настройкам
В Windows 10 есть возможность вернуть настройки системы в исходное состояние. При этом можно сделать полный сброс или с сохранением пользовательских файлов. Преимущество этого метода в том, что если вы захотите переустановить систему вам не нужно производить установку Windows c нуля, достаточно просто выполнить сброс.
Чтобы воспользоваться этой функцией, нужно перейти в следующий раздел: «Параметры компьютера -> Обновление и безопасность -> Восстановление -> Вернуть компьютер в исходное состояние» и нажать кнопку «Начать».
Более детально процесс сброса к заводским настройкам мы рассмотрели в этой статье: https://compconfig.ru/winset/sbros-windows-10.html
Способ 3 – История файлов
Этот метод непосредственно не связан с восстановлением системы, но в совокупности с остальными способами тоже может быть полезным.
«История файлов» позволяет делать резервные копии ваших файлов в автоматическом и ручном режиме. Вам достаточно активировать эту функцию и указать, какие папки нужно сохранять. Система будет автоматически делать резервные копии ваших документов с периодичностью, которую можно настроить. При необходимости вы сможете легко восстановить файлы нужной вам версии.
Как включить, настроить и использовать этот инструмент вы можете прочитать в этой статье: https://compconfig.ru/winset/istoriya-faylov-windows-10.html
Способ 4 – Использование диска восстановления
Если Windows 10 не загружается, вы можете попробовать произвести реанимацию системы с помощью диска восстановления, который позволит вам получить доступ к дополнительным параметрам запуска.
Если у вас еще нет диска восстановления, воспользуйтесь этой инструкцией:
Как создать диск восстановления Windows 10
После загрузки с USB-диска восстановления перейдите в раздел «Диагностика -> Дополнительные параметры».
Здесь вы можете использовать несколько вариантов реанимации компьютера:
- Восстановление Windows с помощью точки восстановления. Это вариант мы уже рассматривали выше. Смысл его тот же, только запуск производится другим путем.
- Восстановление образа системы. Этот метод известен еще с Windows 7. Если вы ранее создали образ системы в Windows, то можно легко его восстановить через диск восстановления. Как создается образ системы в Windows 10 можно прочитать здесь: https://compconfig.ru/winset/kak-sozdat-obraz-windows-10.html
- С помощью следующего пункта вы можете попробовать автоматически исправить ошибки при загрузке.
- Для более продвинутых пользователей есть возможность запустить командную строку для восстановления системы или других целей.
- Ну и последний вариант – это возвращение Windows к предыдущей сборке.
Также следует отметить, что если при создании диска восстановления системы вы произвели запись системных файлов на диск, то у вас будет возможность переустановить Windows с этого диска. Но если вы покупали компьютер с предустановленной Window 8 (8.1) со скрытым разделом восстановления, то будет восстановлена версия системы, которая изначально поставлялась с компьютером.
Способ 5 – С помощью установочного диска
Если Windows не загружается, и у вас нет диска восстановления, вы можете использовать установочный диск для реанимации компьютера.
Установочный диск можно записать на USB-носитель или DVD-диск, используя средство для создания носителя, которое можно скачать здесь.
Загрузившись с установочного носителя, вы увидите окно, в котором нужно выбрать языковые параметры и нажать кнопку «Далее».
В следующем окне нужно нажать на ссылку «Восстановление системы» в нижнем левом углу.
Далее зайдите в раздел «Поиск и устранение неисправностей». Здесь вы увидите 2 варианта для восстановления:
- Вернуть компьютер в исходное состояние. Будет произведен сброс к заводским настройкам с сохранением файлов пользователя или без. Этот инструмент мы уже рассматривали выше (способ 2).
- Дополнительные параметры. Как и на диске восстановления системы откроется список инструментов, с помощью которых можно вернуть работоспособность Windows с помощью точек восстановления, образа системы и т.д.
Мы рассмотрели основные способы восстановления Windows 10. Обычно их вполне достаточно чтобы вернуть систему в работоспособное состояние. Сюда можно было еще добавить чистую установку Windows, но это уже крайняя мера и к восстановлению системы имеет косвенное отношение.
Обновление Windows приносит стабильность и решение ошибок и багов. Но иногда, после обновления Windows 10 не запускается система. В этой статье мы разберём способы решения этой проблемы и расскажем о причинах её возникновения.
Причины
С момента релиза Windows 10, эта проблема стала проявляться значительно чаще, чем на 7 или 8 версиях ОС. Обращений в поддержку и сообщений на профильных форумах стало на порядок больше. «Компьютер с Windows 10 не запускается после обновления» — с такими заголовками часто появляются сообщения на форумах Microsoft и профильных ресурсах. С выходом новых обновлений таких сообщений становится все больше.
Проблема, когда после установки обновления Windows 10 не запускается система, возникает по нескольким причинам:
- Влияние сторонних приложений;
- Повреждение целостности реестра и системных файлов;
- Несовместимость драйверов и оборудования;
- И наконец, проблемное обновление.
Могу сказать, что проблема, возникающая из-за обновлений, проявляется довольно редко (кроме последнего обновление October Update ‘18).
В основном с проблемой сталкиваются старые устройства, «захламлённые» системы, на которых установлено по 2 антивируса и по 3-4 «оптимизатора». Но даже новые устройства сталкиваются с этой не очень приятной ошибкой.
Решение проблемы
Разберём каждый вариант решения проблемы — почему не запускается Windows 10.
#1 Черный экран
Проблема: После последнего обновления Windows 10 не запускается ноутбук/ПК, только черный экран.
Причина: Если есть курсор мыши – сторонние приложения, чаще всего антивирусы – Avast или McAfee.
Если нет курсора мыши – проблема совместимости драйвера и/или антивируса.
Решение: Если есть курсор мыши.
- Для начала, проверить возможность запуска приложений. Попробуйте запустить диспетчер задач (один из вариантов, используя сочетание Ctrl-Shift-Esc). Если он запустился, то откройте вкладку Файл и нажмите на «Запустить новую задачу»
- И введите команду explorer, для вызова проводника.
- Если рабочий экран загрузился, и все работает, значит что-то помешало ему. Чтобы проверить, что было причиной проблемы, необходимо выполнить чистую загрузку. Если же не загрузился, перейдите к шагу «Если нет курсора мыши».
— Чистая загрузка – режим, при котором ОС работает без сторонних служб и приложений.
— Для начала – откройте диспетчер задач и выключите все пункты из вкладки «Автозагрузка».
— Затем откройте приложение «Конфигурация компьютера», введя команду msconfig в окне «Выполнить» (сочетание Win+R)
— После чего во вкладке «Службы» отключите все сторонние службы.
Примите к сведению, что антивирус можно полностью отключить в его настройках или полностью удалив его.
— Перезагрузите устройство. Если после чистой загрузки, проблема исправилась, необходимо выявить «проблемное» приложение, путём поочередного отключения и включения программ в автозагрузке и вкладке «Службы».
Решение: Если нет курсора мыши.
- В случае, если же система загрузилась и экран не содержит ни курсора и ни элементов интерфейсов, попробуйте вызвать диспетчер задач и повторить шаги из прошлого решения, используя клавиши Tab и Enter, для переключения и выбора элементов окна.
- Если и этот вариант не помог и экран всё такой же пустой и черный, попробуйте загрузить ОС в безопасном режиме. Проблема может заключаться в том, что драйвер или стороннее приложение (чаще всего антивирус) мешают корректной загрузке системных служб или процессов.
- Для входа в безопасный режим, попробуйте нажать сочетание клавиш Win+L, чтобы заблокировать компьютер. На экране блокировки, нажмите на перезагрузку с зажатой клавишей Shift.
Если после нажатия на Win+L ничего не происходит, значит процесс winlogon не был запущен и заблокировать экран не получится, так как вход в Windows не был произведён. Вам потребуется выполнить принудительную перезагрузку устройства (используя кнопку перезагрузки или выключения и включения) несколько раз, пока не появится окно восстановления. После чего выполните следующие шаги:
- Выберите пункт «Диагностика» — «Дополнительные параметры»
- Затем, нажмите на «Параметры загрузки»
- После перезагрузки нажмите соответствующую клавишу, для запуска безопасного режима (от 4 до 6).
- Если Windows загрузилась, выполните варианты из способа «Если есть курсор мыши» — чистую загрузку.
- Также, проблема может заключаться в проблемном драйвере. Проверьте Центр обновлений, на наличие обновлений устройств или посмотрите в Диспетчере устройств, какое из них было недавно обновлено и удалите этот драйвер.
#2 Система долго запускается
Проблема: После обновления долго не запускается Windows 10 64/32 bit
Причина: Конфликт со сторонним ПО, проблемное обновление.
Решение проблемы стороннего ПО описано в варианте «Черный экран».
Если же чистая загрузка и безопасный режим не помогли в решении проблемы, то вероятно, что это обновление несовместимо или является ошибочным. Microsoft редко признаётся, что иногда выпускает проблемные обновления. От них можно услышать извинения и советы, если ошибка после обновления имела массовый характер, например, как с обновлением October 2018 Update.
Попробуйте удалить проблемное обновление и запретить его к загрузке, специальной утилитой от Microsoft.
- Для начала откройте программы и компоненты, через панель управления или же через параметры Windows.
- Нажмите на пункт «Просмотр установленных обновлений».
- Выберите последнее обновление, после которого произошла проблема (если вы не знаете какое, отсортируйте по дате установке и удалите обновления, установленные в день ошибки).
- После этого выполните перезагрузку системы.
Скрыть «проблемное» обновление поможет утилита от Microsoft — «Show or hide updates». Скачать ее можно по этой ссылке http://download.microsoft.com/download/F/2/2/F22D5FDB-59CD-4275-8C95-1BE17BF70B21/wushowhide.diagcab.
- После загрузки запустите утилиту;
- На этапе выбора, выберите пункт «Hide updates»;
- И после чего выберите обновление, которое вы не хотите больше получать.
Но лучшим способом является полное отключение обновлений на Windows 10. Как это сделать мы написали в нашей статье «Как отключить обновления Windows 10»
Дополнительно: Вы также можете выполнить восстановление системы и вернуться к рабочему состоянию системы. Но учитывая, что обновления отличаются друг от друга, обычный «откат» не поможет в случае установки крупного обновления. Рассмотрим эти варианты в следующем способе.
#3 Система не запускается
Проблема: Обновилась система Windows 10, ничего не запускается. Постоянные ошибки и перезагрузки, без появления стандартного рабочего стола.
Причина: Повреждение системных файлов, несовместимость.
Решение:
В первую очередь необходимо убедиться в том, есть ли возможность загрузить систему в безопасном режиме. То, как это сделать, указано в способе «Черный экран. Вариант 2».
Если вам удалось загрузить систему, попробуйте проверить систему на наличие ошибок. Это не очень действенный способ, но желательно его выполнить перед тем, как переходить к восстановлению.
- Сканирование и исправление ошибок выполняется командой sfc /scannow в окне командной строки.
- После завершения сканирования попробуйте перезагрузить устройство.
Если это не помогло, попробуйте откатить систему к рабочему состоянию, используя стандартное средство восстановления.
- Откройте окно «Выполнить» и введите команду rstrui;
- Запустите средство восстановления системных файлов и попробуйте выполнить откат к последней точке.
Точки восстановления создаются автоматически, если включена защита системы. В противном случае, точек восстановления не будет обнаружено и придётся использовать другие способы восстановления.
Если восстановление не помогло, попробуйте другой способ. Если было установлено крупное обновление Windows 10 (которое выходит каждые пол года), у системы есть возможность вернуться к прошлой версии, если в новой имеются проблемы и ошибки.
Для этого, пройдите в параметры Windows (сочетание Win+i), откройте Обновление и безопасность, пройдите во вкладку «Восстановление» и в пункте «Вернуться к предыдущей версии» нажмите кнопку «начать».
Решение: Если не запускается Windows 10 и идёт восстановление запуска.
В противном случае, когда корректный запуск системы невозможен, в решении проблемы должно помочь средство восстановления – WinRE (Windows Recovery Environment).
Средство будет запущено автоматически, после 2-3 неудачных попыток загрузки системы, кроме случаем Boot-loop’а, когда Windows циклически перезапуска. В этом случае, вам необходимо самостоятельно выполнить принудительную перезагрузку устройство, также 2-3 раза.
Как в случае с безопасным режимом, пройдите в Диагностику системы и выберите дополнительные параметры.
На странице дополнительных параметров попробуйте выполнить следующие пункты (поочерёдно, если прошлый вариант не помог):
- Восстановление при загрузке – исправляет стандартные проблемы загрузчика
- Восстановление системы – восстановление из точки восстановления, если она было создана ранее
- Возврат к прошлой сборке – если недавно было установлено крупное обновление
- Если не запускается Windows 10 после любого предложенного восстановления, попробуйте вариант «Вернуться в исходное состояние» – это крайний вариант, если ничего не работает.
#4 Синий экран
Проблема: После обновления системы Windows 10, перестал запускаться ПК, возникает ошибка синего экрана, после чего ПК перезагружается и снова возникает синий экран.
Или во время работы системы, возникает синий экран и устройство перезагружается.
Причина: Проблема драйвера или повреждение системных файлов.
Решение: Когда система не запускается
Для начала попробуйте войти в систему, используя безопасный режим. Если вам это удастся, перейдите к следующему варианту.
Если же попытки войти в безопасный режим не увенчались успехом, не запускается Windows 10 и вы не знаете, как восстановить систему, попробуйте выполнить восстановление из способа «Если система не запускается в безопасном режиме».
Решение: Когда система запускается и ошибка возникает во время работы Windows
В этом случае, всё немного проще. Вероятнее всего, что проблема заключается в некорректной работе драйвера и его конфликте с работой системных служб. Чтобы узнать, первопричину и решить проблему, необходимо проанализировать саму ошибку.
Код ошибки даст немного информации о её причине, но больше поможет сбойный модуль, который указывается в скобках после кода.
Например, ошибка nvlddmkm.sys указывает на ошибку драйвера видеокарты Nvidia.
Больше информации даст «Журнал событий», который сохраняет информацию об ошибках и сбоях системы.
- Откройте журнал событий (ПКМ по кнопке Пуск и выберите Просмотр событий)
- Выберите журнал система
- Журнал может содержать очень много информации, поэтому используйте фильтр по событиям – Критические и Ошибки.
- После чего можно будет проанализировать, какие ошибки возникали при использовании системы.
Самую подробную информацию о произошедшем даст дамп памяти – небольшой файл, содержащий информацию о процессах происходивших во время ошибки. Используя специальные сервисы или приложения, можно «прочитать» этот дамп и определить первопричину.
Сам дамп может быть огромным, если ошибки копились в течение нескольких месяцев и лет, поэтому чаще используется мини дамп памяти. Чтобы включить сохранение мини дампа, выполните следующее:
- Откройте свойства компьютера (сочетание клавиш Win+ Pause) и выберите «Дополнительные параметры системы»
- Затем откройте параметры загрузки и восстановления
- Выберите сохранение малого дампа и нажмите ОК.
Теперь после возникновения ошибки дамп будет появляться в папке WindowsMinidump.
Осталось расшифровать полученный файл, это можно сделать через специальные приложения или сервисы:
- BlueScreenView– довольно простое приложение с простым и понятным интерфейсом
- Windbg (или Debugging Tools for Windows)– инструменты Microsoft для анализа BSOD, простым пользователям будет довольно сложно разобраться в данном приложении
- osronline.com – сервис, где вы можете онлайн проверить дамп памяти на ошибки.
Более подробно мы разбирали этот вопрос в статье «BSOD: анализ и решение».
В данной статье мы рассказали, что делать если Windows 10 не запускается на вашем ноутбуке/ПК. Надеемся, что эта информация была вам полезна и помогла справиться с ошибками. Если у вас возникли вопросы, будем рады помочь в комментариях к этой статье.
Отличного Вам дня!
Этот материал написан посетителем сайта, и за него начислено вознаграждение.
Признаюсь честно, редко когда Windows держалась у меня без переустановки более полугода. Мой компьютер всегда был зоной особого риска — множество установленных игр, скаченных из сомнительных источников, постоянные эксперименты с разнообразными утилитами и попытки ускорить и оптимизировать работу ПК не давали ОС много шансов на выживание. Ведь все это никак не способствует стабильности работы и в один прекрасный момент я обязательно сталкивался с глюками, багами или даже синими экранами смерти.
рекомендации
Выбираем игровой ноут: на что смотреть, на чем сэкономить
3070 Gigabyte Gaming за 50 тр с началом
Ищем PHP-программиста для апгрейда конфы
-19% на 13900KF — цены рухнули
3070 Gainward Phantom дешевле 50 тр
13700K дешевле 40 тр в Регарде
3070 дешевле 50 тр в Ситилинке
MSI 3050 за 25 тр в Ситилинке
3060 Gigabyte Gaming за 30 тр с началом
13600K дешевле 30 тр в Регарде
4080 почти за 100тр — дешевле чем по курсу 60
12900K за 40тр с началом в Ситилинке
RTX 4090 за 140 тр в Регарде
Компьютеры от 10 тр в Ситилинке
3060 Ti Gigabyte за 42 тр в Регарде
Раньше решение было простое — переустановка ОС, которая во времена Windows 10 стала быстрой и простой как никогда, установка программ и игр, и через пару часов быстрая и свежая система была снова готова к работе. Но сейчас ситуация изменилась. Количество игр на моем ПК превысило пару десятков, установлено штук 15 необходимых и настроенных утилит, которые я часто применяю, вдобавок старушка GeForce RTX 1060 круглосуточно трудится, пытаясь окупить себя уже в третий или четвертый раз.
Да и написание блогов занимает у меня по 3-4 часа почти ежедневно, в результате чего Windows 10 May 2020 Update, установленная у меня в сентябре 2020 года, работает уже восьмой месяц, обновившись до October 2020 Update, и, надеюсь, протянет хотя бы еще полгода, ведь переустанавливать ее совсем нет сил, времени и желания.
Думаю, многие читатели, занятые серьезной работой на ПК, посмеются над моими причинами держаться за Windows из-за игрушек, утилит и любительского майнинга, и я полностью с ними соглашусь.
Ведь когда на вашем ПК установлены серьезные лицензионные программы, настроена сложная локальная сеть, а в работе находится проект, простои в работе над котором даже в несколько часов чреваты, как минимум, потерей денег, а максимум — работы, переустановка Windows — это катастрофа. Но не меньшая катастрофа, если при этом ваша Windows начала глючить, тормозить и не давать нормально работать. И в этом блоге мы займемся устранением глюков и сбоев Windows 10, но таким образом, чтобы не сломать ее окончательно, и не потерять ваш рабочий инструмент и плоды труда.
Но если самое важное, что есть сейчас у вас на ПК — это 10 закладок с паролями в браузере и сохранения от Ведьмак 3: Дикая охота, я все равно рекомендую вам прочитать этот блог, ведь переустановка Windows при глюках и проблемах — метод действенный, но ничего не дающий вам в плане роста навыков обращения с компьютерной техникой. Грубо говоря, переустановить Windows 10 сможет каждый ламер, а вот исправить серьезную проблему — только опытный пользователь, да и то не всякий.
Бэкап, бекап и еще раз бекап
Хоть мы и будем использовать проверенные и официальные инструменты для починки Windows 10, обязательно сделайте бэкап важных файлов и всего системного диска встроенными средствами. Это займет не так уж много времени, а лишним не будет никогда.
Дифференцируем проблемы софта от проблем железа
Иногда компьютер глючит так, что совершенно непонятно — Windows 10 это не перенесла очередного обновления или ваш SSD отходит в мир иной. Множество трудно диагностируемых сбоев могут вызвать проблемы с ОЗУ, перегрев, плохой блок питания или банальное окисление контактов на материнской плате.
Поэтому не помешает, как минимум, убедиться в исправности ваших накопителей и отсутствии перегрева компонентов. Хорошую подборку бесплатных программ для мониторинга и настройки «железа» я выкладывал в блоге «20 актуальных утилит для оверклокера в 2021 году — мониторинг, настройка, разгон и стресс-тесты«. Посмотрите хотя бы температуры компонентов и S.M.A.R.T. накопителей.
Убеждаемся, что ПК не заражен вредоносными программами
Несмотря на то, что количество вредоносных программ растет с каждым годом, а по миру идет просто эпидемия вирусов-шифровальщиков, могущих легко оставить вас без важных и невосполнимых данных, секта «отрицателей антивирусов» только множится. Их легко можно было понять лет 10-20 назад, когда ПК были слабы для антивируса, а из ценных данных на них хранились только ваши сохранения игр.
Сегодня ПК — это лакомый объект для воровства разнообразных аккаунтов, денег с электронных кошельков, ресурсов для майнинга и шифрования данных для выкупа. Но несмотря на это, многие пользователи считают, что не кликая по подозрительным ссылкам и ставя игры только из Steam, они обезопасят себя. К счастью для секты «отрицателей антивирусов» большинство из них находится под незаметной защитой «Защитника Windows» и встроенных систем безопасности в браузерах.
Но не помешает проверить ПК дополнительно с помощью таких средств, как Dr.Web CureIt!, RogueKiller Anti-Malware Free и Malwarebytes Free. По своему опыту могу сказать, что даже набор из хорошего антивируса и этих утилит может пропустить хитрый майнер или троян, который еще не успел засветиться в антивирусных базах. В этом случае стоит понаблюдать за поведением ПК в простое с помощью программ аппаратного мониторинга, ища подозрительные продолжительные нагрузки на процессор и видеокарту.
Удаляем лишний и ненужный софт
Сторонний софт может создавать множество проблем и конфликтовать друг с другом и Windows. Поэтому при поиске проблем рекомендуется удалить все лишнее и ненужное, без чего можно обойтись на ПК. Игры которые вы не запускали месяцами, утилиты, которыми почти не пользуетесь, а главное, софт от производителей железа. MSI Dragon Center или AI Suite от ASUS — даже ПК оверклокера прекрасно может обойтись без этих программ.
Заодно стоит проверить автозагрузку на предмет ненужных утилит, которые у многих живут там без дела годами, таких, как например, утилиты от встроенных звуковых карт.
Чистим мусор, накопившийся в ОС
Не помешает очистить мусор, которыми забиваются временные папки Windows, да и свободное место на системном диске редко бывает лишним. Сделать это можно встроенными средствами Windows 10 или утилитой Wise Disk Cleaner. Утилита неплохо показала себя в сравнении со старожилом чистки ПК — CCleaner, что показало сравнение их в блоге «Выбираем удобный и надежный «чистильщик» Windows 10 — сравниваем CCleaner или Wise Disk Cleaner«.
Проверяем системные файлы Windows 10
Все вышеописанное было только приготовлениями к восстановлению Windows 10, которые не помешает делать регулярно даже на стабильно работающем ПК. А теперь мы займемся восстановлением и начнем со стандартной утилиты System File Checker, запустить которую можно в командной строке от имени Администратора.
Команда sfc /scannow проверит и восстановит важные файлы Windows на целостность и восстановит их. System File Checker — не панацея от сбоев, но часто находит и исправляет поврежденные файлы.
Более серьезное средство восстановление файлов Windows 10 — утилита DISM, которую тоже следует запускать из командной строки от имени Администратора. Обе утилиты, и System File Checker и DISM, работают с системой Windows Resource Protection, которая защищает ключи в реестре, директории, а также критические системные файлы. Но отличие DISM в том, что она обращается не к внутреннему кешу хранилища, а через службу Windows Update сверяет системные файлы с оригиналами.
И простая команда Dism /Online /Cleanup-Image /RestoreHealth может исправить довольно серьезные проблемы с системой, даже после вирусного заражения. Но при этом у вас должно работать соединение с интернетом.
Анализируем синие экраны смерти или BSOD
Если ваш ПК выпадает в BSOD, с одной стороны — это плохой признак довольно серьезной проблемы, с другой — по коду в BSOD мы можем определить источник проблемы. Поможет в этом утилита BlueScreenView, про которую я уже писал в цикле блогов «10 небольших полезных и бесплатных утилит, упрощающих использование Windows 10«. Утилита поможет выявить источник BSOD или дать вам направление, в котором нужно искать в поисковиках при данных BSOD.
Тотально переустанавливаем драйвера
Драйвера на видеокарту или материнскую плату — частый источник проблем, которые может помочь решить их переустановка, желательно на новую версию. При переустановке драйверов не помешает воспользоваться утилитой Display Driver Uninstaller, которая удаляет все остатки и «хвосты» от старых драйверов.
Не помешает переустановить драйвера даже на такие устройства как принтеры, веб-камеры, мыши и прочую периферию. Судя по новостям в СМИ, принтеры и веб-камеры — это ахиллесова пята Windows 10 уже года три.
Что делать дальше и что еще может помочь?
На первый взгляд может показаться, что все действия, описанные выше, займут гораздо больше времени, чем простая переустановка Windows 10 с настройкой программ, но их необязательно делать все сразу, тем более, что большинство из них работает в фоне, не мешая вам.
Как правило, эти средства могут вам помочь, но довольно тесно зная Windows 10, я не удивлюсь, что легко можно встретить такой баг, с исправлением которого вам не поможет и техподдержка Microsoft.
В этом случае стоит поспрашивать советов на форумах, посвященных Windows 10, где пользователи часто предлагают очень оригинальные и действенные способы решения проблем. Ну а если решение проблемы так и не находится даже коллективным разумом, надо решаться на переустановку.
Пишите в комментарии, какие самые сложные проблемы подкидывала вам Windows 10, и как вы решали их?
Этот материал написан посетителем сайта, и за него начислено вознаграждение.
Для обеспечения стабильности и безопасности вашей Windows, вы должны регулярно устанавливать обновления безопасности (вручную с помощью msu / cab файлов или автоматически через службу Windows Update). Microsoft ежемесячно каждый второй вторник выпускает новые обновления Windows. В некоторых случаях новые обновления могут вызвать различные проблемы в системе (из-за плохого тестирования, ошибки инженеров, несовместимости с железом и т.д.), и установленное обновление нужно удалить (Способы удаления обновлений в Windows). Однако случается что операционная система Windows перестает загружаться (падает в BSOD с ошибками CRITICAL_PROCESS_DIED, INACCESSIBLE_BOOT_DEVICE, или автоматически перезагружается) и вы не можете штатно удалить проблемное обновление.
В этой статье мы рассмотрим, как корректно удалить обновления в Windows 10 и 11 (Windows Server 2019/2016/2012), если операционная система не загружается.
Содержание:
- Использование среды восстановления Windows (WinRE) для удаления обновлений
- Как удалить обновления, если Windows не загружается?
Использование среды восстановления Windows (WinRE) для удаления обновлений
Если Windows не загружается, вы можете попробовать использовать среду восстановления Windows (Windows Recovery Environment — WinRE) для исправления типовых ошибок и удаления последних обновлений.
Загрузчик Windows Boot Manager попытается автоматически загрузить компьютер в среде Windows Recover Environment, если три предыдущие попытки загрузки Windows были неудачными. Вы можете просто 3 раза подряд прервать загрузку системы кнопкой отключения питания.
На экране WinRE выберите Troubleshoot. Здесь будет представлено несколько опций, позволющих исправить типовые проблемы загрузки Windows:
- Startup repair – попробуйте использовать эту опцию первой, чтобы Windows попыталась автоматически исправить типовые проблемы
- System Restore – позволяет откатиться к одной из предыдущих точек восстановления
- System Image Recovery – позволяет восстановить компьютер из созданной ранее резервной копии вашего образа Windows
- Uninstall Updates – данный режим позволяет удалить последние обновления безопасности или обновления билда Windows 10.
Выберите Uninstall Updates. Выберите один из режимов:
- Uninstall latest quality updates – используется для удаления последнего ежемесячного обновления Windows;
- Uninstall latest feature update – используется для удаления билда Windows 10.
Выберите нужную вам опцию, дождитесь удаления обновления, перезагрузите компьютер в обычном режиме.
В некоторых случаях при удалении обновлений вы можете увидеть ошибку:
You have pending update actions and we won't be able to uninstall the latest quality/feature update of Windows. Try running Startup Repair instead.
В этом случае нужно вручную удалить файл pending.xml (описано в следующем разделе).
Как удалить обновления, если Windows не загружается?
Если Windows после установки обновлений не загружается в режиме восстановления, нужно загрузить компьютер с любого доступного диска или флешки. Это может быть как среда восстановления Windows (WinRE), установочный диск или флешка с Windows, ERD (он же MSDaRT 10) или другой загрузочный диск.
Примечание. В Windows 10 и 11 при проблемах с загрузкой ОС должна автоматически запускаться среда восстановления с командной строкой.
В этом примере, я загружу компьютер с установочной флешки с Windows 10 x64. При загрузке зайдите в BIOS/UEFI вашего компьютера и измените порядок загрузки, выбрав вашу USB флешку в качестве первичного загрузочного устройства.
Совет. Для загрузки подойдет любой установочный диск (главное условие – соблюдение разрядности ОС), с учетом совместимости. Так установочный образ Windows 10 можно использовать для восстановления Windows 7, но наоборот не удастся, т.к. в более старых версиях ОС могут поддерживаться не все команды и параметры.
На втором экране с приглашением начать установку Windows нужно нажать кнопку Repair Computer или нажать сочетание клавиш Shift+F10.
В первом случае выберите Troubleshoot -> Command Prompt (Командная строка).
В открывшемся окне командной строки среды Win PE нужно определить букву диска, которая назначена вашему системному разделу с Windows (это может быть не диск C:).
Выполите команду:
DISKPART
Выведите список разделов в системе:
list volume
В моем примере среда WinPE не назначила букву диска моему разделу с Windows. На моем скриншоте это Volume 1 с файловой системой NTFS и разделом 39 Гб (100 Мб раздел это загрузочный EFI раздел).
Чтобы назначить ему букву диска V, выполните команды:
Select volume 1
Assign letter=v
Еще раз выполните команду
list vol
, чтобы убедится, что разделу с Windows назначена буква диска.
Завершите сеанс diskpart командой:
exit
В нашем примере мы назначили системному разделу Windows букву V: (используйте свою букву диска в следующих командах).
Выведите список обновлений (пакетов), установленных в офлайн образе Windows с помощью DISM:
DISM /Image:V: /Get-Packages /format:table
Если вы знаете какое конкретное обновление (KB) вызвало проблему, его номер можно использовать в качестве фильтра:
DISM /Image:V: /Get-Packages /format:table | find “4056887”
Или можно отфильтровать список по дате установке:
DISM /Image:V: /Get-Packages /format:table | find “10/25/2021”
(формат даты зависит от настроек локализации Windows, в моем примере используется американский формат даты)
Примечание. Если список обновлений очень большой, и вы точно не знаете, какое из последних обновлений вызвало BSOD, можно выгрузить полный список в текстовый файл и открыть его с помощью блокнота (в нем можно пользоваться поиском).
DISM /Image:V: /Get-Packages /format:table > d:updates.txt
Notepad V:updates.txt
Теперь нужно скопировать идентификатор проблемного пакета в буфер (выделить название пакета в командной строке и нажать Enter; чтобы вставить текст – просто щёлкните правой кнопкой мыши).
С помощью следующей команды можно удалить обновление:
DISM /Image:V: /Remove-Package /PackageName:Package_for_KB4056887~31bf3856ad364e35~amd64~~10.0.1.0
Если вы точно не знаете, какое конкретное обновление вызвало проблему, п удалите все недавно установленные пакеты о очереди.
После удаления обновления попробуйте загрузить Windows в обычном режиме.
Если вам нужно удалить обновления, ожидающие установки (со статусом Pending), нужно удалить файл pending.xml.
Для этого в коммандой строке выполните следующие команды:
del V:WindowsWinSxSpending.xml
del V:WindowsWinSxScleanup.xml
(файл может отсутствовать)
del V:WindowsSoftwareDistributionDownload*.*
Также для очистки некорректных обновления со статусом Pending можно использовать DISM:
dism /image:v: /ScratchDir:v: /cleanup-image /RevertPendingActions
Эта операция отменяет все отложенные действия предыдущих операций обслуживания, так как эти действия могут быть причиной сбоя при загрузке.
Затем вы можете воспользоваться DISM, чтобы проверить и исправить хранилище компонентов Windows в офлайн режиме (понадобится установочный диск Windows):
Dism /image:V: /Cleanup-Image /RestoreHealth /Source:D:sourcesinstall.wim
Если у вас есть диск восстановления MSDaRT, то удалить проблемные обновления можно еще проще. Достаточно загрузится с диска MSDaRT (разрядность должна совпадать), выбрать Диагностика -> Microsoft Diagnostics and Recovery Toolset. В списке утилит выберите Hotfix Uninstall (Удаление исправлений).
Выделите какие обновления нужно удалить, и нажимаете Далее.
Добрый день, нужна помощь.
Сегодня в результате работы на ноуте с Win10 (10.0.18362.1) столкнулся с зависанием в следствии которого вылез синий экран и просьба подождать дабы Майки собрали инфо об инцеденте. По моей глупости я просто завершил работу компьтера кнопкой не дожидаясь завершения, после чего застрял на бесконечном восстановлении системы. Следует заметить, что перед «зависоном» мелькнула иконка обновления с красным кружком в трее.
Скриншот проблемы
Доп параметры:
После перезагрузки ничего не меняется.
Восстановление при загрузке — не удалось. Оставляет файл журнала SrtTrail.txt (если надо прикреплю) и любезно просит уйти.
Пробовал загружаться в безопасном режиме — не хочет.
Отключал саму процедуру восстановления в параметрах загрузки — при загрузке зависает намертво.
Далее пробовал удалить обновления:
1. Удалить последнее исправление = «У вас есть незавершенные процессы обновления… попробуйте выполнить восстановление при загрузке»
2. Удалить последнее обновление = «Возникла проблема…» и т.д.
Точки восстановления отсутствуют. Вариант полного сброса и полной переустановки не подходит.
Зацепился за незавершенное обновление. Открыл СMD.
После пару минут гугла узнал о команде DISM. Get-packages вывел всю инфо о старых и новых обновлениях, где нашлись два последних пакета:
Скриншот
Попытался удалить пакет вручную через СMD в этом же рекавери. Выдал ошибку 0x800f082f:
(Проблему с памятью я потом решил указав другую папку, ошибка такая же)
Скриншот
Гугл выдал по схожим проблемам следующее:
У некоторых пользователей при удалении исправления появляется ошибка 0x800f082f. В этом случае рекомендуется загрузить куст реестра C:WINDOWSsystem32configSoftware (в том же MSDART 10) и в ветке HKLMSOFTWAREMicrosoftWindowsCurrentVersionCom ponent Based ServicingSessionsPending исправить значение ключей Exclusive и TotalSessionPhases на 0. После этого можно попробовать удалять обновления.
Запустил в том же СMD regedit.exe. В Sessions Pending таких значений не нашел. Искал даже поиском по реестру — ничего.
Моё предположение заключалось в том, что я читаю какой-то реестр раздела диска BOOT(X), из которого я и загружаюсь постоянно в рекавери мод.
Скриншот
После этого я пытался загрузочной флешкой ERD Commander открыть реестр SOFTWARE по пути D:/ … system32/config. С загрузочной флешки тоже не получилось, но я его стянул на носитель и в следствии открыл его на другом компе. Странно, что regedit’om путем импорта куста этот реестр мне открыть не удалось. Открыл с помощью стороннего софта, но это было зря, т.к. тех значений я все равно не нашел. И стоит заметить, что тот реестр который я открывал в стандартном рекавери полностью сходится с тем что я скачал себе на другой комп.
Скриншот
Вариантов я вижу несколько:
1. Не там ищу значение.
2. Проблема вообще не в этом и я копаю не туда.
3. Рекавери мод каким то образом перезаписал SOFTWARE и SYSTEM. Так думаю потому что во первых в разделе SessionsPending последние изменения в папках это 19-20 год. Второе это то что дата изменения этих двух файлов совпадает с моими манипуляциями в рекавери мод. Откуда рекавери взял бекапы не знаю, т.к. сам найти не могу, искал в папке regback — пустая.
На сегодня я в тупике. Если кто-то сможет направить меня буду благодарен. Приоритет сохранить все настройки програм, сами программы и т.д. Возможно есть еще какой способ безболезненного восстановления системы.
Если нужны какие-то логи, конфиги — скину по первому запросу. Спасибо.
__________________
Помощь в написании контрольных, курсовых и дипломных работ, диссертаций здесь
PC won’t restart after update [Dell, HP, Asus]
by Ivan Jenic
Passionate about all elements related to Windows and combined with his innate curiosity, Ivan has delved deep into understanding this operating system, with a specialization in drivers and… read more
Updated on March 1, 2022
- Every time you perform an OS update, a restart is mandatory.
- However, some users reported that they can’t restart their device after certain updates.
- This issue may be caused by incompatible hardware, so check the steps below on how to check your laptop’s compatibility with the OS.
- The boot issue can also be fixed with specialized software or by simply updating your drivers, see our suggestions on these matters.
My computer won’t boot after update
- Software solutions
- Make sure your laptop is compatible with Windows 10
- Disconnect external devices
- Update your drivers
- Remove your battery
What to do if Windows 10 won’t start after update
1. Software solutions
If your laptop is compatible with Windows 10, and all your external devices are compatible with Windows 10, then you don’t have any hardware issue that prevents your laptop from restarting.
We recommend you use third-party Windows boot repair tools. There are even good free options that will remediate issues that are not very critical or complicated.
Windows boot repair tools help you access your system. They can fix you registry, restore BCD files, help you create bootable recovery media, remove bloatware, and more.
2. Make sure your laptop is compatible with Windows 10
If you’re using an older laptop, there’s a chance that it isn’t compatible with Windows 10. In that case, some of the features of your system won’t be able to function normally, or you won’t even be able to turn on your laptop at all.
So, before upgrading your laptop’s system to Windows 10, make sure it is compatible with Windows 10. Here are the specifications your laptop must meet in order to be able to run Windows 10 normally:
- 1 gigahertz (GHz) or faster processor
- 1 gigabyte (GB) for 32-bit or 2 GB for 64-bit version of the system
- 16 GB of hard disk space for 32-bit OS, or 20 GB for 64-bit OS
3. Disconnect external devices
If you’re sure that your laptop is compatible, you also have to make sure that all your external components are compatible with the system, as well.
If your external components, like external HDD, or mouse, are not compatible with Windows 10, they might cause various problems, and this restart problem is only one of them.
4. Update your drivers
Another thing related to external components that could cause you problems are their drivers. If drivers for your external devices aren’t updated, you might face some issues, too.
So, make sure that all components are compatible with the system, and that all drivers are updated, and you shouldn’t face the restart problem. You can use this guide to learn how you can fix outdated driver issues. Of course, you can use this solution only if you’re able to boot your computer for a few minutes.
5. Remove your laptop battery
If this issue is affecting your laptop, you can try to remove its battery completely. Then plug in your device and try to boot it up again. As surprising as this method may seem, many users confirmed that it worked. So, do give it a try and let us know if it worked for you as well.
That would be all, if you have any comments, suggestions, or even some more solutions for the restarting problem in Windows 10, reach for our comment section, we would love to hear your thoughts.
Having other boot-related issues? Check out our Boot Errors Hub for help.
Follow more articles like this one in our dedicated Fix Hub.
Also, if you have any other Windows 10-related issues you can check for the solution in our Windows 10 Fix section.
The above article also covers the following issues:
- Laptop won’t restart after update
- Laptop won’t start after Windows update
- Laptop won’t turn on after Windows 10 update
Newsletter
PC won’t restart after update [Dell, HP, Asus]
by Ivan Jenic
Passionate about all elements related to Windows and combined with his innate curiosity, Ivan has delved deep into understanding this operating system, with a specialization in drivers and… read more
Updated on March 1, 2022
- Every time you perform an OS update, a restart is mandatory.
- However, some users reported that they can’t restart their device after certain updates.
- This issue may be caused by incompatible hardware, so check the steps below on how to check your laptop’s compatibility with the OS.
- The boot issue can also be fixed with specialized software or by simply updating your drivers, see our suggestions on these matters.
My computer won’t boot after update
- Software solutions
- Make sure your laptop is compatible with Windows 10
- Disconnect external devices
- Update your drivers
- Remove your battery
What to do if Windows 10 won’t start after update
1. Software solutions
If your laptop is compatible with Windows 10, and all your external devices are compatible with Windows 10, then you don’t have any hardware issue that prevents your laptop from restarting.
We recommend you use third-party Windows boot repair tools. There are even good free options that will remediate issues that are not very critical or complicated.
Windows boot repair tools help you access your system. They can fix you registry, restore BCD files, help you create bootable recovery media, remove bloatware, and more.
2. Make sure your laptop is compatible with Windows 10
If you’re using an older laptop, there’s a chance that it isn’t compatible with Windows 10. In that case, some of the features of your system won’t be able to function normally, or you won’t even be able to turn on your laptop at all.
So, before upgrading your laptop’s system to Windows 10, make sure it is compatible with Windows 10. Here are the specifications your laptop must meet in order to be able to run Windows 10 normally:
- 1 gigahertz (GHz) or faster processor
- 1 gigabyte (GB) for 32-bit or 2 GB for 64-bit version of the system
- 16 GB of hard disk space for 32-bit OS, or 20 GB for 64-bit OS
3. Disconnect external devices
If you’re sure that your laptop is compatible, you also have to make sure that all your external components are compatible with the system, as well.
If your external components, like external HDD, or mouse, are not compatible with Windows 10, they might cause various problems, and this restart problem is only one of them.
4. Update your drivers
Another thing related to external components that could cause you problems are their drivers. If drivers for your external devices aren’t updated, you might face some issues, too.
So, make sure that all components are compatible with the system, and that all drivers are updated, and you shouldn’t face the restart problem. You can use this guide to learn how you can fix outdated driver issues. Of course, you can use this solution only if you’re able to boot your computer for a few minutes.
5. Remove your laptop battery
If this issue is affecting your laptop, you can try to remove its battery completely. Then plug in your device and try to boot it up again. As surprising as this method may seem, many users confirmed that it worked. So, do give it a try and let us know if it worked for you as well.
That would be all, if you have any comments, suggestions, or even some more solutions for the restarting problem in Windows 10, reach for our comment section, we would love to hear your thoughts.
Having other boot-related issues? Check out our Boot Errors Hub for help.
Follow more articles like this one in our dedicated Fix Hub.
Also, if you have any other Windows 10-related issues you can check for the solution in our Windows 10 Fix section.
The above article also covers the following issues:
- Laptop won’t restart after update
- Laptop won’t start after Windows update
- Laptop won’t turn on after Windows 10 update