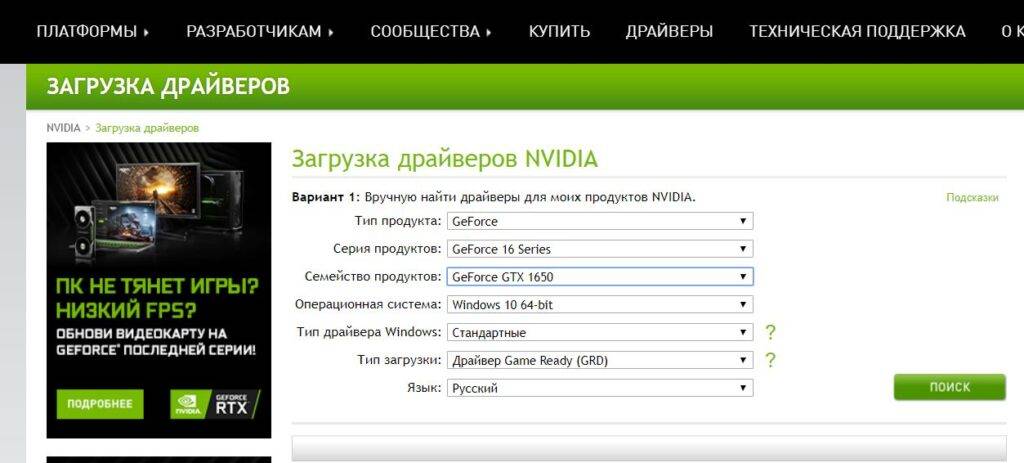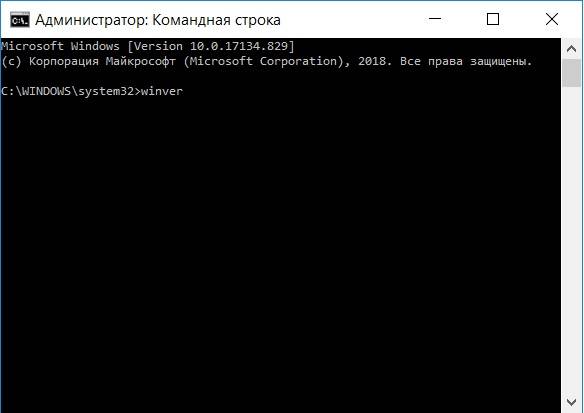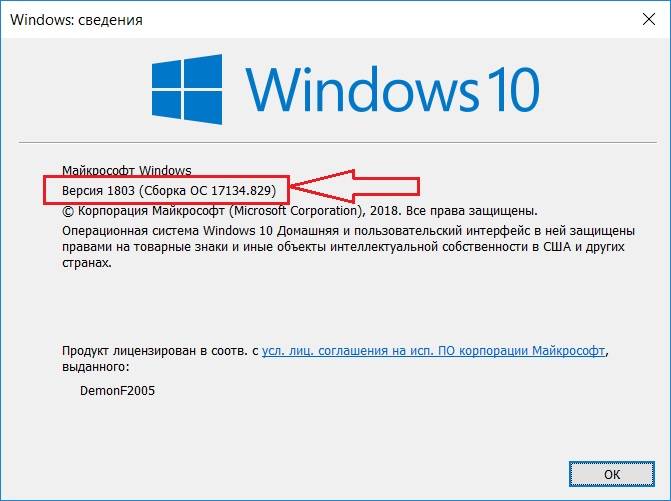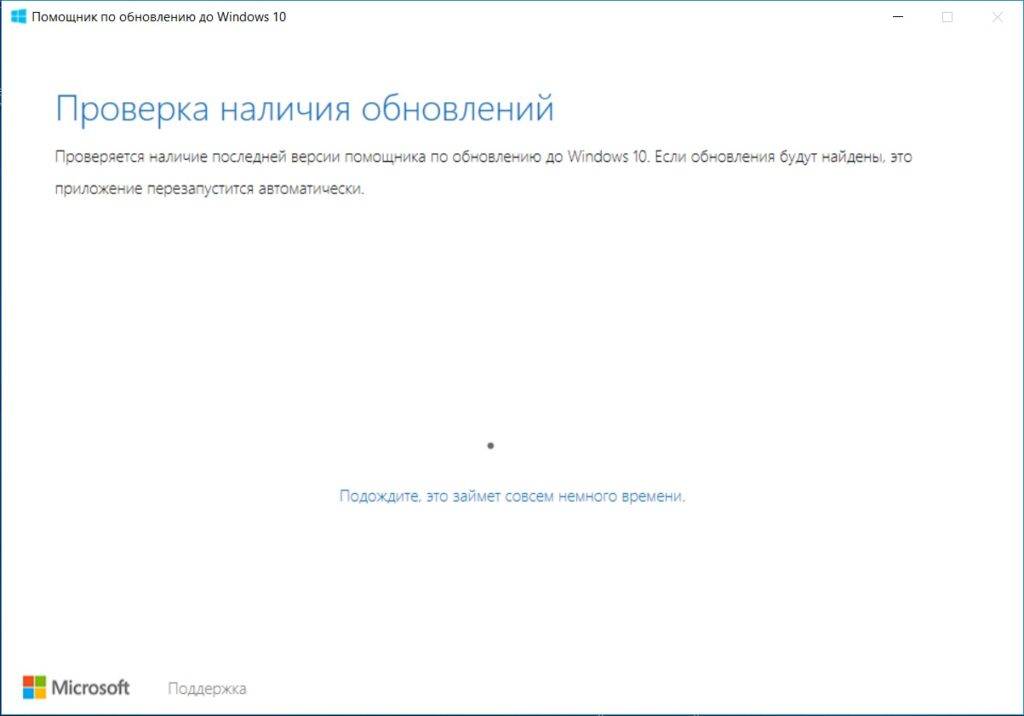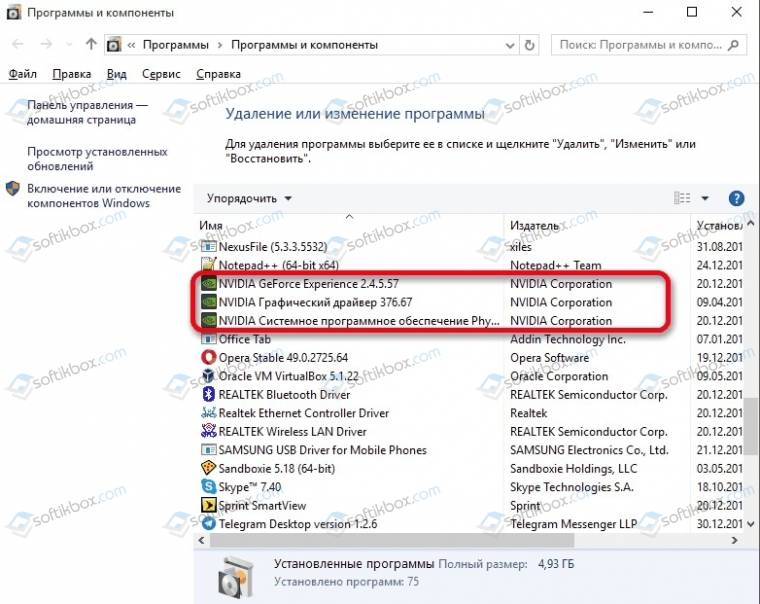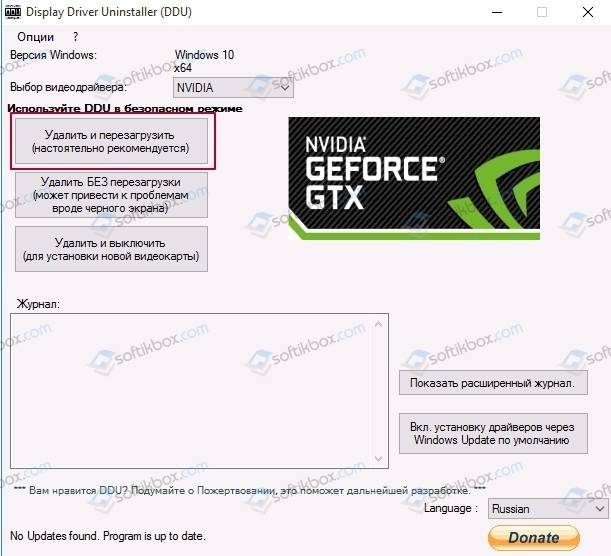Содержание
- Что делать, если слетает драйвер видеокарты NVIDIA
- Способ 1: Переустановка драйвера
- Способ 2: Поиск перегрева
- Способ 3: Устранение конфликта драйвера и специальных приложений
- Способ 4: Настройка TDR
- Вопросы и ответы
Для правильной работы видеокарты требуется специальное программное обеспечение, его актуальная версия. Очень часто с продукцией компания NVIDIA случается так, что драйвера слетают без видимой причины.
Есть несколько способов решения этой проблемы, и каждый из них будет подробно рассмотрен в данной статье.
Способ 1: Переустановка драйвера
Самый простой, оттого и самый первый, способ – банальная переустановка драйвера. Даже актуальный драйвер в таком случае потребуется сначала удалить.
- Для начала нужно зайти в «Диспетчер устройств». Самый простой путь: «Пуск» — «Панель управления» — «Диспетчер устройств».
- Далее находим пункт «Видеоадаптеры», делаем одиночный клик, после которого появляется та видеокарта, которая установлена в компьютере. Нажимаем на нее правой кнопкой мыши и выбираем пункт «Свойства».
- В окне «Свойства» находим пункт «Драйвер». Делаем одиночный клик. В самом низу будет кнопка «Удалить». Нажимаем на нее и дожидаемся полного удаление драйвера.
Не стоит переживать по поводу безопасности таких действий. После совершенных манипуляций Windows самостоятельно установит стандартный драйвер. Он будет актуален до того момента, пока система не обнаружит ПО компании NVIDIA.
Случается так, что установка ПО протекает не совсем правильно, что чревато разного рода проблемами и сбоями в работе устройства. Синий экран, выключение изображения, зависания картинки – все это можно исправить одной лишь переустановкой софта. На нашем сайте есть замечательная статья о том, как правильно переустанавливать драйвера для видеокарт NVIDIA, рекомендуем с ней ознакомиться.
Подробнее: Установка драйверов с помощью NVIDIA GeForce Experience
Однако это не панацея от подобной проблемы. Довольно часто видеокарта просто не воспринимает новый драйвер. Ошибка ли это разработчиков или что-то иное, сказать трудно. В любом случае, необходимо отработать и этот вариант тоже, а для этого потребуется установить более старый софт. Это немного труднее, чем просто его обновить или переустановить.
- Для начала заходим на сайт компании NVIDIA.
- Далее в шапке сайта находим раздел «Драйверы».
- После этого нам не нужно указывать модель видеокарты, так как мы ищем не актуальный драйвер, а более старый. Поэтому находим строку «BETA драйверы и архив».
- А вот теперь нам нужно указать ту видеокарту, которая установлена в компьютере. Указав необходимые сведения об адаптере и ОС, нажимаем «Поиск».
- Перед нами появляется архив драйверов. Скачивать лучше всего тот, который наиболее близок к актуальному и помечен, как «WHQL».
- Для загрузки нажимаем на название ПО. Открывается окно, где нам нужно нажать «Загрузить сейчас».
- Далее нам предлагают прочитать лицензионное соглашение. Нажимаем на «Принять и скачать».
- После этого начинается загрузка файла формата EXE. Дожидаемся окончания загрузки и запускаем его.
- Первым делом программа попросит указать путь для установки, оставляем стандартный.
- Далее начинается распаковка необходимых файлов, после которого начнется установка драйвера, поэтому остается только ждать.
В конце требуется лишь перезагрузить компьютер, чтобы изменения вступили в силу. Если такой способ вам не помог, то следует обратить внимание на другие причины возникновения проблемы, которые описаны далее.
Способ 2: Поиск перегрева
Самая частая проблема видеокарт – перегрев. На это явно указывает то, что драйвер слетает именно во время игр или работы требовательных к системе программ. Если же это не очень похоже на ваш случай, то не стоит пролистывать далее, ведь проверка все равно требуется. На нашем сайте вы сможете найти статью, в которой приведен пример самых популярных программ и утилит, способных мониторить температуру видеокарты.
Подробнее: Мониторинг температуры видеокарты
Если после проведенных тестов выяснилось, что видеокарта перегревается, то необходимо предпринять целый комплекс мер по улучшению её состояния.
- Проверить чистоту системного блока, надежность крепления каждого кулера и его работоспособность. Если вы заметили, что где-то в вентиляторе слишком много пыли и достать её невозможно, то лучше всего снять винт и прочистить его.
- Улучшить систему подачи и выхода воздуха методом установки дополнительных кулеров.
- Удалить программы, которые разгоняют видеокарту, либо просто отключить их.
Большинство проблем с перегревом должны отступить, если выполнить вышеуказанные действия. Однако сама проблема с вылетом драйвера может остаться актуальной. Если так и получилось, то переходим к следующим способам.
Разгон видеокарты, даже если он заводской, не сулит оборудованию многолетней работы. Поэтому если хотите, чтобы устройство радовало вас гораздо дольше, то отключите все ускорения.
Способ 3: Устранение конфликта драйвера и специальных приложений
Достаточно серьезной проблемой является конфликт драйвера и приложений, установленных для видеокарты. В первую очередь стоит подумать о стандартных программах, которые установлены на каждом компьютере с продукцией NVIDIA.
Чаще всего, проблемы возникают во время настроек 3D графики или сглаживания. Иначе говоря, в программе видеокарты какие-либо параметры отключены, а в приложении или игре они требуются. Происходит конфликт и драйвер отключается. Самым простым вариантом решения такой проблемы будет сброс настроек к значению по умолчанию. Делается это очень просто.
- Нажимаем правой кнопкой мыши на рабочем столе. В появившемся окне выбираем «Панель управления NVIDIA». Делаем одиночный клик.
- После этого переходим на вкладку «Параметры 3D», где выбираем «Управление параметрами 3D». В появившемся окне необходимо нажать кнопку «Восстановить».
Такой простой метод порой может оказаться самым эффективным. Однако, справедливости ради, стоит отметить, что сброс драйвера из-за сглаживания или 3D настроек происходит лишь в определенные моменты, в определенных приложениях или играх, что является типичным показателем конфликта драйвера и софта.
Способ 4: Настройка TDR
В каждой операционной системе Windows есть встроенный механизм TDR. Примечателен он тем, что может перезапускать драйвер, когда тот не отвечает на запросы. Непосредственно в нашем случае необходимо попытаться увеличить время задержки отзыва от видеокарты. Для этого мы создадим специальный файл, в котором и пропишем необходимые параметры. Стоит сразу отметить, что частить с использованием этого метода нельзя, так как могут быть проблемы с работой видеоадаптера.
- Итак, для начала заходим в раздел «Выполнить», для этого набираем комбинацию клавиш «Win+R». В появившемся окне пишем «regedit». После чего нажимаем «ОК».
- После этого необходимо пройти по следующему пути:
- Теперь нужно проверить наличие файла «TdrDelay». Если он есть, то открываем и меняем значения задержки. По умолчанию может стоять любое число, просто увеличиваем его. Лучше всего менять его на 5 шагов — если было «10», меняем на «15». Если начинает появляться синий экран, необходимо установить цифру поменьше.
- Если же такого файла нет, то его нужно сначала создать. Для этого нажимаем правой кнопкой мыши по папке «GraphicsDrivers» и в появившемся окне выбираем «Создать» — «Параметр DWORD 32 бита».
- Созданный файл переименовываем в «TdrLevel». После этого можно устанавливать параметры, отличные от нуля.
HKEY_LOCAL_MACHINESystemCurrentControlSetControlGraphicsDrivers
Если поставить параметр «0», то мы попросту отключим механизм TDR. Такой вариант тоже рассматривается и если увеличение времени задержки не помогло, то используем его.
Возможно, что дело вовсе не в операционной системе или драйвере, а в самом «железе». Видеокарта может использоваться уже очень долгое время и за этот период просто исчерпать все свои возможности. Но, для начала, необходимо попробовать все способы, перечисленные выше. Вполне возможно, что решение проблемы кроется где-то в них.
Любое устройство, подключаемое к компьютеру для правильной работы должно иметь собственные драйвера в системе. Они же свою очередь должны быть актуальными и не конфликтовать с другими компонентами системы. Обычно драйверами занимается сама Windows в фоновом режиме, проводя обновления, устраняя возможные конфликты или устанавливая недостающее ПО. Однако иногда бывает так, что драйвера видеокарт NVIDIA слетаю или работаю некорректно.
Содержание
- Что делать, если слетают драйвера видеокарты NVIDIA
- Вариант 1: Ручная переустановка драйвера
- Вариант 2: Обнаружение аппаратных неисправностей
- Вариант 3: Ликвидация конфликтов драйверов и других программ
- Вариант 4: Работа с настройками TDR
Данную проблему можно попробовать решить несколькими способами, каждый из которых будет рассмотрен ниже в виде отдельного варианта. Дополнительно к ним будут даны пояснения.
Вариант 1: Ручная переустановка драйвера
Этот вариант обычно применяется в том случае, когда драйвера устанавливаются операционной системой автоматически в фоновом режиме. Однако проблемы с установкой могут произойти и в том случае, если драйвера вы устанавливали вручную. В таком случае мы тоже рекомендуем для начала попробовать выполнить их переустановку, а потом уже прибегать к другим решениям, рассмотренным в статье.
Вот пример переустановки драйверов для видеокарты NVIDIA:
- Откройте “Диспетчер устройств”. Оттуда вы можете управлять всеми драйверами всех устройств, подключенных к компьютеру. Для доступа к нему вам изначально потребуется запустить “Панель управления”. Это можно сделать во всех Windows через строку “Выполнить”, которая вызывается сочетанием клавиш Win+R.
- Пропишите в этой строке команду control и нажмите Enter или кнопку “Ок” для ее применения.
- В “Панели управления” поставьте напротив пункта “Просмотр” значение “Маленькие значки” или “Крупные значки”. Это нужно, чтобы отобразился нужный компонент.
- Найдите теперь “Диспетчер устройств” и кликните по нему.
- Здесь найдите и раскройте подраздел “Видеоадаптеры”.
- Там будет ваша видеокарта. Если в компьютере установлено несколько графических адаптеров, то выбирайте ту, с чьими драйверами возникают проблемы. Кликните по ней правой кнопкой мыши и выберите в контекстном меню вариант “Свойства”.
- В открывшемся окошке переключитесь во вкладку “Драйвер”, что расположена в верхней части окна.
- Вас переключит на раздел с информацией об установленном драйвере выбранной видеокарты. Там нажмите кнопку “Удалить устройство”.
После удаления драйвера выбранной видеокарты у вас будет два варианта действий:
- Обновить конфигурацию оборудования (в верхнем меню “Диспетчера задач” нажмите “Действие” и затем “Обновить конфигурацию оборудования”) и перезапустить систему. В таком случае операционная система самостоятельно найдет и переустановит нужный драйвер.
- Найти и установить нужный драйвер самостоятельно. Более длительный по времени вариант, но зато у него больше вероятность успеха.
Мы рассмотрим в качестве примера, как самостоятельно выполнить поиск и установку нужного драйвера:
- Перейдите на официальный сайт NVIDIA. Там, в верхнем меню, воспользуйтесь вкладкой “Драйверы”.
- Заполните информацию о вашей видеокарте в специальной форме. Там нужно выбрать тип, серию, семейство, вашу операционную систему. Все эти данные можно посмотреть в свойствах видеокарты через “Диспетчер устройств”. Заполнив форму нажмите кнопку “Поиск”.
- Спустя некоторое время вам будут показаны результаты поиска. Нажмите кнопку “Загрузить сейчас” под подобранным системой драйвером.
- Перед скачиванием NVIDIA предложит принять вам свои условия лицензии. Нажмите кнопку “Принять и скачать”.
- Начнется загрузка EXE-файла установщика. Там тоже появится окно приветствия и окна с просьбой ознакомиться с лицензией. Примите условия и продолжайте установку.
- Далее установщик запросит указать путь для установки драйвера. Оставьте путь стандартным и нажмите кнопку “Ок”.
- Теперь ожидайте завершение установки. По ее завершении рекомендуется выполнить перезагрузку компьютера, чтобы все изменения вступили в силу.
Вариант 2: Обнаружение аппаратных неисправностей
Драйвер у видеокарты NVIDIA может слетать не только из-за программных проблем, но и аппаратных, то есть проблем непосредственно с самим устройством. Наиболее частой проблемой в этом случае является перегрев оборудования. Обычно в таком случае вылет драйвера происходит во время выполнения видеокартой какой-то ресурсоемкой задачи — в профессиональных программах или в играх. Если вы заметили вылеты именно во время использования такового ПО, то вам настоятельно рекомендуется проверить аппаратную часть видеокарты.
Читайте также:
Ошибка wermgr.exe
Что сделать со старым или сломанным ноутбуком?
Чистим клавиатуру в домашних условиях
Что делать, если на компьютере недостаточно памяти
В первую очередь оцените рабочие температуры. Если они превышают 80-90 градусов, то это говорит о перегреве, следовательно, это может быть причиной выхода из строя драйверов. Также это может сильно повлиять на работоспособность видеокарты в будущем, поэтому рекомендуется как можно скорее решить проблему с повышенными температурами.
Мы можем дать рекомендации по исправлению ситуации с повышенными температурами:
- Проверьте чистоту системного блока, а особое внимание обратите на охлаждающие элементы — кулер, радиатор. Если они засорены, то их потребуется прочистить.
- Проверить надежность крепления охлаждающих элементов, при необходимости их подкрутить. Они должны плотно соприкасаться с графическим процессором.
- Поменять термопасту на графическом процессоре самой видеокарты. Ее вообще рекомендуется менять раз хотя бы в год.
- Установить в корпусе дополнительные вентиляторы для лучшей циркуляции воздуха, если это возможно.
- Отключить или удалить программы для разгона видеокарты.
Рассмотренные советы должны помочь справиться с повышением температуры и вылетом драйверов. Однако, если вылет все равно присутствует, то проверьте температуру. Если она в норме (не более 80 градусов), а драйвер продолжает слетать, то рассмотрите другой вариант решения проблемы из статьи.
Вариант 3: Ликвидация конфликтов драйверов и других программ
Драйвера видеокарты могут конфликтовать со специальными программами, предназначенных для взаимодействия с видеокартой. Зачастую конфликт происходит как раз с лицензированной программой от NVIDIA для их же видеокарт.
К счастью, такой конфликт не требует удаления стандартной панели управления NVIDIA. Это может быть обусловлено тем, что какая-то программа требует подключение определенных параметров 3D-графики, например, сглаживания, а в настройках “Панели управления NVIDIA” они отключены. При таком раскладе может возникнуть конфликт программы и драйвера, что приведет к отключению последнего. Исправить ситуацию можно через настройки “Панели управления NVIDIA”:
- Кликните правой кнопкой мыши по пустому месту на рабочем столе. В появившемся контекстном меню выберите пункт “Панель управления”.
- Перейдите во вкладку “Параметры 3D”, что расположена слева. Там выберите подпункт “Управление параметрами 3D”.
- В появившемся разделе с управлением параметрами 3D нажмите кнопку “Восстановить”.
Это наиболее действенный метод устранения возможных конфликтов драйвера и ПО. Однако конфликт все равно может происходить, но делать это при использовании определенного приложения. Это говорит о том, что драйвер конфликтует как раз с этим приложением.
Вариант 4: Работа с настройками TDR
TDR — это один из стандартных инструментов Windows, предназначенный для автоматического перезапуска драйвера, если тот долго не отвечает. Однако иногда это может приводить к преждевременному вылету. Исправить это можно через установку другого промежутка времени задержки отзыва от видеокарты. Делать это придется через реестр, точнее добавление в него специального файла. Стоит отметить, что в файле категорически не рекомендуется задавать слишком длительный промежуток ожидания, так как это может негативно сказаться на работоспособности видеоадаптера в системе.
Вот инструкция по правильной настройке TDR:
- Для начала запустите “Редактор реестра”. Это можно сделать, воспользовавшись сочетанием клавиш Win+R. В появившуюся строку впишите команду regedit и нажмите кнопку “Ок” или клавишу Enter.
- В окне “Редактора реестра” введите в верхнюю часть, там расположена адресная строка, путь: HKEY_LOCAL_MACHINESystemCurrentControlSetControlGraphicsDrivers Нажмите клавишу Enter для перехода по указанному адресу.
- В открывшемся разделе реестра найдите файл с названием “TdrDlay”. Если данный файл имеется, то откройте его для редактирования. Это можно сделать двойным кликом левой кнопки мыши.
- Здесь нужно будет указать приемлемое значение. По умолчанию у вас там может стоять любое число. Вам нужно будет просто увеличить это число. Лучше воспользоваться шагом на 5 единиц, например, вместо 10 поставить 15. Если после применения появляется синий экран, то придется перезагрузиться и попробовать число поменьше.
- Также у вас может быть ситуация, когда нужного файла просто нет. В таком случае его придется создать самостоятельно. Кликните правой кнопкой мыши по папке “GraphicsDrivers”. Появится контекстное меню, в котором придется выбрать пункт “Создать”, а затем “Параметр DWORD 32 бита”.
- Созданному файлу дайте название “TdrLevel”. Настраивайте его по аналогии, как это было описано в данной инструкции выше.
Еще, в качестве последнего варианта, можно попробовать вообще отключить параметр TDR. Просто поставьте у него в поле значения 0 и примените настройки.
Это были основные способы решения проблемы с вылетающим драйвером для видеокарты NVIDIA. Если ни один из них не помог, то рекомендуется проверить саму видеокарту на исправность. Особенно это актуально, когда устройство используется уже долгое время и/или было куплено с рук.
Содержание
- Устранение проблемы со слетающим драйвером видеокарты NVIDIA
- Что делать, если слетает драйвер видеокарты NVIDIA
- Способ 1: Переустановка драйвера
- Способ 2: Поиск перегрева
- Способ 3: Устранение конфликта драйвера и специальных приложений
- Способ 4: Настройка TDR
- Как исправить проблемы с видеокартой в Windows 10?
- Распространенные проблемы с видеокартой
- Метод 1: решение проблем с драйверами видеокарты
- # 1: Обновление драйверов видеокарты
- # 2: проверьте и включите устройство
- # 3: откатите драйверы до предыдущей стабильной версии
- # 4: Обновление драйверов видеокарты с помощью обновлений Windows 10
- # 5: удалите последнее обновление Windows
- Метод 2: настройка параметров дисплея
- # 1: Регулировка настроек графики
- # 2: изменение настроек дисплея
- # 3: Использование Cmd для включения графического процессора в BIOS
- Метод 3: устранение основных неисправностей
- # 1: проверьте и исправьте подключения видеокарты
- # 2: Убедитесь, что монитор работает правильно
- # 3: замените видеокарту
Устранение проблемы со слетающим драйвером видеокарты NVIDIA
Для правильной работы видеокарты требуется специальное программное обеспечение, его актуальная версия. Очень часто с продукцией компания NVIDIA случается так, что драйвера слетают без видимой причины.
Что делать, если слетает драйвер видеокарты NVIDIA
Есть несколько способов решения этой проблемы, и каждый из них будет подробно рассмотрен в данной статье.
Способ 1: Переустановка драйвера
Самый простой, оттого и самый первый, способ – банальная переустановка драйвера. Даже актуальный драйвер в таком случае потребуется сначала удалить.
- Для начала нужно зайти в «Диспетчер устройств». Самый простой путь: «Пуск» — «Панель управления» — «Диспетчер устройств».
- Далее находим пункт «Видеоадаптеры», делаем одиночный клик, после которого появляется та видеокарта, которая установлена в компьютере. Нажимаем на нее правой кнопкой мыши и выбираем пункт «Свойства».
- В окне «Свойства» находим пункт «Драйвер». Делаем одиночный клик. В самом низу будет кнопка «Удалить». Нажимаем на нее и дожидаемся полного удаление драйвера.
Не стоит переживать по поводу безопасности таких действий. После совершенных манипуляций Windows самостоятельно установит стандартный драйвер. Он будет актуален до того момента, пока система не обнаружит ПО компании NVIDIA.
Случается так, что установка ПО протекает не совсем правильно, что чревато разного рода проблемами и сбоями в работе устройства. Синий экран, выключение изображения, зависания картинки – все это можно исправить одной лишь переустановкой софта. На нашем сайте есть замечательная статья о том, как правильно переустанавливать драйвера для видеокарт NVIDIA, рекомендуем с ней ознакомиться.
Однако это не панацея от подобной проблемы. Довольно часто видеокарта просто не воспринимает новый драйвер. Ошибка ли это разработчиков или что-то иное, сказать трудно. В любом случае, необходимо отработать и этот вариант тоже, а для этого потребуется установить более старый софт. Это немного труднее, чем просто его обновить или переустановить.
- Для начала заходим на сайт компании NVIDIA.
- Далее в шапке сайта находим раздел «Драйверы».
- После этого нам не нужно указывать модель видеокарты, так как мы ищем не актуальный драйвер, а более старый. Поэтому находим строку «BETA драйверы и архив».
- А вот теперь нам нужно указать ту видеокарту, которая установлена в компьютере. Указав необходимые сведения об адаптере и ОС, нажимаем «Поиск».
В конце требуется лишь перезагрузить компьютер, чтобы изменения вступили в силу. Если такой способ вам не помог, то следует обратить внимание на другие причины возникновения проблемы, которые описаны далее.
Способ 2: Поиск перегрева
Самая частая проблема видеокарт – перегрев. На это явно указывает то, что драйвер слетает именно во время игр или работы требовательных к системе программ. Если же это не очень похоже на ваш случай, то не стоит пролистывать далее, ведь проверка все равно требуется. На нашем сайте вы сможете найти статью, в которой приведен пример самых популярных программ и утилит, способных мониторить температуру видеокарты.
Если после проведенных тестов выяснилось, что видеокарта перегревается, то необходимо предпринять целый комплекс мер по улучшению её состояния.
- Проверить чистоту системного блока, надежность крепления каждого кулера и его работоспособность. Если вы заметили, что где-то в вентиляторе слишком много пыли и достать её невозможно, то лучше всего снять винт и прочистить его.
- Улучшить систему подачи и выхода воздуха методом установки дополнительных кулеров.
- Удалить программы, которые разгоняют видеокарту, либо просто отключить их.
Большинство проблем с перегревом должны отступить, если выполнить вышеуказанные действия. Однако сама проблема с вылетом драйвера может остаться актуальной. Если так и получилось, то переходим к следующим способам.
Разгон видеокарты, даже если он заводской, не сулит оборудованию многолетней работы. Поэтому если хотите, чтобы устройство радовало вас гораздо дольше, то отключите все ускорения.
Способ 3: Устранение конфликта драйвера и специальных приложений
Достаточно серьезной проблемой является конфликт драйвера и приложений, установленных для видеокарты. В первую очередь стоит подумать о стандартных программах, которые установлены на каждом компьютере с продукцией NVIDIA.
Чаще всего, проблемы возникают во время настроек 3D графики или сглаживания. Иначе говоря, в программе видеокарты какие-либо параметры отключены, а в приложении или игре они требуются. Происходит конфликт и драйвер отключается. Самым простым вариантом решения такой проблемы будет сброс настроек к значению по умолчанию. Делается это очень просто.
- Нажимаем правой кнопкой мыши на рабочем столе. В появившемся окне выбираем «Панель управления NVIDIA». Делаем одиночный клик.
- После этого переходим на вкладку «Параметры 3D», где выбираем «Управление параметрами 3D». В появившемся окне необходимо нажать кнопку «Восстановить».
Такой простой метод порой может оказаться самым эффективным. Однако, справедливости ради, стоит отметить, что сброс драйвера из-за сглаживания или 3D настроек происходит лишь в определенные моменты, в определенных приложениях или играх, что является типичным показателем конфликта драйвера и софта.
Способ 4: Настройка TDR
В каждой операционной системе Windows есть встроенный механизм TDR. Примечателен он тем, что может перезапускать драйвер, когда тот не отвечает на запросы. Непосредственно в нашем случае необходимо попытаться увеличить время задержки отзыва от видеокарты. Для этого мы создадим специальный файл, в котором и пропишем необходимые параметры. Стоит сразу отметить, что частить с использованием этого метода нельзя, так как могут быть проблемы с работой видеоадаптера.
- Итак, для начала заходим в раздел «Выполнить», для этого набираем комбинацию клавиш «Win+R». В появившемся окне пишем «regedit». После чего нажимаем «ОК».
- После этого необходимо пройти по следующему пути:


Если поставить параметр «0», то мы попросту отключим механизм TDR. Такой вариант тоже рассматривается и если увеличение времени задержки не помогло, то используем его.
Возможно, что дело вовсе не в операционной системе или драйвере, а в самом «железе». Видеокарта может использоваться уже очень долгое время и за этот период просто исчерпать все свои возможности. Но, для начала, необходимо попробовать все способы, перечисленные выше. Вполне возможно, что решение проблемы кроется где-то в них.
Источник
Как исправить проблемы с видеокартой в Windows 10?
Графическая карта — один из важнейших компонентов аппаратного обеспечения вашего компьютера, который позволяет отображать каждый пиксель, который вы видите на дисплее. Это обеспечивает качественное отображение при навигации по компьютеру, запуску приложений и играх. В этой статье мы объясним, как исправить различные проблемы с видеокартой на компьютере с Windows 10.
Распространенные проблемы с видеокартой
Если видеокарта не работает должным образом, вы можете столкнуться с рядом проблем, в том числе:
- Отставание при запуске приложений с интенсивной графикой или во время игр
- Черный или синий экран
- Искаженный или растянутый дисплей
Если у вас возникли проблемы с видеокартой в Windows 10, вы можете попробовать следующие решения, чтобы решить эту проблему.
Метод 1: решение проблем с драйверами видеокарты
Проблемы с драйверами, включая поврежденные, устаревшие или несовместимые драйверы, могут быть причиной проблем с видеокартой. Таким образом, устранение проблемы с драйвером вернет устройство в рабочее состояние.
Программы для Windows, мобильные приложения, игры — ВСЁ БЕСПЛАТНО, в нашем закрытом телеграмм канале — Подписывайтесь:)
# 1: Обновление драйверов видеокарты
- Щелкните правой кнопкой мыши кнопку «Пуск» в Windows или нажмите «Win + X» на клавиатуре.
- В появившемся меню выберите «Диспетчер устройств», чтобы получить доступ к установленным драйверам.

- Найдите «Display Adapters» и щелкните стрелку, чтобы развернуть параметр.
- Щелкните правой кнопкой мыши определенные драйверы видеокарты и выберите «Свойства».

- Перейдите на вкладку «Драйвер» и нажмите кнопку «Обновить драйвер» во всплывающем окне.

- Выберите вариант автоматического поиска обновленных драйверов или выберите вариант обновления вручную, если драйверы загружены и сохранены в хранилище компьютера.

- Windows выполнит поиск и установит обновленные драйверы. Нажмите кнопку «Закрыть» и перезагрузите компьютер.
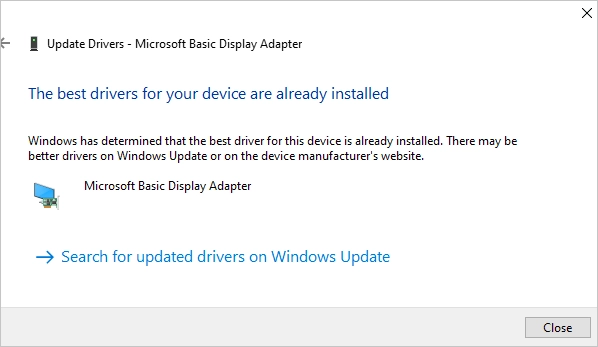
Статьи по Теме:
# 2: проверьте и включите устройство
Иногда видеокарта может выйти из строя, потому что она была отключена в диспетчере устройств.
- Щелкните правой кнопкой мыши драйверы адаптера дисплея и проверьте, отключено ли устройство.
- Щелкните параметр «Включить устройство», чтобы включить видеокарту.
- Если в меню вы найдете «Отключить устройство», это означает, что устройство уже включено.

# 3: откатите драйверы до предыдущей стабильной версии
Если после обновления драйверов у вас возникли проблемы с видеокартой, откат драйверов к предыдущей версии может решить проблему.
- Щелкните правой кнопкой мыши драйверы адаптера дисплея и выберите «Свойства».
- На вкладке «Драйвер» нажмите кнопку «Откатить драйвер», чтобы вернуть устройство в предыдущее рабочее состояние.

# 4: Обновление драйверов видеокарты с помощью обновлений Windows 10
Обновления Windows могут решить ряд проблем, включая драйверы видеокарты.
- Нажмите клавиши «Win + I», чтобы открыть настройки Windows 10, и нажмите «Обновление и безопасность».

- В разделе «Центр обновления Windows» нажмите кнопку «Проверить наличие обновлений» на центральной панели.

- Когда Windows найдет и отобразит доступные обновления, выберите вариант загрузки и установки. Это обновит все функции Windows, включая драйверы устройств.
# 5: удалите последнее обновление Windows
Если видеокарта перестала работать после установки обновления Windows, удаление обновления может помочь решить проблему.
- В настройках «Центр обновления Windows» выберите «просмотреть историю обновлений».

- В открывшемся окне щелкните ссылку «Удалить обновления».

- Из списка обновлений выберите последнее обновление, которое могло привести к проблеме, и нажмите кнопку «Удалить».

- Перезагрузите компьютер и проверьте, исчезла ли проблема.
Метод 2: настройка параметров дисплея
Изменение некоторых настроек дисплея в Windows 10 может решить некоторые проблемы, связанные с видеокартой.
# 1: Регулировка настроек графики
Вы можете попробовать настроить параметры графики, особенно если у вас возникли проблемы с отображением при запуске определенного приложения или игры.
- Нажмите клавиши «Win + I», чтобы открыть окно настроек, а затем выберите «Системные» настройки.
- Прокрутите вниз параметры в разделе «Дисплей» и щелкните ссылку «Параметры графики» внизу.

- Выберите приложение, вызывающее проблемы с отображением, и нажмите кнопку добавления.
- После добавления щелкните приложение и выберите «Параметры», чтобы развернуть графические настройки.
- В появившемся всплывающем окне проверьте желаемые настройки и нажмите кнопку «Сохранить».

# 2: изменение настроек дисплея
- В настройках «Дисплей» щелкните ссылку «Расширенные настройки дисплея» внизу списка.

- Щелкните ссылку «Свойства адаптера дисплея для дисплея» в нижней части открывшегося окна.

- В появившемся всплывающем окне на вкладке «Адаптер» щелкните «Список всех режимов».

- В появившемся списке выберите вариант, соответствующий разрешению вашего экрана, а затем нажмите кнопку «ОК».

# 3: Использование Cmd для включения графического процессора в BIOS
- Найдите «Cmd» в строке поиска Windows и выберите вариант «Запуск от имени администратора».

- Тип «bcdedit / set pciexpress принудительно отключен»В окне командной строки и нажмите клавишу« Enter »на клавиатуре.

- Вы получите подтверждение после успешного выполнения операции.

Метод 3: устранение основных неисправностей
Проблемы с видеокартой могут возникать в результате нескольких проблем, которые можно решить с помощью простого устранения неполадок.
# 1: проверьте и исправьте подключения видеокарты
- Убедитесь, что видеокарта правильно вставлена в разъем PCI, а если нет, вставьте карту в разъем PCI и плотно закрутите ее.
- Убедитесь, что все разъемы питания вставлены в устройство.
- Включите компьютер и проверьте, устранена ли проблема.
# 2: Убедитесь, что монитор работает правильно
- Некоторые проблемы с отображением могут быть связаны не с видеокартой, а с монитором.
- Убедитесь, что монитор правильно подключен, и устраните все ослабленные соединения.
- Вы можете протестировать с другим монитором, и если проблема исчезнет, вам может потребоваться заменить монитор.
# 3: замените видеокарту
- Если ваша графическая карта изношена или повреждена и не подлежит ремонту, ни одно из вышеперечисленных решений не сработает.
- Посетите компьютерный магазин и купите современную видеокарту для своего ПК.
- Замените старую графическую карту и установите драйверы для нового оборудования.
Программы для Windows, мобильные приложения, игры — ВСЁ БЕСПЛАТНО, в нашем закрытом телеграмм канале — Подписывайтесь:)
Источник
Содержание
- 1 Минимальная версия сборки Windows 10 для установки драйверов на Nvidia GTX 1060/1650
- 2 Как узнать номер сборки Windows?
- 3 Что делать?
<index>
После выхода видеокарт Nvidia 10 — ой и 11-ой серий все больше проблем появляется с установкой драйверов на них в Windows 10. Казалось бы что может быть проще установки драйвера, предварительно скачанного с официального сайта с указанием конкретной модели видеокарты и версии операционной системы?
Подбор драйвера в соответствии с версией и разрядностью операционной системы
Вопросы появляются в тот момент, когда после запуска программы установки драйвера вы видите сообщение о том, что этот графический драйвер nvidia несовместим с данной версией windows.
Как же такое может быть? Ведь этот драйвер скачан с официального сайта Nvidia с указанием модели видеокарты, версии и разрядности Windows.
Подвох кроется в версии и сборке Windows 10. Подробнее об этом мы поговорим ниже.
Минимальная версия сборки Windows 10 для установки драйверов на Nvidia GTX 1060/1650
Мало кто знает, но у каждой версии операционной системы Windows есть номер сборки. Это значит, что у той же Windows 10 64 bit Enterprise есть множество сборок, которые могут существенно отличаться по своему функционалу.
Да, в идеале, если у вас включены обновления системы, то сборка будет автоматически обновляться до последней версии. Но ведь есть множество компьютеров и ноутбуков, на которых эти самые обновления заблокированы.
Это приводит к тому, что Windows устаревает и начинаются различные проблемы с совместимостью как в программном обеспечении, так и в аппаратном. Ошибка «Этот графический драйвер nvidia несовместим с данной версией windows 10» при установке драйверов на видеокарту Nvidia является одним из примеров такой несовместимости.
Для драйверов на видеокарты Nvidia 10-ой серии (GTX 1060 и т.д.) минимальная версия Windows 10 должна быть не ниже bild 1511, а для карт серии 16xx (GTX 1650, GTX 1660 и т.д.) — 1809.
Как узнать номер сборки Windows?
Запускаем командную строку любым известным способом, вводим команду winver и жмем «Enter».
Команда winver для проверки версии Windows 10
Появится окно, в котором указан номер сборки и версия операционной системы.
Указание версии Windows 10
Что делать?
Если вы столкнулись с проблемой установки драйверов на видеокарту Nvidia в Windows 10 из-за несовместимости при условии что драйвер подобран в соответствии с версией и разрядностью операционной системы, то первым делом проверьте номер сборки ОС.
Если она ниже 1511 для 10-ой серии Nvidia GTX или 1809 для GTX 16-ой серии, то в вашем случае чтобы установить драйвер нужно обновиться или же переставить Windows последней сборки.
Для обновления подойдет вот эта фирменная утилита Microsoft под названием Windows10Upgrade.
Работа программы Windows10Upgrade — помощника по обновлению до Windows 10
Ее достаточно скачать и запустить от имени администратора. Все остальное программа сделает сама, а именно скачает и установить актуальный пакет обновлений до актуальной версии Windows 10 в которой драйвер на видеокарту установится без проблем с совместимостью.
</index>
Многие пользователи Windows 10 сталкиваются с проблемами в работе драйверов на видеокарту Nvidia после бесплатного обновления, поскольку обязательные компоненты операционной системы конфликтуют с указанными драйверами.
Ребята с Bidness ETC пишут, что проблемы с драйвером начинаются после того, как Windows 10 автоматически обновляет их через Центр обновления. Пользователи, столкнувшиеся с проблемой, сообщают на Reddit и форумах Nvidia, что качество изображения заметно ухудшилось, а игры начинают вылетать, а в редких случаях появляются всевозможные артефакты и глитчи.
Самое простое решение этой проблемы – просто перезагрузить компьютер после того, как Центр обновления закончит устанавливать драйвера.
Nvidia уже выпустили новые драйвера после волны жалоб на форумах, которые должны теперь работать без проблем.
Вы можете либо скачать и установить фикс для драйверов с помощью Центра обновления, либо установить все вручную, следуя инструкции из этой статьи.
Шаг 1. В браузере перейдите по ссылке http://www.geforce.com/drivers.
Шаг 2. Пролистайте до «Поиска вручную» и введите характеристики своего компьютера.
Шаг 3. Скачайте последнюю версию драйвера (v353.62) с сертификатом Windows Hardware Quality Labs (WHQL). Дата релиза – 29 июля.
Шаг 4. После завершения загрузки, щелкните правой кнопкой мыши на скачанном файле и выберите «Запуск от имени Администратора».
Шаг 5. Следуйте инструкциям Мастера установки драйвера, чтобы завершить инсталляцию последней версии драйверов Nvidia. Подождите, пока установка будет завершена и перезагрузите компьютер, чтобы изменения вступили в силу.
Более подробно о том, как правильно установить последние драйверы к Nvidia можно прочитать ЗДЕСЬ.
Нашли опечатку? Выделите текст и нажмите Ctrl + Enter
Ситуация, когда драйвер Nvidia не устанавливается на Виндовс 10, возникает обычно при обновлении старой ОС на Десятку. Также это типично для ноутбуков со старыми видеокартами от Нвидиа. Интересно, что если Виндовс 10 установить «с листа», то есть начисто, сбой не появляется.
Рассмотрим алгоритм действий, если Nvidia не устанавливается драйвер Windows 10. Для владельцев ноутбуков подробно опишем, что надо делать при ошибке 43.
Содержание:
Чтобы начать, надо стереть старые драйверы. Опять же — сбой видеокарты может возникать не из-за особенностей Виндовс 10. Его могут вызвать остатки кодов и устаревшие драйверы, пришедшие по наследству от предыдущей ОС. На этом этапе важно сделать две вещи:
- Окончательно удалить все драйверы Нвидиа.
- Не дать центру обновления автоматически скачать и установить последнюю версию. Проблема в том, что автоматическая закачка и установка драйвера видеокарты силами Виндовс 10 никак не гарантирует, что на компьютере появятся самые свежие «дрова». А значит — сохранится потенциальная угроза сбоя, когда driver Nvidia опять не установится на Windows 10. Безопаснее всего доверить обновление специализированному установщику Nvidia Geforce.
Рекомендуем! Перед началом скачайте установщик драйверов с официального сайта нвидиа, но пока не запускайте его
Процедура удаления выполняется двумя способами: вручную и с помощью специального софта. Удаление вручную не дает окончательных гарантий, что драйверы будут окончательно стерты.
Способ 1 — вручную
- Переходим в меню «Программы и компоненты» через кнопку Пуск.
- Просматриваем список на предмет строчек, относящихся к Nvidia.
- Удаляем через контекстное меню.
- Перегружаем ПК.
Способ 2 — DDU
Для надежного удаления драйверов есть небольшая утилита Display Driver Uninstaller. Она бесплатна и доступна для закачки из открытых хранилищ. Файл сам распаковывается при запуске, установка не нужна.
Важно! Работая с программой DDU, надо находиться в безопасном режиме Windows 10.
Для удаления выберите адаптер Нвидиа и нажмите верхний пункт, как показано на скрине выше. Перегрузите компьютер.
Переходим к обновлению драйверов видеокарты до последней версии. Здесь все просто.
Важно! Перед запуском установщика отключите интернет-соединение. Это гарантия того, что установщик не «подтянет» ненужные компоненты
Запускаем установщик и дожидаемся окончания процедуры, вплоть до перезагрузки ПК. Не забудьте потом возобновить соединение с Интернетом.
Владельцы ноутбуков с устаревшими видеокартами на базе Nvidia иногда видят сообщение с кодом ошибки 43, что устройство остановлено. Сбой встречается с семейством 8(х), 9(х) и разновидностями. Причины две: ошибка драйвера и неисправность видеокарты. Сбой не зависит от версии ОС, появляется даже в Десятке.
Если драйвер Nvidia не устанавливается на Виндовс 10 и возникает ошибка 43, видеокарта может отключиться или сбоить. В Диспетчере устройств она обозначена, как «!» с желтым треугольником.
Неисправность видеокарты, или, говоря техническим языком, аппаратной составляющей, в большинстве случаев приводит к появлению ошибки 43. Основная причина выхода из строя — перегрев из-за устаревшей технологии энергопотребления либо вследствие разгона. Для этого случая характерно появление на экране артефактов, искажений картинки, цветных полос и остановки ПК.
Иногда пользователь не догадывается, что с видеокартой какие-то проблемы, поскольку Десятка переключается в стандартный режим VGA при появлении сбоя. Но стоит ему запустить ресурсоемкое приложение, например, игру, как появляются фризы и искажения картинки.
Решение проблемы ведет в сервисный центр либо к полной замене видеокарты, если ремонт превосходит по стоимости новый адаптер.
Совет. Если видеокарта не встроенная и её можно вытащить, переставьте на другой ноутбук и проверьте работу. При повторении сбоев причина очевидна — аппаратная часть
В отличие от аппаратного сбоя, неполадки с драйверами намного сложнее диагностировать и исправлять. Причины, почему может не устанавливаться драйвер Nvidia на Windows 10:
- повреждены файлы исполняющей программы;
- драйверы устарели;
- несовместимость с другими программами;
- видеокарта не может физически работать в среде Виндовс 10 (конфликт со стандартным драйвером Intel HD Graphics и пр.) .
Все это охватывает код ошибки 43.
При неполадках сначала запустим опцию автоматического обновления стандартного драйвера.
- Заходим в Диспетчер устройств (ч/з кнопку Пуск).
- Раскрываем вкладку с видеоадаптером. Здесь указана дискретная видеокарта и стандартный адаптер Виндовс.
- Щелкаем на стандартном, открывая окошко свойств, переходим на «Драйвер» и нажимаем «Обновить».
- В следующем окне надо выбрать автоматическое обновление. Подождать результаты.
Если после обновления появится сообщение, что уже установлено подходящее ПО, то переходим к другим способам, как исправить ошибку 43. Если же драйвер обновится, то, скорее всего, ошибка исчезнет.
Разумеется, действенным методом является полная переустановка драйвера видеокарты. Так мы «вылечим» сбой от повреждения файлов. Но не всегда это удается сделать вручную, так как другие программы могут использовать драйвер видеокарты и не дать его полностью обновить. На помощь приходит утилита DDU, которую мы уже описали раньше. Она удаляет без остатка старые драйверы, давая возможность пользователю запустить установщик.
Выше рассмотрен процесс удаления и инсталляции драйвера видеокарты Nvidia после сбоя, когда драйвер Nvidia не устанавливается на Виндовс 10. Описана распространенная ошибка 43 для устаревших видеокарт Нвидиа в ноутбуках и как от неё избавиться.
Используемые источники:
- http://helpadmins.ru/jetot-graficheskij-drajver-nvidia-nesovmestim-s-dannoj-versiej-windows-10/
- https://gamesqa.ru/kompyutery/windows-10-kak-ispravit-problemu-s-drajverami-nvidia-posle-obnovleniya-1253/
- https://softikbox.com/drajver-nvidia-ne-ustanavlivaetsya-na-vindovs-10-28383.html
Windows создавалась программистами для тех же программистов. Конечного пользователя не спрашивали, хочется ли ему иметь возможность кастомизировать устройство и иметь много проблем, которые остались даже спустя 35 лет после выхода первой версии. Одна из таких – драйверы их установка. Поиск необходимого софта, проверка версий и зависимость работы ПК от этого. Разберемся, почему может не удаваться установить драйверы Nvidia и что с этим делать на Windows 10.
Зачем нужен видеодрайвер
Компьютер состоит из множества отдельных частей. Их называют комплектующими. Они соединяются в одно целое с помощью внешней оболочки программного обеспечения. В нашем случае – Windows.
Чтобы каждое устройство выполняло свою функцию, необходимо их соединить с помощью специального софта, в котором будет записано:
- что это за устройство;
- какие функции выполняет;
- какими характеристиками обладает.
В роли связующего звена между оболочкой и каждой программной частью выступают драйверы. Это специальный софт, который позволяет ПК понять, чем он обладает и как может все реализовать. В клавиатуру и мышку такие программы встроены изначально – при подключении они распознаются компьютером, быстро ставятся и позволяют работать.
Видеокарты не содержат в себе встроенных программ для установки. ПК увидит устройство, но не будет знать, что с ним делать. Владельцу компьютера будет предложено установить специальный софт, и только после этого можно начинать работу.
Почему не удается установить драйвер Nvidia на Window 10
На Виндовс 10 много причин ошибки с установкой программ. Перечислим распространенные:
- разрядность системы не соответствует софту;
- отсутствие последних обновлений;
- уже стоит устаревшее ПО Нвидиа;
- неисправность видеокарты.
За исключением неисправности, другие проблемы можно решить. Если драйвер не устанавливается, от пользователя не требуется особых знаний и умений – достаточно следовать инструкциям.
Как решить проблему
Первое, что нужно сделать – понять, почему софт не может быть установлен. Тут все просто: большинство проблем связаны с пользователями. Ошибки, невнимательность и подобные вещи встречаются слишком часто.
Нужно сначала проверить разрядность системы и софта. Чтобы все это узнать, нужно:
- кликнуть правой кнопкой мыши по ярлыку «Мой компьютер»;
- нажать «Свойства»;
- в появившемся окне узнать разрядность процессора.
32 или 64 бита – критическая разница. Она влияет на софт, и конфликтующие программы не могут быть установлены. Чтобы узнать, какой версии программа, достаточно посмотреть на название. Там будет х32 или х64.
Если проблема не в этом – переходим к следующему этапу.
Деинсталляция компонентов NVIDIA
Установка драйверов поверх существующих невозможна. Сначала их нужно убрать. Для этого надо инициировать процесс деинсталляции. Удалить все компоненты и записи в реестре.
Вручную это сделать сложно – нужно убирать все записи и файлы, разбросанные по всему ПК. Программа Revo Uninstaller позволяет удалить все драйвера на видеокарте, удалив все записи из реестра.
Если до этого удаление софта не производилось, можно перезапустить ПК и попробовать посмотреть, что получится. Если компьютер загрузился нормально, а все необходимое установлено – значит, проблема решена. Если нет – продолжаем.
Поиск и скачивание драйверов
После полной деинсталляции нужно найти последние версии драйверов. Лучше это делать на официальном сайте Nvidia или с помощью специализированного софта от компании. Вне зависимости от вариантов, на ПК и ноутбуках понадобится последнее обновление Win 10.
Если обновления отключены, то стоит их включить. Если это пиратская версия – надо ее обновить до последней.
Установить специальный софт можно вручную или с помощью программ. Driver Booster и Driver Easy – комплексное решение для всех проблем. Не придется самостоятельно просматривать официальные сайты производителя видеокарт.
Инсталляция драйверов
Установка драйверов производится так же, как и в случае с любой другой программой. Запуск –> анализ системы –> поставить необходимые компоненты –> перезагрузить ПК. Если в процессе установки возникли проблемы, решаем их.
Те, кто следовал инструкции с самого начала, с ними не столкнутся. Исключение – код ошибки 43. Это связано со старыми версиями ПО и видеокарт, которые не могут соответствовать последней Win 10.
В 95 % случаев видеокарта неисправна, и ее нужно ремонтировать или менять на новую.
Многие пользователи Windows 10 сталкиваются с проблемами в работе драйверов на видеокарту Nvidia после бесплатного обновления, поскольку обязательные компоненты операционной системы конфликтуют с указанными драйверами.
Ребята с Bidness ETC пишут, что проблемы с драйвером начинаются после того, как Windows 10 автоматически обновляет их через Центр обновления. Пользователи, столкнувшиеся с проблемой, сообщают на Reddit и форумах Nvidia, что качество изображения заметно ухудшилось, а игры начинают вылетать, а в редких случаях появляются всевозможные артефакты и глитчи.
Самое простое решение этой проблемы – просто перезагрузить компьютер после того, как Центр обновления закончит устанавливать драйвера.
Nvidia уже выпустили новые драйвера после волны жалоб на форумах, которые должны теперь работать без проблем.
Вы можете либо скачать и установить фикс для драйверов с помощью Центра обновления, либо установить все вручную, следуя инструкции из этой статьи.
Шаг 1. В браузере перейдите по ссылке http://www.geforce.com/drivers.
Шаг 2. Пролистайте до «Поиска вручную» и введите характеристики своего компьютера.
Шаг 3. Скачайте последнюю версию драйвера (v353.62) с сертификатом Windows Hardware Quality Labs (WHQL). Дата релиза – 29 июля.
Шаг 4. После завершения загрузки, щелкните правой кнопкой мыши на скачанном файле и выберите «Запуск от имени Администратора».
Шаг 5. Следуйте инструкциям Мастера установки драйвера, чтобы завершить инсталляцию последней версии драйверов Nvidia. Подождите, пока установка будет завершена и перезагрузите компьютер, чтобы изменения вступили в силу.
Более подробно о том, как правильно установить последние драйверы к Nvidia можно прочитать ЗДЕСЬ.

Если вы столкнулись с описанной ситуацией, ниже — простой путь решения, который срабатывает в большинстве случаев. Отмечу, что после чистой установки, Windows 10 автоматически устанавливает драйвера видеокарты (во всяком случае, для многих NVidia GeForce), причем официальные, однако — далеко не самые последние. А потому, даже если у вас нет проблем с драйверами после установки, может иметь смысл проделать описанную ниже процедуру и установить последние доступные драйвера видеокарты. См. также: Как узнать, какая видеокарта на компьютере или ноутбуке в Windows 10, 8 и Windows 7.
Прежде чем начать, рекомендую скачать драйвера для вашей модели видеокарты с официального сайта nvidia.ru в разделе драйверы — загрузка драйверов. Сохраните установщик у себя на компьютере, он понадобится позже.
Удаление имеющихся драйверов
Первый шаг при возникновении сбоев при установке драйверов видеокарт NVidia GeForce — удалить все имеющиеся драйвера и программы и не дать заодно Windows 10 заново их скачать и установить их из своих источников.
Можно попробовать удалить имеющиеся драйвера вручную, через панель управления — программы и компоненты (удалив в списке установленных программ все, что имеет отношение к NVidia). Затем перезагрузить компьютер.
Есть более надежный способ, полностью вычищающий все имеющиеся драйвера видеокарты с компьютера — Display Driver Uninstaller (DDU), представляющая собой бесплатную утилиту именно для этих целей. Скачать программу можно с официального сайта www.guru3d.com (представляет собой самораспаковывающийся архив, не требует установки). Подробнее: Как удалить драйвера видеокарты.
После запуска DDU (рекомендуется выполнять в безопасном режиме, см. Как зайти в безопасный режим Windows 10), просто выберите видеодрайвер NVIDIA, затем нажмите «Удалить и перезагрузить». Все драйвера NVidia GeForce и связанные программы будут удалены с компьютера.
Устанавливаем драйвера видеокарты NVidia GeForce в Windows 10
Дальнейшие шаги очевидны — после перезагрузки компьютера (лучше, с отключенным интернет-подключением), запустите загруженный ранее файл для установки драйверов на компьютер: в этот раз сбоя установки NVidia произойти не должно.
По завершении установки вам потребуется очередная перезагрузка Windows 10, после которой в системе будут установлены последние официальные драйвера видеокарты с автоматическим обновлением (если, конечно, вы его не отключили в настройках) и всем сопутствующим софтом, таким как GeForce Experience.
Внимание: если после установки драйвера ваш экран стал черным и ничего не отображается — подождите 5-10 минут, нажмите клавиши Windows + R и вслепую наберите (в английской раскладке) shutdown /r затем нажмите Enter, а через 10 секунд (или после звука) — еще раз Enter. Подождите минуту, компьютер должен будет перезагрузиться и все, вероятнее всего, заработает. Если перезагрузка не произошла, принудительно выключите компьютер или ноутбук, удерживая кнопку питания несколько секунд. После повторного включения все должно работать. Дополнительная информация по проблеме в статье Черный экран Windows 10.
Обновление драйверов вручную в Windows
Примечание: Лучший и безопасный способ получения обновлений драйверов в Windows всегда клиентский компонент Центра обновления Windows. Если у вас возникли проблемы с клиентский компонент Центра обновления Windows, вы можете увидеть, может ли любая из ссылок на сайте Update Windows помочь вам в первую очередь.
Перед началом работы
Обновления драйверов для Windows, а также многих устройств, таких как сетевые адаптеры, мониторы, принтеры и видеоадаптеры, автоматически скачиваются и устанавливаются через клиентский компонент Центра обновления Windows. Вероятно, у вас уже установлены самые последние версии драйверов, но если вы хотите вручную обновить или переустановить драйвер, выполните следующие действия.
Обновление драйвера устройства
В поле поиска на панели задач введите диспетчер устройств, а затем выберите диспетчер устройств .
Выберите категорию, чтобы просмотреть имена устройств, а затем щелкните правой кнопкой мыши (или нажмите и удерживайте) устройство, которое требуется обновить.
Выберите пункт Автоматический поиск обновленных драйверов.
Выберите Обновить драйвер.
Если Windows не найдет новый драйвер, можно попытаться его найти на веб-сайте изготовителя устройства и выполнить соответствующие инструкции.
Повторная установка драйвера устройства
В поле поиска на панели задач введите диспетчер устройств, а затем выберите диспетчер устройств .
Щелкните правой кнопкой мыши (или нажмите и удерживайте) имя устройства, а затем выберите » Удалить».
Windows попытается переустановить драйвер.
Дополнительная справка
Если вы не видите рабочий стол и вместо этого видите синий, черный или пустой экран, см. раздел » Устранение ошибок синего экрана» или «Устранение ошибок черного или пустого экрана».
Источник
Обновить драйвер видеокарты NVIDIA, AMD Radeon и Intel
Драйвера на видеокарту следует обновлять чаще всех остальных, особенно тем, кто любить играть в игры. В новых версиях добавляется множество улучшений, производительность увеличивается и все работает более стабильно.
Так, полноценно ощутить все прелести своего видеоадаптера без нового ПО для него просто не получится. Обновить драйвер на видеокарту можно легко, как в ручном режиме, так и с помощью программ, которые это сделают автоматически.
Прошлый материал был посвящен тому, как установить драйвера на видеокарту, сегодня вы узнаете, как их правильно обновить, чтобы видеоадаптер работал более стабильно и быстро.
Интересно! О том, как это сделать для самых разных устройств и железа компьютера уже выходил материал, про то, как обновить драйверы, там написано много интересного.
Как обновить драйвер видеокарты
Существует три самых известных и лучших производителей графических карт: NVidia, AMD Radeon и Intel. На примере моделей этих производителей и посмотрим, как обновить драйвер видеокарты на Виндовс 10, 7 и 8.
1. Определяем модель установленной видеокарты
Самое первое, что, необходимо сделать — узнать модель видеоадаптера, используемую операционную систему и ее разрядность.
1. Нажмите разом клавиши «Win + Pause/Break», в открывшемся окне посмотрите и запишите версию Windows с ее разрядностью. После чего откройте «Диспетчер устройств».
2. Разверните раздел «Видеоадаптеры» и запишите модель вашего адаптера, по ней мы будем осуществлять поиск.
В данном разделе может быть два пункта (интегрированная и дискретная) если, например, у вас ноутбук. Вам нужна именно та, для, которой нужно обновление ПО. О том — что такое дискретная видеокарта, можете прочитать в соответствующей статье.
2. Удаление старых драйверов видеокарты
Чтобы не было конфликтов и новое программное обеспечение для графической карты работало стабильно, вначале нужно удалить старое.
1. На клавиатуре нажмите одновременно клавиши «Win + R» и вбейте команду appwiz.cpl.
2. Найдите софт вашего видеоадаптера, кликните по нему правой кнопкой мыши и выберите пункт «Удалить». Следуйте инструкции установщика.
Дальше переходите к следующей главе в зависимости от того модель какого производителя у вас установлена.
Обновить драйвер видеокарты NVidia
Обновление драйверов NVidia GeForce и других моделей от НВидиа лучше вручную, не прибегая к стороннему софту. Так у вас будет возможность выбора версии ПО для установки, и вы точно скачаете с официально сайта.
1. Откройте официальный сайт NVidia на странице загрузки ПО. Укажите: Тип адаптера, какая серия вашего адаптера (первая цифра в названии). Семейство продуктов — точная модель. Операционная система — ваша ОС и ее разрядность. Тип загрузки — зависит от того, чем вы чаще занимаетесь — играете в игры, то Game Ready, работаете с видео, то Studio. Далее начните поиск и загрузите софт.
2. Запустите скачанный файл и начните установку. Примите лицензионное соглашение и на следующем экране выберите тип установки. Всегда рекомендую выбирать вариант с ручной инсталляцией с галочкой у пункта «Выполнить чистую установку». Так, все хвосты старых программ-драйверов точно будут удалены, и новые установятся без проблем. Это может решить многие проблемами с глюками в видео.
После обновления перезагрузите систему и опробуйте новое ПО, например, в игре, насколько все стало работать быстрее и более стабильно.
Обновить драйвер видеокарты AMD Radeon
Рассмотри два способа, автоматический — с помощью специальной утилиты и вручную — выбирая модель вашего видеоадаптера.
1. Откройте официальный сайт AMD Radeon и скачайте специальную утилиту, она находится внизу страницы. Запустите ее.
2. Утилита автоматически распознает модель, и сама установит необходимое ПО. Просто следуйте инструкциям установщика.
Если вы хотите все сделать сами, то на этой же странице можете воспользоваться поиском по вашей модели или выбрать ее в специальных столбцах. В самом левом вначале укажите «Graphics / Professional Graphics». После выбора нажмите на кнопку «Отправить».
На новой странице скачайте ПО для вашей операционной системы, запустите его и следуйте инструкциям установщика. Не забудьте перезагрузить компьютер после установки
Вот вы и смогли установить драйвера сами, не прибегаю к помощи специалистов. Как видите это довольно просто.
Программы для автоматического обновления драйверов видеокарты
Есть множество программ для установки драйверов на Windows. Давайте рассмотрим, как делать процедуру обновления на примере утилиты DriverHub.
1. Скачайте ДрайверХаб и установите его. В окне программы начните сканирование системы, нажав на кнопку «Найти сейчас». После анализа, утилита выведет список ПО для разных устройств, которое можно обновить.
2. Переключитесь на «Режим эксперта» установите галочку у видеоадаптера в списке, после чего нажмите на кнопку «Установить».
Программа сама скачает необходимое ПО и установит его. Перезагрузите компьютер, как закончится инсталляция.
В заключение
Обновление ПО графические карты на Windows лучше делать всегда, когда вы хотите поиграть в новую игру, старые версии чаще не поддерживают все возможности выходящих новинок и просто могут работать не так, как нужно. Быстрой вам игры.
Источник
Способы, как обновить драйвера видеокарты на windows 10, 7 и 8 на ноутбуке и стационарном ПК
Наличие свежего драйвера (называют еще «дрова») графического адаптера важно в любой операционной системе, поскольку, от этого напрямую зависит качество изображения, производительность в играх и даже в самой оболочке системы. Но как обновить драйвера видеокарты на windows 10, а также в версиях 7 и 8, для видеоадапетров NVIDIA GeForce, ATI и прочих?
Сейчас подробно об этом расскажу, поскольку сталкиваюсь с такой процедурой постоянно, ввиду своей айтишной деятельности 😊 Особенно это актуально для геймеров, потому что старый драйвер платы видео может не обеспечить всех графических возможностей игры.
Ну а что говорить, если видеодрайвер вообще отсутствует: тогда изображение в самой операционке будет заметно плохим, например, Виндовс не сможет включить максимально возможное для монитора разрешение.
Как обновить драйвера видеокарты на windows 10, 7 и 8
В принципе процедура одинакова для всех сборок Windows (кроме древней XP, для которой уже итак 100 лет в обед ничего не обновляется). Тем не менее, интерфейс в ОС отличается и не смотря на однотипный процесс, для удобства разбил инструкцию подглавы.
Но начну с того, что рекомендуемый способ апдейта зависит от типа видеокарты. Бывают:
- Встроенные (интегрированные);
- Дискретные (внешние).
Обычно современные ноутбуки (кроме самых бюджетных) включают сразу оба адаптера, также как и стационарные компьютеры. Просто-напросто на встроенном невозможно работать нормально ни с чем, разве что сайты в интернете смотреть.
И вне зависимости от установленной Windows, есть 3 способа обновления драйверов:
- Через установленное приложение от графической платы;
- Скачав новую версию с сайта производителя видеоадаптера;
- При помощи стандартного диспетчера устройств Виндовс.
Способ №1 обновить видеодрайвер для windows 10 на дискретную видеокарту (внешнюю)
Самый простой вариант, как можно обновить драйвера дискретной видеокарты Nvidia GeForce или любого другого производителя на windows 10 — через официальное приложение на компьютере от разработчика видюхи.
У адаптеров Nvidia — это GeForce Experience, который можно открыть, кликнув правой кнопкой мыши по значку «Настройки Nvidia» в трее Windows.
Это приложение вы можете найти также через поиск системы или в меню «Пуск».
В разделе «Драйверы» будет гореть кнопка для обновления. Если же оно не требуется, то так и будет сказано, что у вас самая последняя версия драйверов.
Можно нажать «проверить обновления» и в случае наличия новой версии, вам будет предложено обновиться.
Способ №2 обновить графический драйвер на windows 10 для дискретных видеоадаптеров
Этот вариант посложнее для новичков, но пользователям с опытом, думаю, не покажется сложным. Суть такова:
- Узнаем, какая в нашем компьютере стоит видюха (производитель, модель);
- Находим сайт производителя этих видеокарт;
- В разделе загрузок находим наш графический адаптер, скачиваем для него драйвер;
- Устанавливаем на компьютер, т.е. производим обновление.
Теперь подробнее для тех, кто не все понял из перечисленных шагов…
Первым делом нам нужно понять, какая видео железячка установлена в ПК (кто итак знает, спускаемся ниже). Как можно это определить?
- Если драйвер уже хотя бы какой-то установлен, то скорее всего полное наименование будет указано в диспетчере устройств. Откройте его через поиск или команду «выполнить», распахните раздел «Видеоадаптеры» и там отобразится название (пример смотрите на изображении ниже). Не перепутайте со встроенной графической картой (чаще всего она от Intel).
- Воспользоваться одной из двух бесплатных программ для определения конфигурации компа: Speccy, Sysinfo Detector.
- В случае, если у вас стационарный ПК, то можно снять крышку корпуса и посмотреть производителя с моделью прямо на видеокарте. С ноутбуками такой вариант не прокатит, потому что разобрать их — это долгий и опасный для непрофессионала процесс. Поэтому придется применять что-то из двух пунктов выше.
Следующий этап — поиск сайта производителя нашей графической карточки.
Производитель — это первое, что обычно пишется в названии оборудование. Например, NVIDIA GeForce GT 635М, где производителем является NVIDIA, а остальное — модель. Или AMD Radeon RX 550, где производитель — AMD.
Поскольку самыми популярными производителями являются те самые NVIDIA и AMD, сразу оставляю ссылки на загрузку драйверов с этих ресурсов (вам останется только модель карты выбрать из перечня):
Нам остается в поисковой системе набрать название производителя с припиской «официальный сайт» (чаще всего можно и без этой уточняющей фразы найти). На первых строках сразу появляются нужные сайты, вот примеры:
Или вот такой пример: посмотрел, что на самой видеокарте написано «Sapphire hd 3870». Полагаю, что Sapphire — производитель, остальное модель.
Далее на любом сайте производителя есть специальный раздел с драйверами. Обычно он так и называется (примеры на картинке ниже) и, открыв его, увидим специальную форму для выбора серии, модели нашей видеокарты, после чего кнопка «Поиск» (или с аналогичным названием) отправит нас уже на страницу скачивания драйвера.
Но бывает, открывается англоязычная версия сайта и тогда нужный раздел может называться Drivers и пусть вас это не сбивает с пути 
Обратите также внимание на то, что некоторые бренды отправляют скачивать драйвера совершенно на другой сайт. Как в рассматриваемом выше примере с картой «Sapphire»: на их сайте сказано, что драйвера будут загружаться на сайте AMD, то есть сама по себе видеокарта относится именно к этому производителю и полное ее название AMD ATI Radeon HD 3870.
Последние 2 этапа — скачать драйвера и обновить их на компьютере. Со скачиванием никаких проблем у вас не возникнет, ведь основное — найти откуда качать. И главное всегда загружайте драйвер только для вашей версии операционной системы Windows, т.е. выберите ее из списка. Иначе, дрова могут быть не совместимы с вашей операционкой.
Сам процесс обновления — это то же самое, что установка обычной программы. Можно удалить старые версии драйверов через раздел «Пуск» — «Параметры» — «Приложения», но можно этого и не делать, а запустить установщик и в нем вам будет предложено выполнить «чистую» установку или обновить версию.
Способ №3 обновления видео драйверов для windows 10
Этот способ я рекомендую использовать только для встроенных видеоадаптеров! Если нужно обновить для дискретного, то пользуйтесь способами выше, поскольку рассматриваемый ниже вариант может поставить не самые лучшие «дровишки».
Заключается этот вариант в банальном обновлении через уже упомянутый диспетчер устройств:
- Открываем диспетчер устройств;
- Распахиваем блок «Видеоадаптеры»;
- Кликаем правой кнопкой мыши по встроенной видюхе (в моем случае это «Intel(R) HD Graphics 4000») и выбираем «Обновить драйвер».
- В следующем окне нажимаем «Автоматический поиск» и ожидаем окончания.
- Если свежая версия имеется, то система сразу предложит обновить. Или же сообщит, что у вас уже установлена последняя версия.
Ответы на некоторые вопросы по обновлению видео драйверов для windows 10
Рассмотрим некоторые проблемы, которые я встречал от разных людей в интернете и как их можно решить.
- Что делать, если после обновления windows 10 слетели драйвера видеокарты? Да уж, от системных обновок иной раз можно и чего хуже ожидать, например, полный отказ Виндовс загружаться :)) В случае же с видеокартой, достаточно заново поставить драйвер по вышеприведенной инструкции.
- Geforce experience не обновляет драйвер windows 10. Знакомая ситуация, с которой я и сам сталкивался. Это уже баг самого приложения «experience» и в первую очередь нужно попробовать переустановить полностью весь комплект NVIDIA, загрузив его для своей графической карты с официального сайта. А в некоторых случаях приложение не обновляет дрова из-за того, что последняя версия итак уже установлена. Просто глючит прога, предлагая обновиться и сама же пишет после поиска, что этого не требуется 😊
- Как запретить Windows 10 обновлять драйвера видеокарты. Начну с того, что сама по себе система не обновляет дрова для видеокарты, этому виной может быть установленное приложение от производителя, которое как раз следит за свежей версией. Поэтому сначала стоит заглянуть в программу и поискать функцию автообновления, которую нужно отключить или же вообще удалить эту утилиту. Другой вариант: через раздел «Пуск» — «Параметры» — «Обновление и безопасность» — «Центр обновления Windows» — «Дополнительные параметры», приостановить обновления на выбранный вами срок. Но, честно, не советовал бы этого делать, поскольку обновки для винды — это чаще польза чем вред, а иногда даже очень необходимые пакеты загружаются, в том числе обеспечивающие безопасность компьютера.
Как обновить видеодрайвер для windows 7 или 8
В этих операционных системах нет совершенно никакого отличий от рассмотренной выше Windows 10 в процессе обновления драйверов для различных видеоадаптеров.
Здесь также можно поставить свежую версию через специальное приложение от производителя (типа GeForce Experience), найти на официальном сайте и загрузить оттуда или же через диспетчер устройств (он, кстати, тоже в семерке и 8 винде совершенно ничем от 10-й не отличается).
Главное, если будете скачивать драйвер с сайта производителя, не забудьте выбрать Windows 7 или 8, а не 10-ку. Бывает что и от 10-й походят для семерки и восьмерки, но чтобы точно все было четенько, ставьте именно от вашей версии ОС.
Основные выводы
В заключении подытожим самое главное о том, как обновить драйвера видеокарты на windows 10, а также для Windows 8 и 7:
- Для версия виндовс 10, 8 и 7 нет никаких отличий в процедуре обновления драйверов.
- Проще всего воспользоваться обновлением через приложение от производителя, ну а если не получилось, то обращаться к официальному сайту.
- Если видюха интегрированная, можно воспользоваться для обновления обычным диспетчером устройств (для дискретных видеокарт не рекомендую!).
Сама процедура обновления — это все равно что любую программу обновлять. Проще говоря: скачал с сайта новую версию и установил, запустив загруженный файл 😊 Все просто!
У кого остались вопросы, я обязательно отвечу! Пишите в комментарии ниже или есть какие-то предложения по дополнению моего материала, с удовольствием выслушаю и дельное внедрю.
Сделай репост – выиграй ноутбук!
Каждый месяц 1 числа iBook.pro разыгрывает подарки.
- Нажми на одну из кнопок соц. сетей
- Получи персональный купон
- Выиграй ноутбук LENOVO или HP
—> LENOVO или HP от 40-50 т.р., 8-16ГБ DDR4, SSD, экран 15.6″, Windows 10
Источник