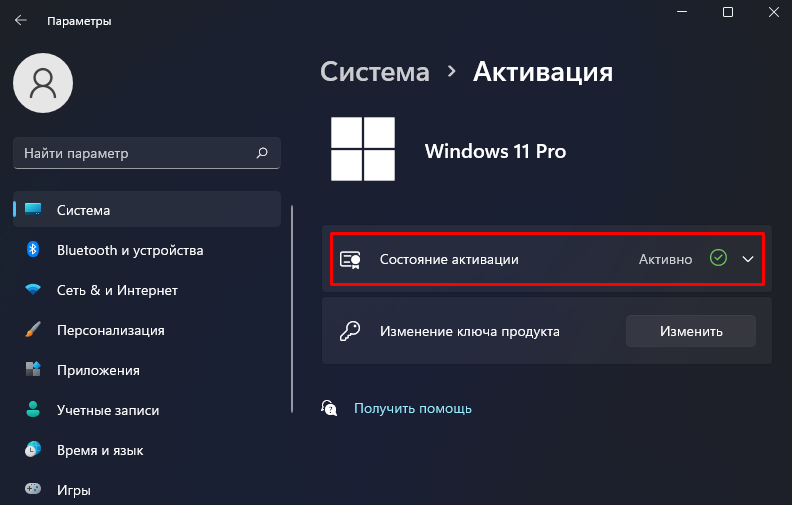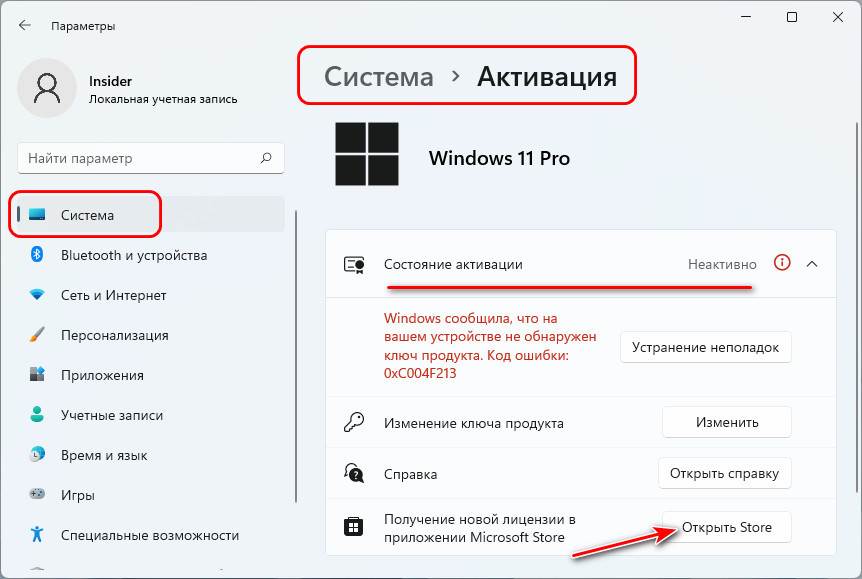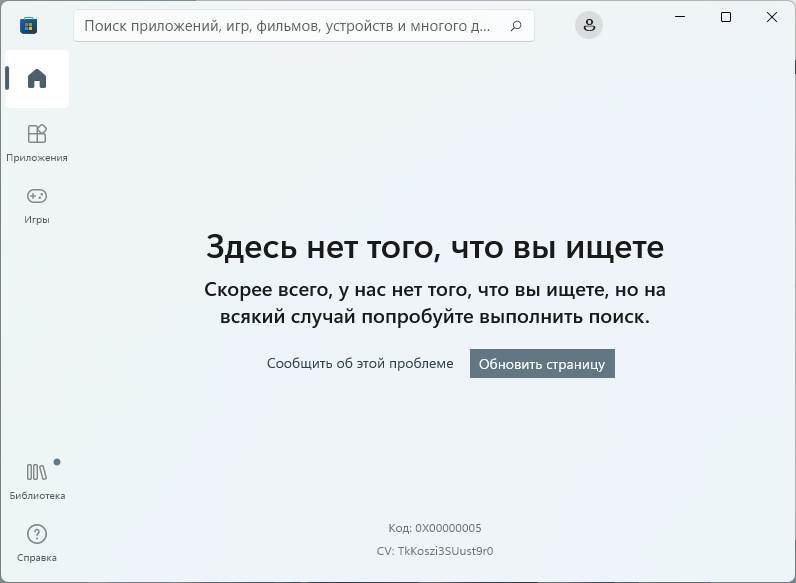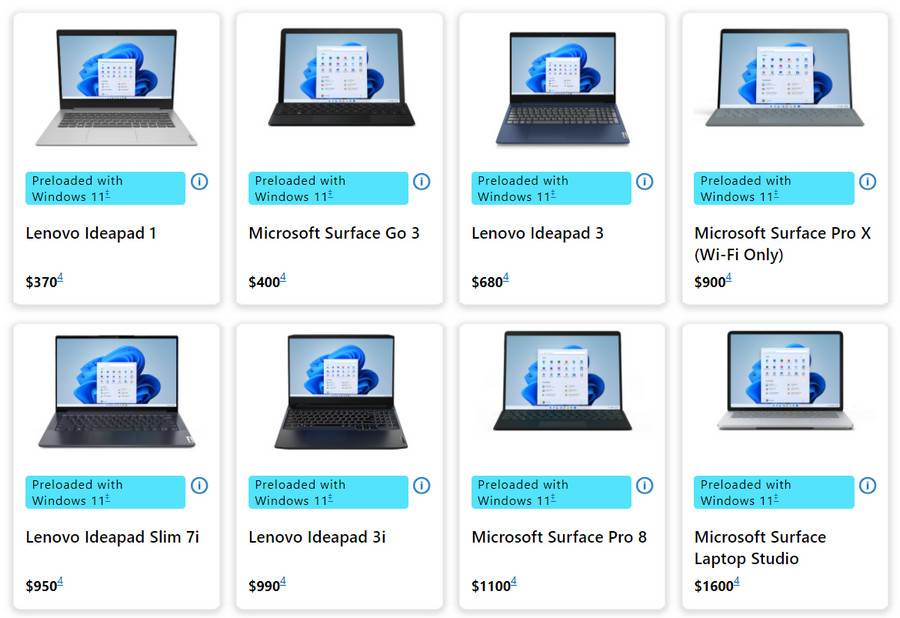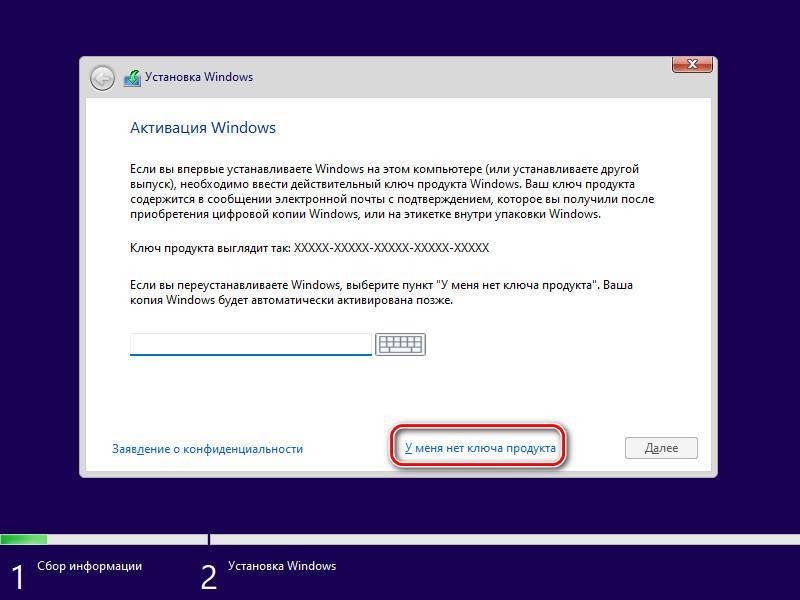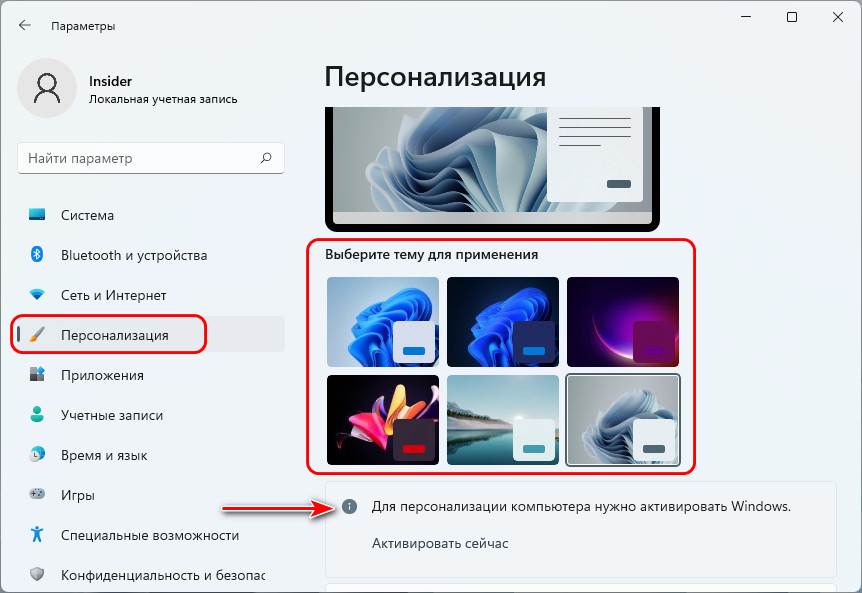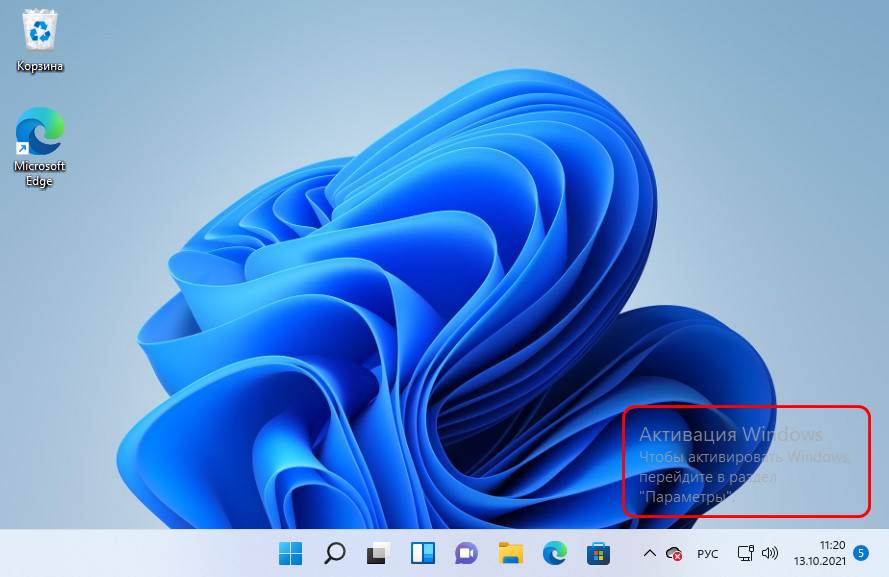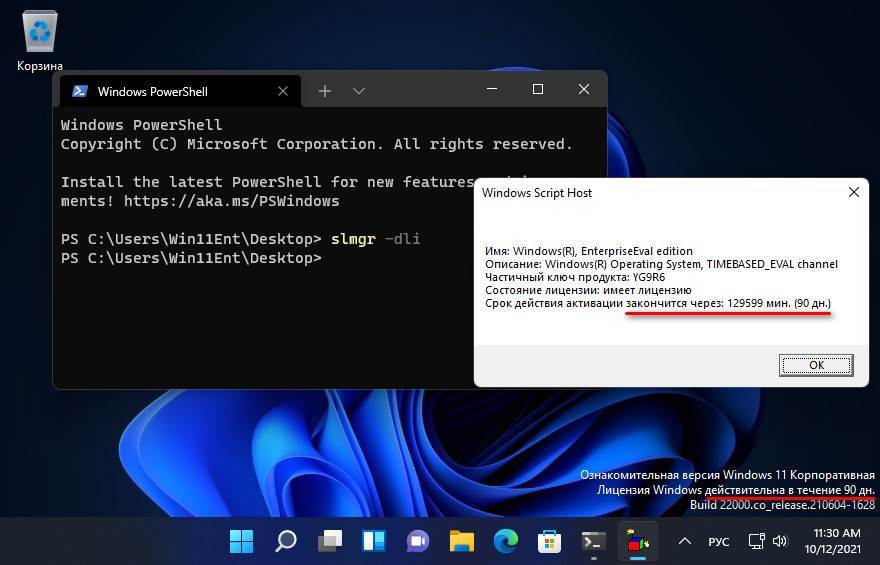Известно, что Windows 11 — это бесплатное обновление для подходящих пользователей Windows 10. Компьютеры с Windows 10, которые соответствуют минимальным требованиям к оборудованию, установленным для Windows 11, могут бесплатно обновиться до Windows 11.
Некоторые пользователи, которые хотели перейти на Windows 11 с Windows 10, спрашивают, требуется ли ключ продукта или нужно ли вводить ключ продукта при обновлении с Windows 10 до Windows 11. Поэтому в данной статье мы ответим на эти вопросы.
Нужен ли мне ключ продукта для обновления до Windows 11?
Ответ — нет. Пользователям с активированной копией Windows 10, не требуется ключ продукта для обновления до Windows 11. При обновлении с Windows 10 до Windows 11 вам не нужно будет вводить 25-значный ключ продукта.
Ваша лицензия Windows 10 будет автоматически перенесена в Windows 11, а ваша копия Windows 11 будет автоматически активирована в фоновом режиме. Следовательно, вам не нужно ничего делать для активации Windows 11 после обновления с Windows 10. Однако при желании вы можете проверить статус активации Windows 11, чтобы убедиться, активирована ли ваша система.
Итак, перед обновлением до Windows 11 рекомендуется убедиться, что ваша копия Windows 10 активирована. Мы рекомендуем перенести вашу локальную учетную запись на учетную запись Microsoft (если вы используете локальную учетную запись пользователя в Windows 10), чтобы вы могли связать свою лицензию Windows 10 с учетной записью Microsoft. Это гарантирует, что вы не столкнетесь с какими-либо проблемами активации после обновления до Windows 11. После успешной активации Windows 11 вы можете вернуться к локальной учетной записи, если хотите.
Нужно ли мне вводить ключ продукта после обновления до Windows 11?
Опять же, ответ отрицательный. При обновлении активированной Windows 10 до Windows 11 новая операционная система активируется автоматически. Таким образом, вам не нужно будет вводить ключ продукта даже после обновления до Windows 11.
Однако, если Windows 11 не удается активировать автоматически по какой-либо причине, вы можете ввести ключ продукта (если он у вас есть), чтобы активировать свою копию.
Поделиться
Содержание
- Повторная активация Windows после изменения оборудования
- Подготовка устройства с Windows 11 к изменению оборудования
- Повторная активация Windows 11 после изменения оборудования
- Если у вас нет ни ключа продукта, ни цифровой лицензии
- Требуется дополнительная помощь?
- Подготовка устройства с Windows 10 для внесения изменений в аппаратные компоненты
- Повторная активация Windows 10 после внесения изменений в аппаратные компоненты
- Если у вас нет ни ключа продукта, ни цифровой лицензии
- Требуется дополнительная помощь?
- Как перенести лицензию Windows 10 на другой компьютер или жесткий диск
- Как определить, можно ли перенести лицензию Windows 10
- Как перенести ключ продукта на новый компьютер Windows 10
- Как удалить лицензию Windows 10 со старого компьютера
- Как активировать Windows 10 на новом компьютере
- Установка лицензии с помощью командной строки
- Установка лицензии при обращении в техническую поддержку Microsoft
- Как переустановить Windows без потери лицензии
- Как подключиться сейчас, чтобы потом без потери лицензии переустановить Windows
- Полученный результат
- Добавить комментарий Отменить ответ
- Как воспользоваться бесплатной лицензией на Windows 10 после смены конфигурации ПК
- Как работает активация и лицензирование Windows 10
- Как можно перенести Windows 10 с HDD на SSD и что будет с активацией?
- Что будет с лицензией при смене компонентов устройства?
- Перенос лицензии Windows 10 на другой ПК невозможен?
- Для тех, кто хочет знать больше
Повторная активация Windows после изменения оборудования
Активация позволяет убедиться, что ваша копия Windows подлинная и не используется на большем числе устройств, чем разрешено условиями лицензионного соглашения на использование программного обеспечения корпорации Майкрософт.
При установке Windows 11 цифровая лицензия связывается с оборудованием устройства. При внесении значительных изменений в оборудование, например при замене системной платы, Windows больше не сможет найти лицензию, которая соответствует устройству, и вам потребуется повторно активировать ОС Windows, чтобы она заработала.
Для активации Windows вам потребуется цифровая лицензия или ключ продукта. Чтобы узнать, каким способом следует воспользоваться, см. раздел «Какой способ активации использовать: цифровую лицензию или ключ продукта?» в статье Активация Windows. Затем воспользуйтесь следующей информацией, чтобы успешно подготовиться к изменению оборудования и повторно активировать Windows.
Подготовка устройства с Windows 11 к изменению оборудования
Сначала выполните следующие действия, чтобы узнать, активирована ли уже ОС Windows 11.
Если активация еще не выполнена, проведите ее с помощью действий, перечисленных на странице активации. Если при активации возникла ошибка, см. раздел Справка по ошибкам активации Windows.
Убедившись, что система Windows 11 активирована, выполните следующие действия.
В Windows 11 важно привязать вашу учетную запись Майкрософт к цифровой лицензии Windows 11 на вашем устройстве. Привязка учетной записи Майкрософт к цифровой лицензии позволяет повторно активировать Windows с помощью средства устранения неполадок активации в случае значительного изменения аппаратных компонентов.
ОС Windows активирована с помощью цифровой лицензии
Это значит, что ваша учетная запись Майкрософт не привязана к вашей цифровой лицензии.
Следуйте инструкциям, чтобы Добавить учетную запись.
ОС Windows активирована с помощью цифровой лицензии, привязанной к учетной записи Майкрософт
Это значит, что ваша учетная запись Майкрософт уже привязана к вашей цифровой лицензии.
Дальнейших действий не требуется. Вы уже можете использовать средство устранения неполадок активации.
Если ваша учетная запись Майкрософт не связана с вашей цифровой лицензией, выполните следующие действия, чтобы Добавить учетную запись.
Убедитесь, что учетная запись администратора также является вашей учетной записью Майкрософт, проверив, отображается ли адрес электронной почты над надписью Администратор. Если адрес электронной почты отображается, это учетная запись Майкрософт. Если нет, это значит, что вы выполнили вход с помощью локальной учетной записи. Если у вас еще нет учетной записи Майкрософт, см. раздел Как создать новую учетную запись Майкрософт.
После того как вы убедитесь, что являетесь администратором и используете свою учетную запись Майкрософт, вернитесь на страницу Активация, выберите Добавить учетную запись, введите свое имя пользователя и пароль для учетной записи Майкрософт, а затем выберите Войти.
После добавления учетной записи Майкрософт на странице Активация отобразится сообщение: Система Windows активирована с помощью цифровой лицензии, связанной с вашей учетной записью Майкрософт.
Убедитесь, что до и после изменения оборудования используется один и тот же выпуск: Windows 11 Домашняя или Windows 11 Pro. Цифровая лицензия и ключ продукта будут повторно активированы только в том случае, если выпуск останется прежним.
Если вы использовали ключ продукта для перехода на Windows 11, этот ключ снова понадобится после изменения оборудования. Инструкции по поиску ключа см. в разделе Поиск ключа продукта Windows.
Дополнительные сведения о ключах продукта и цифровых лицензиях см. в статье Активация Windows.
Повторная активация Windows 11 после изменения оборудования
Когда вы будете готовы к повторной активации, убедитесь, что устройство подключено к Интернету, а затем выполните действия для активации с помощью цифровой лицензии или ключа продукта.
Сначала добавьте свою учетную запись Майкрософт и свяжите ее с цифровой лицензией на устройстве. После привязки вашей учетной записи Майкрософт запустите средство устранения неполадок активации, чтобы снова активировать Windows 11.
Это средство устранения неполадок будет доступно только в случае, если ваша копия Windows 11 не активирована.
Использование средства устранения неполадок активации.
Войдите в систему в качестве администратора. Дополнительные сведения см. в разделе Создание учетной записи локального пользователя или администратора в Windows.
Выберите пункт На этом устройстве недавно были изменены аппаратные компоненты и нажмите кнопку Далее.
Введите свою подключенную учетную запись Майкрософт и пароль, а затем нажмите Вход. Средство устранения неполадок будет работать только с подключенной учетной записью Майкрософт.
В списке устройств, подключенных к вашей учетной записи Майкрософт, установите флажок Сейчас я использую это устройство.
Если вы не видите используемое устройство в списке результатов, убедитесь, вы вошли в систему с той же учетной записью Майкрософт, которую вы связали с цифровой лицензией Windows 11 на вашем устройстве.
Если при активации продолжают возникать ошибки, см. раздел Справка по ошибкам активации Windows и найдите ошибку, которая у вас возникает.
Если вы не связали вашу учетную запись Майкрософт с цифровой лицензией до изменения оборудования и использовали ключ продукта для обновления до Windows 11, перейдите к следующему разделу.
Если система Windows 11 не была предустановлена на вашем устройстве при его покупке, а для обновления до Windows 11 вы использовали ключ продукта, то после изменения оборудования вам потребуется этот же ключ продукта.
Нажмите кнопку Пуск и выберите Параметры > Обновление и безопасность > Активация > Изменить ключ продукта, а затем введите ключ продукта.
Если вы установили розничную копию Windows 11 на устройстве с помощью ключа продукта Windows 11, а затем изменили оборудование, выполните те же действия, используя ключ продукта Windows 11.
Если при активации продолжают возникать ошибки, см. раздел Справка по ошибкам активации Windows и найдите ошибку, которая у вас возникает.
Если у вас нет ни ключа продукта, ни цифровой лицензии
Если у вас нет ни ключа продукта, ни цифровой лицензии, вы можете приобрести цифровую лицензию Windows 11 после завершения установки. Выполните следующие действия, чтобы сделать покупку.
Требуется дополнительная помощь?
Если вам требуется дополнительная помощь в повторной активации Windows на устройстве, обратитесь в службу поддержки.
Активация позволяет убедиться, что ваша копия Windows подлинная и не используется на большем числе устройств, чем разрешено условиями лицензионного соглашения на использование программного обеспечения корпорации Майкрософт.
При установке Windows 10 цифровая лицензия связывается с оборудованием устройства. При внесении значительных изменений в оборудование, например при замене системной платы, Windows больше не сможет найти лицензию, которая соответствует устройству, и вам потребуется повторно активировать ОС Windows, чтобы она заработала.
Для активации Windows вам потребуется цифровая лицензия или ключ продукта. Чтобы узнать, каким способом следует воспользоваться, см. раздел «Какой способ активации использовать: цифровую лицензию или ключ продукта?» в статье Активация Windows. Затем воспользуйтесь следующей информацией, чтобы успешно подготовиться к изменению аппаратных компонентов и повторно активировать Windows 10.
Подготовка устройства с Windows 10 для внесения изменений в аппаратные компоненты
Во-первых, выполните следующие действия, чтобы узнать, активирована ли уже ОС Windows 10.
Если активация еще не выполнена, проведите ее с помощью действий, перечисленных на странице активации. Если при активации возникла ошибка, см. раздел Справка по ошибкам активации Windows.
Убедившись в том, что Windows 10 активирована, выполните следующие действия.
В Windows 10 (версии 1607 или более поздней) очень важно привязать свою учетную запись Майкрософт к цифровой лицензии Windows 10 на вашем устройстве. Привязка учетной записи Майкрософт к цифровой лицензии позволяет повторно активировать Windows с помощью средства устранения неполадок активации в случае значительного изменения аппаратных компонентов.
ОС Windows активирована с помощью цифровой лицензии
Это значит, что ваша учетная запись Майкрософт не привязана к вашей цифровой лицензии.
Следуйте инструкциям, чтобы Добавить учетную запись.
ОС Windows активирована с помощью цифровой лицензии, привязанной к учетной записи Майкрософт
Это значит, что ваша учетная запись Майкрософт уже привязана к вашей цифровой лицензии.
Дальнейших действий не требуется. Вы уже можете использовать средство устранения неполадок активации.
Если ваша учетная запись Майкрософт не связана с вашей цифровой лицензией, выполните следующие действия, чтобы Добавить учетную запись.
Убедитесь, что учетная запись администратора также является вашей учетной записью Майкрософт, проверив, отображается ли адрес электронной почты над надписью Администратор. Если адрес электронной почты отображается, это учетная запись Майкрософт. Если нет, это значит, что вы выполнили вход с помощью локальной учетной записи. Если у вас еще нет учетной записи Майкрософт, см. раздел Как создать новую учетную запись Майкрософт.
После того как вы убедитесь, что являетесь администратором и используете свою учетную запись Майкрософт, вернитесь на страницу Активация, выберите Добавить учетную запись, введите свое имя пользователя и пароль для учетной записи Майкрософт, а затем выберите Войти.
После добавления учетной записи Майкрософт на странице Активация отобразится сообщение: Система Windows активирована с помощью цифровой лицензии, связанной с вашей учетной записью Майкрософт.
Убедитесь, что выпуск — Windows 10 Домашняя или Windows 10 Pro — является тем же до и после изменения аппаратных компонентов. Цифровая лицензия и ключ продукта будут повторно активированы только в том случае, если выпуск останется прежним.
Если вы использовали ключ продукта для перехода на Windows 10, он вам понадобится повторно после внесения изменений в аппаратные компоненты. Инструкции по поиску ключа см. в разделе Поиск ключа продукта Windows.
Дополнительные сведения о ключах продукта и цифровых лицензиях см. в статье Активация Windows.
Повторная активация Windows 10 после внесения изменений в аппаратные компоненты
Когда вы будете готовы к повторной активации, убедитесь, что устройство подключено к Интернету, а затем выполните действия для активации с помощью цифровой лицензии или ключа продукта.
Сначала добавьте свою учетную запись Майкрософт и свяжите ее с цифровой лицензией на устройстве. После привязки вашей учетной записи Майкрософт запустите средство устранения неполадок активации для повторной активации Windows 10.
Это средство устранения неполадок будет доступно только в том случае, если ваш экземпляр Windows 10 (версии 1607 или выше) не активирован.
Использование средства устранения неполадок активации.
Войдите в систему в качестве администратора. Дополнительные сведения см. в разделе Создание учетной записи локального пользователя или администратора в Windows 10.
Выберите пункт На этом устройстве недавно были изменены аппаратные компоненты и нажмите кнопку Далее.
Введите свою подключенную учетную запись Майкрософт и пароль, а затем нажмите Вход. Средство устранения неполадок будет работать только с подключенной учетной записью Майкрософт.
В списке устройств, подключенных к вашей учетной записи Майкрософт, установите флажок Сейчас я использую это устройство.
Если вы не видите используемое устройство в списке результатов, убедитесь, что вход выполнен с той же учетной записью Майкрософт, которую вы связали с цифровой лицензией Windows 10 на вашем устройстве.
Если при активации продолжают возникать ошибки, см. раздел Справка по ошибкам активации Windows и найдите ошибку, которая у вас возникает.
Если вы не связали свою учетную запись Майкрософт с цифровой лицензией до изменения оборудования и использовали ключ продукта для обновления до Windows 10, перейдите к следующему разделу.
Если система Windows 10 не была предварительно установлена на вашем устройстве при его покупке и вы использовали ключ продукта для обновления до Windows 10, вам понадобится тот же ключ продукта после изменения оборудования.
Нажмите кнопку Пуск и выберите Параметры > Обновление и безопасность > Активация > Изменить ключ продукта, а затем введите ключ продукта.
Если вы установили розничную копию Windows 10 на своем устройстве с помощью ключа продукта Windows 10, а затем внесли изменения в оборудование, выполните те же действия, используя ключ продукта Windows 10.
Если при активации продолжают возникать ошибки, см. раздел Справка по ошибкам активации Windows и найдите ошибку, которая у вас возникает.
Если у вас нет ни ключа продукта, ни цифровой лицензии
Если у вас нет ни ключа продукта, ни цифровой лицензии, вы можете приобрести цифровую лицензию на Windows 10 после завершения установки. Выполните следующие действия, чтобы сделать покупку.
Требуется дополнительная помощь?
Если вам требуется дополнительная помощь в повторной активации Windows на устройстве, обратитесь в службу поддержки.
Источник
Как перенести лицензию Windows 10 на другой компьютер или жесткий диск
Обычно, когда вы покупаете новое устройство, оно уже поставляется с предустановленной и активированной копией Windows 10. Однако, если вы решили самостоятельно собирать систему из отдельных компонентов, то вам потребуется лицензия Windows 10, стоимость которой может достигать внушительных сумм в зависимости от редакции.
Если новый, собранный вами компьютер предназначен для замены старой системы, то вы можете перенести ключ продукта Windows 10 на новое устройство, чтобы сэкономить средства.
Перенос лицензии также выручит, когда вы собираетесь продавать компьютер, хотите сохранить ключ продукта или решили повторно использовать лицензию для активации виртуальной машины.
Независимо от основной причины, вы имеете право перенести лицензию Windows 10 на другой компьютер. Данная процедура не нарушает правила Microsoft, но всегда будет зависеть от того, каким образом лицензия была получена изначально.
В данном руководстве приведем шаги по переносу лицензионного ключа продукта Windows 10 на новый компьютер.
Как определить, можно ли перенести лицензию Windows 10
Microsoft используют разные каналы для распространения лицензий Windows 10, но обычным потребителям доступно два основных канала: розничная торговля и от «оригинального производителя оборудования» (OEM).
Если вы получили розничную лицензию Windows 10, то вы имеете право переносить ключ продукта на другие устройства. Если вы обновились до Windows 10 с систем Windows 7 и Windows 8.1, приобретенных по розничной лицензии, то вам также разрешается переместить ключ продукта на другой компьютер.
Как правило, нет никаких временных ограничений по переносу лицензии, при условии, что вы правильно деактивируете предыдущую установку. В отдельных случаях вы можете столкнуться с ошибками активации, которые вы не сможете устранить, пока не обратитесь в службу поддержки и не объясните проблему.
Если вы являетесь обладателем устройства, на котором была предустановлена Windows 10 (например, ноутбуки Surface Laptop 3 или Dell XPS 13), то вам доступна только OEM-лицензия. В этом случае ключ продукта не подлежит переносу и использовать его для активации другого устройства запрещено.
Если вы перешли на Windows 10 Pro с Windows 10 Домашняя, купив обновление через магазин Microsoft Store, то вы можете перенести лицензию на новый компьютер, потому что ключ продукта будет преобразован в цифровую лицензию, привязанную к вашей учетной записи Microsoft.
Как перенести ключ продукта на новый компьютер Windows 10
Итак, если на вашем компьютере активирована розничная лицензия Windows 10, то вы можете перенести ее на новое устройство. Для этого вам нужно правильно удалить лицензию с предыдущего ПК и применить тот же ключ продукта на новом устройстве.
Как удалить лицензию Windows 10 со старого компьютера
Чтобы удалить ключ продукта в установке Windows 10, выполните следующие шаги:
Вы увидите сообщение «Ключ продукта успешно удален из реестра». Теперь вы можете использовать ключ продукта для активации копии Windows 10 той же редакции на другом компьютере.
Описанные выше шаги удаляют ключ продукта, но не удаляют активацию с серверов Microsoft. Данные меры лишь позволяют предотвратить обнаружение того же ключа на нескольких устройствах, что позволит вам повторно активировать другое устройство.
Если вы планируете использовать новое устройство из-за того, что другой компьютер вышел из строя, то выполнять описанные выше действия нет необходимости. Вы можете беспрепятственно установить ключ продукта на новый компьютер.
Как активировать Windows 10 на новом компьютере
После освобождения лицензионного ключа вы можете использовать его для активации установки Windows 10 вручную. Если ручной способ не сработает, вы можете обратиться в службу поддержки Microsoft.
Установка лицензии с помощью командной строки
Если статус лицензии оказался: «уведомление», перезагрузите компьютер и снова проверьте статус с помощью командной строки и в приложении Параметры > Обновление и безопасность > Активация.
Установка лицензии при обращении в техническую поддержку Microsoft
Если процесс активации с использованием командной строки не сработал, то вы можете обратиться в техническую поддержку Microsoft, чтобы выполнить активацию. Для этого выполните следующие шаги:
После выполнения этих действий Windows 10 будет успешно активирована.
Если вы планируете перенести существующий ключ продукта на другое устройство, убедитесь, что он соответствует редакции Windows 10, который активирует лицензия. Например, если вы удаляете ключ продукта Windows 10 Pro, вы можете использовать его только для активации другой установки Windows 10 Pro. Вы не можете использовать лицензию Pro для активации машины с Windows 10 Домашняя.
Данное руководство предназначено для потребительских версий Windows 10, но существует множество других каналов лицензирования, регулируемых другими правилами.
Источник
Как переустановить Windows без потери лицензии
Рассмотрим этот вопрос на примере «десятки». Когда вы пытаетесь установить или переустановить Windows на свой компьютер, вас запрашивают лицензию. Сама операционка может быть загружена из MS посредством Media Creation Tool, но для ее нормальной работы требуется активация.
Если вы купили новый ПК, который поставляется с установленной системой, то у вас есть OEM-лицензия. Она привязана к вашей материнской плате. Поэтому лицензию OEM потерять практически невозможно, если вы не измените свою материнскую плату. Попытка переустановить чистую ОС будет проходить гладко, и она автоматически найдет ключ продукта без необходимости ввода. Программный ключ (не аппаратный, то есть не привязанный к материнской плате), который вы покупаете в Интернете, намного легче потерять. Если же вы замените файл с ключом продукта, вы не сможете активировать Виндовс после попытки ее переустановить. Чтобы помочь пользователям предотвратить потерю своих лицензий, обновление Anniversary Update позволяет подключить лицензию к учетным данным Microsoft. В случае, когда вы потеряете лицензию, вы можете просто добавить свою учетку в Windows 10, и она активирует ОС.
Как подключиться сейчас, чтобы потом без потери лицензии переустановить Windows
Для предотвращения потери лицензии, и чтобы без сложностей переустановить систему в будущем, откройте приложение «Настройки» и перейдите в группу «Обновление и безопасность» параметров. В этой группе перейдите на вкладку «Активация». Мы предполагаем, что вы уже активировали операционную систему. Если нет, вы должны сначала активировать ее с подлинной лицензией, а затем продолжить.
Полученный результат
В следующий раз, когда вы по-новому переустанавливаете Виндовс 10 и не будете автоматически определять лицензию OEM или вы потеряли лицензионный ключ вашего программного обеспечения, просто войдите в учетную запись Microsoft. Вкладка «Активация» в вашем компьютере поможет безболезненно пройти весь этот процесс снова и переустановить Windows без потери лицензии.
Добавить комментарий Отменить ответ
Этот сайт использует Akismet для борьбы со спамом. Узнайте, как обрабатываются ваши данные комментариев.
Источник
Как воспользоваться бесплатной лицензией на Windows 10 после смены конфигурации ПК
После старта обновления до Windows 10 у многих пользователей новой версии операционной системы возникли вопросы о порядке повторной активации системы, к примеру, в случае переустановки операционной системы или при смене компонентов устройства на Windows 10.
Вскоре после выхода новой операционной системы стало ясно, что в процессе перехода легальной версии 7 или 8.1 до Windows 10 бесплатная лицензия привязывается к аппаратной части компьютера, а не учетной записи Microsoft как предполагалось изначально. При этом у всех обновившихся система автоматически получает один и тот же ключ продукта.
Майкрософт не хочет вдаваться в подробности касательно процесса активации, дабы не содействовать пиратам, но вместе с этим делает непонятным и вопрос лицензирования.
Как работает активация и лицензирование Windows 10
Для начала немного истории: в Windows 7 и 8.1 при первичной активации создавался уникальный идентификатор компьютера, который вместе с ключом продукта сохранялся в базе сервера активации. Соответственно при переустановке системы и повторной активации проверялось совпадение идентификатора и ключа, с которым была установлена система. Если и тот, и другой совпадали с тем, что уже имелись в базе, система активировалась.
Бесплатное лицензирование Windows 10 устроено иначе, чем в предыдущих версиях Windows. Раньше для активации всегда требовался ключ продукта. Даже на современных компьютерах с Windows 8 и 8.1 – равно как и на новых ПК с Windows 10 – в микропрограммное обеспечение UEFI вшит этот ключ. При покупке нового экземпляра Windows 10 – например для установки на собранный вами компьютер – тоже выдается ключ продукта.
Тем, кто обновляется до Windows 10, лицензионных ключей не дают. И узнать свой ключ после обновления невозможно – его просто нет. Он внедрен непосредственно в инсталлятор и автоматически вводится в процессе обновления, но если вы посмотрите на него с помощью специализированного инструмента, а затем сравните его, к примеру, с ключом вашего приятеля, который тоже выполнил бесплатное обновление до Windows 10, то обнаружите, что они полностью идентичны.
При переходе с Windows 7 Service Pack 1 или Windows 8.1 инсталлятор регистрирует уникальный ID, который позволяет серверам активации Windows идентифицировать оборудование вашего ПК.
Впоследствии, если вы переустановите Windows 10 на том же самом компьютере, система автоматически обратится к серверам активации, которые в свою очередь, убедившись в том, что на данной конкретной конфигурации допускается использование бесплатной лицензии Windows 10, автоматически активируют вашу копию. То есть в процессе чистой установки вы можете спокойно пропускать все те шаги, где требуется ввести ключ продукта, зная, что после установки система будет активирована автоматически.
Это значит, что код продукта будет легальным в том случае, если после переустановки на ПК находятся все те самые компоненты, что и в момент обновления или чистой установки.
Как можно перенести Windows 10 с HDD на SSD и что будет с активацией?
Одна только замена HDD на SSD не создает новый компьютер. Это справедливо для всех версий. Замена жесткого диска на твердотельный накопитель может существенно повысить комфорт работы за компьютером. Такая замена актуальна и для десктопов, и для ноутбуков. При этом вовсе не обязательно переустанавливать операционную систему
В Windows 7/8. И 10 уже встроены средства для переноса системы на другой накопитель/компьютер. Следует заранее подготовить накопитель (флешку или внешний HDD) для хранения образа. Вам потребуется зайти в «Панель управления» и открыть пункт «Архивация и восстановление». Затем выбрать пункт «Создание образа системы», после чего указать подготовленный накопитель. Можно, конечно, сохранить образ и на оптическом диске, и на сетевом, но это не так удобно. После того как создание образа успешно завершено, необходимо выбрать «Создать диск восстановления системы». Именно с него нужно будет загрузиться, когда вы замените жесткий диск на SSD. Советую вам для переноса полностью отключить жесткий диск, на котором была ОС, потом, запустившись с загрузочного диска, указать образ системы. В случае если все пошло как надо, вы получите свою систему, но уже на твердотельном накопителе. Подробно процедура описана на сайте Microsoft.
Вы также можете переустановить Windows c помощью Windows Media Creation Tool. До переустановки Windows 10 (обновление) должно быть активировано. Сохраните все необходимые файлы и данные заранее на внешний носитель. Далее необходимо просто установить Windows 10 на нужный вам жесткий диск, в данном случае на SSD. При установке запрос на ввод ключа активации просто пропускаете, ваша система сама активируется автоматически.
Помните, что для использования старого жесткого диска для хранения данных надо удалить с него загрузочные разделы, чтобы не возникло конфликта с новым системным разделом. В данном случае удобнее всего подключить HDD через USB-адаптер к уже загруженной Windows.
Что будет с лицензией при смене компонентов устройства?
Уверен, что этот вопрос тревожит большую часть пользователей Windows 10. Компания Microsoft сама подливает масло в огонь, так ни разу не объяснив, как именно работает активация на основе аппаратной конфигурации. Мне не ясна причина такого молчания. Всё это порождает слухи, домыслы и недоверие к новой операционной системе. Насколько мне известно, скорее всего, замена жесткого диска или видеокарты не вызовет никаких проблем. Вполне вероятно, что при замене лишь некоторых комплектующих Windows 10 все равно сможет автоматически активироваться при установке с нуля на тот же компьютер.
Тем не менее, в ответах на часто задаваемые вопросы Microsoft пишет, что установка новой материнской платы (и вероятно процессора) приведет к аннулированию лицензии. То есть серверы компании будут рассматривать компьютер в качестве совершенно другой конфигурации без права на бесплатное обновление.
Следует заметить, что вы сможете установить начисто Windows 10, пропустив запрос введения лицензионного ключа. Правда, Windows 10 не активируется автоматически. Это значит, что вам нужно либо ввести лицензионный ключ, либо купить Windows 10 в Магазине. Предложение о покупке раз за разом будет появляться на вашем экране.
Спешу вас успокоить и дать совет. Выход из этой ситуации есть. Его подсказал в своем Twitter-аккаунте вице-президент группы Microsoft Windows & Devices по проектированию Габриэль Аул (Gabriel Aul). По его словам, если у вас возникла подобная ситуация, то необходимо обратиться техподдержку прямо через встроенный в Windows 10 интерфейс, объяснить ситуацию, и специалисты активируют Windows 10 вручную. https://twitter.com/GabeAul/status/630161382042808320?ref_src=twsrc%5Etfw
Большинство, уверен, попросту не знают, как это сделать. А всё очень просто. Заходите в меню Пуск, разворачиваете список Все приложения и запускаете приложение «Обратитесь в службу технической поддержки», которое предустановлено в Windows 10. Пройдите путь Службы и приложения-Windows-Настройка. Потом выберите пункт Запланировать звонок и введите свой телефон и удобное для вас время. Теперь придется подождать и объяснить свою проблему сотрудникам технической поддержки корпорации.
Бесплатная лицензия на Windows 10 никак не связана с учетной записью Microsoft – она привязывается исключительно к аппаратной конфигурации. Но для успешного решения проблемы лучше все-таки войти с той же учетной записью Microsoft, что использовалась и на старом компьютере. Так служба поддержки получит некоторое подтверждение тому, что вы в прошлом имели бесплатную лицензию на Windows 10 для этого компьютера. Впрочем, это только предположение – Microsoft не дает информации о том, что потребуется в такой ситуации.
Перенос лицензии Windows 10 на другой ПК невозможен?
Бесплатное обновление до Windows 10 вызвало несомненно интерес пользователей. Сразу же возникшие домыслы породили много разговоров и споров. Один из них как раз о том, можно ли воспользоваться лицензией, полученной при обновлении до Windows 10, на другом устройстве.
Ответ прописан в пользовательском соглашении, которое мало кто из нас читает. А надо бы. Там четко расписано все эти нюансы и ответы на все вопросы.
Бесплатная лицензия на Windows 10, которая выдается в процессе обновления, привязывается к конкретному компьютеру. Даже если вы обновляетесь с розничной версии Windows 7, 8 или 8.1, вы не получите розничную версию Windows 10. И перенести лицензию Windows 10 на другой компьютер не получится. Имейте в виду, что описанный способ сработает только для того же самого компьютера. Владельцев полной розничной лицензии на Windows 7, 8 или 8.1 (не OEM) это ставит в неудобное положение. Но таких, впрочем, немного – даже те, кто собирает компьютер самостоятельно, судя по всему, чаще покупают OEM-версии Windows.
По- иному обстоят дела, если вы купили коробочную версию Windows 10. Допустим, такая лицензия была куплена для сборки одного компьютера, а через несколько лет можно собрать другой и перенести на него ту же самую Windows 10. Этот процесс повторять можно сколько угодно. При этом необходимо помнить, что всякий раз при передаче на другой компьютер программное обеспечение должно быть удалено с прежнего устройства, иначе можно вообще остаться без лицензии.
В завершении стоит всем напомнить, что осталось чуть меньше 100 дней до того дня, когда вы можете совершенно бесплатно перейти на лицензионную Windows 10. После 29 июля 2016 года лицензию на Windows 10 придется покупать, если захочется установить систему на совершенно другой компьютер.
Для тех, кто хочет знать больше
Подписывайтесь на наш нескучный канал в Telegram, чтобы ничего не пропустить.
Источник
by Alexandru Poloboc
With an overpowering desire to always get to the bottom of things and uncover the truth, Alex spent most of his time working as a news reporter, anchor,… read more
Published on December 21, 2021
- Were you also looking to upgrade to Windows 11 but couldn’t actually manage it?
- It might be because your setup doesn’t match the necessary system requirements.
- However, users discovered that you can upgrade even from a pirated Windows 10.
- The only catch here is that the unofficial Windows 10 version has to be pre-activated.
There has been endless talk about Windows 11 lately, and mostly about people upgrading to it from its predecessor, Windows 10.
This has been a topic has caused joy at first, because a new operating system was born, although heavily criticized, while immediately turning into outrage, since a lot of users can’t actually upgrade.
This is due to the system requirements that Microsoft imposed for the latest OS, rendering the vast majority unable to perform this upgrade.
However, in the meantime, workarounds on taking the leap to Windows 11 have been found and published, and even the tech giant gave users a little nudge in the right direction.
But what about the people that still use unofficial versions of Windows 10? Will they be able to upgrade to the newest operating system or will they be stuck too?
If your pirated Windows 10 is pre-activated, you’re good to go
Just to make sure we get this out of the way before we start, we do not, in any way, shape, or form, encourage the usage of unofficial, pirated products, for security reasons, mainly.
Now, coming back, this is entirely possible, and all you need to have in order to make this work, is a pre-activated version of Windows 10, to complete the upgrade.
Needless to say, it’s not even worth trying if the criteria we mentioned above are not met, so don’t even waste your time.
There’s been a lot of talk about this topic recently, on forums and social media platforms, where more and more users are trying to get their hands on the new OS by using this method.
And if you’re thinking that you need some sort of special activator for your Windows 10 before you can actually start the upgrade process, that is not the case here.
Any activator will do, as long as it does its job well. So, if your version of Windows 10 is not an official product purchased from Microsoft, this is your chance to get a taste of the future.
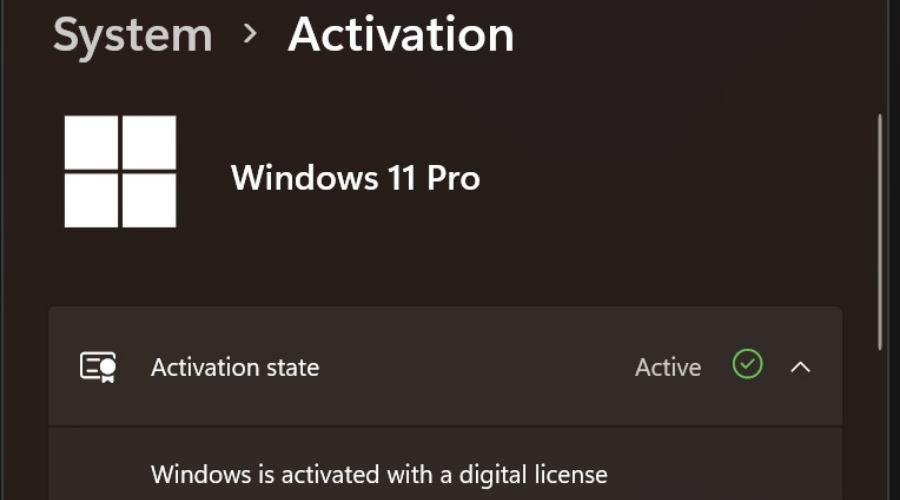
The ones that did take this leap aren’t complaining about any major issues, in particular, just the same bugs and problems we all encounter while using the new operating system.
You can also upgrade even if you don’t have the mandatory TPM 2.0 installed, by following the steps listed in our guide.
You can activate Windows 10 permanently with MAS
Windows 10 users are now sharing a new tool used to activate unofficial copies of the operating system, so if you were also on the look for such software, this is your lucky day.
It’s called Microsoft Activation Scripts (MAS) 1.4, and apparently, it was a success among the users that already dared to try it.
On the off-chance you still needed to activate your pirated version of Windows 10, you can get you’d hands on this tool if you head on over to GitHub.
It basically works like any other activator out there, so there’s really no rocket science involved in using it. You simply run the file extractor, input the password, and run the executable.
It will automatically install where your operating system is also installed and you’re good to go. Pretty easy, right?
However, for security reasons, we highly recommend that you use certified copies of the OS. Remember that Windows 10 will still receive security updates until 2025.
Have you also upgraded to Windows 10 from an unlicensed Windows 10 copy? Share your experience with us in the comments section below.
Still having issues? Fix them with this tool:
SPONSORED
If the advices above haven’t solved your issue, your PC may experience deeper Windows problems. We recommend downloading this PC Repair tool (rated Great on TrustPilot.com) to easily address them. After installation, simply click the Start Scan button and then press on Repair All.
Newsletter
by Alexandru Poloboc
With an overpowering desire to always get to the bottom of things and uncover the truth, Alex spent most of his time working as a news reporter, anchor,… read more
Published on December 21, 2021
- Were you also looking to upgrade to Windows 11 but couldn’t actually manage it?
- It might be because your setup doesn’t match the necessary system requirements.
- However, users discovered that you can upgrade even from a pirated Windows 10.
- The only catch here is that the unofficial Windows 10 version has to be pre-activated.
There has been endless talk about Windows 11 lately, and mostly about people upgrading to it from its predecessor, Windows 10.
This has been a topic has caused joy at first, because a new operating system was born, although heavily criticized, while immediately turning into outrage, since a lot of users can’t actually upgrade.
This is due to the system requirements that Microsoft imposed for the latest OS, rendering the vast majority unable to perform this upgrade.
However, in the meantime, workarounds on taking the leap to Windows 11 have been found and published, and even the tech giant gave users a little nudge in the right direction.
But what about the people that still use unofficial versions of Windows 10? Will they be able to upgrade to the newest operating system or will they be stuck too?
If your pirated Windows 10 is pre-activated, you’re good to go
Just to make sure we get this out of the way before we start, we do not, in any way, shape, or form, encourage the usage of unofficial, pirated products, for security reasons, mainly.
Now, coming back, this is entirely possible, and all you need to have in order to make this work, is a pre-activated version of Windows 10, to complete the upgrade.
Needless to say, it’s not even worth trying if the criteria we mentioned above are not met, so don’t even waste your time.
There’s been a lot of talk about this topic recently, on forums and social media platforms, where more and more users are trying to get their hands on the new OS by using this method.
And if you’re thinking that you need some sort of special activator for your Windows 10 before you can actually start the upgrade process, that is not the case here.
Any activator will do, as long as it does its job well. So, if your version of Windows 10 is not an official product purchased from Microsoft, this is your chance to get a taste of the future.
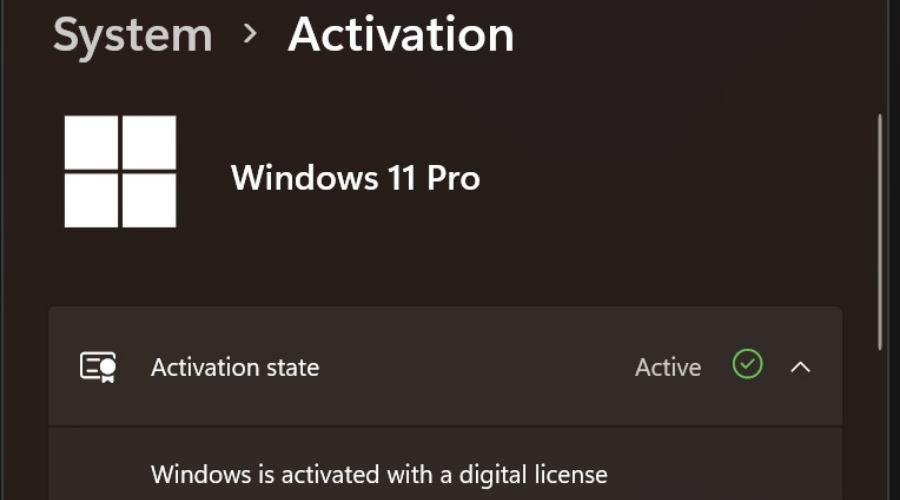
The ones that did take this leap aren’t complaining about any major issues, in particular, just the same bugs and problems we all encounter while using the new operating system.
You can also upgrade even if you don’t have the mandatory TPM 2.0 installed, by following the steps listed in our guide.
You can activate Windows 10 permanently with MAS
Windows 10 users are now sharing a new tool used to activate unofficial copies of the operating system, so if you were also on the look for such software, this is your lucky day.
It’s called Microsoft Activation Scripts (MAS) 1.4, and apparently, it was a success among the users that already dared to try it.
On the off-chance you still needed to activate your pirated version of Windows 10, you can get you’d hands on this tool if you head on over to GitHub.
It basically works like any other activator out there, so there’s really no rocket science involved in using it. You simply run the file extractor, input the password, and run the executable.
It will automatically install where your operating system is also installed and you’re good to go. Pretty easy, right?
However, for security reasons, we highly recommend that you use certified copies of the OS. Remember that Windows 10 will still receive security updates until 2025.
Have you also upgraded to Windows 10 from an unlicensed Windows 10 copy? Share your experience with us in the comments section below.
Still having issues? Fix them with this tool:
SPONSORED
If the advices above haven’t solved your issue, your PC may experience deeper Windows problems. We recommend downloading this PC Repair tool (rated Great on TrustPilot.com) to easily address them. After installation, simply click the Start Scan button and then press on Repair All.
Newsletter
Вопрос задается с завидной регулярностью, и на сей раз он всплыл у меня в почте в такой формулировке. Ноутбук шел с Windows 8 и был обновлен до Windows 10 или с Windows 10 до 11. Активируется ли ОС после замены материнской платы и чистой установки?
ОС была предустановлена на ноутбук, поэтому исходная лицензия — ОЕМ, а она распространяется только на ПК, с которым шла. Обновление до Windows 10 сопряжено с выдачей цифровой лицензии уже от Microsoft, но принцип тот же. Компания не раскрывает конкретного определения «ПК», но известно, что ключевыми компонентами считаются материнская плата, ЦП и TPM (замена остального точно не помеха активации).
Процесс исключения
Неважно, точны ли юридически мои формулировки и считается ли новая материнская плата новым ПК, потому что…
У Microsoft есть процесс исключения для лицензий OEM и своих цифровых лицензий. Легитимная замена ключевого компонента из-за поломки считается исключением из общего правила и допускает активацию, т.е. перенос лицензии на текущую аппаратную конфигурацию.
Процесс исключения раньше существовал только в рамках активации по телефону. Развитие он получил с выходом Windows 10 и массовой выдаче цифровых лицензий всем тем, кто обновился со старых ОС либо купил Windows 10 или апгрейд до нее в магазине Windows. В Windows 11 ничего не изменилось.
Цифровая лицензия привязана к конкретной конфигурации ПК. Он автоматически регистрируется в вашей учетной записи Microsoft (MSA), когда вы выполняете вход с ней. Список таких ПК вы можете посмотреть в разделе устройств вашей MSA.
Начиная с версии 1607 процесс исключения реализован для пользователей в средстве устранения неполадок активации (далее — траблшутер) из состава ОС. Возможность запустить его появляется автоматически в случае проблем в Параметры — Обновление — Активация.
Перенос лицензии
Официальный рекомендуемый подход — это использование MSA до изменения оборудования и запуск траблшутера под той же MSA после замены оборудования. Эти два условия являются обязательными по словам инженера поддержки Microsoft, которому можно верить.
Таким образом, после замены материнской платы и неудачной активации (0x803f7001 или 0xC004C008) надо запустить траблшутер и выбрать в нем вариант изменившейся аппаратной конфигурации.
В процессе диагностики производится проверка на предмет злоупотребления лицензией, и если такового не выявлено, выполняется активация, т.е. перенос лицензии на текущую конфигурацию оборудования. Если это средство не помогло, остается только звонить в Microsoft в надежде решить вопрос по телефону.
Миф: цифровая лицензия Windows привязывается к MSA
Впоследствии в канале Telegram я подробнее разобрал вопрос, что к чему привязывается.
В комментариях расскажите, приходилось ли вам активировать Windows 10 после замены ключевых аппаратных компонентов, в т.ч. с помощью траблшутера, и был ли опыт успешным.
Ключ продукта помогает активировать Windows и гарантирует, что это подлинная копия, не зарегистрированная на большем количестве устройств, чем разрешено. Он состоит из 25 символов. Но несколько пользователей сообщили, что Windows 11 не принимает их ключ продукта.
Это не обязательно означает, что имеющийся у вас ключ больше не действителен, как следует из сообщения об ошибке. Существует множество причин, по которым вы не можете активировать свою копию Windows 11.
Хитрость здесь заключается в определении того, что вызывает проблему на вашем компьютере. Мы посвятили это руководство упрощению процесса устранения неполадок и активации вашей копии Windows 11. Пройдите через это, и к тому времени, когда вы закончите, ОС будет активирована.
Почему Microsoft не принимает мой ключ продукта?
Одна из наиболее распространенных причин, по которой Microsoft не принимает ваш ключ продукта, заключается в том, что введенный ключ уже использовался на максимально допустимом количестве устройств. В этом случае вы должны купить новую копию Windows 11 или ключ продукта.
Помимо этого, некоторые пользователи также стали жертвами поддельных или неправильных ключей. Есть много веб-сайтов, которые утверждают, что предлагают подлинные ключи продукта бесплатно или по сниженной цене. Но они ненадежны, и рекомендуется покупать их у официального источника.
Кроме того, существует вероятность того, что серверы Microsoft, занимающиеся активацией, в настоящее время не работают. Вот почему вас всегда просят подождать несколько часов или даже пару дней, прежде чем приступать к расширенному устранению неполадок или получению нового ключа.
Кроме того, существует несколько кодов ошибок активации, которые могут пролить свет на основную причину. Мы перечислили их ниже, и если вы видите какие-либо из них, просто перейдите к связанному руководству, чтобы исправить их, если Windows 11 не активирована.
- Ошибка активации Windows 11 0xc004c003: одна из самых распространенных ошибок активации, которую относительно легко исправить.
- Ошибка активации 0xc004f213 в Windows 11: обычно возникает из-за неправильного подключения к Интернету или неправильного ключа
- 0x87e10bc6 Ошибка активации в Windows 11: возникает, когда брандмауэр блокирует соединение
- Ошибка активации Windows 11 0xc004f050: вы сталкиваетесь с этим, когда компоненты Центра обновления Windows повреждены
- Ошибка активации 0x87e107f9 в Windows 11: возникает, когда серверы не работают или введен ключ для другой версии.
Теперь, когда вы имеете общее представление о процессе и знаете о распространенных ошибках активации, давайте перейдем к наиболее эффективным решениям, когда Windows 11 не принимает ключ продукта.
Что делать, если Windows 11/10 не принимает ключ продукта?
1. Проверьте, не активирована ли уже Windows
- Нажмите Windows+ I, чтобы запустить приложение «Настройки», и нажмите «Активация» справа на вкладке «Система».
- Теперь проверьте, читается ли состояние активации Active. В этом случае Windows уже активирована.
Первое, что вы должны проверить, — активирована ли уже Windows 11. Во многих случаях пользователи активируют уже зарегистрированную версию ОС, поэтому Windows 11 не принимает ключ продукта.
Если Windows 11 не активирована, но вы все еще сталкиваетесь с ошибкой, выполните следующие действия.
2. Убедитесь, что вы вводите правильный ключ продукта
Часто пользователи совершают ошибку, вводя неверный ключ продукта. Microsoft в значительной степени автоматизировала этот процесс, и вам не нужно вводить ключ вручную, если вы выполняете обновление с Windows 10.
Но если вы устанавливаете Windows 11 впервые, проверьте правильность ввода всех символов. Люди часто путают 8 и B, поэтому проверьте наличие подобных проблем.
Также убедитесь, что вы активируете правильную версию. Например, вы не можете использовать ключ продукта Windows 11 Home для выпуска Windows 11 Pro.
3. Проверьте подключение к Интернету
Для активации Windows 11 требуется стабильное подключение к Интернету. И для многих пользователей это было причиной того, что Windows 11 не принимала ключ продукта.
Итак, убедитесь, что подключение к Интернету работает нормально, а скорость не снижается. Кроме того, используйте монитор скорости сети, чтобы следить за ним, и как только скорость станет стабильной, приступайте к активации.
4. Запустите средство устранения неполадок активации Windows.
- Нажмите Windows+ I, чтобы запустить приложение «Настройки», и нажмите «Активация» справа.
- Найдите и нажмите на опцию «Устранение неполадок» здесь.
- Подождите, пока запустится средство устранения неполадок, и выберите соответствующий ответ, когда будет предложено завершить процесс.
Встроенное средство устранения неполадок очень полезно, когда ключ продукта Windows 11 не работает. Он автоматически определит и устранит проблему в кратчайшие сроки.
Помните, что запустить средство устранения неполадок можно только при входе в систему с учетной записью администратора. Кроме того, если средство устранения неполадок отсутствует, скорее всего, Windows 11 уже активирована.
Если этот метод тоже не работает, перейдите к последнему для Windows 11.
5. Сбросьте статус лицензии Windows 11.
- Нажмите Windows+ S, чтобы открыть меню «Поиск», введите «Терминал» в текстовом поле, щелкните правой кнопкой мыши соответствующий результат поиска и выберите «Запуск от имени администратора».
- Нажмите «Да» в появившемся подсказке UAC (Контроль учетных записей).
- Теперь щелкните стрелку вниз и выберите «Командная строка», чтобы открыть ее на новой вкладке. В качестве альтернативы вы можете нажать Ctrl+ Shift+ 2.
- Затем вставьте следующую команду и нажмите Enter, чтобы сбросить статус лицензии:
slmgr.vbs –rearm
После этого перезагрузите компьютер, и Windows 11 должна принять ключ продукта.
Хотя маловероятно, но если этот метод не сработает, вы можете выполнить чистую установку Windows 11, а затем активировать ее, поскольку есть вероятность, что в прошлый раз установка не прошла должным образом.
Что делать, если ключ продукта Windows 10 не работает?
1. Запустите сканирование SFC
- Нажмите Windows+ R, чтобы запустить команду «Выполнить», введите cmd в текстовое поле, удерживайте клавишу Ctrl + Shift и Enter либо нажмите «ОК», либо нажмите, чтобы запустить командную строку с повышенными привилегиями.
- Нажмите «Да» в появившемся приглашении UAC.
- Теперь вставьте следующую команду и нажмите Enter, чтобы запустить сканирование SFC:
sfc /scannow
Если ключ продукта Windows 10 не работает, может помочь запуск сканирования SFC (System File Checker), поскольку одной из основных причин здесь является наличие поврежденных системных файлов. И нет более простого способа исправить поврежденные файлы, чем сканирование SFC.
2. Активируйте Windows с помощью командной строки.
- Введите командную строку в строке поиска и нажмите «Запуск от имени администратора» в параметрах справа.
- Нажмите «Да» в появившемся окне UAC.
- Теперь вставьте следующую команду и нажмите Enter, чтобы активировать Windows 10. Обязательно замените X здесь фактическим ключом продукта.
slmgr.vbs -ipk xxxxx-xxxxx-xxxxx-xxxxx-xxxxx
Иногда простое изменение метода активации может исправить ситуацию, если Windows не принимает проблему с ключом продукта. И многие пользователи смогли зарегистрировать свою копию с помощью командной строки, поэтому обязательно попробуйте этот метод.
3. Запустите команду SLUI 4
- Нажмите Windows+ R, чтобы открыть диалоговое окно «Выполнить», введите SLUI 4 и нажмите Enter.
- Выберите свою страну из выпадающего меню и нажмите «Далее».
- Теперь просто позвоните по одному из перечисленных номеров и следуйте инструкциям, предоставленным службой поддержки Microsoft.
Если ничего не помогает, у вас всегда есть возможность связаться с местной службой поддержки Microsoft. Обязательно сохраните идентификатор установки, указанный здесь, чтобы помочь группе поддержки лучше помочь вам и заставить Windows 10 принять ключ продукта.
Является ли Windows 11 бесплатным обновлением?
Да, Windows 11 бесплатна, но для тех, кто использует последнюю версию Windows 10 и компьютер должен соответствовать минимальным системным требованиям для Windows 11.
Если это так, вы должны получить обновление для него и можете легко выполнить обновление. Но если Windows 11 не отображается в Центре обновления Windows, есть другие способы выполнить обновление до последней версии.
Последняя итерация от Microsoft — это невероятная операционная система, простая в использовании, и, что самое приятное, это бесплатное обновление.
Кроме того, теперь вы знаете, что делать, если Windows 11 не принимает ключ продукта и решила бы проблему.
Если у вас есть другие вопросы или вы знаете способ, который здесь не указан, оставьте комментарий в разделе ниже.
В этой публикации, друзья, поговорим с вами о ситуации с лицензированием Windows 11, и том, как получить эту операционную систему очень дёшево или вообще бесплатно. С Windows 11 компания ведёт себя дальновидно, разработав стратегию перевода компьютеров на новый уровень безопасности и вытеснения из пользовательского обихода старых компьютеров. Microsoft установила для ПК и ноутбуков жёсткие системные требования, дабы те соответствовали новой операционной системе. Компания активно продвигает продажу новых компьютерных устройств с предустановленной лицензионной Windows 11. Но пока что не продаёт саму лицензию Windows 11, сделав последнюю операционной системой, к которой универсально подходят ключи лицензий Windows 10, 8.1 и 7. Но что делать, если у вас нет ключей прежних версий Windows? Давайте разберёмся во всех этих вопросах.
Итак, друзья, Windows 11 пока что является бесплатным обновлением для Windows 10, 8.1 и 7. У новой Windows сейчас нет своих ключей лицензии. Так, если мы в приложении «Параметры», в разделе активации запустим магазин Microsoft Store для покупки лицензии,
мы там ничего не обнаружим.
На своём сайте Microsoft продвигает продажу Windows 11 вместе с новыми компьютерными устройствами – своими Surface и устройствами партнёров.
Как же получить Windows 11 без нового компьютера, причём ещё и бесплатно?
Друзья, если у вас есть лицензия на Windows 7, 8.1 или 10, вы получаете Windows 11 бесплатно. Вам нужно либо обновиться до Windows 11, либо установить её с нуля и активировать ключом от Windows 7, 8.1 или 10. Перенос лицензии на Windows 11 никаким образом не касается соответствия компьютера её системным требованиям. С переносном лицензии вы можете обновиться на компьютерах, которые отвечают требованиям Windows 11. И с переносом лицензии можете обновиться на компьютерах, которые не отвечают требованиям Windows 11. И также вы можете установить Windows 11 с нуля, даже если ваш компьютер не отвечает её требованиям, в таком случае вы просто устанавливаете неофициальными способами. Сколько будет длиться бесплатное обновление до Windows 11 – неизвестно. Если вспомнить историю с бесплатным обновлением с Windows 7 и Windows 8.1 до Windows 10, то Microsoft сообщала изначально, что бесплатно обновиться можно только в течение года. По факту же бесплатное до Windows 10 существует до сих пор. Но, друзья, Microsoft в последнее время полна противоречий и склонна к неожиданным сюрпризам, так что если вы переживаете за лицензию, то лучше обновляйтесь до Windows 11.
Обновление до Windows 11 возможно, если Windows 7, 8.1 или 10 активированы. Если у вас нет лицензии, вы можете для личных нужд приобрести дешёвую, стоящую немногим более $7 OEM-лицензию на Windows 10 Pro, например, по промоакциям от партнёрствующих с нами магазинов. Но такую лицензию, приобретённую отдельно от компьютера, повторюсь, можно использовать только в личных целях, не для ведения коммерции. Детали про OEM-лицензию смотрим здесь.
Получить Windows 11 бесплатно, друзья, элементарно просто – можно установить операционную систему с нуля и не активировать её. Как и Windows 10, Windows 11 предусматривает на этапе установки вариант пропуска ввода ключа лицензии.
Использование Windows 11 без активации – это формально нарушение авторских прав Microsoft, и это однозначно не вариант для юридических лиц, но это может быть временным решением для вас как домашнего пользователя, если вы используете компьютер в личных целях. Без активации Windows 11 вы не сможете использовать расширенные параметры персонализации, например, установить аватарку на учётную запись, выбрать акцентный цвет оформления операционной системы, настроить для определённой темы светлый или тёмный режим и т.п. Но в Windows 11 без активации можно менять дефолтные темы, их целых 6, и из них 3 со светлым режимом, а 3 – с тёмным. Т.е. минимальное разнообразие в оформлении операционной системы всё же обеспечено.
Этих возможностей для временного или оценочного использования Windows 11 более чем достаточно. Куда бо́льшая неприятность неактивированной Windows 11 – водяной знак с надписью о том, у операционной системы нет активации, в правом нижнем углу экрана. Убрать его существующими в сети советами типа правки реестра невозможно, они работают какое-то время, потом же водяной знак появляется вновь. И если у вас небольшой экран компьютера, возможно, этот водяной знак будет мешать вам в работе с программами, заслоняя их интерфейс.
Во всём остальном неактивированная Windows 11 ничем не отличается от активированной, это полнофункциональная операционная система, получающая обновления.
Оптимальный вариант, как получить Windows 11 бесплатно, причём это вариант и для физических, и для юридических лиц – официальная бесплатная Windows 11 Enterprise на 90 дней, поставляемая Microsoft в ознакомительных целях. Это специальный выпуск Windows 11 Enterprise со вшитой бесплатной лицензий сроком на 90 дней, которые путём сброса лицензии можно продлить в общем до 360 дней. И это совершенно законная лицензия на Windows 11, делающая возможным бесплатное использование операционной системы в организациях и учреждениях.
Подробнее об этой операционной системе смотрите в статье сайта «Бесплатная лицензионная Windows 11 Enterprise на 90 дней».
До выхода первой публичной версии новой операционной системы от Microsoft осталось меньше месяца, и будем честны — рано или поздно обновится до нее придется. Однако, если в случае с Windows 10 Pro переход был возможен с любой операционной системы, программа обновления Windows 11 станет куда более требовательной.
Помимо не самых скромных требований к железу, серьезные требования предъявляются и к текущей операционной системе. Уже неоднократно Microsoft заявляла, что для обновления до Windows 11 в текущей ОС пользователя должен должен действовать актуальный лицензионный ключ. Его наличие, подлинность и действительность будет проверятся на серверах компании.
Та как быть тем, кто привык жить с сообщением о необходимости активировать Windows в правом нижнем углу экрана, и, при этом хочет перейти на новую ОС? Лучше всего — просто купить ключ. Благо это можно сделать не за полную стоимость.
К примеру, прямой сейчас на сайте CDKeySales можно получить пожизненный ключ активации Windows 10 Pro всего за 14 долларов! Помимо этого с промокодом PG30 есть возможность приобрести и другое лицензионное ПО и ОС с 30% скидкой:
- Genuine Lifetime Microsoft Windows 10 Pro OEM CD-KEY GLOBAL -$14(Код скидки 30% PG30)
- Genuine Lifetime Windows 10 Home OEM CD-KEY GLOBAL -$12.59(Код скидки 30% PG30)
- Genuine Lifetime Windows 10 Pro OEM CD-KEY GLOBAL (2 PCs) -$24.53(Код скидки 30% PG30)
- Genuine Lifetime Office 2016 Pro Plus CD-KEY GLOBAL -$24.79(Код скидки 30% PG30)
- Genuine Lifetime Office 2019 Pro Plus CD-KEY GLOBAL -$39.91(Код скидки 30% PG30)
- Подлинный Lifetime Office 2019 (для дома и учебы / 1 пользователь) Global -$ 38,83 (Код скидки 30% PG30)
- Подлинная пожизненная Windows 10 Pro + Office 2016 Pro Plus CD Keys Pack -32,23 доллара США (код скидки 30% PG30)
- Подлинная пожизненная Windows 10 Home + Office 2016 Pro Plus CD Keys Pack -31,4 доллара США (код скидки 30% PG30)
- Подлинная пожизненная Windows 10 Pro + Office 2019 Pro Plus CD Keys Pack -52,93 доллара США (код скидки 30% PG30)
- Подлинная пожизненная Windows 10 Home + Office 2019 Pro Plus CD Keys Pack -$ 52,88 (Код скидки 30% PG30)
- Genuine Lifetime McAfee Antivirus 1 PC 1 YEAR Global-$9.5(Код скидки 30% PG30)
Если предложение интересно, то под спойлером есть подробная инструкция по покупке и активации кодов (сайт иностранный, и свои особенности имеются).
Спойлер
Сначала после авторизации перейдите на страницу желаемого продукта.
После добавления в корзину (кнопка «Купить») перед подтверждением заказа необходимо ввести код PG30 в поле «Промокод» и нажать «Применить».
На этом этапе вы увидите, что скидка применяется непосредственно к товару в корзине, и вы можете продолжить оплату.
Как активировать лицензию Windows 10?
Чтобы активировать лицензию Windows 10, просто перейдите в «Настройки» Windows и во вкладке «Активация» нажмите кнопку «Сменить ключ продукта». Откроется окно, в котором вы можете ввести только что приобретенный код активации Windows.