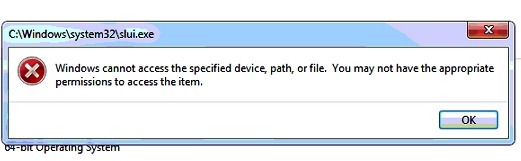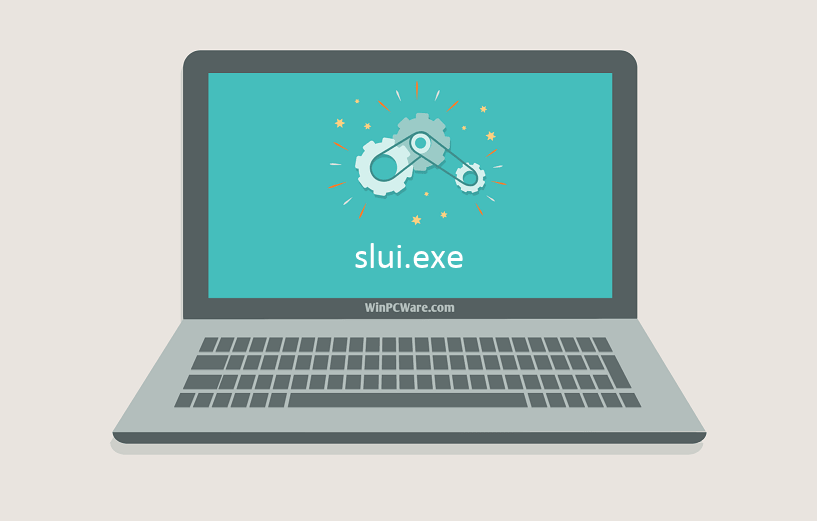находится в % WINDIR% /System32, SLUI.EXE (Windows Активация клиента) Файл представляет собой жизненно важный процесс активация (Windows подлинный) Операционные системы Windows 7, Windows XP si Windows перспектива.
Если этот файл отсутствует или не могут быть доступны, невозможно проверить лицензию операционной системы.
Windows не может получить доступ к указанному устройству, пути или file, У вас могут не быть соответствующих разрешений для доступа к элементу, «
Прежде всего, необходимо убедиться, что файл slui.exe Он находится на месте. Я имею в виду % WINDIR% /System32, Если этот файл отсутствует, то наихудший сценарий. Или случайно удаленныеИли virused и удален антивирус.
В этом случае единственный вариант, чтобы попробовать систему ремонта (Windows Исправить), используя CD / DVD-установка, Если этот метод не работает, мы рекомендуем переустановить операционную систему.
Если файл SLUI.EXE присутствует, но операционная система не может быть активирована, это означает, что пользователь system из которого выполняется попытка активации, не имеет необходимых привилегий (разрешений), и пользователь должен быть активирован Administrator.
Активация пользователя и вход в систему Administrator pe Windows 7.
1. открытый Начать и введите «CMD«В поисках, то Enter открыть Command Prompt.
2. в Command Prompt набираем следующую командную строку:
чистый пользователь administrator / активный: да
3. перейти к Начать > Shut down > Коммутатор и мы войти в систему пользователя на счету Administrator.
Со счета administrator запустите slui.exe для активации операционной системы.
Если эти методы не помогут, возможно, что программа брандмауэр или антивирусное застрять запуска этого файла.
Stealth Settings – slui.exe Windows не может получить доступ к указанному устройству, пути или file, У вас могут не быть соответствующих разрешений для доступа к элементу.
Как записаться » Обращает на себя внимание » Windows 7 Активация Error – Windows не может получить доступ к SLUI.EXE
Основатель и главный редактор Stealth Settings, с 2006 года по настоящее время. Опыт работы с операционными системами Linux (Особенно CentOS), Mac OS X, Windows XP> Windows 10 si WordPress (КМС).
|
14 / 14 / 0 Регистрация: 02.06.2013 Сообщений: 162 |
|
|
1 |
|
|
16.06.2013, 21:29. Показов 27759. Ответов 17
Всем привет!Сегодня решил активировать(легальным способом) windows 7 x32 home premium,но при попытке нажать «Ввести лицензионный ключ»,выдает ошибку: Права администратора,выполнял c установочным диском внутри привода.Все ошибки исправил,перезагрузился,но проблема осталась.
__________________
0 |
|
киберпаразит 9719 / 2783 / 188 Регистрация: 14.06.2011 Сообщений: 9,586 |
|
|
16.06.2013, 21:53 |
2 |
|
а саму ОС откуда брали? или она предустановлена была?
0 |
|
14338 / 6166 / 327 Регистрация: 03.07.2010 Сообщений: 20,690 |
|
|
16.06.2013, 21:54 |
3 |
|
Запускаем командную строку от администратора. Пробуйте.
0 |
|
14 / 14 / 0 Регистрация: 02.06.2013 Сообщений: 162 |
|
|
16.06.2013, 21:57 [ТС] |
4 |
|
а саму ОС откуда брали? или она предустановлена была? Была предустановлена. Добавлено через 3 минуты
Запускаем командную строку от администратора. Пробуйте. Все также.Ошибка на месте.
0 |
|
14338 / 6166 / 327 Регистрация: 03.07.2010 Сообщений: 20,690 |
|
|
16.06.2013, 22:01 |
5 |
|
Права администратора,выполнял права дайте своей учетке . Добавлено через 25 секунд
0 |
|
14 / 14 / 0 Регистрация: 02.06.2013 Сообщений: 162 |
|
|
16.06.2013, 22:03 [ТС] |
6 |
|
Ноутбук не мой,выяснилось что использовался активатор,я сейчас скачал специальное обновление от microsoft(KB971033),перезагрузил,но проблема осталась.
0 |
|
14338 / 6166 / 327 Регистрация: 03.07.2010 Сообщений: 20,690 |
|
|
16.06.2013, 22:06 |
7 |
|
смотря что за активатор , возможно его опять прийдется запускать — что бы удалить.
0 |
|
14 / 14 / 0 Регистрация: 02.06.2013 Сообщений: 162 |
|
|
16.06.2013, 22:10 [ТС] |
8 |
|
Выполнил,не помогло.
0 |
|
14338 / 6166 / 327 Регистрация: 03.07.2010 Сообщений: 20,690 |
|
|
16.06.2013, 22:20 |
9 |
|
Можете попробовать slmgr /rearm и отключите антивирус на всякий.
0 |
|
14 / 14 / 0 Регистрация: 02.06.2013 Сообщений: 162 |
|
|
16.06.2013, 22:21 [ТС] |
10 |
|
UP!!
0 |
|
14338 / 6166 / 327 Регистрация: 03.07.2010 Сообщений: 20,690 |
|
|
16.06.2013, 22:22 |
11 |
|
Это не активатор,просто ввели в командной строке(cmd) эту команду: это и есть активатор — только без оболочки.
0 |
|
14 / 14 / 0 Регистрация: 02.06.2013 Сообщений: 162 |
|
|
16.06.2013, 22:23 [ТС] |
12 |
|
Можете попробовать slmgr /rearm и отключите антивирус на всякий. Нашел данную dll в system32,нажал «свойства»/»Безопасность» и там Системе и Администраторам выставлен полный запрет,всем выдал полный доступ,но ошибка осталась!
0 |
|
14 / 14 / 0 Регистрация: 02.06.2013 Сообщений: 162 |
|
|
16.06.2013, 22:24 [ТС] |
13 |
|
Выдало ошибку 0xC004D307.
0 |
|
14338 / 6166 / 327 Регистрация: 03.07.2010 Сообщений: 20,690 |
|
|
16.06.2013, 22:29 |
14 |
|
Chily-Wily, я не хочу нарушать правила форума , переустанавливайте ОС в режиме обновления.
0 |
|
14 / 14 / 0 Регистрация: 02.06.2013 Сообщений: 162 |
|
|
16.06.2013, 22:31 [ТС] |
15 |
|
Слишком много мороки,пока воспользуюсь хорошей командой лицензирования))
0 |
|
Почетный модератор 28037 / 15768 / 981 Регистрация: 15.09.2009 Сообщений: 67,753 Записей в блоге: 78 |
|
|
16.06.2013, 22:47 |
16 |
|
верните права обратно. Добавлено через 27 секунд
0 |
|
14 / 14 / 0 Регистрация: 02.06.2013 Сообщений: 162 |
|
|
16.06.2013, 22:48 [ТС] |
17 |
|
верните права обратно. Добавлено через 27 секунд Вернул,не помогает.
0 |
|
Почетный модератор 28037 / 15768 / 981 Регистрация: 15.09.2009 Сообщений: 67,753 Записей в блоге: 78 |
|
|
16.06.2013, 22:48 |
18 |
|
тема закрыта.
0 |
Содержание
- Причины ошибки «Отказано в доступе к указанному файлу, возможно у вас нет нужных прав»
- Способ №1. Решаем ошибку отказа в доступе с вирусами
- 2- Очистите реестр, чтобы исправить slui.exe, которое перестало работать из-за ошибки.
- 3- Настройка Windows для исправления критических ошибок slui.exe:
- Windows не удается получить доступ к указанному устройству, пути или файлу
- Ошибка: C:WINDOWSsystem32SystemSettingsAdminFlows.exe
- Ошибка: C:WINDOWSsystem32control.exe
- Исправление ошибки «Отказано в доступе»
- Способ 1: Специализированный софт
- Способ 2: Настройки Windows
- Способ 3: Командная строка
- Ошибка отказано в доступе Linux
- Выводы
Причины ошибки «Отказано в доступе к указанному файлу, возможно у вас нет нужных прав»
Среди причин появления проблемы следует отметить следующие:
- Доступ заблокировал вирусный зловред;
- Доступ блокирует антивирусная программа или системный брандмауэр;
- Доступ потерян вследствие случайного сбоя ПК;
- Пользователь запускает файл не от имени администратора;
- Запрашиваемый пользователем файл в данный момент недоступен (в частности, это касается доступа к сетевым «расшареным» файлам и папкам, расположенным на других компьютерах);
- Нужный файл был удалён или перемещён в другое место;
- Требуемый файл или его ярлык на рабочем столе повреждены;
- Виндовс по различным причинам заблокировала доступ к упомянутому файлу.
В большинстве случаев причиной дисфункции является вирусный зловред
Способ №1. Решаем ошибку отказа в доступе с вирусами
В статистическом большинстве случаев главными виновниками возникшей проблемы являются вирусные программы, заблокировавшие пользователю доступ к необходимому файлу. При этом попытки выполнить какие-либо контрдействия в обычном режиме блокируются вирусной программой.
Для разрешения ситуации рекомендую скачать (перенести на компьютер) такие антивирусные инструменты как «AdwCleaner» и «Dr.Web CureIt!», и запустить их в безопасном режиме.
Для осуществления этого выполните следующее:
- Выберите перезагрузку компьютера;
- При включении компьютера жмите на «F8», чтобы получить доступ к меню безопасного режима;
- Загрузитесь в безопасном режиме;
- Последовательно активируйте упомянутые антивирусные продукты, и проведите с их помощью очистку системы. После удаления всех найденных ими зловредов перезагрузите ваш ПК.
2- Очистите реестр, чтобы исправить slui.exe, которое перестало работать из-за ошибки.
Выполните следующие шаги:
- Запустите приложение Asmwsoft Pc Optimizer.
- Потом из главного окна выберите пункт «Fix Registry problems».
- Нажмите на кнопку «select all» для проверки всех разделов реестра на наличие ошибок.
- 4. Нажмите на кнопку «Start» и подождите несколько минут в зависимости от размера файла реестра.
- После завершения поиска нажмите на кнопку «select all».
- Нажмите на кнопку «Fix selected».
P.S. Вам может потребоваться повторно выполнить эти шаги.
3- Настройка Windows для исправления критических ошибок slui.exe:
- Нажмите правой кнопкой мыши на «Мой компьютер» на рабочем столе и выберите пункт «Свойства».
- В меню слева выберите » Advanced system settings».
- В разделе «Быстродействие» нажмите на кнопку «Параметры».
- Нажмите на вкладку «data Execution prevention».
- Выберите опцию » Turn on DEP for all programs and services ….» .
- Нажмите на кнопку «add» и выберите файл slui.exe, а затем нажмите на кнопку «open».
- Нажмите на кнопку «ok» и перезагрузите свой компьютер.
Windows не удается получить доступ к указанному устройству, пути или файлу
После того как запустил и установил на комп все ПО и руки дошли до решения бага с входом в систему я начал с изучения меню раскладки клавиатуры и поиска взаимосвязи, но при входе в настройки языки вылетела след ошибка:
Windows не удается получить доступ к указанному устройству, пути или файлу. Возможно, у вас нет нужных разрешений для доступа к этому объекту.
тут я немного прифигел, потому как уже вторая ошибка связанная с языками и в голове была только одна причина, сборку мне ставили не чистую, а с доработками под SSD диск и была уверенность, что автор этой сборке где то накосячил. Переустановка винды была абсолютно нереальной потому как два дня переставлять и настраивать рабочее место не входило в моим планы, потому как с понедельника буду настраивать MikroTik RB4011iGS+RM а потом ставить и настраивать Squid + HTTPS ну и к тому же я люблю и обожаю находить ошибки, а потом их решать, даже если на этой уйдет неделя (например ошибка 39 я первый кто ее решил и описал в интернете на своем блоге и на нее я потратил около недели и более 20 раз восстанавливал систему) и тут аж зачесались руки, потому как в интернете не было ответов как это решать, кроме гавноблогов которые друг у друга тырят и переписывают гавноконтент.
Ошибка: C:WINDOWSsystem32SystemSettingsAdminFlows.exe
Это была первая ласточка которая дала зацепку и начала раскручивать маховик проблемы и ее решения. Первое, что начал делать это анализировать этот файл и четкий текст ошибки «Возможно, у вас нет нужных разрешений для доступа к этому объекту» поставили такую же систему и сравнивали вплоть до хеш суммы между двумя система где вылетала ошибка и где нет. Забегая вперед скажу:
- все файлы были идентичны
- поставили третью систему, та которая стоит у меня и на ней не вылетает ошибка (может криво поставилось просто у меня)
- удалил со своего компа каперского (надо было убедиться, что это не он блочит файлы)
но все было напрасно!
Решил идти по стандартному пути решения проблемы если побились системные файлы.
- Сделать восстановление целостности системы через команду sfc /scannow (при запуске этой команды у меня тоже была ошибка, но ее читайте в отдельной статье)
Защита ресурсов Windows не обнаружила нарушений целостности.
значит с файлами тоже было все ок! Двигаемся дальше!
- Логи и просмотры событий тоже не дали результата.
Далее было интересно, при входе в панель настроек, а именно в сетевые настройки (хотел сменить ip адрес) у меня вылетела такая же ошибка:
Windows не удается получить доступ к указанному устройству, пути или файлу. Возможно, у вас нет нужных разрешений для доступа к этому объекту.
с той лишь разницей что путь к файлу изменился на control.exe
Ошибка: C:WINDOWSsystem32control.exe
Для заметки: Приложение control.exe — предназначено для вызова панели управления, а что бы вызвать конкретное приложения используются специальные ключи:
кто не знает что это такое, то отвечу кратко, с помощью приложения вы можете через командную строку запускать определенные меню из панели управления, допустим открыть через командную строку:
- принтеры и факсы (для этого достаточно ввести control PRINTERS)
- или допустим открыть учетные записи иудалить сетевые пароли на папки и директории.
- и многое другое
Значит при открытии сетевых настроек из панели управления у меня тоже нет доступа!
Уже две ошибки с правами, значит это уже не случайность!
Чисто для эксперимента решил полазить по панели инструментов и посмотреть где еще будут ошибки и словил еще при входе в параметры значков рабочего стола где вылетела ошибка rundll32.exe
Исправление ошибки «Отказано в доступе»
Одна из основных причин появления ошибки – отсутствие соответствующих прав доступа у пользователя. Тем не менее, бывают случаи, когда проблема вызвана системным сбоем и решается банальной перезагрузкой компьютера. Можно выделить три основных метода ее устранения – через настройки ОС, системными утилитами и сторонним софтом. О каждом из них мы и расскажем далее в деталях.
Способ 1: Специализированный софт
Начнем с самого простого метода. Его суть заключается в том, чтобы выдать текущей учетной записи права на использование проблемной папкой или файлом. Делать это будем с помощью программы TakeOwnershipEx. Порядок действий должен быть следующим:
-
- Перейдите на официальный сайт программы и загрузите архив с софтом. Ссылка на него находится в самом низу указанной страницы.
- Извлеките все файлы из скачанного архива в отдельную папку, после чего запустите «TakeOwnershipEx–1.2.0.1-Win8».
-
- В следующем окне нужно выбрать язык, на котором будет происходить дальнейшая установка программы.
-
- За этим последует весьма стандартный процесс – подтверждение лицензионного соглашения, выбор папки для софта и непосредственно установка. Останавливаться на каждом шаге не будем, так как проблемы на этом этапе у вас вряд ли возникнут.
- По окончании установки запустите программу. При первом запуске будет произведена проверка на наличие системных компонентов. Если таковые не будут обнаружены, вы увидите окно с предложением их установки. Нажмите кнопку «Скачать и установить этот компонент».
-
- После этого подождите. Процесс инсталляции займет около 10 минут. Он будет отображаться в отдельном окне в виде заполняющейся шкалы.
-
- По завершении инсталляции вы увидите соответствующее уведомление. Закройте его и перезапустите приложение.
-
- После запуска интерфейс по умолчанию будет на английском языке. Переключите его по желанию на русский (выберите соответствующий пункт в выпадающем меню в правом нижнем углу), затем нажмите кнопку «Получить права доступа».
-
- Появится небольшое окно с древовидным каталогом всех разделов жесткого диска. Вам нужно найти и указать в нем проблемную папку, после чего нажать «OK».
-
- Процесс выдачи соответствующих прав начнется автоматически. Вам же нужно дождаться, пока на экране не появится уведомление об успешном завершении операции.
-
- Закройте его и само приложение. Попробуйте снова открыть проблемную папку. Помните, что все внесенные изменения можно вернуть в исходное состояние. Для этого после запуска программы просто нажмите вторую кнопку «Восстановить права доступа» и выберите модифицированную ранее папку.
Способ 2: Настройки Windows
Этот метод решает проблему в большинстве случаев. Как и предыдущий, он заключается в выдаче специальных прав нужному пользователю ПК. От вас потребуется следующее:
-
- На той папке или файле, к которому нужно восстановить доступ, кликните правой кнопкой мышки. В появившемся контекстном меню выберите строку «Свойства».
-
- Появится новое окно с несколькими вкладками сверху. Перейдите во вкладку «Безопасность». В ней обратите внимание на самый первый блок «Группы и пользователи». Вам необходимо нажать кнопку «Изменить», которая находится под ним.
-
- Далее проверьте, нет ли в перечне пользователей в открывшемся окне имени учетной записи, через которую вы вошли в систему. Если есть, тогда выберите ее одиночным нажатием левой кнопки мышки и поставьте отметку в нижнем блоке напротив строки «Полный доступ». В противном случае нажмите кнопку «Добавить».
-
- В нижнее поле введите полное имя своей учетной записи с учетом букв верхнего и нижнего регистра, а после нажмите кнопку «Проверить имена». Система сформирует запись должным образом, дописав свои значения. Затем кликните по кнопке «OK».
-
- В открытом ранее окне, в списке пользователей, появится добавленная учетная запись. Выполните действия, описанные выше: выберите имя пользователя и поставьте отметку возле строки «Полный доступ». Подтвердите свои намерения, нажав «Применить» и «OK».
- После этого закройте все окна и попробуйте открыть проблемную папку или файл. С большой долей вероятности все заработает как положено.
Способ 3: Командная строка
Как понятно из названия метода, для его реализации нужно прибегнуть к помощи «Командной строки». В ней прописывается специальная команда, которая автоматически выдаст разрешения нужной папке или файлу. Выполните следующий ряд действий:
-
- Нажмите сочетание клавиш «Win» и «R». Появится окно программы «Выполнить», в котором нужно ввести команду
cmd. Затем, удерживая вместе клавиши «Shift» и «Ctrl», нажать на клавиатуре «Enter». Данные действия позволят запустить «Командную строку» от имени администратора. Напомним, что сделать это можно и другими способами. - Далее нужно ввести в открывшееся окно следующую команду и нажать «Enter»:
takeown /F "C:FolderLumpics" /R /D YОбратите внимание, что вместо значения в кавычках нужно указать путь к проблемной папке или файлу на диске вашего ПК.
- Нажмите сочетание клавиш «Win» и «R». Появится окно программы «Выполнить», в котором нужно ввести команду
-
- После этого нужно подождать. Если в указанной папке находится большое количество вложенных файлов, процесс займет некоторое время. В любом случае, в конце вы увидите следующее сообщение:
- Остается лишь закрыть все программы и окна, после чего вновь попробовать открыть файл или папку, доступ к которой был закрыт.
Таким образом, воспользовавшись любым из описанных методов, вы сможете избавиться от ошибки «Отказано в доступе». Напомним, что аналогичная проблема нередко встречается и при попытке открыть каталог на флешке.
Ошибка отказано в доступе Linux
Наиболее часто такая ошибка встречается, в таких случаях:
- Вы пытаетесь выполнить команду в терминале;
- Вы пытаетесь примонтировать внешний носитель с помощью файлового менеджера;
- Вы пытаетесь запустить системный сервис и находите такую ошибку в логе.
В операционной системе Linux действует сложная система полномочий. Настройки доступа для каждого файла настраиваются тремя параметрами — чтение, запись и выполнение. Эти параметры устанавливаются для трех категорий — владелец файла, группа файла и все остальные пользователи.
Если вы попытаетесь получить доступ, например, открыть для чтения файл, к которому вам доступ не разрешен, то вы получите такую ошибку. А учитывая что все устройства, сокеты, и другие системные объекты — это тоже файлы, то вы будете получать такую ошибку всегда, когда попытаетесь сделать то, что вам не позволено. Самый простой способ обойти такой запрет — это выполнять нужную команду от имени суперпользователя.
Многие программы проверяют после запуска от какого пользователя они запущены и говорят, что их нужно запускать от имени суперпользователя, но так ведут себя не все. Например, команда ls вернет ошибку отказано в доступе linux если вы попытаетесь посмотреть содержимое каталога суперпользователя:
ls /root
Но эта же команда нормально отработает нормально при использовании команды sudo:
sudo ls /root
Другой случай, это если вы обнаруживаете проблему в логах какого-либо системного сервиса, например, веб-сервера Apache. Казалось бы, должно было быть все верно, потому что запуск и так выполняется от имени суперпользователя.
Но нет, сервисы не только запускаются от имени суперпользователя, но потом, для увеличения безопасности они меняют пользователя на обычного, не привелигированного. Например, Apache работает от имени пользователя apache или www-data. Уже от имени этого пользователя программа пытается получить доступ к файловой системе.
Если нужная папка не доступна этому пользователю для чтения то вы получите ошибку access denied linux. Обычно, в логе программа сообщает какая папка или файл нужен когда происходит ошибка.
Вам просто нужно поменять на него права с помощью утилиты chmod или изменить владельца chown. Причем, нужно чтобы ко всем подкаталогам на пути к целевому каталогу был доступ у программы. Например, нельзя так чтобы права на чтение /home/ не было, а на /home/user/ было. Так не пройдет.
Права разрешающие чтение и запись владельцу и только чтение для группы и остальных вставляются командой:
sudo chmod 755 /путь/к/файлу
Или для смены прав для всех файлов в каталоге и самого каталога:
sudo chmod -R 755 /путь/к/каталогу
Или вы можете изменить владельца, обычно, это более безопасная и распространенная практика:
sudo chown пользователь /путь/к/файлу
$ sudo chown -R пользователь /путь/к/каталогу
Имя пользователя, от имени которого работает сервис вы можете посмотреть с помощью команды:
sudo ps aux | grep имя_сервиса
После того как вы установите правильные права, ошибка отказано в доступе linux больше не будет встречаться.
Выводы
В этой статье мы рассмотрели что делать если случается ошибка нет доступа linux, а также почему она возникает. Надеюсь, эта информация была полезной для вас.
Источники
- https://sdelaicomp.ru/remont-pk/otkazano-v-dostupe.html
- https://www.exedb.com/ru/slui.exe/33931
- https://www.nibbl.ru/windows/oshibka-windows-ne-udaetsya-poluchit-dostup-k-ukazannomu-ustrojstvu-puti-ili-fajlu.html
- https://lumpics.ru/how-fix-access-denied-error-on-windows-10/
- https://losst.ru/oshibka-otkazano-v-dostupe-linux
- Remove From My Forums
-
Вопрос
-
Привет всем !
срочно помогите активировать виндоус ! Хочу внести лицензионный ключ, выдается ошибка — она в скрине.
Права администратора есть, сделал net user administrator(администратор) active:yes;
В общем ничего не происходит.
При нажатии на активировать — выходит
slui.exe : отказано в доступе при ……….. и тд.
-
Перемещено
17 сентября 2014 г. 9:39
(Технический вопрос администрирования Windows 7)
-
Перемещено
Ответы
-
зайдите под учетной записью которую вы активировали и произведите активацию
как вариант можно запустить slui.exe от имени администратора
Пуск — Поиск — slui.exe (правой кнопкой запустить от имени администратора), и далее по шагам которые вам предложит мастер
-
Изменено
Vector BCO
17 сентября 2014 г. 10:06 -
Предложено в качестве ответа
Dmitriy VereshchakMicrosoft contingent staff
18 сентября 2014 г. 5:57 -
Помечено в качестве ответа
Dmitriy VereshchakMicrosoft contingent staff
18 сентября 2014 г. 9:25
-
Изменено
-
-
Изменено
piligrim2180
17 сентября 2014 г. 21:08 -
Предложено в качестве ответа
Dmitriy VereshchakMicrosoft contingent staff
18 сентября 2014 г. 5:57 -
Помечено в качестве ответа
Dmitriy VereshchakMicrosoft contingent staff
18 сентября 2014 г. 9:25
-
Изменено
- Remove From My Forums
-
Question
-
On my system Windows 7 Ultimate x64, I’ve attempted to change product keys to a purchased valid key. System property links all state that «Windows Cannot Access slui.exe»
I’ve been able to input the new key via the command “slmgr.vbs -ipk”
. However I am unable to activate via “slmgr.vbs -ato”
. I get the message «Error: Windows is running within the non-genuine notification period. Run ‘slui.exe’ to go online and validate Windows.»
.—— Begin Diag tool 1.9.0027.0 output ——
Diagnostic Report (1.9.0027.0):
——————————————
Windows Validation Data—>Validation Code: 50
Cached Online Validation Code: 0xc004c4a2
Windows Product Key: *****-*****-YRBRP-CT64J-V89RQ
Windows Product Key Hash: lvXTzpdww0NhufShcL+pGQ3M9fU=
Windows Product ID: 00426-OEM-9154351-80091
Windows Product ID Type: 3
Windows License Type: OEM System Builder
Windows OS version: 6.1.7600.2.00010100.0.0.001
ID: {64DDD3B0-56AE-4F70-A0B2-4BBC19104C65}(3)
Is Admin: Yes
TestCab: 0x0
LegitcheckControl ActiveX: N/A, hr = 0x80070002
Signed By: N/A, hr = 0x80070002
Product Name: Windows 7 Ultimate
Architecture: 0x00000009
Build lab: 7600.win7_gdr.100618-1621
TTS Error:
Validation Diagnostic:
Resolution Status: N/AVista WgaER Data—>
ThreatID(s): N/A, hr = 0x80070002
Version: N/A, hr = 0x80070002Windows XP Notifications Data—>
Cached Result: N/A, hr = 0x80070002
File Exists: No
Version: N/A, hr = 0x80070002
WgaTray.exe Signed By: N/A, hr = 0x80070002
WgaLogon.dll Signed By: N/A, hr = 0x80070002OGA Notifications Data—>
Cached Result: N/A, hr = 0x80070002
Version: N/A, hr = 0x80070002
OGAExec.exe Signed By: N/A, hr = 0x80070002
OGAAddin.dll Signed By: N/A, hr = 0x80070002OGA Data—>
Office Status: 100 Genuine
Microsoft Office Professional Plus 2007 — 100 Genuine
OGA Version: N/A, 0x80070002
Signed By: N/A, hr = 0x80070002
Office Diagnostics: 025D1FF3-364-80041010_025D1FF3-229-80041010_025D1FF3-230-1_025D1FF3-517-80040154_025D1FF3-237-80040154_025D1FF3-238-2_025D1FF3-244-80070002_025D1FF3-258-3Browser Data—>
Proxy settings: N/A
User Agent: Mozilla/4.0 (compatible; MSIE 8.0; Win32)
Default Browser: C:Program Files (x86)Mozilla Firefoxfirefox.exe
Download signed ActiveX controls: Prompt
Download unsigned ActiveX controls: Disabled
Run ActiveX controls and plug-ins: Allowed
Initialize and script ActiveX controls not marked as safe: Disabled
Allow scripting of Internet Explorer Webbrowser control: Disabled
Active scripting: Allowed
Script ActiveX controls marked as safe for scripting: AllowedFile Scan Data—>
File Mismatch: C:Windowssystem32watwatadminsvc.exe[Hr = 0x80070003]
File Mismatch: C:Windowssystem32watnpwatweb.dll[Hr = 0x80070003]
File Mismatch: C:Windowssystem32watwatux.exe[Hr = 0x80070003]
File Mismatch: C:Windowssystem32watwatweb.dll[Hr = 0x80070003]
File Mismatch: C:Windowssystem32sppcomapi.dll[Hr = 0x80070005]Other data—>
Office Details: <GenuineResults><MachineData><UGUID>{64DDD3B0-56AE-4F70-A0B2-4BBC19104C65}</UGUID><Version>1.9.0027.0</Version><OS>6.1.7600.2.00010100.0.0.001</OS><Architecture>x64</Architecture><PKey>*****-*****-*****-*****-V89RQ</PKey><PID>00426-OEM-9154351-80091</PID><PIDType>3</PIDType><SID>S-1-5-21-3537055567-2814227490-4271258497</SID><SYSTEM><Manufacturer>MSI</Manufacturer><Model>MS-7640</Model></SYSTEM><BIOS><Manufacturer>American
Megatrends Inc.</Manufacturer><Version>V1.7</Version><SMBIOSVersion major=»2″ minor=»5″/><Date>20101020000000.000000+000</Date></BIOS><HWID>E6BA3607018400F6</HWID><UserLCID>0409</UserLCID><SystemLCID>0409</SystemLCID><TimeZone>Central
Standard Time(GMT-06:00)</TimeZone><iJoin>0</iJoin><SBID><stat>3</stat><msppid></msppid><name></name><model></model></SBID><OEM><OEMID>MSI </OEMID><OEMTableID>OEMSLIC
</OEMTableID></OEM><GANotification/></MachineData><Software><Office><Result>100</Result><Products><Product GUID=»{90120000-0011-0000-0000-0000000FF1CE}»><LegitResult>100</LegitResult><Name>Microsoft
Office Professional Plus 2007</Name><Ver>12</Ver><Val>BBE54C355D588</Val><Hash>Y/IAy+pGiKml4Rv5L3JEnAXzv0U=</Hash><Pid>89409-708-5481494-65263</Pid><PidType>14</PidType></Product></Products><Applications><App
Id=»15″ Version=»12″ Result=»100″/><App Id=»16″ Version=»12″ Result=»100″/><App Id=»18″ Version=»12″ Result=»100″/><App Id=»19″ Version=»12″
Result=»100″/><App Id=»1A» Version=»12″ Result=»100″/><App Id=»1B» Version=»12″ Result=»100″/><App Id=»44″ Version=»12″ Result=»100″/></Applications></Office></Software></GenuineResults>Spsys.log Content: 0x80070002
Licensing Data—>
Software licensing service version: 6.1.7600.16385Name: Windows(R) 7, Ultimate edition
Description: Windows Operating System — Windows(R) 7, OEM_COA_NSLP channel
Activation ID: cfb3e52c-d707-4861-af51-11b27ee6169c
Application ID: 55c92734-d682-4d71-983e-d6ec3f16059f
Extended PID: 00426-00182-543-580091-02-1033-7600.0000-0042011
Installation ID: 011164224302524925369426139436690270194206018911758176
Processor Certificate URL: http://go.microsoft.com/fwlink/?LinkID=88338
Machine Certificate URL: http://go.microsoft.com/fwlink/?LinkID=88339
Use License URL: http://go.microsoft.com/fwlink/?LinkID=88341
Product Key Certificate URL: http://go.microsoft.com/fwlink/?LinkID=88340
Partial Product Key: V89RQ
License Status: Notification
Notification Reason: 0xC004F200 (non-genuine).
Remaining Windows rearm count: 3
Trusted time: 1/4/2011 8:40:21 PMWindows Activation Technologies—>
HrOffline: 0x00000000
HrOnline: 0x00000000
HealthStatus: 0x0000000000000000
Event Time Stamp: 1:4:2011 20:17
ActiveX: Not Registered — 0x80040154
Admin Service: Not Registered — 0x80040154
HealthStatus Bitmask Output:HWID Data—>
HWID Hash Current: OAAAAAMAAAABAAEABAACAAAAAgABAAEAln2Im5OOtfn4qlqZ1hqN7+CPeJuQDWI9uBtQ0Ua8AtA=OEM Activation 1.0 Data—>
N/AOEM Activation 2.0 Data—>
BIOS valid for OA 2.0: no, invalid Windows marker
Windows marker version: N/A
OEMID and OEMTableID Consistent: N/A
BIOS Information:
ACPI Table Name OEMID Value OEMTableID Value
APIC 7640MS A7640100
FACP 7640MS A7640100
SRAT AMD FAM_F_10
HPET 7640MS OEMHPET
MCFG 7640MS OEMMCFG
SLIC MSI OEMSLIC
OEMB 7640MS A7640100
Answers
-
On my system Windows 7 Ultimate x64, I’ve attempted to change product keys to a purchased valid key. System property links all state that «Windows Cannot Access slui.exe»
I’ve been able to input the new key via the command “slmgr.vbs -ipk”
. However I am unable to activate via “slmgr.vbs -ato”
. I get the message «Error: Windows is running within the non-genuine notification period. Run ‘slui.exe’ to go online and validate Windows.»
.—— Begin Diag tool 1.9.0027.0 output ——
Diagnostic Report (1.9.0027.0):
——————————————
Windows Validation Data—>Validation Code: 50
Cached Online Validation Code: 0xc004c4a2
Windows Product Key: *****-*****-YRBRP-CT64J-V89RQ
Windows Product Key Hash: lvXTzpdww0NhufShcL+pGQ3M9fU=
Windows Product ID: 00426-OEM-9154351-80091
Windows Product ID Type: 3
Windows License Type: OEM System Builder
Windows OS version: 6.1.7600.2.00010100.0.0.001File Scan Data—>
File Mismatch: C:Windowssystem32watwatadminsvc.exe[Hr = 0x80070003]
File Mismatch: C:Windowssystem32watnpwatweb.dll[Hr = 0x80070003]
File Mismatch: C:Windowssystem32watwatux.exe[Hr = 0x80070003]
File Mismatch: C:Windowssystem32watwatweb.dll[Hr = 0x80070003]
File Mismatch: C:Windowssystem32sppcomapi.dll[Hr = 0x80070005]
Other data—>
Manufacturer>MSI</Manufacturer><Model>MS-7640</Model></SYSTEM><BIOS><Manufacturer>American Megatrends Inc.</Manufacturer><Version>V1.7</Version><SMBIOSVersion major=»2″ minor=»5″/><Date>20101020000000.000000+000</Date></BIOS><Name: Windows(R) 7, Ultimate edition
Description: Windows Operating System — Windows(R) 7, OEM_COA_NSLP channel
Partial Product Key: V89RQ
License Status: Notification
Notification Reason: 0xC004F200 (non-genuine).
OEM Activation 2.0 Data—>
BIOS valid for OA 2.0: no, invalid Windows marker
Please go to the Validation site and attempt to validate Windows
This should install the WAT update which is currently missing from your PC, and which may assist you
You also have a fileMismatch present — File Mismatch: C:Windowssystem32sppcomapi.dll[Hr = 0x80070005]
the error code is for a file access problem, so it may be this that the system is complaining about.Please go to the file and look at its Properties — what permissions are set for TrustedInstaller? All other users should be set to ‘Read&Execute’, and ‘Read’, while TI should be set for everything except ‘Special permissions’
If that is OK, then try an SFC scan — it may be able to repair the broken file
Click on the Start button
type in the Search box
CMD.EXE
right-click on the only file that is found
Select Run as Administrator
— the Elevated Command Prompt window should pop up
At the Command prompt, type
SFC /SCANNOW
and hit the Enter key
Wait for the scan to finish — make a note of any error messages — and then reboot
Visit the Validation site http://www.microsoft.com/genuine and attempt to Validate Windows — again, make a note of error messages.
Reboot.
Run MGADiag again, and post the report, and error messages in your reply.—
Noel Paton | Nil Carborundum Illegitemi |
CrashFixPC | The Three-toed Sloth-
Marked as answer by
Friday, January 7, 2011 10:48 PM
-
Marked as answer by
Содержание
- Исправляем «Ошибку 5: отказано в доступе»
- Способ 1: Запуск от имени администратора
- Способ 2: Доступ к папке
- Способ 3: Учетные записи пользователей
- Вопросы и ответы
С неисправностью «Ошибка 5: отказано в доступе» сталкиваются многие юзеры Виндовс 7. Данная ошибка говорит о том, что у пользователя не хватает прав для запуска какого-либо приложения или программного решения. Но эта ситуация может возникнуть, даже если вы находитесь в среде ОС с возможностью администрирования.
Чаще всего эта проблемная ситуация возникает из-за механизма по контролю учетных записей (user access control — UAC). В нём возникают ошибки, и система блокирует доступ к определённым данным и директориям. Встречаются случаи, когда отсутствуют права доступа на конкретное приложение или службу. Сторонние программные решения (вирусное ПО и некорректно установленные приложения) также служат причиной появление неполадки. Далее приведем несколько способов по устранению «Ошибки 5».
Читайте также: Отключение UAC в ОС Windows 7
Способ 1: Запуск от имени администратора
Представим ситуацию, что юзер начинает инсталляцию компьютерной игры и видит сообщение, в котором написано: «Ошибка 5: Отказано в доступе».
Самое простое и быстрое решение – это произвести запуск инсталлятора игры от имени администратора. Необходимо выполнить простые действия:
- Нажимаем ПКМ по иконке для установки приложения.
- Чтобы инсталлятор успешно запустился, вам необходимо остановится на пункте «Запуск от имени администратора» (возможно, потребуется ввести пароль, который должен быть у вас).
Выполнив эти шаги, программное решение успешно запуститься.
Хочется отметить, что существует софт, которому для запуска необходимы права администратора. Иконка такого объекта будет иметь пиктограмму щита.
Способ 2: Доступ к папке
Пример, который был приведен выше, показывает, что причина неисправности кроется в отсутствующем доступе к директории временных данных. Программное решение хочет воспользоваться временной папкой и не может получить к ней доступ. Так как изменить приложение нет возможности, то необходимо открыть доступ на уровне файловой системы.
- Открываем «Проводник» c правами администрирования. Для этого открываем меню «Пуск» и переходим ко вкладке «Все программы», кликаем по надписи «Стандартные». В данной директории находим «Проводник» и жмем по нему ПКМ, выбрав пункт «Запуск от имени администратора».
- Совершаем переход по пути:
C:WindowsИщем директорию с наименованием «Temp» и жмём по ней ПКМ, выбрав подпункт «Свойства».
- В открывшемся окне совершаем переход в подпункт «Безопасность». Как видим, в списке «Группы или пользователи» нет учетной записи, которая выполняла запуск инсталлирующей программы.
- Чтобы добавить учетную запись «Пользователи», нажимаем по кнопке «Добавить». Всплывет окошко, в котором будет вписано пользовательское имя «Пользователи».
- В перечне пользователей появится «Пользователи» с правами, которые выделены в подгруппе «Разрешения для группы «Пользователи» (необходимо поставить галочки напротив всех чекбоксов).
- Далее нажимаем по кнопке «Применить» и соглашаемся со всплывшим предупреждением.
Подробнее: Как открыть «Проводник» в Windows 7
После нажатия на кнопку «Проверить имена» произойдет процесс поиска наименования данной записи и установка достоверного и полного пути к ней. Закрываем окно, нажимая по кнопке «ОК».


Процедура по применению прав занимает несколько минут. После её завершения все окна, в которых были выполнены действия по настройке, необходимо закрыть. После выполнения шагов, описанных выше, «Ошибка 5» должна исчезнуть.
Способ 3: Учетные записи пользователей
Проблема может быть устранена изменением параметров учетной записи. Для этого необходимо выполнить следующие шаги:
- Совершаем переход по пути:
Панель управленияВсе элементы панели управленияУчетные записи пользователей - Перемещаемся в пункт под названием «Изменение параметров контроля учетных записей».
- В появившемся окне вы увидите бегунок. Его необходимо переместить в самое нижнее положение.
Должно выглядеть вот так.
Совершаем перезапуск ПК, неисправность должна исчезнуть.
После выполнения несложных операций, изложенных выше, «Ошибка 5: Отказано в доступе» будет устранена. Метод, изложенный в первом способе, является временной мерой, так что если вы хотите полностью искоренить проблему, придётся углубиться в настройки Windows 7. Дополнительно необходимо регулярно сканировать систему на вирусы, ведь они тоже могут служить причиной «Ошибки 5».
Читайте также: Проверка системы на вирусы
Еще статьи по данной теме:
Помогла ли Вам статья?
Исправление «Ошибки 5: отказано в доступе» в Windows 7
Исправляем «Ошибку 5: отказано в доступе»
Чаще всего эта проблемная ситуация возникает из-за механизма по контролю учетных записей (user access control — UAC). В нём возникают ошибки, и система блокирует доступ к определённым данным и директориям. Встречаются случаи, когда отсутствуют права доступа на конкретное приложение или службу. Сторонние программные решения (вирусное ПО и некорректно установленные приложения) также служат причиной появление неполадки. Далее приведем несколько способов по устранению «Ошибки 5».
Способ 1: Запуск от имени администратора
Представим ситуацию, что юзер начинает инсталляцию компьютерной игры и видит сообщение, в котором написано: «Ошибка 5: Отказано в доступе».
Самое простое и быстрое решение – это произвести запуск инсталлятора игры от имени администратора. Необходимо выполнить простые действия:
- Нажимаем ПКМ по иконке для установки приложения.
- Чтобы инсталлятор успешно запустился, вам необходимо остановится на пункте «Запуск от имени администратора» (возможно, потребуется ввести пароль, который должен быть у вас).
Выполнив эти шаги, программное решение успешно запуститься.
Хочется отметить, что существует софт, которому для запуска необходимы права администратора. Иконка такого объекта будет иметь пиктограмму щита.
Способ 2: Доступ к папке
Пример, который был приведен выше, показывает, что причина неисправности кроется в отсутствующем доступе к директории временных данных. Программное решение хочет воспользоваться временной папкой и не может получить к ней доступ. Так как изменить приложение нет возможности, то необходимо открыть доступ на уровне файловой системы.
- Открываем «Проводник» c правами администрирования. Для этого открываем меню «Пуск» и переходим ко вкладке «Все программы», кликаем по надписи «Стандартные». В данной директории находим «Проводник» и жмем по нему ПКМ, выбрав пункт «Запуск от имени администратора».
Совершаем переход по пути:
Ищем директорию с наименованием «Temp» и жмём по ней ПКМ, выбрав подпункт «Свойства».
В открывшемся окне совершаем переход в подпункт «Безопасность». Как видим, в списке «Группы или пользователи» нет учетной записи, которая выполняла запуск инсталлирующей программы.
Чтобы добавить учетную запись «Пользователи», нажимаем по кнопке «Добавить». Всплывет окошко, в котором будет вписано пользовательское имя «Пользователи».

После нажатия на кнопку «Проверить имена» произойдет процесс поиска наименования данной записи и установка достоверного и полного пути к ней. Закрываем окно, нажимая по кнопке «ОК».
В перечне пользователей появится «Пользователи» с правами, которые выделены в подгруппе «Разрешения для группы «Пользователи» (необходимо поставить галочки напротив всех чекбоксов).
Далее нажимаем по кнопке «Применить» и соглашаемся со всплывшим предупреждением.
Процедура по применению прав занимает несколько минут. После её завершения все окна, в которых были выполнены действия по настройке, необходимо закрыть. После выполнения шагов, описанных выше, «Ошибка 5» должна исчезнуть.
Способ 3: Учетные записи пользователей
Проблема может быть устранена изменением параметров учетной записи. Для этого необходимо выполнить следующие шаги:
- Совершаем переход по пути:
Панель управленияВсе элементы панели управленияУчетные записи пользователей
Перемещаемся в пункт под названием «Изменение параметров контроля учетных записей».
В появившемся окне вы увидите бегунок. Его необходимо переместить в самое нижнее положение.
Должно выглядеть вот так.
Совершаем перезапуск ПК, неисправность должна исчезнуть.
После выполнения несложных операций, изложенных выше, «Ошибка 5: Отказано в доступе» будет устранена. Метод, изложенный в первом способе, является временной мерой, так что если вы хотите полностью искоренить проблему, придётся углубиться в настройки Windows 7. Дополнительно необходимо регулярно сканировать систему на вирусы, ведь они тоже могут служить причиной «Ошибки 5».
Источник
Что делать, если слетела активация Windows 7
Несмотря на то, что тема уже избита неоднократно, тем не менее, ко мне часто обращаются с подобными вопросами.
Майкрософт бдительно следит за использованием контрафакта на ее продукцию и всячески наказывает «провинившихся». К счастью, у нас не Америка и никто пока не вломится к вам в дом с криками «Вы арестованы!». Однако пиратскую версию Windows гораздо проще «погубить» через обновления в интернете. Там все достаточно просто – на не прошедшей проверку копии Windows запускается механизм удаления пиратского ключа, что требует последующей активации.
Ситуация вдвойне неприятна тем лицам, которые приобретают компьютер в магазине. Улыбающийся продавец продемонстрирует вам работоспособный товар, скажет, что поставил Windows и пойдет считать свои деньги. К сожалению, это характерно как для мелких магазинчиков, так и для крупных. Нет-нет, да и попадется такой случай, когда «лицензионная» Windows откажется запускаться как раз из-за отсутствия этой лицензии. Просто, покупая компьютер с установленной Windows в магазине, убедитесь в наличии наклейки, подтверждающей лицензию. Если ее нет – Windows наверняка пиратская (редко бывают случаи, когда рассеянный продавец забывает наклеить эту наклейку).
Однако маразм Microsoft докатился до того, что иногда даже лицензионные продукты не проходят проверку на их сервере. Я сам сталкивался с ситуацией, когда Microsoft блокировала лицензионные Windows.
Ситуация дурацкая и неприятная, но с этим придется смириться. По сути, у вас в этом случае всего два выхода – ввести по новой ключ и активировать свою семерку (внимание, один ключ можно всего 10 раз активировать, Майкрософт за этим внимательно следит), либо воспользоваться специальным скриптом, который повторно реактивирует вашу версию Windows. Вариант, в котором можно восстановить работоспособную Windows из ранее созданного образа я не рассматриваю по причине того, что редко кто делает эти образы.
Итак, давайте рассмотрим, как можно повторно активирировать свою Windows 7. Запустите Win+R и наберите в появившемся окошке команду:
slmgr.vbs /rearm
Нажмите Ok и подождите пока выполнится скрипт. Если Windows была ранее активирована, то скрипт вернет работоспособность вашей системе. К слову, этим скриптом пользуются и владельцы пиратских версий, у которых он вновь возвращает активацию (опять до первого обновления с Microsoft).
Windows полна глюков и с этим приходится мириться. Активация даже может слететь в результате программного сбоя файловой системы. В этом случае вам также пригодится данный способ. Однако злоупотреблять rearm не стоит – его можно вызвать всего три раза. Если после его использования у вас вновь высветится надпись, что Windows не прошла проверку на лицензию, стоит призадуматься о приобретении лицензионного продукта.
Источник
Активация windows 7 отказано в доступе
Сообщение Drozdopheles » 28 сен 2015, 22:38
Re: Активация Windows 7
Сообщение Pifontiy » 30 сен 2015, 13:32
Re: Активация Windows 7
Сообщение Drozdopheles » 28 окт 2015, 11:44
Re: Активация Windows 7
Сообщение zidanchik » 28 окт 2015, 12:15
так все правильно. Вы trial reset не выполнили..
запускаете активатор от имени администратора?
еще раз проведите эту процедуру и внимательно. viewtopic.php?p=28317#p28317
Re: Активация Windows 7
Сообщение Drozdopheles » 28 окт 2015, 12:19
Повторно удалил файлы .C7483456-A289-439d-8115-601632D005A0 из папки system32, запустил службу в администрировании, всплыло окно
Re: При запуске активатора появляется сообщение — Отказано в дос
Сообщение Pifontiy » 29 окт 2015, 11:25
3. Находясь в изначальном загрузочном разделе проделать trial reset и перезагрузив машину запустить w7lxe.exe
4. Не морочить нам более здесь голову своими бредовыми поползновениями-ибо не ведаете,что творите.
Такой IT-изврат придумать-два диска,две сборки-и обо всё этом извращении преднамеренно умолчать.
Этот вопрос считаю закрытым-приобретайте себе лицензию MS и попробуйте так извращаться с ней.
Выдержка из Правил-общие запреты для всего форума
Источник
Процесс slui.exe отслеживает подлинность лицензии Windows 10 при попытке активации с помощью ключа или другими методами. Также он может запускаться произвольно тоже для проверки лицензии. Обычно пользователь никак не видит запуск данного процесса. Однако иногда бывает так, что он оканчивается ошибкой, о чем сразу же поступает сообщение. В этом случае есть риск потери лицензии, правда, ситуацию можно легко и быстро исправить “малой кровью”.
Содержание
- Как исправить ошибку лицензии slui.exe в Windows 10
- Вариант 1: Проверить соединение с интернетом
- Вариант 2: Выполнить активацию по телефону
- Вариант 3: Проверка целостности системных файлов
- Вариант 4: Попытка активации через “Командную строку”
- Вариант 5: Удаление элементов AutoKMS
Мы рассмотрим несколько вариантов исправления ошибки с процессом slui.exe. Они актуальны, в основном, если проблема возникла на этапе активации операционной системы или спустя некоторое время после нее.
Вариант 1: Проверить соединение с интернетом
Одна из самых распространенных причин появления подобной ошибки — нестабильное интернет-соединение, что приводит к невозможности установить корректную связь с серверами Майкрософт для проведения активации или ее проверки. Перед тем, как переходить к другим методам решения возникшей проблемы рекомендуется проверить качество своего интернет-соединения.
Вот несколько советов на этот счет:
- Обратите внимание на нижний правый угол панели задач и найдите там значок соединения с интернетом в виде кнопки с индикатором приема или компьютера (LAN). Если соединение отсутствует попробуйте запустить встроенную диагностику неполадок. Для этого кликните правой кнопкой мыши по значку сети и выберите в контекстном меню вариант “Диагностика неполадок”. Ожидайте завершение диагностики. Если встроенное средство в состоянии исправить ошибку сети, то оно даст вам подробную инструкцию по ее исправлению. Следуйте ей.
- Перезагрузите роутер. Это самый банальный совет, но все же. Выполнить ее можно, воспользовавшись специальной кнопкой на задней части роутера или, если таковой кнопки не предусмотрено, просто выключив и включив его. Если перезагрузка не помогла и интернета так и нет, то переходите к следующему совету.
- Если же вы уверены, что на вашей стороне все в порядке, то позвоните в техническую поддержку своего оператора связи и объясните ситуацию. Они дальше скажут вам какие действия предпринять. Также нужно учитывать, что если у вас есть задолженность за интернет, то провайдер мог его вам временно заблокировать. В таком случае вам нужно будет пополнить свой счет. После пополнения соединение должно возобновиться в течение 15-20 минут.
Вариант 2: Выполнить активацию по телефону
Майкрософт предоставляет возможность выполнить активацию операционной системы по номеру телефона. Это абсолютно бесплатно. Рекомендуем обратиться к этому варианту в случае, если у вас все нормально с интернет-соединением, но ошибка с процессом slui.exe все равно появляется.
Читайте также:
Исправление ошибки LiveUpdate.exe
Не удаляется папка в Windows 10
В Windows 10 используется не вся оперативная память
Проблема “Нет подключения к интернету, защищено” в Windows 10
Инструкция к рассматриваемому варианту имеет следующий вид:
- Откройте встроенный поиск в операционной системе, кликнув по иконке лупы в панели задач или воспользовавшись сочетанием клавиш Win+S. В поисковую строку напишите наименование искомого объекта. В нашем случае это SLUI.EXE 4. Откройте найденный компонент.
- Запустится окошко менеджера альтернативной активации операционной системы. Для начала выберите регион, в котором вы находитесь, воспользовавшись соответствующим выпадающим списком. Нажмите “Далее” для перехода к следующему шагу.
- На следующем шаге перед вами появится список номеров поддержки Майкрософт. На один из них можно позвонить бесплатно, а на другой платно. Вам нужно будет сказать номера, которые расположены в блоке “Код установки”, а затем нажать “Введите код подтверждения”.
- Оператор Майкрософт скажет вам ID, который нужно будет ввести в соответствующие поля. После этого нажмите кнопку “Активация Windows”.
Вариант 3: Проверка целостности системных файлов
Этот вариант подходит в тех случаях, когда у вас заведомо лицензионная Windows 10 (не пиратская), но при этом сообщение о не пройденной активации все равно приходят. В таком случае есть вероятность, что были повреждены какие-то системные файлы. У вас есть два варианта — запустить процедуру проверки целостности или приступить к восстановлению системы. Последнее рекомендуется делать только в том случае, если проверка целостности файлов не смогла ничего найти или смогла, но не смогла сделать восстановление.
Для примера подробно рассмотрим процедуру запуска проверки целостности системных файлов Windows:
- Запустите “Командную строку” от имени администратора любым удобным для вас способом. Это проще всего сделать с помощью инструмента поиска по системе. Введите в эту строку наименование искомого объекта и выберите там вариант “Запуск от имени администратора”.
- В “Командную строку” пропишите команду sfc /scannow и нажмите Enter для запуска ее исполнения. Эта команда является универсальной и отвечает за сканирование системных файлов, обнаружения в них ошибок и их устранения по возможности.
- Ожидайте выполнения команды. О ее завершении вас оповестит строка, где говориться, что утилита не обнаружила ошибок, обнаружила их и успешно исправила, обнаружила и не смогла исправить.
В последнем случае придется прибегать к процедуре восстановления Windows. Подробно про запуск процедуры восстановления Windows 10 мы писали в отдельной статье. Рекомендуем с ней ознакомиться.
Вариант 4: Попытка активации через “Командную строку”
Применяется в том случае, если по телефону у вас не получилось сделать подтверждение, а сканирование ОС не находит никаких поврежденных файлов. В таком случае можем посоветовать вам удалить ранее внесенный ключ и попробовать установить его заново. Все это можно сделать через интерфейс “Командной строки”:
Запустите “Командную строку” от имени администратора. В поиск по системе введите наименование искомого объекта и выберите пункт “Запуск от имени администратора”.
- Для удаления старого ключа из системы пропишите команду: slmgr.vbs /upk и нажмите клавишу Enter для ее применения.
- Теперь вам снова придется прописать ключ активации в систему через команду: slmgr.vbs /ipk ваш ключ активации. Ключ активации должен состоять из последовательности 25 символов. Проверьте, правильно ли вы ввели данные активации и нажмите клавишу Enter для применения.
- Чтобы проверить, применился ли код активации введите команду slmgr /ato. После ее ввода появится отдельное окошко с сообщение, где будет указано, активировалась ли система или нет.
Примечание. Рассмотренный метод относится к радикальным решениям и применять его рекомендуется только в случае, если другие варианты решения проблемы не помогают.
Вариант 5: Удаление элементов AutoKMS
Утилита AutoKMS обычно используется для активации нелегальных копий Windows. Даже если вы изначально активировали Windows 10 с ее помощью, то после обновления активация может слететь, что приводит к появлению ошибки с лицензией и процессом slui.exe. Дело в том, что разработчики постоянно совершенствуют методы обнаружения нелегальных активаций Windows, что при каждом обновлении чревато потерей ключа активации, если он был “добыт” с помощью AutoKMS или подобных решений.
От проблемы с лицензией в таком случае можно избавиться только одним способом — удалить AutoKMS или другую подобную программу с компьютера, а потом приобрести легальный ключ и выполнить активацию операционной системы по всем правилам.
Это были все основные способы обнаружения и устранения ошибки с лицензией и процессом slui.exe в Windows 10. Если у вас остались вопросы по теме статьи, то напишите их в комментарии, мы постараемся дать оперативный ответ.
Иногда система Windows отображает сообщения об ошибках поврежденных или отсутствующих файлов slui.exe. Подобные ситуации могут возникнуть, например, во время процесса установки программного обеспечения. Каждая программа требует определенных ресурсов, библиотек и исходных данных для правильной работы. Поэтому поврежденный или несуществующий файл slui.exe может повлиять на неудачное выполнение запущенного процесса.
Файл был разработан для использования с программным обеспечением . Здесь вы найдете подробную информацию о файле и инструкции, как действовать в случае ошибок, связанных с slui.exe на вашем устройстве. Вы также можете скачать файл slui.exe, совместимый с устройствами Windows 10, Windows 8.1, Windows 8, Windows 7, Windows Vista, которые (скорее всего) позволят решить проблему.
Совместим с: Windows 10, Windows 8.1, Windows 8, Windows 7, Windows Vista
Популярность пользователя
Исправьте ошибки slui.exe
- 1 Информация о файле slui.exe
- 2 Ошибки, связанные с файлом slui.exe
- 3 Как исправить ошибки, связанные с slui.exe?
- 3.1 Сканирование на наличие вредоносных программ
- 3.2 Обновление системы и драйверов
- 3.3 Инструмент проверки системных файлов
- 3.4 Восстановление системы
- 4 Скачать slui.exe
- 4.1 Список версий файла slui.exe
Информация о файле
| Основная информация | |
|---|---|
| Имя файла | slui.exe |
| Расширение файла | EXE |
| Описание | Windows Activation Client |
| Программного обеспечения | |
|---|---|
| программа | Microsoft® Windows® Operating System |
| автор | Microsoft Corporation |
| подробности | |
|---|---|
| MIME тип | application/octet-stream |
| Тип файла | Dynamic link library |
| система | Windows NT 32-bit |
| Авторские права | © Microsoft Corporation. All rights reserved. |
| Набор символов | Unicode |
| Языковая треска | English (U.S.) |
Наиболее распространенные проблемы с файлом slui.exe
Существует несколько типов ошибок, связанных с файлом slui.exe. Файл slui.exe может находиться в неправильном каталоге файлов на вашем устройстве, может отсутствовать в системе или может быть заражен вредоносным программным обеспечением и, следовательно, работать неправильно. Ниже приведен список наиболее распространенных сообщений об ошибках, связанных с файлом slui.exe. Если вы найдете один из перечисленных ниже (или похожих), рассмотрите следующие предложения.
- slui.exe поврежден
- slui.exe не может быть расположен
- Ошибка выполнения — slui.exe
- Ошибка файла slui.exe
- Файл slui.exe не может быть загружен. Модуль не найден
- невозможно зарегистрировать файл slui.exe
- Файл slui.exe не может быть загружен
- Файл slui.exe не существует
slui.exe
Не удалось запустить приложение, так как отсутствует файл slui.exe. Переустановите приложение, чтобы решить проблему.
OK
Проблемы, связанные с slui.exe, могут решаться различными способами. Некоторые методы предназначены только для опытных пользователей. Если вы не уверены в своих силах, мы советуем обратиться к специалисту. К исправлению ошибок в файле slui.exe следует подходить с особой осторожностью, поскольку любые ошибки могут привести к нестабильной или некорректно работающей системе. Если у вас есть необходимые навыки, пожалуйста, продолжайте.
Как исправить ошибки slui.exe всего за несколько шагов?
Ошибки файла slui.exe могут быть вызваны различными причинами, поэтому полезно попытаться исправить их различными способами.
Шаг 1.. Сканирование компьютера на наличие вредоносных программ.
Файлы Windows обычно подвергаются атаке со стороны вредоносного программного обеспечения, которое не позволяет им работать должным образом. Первым шагом в решении проблем с файлом slui.exe или любыми другими системными файлами Windows должно быть сканирование системы на наличие вредоносных программ с использованием антивирусного инструмента.
Если по какой-либо причине в вашей системе еще не установлено антивирусное программное обеспечение, вы должны сделать это немедленно. Незащищенная система не только является источником ошибок в файлах, но, что более важно, делает вашу систему уязвимой для многих опасностей. Если вы не знаете, какой антивирусный инструмент выбрать, обратитесь к этой статье Википедии — сравнение антивирусного программного обеспечения.
Шаг 2.. Обновите систему и драйверы.
Установка соответствующих исправлений и обновлений Microsoft Windows может решить ваши проблемы, связанные с файлом slui.exe. Используйте специальный инструмент Windows для выполнения обновления.
- Откройте меню «Пуск» в Windows.
- Введите «Центр обновления Windows» в поле поиска.
- Выберите подходящую программу (название может отличаться в зависимости от версии вашей системы)
- Проверьте, обновлена ли ваша система. Если в списке есть непримененные обновления, немедленно установите их.
- После завершения обновления перезагрузите компьютер, чтобы завершить процесс.
Помимо обновления системы рекомендуется установить последние версии драйверов устройств, так как драйверы могут влиять на правильную работу slui.exe или других системных файлов. Для этого перейдите на веб-сайт производителя вашего компьютера или устройства, где вы найдете информацию о последних обновлениях драйверов.
Шаг 3.. Используйте средство проверки системных файлов (SFC).
Проверка системных файлов — это инструмент Microsoft Windows. Как следует из названия, инструмент используется для идентификации и адресации ошибок, связанных с системным файлом, в том числе связанных с файлом slui.exe. После обнаружения ошибки, связанной с файлом %fileextension%, программа пытается автоматически заменить файл slui.exe на исправно работающую версию. Чтобы использовать инструмент:
- Откройте меню «Пуск» в Windows.
- Введите «cmd» в поле поиска
- Найдите результат «Командная строка» — пока не запускайте его:
- Нажмите правую кнопку мыши и выберите «Запуск от имени администратора»
- Введите «sfc / scannow» в командной строке, чтобы запустить программу, и следуйте инструкциям.
Шаг 4. Восстановление системы Windows.
Другой подход заключается в восстановлении системы до предыдущего состояния до того, как произошла ошибка файла slui.exe. Чтобы восстановить вашу систему, следуйте инструкциям ниже
- Откройте меню «Пуск» в Windows.
- Введите «Восстановление системы» в поле поиска.
- Запустите средство восстановления системы — его имя может отличаться в зависимости от версии системы.
- Приложение проведет вас через весь процесс — внимательно прочитайте сообщения
- После завершения процесса перезагрузите компьютер.
Если все вышеупомянутые методы завершились неудачно и проблема с файлом slui.exe не была решена, перейдите к следующему шагу. Помните, что следующие шаги предназначены только для опытных пользователей
Загрузите и замените файл slui.exe
Последнее решение — вручную загрузить и заменить файл slui.exe в соответствующей папке на диске. Выберите версию файла, совместимую с вашей операционной системой, и нажмите кнопку «Скачать». Затем перейдите в папку «Загруженные» вашего веб-браузера и скопируйте загруженный файл slui.exe.
Перейдите в папку, в которой должен находиться файл, и вставьте загруженный файл. Ниже приведен список путей к каталогу файлов slui.exe.
- Windows 10: C:WindowsSystem32
- Windows 8.1: C:WindowsSystem32
- Windows 8: 1: C:WindowsSystem32
- Windows 7: C:WindowsSystem32
- Windows Vista: C:WindowsSystem32
Если действия не помогли решить проблему с файлом slui.exe, обратитесь к профессионалу. Существует вероятность того, что ошибка (и) может быть связана с устройством и, следовательно, должна быть устранена на аппаратном уровне. Может потребоваться новая установка операционной системы — неправильный процесс установки системы может привести к потере данных.
Список версий файлов

Имя файла
slui.exe
система
Windows 10
Размер файла
407040 bytes
Дата
2017-03-18
| Подробности файла | ||
|---|---|---|
| MD5 | da4df4eeb6a943510d41667c79551778 | |
| SHA1 | 18911dc1859c857e2f22802f4097353735a4d304 | |
| SHA256 | 4e63b055c9013bc9591b8bd8ac0b92196fc0c6017ce1a2b23756f5570600ade2 | |
| CRC32 | b4772ac7 | |
| Пример расположения файла | C:WindowsSystem32 |

Имя файла
slui.exe
система
Windows 8.1
Размер файла
311296 bytes
Дата
2013-08-22
| Подробности файла | ||
|---|---|---|
| MD5 | 285e56aa45589ed15e5946786d9b6b81 | |
| SHA1 | f134ce9efee53af97306fb4e2e636876ad20c6fa | |
| SHA256 | 9f38d325223159ced92dfdd827972aa23df215575dafa3d5dcf81f05e391d139 | |
| CRC32 | 81553cb9 | |
| Пример расположения файла | C:WindowsSystem32 |

Имя файла
slui.exe
система
Windows 8
Размер файла
312320 bytes
Дата
2012-07-26
| Подробности файла | ||
|---|---|---|
| MD5 | 6673c4d951c1c4c2cf41e1fec5ca9727 | |
| SHA1 | abc7f4fff0041143fe8d5f31a8e2516d399c4953 | |
| SHA256 | 78d6fda47e0ccb8e45e65a5a19fa6b49a62b8872cc720eb59540e922ec2fa481 | |
| CRC32 | 1cfdd1da | |
| Пример расположения файла | 1: C:WindowsSystem32 |

Имя файла
slui.exe
система
Windows 7
Размер файла
349696 bytes
Дата
-0001-11-30
| Подробности файла | ||
|---|---|---|
| MD5 | c5ce5ce799387e82b7698a0ee5544a6d | |
| SHA1 | ed37fdb169bb539271c117d3e8a5f14fd8df1c0d | |
| SHA256 | 34aa7ca0ea833263a6883827e161a5c218576c5ad97e0ce386fad4250676b42c | |
| CRC32 | 5e098ba0 | |
| Пример расположения файла | C:WindowsSystem32 |

Имя файла
slui.exe
система
Windows Vista
Размер файла
385024 bytes
Дата
2009-04-11
| Подробности файла | ||
|---|---|---|
| MD5 | 21c15bac64d61959fd79959f1eaf3dc4 | |
| SHA1 | 1fe210c8b963a94d4781e99bf9b458f5d5e85e28 | |
| SHA256 | bc4e5e682c7ff15ce9d8563fa29e6113ef40fdcc2f8e4d3d04d9ce0dfba336d0 | |
| CRC32 | 84cef97e | |
| Пример расположения файла | C:WindowsSystem32 |