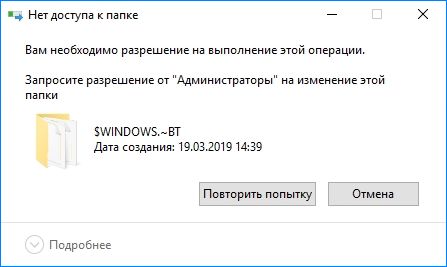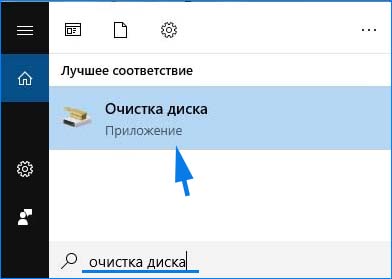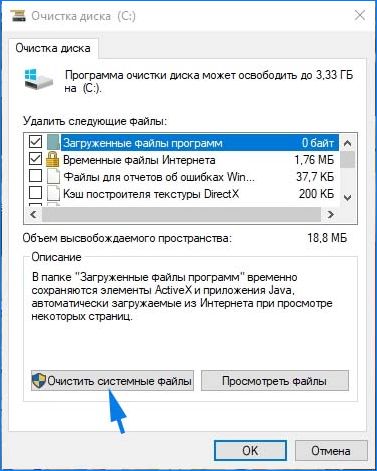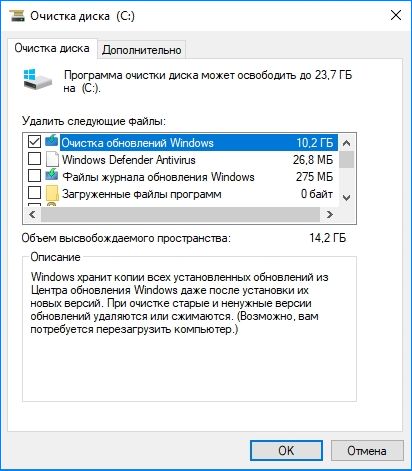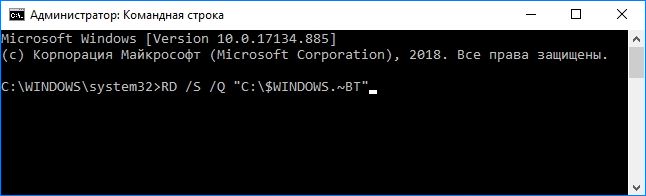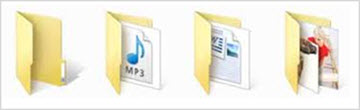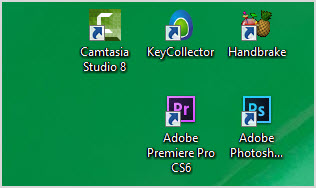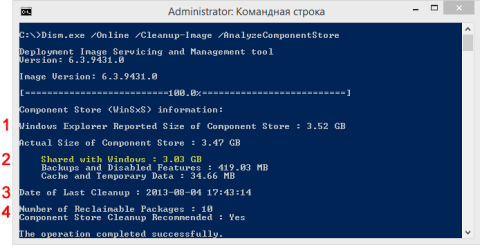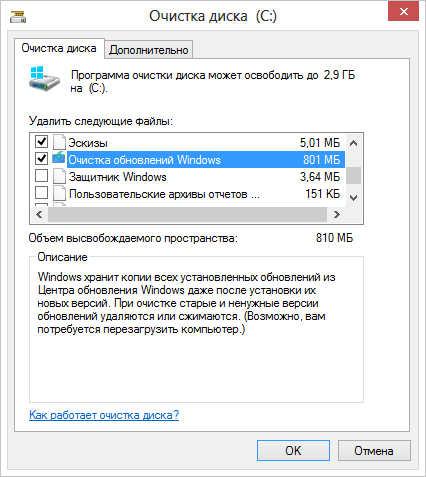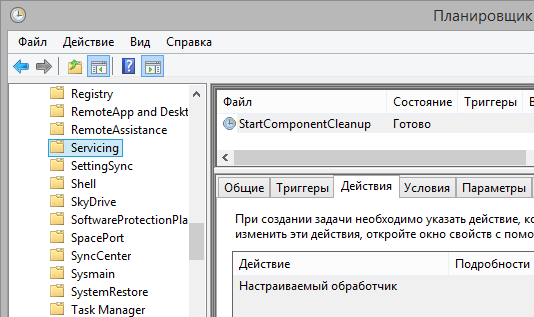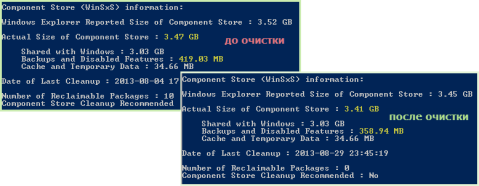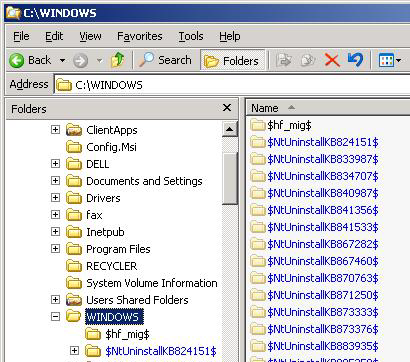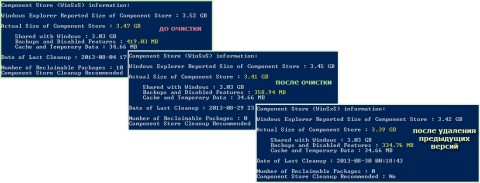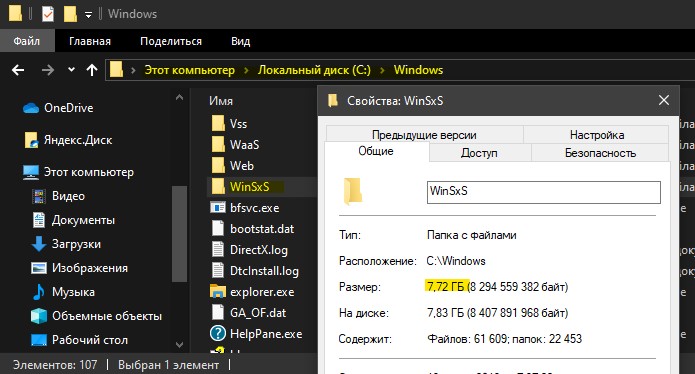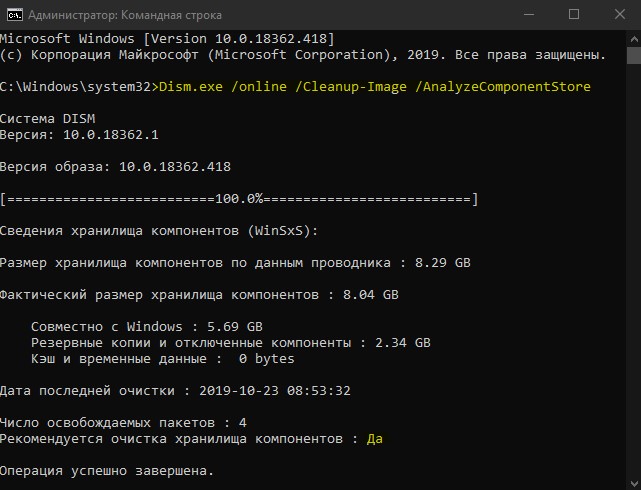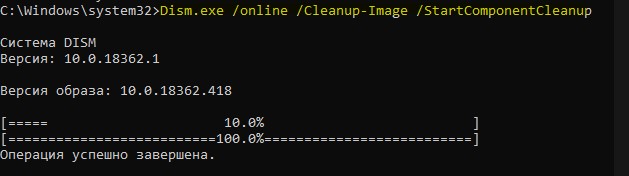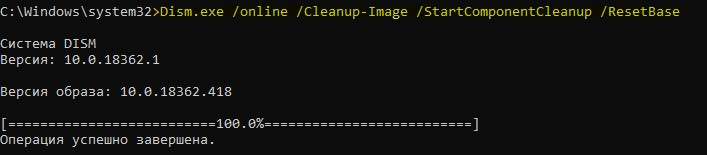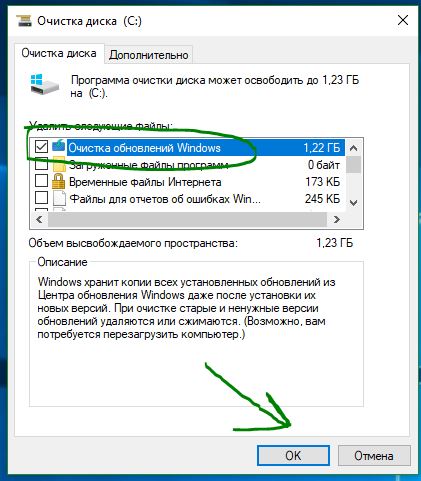Windows содержит множество файлов и папок, которые вам не нужны.
Давайте рассмотрим некоторые файлы и папки Windows, которые можно безопасно удалить, чтобы освободить место на диске, и узнать, почему вы можете стереть их. Обратите внимание, что некоторые из этих папок находятся в защищенных местах, поэтому будьте осторожны при их удалении.
Прежде чем мы рассмотрим несколько файлов и папок Windows, которые вы можете безопасно удалить, вы должны знать, что удаление их вручную — не лучший способ сделать это.
Помимо того, что вы можете тратить время на это самостоятельно, когда вы можете автоматизировать процесс, безопаснее позволить инструменту очистки диска выполнить эту очистку за вас. Это позволяет избежать случайного удаления файлов, которые вам нужны, или работы с неправильными папками.
Средство очистки диска Windows помогает вам освободить дисковое пространство на вашем компьютере и является простым в использовании. Вы можете открыть его, выполнив поиск Очистка диска в меню «Пуск».
Позвольте ему сканировать, и вы увидите несколько категорий файлов, которые вы можете стереть. Для получения дополнительных параметров выберите Очистить системные файлы, чтобы получить права администратора.
Если вам кажется, что это слишком старая школа, вы можете перейти в « Настройки»> «Система»> «Хранилище», чтобы попробовать более новый инструмент очистки хранилища в Windows 10. Нажмите Free up space сейчас, чтобы использовать его.
Что удалить в очистке диска
Это не полное руководство по инструменту очистки диска, поэтому мы не будем рассматривать все варианты, которые он предлагает. Тем не менее, следующие несколько опций являются обязательными (не забудьте выбрать Очистить системные файлы, чтобы увидеть их все):
- Очистка Центра обновления Windows: стирает старые копии файлов Центра обновления Windows. Их можно безопасно удалить в большинстве случаев, но вы должны сохранить их для устранения неполадок, если вы столкнетесь с проблемами, связанными с обновлением.
- Файлы журнала обновления Windows: аналогично, эти файлы данных хранятся в Центре обновления Windows, чтобы помочь вам разобраться в проблемах вокруг них. Вы можете удалить их, если у вас не было ошибок, связанных с обновлением Windows.
- Файлы языковых ресурсов: если вы ранее загрузили другой язык или раскладку клавиатуры, которую вы не используете, это позволит вам легко стереть ее.
- Корзина: Хотя вы можете очистить корзину через ее окно, вы также можете легко сделать это здесь.
- Временные файлы. Как следует из их названия, временные файлы ни для чего не используются в долгосрочной перспективе, поэтому вы можете стереть их, не беспокоясь.
1. Файл гибернации
Расположение: C: hiberfil.sys
Режим гибернации на вашем компьютере аналогичен спящему режиму, за исключением того, что система сохраняет всю открытую работу на жестком диске, а затем выключается. Вы можете извлечь аккумулятор из вашего ноутбука и оставаться в спящем режиме в течение недели, а затем начать работу и оставаться там, где вы остановились.
Конечно, это занимает место, для чего предназначен файл гибернации.
В зависимости от размера жесткого диска файл гибернации может составлять несколько гигабайт или более. Если вы не используете спящий режим и хотите отключить его, вы можете легко сделать это с помощью командной строки. Обратите внимание, что вы не должны просто удалить hiberfil.sys , так как Windows снова создаст его заново.
Щелкните правой кнопкой мыши кнопку «Пуск», чтобы открыть меню «Опытный пользователь», а затем откройте окно командной строки (Admin) или Windows PowerShell (Admin) . Введите следующую команду, чтобы отключить спящий режим:
powercfg.exe /hibernate offЭто все, что нужно, чтобы отключить спящий режим. Windows должна удалить hiberfil.sys самостоятельно, когда вы это сделаете; не стесняйтесь удалить его, если нет. Обратите внимание, что отключение режима гибернации также не позволяет вашему компьютеру использовать быстрый запуск в Windows 10. Однако это не большая потеря, поскольку известно, что эта функция вызывает проблемы с загрузкой.
2. Папка Windows Temp
Расположение: C: Windows Temp
Как можно догадаться из названия, временные файлы Windows не важны за пределами их первоначального использования. Файлы и папки внутри содержат информацию, которую Windows использовала когда-то, но больше не нужна.
Помимо очистки с помощью Disk Cleanup. Вы можете посетить эту папку и удалить ее содержимое, нажав Ctrl + A выбрать все, а затем нажмите удалить. Когда вы делаете это, Windows может выдать вам ошибку о паре элементов — просто проигнорируйте их и очистите все остальное.
3. Корзина
Расположение: shell:RecycleBinFolder
Технически, Корзина — это не папка. И хотя это может быть очевидным для некоторых, мы включаем это в случае, если некоторые читатели не знают.
Каждый раз, когда вы удаляете файл в своей системе, Windows отправляет его в корзину. Это особое место, где удаленные файлы хранятся до тех пор, пока вы не удалите их навсегда или не восстановите. Если вы не помните, чтобы регулярно очищать корзину, там может быть несколько гигабайт старых данных.
Вы можете получить доступ к корзине через ярлык на рабочем столе. Если у вас его нет, введите shell: RecycleBinFolder в панели навигации Проводника. Оказавшись здесь, вы увидите все, что вы недавно удалили.
Вы можете щелкнуть правой кнопкой мыши по отдельным элементам и выбрать « Удалить», чтобы навсегда удалить их, или « Восстановить», чтобы отправить файл обратно в исходное местоположение. На ленте выше вы увидите кнопки для очистки корзины и восстановления всех элементов.
Чтобы настроить способ работы корзины, нажмите Свойства корзины на ленте. Здесь вы можете изменить максимальный размер корзины или выбрать « Не перемещать файлы в корзину» .
С помощью этого параметра Windows пропускает корзину и удаляет элементы без возможности восстановления при их удалении. Мы не рекомендуем этого, потому что корзина дает вам второй шанс в случае ошибки.
4. Папка Windows.old
Расположение: C: Windows.old
Всякий раз, когда вы обновляете свою версию Windows, система сохраняет копию ваших старых файлов с именем Windows.old . Эта папка по существу содержит все, что составляло вашу старую установку, хранилась на случай, если что-то не будет правильно передано.
При необходимости вы можете использовать эту папку для отката к предыдущей версии Windows. Вы также можете открыть папку и взять несколько ненужных файлов, если вам нужно.
Windows автоматически удаляет эту папку через короткое время, но вы можете удалить ее самостоятельно, если вам не хватает места. Он не удалится, если вы попытаетесь пройти через проводник, поэтому введите « Очистка диска» в меню «Пуск» и запустите инструмент, как описано ранее.
Нажмите Очистить системные файлы в нижней части окна и позвольте утилите выполнить повторное сканирование. После этого найдите предыдущие установки Windows и удалите их с помощью этого инструмента.
Очевидно, что удаление этих файлов затрудняет восстановление данных в случае возникновения проблемы. После обновления до Windows (даже до последней версии Windows 10) мы советуем вам сохранять эту папку, пока вы не убедитесь, что все работает правильно.
5. Загруженные программные файлы
Расположение: C: Windows Загруженные программные файлы
Название этой папки немного сбивает с толку. На самом деле она содержит файлы, используемые элементами управления ActiveX Internet Explorer и апплетами Java, поэтому, если вы используете одну и ту же функцию на веб-сайте, вам не нужно загружать ее дважды.
По сути, эта папка бесполезна. ActiveX является чрезвычайно устаревшей технологией, которая полна дыр в безопасности, и Java редко используется в современной сети. ActiveX является эксклюзивным для Internet Explorer, и вы, вероятно, встретите его только на древних корпоративных сайтах.
Большинство домашних пользователей больше не используют IE, не говоря уже о ActiveX. Ваша папка « Загруженные программные файлы » может быть уже пустой, но вы можете очистить ее содержимое, если это не так.
6. LiveKernelReports
Место нахождения: C: Windows LiveKernelReports
Расположение: C: Windows LiveKernelReports
Папка LiveKernelReports — это еще одна папка, которая, вероятно, появляется при сканировании больших файлов на вашем компьютере. В этой папке находятся файлы дампа, которые представляют собой текущие информационные журналы, которые ведет Windows. Если ваш компьютер сталкивается с проблемой, вы можете проанализировать содержимое этих файлов, чтобы начать устранение проблемы .
Любые огромные файлы, заканчивающиеся расширением DMP в этой папке, можно безопасно удалить. Как и в приведенных выше местах, мы рекомендуем использовать очистку диска вместо удаления файла самостоятельно.
Если происходит сбой Windows или возникают другие серьезные проблемы с компьютером, не удаляйте эти файлы дампа сразу. Вы можете использовать такую программу, как WhoCrashed, чтобы получить от них больше информации.
7. Rempl Папка
Расположение: C:Program Filesrempl
Хотя папка Rempl невелика, вы можете удивиться, увидев ее в своей системе. Он содержит несколько небольших файлов, и вы можете даже заметить несколько процессов диспетчера задач, связанных с ним.
Эта папка подключена к доставке обновлений Windows 10. Он включает в себя « улучшения надежности», которые помогут сделать обновления Windows 10 гладкими и устранить проблемы совместимости.
Так вы можете удалить папку Rempl? По-видимому, никаких негативных последствий от этого нет. Тем не менее, поскольку он занимает всего несколько мегабайт и может сделать обновления Windows менее сложными, лучше его оставить.
Какие папки Windows вы удаляете?
Требуется немного осмотреться, но Windows содержит множество ненужных файлов и папок, таких как папки «Фото» и «Сохраненные изображения». Помните, что ваш компьютер неплохо поддерживает себя в чистоте, поэтому вам не нужно навязчиво удалять содержимое этих папок, если у вас достаточно места на диске.
Папку $Windows.~BT можно увидеть на системном диске. Узнаем подробнее ее предназначение и можно ли ее безопасно удалить.
Содержание
- 1 $Windows.~BT — что это за папка?
- 2 Можно ли удалять папку $Windows.~BT?
- 3 Как правильно удалить?
$Windows.~BT — что это за папка?
«$Windows.~BT» находится внутри корневого каталога, где установлена операционная система, и ее размер зависит от отведенной для нее задачи. В основном она занимает от нескольких до десятка гигабайт, поэтому пользователи, у которых система установлена на накопителе «малого» объема частот обращают на нее внимание. Папка создается автоматически после обновления или в дни, предшествующие установке крупной сборки.
Майкрософт выпускает регулярные обновления, которые повышают производительность, и включают исправления ошибок. Они сначала загружаются из интернета в фоновом режиме, затем устанавливаются по усмотрению пользователя. Обновления сохраняются в этом каталоге и пару других в зависимости от их характера.
В ней также хранятся файлы журналов, которые могут быть использованы во время незначительного обновления. В некоторых случаях папка создается инструментом «Media Creation Tool», который используется для загрузки всей копии Windows на компьютер. Он временно сохраняет данные в этот каталог, который позже используется для создания программы установки ОС.
Файлы из предыдущих версий перемещаются в несколько папок на случай, если пользователю не понравится новая ОС или возникнуть ошибки при установке, и он решит вернуться к «старой». «$Windows.~BT» является одной из них, и часто содержит важные файлы журнала и данные предыдущей версии.
Можно ли удалять папку $Windows.~BT?
Эта системная папка не используется операционной системой ежедневно. Система обращается к ней только при обновлении и в случае запроса от пользователя на возврат к предыдущей версии. Поэтому если не планируете обновляться до последней версии и делать откат к предыдущей, то можно ее безопасно удалить.
Однако имейте в виду, что обычные методы удаления в основном не работают и, чтобы избавиться от «$Windows.~BT» следуйте инструкции.
Как правильно удалить?
Для удаления можно воспользоваться встроенной утилитой очистки диска.
Разверните строку системного поиска нажатием на клавиши Win + S, наберите «очистка диска». В результатах поиска кликните на первый результат.
Кликните на выпадающий список и выберите диск, на котором установлена операционная система. Выберите пункт «Очистить системные файлы».
В новом окне установите флажки против пунктов:
Дождитесь завершения процесса, после каталог должен быть полностью удален.
Если этот метод не работает, попробуйте удалить с помощью команды RD из командной строки, запущенной в среде восстановления системы.
Для этого нажмите на Пуск и выберите кнопку питания. Удерживая Shift, нажмите на кнопку «Перезагрузка».
При отображении экрана выбора действия, перейдите по пути:
Поиск и устранения неисправностей – Дополнительные параметры – Командная строка.
В консоли наберите указанную команду и подтвердите ее выполнение на Enter:
RD /S /Q «C:$Windows.~BT»
Закройте командную строку и кликните на «Продолжить для запуска ОС в обычном режиме.
Содержание
- UNP — что это за папка в Windows 10?
- Можно ли удалить?
- Заключение
- Удалил всего 7 папок в Windows и освободил 42 гигабайта на диске
- 1. Файл спящего режима.
- 2. Папка Temp
- 3. Корзина
- 4. Папка Windows.old
- 5 . Downloaded Program Files
- 6. LiveKernelReports
- 7. Rempl
- Nnu папка на компьютере
- UNP — что это за папка в Windows 10?
- Можно ли удалить?
- Заключение
- Добавить комментарий Отменить ответ
- Что можно удалять с диска С, а что нельзя?
- Приступая к очистке диска С: что нужно знать и делать
- С чего начать уборку диска С?
- Очистка диска штатной утилитой Windows
- Удаление ненужных файлов из системных папок
- Папка «Temp»
- Отключение файла подкачки
- Отключения гибернации
- Применение сторонних утилит
- Как почистить системные папки в Windows 7
- Системные папки Windows 7: необходимость очистки и возможные последствия
- Видео: какие файлы можно удалять на системном диске
- Что не стоит делать при очистке системных папок
- Методы очистки системных папок Windows 7
- Стандартная очистка
- Расширенная очистка
- Видео: чистка диска средствами Windows
- Очистка диска при помощи сторонних программ
- Видео: удаление системных файлов при помощи программы CCleaner
- Особенности очистки отдельных системных папок
- Winsxs
- Видео: как очистить папку Winsxs в Windows 7
- System Volume Information
- DriversStore
- Installer
- Pagefile.sys
- Папки с историей, кэшем и cookie браузера
- Проблемы при очистке диска
- Видео: восстановление Windows 7
- Что делать, если нет кнопки «Очистить системные файлы»
- Файл, Папка и Ярлык на компьютере: что это?
- Что такое файл
- Что такое папка
- Что такое ярлык
- Что можно удалить из папки Windows
- Удаление временных файлов в Windows
- Ручная очистка папок
- Очистка папок средствами Windows
- Очистка диска сторонними программами
- FileASSASSIN
- CCleaner
- Другие папки с временными файлами
- Папка Installer
- Папки с данными браузеров
- Видео — Что можно удалить на диске С
UNP — что это за папка в Windows 10?

Нашел два варианта расшифровки UNP:
- Universal Notification Platform
- Update Notification Pipeline Manager
По поводу второго варианта. Один чел пишет — данная программа устанавливается из комплекта Microsoft, ставится в win/sys32/unp, запускается каждый день из планировщика, лезет в сеть чтобы соединиться с Akamai Technologies. Вот сам коммент (форум Ру Боард):
Что такое Akamai? Простыми словами — крупная контора, которая занимается управлением трафика на очень крупных сайтах. Сервера Akamai кэшируют данные сайтов, именно поэтому возможно в фаерволе можно увидеть попытку соединиться с сервером Akamai. Можно сделать вывод: это нормально, безопасно, не стоит волноваться, не вирус. Фаервол — отдельная программа либо часть антивируса, которая необходима для контроля доступа программам в сеть.
Один юзер обнаружил непонятный файл в папке, которая внутри UNP, полный адрес которой:
Внутри есть файлы с расширением xml, один из них пользователь открыл, а именно этот:
Содержимое файла содержит некий код, в котором упоминается Windows 10 Creators Update (сори за качество):
Также папка UNP присутствует здесь:
Внутри может быть файл UNPCampaignManager.exe, в свойствах которого указано, что права принадлежат компании Microsoft. Один юзер проверил антивирусом файл — угроз не обнаружено.
Также в UNP, которая в System32 присутствуют следующие файлы:
- UNPUXHost.exe
- UNPUXLauncher.exe
- UpdateNotificationMgr.exe
- UNPShared.dll
- UNPUX.dll
- UpdateNotificationHelpers.dll
Важно отметить: все файлы системные, созданные компанией Microsoft. Лично я на 99% уверен что файлы реально системные и если они занимают мало место, то лучше их вообще не трогать. Грузить ПК они точно не будут, а системе могут понадобиться.
Некоторые пользователи пишут, что из папки UNP в интернет просится один процесс. Точное название неизвестно, однако в названии упоминается CampaignManager.
Можно ли удалить?
Точного ответа можно/нельзя в интернете нет.
Однако, на форуме Microsoft посоветовали во избежание проблем — папку не удалять.
Однако, при большом желании удалить модно, но важно:
- Создать точку восстановления. Учитывая что папка UNP находится в Program Files, то точка восстановления в случае проблем — сможет ее восстановить. Однако дополнительно проверьте что у вас рабочая корзина удаленных файлов, мало ли, вдруг точка восстановления будет восстанавливать папку именно из корзины..
- Самый лучший способ — создание образа диска. В таком случае система в текущем состоянии бэкапиться на другой физический диск. В случае проблем вы гарантировано восстановите Windows до удаления папки UNP. Минус — немного геморно, длительно (особенно если вы не используете SSD).
Оптимальный вариант — если папка весит немного, то оставить ее в покое. Это такие же системные файлы, как и тысячи других в Windows.
Заключение
Собственно можно подвести итоги:
- UNP — системная папка, имеет отношение к обновлению Windows до нового билда. Папка спокойно может появляться и при следующих обновлениях.
- Возможно после удаления — не будет проблем, лагов, глюков. Однако гарантий нет. Поэтому совет — оставить, не удалять, особенно если вес небольшой.
- При огромном желании удалить сперва подумать о страховке — точка восстановления, образ система, Acronis.
Надеюсь информация помогла. Удачи, добра, до новых встреч.
Удалил всего 7 папок в Windows и освободил 42 гигабайта на диске
Система Windows содержит большое количество файлов и папок, которыми вы никогда не будете пользоваться. Обычному пользователю очень сложно отличить какие файлы являются критическими важными для системы, а какие можно свободно удалить без последствий.
Давайте рассмотрим несколько файлов и папок Windows, которые вы можете абсолютно безопасно удалить и какой эффект вас ждет от удаления. Некоторые из этих папок защищены системой, поэтому вам нужно быть внимательным при их удалении.
1. Файл спящего режима.
Режим гибернации позволяет записать состояние системы на жесткий диск перед выключением. Допустим, если вытащить батарею из ноутбука на неделю после этого, то вы сможете продолжить работу на том моменте, где вы остановились.
Состояние системы сохраняется в отдельный файл спящего режима, который может занимать приличное пространство в несколько гигабайт. Если вы не пользуетесь спящим режимом, то его можно отключить, правда сделать это придется через командную строку.
Обратите внимание, что обычное удаление файла hiberfil.sys не поможет, Windows сразу же создаст новый файл.
Кликните правой кнопкой мыши по меню “Пуск”, выберите Windows PowerShell (администратор), затем введите следующую команду для отключения спящего режима.
Windows автоматически удалит файл hiberfil.sys. Удаление данного файла автоматически отключает функцию быстрой загрузки в Windows 10. Однако, это небольшая потеря — данная функция часто вызывает ошибки загрузки.
На моем ПК Windows 10 удалось сэкономить 3,2 гигабайта на диске.
2. Папка Temp
Как понятно из названия, папка предназначена для временных файлов, которые после использования уже не нужны.
Удалить содержимое папки можно как вручную, выделив все объекты с помощью Ctrl + A, и нажав Delete, так и с помощью инструмента “Очистка диска”.
На моем ПК Windows 10 за счет удаления удалось сэкономить 377 мегабайт на диске.
3. Корзина
В техническом смысле, Корзина это не отдельная папка. Это отдельное место на диске, где хранятся файлы перед окончательным удалением или восстановлением. Если вы забываете периодически очищать корзину, то в ней может накопиться гигабайты данных.
Удалить объекты в Корзине можно щелкнув правой кнопкой мыши по контекстному меню и выбрав пункт Очистить корзину. Если вы не нашли значок, то можно ввести shell:RecycleBinFolder в адресную строку Проводника.
Пункт контекстного меню Свойства позволяет установить максимальный размер Корзины и выбрать удаление навсегда в обход корзины.
Я регулярно очищаю корзину, поэтому удалить удалось лишь несколько мегабайт.
4. Папка Windows.old
При обновлении Windows система сохраняет копии ваших старых файлов в папке Windows.old. Данная папка может использоваться для восстановления предыдущей версии Windows. Также вы можете вручную взять несколько файлов из старого снимка системы.
Windows автоматически очищает данную папку периодически, но вы можете самостоятельно удалить ее, если вам требуется свободное пространство. В меню Пуск введите “Очистка диска”. Выберите результат и в открывшейся программе нажмите “Очистить системные файлы”.
Затем запуститься сканирование диска. После его завершения выберите пункт “Предыдущие установки Windows” и нажмите “ОК”. Имейте в виду, что при удаление этих данных делает невозможным восстановление к предыдущей версии. Рекомендуем убедиться, что все работает корректно после установки новой версии Windows 10.
На моем ПК Windows 10 папка Windows.old занимала 36,8 гигабайта — очень приличное место для 256 Гб SSD.
5 . Downloaded Program Files
Расположение: C:WindowsDownloaded Program Files
Данная папка содержит файлы, используемые элементами управления ActiveX в Internet Explorer ActiveX и Java-апплетами.
На самом деле данная папка бесполезна. ActiveX — очень старая технология, которая имеет много уязвимостей безопасности, а Java очень редко используется в современном вебе.
В моем случае папка уже была пуста, но в некоторых случаях можно освободить несколько килобайт — негусто.
6. LiveKernelReports
Папка LiveKernelReports используется при сканировании крупных файлов на ПК. Она хранит дампы файлов. Если на ПК возникнут проблемы, то вы сможете проанализировать содержимое этих файлов для диагностики и устранения неполадки.
Любые крупные файлы с расширением DMP можно безопасно удалить в данной папке.
Мне удалось освободить 1,7 гигабайта.
7. Rempl
Расположение : C:Program Filesrempl
Папка Rempl обычно не очень крупная — она содержит несколько небольших файлов, связанных с оптимизацией доставки Windows 10.
Удаление файлов в папке не приводит к негативным последствиям, но и эффект от этого совсем мизерный.
Мне удалось освободить только несколько мегабайт.
В конечном итоге за несколько минут мне удалось освободить почти 42 гигабайта — я думаю, отличный результат. Напишите в комментарии, сколько получилось очистить у вас?
Nnu папка на компьютере
UNP — что это за папка в Windows 10?

Нашел два варианта расшифровки UNP:
- Universal Notification Platform
- Update Notification Pipeline Manager
По поводу второго варианта. Один чел пишет — данная программа устанавливается из комплекта Microsoft, ставится в win/sys32/unp, запускается каждый день из планировщика, лезет в сеть чтобы соединиться с Akamai Technologies. Вот сам коммент (форум Ру Боард):
Что такое Akamai? Простыми словами — крупная контора, которая занимается управлением трафика на очень крупных сайтах. Сервера Akamai кэшируют данные сайтов, именно поэтому возможно в фаерволе можно увидеть попытку соединиться с сервером Akamai. Можно сделать вывод: это нормально, безопасно, не стоит волноваться, не вирус. Фаервол — отдельная программа либо часть антивируса, которая необходима для контроля доступа программам в сеть.
Один юзер обнаружил непонятный файл в папке, которая внутри UNP, полный адрес которой:
Внутри есть файлы с расширением xml, один из них пользователь открыл, а именно этот:
Содержимое файла содержит некий код, в котором упоминается Windows 10 Creators Update (сори за качество):
Также папка UNP присутствует здесь:
Внутри может быть файл UNPCampaignManager.exe, в свойствах которого указано, что права принадлежат компании Microsoft. Один юзер проверил антивирусом файл — угроз не обнаружено.
Также в UNP, которая в System32 присутствуют следующие файлы:
- UNPUXHost.exe
- UNPUXLauncher.exe
- UpdateNotificationMgr.exe
- UNPShared.dll
- UNPUX.dll
- UpdateNotificationHelpers.dll
Важно отметить: все файлы системные, созданные компанией Microsoft. Лично я на 99% уверен что файлы реально системные и если они занимают мало место, то лучше их вообще не трогать. Грузить ПК они точно не будут, а системе могут понадобиться.
Некоторые пользователи пишут, что из папки UNP в интернет просится один процесс. Точное название неизвестно, однако в названии упоминается CampaignManager.
Можно ли удалить?
Точного ответа можно/нельзя в интернете нет.
Однако, на форуме Microsoft посоветовали во избежание проблем — папку не удалять.
Однако, при большом желании удалить модно, но важно:
- Создать точку восстановления. Учитывая что папка UNP находится в Program Files, то точка восстановления в случае проблем — сможет ее восстановить. Однако дополнительно проверьте что у вас рабочая корзина удаленных файлов, мало ли, вдруг точка восстановления будет восстанавливать папку именно из корзины..
- Самый лучший способ — создание образа диска. В таком случае система в текущем состоянии бэкапиться на другой физический диск. В случае проблем вы гарантировано восстановите Windows до удаления папки UNP. Минус — немного геморно, длительно (особенно если вы не используете SSD).
Оптимальный вариант — если папка весит немного, то оставить ее в покое. Это такие же системные файлы, как и тысячи других в Windows.
Заключение
Собственно можно подвести итоги:
- UNP — системная папка, имеет отношение к обновлению Windows до нового билда. Папка спокойно может появляться и при следующих обновлениях.
- Возможно после удаления — не будет проблем, лагов, глюков. Однако гарантий нет. Поэтому совет — оставить, не удалять, особенно если вес небольшой.
- При огромном желании удалить сперва подумать о страховке — точка восстановления, образ система, Acronis.
Надеюсь информация помогла. Удачи, добра, до новых встреч.
Добавить комментарий Отменить ответ
Этот сайт использует Akismet для борьбы со спамом. Узнайте как обрабатываются ваши данные комментариев.
Что можно удалять с диска С, а что нельзя?
Свободное пространство диска С в процессе эксплуатации Windows постоянно сокращается. В независимости от действий пользователя — хочет он того или нет. Временные файлы, архивы, куки и кеш браузеров и прочие программные элементы, выполнив свою единоразовую миссию (обновление, установка, распаковка), оседают в папках раздела С. Плюс к этому — полезные мегабайты и гигабайты поглощают некоторые функциональные модули Windows.
Первое средство от такого «захламления» — комплексная очистка диска С. Выполнять её нужно регулярно и своевременно. В противном случае, раздел переполнится, и вы не сможете полноценно пользоваться ОС и, соответственно, ПК. Windows будет постоянно прерывать вашу работу предупреждающими сообщениями — «недостаточно памяти». Станет невозможен просмотр видео онлайн, так как браузер не сможет сохранять на компьютере закачиваемый с сервера контент. Могут произойти и другие неприятности.
Приступая к очистке диска С: что нужно знать и делать
Удаление с диска С всяких ненужных элементов — процедура весьма деликатная. Требует от пользователя повышенной осторожности, внимания. «Уборка» не должна навредить ОС.
Противопоказано удаление файлов в папках:
- Windows (сердце ОС — здесь хранятся все её составляющие);
- Boot (загрузочные файлы системы);
- ProgramData (целиком нельзя! могут не запускаться установленные приложения);
- ProgramFiles (проинсталлированное ПО);
- Users (пользовательские данные).
Некоторые папки, в которых необходимо «наводить чистоту», по умолчанию скрыты, то есть не отображаются в директориях. Чтобы добраться до них, выполните следующее:
1. Нажмите одновременно комбинацию клавиш — «Win + E».
2. В окне «Компьютер» нажмите клавишу «Alt».
3. Вверху окна появится горизонтальное меню. Наведите курсор на раздел «Сервис». В подменю кликните «Параметры папок. ».
4. В настройках параметров перейдите на вкладку «Вид».
5. Прокрутите до конца список опций в разделе «Дополнительные параметры:».
6. Уберите галочку напротив «Скрывать защищённые системные. ». Включите кликом мыши радиокнопку «Показывать скрытые файлы. ».
С чего начать уборку диска С?
Первым делом, необходимо освободить корзину:
- наведите курсор на её иконку;
- нажмите правую кнопку мышки;
- в меню выберите «Очистить корзину».
Большие, маленькие файлы, в независимости от того, в каком разделе хранятся (диск D, E или С), после удаления отправляются в C:RECYCLER, файл «Корзина». Вследствие чего, свободное место системного раздела уменьшается. Удаление большого видеофайла или образа (например, файла iso) при дефиците лишних гигабайт, может запросто привести к переполнению диска С.
Совет! Перед тем, как очистить корзину, просмотрите рабочий стол на предмет ненужных ярлыков. Их размеры не велики, но чем меньше будет бесполезных файлов, тем лучше.
Очистка диска штатной утилитой Windows
1. Кликните иконку «Пуск».
2. В правой колонке нажмите «Компьютер».
3. Кликните правой кнопкой по иконке диска С. В меню выберите «Свойства».
4. В панели свойств, на вкладке «Общие», нажмите кнопку «Очистка диска».
5. Подождите немного, пока система проверит директории на наличие ненужных файлов.
6. Далее, в разделе «Удалить следующие файлы», выберите какие элементы удалить, а какие — оставить (проставьте галочки).
7. Нажмите «Очистить системные файлы», а потом — «OK».
Примечание. Применением данной утилиты можно ограничиться, если в системе не наблюдается сильных «засорений». Когда требуется расчистить 2, 3, 5 и больше Гб, необходимо выполнить ещё несколько процедур, которые включают в себя не только удаление отдельных файлов, но и изменение настроек ОС.
Удаление ненужных файлов из системных папок
Довольно часто, пользователи, сами того не ведая, «складывают» контент и ПО в специальные папки ОС, предназначенные для хранения разнообразной информации: «Загрузки», «Изображения», «Мои видеозаписи» и т.д. Многие программы и браузеры по умолчанию (без изменения первоначальных настроек) отправляют данные именно в эти директории.
Откройте их поочерёдно и удалите всё ненужное. Файлы, представляющие для вас особую ценность, перенесите в логический раздел (например, диск D, E).
Совет! Действуйте смело. Здесь можно удалить любой элемент, и Windows от этого не пострадает.
Папка «Temp»
Одна из главных источников засорения ОС. В ней размещают свои элементы антивирусы, драйвера, приложения, игры. Происходит это во время обновлений и инсталляций. После завершения задач, отработанные файлы так и остаются в «Temp». Конечно же, их оттуда нужно периодически убирать.
1. На диске С зайдите в папку «Пользователи».
2. Кликните папку с именем своей учётной записи (имя пользователя).
3. Затем перейдите в «AppData».
4. В директории «Local», откройте папку «Temp».
5. Полностью очистите её (отправьте все файлы/папки в корзину).
Совет! Если вы пользуетесь файловым менеджером «Total Commander»: создайте новую вкладку (сочетание клавиш «Ctrl» + «стрелочка вверх») и перейдите в папку Temp. Таким образом, у вас будет всегда на виду её содержимое.
Отключение файла подкачки
Pagefile.sys — виртуальная память ОС. Когда заканчиваются ресурсы RAM (оперативной памяти), система сохраняет невместившиеся данные в этот файл. Если на вашем ПК объём RAM превышает 4,6 или 8 Гб, контейнер «Pagefile.sys» можно отключить. На диске он занимает примерно такой же объём, как и оперативная память. Например, если в конфигурации вашего ПК, RAM составляет 16 Гб, то Pagefile.sys будет примерно таким же.
Чтобы отключить файл подкачки:
1. Через «Пуск» (иконка «Win») откройте «Панель управления».
2. В разделе «Система и безопасность» выберите «Система».
3. В окне настроек кликните «Дополнительные параметры. ».
4. В панели «Свойства системы», на вкладке «Дополнительно», нажмите «Параметры».
5. В опции «Параметры быстродействия», на вкладке «Дополнительно», в разделе «Виртуальная память», активируйте «Изменить. ».
6. В окне «Виртуальная память»:
- выберите диск С;
- включите кликом радиокнопку «Без файла подкачки»;
- нажмите кнопку «Задать», а потом — «OK».
7. Перезагрузите ПК.
Отключения гибернации
Гибернация — разновидность спящего режима: когда пользователь в течение определённого промежутка времени бездействует, ОС сохраняет все настройки в специальный файл hiberfil.sys. Windows также, как и для Pagefile.sys, резервирует для него свободное пространство на С, равное объёму RAM.
Поэтому, если вы не пользуетесь режимом гибернации, его лучше отключить.
1. Нажмите «Win + R».
2. Введите «CMD», нажмите «ENTER».
3. В консоли командной строки введите — «powercfg -h off» (без кавычек), далее — «ENTER».
4. Перезапустите ОС.
Применение сторонних утилит
Уборку диска С можно запросто «поручить» специальной программе-уборщику, например, CCleaner. Она умеет автоматически очищать корзину, дампы памяти, буфер обмена, удалять временные файлы (куки и кеш) популярных браузеров, а также выполнять множество других операций по удалению системного «хлама».
Всегда контролируйте объём диска С. Не допускайте его переполнения. Выполняйте удаление ненужных файлов не только в целях освобождения дискового пространства, но и для профилактики.
Успехов! Пусть ваш ПК хранит только полезную информацию.
Как почистить системные папки в Windows 7
Многие сталкиваются с проблемой нехватки свободного места на жёстком диске. Особенно часто засоряется диск, на котором установлена сама операционная система. Это происходит из-за того, что на нём находится очень много папок, которые сама система наполняет необходимой ей информацией. Данная проблема актуальна и для Windows 7. Почистить системные папки от ненужного мусора можно как вручную, так и используя специальные программы.
Системные папки Windows 7: необходимость очистки и возможные последствия
Каждая из системных папок имеет своё назначение и хранит информацию определённого рода. Перед очищением диска внимательно ознакомьтесь с тем, за какую функцию отвечает та или иная папка, в противном случае вы можете потерять важные данные или сильно навредить операционной системе, что приведёт к её поломке:
- System Volume Information — по умолчанию эта папка является скрытой, чтобы пользователь случайно не занёс в неё лишние файлы и не повредил существующие. В ней хранятся точки восстановления, которые создаются периодически через определённый промежуток времени. Благодаря им в случае неисправимой ошибки в системе можно откатить все изменения и обновления Windows и всего в ней находящегося до того момента, когда всё работало нормально. Так что подумайте, стоит ли удалять точки восстановления, возможно, когда-нибудь они вам очень пригодятся;
- Temp — эта папка также по умолчанию скрыта. В ней находятся все временные файлы, то есть сведения о пройденных играх, настройки приложений, кэш, пароли и прочее. Вы можете очистить всю папку или удалить только некоторые её компоненты, если уверены, что они точно больше не понадобятся;
- Temporary internet files — это одна из подпапок, находящихся в папке Temp. В ней хранятся все временные файлы, относящиеся к браузеру: пароли, история, кэш, cookie, модули и дополнения. Также, если вы пользуетесь автономным режимом в браузере Internet Explorer, после удаления этой папки, ранее сохранённые сайты перестанут быть доступными без подключения к интернету;
- Winsxs — папка, в которой хранится информация об обновлениях системы. Если вы установите обновления, эта папка сохранит в себе предыдущую версию обновлённого процесса или программы. Нужна она для того, чтобы в случае неудачного обновления системы откатить компьютер до предыдущей версии, когда никаких ошибок в работе не возникало. Очищать её стоит только в том случае, если вы не собираетесь обновлять компьютер, так как риск получить критическую ошибку при обновлении есть всегда;
- AppData — эта папка хранит в себе данные обо всех сторонних программах. Если вы установили какое-либо приложение или игру, то все настройки и производимые действия будут записаны в данную папку. Вы можете выборочно удалить файлы, принадлежащие программам, которыми уже не пользуетесь;
- System32 — очень важная папка, очищать которую стоит только в крайнем случае. В ней находятся данные о настройках системы и многие программы, установленные в Windows по умолчанию («Блокнот», «Калькулятор» и прочие);
- Drivers — подпапка, находящаяся в папке System32. Отвечает за хранения большинства драйверов, установленных на компьютере;
- Pagefiles.sys — это не папка, а файл. Нужен он для подкачки оперативной памяти. Дело в том, что многие компьютеры имеют недостаточный размер оперативной памяти, чтобы запускать большие программы. Для таких случаев и существует этот файл. Удалять его не рекомендуется, так как после этого некоторые приложения перестанут работать в силу нехватки оперативной памяти;
- Assembly — в ней находится одна из версий Microsoft .NET Framework, отвечающая за совместимость различных программ, написанных на разных языках программирования. Удаление этой папки может привести к затормаживанию системы или отказу включаться некоторых сторонних приложений;
- Installer — папка, в которой находятся приложения, необходимые для корректного удаления или обновления других программ. Также в ней хранятся патчи, обновления и другие файлы, предназначенные для полноценной работы приложений;
- DriveStore — папка с драйверами, необходимыми для корректной работы таких компонентов компьютера, как видеокарта, процессор, клавиатура, мышь. Если обновление актуальных драйверов приведёт к отказу от работы того или иного составляющего, то в этой папке также на всякий случай хранятся драйверы предыдущих версий;
- «Загрузки» — папка, в которую по умолчанию скачиваются все файлы. Если вы впервые запустили браузер, не назначив через настройки другую папку, то все загружаемые файлы отправятся в это место. Это одна из тех папок, очищение которых нужно проводить регулярно;
- папки с медиафайлами — к этому пункту относятся такие папки, как «Видео», «Музыка», «Изображения». В них по умолчанию хранятся заставки рабочего стола, стандартные картинки, видео и музыка Windows 7. Их содержимое можно спокойно удалить или перенести на более свободный диск;
- Windows — папка, удаление файлов которой непременно приведёт к поломке операционной системы. Не стоит очищать место на диске за счёт содержимого этой папки;
- Downloaded Program File — в этой папке находятся модули, загруженные при использовании интернета, то есть, элементы ActiveX и приложений Java;
- «Корзина» — папка, в которую отправляются файлы перед их окончательным удалением. Эту папку надо чистить как можно чаще, практически ежедневно;
- «Быстрый доступ» — это папка, в которой хранятся эскизы недавно открытых файлов для быстрого доступа к ним;
- «Рабочий стол» — всё, что вы сохраняете на рабочий стол, также переносится на диск с операционной системой в одноимённую папку «Рабочий стол».
Видео: какие файлы можно удалять на системном диске
Что не стоит делать при очистке системных папок
Внимательно ознакомьтесь с особенностями вышеперечисленных папок. Прежде чем очищать одну из них, подумайте, не пригодится ли вам её содержимое в будущем. Некоторые папки, например, Windows или System32, вообще не стоит трогать. И не пытайтесь очистить папки, просто удалив их содержимое. Это приведёт к тому, что в памяти компьютера сохранятся остатки от них, которые в будущем начнут захламлять и перегружать систему. Существуют лишь некоторые папки, которые очищать вручную можно:
- «Корзина»;
- «Загрузки»;
- «Изображения»;
- «Документы»;
- «Видео»;
- «Музыка»;
- «Рабочий стол»;
- Temp и Temporary internet files;
- AppData.
Ни в коем случае не удаляйте сами папки, это приведёт к критическим ошибкам в работе системы, нужно стирать только их содержимое. Также перед очищением системных папок убедитесь в возможности освободить память другими методами, например, посредством удаления сторонних приложений и игр.
Методы очистки системных папок Windows 7
Если вы всё-таки решили очистить жёсткий диск от скопившихся сторонних файлов, то легче всего воспользоваться встроенными функциями Windows. Есть два изначальных варианта — стандартная и расширенная очистка.
Стандартная очистка
Используя метод стандартной очистки, вы избавитесь от следующих файлов и папок:
- Downloaded Program File;
- кэш, временные файлы браузера, загруженные в автономной режиме страницы;
- статистика игр, настройки приложений, временные файлы, создаваемые различными приложениями;
- «Корзина»;
- «Быстрый доступ»;
- точки восстановления системы.
Чтобы провести стандартную очистку жёсткого диска, выполните следующие действия:
- Правой кнопкой мыши кликните по диску, который хотите очистить, и перейдите к разделу «Свойства».
Расширенная очистка
С помощью расширенного варианта очистки вы удалите следующие папки и файлы:
- временные файлы, созданные при установке сторонних программ;
- Debug dump files — файлы, созданные отладчиком Windows, программой, которая занимается устранением ошибок в системе;
- старые файлы приложения Chkdsk — лишние остатки файлов, появившихся на компьютере во время проверки жёсткого диска;
- файлы от предыдущей версии Windows — находятся в папке Windows.old, если вы обновляли версию операционной системы;
- отчёты об ошибках, история возникавших ошибок;
- журнал обновлений системы — файлы, призванные устранить возникшие ошибки при обновлении Windows.
Чтобы провести расширенную очистку диска, выполните следующие действия:
- Откройте через поиск Windows «Командную строку». Кликните по её иконке правой кнопкой мыши и выберите раздел «Запустить от имени администратора».
Видео: чистка диска средствами Windows
Очистка диска при помощи сторонних программ
Перед тем как приступить к ручной чистке каждой папки в отдельности, стоит воспользоваться специальными сторонними программами, созданными для автоматического поиска и очищения диска от лишних файлов:
- Скачиваем CCleaner с официального сайта разработчика и устанавливаем её на свободный диск.
Видео: удаление системных файлов при помощи программы CCleaner
Особенности очистки отдельных системных папок
Если предыдущие методы очистки не решили вашу проблему или нужно очистить одну из папок выборочно, то найдите её в нижеперечисленных разделах и выполните предложенные инструкции.
Но многие папки скрыты по умолчанию, чтобы пользователь случайно не повредил их. Для отображения скрытых папок в общем списке выполните следующие действия:
Winsxs
Очистка папки Winsxs на Windows 7 производится через стандартную очистку диска. Этот метод уже описан выше. Перед запуском очистки вам предлагают список файлов, которые можно удалить. Отметьте в нём раздел «Файлы резервной копии пакета обновлений».
Видео: как очистить папку Winsxs в Windows 7
System Volume Information
Чтобы очистить папку System Volume Information, нужно сначала получить доступ к ней:
- Кликаем по папке правой кнопкой мыши и переходим в раздел «Свойства».
Последовательно нажимаем кнопки «Применить», ОК.
- Через поиск Windows откройте командную строку от имени администратора.
Installer
В папке Installer могут содержаться необходимые системе или программам файлы, но существует специальное стороннее приложение PatchCleaner, которое автоматически определит, что из содержимого можно удалить:
- Скачиваем приложение PatchCleaner с любого проверенного сайта.
Pagefile.sys
Если вы уверены, что компьютер справится с требуемыми задачами без файла подкачки Pagefile.sys, то можете его удалить, выполнив следующие действия:
- Открываем свойства компьютера.
Папки с историей, кэшем и cookie браузера
Файлы браузера могут занимать большое количество места на диске. Удалить их легче и безопасней всего через настройки самого браузера:
- Запускаем браузер, который установлен на вашем компьютере. Если их несколько, то выполним следующие шаги для каждого из них.
Проблемы при очистке диска
Если после того как вы произвели удаление каких-либо файлов из системной папки, появились ошибки или компьютер начал тормозить, остаётся сделать одно — выполнить восстановление системы. Произойти такое могло при некорректной очистке диска или удалении нужных файлов. Восстановление системы возможно только в том случае, если на компьютере имеются точки восстановления:
- Запустите компьютер в безопасном режиме.
Видео: восстановление Windows 7
Что делать, если нет кнопки «Очистить системные файлы»
Если при попытке освободить место на диске через стандартный метод очистки вы столкнулись с отсутствием кнопки «Очистить системные файлы», это значит, что у вас отключён UAC (контроль учётных записей), и программа сразу запускается с возможностью очистки системных файлов. То есть, нажатие кнопки «Очистить системные файлы» даёт вам права администратора и вместе с ними возможность редактировать и очищать системные папки. Но если UAC отключён, то доступ к изменению системных файлов вы имеете сразу и нажимать какие-либо дополнительные кнопки не нужно.
Если вы хотите очистить место на диске или уверены, что в системных файлах сохранилась часть вируса, то на этот случай в самой операционной системе есть функция стандартной и расширенной очистки диска. Также можно воспользоваться сторонними программами или очистить каждую папку отдельно. Но не стоит удалять всё подряд, иначе это приведёт к поломке компьютера, и единственным выходом будет откатить систему до последней точки восстановления.
Файл, Папка и Ярлык на компьютере: что это?
Одними из основных компьютерных понятий являются такие вещи как файл, ярлык, и папка.
Каждая из этих цифровых единиц взаимодействует друг с другом тем или иным образом, и любому пользователю нужно понимать отличия одного от другого.
Данная статья поможет вам разобраться, для чего нужны пакеты, папки и ярлыки, а также что вообще подразумевается под этими названиями.
Что такое файл
Начать разбор этого понятия стоит с объяснения того, как вообще устроена файловая система компьютера.
Итак, у каждого жесткого диска имеется свой объем, исчисляемый в компьютерных мерах – байтах.
Условно говоря эти байты представляют собой ячейки, каждая из которых занята информацией.
Количество этих ячеек, которое нужно для установки программы или переноса каких-либо данных на носитель, также обозначаются в виде числа – объема.
Однако все дело в том, что ПК не воспринимает связанные между собой ячейки как разные данные. Он компилирует их в пакеты.
Иными словами, file – это группа объединенных между собой ячеек информации, которые занимают место на жестком диске.
Очень важно то, что для того, чтобы компьютер воспринимал занимаемую область как единое целое, она должна одинаково именоваться – и именно поэтому мы не может создать два документа с одинаковым названием.
Каждый файл имеет свой формат, который определяет его содержание, а также приложение, в которой он будет открываться.
Вот примеры самых распространенных из них:
- .exe – это так называемый исполнительный файл. Его задача – одновременный запуск рабочих процессов, указанных в программе.
- .doc – формат текстовых документов приложения Microsoft Word. Для версий дальше 2010 года формат модифицировался до .docx.
- .mp3 – формат аудио.
- .avi – формат видео.
- .dll – формат функций операционной системы, которые невозможно открыть пользователем.
- .jpg – формат изображений и рисунков.
- .pdf – формат изображений для приложения Adobe Acrobat Reader.
Это наиболее часто встречающиеся форматы, на деле же их гораздо больше.
Стоит сделать ремарку, что пользователь может создавать файлы с одинаковыми именами, но разных форматов.
Кроме того, стоит понимать, что ярлык и папки, о которых пойдет разговор дальше, также являются файлами, однако представляют из себя частные, отличающиеся от других, варианты.
Что такое папка
На самом деле, это такая же программа, только по своим функциям сильно отличающаяся от остальных возможностей обычных пакетов информации.
Они создавались специально для того, чтобы пользователям было удобнее структурировать информацию на жестком диске.
Папка – это особый типа файлов, служащий контейнером для более объемных пластов информации.
Она отображается в любой операционной системе в виде изображение канцелярского пакета, а также имеет свои собственные названия.
Также, как и обычные пакеты, папки не могут иметь одного и того же названия, однако тут ограничение более мягкое – существовать два одинаковых наименования не могут только в пределах одного места создания.
Если, скажем, одну вы создадите на диске C, а другую – на D, то тогда назвать их можно, как угодно.
Вся система папок разделяется на уровни. Самая первая, которую нужно открыть для доступа к файлам, обозначается первым.
Если в ней есть еще подобные контейнеры – то они указываются вторым уровнем, и так далее.
Хоть чаще всего эти пакеты создаются пользователем самостоятельно, иди же по его желанию, существуют приложения, создающие папки без ведома юзера.
Ниже представлены примеры таких папок:
- Spacekace – это место, которое создается особой программой по обновлению драйверов. Чаще всего она появляется в корневом каталоге системного диска. Софт называется DriverDoc, и если она уже не установлена – то можно смело удалять данный контейнер.
- NNU – еще один файл, которые появляется после установки стороннего софта без ведома пользователя. Это также место, где хранятся обновления, но для другой программы – Навигатора.
Кроме того, существуют системные папки, которые создаются самой ОС. К ним относится winevt, где хранится информация, необходимая для работы Windows.
Удалить или проводить с ними какие-то манипуляции крайне не рекомендуется, поскольку это может послужить причиной сбоев в работе и последующей необходимости в переустановке системы.
Что такое ярлык
Ярлык также является особым типом пакетов, который был сделан для того, чтобы облегчить процесс запуска софта или открытия контейнеров информации.
Также его задача убрать необходимость постоянно копаться в содержимом жесткого диска, и вместо этого держать кнопки для запуска приложения в одном месте.
По сути ярлык – это указатель, через который компьютер понимает, какую программу в данном случае надо запустить.
В свойствах каждого подобного пакета имеется четко прописанный путь до места и конкретное указание того, что нужно запускать.
Таким образом можно быстро открывать папки и программы. Обычно ярлыки создаются сразу при установке нового программного обеспечения, либо же формируются пользователем самостоятельно по мере необходимости.
В целом это все, что можно рассказать об отличиях файлов, ярлыков и папок.
Нужно понимать, что первое – это собирательное понятие, обозначающее всю информацию, хранящуюся на ПК, в то время как второе и третье – частные случаи, облегчающие и структурирующие работу с компьютером.
Поэтому если вам требуется быстро запустить любимую игру – то стоит создать ярлык, а если вы хотите структурировать хранилище документов – то в этом случае не обойтись без контейнеров.
Что можно удалить из папки Windows
Операционная система Windows и программное обеспечение ПК сохраняют на жестком диске большое количество временных файлов. Часто эти данные остаются на диске даже после выполнения системой требуемых задач.
Временные файлы заполняют папки ПК и замедляют его работу, расходуя свободное пространство жесткого диска. Необходимо периодически удалять эти файлы для поддержания нормальной работы ПК.
Удаление временных файлов в Windows
Проблема очистки временных файлов в Windows связана с частым «произволом» запускаемых в системе программ, т.к. они распределяют свой «мусор» во множестве папок, которые пользователю сложно контролировать.
Несмотря на то, что в Windows существует каталог для хранения временных файлов, называемый «Temp», кэшированные данные, к примеру, браузера Internet Explorer, размещаются целиком в другом месте, т.к. Windows не придерживается этого правила строго.
Чтобы иметь возможность удалять временные файлы, нужно знать, где система хранит их по умолчанию.
В Windows 7 имеется несколько папок «Temp» – системных, пользовательских и интернет, обычно расположенных на системном диске «C» по адресам:
Примечание! Для получения своего адреса в «Имя_пользователя» нужно подставить имя, используемое пользователем на своем ПК.
Периодичность очистки Windows от временных файлов:
- каталоги «LocalTemp» и «WindowsTemp» требуют регулярной очистки, т.к. временные файлы в них сохраняются наиболее часто;
- папки «WinSxS» и «DriverStore» требуют периодической чистки, т.к. хранят в себе копии обновлений и драйверов системы;
- папка «Temporary Internet Files» хранит временные файлы браузера Internet Explorer и ее можно очищать по необходимости;
- папка «C:Temp» создается программным обеспечением и ее следует очищать через 2-3 дня после установки ПО, чтобы оно успело использовать находящиеся в папке файлы.
Ручная очистка папок
При удалении временных файлов важно учитывать, что пока задача работает, система не может удалить ее данные. Поэтому перед очисткой необходимо завершить все работающие, в т.ч. в фоновом режиме, программы.
Эти программы можно увидеть на «Панели задач» Windows.
Шаг 1. Щелкнуть на иконке программы на панели задач правой кнопкой мыши и выбрать левой «Закрыть окно». Проделать эту операцию со всеми открытыми программами.
Шаг 2. Нажать на клавиатуре комбинацию Win+R (Win расположена справа от Ctrl).
Шаг 3. Напечатать в открывшемся окне «Выполнить» (Run) команду «%temp%»и нажать «OK». Откроется окно проводника с содержимым каталога «LocalTemp», где в его адресной строке (вверху окна) будет указано, где расположена папка.
Шаг 4. Нажать Ctrl+A для выделения всех файлов каталога. Щелкнуть на выделении правой кнопкой мыши и выбрать левой «Удалить».
Справка! Если система не может удалить файл, нужно закрыть использующую его программу или пропустить его удаление, поставить галочку на «Выполнять для всех текущих…» и нажав «Пропустить».
Шаг 5. Нажать Win+R, напечатать команду «temp» и нажать «OK».
Откроется окно с содержимым каталога «WindowsTemp».
Шаг 6. Нажать Ctrl+A для выделения всех файлов каталога. Щелкнуть на выделении правой кнопкой мыши и выбрать левой «Удалить».
Очистка папок средствами Windows
Каталоги «WinSxS» и «DriveStore» можно очистить, наряду с другими компонентами ОС, с помощью системного средства «Очистка диска».
Папка «winsxs» содержит копии обновлений компонентов Windows, используемых при откате системы на более ранние состояния, поэтому очищать ее вручную крайне не рекомендуется.
Справка! Компания Microsoft рекомендует очищать папку «winsxs» только при критической нехватке места на системном жестком диске.
Папка «DriveStore» содержит установленные и использовавшиеся ранее драйверы ПК. Эту папку также не рекомендуется очищать вручную.
Тем не менее т.к. данные в указанных папках постепенно накапливаются, часть данных из них можно периодически удалять.
Шаг 1. Раскрыть папку «Компьютер» (Computer) рабочего стола, щелкнув дважды по ее значку.
Шаг 2. Щелкнуть правой кнопкой мыши на системном диске и выбрать левой «Свойства».
Шаг 3. Щелкнуть по вкладке «Общие» и нажать «Очистка диска».
После индексации диска появится список файлов, которые система может удалить.
Шаг 4. Нажать «Очистить системные файлы».
Шаг 5. Отметить галочкой «Файлы резервной копии…» или «Очистка обновлений» – это содержимое папки winsxs, а также «Ненужные драйверы системы» – это данные папки «DriveStore». Нажать «OK».
Шаг 6. Щелкнуть «Удалить…».
Система удалит требуемые файлы.
Очистка диска сторонними программами
FileASSASSIN
Если временные файлы не могут быть удалены описанными выше способами, это может быть связано тем, что они заблокированы системой Windows.
В этом случае эффективным средством удаления является бесплатная утилита FileASSASSIN.
Программа позволяет удалить почти каждый заблокированный файл – даже те временные файлы, к которым обычно невозможно «добраться», выгружая модули и прекращая выполняемые процессы на ПК.
Справка! FileASSASSIN особенно полезен при удалении заблокированных файлов и папок, содержащих вредоносное программное обеспечение.
Программа также интегрируется в контекстное меню Windows и может быстро вызываться в любой момент.
Шаг 1. Перейти по ссылке: https://ru.malwarebytes.com/fileassassin/.
Шаг 2. Нажать «Загрузить».
Примечание! Найти загруженный файл можно, нажав «Настройки» и щелкнув «Загрузки» в браузере интернет.
Шаг 3. Запустить скачанный файл двойным щелчком.
Шаг 4. Нажать «Далее» (Next).
Шаг 5. Поставить отметку напротив «Я принимаю…» (I accept…).
Шаг 6. Нажать «Установить» (Install).
Шаг 7. Нажать «Закончить» (Finish) для выхода и запуска программы.
Шаг 8. Перетащить на строку программы файл, который следует разблокировать, и нажать «Выполнить» (Execute).
Появится сообщение о разблокировании файла.
Шаг 9. Некоторые файлы могут потребовать перезагрузки ПК перед их удалением. Нажать «OK» и перезагрузить компьютер.
После этого файл можно будет спокойно удалить.
CCleaner
Бесплатный программный инструмент CCleaner позволяет облегчить процедуру поиска и удаления временных файлов Windows, поддерживая операционную систему в оптимальном состоянии.
Шаг 1. Перейти по ссылке: https://www.ccleaner.com/, нажав кнопку «Скачать бесплатно».
Шаг 2. Нажать «Скачать».
Шаг 3. Щелкнуть по ссылке CCleaner.com в нижней части.
Шаг 4. Щелкнуть на файле и выбрать в открывающемся списке русский язык.
Шаг 5. Нажать «Настроить».
Шаг 6. Настроить требуемые параметры (можно оставить галочки только для верхних двух пунктов). Нажать «Установить».
Шаг 7. Нажать «Запустить CCleaner».
Шаг 8. Щелкнуть слева на пункте «Очистка». Выбрать тип удаляемых файлов, например, поставив галочку на «Временные файлы». Нажать «Анализ».
Шаг 9. После проведенного анализа нажать «Очистка».
Шаг 10. Нажать «OK».
Файлы будут удалены.
Другие папки с временными файлами
Папка Installer
Windows 7 сохраняет резервные копии множества системных файлов каждый раз, когда в системе происходит что-то важное – установка драйверов, программного обеспечения и т.д.
Папка, где сохраняются инсталляторы программ, патчи, файлы обновлений и т.д., находится по адресу C:WindowsInstaller.
Папка «Installer», как и многие папки этого типа, является скрытой. Чтобы увидеть ее, необходимо включить показ скрытых папок на ПК.
Шаг 1. Щелкнуть правой кнопкой мыши на кнопке «Пуск» и выбрать «Открыть проводник».
Шаг 2. Щелкнуть «Вид» и выбрать «Параметры».
Шаг 3. Переключиться на вкладку «Вид», прокрутить список и снять галочку со «Скрывать файлы…», а также отметить точкой «Показывать скрытые папки…». Нажать «Применить».
Шаг 4. Нажать «Да».
Шаг 5. Напечатать в адресной строке проводника «C:Windows» и нажать «Enter».
Шаг 6. Найти папку «Installer», щелкнуть по ней правой кнопкой мыши и выбрать «Свойства».
Система покажет занимаемый папкой объем.
Если объем каталога незначителен, папку можно не очищать. Если же его объем велик, можно воспользоваться утилитой PatchCleaner, находящейся по адресу: http://www.homedev.com.au/Free/PatchCleaner.
Утилита оценивает данные, которые можно удалить из папки и производит ее очистку.
Важно! Удаление данных в папке Installer может привести к невозможности деинсталляции некоторых программ.
Папки с данными браузеров
Адреса папок с историей, кэшем и cookie браузеров можно выяснить через Интернет.
Информацию браузеров удобно удалять в настройках программ или использовать для этого инструмент CCleaner, успешно удаляющий эти и другие данные на ПК.
Видео — Что можно удалить на диске С
Понравилась статья?
Сохраните, чтобы не потерять!
Когда на системном разделе жестком диске компьютера становится слишком мало свободного места, то обычно начинается поиск виновных. Хотя зачастую в этом виноват сам пользователь, неправильно выбравший его размер. Поиски наиболее объемных папок часто приводят к папке WinSxS которую мы уже рассматривали ранее. Тем не менее порой внимание привлекает внимание, и папка C:WindowsSoftwareDistribution хотя конечно она имеет гораздо более скромные размеры.
SoftwareDistribution — это папка, используемая службой обновления Windows для загрузки обновлений на компьютер с последующей их установкой, а также хранит сведения обо всех ранее установленных обновлениях. После установки, они остаются там еще некоторое время, а затем удаляются системой автоматически. Она присутствует во всех версиях Windows от XP и до 10.
Отсюда можно сделать вывод, что в нормально работающей операционной системе папка %systemroot%SoftwareDistributionDownload не требует к себе внимания пользователя, поскольку система следит за ней самостоятельно и обычно она имеет вес в несколько сотен мегабайт, иногда до 1 ГБ.
Однако иногда в силу различных причин она может весить заметно больше и тогда появляется желание освободить занимаемое ей место на HDD. Возникает вопрос, можно ли удалить папку SoftwareDistribution?
В принципе можно, но нужно понимать, что Windows автоматически создаст ее снова чтобы сохранять в нее установочные файлы обновлений. К тому же из-за удаления хранилища данных служба обновления Windows будет в следующий раз синхронизироваться с серверами Майкрософт довольно долго. В силу выше означенных причин без ярко выраженных проблем в виде слишком большого размера или возникновения ошибок при установке обновлений трогать ее не имеет смысла.
Лучше ограничиться очисткой папки SoftwareDistribution Download, так как удаление папки DataStore включая DataStore.edb, а также ReportingEvents.log приведет к упомянутым выше последствиям. На всякий случай перед манипуляциями с ней можно создать ее резервную копию или просто переименовать, чтобы в случае необходимости можно было вернуть ее обратно. Удалить SoftwareDistribution можно в графическом интерфейсе или с помощью командной строки. Кстати, если у вас вдруг в компьютере окажутся папки с именами типа SoftwareDistribution.old или SoftwareDistribution.bak их можно смело удалять, так как это просто копии, созданные кем-то.
Прежде чем мы рассмотрим несколько файлов и папок Windows, которые вы можете безопасно удалить, вы должны знать, что удаление их вручную – не лучший способ сделать это.
Помимо того, что вы можете тратить время на это самостоятельно, когда вы можете автоматизировать процесс, безопаснее позволить инструменту очистки диска выполнить эту очистку за вас. Это позволяет избежать случайного удаления файлов, которые вам нужны, или работы с неправильными папками.
Средство очистки диска Windows помогает вам освободить дисковое пространство на вашем компьютере и является простым в использовании. Вы можете открыть его, выполнив поиск Очистка диска в меню «Пуск». Позвольте ему сканировать, и вы увидите несколько категорий файлов, которые вы можете стереть. Для большего количества вариантов выберите Очистить системные файлы чтобы получить разрешения администратора.
Если вы найдете это слишком старой школы, вы можете перейти к Настройки> Система> Хранилище попробовать более новый инструмент очистки хранилища Windows 10. Нажмите Освободи место сейчас использовать это.
Что удалить с очистки диска
Это не полное руководство по инструменту очистки диска, поэтому мы не будем рассматривать все варианты, которые он предлагает. Тем не менее, следующие несколько вариантов являются низко висящими фруктами (не забудьте выбрать Очистить системные файлы увидеть их всех)
- Очистка Центра обновления Windows: Это удаляет старые копии файлов Центра обновления Windows. Их безопасно удалить в большинстве случаев, но вы должны сохранить их для устранения неполадок, если вы столкнетесь с проблемами, связанными с обновлением.
- Файлы журнала обновления Windows: Аналогично, эти файлы данных хранятся в Центре обновления Windows, чтобы помочь вам разобраться в проблемах вокруг них. Вы можете стереть их, если у вас не было ошибок, связанных с обновлением Windows.
- Файлы языковых ресурсов: Если вы ранее загрузили другой язык или раскладку клавиатуры, которую вы не используете, это позволит вам легко стереть ее.
- Корзина: Хотя вы можете очистить корзину через ее окно, вы также можете легко сделать это здесь.
- Временные файлы: Как следует из их названия, временные файлы в долгосрочной перспективе ни для чего не используются, поэтому вы можете без проблем их удалить.
Очистка места на RDS ферме (Installer, ServiceProfiles, WinSxS)
Добрый день! Уважаемые читатели и гости, крупного IT блога Pyatilistnik.org. В прошлый раз я вам рассказал, о решении ситуации, с процессом Print Filter Pipeline Host загружающим процессор на 100%, сегодня мы вернемся опять к терминальным службам и рассмотрим ситуацию, когда у вас заканчивается дисковое пространство на ваших узлах сеансов удаленных рабочих столов (RDSH — Remote Desktop Session Host). Я покажу, как производится очистка места на RDS ферме. Уверен, что данная ситуацию, рано или поздно случается со многими компаниями.
Куда девается свободное место в службах удаленных рабочих столов
Описываю классическую ситуацию. Есть RDS ферма, которая состоит из двух посредников (RD Connection Broker) и 15-20 хостов RDSH, к котором непосредственно подключаются удаленные пользователи. В большинстве случаев, пользователи имеют перемещаемые профили. Все хорошо, все работает, но случается момент, что появляется еще пара сотен юзеров, например, из-за расширения компании или поглощения другой, это не важно.
На ваших узлах, становится катастрофически не хватать свободного места. Если у вас виртуальные машины, то тут проще можно расширить ресурсы, при наличии места на датасторах, в случае с физическими серверами сложнее, так как расширять существующие RAID массивы, очень геморройная вещь, да и места на СХД, может так же не хватать. Да и расширять до бесконечности вы не можете.
Плюс за счет того, что профили перемещаемые, то вы должны умножить новое дисковое пространство на количество ваших узлов, вот такая математика.
Давайте посмотрим, что вы можете предпринять для оптимизации, без расширения дискового пространства. Первым делом мы с вами воспользуемся утилитами, которые позволят посмотреть, чем конкретно заняты ваши жесткие диски. Тут утилит много, я могу выделить бесплатную WinDirStat или платную TreeSize.
Установка WinDirStat, очень тривиальная, я не буду ее приводить. После инсталляции запускаем утилиту. На первом экране WinDirStat, попросит вас выбрать локальный диск или каталог для сканирования файлов. В моем примере на Remote Desktop Session Host хосте, один диск C:, его я и выбирая.
У вас начнется сканирование вашего локального диска, на предмет того, чем он занят. Вы увидите забавных пакменов.
Как видим, у меня самым объемным является папка Users, второй папка Windows 45 ГБ. С правой стороны вы увидите столбец по форматам, там сразу можно выделить MP4 или MSI, видно сколько они занимают. Ниже разноцветные квадраты, это так выглядят все типы файлов на жестком диске в этой утилите.
Открыв папку профили, вы сразу видите самые объемные из них, смотрите, чем они заняты и проводите зачистку, с визгами и орами от пользователей. Но тут никак больше.
Файл гибернации
Расположение: C: hiberfil.sys
Режим гибернации на вашем компьютере аналогичен спящему режиму, за исключением того, что система сохраняет всю открытую работу на жестком диске, а затем выключается. Вы можете извлечь аккумулятор из вашего ноутбука и оставаться в спящем режиме в течение недели, а затем начать работу и оставаться там, где вы остановились.
Конечно, это занимает место, для чего предназначен файл гибернации.
В зависимости от размера жесткого диска файл гибернации может составлять несколько гигабайт или более. Если вы не используете спящий режим и хотите отключить его, вы можете легко сделать это с помощью командной строки. Обратите внимание, что вы не должны просто удалить hiberfil.sys, как Windows будет воссоздавать его снова.
Щелкните правой кнопкой мыши кнопку «Пуск», чтобы открыть меню «Опытный пользователь», а затем откройте Командная строка (администратор) или же Windows PowerShell (администратор) окно. Введите следующую команду, чтобы отключить спящий режим:
Это все, что нужно, чтобы отключить спящий режим. Windows должен удалить hiberfil.sys сам по себе, когда вы делаете это; не стесняйтесь удалить его, если нет. Обратите внимание, что отключение режима гибернации также не позволит вашему компьютеру использовать быстрый запуск в Windows 10. Однако это не большая потеря, поскольку известно, что эта функция вызывает проблемы с загрузкой.
Недостаточно места на диске С. Как очистить?
В жизни каждого пользователя рано или поздно наступает момент, когда заканчивается свободное место на диске C и выскакивает подобное сообщение. При этом компьютер начинает жутко тормозить, многие программы неправильно работают, либо не работают вообще. Такой ситуации желательно не допускать, но если уж она Вас постигла, в этой статье я расскажу как с этим бороться — освободить место на системном диске без ущерба для системы.
Временные файлы Windows
Первое что нужно сделать в таких случаях — удалить временные файлы Windows. Для этого нужно поудалять всё содержимое папок :
Temp WINDOWSTEMP
для Windows XP: Documents and Settings\Local SettingsTemp Documents and Settings\Local SettingsTemporary Internet Files Documents and Settings\Local SettingsHistory
для Windows 7, Vista: Users\AppDataLocalTemp Users\AppDataLocalMicrosoftWindowsTemporary Internet Files Users\AppDataLocalMicrosoftWindowsHistory
Во всяких «звересборках» Windows расположение временной папки может отличаться. Чтобы найти временную папку, выполните следующие действия:
Пуск -> Выполнить (Start > Run) (для Windows XP) Пуск -> Все программы -> Стандартные -> Выполнить (для Windows 7, Vista) В окне Выполнить в поле Открыть введите текст: %TEMP% Нажмите на кнопку «OK«.
Удалять файлы лучше всего при помощи файлового менеджера, такого как Total Commander потому что: а) папка Local Settings обычно скрыта и пользователь может просто её не найти; б) в папке Temp находится несколько файлов, которые невозможно удалить потому что они в данный момент используются системой. Для Проводника Windows это становится неразрешимой задачей и он не может до конца очистить папку:
Для Total Commander-а оба эти вопроса проблем не представляют.
Файлы обновления Windows
После обновлений операционной системы в папке WINDOWS остаётся много папок, название которых начинается на «$…» Их тоже можно все поудалять:
Кеш браузеров
Интернет-браузеры Opera, Mozilla Firefox, Google Chrome, Internet Explorer (особенно версия 6) оставляют после себя на системном диске порой огромное количество мусора, который так же полезно порой чистить. Делается это так:
для Mozilla Firefox: Инструменты -> Стереть недавнюю историю. Выбрать пункт «Все», нажать «ОК»:
для Opera: Настройки -> Удалить личные данные. Можно раскрыть список «Детальная настройка«, нажать «Удалить«:
для Chrome: Меню Chrome (на панели инструментов) -> Инструменты -> Удаление данных о просмотренных страницах. Выбрать пункт «за всё время«, нажать кнопку «Очистить историю»:
для Internet Explorer: Сервис -> Удалить журнал обозревателя, либо Сервис -> Свойства обозревателя -> Общие -> История просмотра -> кнопка «Удалить»…
Таким образом можно очистить диск С от нескольких гигабайтов мусора который состоит, в основном из многих тысяч мелких (до 10 кб) файлов, что может очень существенно тормозить работу браузеров и компьютера в целом.
Закачки браузеров, торрент-клиентов, DC, MediaGet, DownloadMaster и т.д
Все данные программы по умолчанию загружают файлы на диск «С», что очень быстро приводит к его засорению. Чтобы это предотвратить необходимо в каждой такой программе настроить пути сохранения файлов из Интернета «не на диске С».
для Mozilla Firefox: Инструменты -> Настройки -> Основные -> Путь для сохранения файлов:
для Opera: Настройки -> Расширенные — > Загрузки —> Сохранять загруженные файлы в:
для Chrome: Меню Chrome (на панели инструментов) -> Настройки -> Дополнительные настройки:
для uTorrent: Настройки -> Настройки программы -> Папки
Для остальных программ, которые качают что-либо из интернета или локальной сети принцип настройки тот же.
Базы почтовых программ (TheBat, Mozilla Tunderbird, Microsoft Office Outlook и т.д.)
При интенсивном обмене информацией при помощи почтовых программ размер их баз может со временем вырастать до невероятных размеров. Желательно данный момент учитывать ещё на этапе установки и настройки данных программ, но если Вы этого не сделали — не беда, всё ещё можно исправить.
для TheBat: Ящик -> Свойства почтового ящика -> Файлы и каталоги:
для Microsoft Office Outlook: Сервис -> Учётные записи электронной почты -> Посмотреть или изменить имеющиеся учётные записи -> Создать файл данных Outlook:
Проконтролировать, всё ли правильно можно и заодно удалить ненужный файл с диска «С» можно здесь: Сервис -> Параметры -> Настройка почты -> Файлы данных:
Для других почтовых программ всё настраивается по тем же принципам.
Программы, которые работают с большими объёмами данных, такие как программы записи дисков (напр. Nero Burning ROM), видео- (напр. Pinnacle Studio), аудиоредакторы, программы обработки изображений (напр. Adobe Photoshop) в процессе своей работы создают временные файлы большого размера (т.н. «кэш») и, если, свободного места для их создания оказывается недостаточно, отказываются нормально работать, происходят различные сбои. Чтобы это предотвратить необходимо своевременно перенести их временные файлы на другой диск:
Nero Burning ROM: Файл -> Предустановки -> Кэш:
Pinnacle Studio: Настройки -> Параметры проекта:
Adobe Photoshop: Редактирование -> Установки -> Производительность:
Игры
С самого начала пользования компьютером следует взять за правило: «По возможности не ставить игры на диск «С»! Тем более, что современные игры занимают по нескольку DVD-дисков, а после установки могут занимать по нескольку десятков гигабайт. После установки нескольких таких игр закончится свободное место на любом диске, не важно каким бы большим он не был:
Мои документы и Рабочий стол
Данная проблема тянется ещё со времён динозавров самых первых версий Windows. Уже сменилось 8 поколений операционной системы, а пользовательские папки так и располагаются на системном диске. Более того, она усугубилась: начиная с Windows Vista к ним добавились дополнительные папки, такие как «Рисунки», «записи», «Музыка», «Загрузки», «Игры», «Контакты», «Поиски», «Ссылки»…
Какая-либо стандартная процедура переноса всех пользовательских папок на другой локальный диск тоже не предусмотрена. Есть лишь некоторые возможности, например в Windows XP можно перенести папку «Мои документы»:
Довольно опытные и начинающие пользователи ПК имеют плохую привычку сохранять на рабочем столе нужные и наиболее востребованные файлы. Десяток-другой гигабайт информации на рабочем столе — к сожалению, совсем не редкость! Что можно посоветовать? Лишь одно — совсем отказаться от использования этих «прекрасных возможностей» и всю важную информацию хранить НЕ на диске С. Тем более что вероятность потерять информацию, хранящуюся на диске «С» намного выше, чем на каком-либо другом логическом диске.
10.Программы
Просмотрите список установленных программ и поудаляйте те, которыми больше не будете пользоваться, особенно большого размера:
Спящий режим
Если мало что помогает — отключение использования спящего режима позволит сэкономить от 1 до 5 дополнительных гигабайт.
для Windows XP: Пуск -> Панель управления -> Оформление и темы -> Экран -> Заставка -> Питание -> Спящий режим. Снять галочку «Разрешить использование спящего режима»
для Windows 7, Vista: Пуск -> Панель Управления -> Электропитание -> Настройка плана электропитания -> Переводить компьютер в спящий режим -> «Никогда«. Также можно отключить и функцию сна. Выберите пункт «Изменить дополнительные параметры питания» и в окне найдите режим сна и отключите его. После отключения «Спящего режима» можно удалить скрытый файл hiberfil.sys в корневой директории системного диска. При помощи командной строки это сделать немного проще: достаточно ввести команду «powercfg -hibernate -off«.
Другое
Файлы большого размера могут появиться и в любом другом месте системного диска, там, где этого и не ожидаешь увидеть:
- лог-файлы некоторых программ могут разрастаться до многих десятков гигабайт;
- кто-то из пользователей может надёжно запрятать и забыть «коллекцию видеофильмов». А где это лучше всего сделать? Конечно же где-то в дебрях системных папок на диске «С»;
- какая-то программа или плагин к фотошопу хранят свою базу данных (размером 10-100 Гб) в пользовательской папке;
- …
Папка Windows Temp
Расположение: C: Windows Temp
Как можно догадаться из названия, временные файлы Windows не важны за пределами их первоначального использования. Файлы и папки внутри содержат информацию, которую Windows использовала когда-то, но больше не нужна.
Помимо очистки с помощью Disk Cleanup. Вы можете посетить эту папку и удалить ее содержимое, нажав Ctrl + A выбрать все, а затем нажмите удалять, Когда вы делаете это, Windows может выдать вам ошибку о паре элементов – просто проигнорируйте их и очистите все остальное.
Расположение: оболочка: RecycleBinFolder
Технически, Корзина – это не папка. И хотя это может быть очевидным для некоторых, мы включаем это в случае, если некоторые читатели не знают.
Корзина
Расположение: shell:RecycleBinFolder
Технически, Корзина – это не папка. И хотя это может быть очевидным для некоторых, мы включаем это в случае, если некоторые читатели не знают.
Каждый раз, когда вы удаляете файл в своей системе, Windows отправляет его в корзину. Это особое место, где удаленные файлы хранятся до тех пор, пока вы не удалите их навсегда или не восстановите. Если вы не помните, чтобы регулярно очищать корзину, там может быть несколько гигабайт старых данных.
Вы можете получить доступ к корзине через ярлык на рабочем столе. Если у вас его нет, введите shell: RecycleBinFolder в панели навигации Проводника. Оказавшись здесь, вы увидите все, что вы недавно удалили.
Вы можете щелкнуть правой кнопкой мыши по отдельным элементам и выбрать « Удалить», чтобы навсегда удалить их, или « Восстановить», чтобы отправить файл обратно в исходное местоположение. На ленте выше вы увидите кнопки для очистки корзины и восстановления всех элементов.
Чтобы настроить способ работы корзины, нажмите Свойства корзины на ленте. Здесь вы можете изменить максимальный размер корзины или выбрать « Не перемещать файлы в корзину» .
С помощью этого параметра Windows пропускает корзину и удаляет элементы без возможности восстановления при их удалении. Мы не рекомендуем этого, потому что корзина дает вам второй шанс в случае ошибки.
Папка Windows.old
Расположение: C: Windows.old
Всякий раз, когда вы обновляете свою версию Windows, система сохраняет копию ваших старых файлов под названием Windows.old, Эта папка по существу содержит все, что составляло вашу старую установку, хранится на случай, если что-то не будет правильно передано.
При необходимости вы можете использовать эту папку для отката к предыдущей версии Windows. Вы также можете открыть папку и взять несколько ненужных файлов, если вам нужно.
Windows автоматически удаляет эту папку через короткое время, но вы можете удалить ее самостоятельно, если вам не хватает места. Он не удалится, если вы попытаетесь пройти через Проводник, поэтому введите Очистка диска в меню «Пуск» и запустите инструмент, как описано ранее.
Нажмите Очистить системные файлы в нижней части окна, и пусть утилита сделает еще одно сканирование. Как только это будет сделано, ищите Предыдущая установка Windows и удалите его с помощью этого инструмента.
Очевидно, что удаление этих файлов затрудняет восстановление данных в случае возникновения проблемы. После выполнения обновления Windows (даже до последней версии Windows 10) мы советуем вам удерживать эту папку, пока вы не убедитесь, что все работает правильно.
С помощью Esentutl
Искомый файл представляет собой базу данных в EDB-формате, поэтому его вполне можно дефрагментировать. Для этого воспользуемся консольной утилитой, работающей с такими данными. Прежде чем начать процесс, база данных должна быть в офлайн, следовательно поисковые службы требуется остановить. Приведенную ниже последовательность команд лучше сохранить в текстовый файл, присвоив ему расширение *.bat и потом запустить полученный файл в Проводнике:
sc config wsearch start=disabled
sc stop wsearch
esentutl.exe /d %AllUsersProfile%MicrosoftSearchDataApplicationsWindowsWindows.edb
sc config wsearch start=delayed-auto
sc start wsearch
Для 64-битной версии Windows третья строка будет выглядеть немного иначе:
C:WindowsSysWOW64esentutl.exe /d %AllUsersProfile%MicrosoftSearchDataApplicationsWindowsWindows.edb
Выполнять данный bat-файл следует от имени администратора.
Загруженные программные файлы
Расположение: C: Windows Загруженные программные файлы
Название этой папки немного сбивает с толку. На самом деле он содержит файлы, используемые элементами управления ActiveX Internet Explorer и апплетами Java, поэтому если вы используете одну и ту же функцию на веб-сайте, вам не нужно загружать ее дважды.
По сути, эта папка бесполезна. ActiveX является чрезвычайно устаревшей технологией, которая полна дыр в безопасности, и Java редко используется в современной сети. ActiveX является эксклюзивным для Internet Explorer, и вы, вероятно, встретите его только на древних корпоративных сайтах.
Большинство домашних пользователей больше не используют IE, не говоря уже о ActiveX. Ваш Загруженные программные файлы папка может быть уже пустой, но если вы не хотите, можете очистить ее содержимое.
Что это за папка?
Обычно первым вопросом любого пользователя ПК, столкнувшегося с острой нехваткой места, является, что это за папка «Windows Installer» и можно ли безопасно ее удалить, т.е. для чего она вообще нужна в компьютере.
Она относится к категории системных, поэтому удалять ее нельзя. Также ненужно и вслепую стирать все ее содержимое. Она хранит файлы, которые нужны для обновления программного обеспечения, а также для возможности их корректной деинсталляции.
Чтобы попасть в каталог «Инталлер» и узнать, сколько дискового пространства она занимает, необходимо проследовать по такой цепочке:
- Открыть «Мой компьютер»;
- Затем войти в содержимое системного тома, как правило, в большинстве случаев под него отводится раздел, обозначенный буквой «С»;
- Далее перейти в директорию «Windows», где найти искомую папку под именем «Installer».
Если пользователь ее не увидел в указанной директории Windows, то потребуется выполнить несколько последовательных действий для ее отображения в проводнике.
С этой целью следует исполнить следующие шаги:
- В проводнике кликнуть меню «Вид»;
- Клацнуть «Параметры»;
- В отобразившемся меню открыть закладку «Вид»;
- Убрать о и установить галочку в поле «Показывать скрытые файлы, папки и диски»;
- Клацнуть «Применить»;
- Кликнуть «Да»;
- Готово. Теперь интересующий каталог будет виден в окне проводника.
Чтобы выяснить, сколько места она занимает в важном разделе, надо просто вызвать от нее контекстное меню.
Если ОС свежеустановленная, то размер каталога незначителен и составляет не более сотни мегабайт.
Что будет, если ее удалить?
Файлы, хранящиеся в «Инсталлер» используются системой при процедурах восстановления, деинсталляции и обновления приложений.
Например, в случае, когда пользователь удалит из нее инсталлятор пакета Microsoft Office, уже невозможно станет дополнять его компонентами (Word, Excel, Powerpoint и т.п.).
Также иногда прекращают действовать иконки запуска Офисных программ. Это же относится и к другим установленным в ПК программам.
Таким образом, последствия удаления нельзя назвать катастрофическими, но и приятного в них тоже мало. При ликвидации уже утративших актуальность программ начнут возникать ошибки, препятствующие выполнению действий пользователя.
Далее рассмотрим методы, позволяющие освободить память в разделе жесткого диска, на котором установлена ОС, очисткой каталога «Инсталлер» специальным приложением и переносом его в другой логический раздел жесткого диска.
LiveKernelReports
Место нахождения: C: Windows LiveKernelReports
Папка LiveKernelReports – это еще одна папка, которая, вероятно, появляется при сканировании больших файлов на вашем компьютере. В этой папке находятся файлы дампа, которые представляют собой текущие информационные журналы, которые ведет Windows. Если ваш компьютер сталкивается с проблемой, вы можете проанализировать содержимое этих файлов, чтобы начать устранение проблемы
Устранение неполадок Windows для чайников
Устранение неполадок Windows для чайников Windows берет много дерьма за проблемы, находящиеся вне ее контроля. Узнайте о самых больших проблемах, которые люди неправильно фиксируют в Windows, и о том, как на самом деле их устранять. Прочитайте больше
Любые огромные файлы, заканчивающиеся расширением DMP в этой папке, можно безопасно удалить. Как и в приведенных выше местах, мы рекомендуем использовать очистку диска вместо удаления файла самостоятельно.
Если происходит сбой Windows или возникают другие серьезные проблемы с компьютером, не удаляйте эти файлы дампа сразу. Вы можете использовать такую программу, как WhoCrashed, чтобы получить от них больше информации.
Что такое и как очистить папку ServiceProfiles
ServiceProfiles — в данной папке хранятся кэшированные шрифты для различных программ, для каждого пользователя. Когда таких пользователей много, то и размер папки может быть большим. Как видите по пути C:WindowsServiceProfilesLocalServiceAppDataLocal, лежит огромное количества FontCache файлов, по 8 МБ. Как я и говорил выше, это кэшированные шрифты, под каждую программу для каждого пользователя. В моем случае, данная папка занимает 10 ГБ, что очень много.
Я нашел ответ от разработчика Windows, что делал эту службу кэширования, его зовутNiklas Borson, вот что он отвечал, на вопрос, почему на RDS ферме, папка ServiceProfiles имеет большой размер.
Эти файлы FontCache-S — * .dat создаются службой Windows Font Cache. Я разработчик этой службы и могу подтвердить, что сказал Крис выше. Можно безопасно удалять эти файлы. Служба просто обновит их по мере необходимости. Просто чтобы подтвердить, проблему, которую вы наблюдаете, — с большим количеством файлов. Другими словами, упомянутый выше размер, должен быть общим размером для всех файлов. В Windows 8 и 8.1 каждый файл должен быть 8 МБ.
Как вы уже догадались, эти файлы предназначены для каждого пользователя, поэтому, если многие пользователи заходят на сервер, вы можете получить множество из этих файлов. К сожалению, служба Font Cache автоматически не удаляет старые файлы кэша для каждого пользователя, поэтому я боюсь, что вам придется обойти это самостоятельно. Например, вы можете создать запланированную задачу обслуживания, которая автоматически удалит все файлы FontCache-S — * .dat, если их общий размер превышает определенную сумму. Это безопасное обходное решение.
Кэширование происходит, чтобы разгрузить центральный процессор от постоянного обращения, тем самым сэкономив производительность.
В свою очередь, вы можете сделать bat файл вот с таким содержимым, и удалять файлы старше 30 дней из папки ServiceProfiles. Скрипт останавливает две службы:
- Служба кэша шрифтов Windows (Windows Font Cache Service)
- Кэш шрифтов Windows Presentation Foundation 3.0.0.0 (Windows Presentation Foundation Font Cache 3.0.0.0
net stop FontCache && net stop FontCache3.0.0.0
forfiles / P C : WindowsServiceProfilesLocalServiceAppDataLocal / M FontCache * /D -30 / C «cmd /c del @path»
net start FontCache && net start FontCache3.0.0.0
Rempl Папка
Расположение: C: Program Files rempl
В то время как Rempl папка небольшая, вы можете удивиться, увидев ее в своей системе. Он содержит несколько небольших файлов, и вы можете даже заметить несколько процессов диспетчера задач, связанных с ним.
Эта папка подключена к доставке обновлений Windows 10. Это включает » Повышение надежности », чтобы обновления Windows 10 проходили гладко и устраняли проблемы совместимости.
Так вы можете удалить папку Rempl? Там, по-видимому, нет никаких негативных последствий от этого. Тем не менее, поскольку он занимает всего несколько мегабайт и может сделать обновление Windows менее сложным, лучше его оставить.
Можно ли удалить?
Она не просто так входит в число защищенных системных папок и даже исключена из списка для очистки стандартными средствами ОС. Некоторые файлы, лежащие в ней необходимы для корректного удаления, восстановления или изменения системных программ. Удаление таких файлов чревато возникновением ошибок.
- Пример: на Windows 10 установлен пакет Microsoft Office, но используются только Word и Excel. Чтобы доустановить PowerPoint система обратится к содержимому папки Installer, если искомых данных там не окажется, установка будет невозможна. По-другому можно относиться к этой ситуации если «офис» установлен полностью, но и в этом случае полное удаление каталога может привести к различным проблемам;
- Вывод: полностью удалять папку Installer не стоит. Максимум, можно попробовать перенести содержимое каталога на флешку, на всякий случай создав точку восстановления, и протестировать работу ОС. В случае неприятностей получится вернуть все обратно.
Назначение папок и файлов Inetpub что это за папка Windows 10 WindowsApps что это за папка Windows 10
Какие папки Windows вы удаляете?
Требуется немного осмотреться, но Windows хранит множество ненужных файлов и папок. Помните, что ваш компьютер неплохо поддерживает себя в чистоте, поэтому вам не нужно навязчиво удалять содержимое этих папок, если у вас недостаточно места на диске.
Запуск инструмента очистки диска один или два раза в месяц должен сделать достаточно, чтобы избежать неприятностей. У вас есть более серьезные проблемы, чем микроуправление временными файлами вашего ПК. Говоря об этом, обратите внимание на отличные инструменты для автоматизации повторяющихся задач Windows
7 бесплатных инструментов Windows для автоматизации повторяющихся задач
7 бесплатных инструментов Windows для автоматизации повторяющихся задач Вы бездумно повторяете ручные задания? Стоп! Вот семь утилит Windows, которые помогут вам автоматизировать повторяющиеся задачи и тратить драгоценное время. Прочитайте больше
Узнайте больше о: обслуживании компьютеров, управлении файлами, хранении, смысле хранилища, советах Windows.
Как настроить Raspberry Pi в качестве тонкого клиента Windows Теперь вы можете выбрать, когда устанавливать обновления для Windows 10
Папка local занимает много места
В жизни каждого пользователя рано или поздно наступает момент, когда заканчивается свободное место на диске C и выскакивает подобное сообщение.
При этом компьютер начинает жутко тормозить, многие программы неправильно работают, либо не работают вообще.
Такой ситуации желательно не допускать, но если уж она Вас постигла, в этой статье я расскажу как с этим бороться — освободить место на системном диске без ущерба для системы.
1. Временные файлы Windows
Первое что нужно сделать в таких случаях — удалить временные файлы Windows. Для этого нужно поудалять всё содержимое папок :
Temp WINDOWSTEMP
для Windows XP: Documents and Settings\Local SettingsTemp Documents and Settings\Local SettingsTemporary Internet Files
Documents and Settings\Local SettingsHistory
для Windows 7, Vista: Users\AppDataLocalTemp Users\AppDataLocalMicrosoftWindowsTemporary Internet Files
Users\AppDataLocalMicrosoftWindowsHistory
Во всяких «звересборках» Windows расположение временной папки может отличаться. Чтобы найти временную папку, выполните следующие действия:
Пуск -> Выполнить (Start > Run) (для Windows XP) Пуск -> Все программы -> Стандартные -> Выполнить (для Windows 7, Vista)
В окне Выполнить в поле Открыть введите текст: %TEMP%
Нажмите на кнопку«OK«.
Удалять файлы лучше всего при помощи файлового менеджера, такого как Total Commander потому что: а) папка Local Settings обычно скрыта и пользователь может просто её не найти; б) в папке Temp находится несколько файлов, которые невозможно удалить потому что они в данный момент используются системой. Для Проводника Windows это становится неразрешимой задачей и он не может до конца очистить папку:
Для Total Commander-а оба эти вопроса проблем не представляют.
Временные файлы программ
Программы, которые работают с большими объёмами данных, такие как программы записи дисков (напр. Nero Burning ROM), видео- (напр. Pinnacle Studio), аудиоредакторы, программы обработки изображений (напр.
Adobe Photoshop) в процессе своей работы создают временные файлы большого размера (т.н. «кэш») и, если, свободного места для их создания оказывается недостаточно, отказываются нормально работать, происходят различные сбои.
Чтобы это предотвратить необходимо своевременно перенести их временные файлы на другой диск:
Nero Burning ROM: Файл -> Предустановки -> Кэш:
Pinnacle Studio: Настройки -> Параметры проекта:
Adobe Photoshop: Редактирование -> Установки -> Производительность:
Windows.edb — Что это такое? Как это можно исправить?
EDB проблемы файла Windows.edb в большинстве случаев связаны с повреждением, отсутствием или заражением файлов Office. Как правило, самый лучший и простой способ устранения ошибок, связанных с файлами EDB, является замена файлов. Запуск сканирования реестра после замены файла, из-за которого возникает проблема, позволит очистить все недействительные файлы Windows.edb, расширения файлов или другие ссылки на файлы, которые могли быть повреждены в результате заражения вредоносным ПО.
Мы подготовили для вас несколько версий файлов Windows.edb, которые походят для %%os%% и нескольких выпусков Windows. Данные файлы можно посмотреть и скачать ниже. Если у нас нет необходимой копии версии Windows.edb, вы можете просто нажать кнопку Request (Запрос), чтобы её запросить. В нашей обширной базе представлены не все версии файлов; в этом случае вам следует обратиться к Microsoft.
Несмотря на то, что размещение соответствующего файла в надлежащем месте позволяет устранить большинство проблем, возникающих в результате ошибок, связанных с Windows.edb, вам следует выполнить быструю проверку, чтобы однозначно в этом убедиться. Мы рекомендуем повторно запустить Office для проверки того, возникает ли проблема.
Часто задаваемые вопросы по быстрому устранению неполадок, связанных с Windows.edb
Вопрос: Что такое Windows.edb?
Microsoft является разработчиком Windows.edb, также известного в качестве Exchange Information Store Database файла EDB, для пакета установки программного обеспечения Office.
Вопрос: Почему у меня возникают ошибки, связанные с Windows.edb?
Как правило, проблемы, связанные с EDB, возникают по причине отсутствия или удаления файлов Windows.edb, однако данные файлы могут быть также повреждены при заражении вредоносным ПО, что также приводит к выводу сообщения об ошибке.
Вопрос: Когда возникают ошибки, связанные с Windows.edb?
Проблемы Windows.edb обычно возникают при запуске программы, запуске Windows или при попытке использовать соответствующую функцию программного обеспечения Office.
Вопрос: Как исправить ошибки, связанные с Windows.edb?
Полное устранение неполадок, связанных с Windows.edb, осуществляется в несколько этапов. Следуйте нашим кратким инструкциям по устранению неполадок, представленным ниже, или используйте более подробное руководство, представленное далее в настоящей статье.
Вопрос: Быстрый способ устранения проблем, связанных с Windows.edb
Windows поставляется с замечательными предустановленными инструментами, которые помогут вам решить проблемы с такими файлами, как Windows.edb. Описанные ниже шаги по устранению неполадок помогут вам выбрать инструмент, который необходимо использовать для устранения возникших неполадок.
Выполните сканирование компьютера с помощью решения для защиты от вредоносных программ, такими как Windows Defender (Защитник Windows), для устранения возможности повреждения Windows.edb вредоносным программным обеспечением.
Исправьте все недопустимые записи и неправильные ссылки на пути к Windows.edb вручную посредством regedit или автоматически посредством сканирования реестра Windows с помощью программы для очистки реестра.
Попробуйте скачать новую копию файла Windows.edb, а затем убедитесь в том, что он размещён в надлежащем месте на жёстком диске.
Удаление и повторная установка Office позволят заменить Windows.edb новой копией.
Используемое программное обеспечение:
Время для выполнения: 5 минут
Совместима с Windows XP, Vista, 7, 8 и 10
Идентификатор статьи: 32953
Быстрые ссылки
Другие известные версии файлов
Выберите версию ОС
Выберите программное обеспечение
Отображение результатов для:
Спасибо, ваш файл запроса был получен.
Очистка папки WinSxS в Windows 10, 8 и Windows 7
Продолжаем с вами производить очистку в папке Windows, от всевозможного хлама, и на очереди у нас с вами папка WinSXS, выше я написал, что из себя представляет данная папка. Как видите утилита WinDirStat, показывает что WinSxS, занимает 7,2 гб, для этой папки, это размер в пределах нормы, но если вы у себя видите, здесь 10-15 гб и более, то это повод задуматься над ее очисткой.
Есть распространенный миф о гигантских размерах этой папки, что на самом деле не совсем так. Дело в том, что подавляющее большинство содержимого папки WinSxS является «жесткими ссылками», а Проводник и файловые менеджеры это не учитывают. Реальный вес этой папки гораздо меньше, чем пишется в ее свойствах.
Распространенные сообщения об ошибках в Windows.edb
Наиболее распространенные ошибки Windows.edb, которые могут возникнуть на компьютере под управлением Windows, перечислены ниже:
- «Ошибка в файле Windows.edb.»
- «Отсутствует файл Windows.edb.»
- «Windows.edb не найден.»
- «Не удалось загрузить Windows.edb.»
- «Не удалось зарегистрировать Windows.edb.»
- «Ошибка выполнения: Windows.edb.»
- «Ошибка загрузки Windows.edb.»
Такие сообщения об ошибках EDB могут появляться в процессе установки программы, когда запущена программа, связанная с Windows.edb (например, Office), при запуске или завершении работы Windows, или даже при установке операционной системы Windows. Отслеживание момента появления ошибки Windows.edb является важной информацией при устранении проблемы.
Причины ошибок в файле Windows.edb
Проблемы Windows.edb могут быть отнесены к поврежденным или отсутствующим файлам, содержащим ошибки записям реестра, связанным с Windows.edb, или к вирусам / вредоносному ПО.
Более конкретно, данные ошибки Windows.edb могут быть вызваны следующими причинами:
- Поврежденные ключи реестра Windows, связанные с Windows.edb / Office.
- Вирус или вредоносное ПО, которые повредили файл Windows.edb или связанные с Office программные файлы.
- Другая программа злонамеренно или по ошибке удалила файлы, связанные с Windows.edb.
- Другая программа находится в конфликте с Office и его общими файлами ссылок.
- Поврежденная загрузка или неполная установка программного обеспечения Office.
Как исправить ошибки в Windows.edb
Ниже описана последовательность действий по устранению ошибок, призванная решить проблемы Windows.edb. Данная последовательность приведена в порядке от простого к сложному и от менее затратного по времени к более затратному, поэтому мы настоятельно рекомендуем следовать данной инструкции по порядку, чтобы избежать ненужных затрат времени и усилий.
Пожалуйста, учтите: Нажмите на изображение [
] , чтобы развернуть инструкции по устранению проблем по каждому из шагов ниже. Вы также можете использовать изображение [ ], чтобы скрывать инструкции по мере их выполнения.
Sysnative что это за папка windows 7
Сообщения: 867
Благодарности: 102
| Конфигурация компьютера | |
| Материнская плата: Asus ROG Strix Z370-I Gaming | |
| HDD: Adata XPG SX8200 480Gb + 3Tb HDD (2+1) | |
| Звук: Realtek S1220A | |
| CD/DVD: Нет | |
| Ноутбук/нетбук: Lenovo T480S | |
| Прочее: Lenovo M73(i3,12gb,128gb,4tb) Ajazz AK33, Roccat Kone AIMO |

Добрый день,
решил тут посмотреть что скушало свободное место и удивился увидив, что папка Windows весит 19 гигов. Полез ковыряться дальше. и вот что выяснилось,
WinSxS — 8.5 гиг (файлы системы)
System32 — 2.8 гиг (файлы 32х битных приложений)
SYSWOW64 — 1.4 гига (файлы 64х битных приложений)
эти папки меня устраивают, но есть так же еще две папки о содержании которых я не имею понятия.
sysnative — 5.3 гига (что там находится не представляю)
installer — 1.8 гига (судя по содержанию внутри лежат все инсталеры приложений, вопрос нафига они там?)
Подскажите что именно и зачем в этих двух папках. Спасибо!
Источник
Уменьшаем размер Windows. Зачем нужна папка WinSxS и можно ли её удалить?
Вы наверняка замечали, что со временем системная папка Windows существенно увеличивается в размере. Бороться с этим можно радикальными методами и многие так и поступают — периодически начисто удаляя систему и устанавливая её заново. Отложим подобные действия на самый крайний случай и облегчим систему от нажитого непосильным трудом вручную.
Зайдя в каталог Windows можно обнаружить довольно увесистую папку WinSxS (C:WindowsWinSxS), служащую хранилищем компонентов Windows. В особо запущенных слкчаях, её объём может достигать нескольких десятков гигабайт. Что это за хранилище и можно или его удалить?
Зачем нужна папка WinSxS в Windows и как безопасно уменьшить её размер?
Папка WinSxS содержит копии оригинальных файлов Windows и используется механизмом проверки целостности системных файлов (команда «sfc /scannow») для восстановления операционной системы, то есть удалять её ни в коем случае нельзя. По сути, в этой папке содержится практически вся операционная система, включая и неустановленные компоненты.
Однако, папка хранилища системных компонентов со временем существенно разрастается, особенно после обновлений Windows. Там хранятся все старые версии системных файлов, уже не актуальные после обновлений и не участвующие в восстановлении текущей версии Windows. Очистить папку WinSxS от лишнего хлама можно штатными средствами непосредственно из командной строки Windows.
Для начала просто проанализируем содержимое хранилища компонентов WinSxS (команда выполняемся от имени администратора):
Dism.exe /Online /Cleanup-Image /AnalyzeComponentStore
В результате выполнения команды отображается фактический размер хранилища и будет указано требуется ли проведение очистки.
Выполнить очистку хранилища WinSxS можно следующей командой:
Dism.exe /Online /Cleanup-Image /StartComponentCleanup
Данная операция может занять довольно продолжительное время (у меня на рабочем сервере процесс длился более часа), но в результате высвободилось 8.5 GB (!) дискового пространства — снова выполните первую команду, чтобы оценить полученный результат.
Однако, это не предел и папку WinSxS можно ужать ещё больше, запустив команду очистки с параметром /ResetBase (удаляются все предыдущие версии компонентов):
Dism.exe /Online /Cleanup-Image /StartComponentCleanup /ResetBase
Тут следует учесть, что удаление предыдущих версий компонентов лишает вас возможности откатить систему, в случае установки проблемных обновлений. Выполнять эту команду следует спустя какое-то время после обновки.
Подписывайтесь на канал и узнавайте первыми о новых материалах, опубликованных на сайте.
ЕСЛИ СЧИТАЕТЕ СТАТЬЮ ПОЛЕЗНОЙ,
НЕ ЛЕНИТЕСЬ СТАВИТЬ ЛАЙКИ И ДЕЛИТЬСЯ С ДРУЗЬЯМИ.
Источник
Удалил всего 7 папок в Windows и освободил 42 гигабайта на диске
Система Windows содержит большое количество файлов и папок, которыми вы никогда не будете пользоваться. Обычному пользователю очень сложно отличить какие файлы являются критическими важными для системы, а какие можно свободно удалить без последствий.
Давайте рассмотрим несколько файлов и папок Windows, которые вы можете абсолютно безопасно удалить и какой эффект вас ждет от удаления. Некоторые из этих папок защищены системой, поэтому вам нужно быть внимательным при их удалении.
1. Файл спящего режима.
Режим гибернации позволяет записать состояние системы на жесткий диск перед выключением. Допустим, если вытащить батарею из ноутбука на неделю после этого, то вы сможете продолжить работу на том моменте, где вы остановились.
Состояние системы сохраняется в отдельный файл спящего режима, который может занимать приличное пространство в несколько гигабайт. Если вы не пользуетесь спящим режимом, то его можно отключить, правда сделать это придется через командную строку.
Обратите внимание, что обычное удаление файла hiberfil.sys не поможет, Windows сразу же создаст новый файл.
Кликните правой кнопкой мыши по меню “Пуск”, выберите Windows PowerShell (администратор), затем введите следующую команду для отключения спящего режима.
Windows автоматически удалит файл hiberfil.sys. Удаление данного файла автоматически отключает функцию быстрой загрузки в Windows 10. Однако, это небольшая потеря — данная функция часто вызывает ошибки загрузки.
На моем ПК Windows 10 удалось сэкономить 3,2 гигабайта на диске.
2. Папка Temp
Как понятно из названия, папка предназначена для временных файлов, которые после использования уже не нужны.
Удалить содержимое папки можно как вручную, выделив все объекты с помощью Ctrl + A, и нажав Delete, так и с помощью инструмента “Очистка диска”.
На моем ПК Windows 10 за счет удаления удалось сэкономить 377 мегабайт на диске.
3. Корзина
В техническом смысле, Корзина это не отдельная папка. Это отдельное место на диске, где хранятся файлы перед окончательным удалением или восстановлением. Если вы забываете периодически очищать корзину, то в ней может накопиться гигабайты данных.
Удалить объекты в Корзине можно щелкнув правой кнопкой мыши по контекстному меню и выбрав пункт Очистить корзину. Если вы не нашли значок, то можно ввести shell:RecycleBinFolder в адресную строку Проводника.
Пункт контекстного меню Свойства позволяет установить максимальный размер Корзины и выбрать удаление навсегда в обход корзины.
Я регулярно очищаю корзину, поэтому удалить удалось лишь несколько мегабайт.
4. Папка Windows.old
При обновлении Windows система сохраняет копии ваших старых файлов в папке Windows.old. Данная папка может использоваться для восстановления предыдущей версии Windows. Также вы можете вручную взять несколько файлов из старого снимка системы.
Windows автоматически очищает данную папку периодически, но вы можете самостоятельно удалить ее, если вам требуется свободное пространство. В меню Пуск введите “Очистка диска”. Выберите результат и в открывшейся программе нажмите “Очистить системные файлы”.
Затем запуститься сканирование диска. После его завершения выберите пункт “Предыдущие установки Windows” и нажмите “ОК”. Имейте в виду, что при удаление этих данных делает невозможным восстановление к предыдущей версии. Рекомендуем убедиться, что все работает корректно после установки новой версии Windows 10.
На моем ПК Windows 10 папка Windows.old занимала 36,8 гигабайта — очень приличное место для 256 Гб SSD.
5 . Downloaded Program Files
Расположение: C:WindowsDownloaded Program Files
Данная папка содержит файлы, используемые элементами управления ActiveX в Internet Explorer ActiveX и Java-апплетами.
На самом деле данная папка бесполезна. ActiveX — очень старая технология, которая имеет много уязвимостей безопасности, а Java очень редко используется в современном вебе.
В моем случае папка уже была пуста, но в некоторых случаях можно освободить несколько килобайт — негусто.
6. LiveKernelReports
Папка LiveKernelReports используется при сканировании крупных файлов на ПК. Она хранит дампы файлов. Если на ПК возникнут проблемы, то вы сможете проанализировать содержимое этих файлов для диагностики и устранения неполадки.
Любые крупные файлы с расширением DMP можно безопасно удалить в данной папке.
Мне удалось освободить 1,7 гигабайта.
7. Rempl
Расположение : C:Program Filesrempl
Папка Rempl обычно не очень крупная — она содержит несколько небольших файлов, связанных с оптимизацией доставки Windows 10.
Удаление файлов в папке не приводит к негативным последствиям, но и эффект от этого совсем мизерный.
Мне удалось освободить только несколько мегабайт.
В конечном итоге за несколько минут мне удалось освободить почти 42 гигабайта — я думаю, отличный результат. Напишите в комментарии, сколько получилось очистить у вас?
Источник
Эта статья особенно пригодится обладателям ультрабуков с малым объёмом памяти.
1. Содержимое «Корзины»
Путь: shell:RecycleBinFolder
Собственно, окончательно стереть ранее удалённые файлы — самое простое, что можно придумать. Откройте «Проводник», введите в адресной строке «Корзина» и нажмите Enter. Затем щёлкните «Средства работы с корзиной» → «Очистить корзину». Нажмите «Да».
2. Временные файлы Windows
Путь: C:WindowsTemp
Тут хранятся разные данные, которые Windows когда‑то использовала для ускорения своей работы, но потом они стали не нужны. В принципе, система сама периодически наполняет и очищает эту папку, так что обычно трогать её не надо. Но если у вас не хватает места и надо его срочно освободить, откройте Temp, выделите там все файлы нажатием комбинации Ctrl + A и удалите их.
3. Файл гибернации
Путь: C:hiberfil.sys
В этот файл Windows сохраняет содержимое оперативной памяти компьютера, когда тот входит в режим глубокого сна — гибернации. Это полезно для ноутбуков и тех устройств, которые приходится часто включать и выключать.
Но если вы предпочитаете не отсоединять ПК от сети и подолгу не перезагружаете его, как делают многие владельцы десктопов, файл гибернации вам особо не нужен.
Удалить его можно так. Нажмите комбинацию Win + X и щёлкните в появившемся меню пункт «Windows PowerShell (администратор)». Введите команду:
powercfg.exe /hibernate off
После этого перезагрузитесь — и система удалит лишние файлы самостоятельно.
4. Папка Windows.old
Путь: C:Windows.old
Всякий раз, когда вы устанавливаете большое обновление Windows, предыдущая версия системы сохраняется в папке Windows.old. Это нужно, чтобы вы смогли вернуть программы и параметры в то состояние, что было до апдейта. Но если вы всем довольны и не хотите откатывать обновление, можно удалить папку.
Нажмите комбинацию Win + X и щёлкните в появившемся меню пункт «Windows PowerShell (администратор)». Введите команду:
rd /s /q c:windows.old
Затем перезагрузитесь.
5. LiveKernelReports
Путь: C:WindowsLiveKernelReports
Эта папка содержит журналы, в которые Windows записывает состояние своего ядра. Их анализ может помочь, если у вас на компьютере регулярно появляется так называемый синий экран смерти — BSoD. Но если ПК работает нормально и проблем с ним не возникает, записи можно и стереть.
Выделите в папке LiveKernelReports файлы в формате DMP (остальное не трогайте) и удалите их.
6. Downloaded Program Files
Путь: C:WindowsDownloaded Program Files
Название этой папки может немного сбить с толку — нет, в ней не хранятся скачанные вами приложения. Вместо этого она содержит файлы, необходимые для работы ActiveX Internet Explorer и апплетов Java. Это абсолютно бесполезные данные, и их можно без зазрения совести удалить.
7. SoftwareDistribution
Путь: C:WindowsSoftwareDistribution
В эту папку скачиваются все обновления Windows перед установкой. Обычно она заполняется и очищается без вашего участия. Но иногда бывает так, что обновления системы зависают и перестают толком устанавливаться. В результате прогресс обновления стопорится, а SoftwareDistribution распухает до нескольких гигабайтов.
Нажмите комбинацию Win + X и щёлкните в появившемся меню пункт «Windows PowerShell (администратор)». Введите команды одну за другой, нажимая после каждой Enter:
net stop wuauserv
net stop cryptSvc
net stop bits
net stop msiserver
Эти команды остановят службу обновления, чтобы она не мешала удалить папку. Затем откройте SoftwareDistribution, сотрите её содержимое и снова выполните в PowerShell команды:
net start wuauserv
net start cryptSvc
net start bits
net start msiserver
После этого обновление перестанет зависать.
Читайте также 💿⚙️💻
- Как настроить автозагрузку Windows 10, чтобы компьютер не тормозил
- Как изменить каталог установки программ по умолчанию в Windows
- 16 способов очистить Mac от всего лишнего
- Кончается место на «Google Диске»? Вот 5 простых шагов, как удалить всё лишнее
- 9 ошибок при установке Windows 10 и способы их исправить
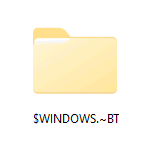
В этой инструкции подробно о том, что представляет собой эта папка, можно ли её удалить и как это сделать.
Назначение папки
Папка $WINDOWS.~BT создается автоматически при обновлении Windows 11 или Windows 10 до новой версии.
В неё скачиваются файлы, необходимые для последующей установки новой версии системы и поэтому она может занимать объем, равный полному образу ОС, основную часть будет составлять файл
C:$WINDOWS.~BTsourcesinstall.esd
или
C:$WINDOWS.~BTsourcesinstall.wim
После того, как новая версия системы была установлена, хранить эту папку на компьютере не обязательно и можно удалить, однако простое удаление в проводнике вероятнее всего не сработает из-за недостаточности прав доступа.
Как удалить папку $WINDOWS.~BT в Windows 11 и Windows 10
Для удаления папки $WINDOWS.~BT можно использовать несколько способов, но самый простой — использование встроенной утилиты очистки диска. На эту тему может быть интересным: Встроенные средства очистки диска Windows 11, Очистка диска средствами Windows 10.
Чтобы удалить папку $WINDOWS.~BT с помощью очистки диска выполните следующие шаги:
- Нажмите правой кнопкой мыши по кнопке «Пуск», выберите пункт «Выполнить», введите cleanmgr и нажмите Enter.
- В открывшемся окне очистки диска (может потребоваться выбрать диск) нажмите «Очистить системные файлы».
- В следующем окне отметьте пункт «Временные файлы установки Windows» — это и есть папка $WINDOWS.~BT. Также для очистки места может иметь смысл отметить и другие пункты при их наличии, например, «Предыдущие установки Windows» (однако это сделает невозможным откат системы до предыдущей версии).
- Нажмите «Ок» и дождитесь завершения очистки.
Если после проделанных действий папка (уже почти пустая) $WINDOWS.~BT останется, её можно будет удалить как любую другую папку в проводнике.
Кроме этого, вы можете выполнить следующие команды в командной строке, запущенной от имени администратора для удаления папки:
takeown /F C:$Windows.~BT* /R /A icacls C:$Windows.~BT*.* /T /grant Администраторы:F rmdir /S /Q C:$Windows.~BT
Или вручную на вкладке «Безопасность» в свойствах папки предоставить себе «Полный доступ» к папке, а затем удалить её в проводнике.
Содержание
- 990x.top
- Простой компьютерный блог для души)
- Sysnative — что это за папка windows 10?
- Sysnative — что это за папка Windows 10?
- Sysnative — можно ли удалить?
- Заключение
- Sysnative что это за папка windows 10
- Куда девается свободное место в службах удаленных рабочих столов
- Очистка папки Windows от мусора
- Что такое и как очистить папку Installer
- Можно ли удалить папку Windows Installer?
- Как правильно очистить папку windows installer
- Что такое и как очистить папку ServiceProfiles
- Что такое и как очистить папку WinSxS
- Очистка папки WinSxS в Windows 10, 8 и Windows 7
- Можно ли удалить папку winsxs
- Автоматическая очистка резервных копий обновлений в WinSxS
- Что такое папка Sysnative?
- Что означает WoW64?
- Где находится папка SysWOW64 в Windows 10?
- Что означает перенаправление файловой системы WoW64?
- Почему он называется SysWOW64?
- Для чего используется SysWOW64?
- Почему System32 называется System32?
- Что такое папка System 64?
- System32 — это вирус?
- Как включить WOW64 в Windows 10?
- Что такое Windir System32?
- 64-битная лучше 32-битная?
- Как очистить SysWOW64?
- Какова цель Wow6432Node?
- Sysnative что это за папка windows 10
- Животрепещущие вопросы
- Почему папка WinSxS такая большая
- Почему папка WinSxS постоянно растет
- Sysnative — что это за папка Windows 10?
- Куда девается свободное место в службах удаленных рабочих столов
- Очистка папки Windows от мусора
- Новые возможности системы обслуживания
- Как определить реальный размер папки WinSxS в Windows 10, 8.1 и 8
- Как очистить папку WinSxS в Windows 10, 8.1 и 8
- Команда DISM (рекомендую)
- Утилита «Очистка диска»
- Запланированное задание
- Как удалить все старые версии компонентов из папки WinSxS в Windows 10 и 8.1
- Команда для удаления
- Что происходит при удалении всех предыдущих версий компонентов
- Сжатие компонентов в папке WinSxS (тайное знание)
- Очистка winsxs
- С чем связаны изменения в системе обслуживания Windows 8 и 8.1
- Как удалить папку WinSxS
- Серверные ОС
- Disk Cleanup
- Автоматическая очистка резервных копий обновлений в WinSxS
- Дискуссия и опрос
990x.top
Простой компьютерный блог для души)
Sysnative — что это за папка windows 10?

Sysnative — что это за папка Windows 10?
Sysnative — папка, которая указывает операционной системе предоставить доступ 32-битному приложению к 64-битным библиотекам.
Данная директория непростая, вы ее можете не увидеть, когда она на самом деле — присутствует. Причина — каталог виден только 32-битным приложениям. Если у вас операционная система 64-битная, то программа Проводник — тоже 64-битная, поэтому папку эту не видит.
Из чего можно сделать вывод: SysNative является в некотором смысле невидимой, использование которой просто говорит операционной системе — неважно какая программа, но ей нужно предоставить 64-битные библиотеки, а не перенаправлять в 32-битный вариант библиотек (каталог SysWOW64).
Sysnative — можно ли удалить?
Оказывается что удалять нельзя, судя по информации из интернета.
Папку Sysnative как и System32, SysWOW64 — трогать нельзя. Весить Sysnative может пару гигабайт и это вполне нормальное явление.

При желании почистить OS Windows от мусорных файлов используйте только безопасные методы, например: Win + R > команда cleanmgr > выбираем системный диск > отмечаем галочки мусорные данные для удаления и чистим систему.
Заключение
Источник
Sysnative что это за папка windows 10
Куда девается свободное место в службах удаленных рабочих столов
Описываю классическую ситуацию. Есть RDS ферма, которая состоит из двух посредников (RD Connection Broker) и 15-20 хостов RDSH, к котором непосредственно подключаются удаленные пользователи. В большинстве случаев, пользователи имеют перемещаемые профили. Все хорошо, все работает, но случается момент, что появляется еще пара сотен юзеров, например, из-за расширения компании или поглощения другой, это не важно. На ваших узлах, становится катастрофически не хватать свободного места. Если у вас виртуальные машины, то тут проще можно расширить ресурсы, при наличии места на датасторах, в случае с физическими серверами сложнее, так как расширять существующие RAID массивы, очень геморройная вещь, да и места на СХД, может так же не хватать. Да и расширять до бесконечности вы не можете. Плюс за счет того, что профили перемещаемые, то вы должны умножить новое дисковое пространство на количество ваших узлов, вот такая математика.
Давайте посмотрим, что вы можете предпринять для оптимизации, без расширения дискового пространства. Первым делом мы с вами воспользуемся утилитами, которые позволят посмотреть, чем конкретно заняты ваши жесткие диски. Тут утилит много, я могу выделить бесплатную WinDirStat или платную TreeSize.
Установка WinDirStat, очень тривиальная, я не буду ее приводить. После инсталляции запускаем утилиту. На первом экране WinDirStat, попросит вас выбрать локальный диск или каталог для сканирования файлов. В моем примере на Remote Desktop Session Host хосте, один диск C:, его я и выбирая.
У вас начнется сканирование вашего локального диска, на предмет того, чем он занят. Вы увидите забавных пакменов.
Как видим, у меня самым объемным является папка Users, второй папка Windows 45 ГБ. С правой стороны вы увидите столбец по форматам, там сразу можно выделить MP4 или MSI, видно сколько они занимают. Ниже разноцветные квадраты, это так выглядят все типы файлов на жестком диске в этой утилите.
Открыв папку профили, вы сразу видите самые объемные из них, смотрите, чем они заняты и проводите зачистку, с визгами и орами от пользователей. Но тут никак больше.
Очистка папки Windows от мусора
Далее мы посмотрим, почему папка Windows занимает 45 ГБ, что очень странно. Открыв более подробное описание, мы с вами видим, что 70% папки Windows на моем хосте RDS фермы, занимают три папки:
Что такое и как очистить папку Installer
Как видите у меня папка Windows Installer занимает много места, это аж 15 ГБ. Если открыть ее содержимое, то вы увидите GUID номера, ваших программ.
Если более детально капнуть в папку Windows Installer, то тут в основном лежат файлы msp, это пакеты обновления, MSI и MST файлы.
Хочу отметить, что папка Installer, по умолчанию скрыта, и для ее отображения, вы должны включить скрытые файлы и папки в Windows.
Можно ли удалить папку Windows Installer?
Напоминаю, что в папке C:WindowsInstaller лежат инсталляторы программ, которые используются для их правильного удаления, восстановления. Простой пример, когда вы заходите в панель управления Windows, то на большинстве программ вы видите эти статусы.
Простой пример из жизни, один из моих приятелей удалил содержимое Installer, в итоге получил ситуацию, что когда ему нужно было удалить Microsoft Office и поставить новую версию, он получил ошибку, что этого сделать нельзя.
Так, что если Windows Installer занимает много места, не стоит ее сразу полностью удалять, к этому делу нужно отнестись, очень избирательно. Как мы поняли, она точно нужна и отвечает за ваши программы, но парадокс операционной системы Windows в том, что когда вы удалил какую-то программу, ее инсталлятор, останется лежать в данной папке, в виде мусора и занимать дисковое пространство, вам ведь это не нужно. Так что приступам к ее чистке.
Как правильно очистить папку windows installer
Перед всеми нашими манипуляциями, вы должны обязательно выполнить вот что:
Для того, чтобы правильно очистить каталог C:WindowsInstaller, можно воспользоваться бесплатной утилитой PatchCleaner.
Как работает PatchCleaner. Операционная система Windows содержит список текущих установщиков и патчей, к которым можно получить доступ через вызовы WMI ( Инструментарий управления Windows ). PatchCleaner получает этот список известных файлов msi/msp и сравнивает их со всеми файлами msi/msp, которые находятся в каталоге c:WindowsInstaller. Все, что находится в папке, но не в списке, представленном окнами, считается сиротскими файлами и помечено для перемещения или удаления.
Принимаем лицензионное соглашение «I Agree»
Указываем для каких пользователей будет устанавливаться PatchCleaner.
Установка PatchCleaner завершена, запускаем ее.
После запуска, утилита проведет сканирование. У вас будет два показателя:
По пути Move Loction, будет делаться резервная копия, на всякий случай, можете при желании изменить данный путь.
Нажав на кнопку «details», вы увидите более подробный список, устаревших пакетов msp, прочитать к каким программам, они относились.
Чтобы запустить процесс освобождения дискового пространства на ферме RDS и уменьшить размер папки C:WindowsInstaller, нажмите кнопку «Move».
Вас спросят, хотите ли вы этого, нажимаем yes
Все уменьшение папки Installer выполнено.
Видим, что больше в системе нет устаревших файлов.
В папке с резервной копией, теперь лежат ваши устаревшие файлы.
Если вы не хотите производить чистку Windows Installer, или просто боитесь это делать, но располагаете в системе другим, дополнительным диском, на котором есть свободное место, то можете перенести C:WindowsInstaller на него, для этого можно воспользоваться символическими ссылками, мы их уже использовали когда переносили OST файл в Outlook.
Предположим у меня есть еще диск E:, и на нем есть 100 гб свободного места и я бы хотел на него перенести системную папку, для этого открываем командную строку с правами администратора и вводим команду, но перед этим ОБЯЗАТЕЛЬНО, скопируйте C:WindowsInstaller в E:Installer.
Теперь если вы зайдете в каталог C:WindowsInstaller, то увидите на папке стрелочку в левом углу, это означает, что это символическая ссылка, ведущая в другое место. Надеюсь с папкой Installer мы разобрались, и очистили часть места на RDS ферме.
Что такое и как очистить папку ServiceProfiles
Я нашел ответ от разработчика Windows, что делал эту службу кэширования, его зовутNiklas Borson, вот что он отвечал, на вопрос, почему на RDS ферме, папка ServiceProfiles имеет большой размер.
Кэширование происходит, чтобы разгрузить центральный процессор от постоянного обращения, тем самым сэкономив производительность.
В свою очередь, вы можете сделать bat файл вот с таким содержимым, и удалять файлы старше 30 дней из папки ServiceProfiles. Скрипт останавливает две службы:
net stop FontCache && net stop FontCache3.0.0.0
net start FontCache && net start FontCache3.0.0.0
Что такое и как очистить папку WinSxS
Очистка папки WinSxS в Windows 10, 8 и Windows 7
Продолжаем с вами производить очистку в папке Windows, от всевозможного хлама, и на очереди у нас с вами папка WinSXS, выше я написал, что из себя представляет данная папка. Как видите утилита WinDirStat, показывает что WinSxS, занимает 7,2 гб, для этой папки, это размер в пределах нормы, но если вы у себя видите, здесь 10-15 гб и более, то это повод задуматься над ее очисткой.
Есть распространенный миф о гигантских размерах этой папки, что на самом деле не совсем так. Дело в том, что подавляющее большинство содержимого папки WinSxS является «жесткими ссылками», а Проводник и файловые менеджеры это не учитывают. Реальный вес этой папки гораздо меньше, чем пишется в ее свойствах.
Можно ли удалить папку winsxs
Саму папку удалять конечно же не стоит, а вот правильно ее почистить, это правильное решение. Ранее я вам рассказывал про встроенную утилиту в Windows, под названием cleanmgr (Очистка диска). Там запустив утилиту у вас появлялся мастер «Параметры чистки диска», в котором, чтобы была произведена очистка папки winsxs, нужно было выбрать пункт «Очистка обновлений Windows».
Если вы любите все делать из консоли, то вот вам пример очистки папки WinSxS в Windows 10. Запускаем командную строку от имени администратора и вводим команду:
Папка хранилища компонентов будет проанализирована и вы увидите сообщение о необходимости ее очистки, вы увидите ее размер.
Для операционной системы Windows 8.1 или Windows Server 2012 R2, подойдет команда:
Автоматическая очистка резервных копий обновлений в WinSxS
Помимо очистки содержимого данной папки вручную, вы можете воспользоваться планировщиком заданий Windows, для того, чтобы это происходило автоматически.
Источник
Что такое папка Sysnative?
Sysnative — это виртуальная папка, специальный псевдоним, который можно использовать для доступа к 64-битной папке System32 из 32-битного приложения или скрипта. Если вы, например, укажете этот путь к папке в исходном коде вашего приложения: C: Windows Sysnative. фактически используется следующий путь к папке: C: Windows System32.
Что означает WoW64?
При вычислениях на платформах Microsoft WoW64 (32-разрядная версия Windows на 64-разрядной версии Windows) является подсистемой операционной системы Windows, способной запускать 32-разрядные приложения в 64-разрядной версии Windows.
Где находится папка SysWOW64 в Windows 10?
Папка SysWOW64 находится в C: Windows SysWOW64. Это законная папка, заполненная системными файлами, которые позволяют использовать 32-разрядные программы в 64-разрядной версии Windows. Этот процесс выполняется вместе с каталогом System32 Microsoft Windows, который отвечает за управление 64-битными файлами.
Что означает перенаправление файловой системы WoW64?
С введением в 64-битную операционную систему Windows Microsoft представила эмулятор Wow64. … В дополнение к этому, чтобы предотвратить доступ к файлам и конфликты реестра, WoW64 автоматически обрабатывает перенаправление файловых операций для 32-битных приложений, запрашивающих доступ к системным ресурсам.
Почему он называется SysWOW64?
Способ, которым они решили эту проблему, чтобы 32-битные приложения могли работать, заключался в создании 32-битной подсистемы Windows под названием Windows32 On Windows64. Таким образом, сокращение SysWOW64 было создано для системного каталога 32-битной подсистемы. Sys — это сокращение от System, а WOW64 — от Windows32OnWindows64.
Для чего используется SysWOW64?
SysWOW64 — это подсистема, используемая для работы с 32-битными программами в 64-битных версиях Windows. SysWOW64 — это папка, размещенная в системе устройств, поддерживающих ОС Windows, которая может быть повреждена, если вызовет проблемы с памятью.
Почему System32 называется System32?
Первоначально ответили: что означает «32» в «system32»? Раньше это означало, что 32-битная архитектура процессора, на котором работает ОС, однако большинство текущих процессоров на самом деле 64-битные, как и большинство текущих ОС.
Что такое папка System 64?
На 64-битном компьютере 64-битные программы хранят свои файлы в C: Program Files, а общесистемная папка C: Windows System32 содержит 64-битные библиотеки. 32-разрядные программы хранят свои файлы в C: Program Files (x86), а общесистемная папка — C: Windows SysWOW64.
System32 — это вирус?
System32 не является вирусом и не представляет опасности. Фактически, System32 — важная папка операционной системы Windows. Если вы удалите папку System32, ваш компьютер перестанет работать, и вам потребуется переустановить операционную систему.
Как включить WOW64 в Windows 10?
В Advanced Designer на странице Project щелкните Advanced. Откроется расширенный вид. 2. В области настроек эмулятора Windows WOW64 установите флажки для элементов, которые должны разрешать перенаправление WOW64.
Что такое Windir System32?
Каталог% windir% System32 зарезервирован для 64-битных приложений в 64-битной Windows. Большинство имен файлов DLL не были изменены при создании 64-разрядных версий библиотек DLL, поэтому 32-разрядные версии библиотек DLL хранятся в другом каталоге. WOW64 скрывает эту разницу с помощью перенаправителя файловой системы.
64-битная лучше 32-битная?
32-битный процессор по сравнению с 64-битным процессором менее эффективен с точки зрения производительности. С другой стороны, 64-битный процессор больше рекомендуется для многозадачности и выполнения других тяжелых приложений из-за его высокой производительности по сравнению с 32-битным процессором.
Как очистить SysWOW64?
Откройте «Очистка диска», нажав кнопку «Пуск». В поле поиска введите Очистка диска, а затем в списке результатов выберите Очистка диска. Если будет предложено, выберите диск, который вы хотите очистить, а затем нажмите OK. В диалоговом окне «Очистка диска» в разделе «Описание» выберите «Очистить системные файлы».
Какова цель Wow6432Node?
Запись реестра Wow6432Node указывает, что вы используете 64-разрядную версию Windows. Операционная система использует этот ключ для отображения отдельного представления HKEY_LOCAL_MACHINE SOFTWARE для 32-разрядных приложений, работающих в 64-разрядных версиях Windows.
Источник
Sysnative что это за папка windows 10
Животрепещущие вопросы

Почему папка WinSxS такая большая
На самом деле, она занимает значительно меньше места, чем кажется. Множество файлов из папки Windows проецируется в нее с помощью жестких ссылок именно из папки WinSxS. Да, файловые менеджеры могут показывать размер папки WinSxS в 10GB и более, но лишь потому, что они принимают за чистую монету объем жестких ссылок. В Windows этому есть очень наглядное подтверждение.
Почему папка WinSxS постоянно растет
Каждый раз, когда вы устанавливаете обновления, системные файлы заменяются новыми. Их старые версии сохраняются в папке WinSxS, чтобы обеспечить возможность отката в случае проблем с новыми версиями, т.е. устойчивое обслуживание системы. Это приводит к увеличению объема папки WinSxS, хотя на практике ее максимальный размер редко превышает 15GB. Кстати, именно этого аспекта коснулось одно изменение в Windows 8.1, как вы увидите ниже.
Sysnative — что это за папка Windows 10?
Sysnative — папка, которая указывает операционной системе предоставить доступ 32-битному приложению к 64-битным библиотекам.
Данная директория непростая, вы ее можете не увидеть, когда она на самом деле — присутствует. Причина — каталог виден только 32-битным приложениям. Если у вас операционная система 64-битная, то программа Проводник — тоже 64-битная, поэтому папку эту не видит.
Из чего можно сделать вывод: SysNative является в некотором смысле невидимой, использование которой просто говорит операционной системе — неважно какая программа, но ей нужно предоставить 64-битные библиотеки, а не перенаправлять в 32-битный вариант библиотек (каталог SysWOW64).
Куда девается свободное место в службах удаленных рабочих столов
Описываю классическую ситуацию. Есть RDS ферма, которая состоит из двух посредников (RD Connection Broker) и 15-20 хостов RDSH, к котором непосредственно подключаются удаленные пользователи. В большинстве случаев, пользователи имеют перемещаемые профили. Все хорошо, все работает, но случается момент, что появляется еще пара сотен юзеров, например, из-за расширения компании или поглощения другой, это не важно. На ваших узлах, становится катастрофически не хватать свободного места. Если у вас виртуальные машины, то тут проще можно расширить ресурсы, при наличии места на датасторах, в случае с физическими серверами сложнее, так как расширять существующие RAID массивы, очень геморройная вещь, да и места на СХД, может так же не хватать. Да и расширять до бесконечности вы не можете. Плюс за счет того, что профили перемещаемые, то вы должны умножить новое дисковое пространство на количество ваших узлов, вот такая математика.
Давайте посмотрим, что вы можете предпринять для оптимизации, без расширения дискового пространства. Первым делом мы с вами воспользуемся утилитами, которые позволят посмотреть, чем конкретно заняты ваши жесткие диски. Тут утилит много, я могу выделить бесплатную WinDirStat или платную TreeSize.
Установка WinDirStat, очень тривиальная, я не буду ее приводить. После инсталляции запускаем утилиту. На первом экране WinDirStat, попросит вас выбрать локальный диск или каталог для сканирования файлов. В моем примере на Remote Desktop Session Host хосте, один диск C:, его я и выбирая.
У вас начнется сканирование вашего локального диска, на предмет того, чем он занят. Вы увидите забавных пакменов.
Как видим, у меня самым объемным является папка Users, второй папка Windows 45 ГБ. С правой стороны вы увидите столбец по форматам, там сразу можно выделить MP4 или MSI, видно сколько они занимают. Ниже разноцветные квадраты, это так выглядят все типы файлов на жестком диске в этой утилите.
Открыв папку профили, вы сразу видите самые объемные из них, смотрите, чем они заняты и проводите зачистку, с визгами и орами от пользователей. Но тут никак больше.
Очистка папки Windows от мусора
Далее мы посмотрим, почему папка Windows занимает 45 ГБ, что очень странно. Открыв более подробное описание, мы с вами видим, что 70% папки Windows на моем хосте RDS фермы, занимают три папки:
Новые возможности системы обслуживания
Вездесущая утилита DISM обзавелась в 8.1 новыми параметрами командной строки, которые я разберу в этой статье. Но сначала – несколько примечаний:
Готовы? Давайте пойдем от простого к сложному!
Как определить реальный размер папки WinSxS в Windows 10, 8.1 и 8
С помощью одного из новых параметров DISM вы можете проанализировать хранилище компонентов, т.е. папку WinSxS.
Dism.exe /Online /Cleanup-Image /AnalyzeComponentStore
Результат команды будет примерно таким:
Увеличить рисунок
Дата последней очистки хранилища. Об очистке во всех подробностях ниже.Число пакетов, замененных более новыми, и рекомендация по очистке. Фактически, это – файлы, которые обновились после работы Windows Update. Их можно удалить очисткой хранилища.
Я прямо вижу, как у вас руки чешутся очистить хранилище и высвободить место 🙂
Как очистить папку WinSxS в Windows 10, 8.1 и 8
Начиная с Windows 8, в ОС заложено три способа очистки.
Команда DISM (рекомендую)
Вы можете очистить хранилище компонентов вручную одной командой.
Dism.exe /Online /Cleanup-Image /StartComponentCleanup
Это самый быстрый путь к выполнению оптимизации (после него двумя следующими способами вы уже ничего не добьетесь).
Утилита «Очистка диска»
Andrey Bayatakov, спасибо за напоминание об этом способе!
Наберите cleanmgr в командной строке, запущенной от имени администратора. Встроенная в Windows утилита для очистки диска покажет, сколько места вы сэкономите, удалив файлы обновлений Windows.
В принципе, утилита делает то же самое, что и ключ /StartComponentCleanup. Однако она весьма фривольна в оценках освобождаемого пространства, и в моих экспериментах ошибка измерялась сотнями мегабайт, причем в обе стороны.
Запланированное задание
Windows выполняет очистку папки winsxs по расписанию с помощью задания Microsoft – Windows – Servicing – StartComponentCleanup.
Конкретной команды не видно, поскольку очистка реализована обработчиком COM-объектов. А отсутствие триггеров свидетельствует о том, что задание работает в рамках вездесущего автоматического обслуживания. Запустив задание из планировщика или командной строки, вы достигаете почти того же эффекта, что и командой DISM с ключом /StartComponentCleanup. Различия таковы:
Выполнив очистку, вы можете снова проанализировать хранилище и оценить изменения.
Увеличить рисунок
Как видите, в моем случае очистка 10 пакетов позволила сэкономить 60MB, что не так уж и много в масштабах папки. Однако можно почистить еще 🙂
Как удалить все старые версии компонентов из папки WinSxS в Windows 10 и 8.1
В Windows 8.1 появилась аналогичная возможность, хотя реализована она совсем иначе ввиду глобальных различий в системах обслуживания 8.1 и XP.
Команда для удаления
Начиная с Windows 8.1, у параметра /StartComponentCleanup есть дополнительный ключ /ResetBase, с помощью которого можно удалить все предыдущие версии компонентов. Этот ключ не задействован в запланированном задании.
Внимание! Удаление предыдущих версий компонентов лишает вас возможности удалить установленные обновления и пакеты исправлений (Service Packs), но не блокирует установку будущих обновлений.
Это предупреждение вовсе не дежурное, если вспомнить недавнюю ошибку 0xc0000005 после KB2859537, от которой плакал горючими слезами Рунет. Так или иначе, волшебная команда:
Dism.exe /Online /Cleanup-Image /StartComponentCleanup /ResetBase
Очевидно, выигрыш дискового пространства зависит как от количества зачищаемых обновлений, так и от объема замененных ими компонентов. В моем примере удалось высвободить еще около 24MB.
Увеличить рисунок
Что происходит при удалении всех предыдущих версий компонентов
Рассказ об этом перенесен в статью, которая раскрывает подноготную оптимизации папки WinSxS.
Описанные выше нововведения в Windows 8.1 не являются секретом, поскольку задокументированы в библиотеке TechNet (пока только на английском языке). Причем объяснения там выгодно отличаются от типичной сухой документации — чувствувется перо Джозефа Конвея (Joseph Conway), главнoго источника сведений системе обслуживания Windows, который, к сожалению, недавно объявил о прекращении публикаций в своем блоге.
Сжатие компонентов в папке WinSxS (тайное знание)

В статье, где собраны все технические тонкости, я описал разные механизмы сжатия Windows 8 и 8.1+.
Очистка winsxs
Таким образом, смысл производить очистку папки WinSxS имеется только в двух случаях. Либо папка WinSxS действительно приняла «угрожающие» размеры, что более характерно для седьмой версии Windows, либо вы настолько дорожите каждым гигабайтом, что готовы рискнуть работоспособностью вашей системы. Существует несколько способов очистки каталога WinSxS. Самый простой, но не самый эффективный способ заключается в использовании системной утилиты cleanmgr, также известной как «Очистка диска». Чтобы запустить ее, в окошке «Выполнить» введите команду cleanmgr и нажмите ввод. Узнаете?
С чем связаны изменения в системе обслуживания Windows 8 и 8.1
Конечно, точный ответ на этот вопрос может дать только Microsoft, поэтому я просто поделюсь своим видением ситуации.
Как удалить папку WinSxS
Никак. Удаление папки приведёт к тому, что ваша система больше никогда не загрузится. Это связано с тем, что в ней хранятся, в числе иных, критические системные файлы.
Серверные ОС
Современную инфраструктуру трудно представить без технологий виртуализации, выгода от использования которых напрямую связана с эффективным использованием системных ресурсов. Это в полной мере относится к дисковому пространству, которого много никогда не бывает.
Удаление неиспользуемых ролей сервера в Windows Server 2012 помогает ИТ-специалистам эффективнее распоряжаться дисковым пространством. Тем, кто не знает об этой возможности или не считает целесообразным ее применять, поможет сжатие компонентов неиспользуемых ролей в Windows Server 2012 R2.
Disk Cleanup
You can use Disk Cleanup to reduce the number of unnecessary files on your drives, which can help your PC run faster. It can delete temporary files and system files, empty the Recycle Bin, and remove a variety of other items that you might no longer need. The option to cleanup updates helps reduce the size of the component store.
Run Disk Cleanup to delete system files
Manage the Component Store
Determine the Actual Size of the WinSxS Folder
Reduce the Size of the Component Store in an Offline Windows Image
How to Reduce the Size of the Winsxs directory and Free Up Disk Space on Windows Server 2012 Using Features on Demand
How to address disk space issues that are caused by a large Windows component store (WinSxS) directory
Автоматическая очистка резервных копий обновлений в WinSxS
Помимо очистки содержимого данной папки вручную, вы можете воспользоваться планировщиком заданий Windows, для того, чтобы это происходило автоматически.
Для этого необходимо создать простую задачу StartComponentCleanup в MicrosoftWindowsServicing с нужной периодичностью выполнения.
Надеюсь, статья будет полезной и предостережет от нежелательных действий. В случае возникновения вопросов — задавайте, постараюсь ответить.
Дискуссия и опрос
Эта запись является хорошим поводом для вас высказать все, что наболело по поводу хранилища компонентов Windows 🙂 Опрос призван выявить количественный расклад, а в комментариях напишите, создает ли вам проблемы рост размера папки WinSxS. Если создает, опишите их и предоставьте ссылку на полноэкранный скриншот оснастки diskmgmt.msc.
Эта запись знаменует возобновление публикаций в блоге после летнего перерыва. Надеюсь, вы хорошо отдохнули 🙂 Мой отпуск еще только грядет в сентябре, но вас уже ожидают несколько интересных запланированных записей 🙂
Результаты голосования утеряны в связи с прекращением работы веб-сервиса опросов.
Источник
Папка WinSxS (Windows Side By Side) — это хранилище компонентов и встречается в системах Windows 10, Windows 7, Windows 8 и может достигать размеров до 20 Гб. Она расположена по пути C:WindowsWinsxs и имеет уровень «системный». Это значит, что Вы ничего не должны удалять вручную, сжимать и перемещать данные в этой папке для её уменьшения. Также не рекомендую использовать сторонние программы для очистки этой папки. В папке WinSxS многие файлы используют технику, называемую Hard Linking. Эта функция «жестких ссылок» позволяет нескольким файлам получать доступ к одному и тому же местоположению, не создавая копии этого местоположения или данных. И эта главная причина по который вы не должны ничего удалять, если не хотите нарушить работу системы и запуска программ.
В папке WinSxS хранятся несколько копий «dll», «exe» и других файлов, что позволяет приложениям запускаться в Windows без проблем с совместимостью. Также хранятся файлы обновлений и установки Windows, включая файлы резервных копий, чтобы при каждом сбое исходных файлов можно было легко восстановить систему Windows 10/8.1/7. К примеру, когда Windows 10 обновляется, то в системе устанавливается новая версия обновленного компонента, а старая сохраняется в папке WinSxS. Это необходимо для обеспечения совместимости приложений и возможности отката. Со временем папка WinSxS постоянно увеличивается и это приводит к недостатку места на системном локальном диске.
Как правильно очистить папку WinSxS в Windows 10/7/8.1
1 способ. Этот способ подойдет для Windows 10 и Windows 8.1. Откройте командную строку от имени администратора и введите следующую команду, которая сделает анализ папки WinSxS и даст рекомендацию по очистке, в моем случае написано «Да».
Dism.exe /online /Cleanup-Image /AnalyzeComponentStore
Вводим следующую команду, чтобы начать очистку.
Dism.exe /online /Cleanup-Image /StartComponentCleanup
Если вам кажется, что папка WinSxS весит после очистки все равно много, то вводим еще команду. Она поможет вам удалить все замененные версии каждого компонента в хранилище компонентов.
Dism.exe /online /Cleanup-Image /StartComponentCleanup /ResetBase
Теперь мы можем уменьшить объем пространства, используемого пакетом обновления. Для этого введите ниже команду. У меня не оказалось старых обновлений, у вас может быть также.
Dism.exe /online /Cleanup-Image /SPSuperseded
2 способ. Этот способ подойдет для Windows 7 и всех остальных версий. Суть заключается в стандартной очистки диска, которая поможет вам уменьшить размер папки WinSxS. Нажмите правой кнопкой мыши на локальном диске C:, где установлена сама система Window 7 и выберите «свойства«. Далее нажмите «Очистка диска«, выберите все галочками и ниже нажмите на кнопку «Очистить системные файлы«. У вас появится новое окно, где по сути вам нужно удалить старые обновления Windows, но я рекомендую выделить все галочками и нажать «OK»
Примечание: У вас в Windows 7 может не быть параметра «Очистить системные файлы». Microsoft добавила эту функцию с обновлением патча KB2852386. Если у вас нет такой функции, то скачайте с официального сайта патчи Windows 7 32-bit | Windows 7 64-битная.
Смотрите еще:
- Очистка диска от ненужных файлов
- Что такое и для чего нужна папка AppData в Windows?
- PerfLogs: Что это за папка в Windows 10
- Что за папка ProgramData Windows 10
- WindowsApps: Что это за папка и как её удалить в Windows 10
[ Telegram | Поддержать ]