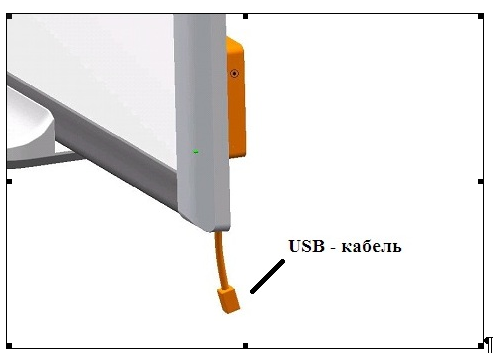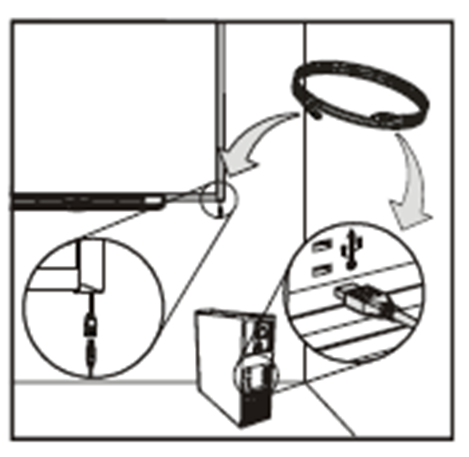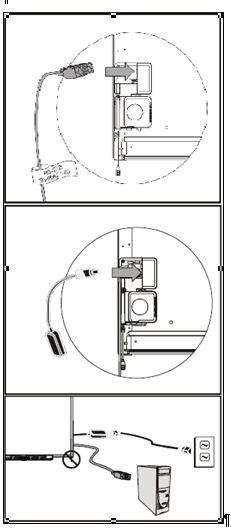Поиск по ID
SMART Product Drivers v.12.17.216.1 Windows 7 / 8.1 / 10 32-64 bits
Подробнее о пакете драйверов:Тип: драйвер |
Драйверпак версии 12.17.216.1 для продуктов SMART Technologies. Предназначен для установки на Windows 7, Windows 8.1, Windows 10 32-64 бита.
Для автоматической установки скачайте и запустите файл — smartproductdrivers12 17_sp1_ink5_9.exe.
Версия драйверов:
- smartdoccameragen2.inf — v.2.0.0.0 от 05.03.2010
- smartdoccamera.inf — v.1.1.0.1 от 21.02.2008
- smartlowrider.inf — v.1.3.3.1 от 11.11.2010
- smartdoccam450.inf — v.2.0.0.0 от 13.12.2012
- smartvoltroninstall.inf — v.3.1.12.11 от 28.01.2014
- SMARTVHidMini.inf — v.12.6.0.0 от 24.03.2016
- nw1900.inf — v.1.4.0.4 от 11.09.2014
- smartmousefilter.inf — v.12.5.0.0 от 09.02.2016
Внимание! Перед установкой драйвера SMART Product Drivers рекомендутся удалить её старую версию. Удаление драйвера особенно необходимо — при замене оборудования или перед установкой новых версий драйверов для видеокарт. Узнать об этом подробнее можно в разделе FAQ.
Скриншот файлов архива
Скриншоты с установкой SMART Product Drivers
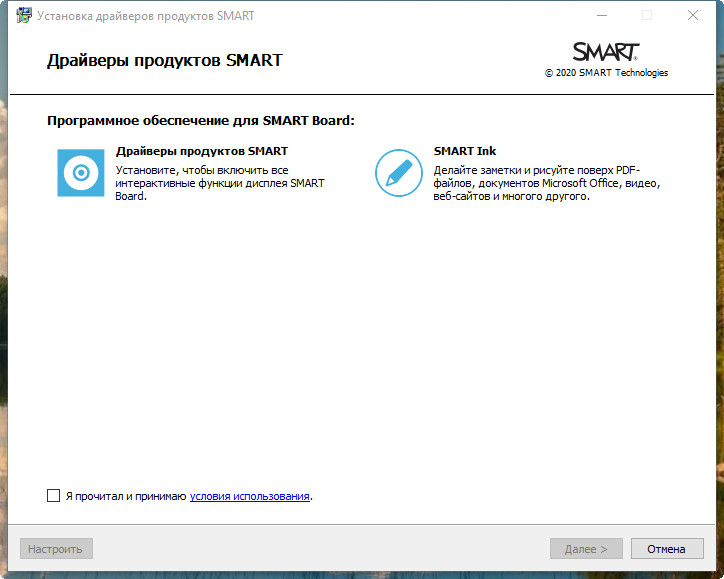
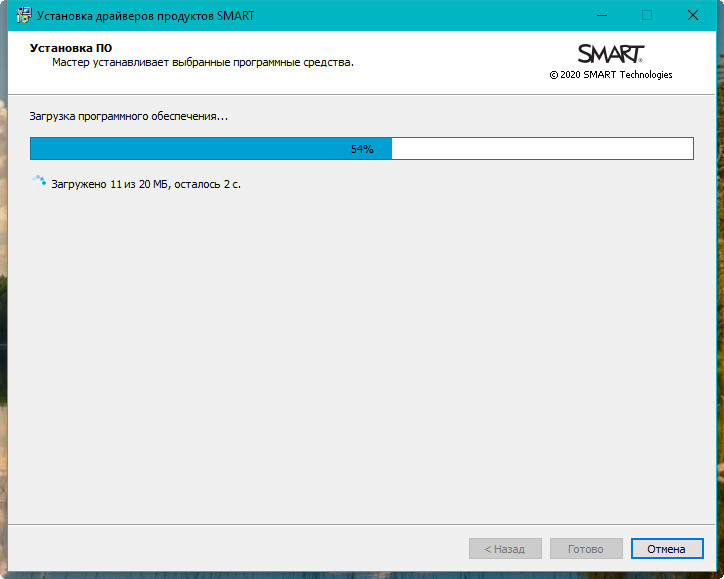
Файлы для скачивания (информация)
Поддерживаемые устройства (ID оборудований):
| USBVID_0B8C&PID_0013 | SMART Technologies SMART DOC CAMERA SDC330 |
| USBVID_0B8C&PID_000F | SMART Technologies SMART DOC CAMERA |
| USBVID_0B8C&PID_0069&MI_00 | SMART Technologies SB480 Composite Device |
| USBVID_0b8c&PID_010f&MI_00 | SMART Technologies SMART Doc Camera SDC450 |
| USBVID_0B8C&PID_0090 | SMART Technologies SB480 PID90 |
| HIDVID_0B8C&PID_0067&MI_01 | SMART Technologies Multi-touc h Device (NW1900) |
| HIDSMARTVTabletPC&Col04 | |
| HIDSMARTVHidMiniDevice |
Другие драйверы от USB
Сайт не содержит материалов, защищенных авторскими правами. Все файлы взяты из открытых источников.
© 2012-2023 DriversLab | Каталог драйверов, новые драйвера для ПК, скачать бесплатно для Windows
kamtizis@mail.ru
Страница сгенерирована за 0.033409 секунд
Специальное предложение. См. дополнительную информацию о Outbyte и unistall инструкции. Пожалуйста, просмотрите Outbyte EULA и Политика Конфиденциальности
Microsoft SMART Board (0x69) — on USB
Windows XP, XP 64-bit, Vista, Vista 64-bit, 7, 7 64-bit, 11, 10, 8, 8.1
Microsoft SMART Board (0x69) — on USB Windows для устройств собирались с сайтов официальных производителей и доверенных источников. Это программное обеспечение позволит вам исправить ошибки Microsoft SMART Board (0x69) — on USB или Microsoft SMART Board (0x69) — on USB и заставить ваши устройства работать. Здесь вы можете скачать все последние версии Microsoft SMART Board (0x69) — on USB драйверов для Windows-устройств с Windows 11, 10, 8.1, 8 и 7 (32-бит/64-бит). Все драйверы можно скачать бесплатно. Мы проверяем все файлы и тестируем их с помощью антивирусного программного обеспечения, так что скачать их можно на 100% безопасно. Получите последние WHQL сертифицированные драйверы, которые хорошо работают.
Эта страница доступна на других языках:
English |
Deutsch |
Español |
Italiano |
Français |
Indonesia |
Nederlands |
Nynorsk |
Português |
Українська |
Türkçe |
Malay |
Dansk |
Polski |
Română |
Suomi |
Svenska |
Tiếng việt |
Čeština |
العربية |
ไทย |
日本語 |
简体中文 |
한국어
Программное обеспечение PASCO
Программное обеспечение Promethean
Программное обеспечение SMART Notebook
Promethean
Promethean. АctivInspire – программное обеспечение для создания и проведения уроков. Инструкция по установке и запуску
Promethean. АctivInspire – программное обеспечение для создания и проведения уроков. Инструкция по установке и запуску (подробная)
Smart
Здесь вы можете скачать последние обновления и демоверсии программных пакетов, а также тематические коллекции Notebook.
Если у Вас лицензионная активированная версия программы, Вы можете воспользоваться возможностью автоматического обновления при условии наличия подключения компьютера к сети Интернет. Для этого зайдите в меню «Справка» программы SMART Notebook, нажмите «Проверить наличие обновлений».
Если вы устанавливаете программное обеспечение впервые, Вам необходимо выполнить ряд действий:
- Пройти по ссылке http://www.smarttech.com/us/Support/Browse+Support/Download+Software
- На странице Вы увидите надпись SMART Notebook Software, в зависимости от операционной системы, установленной на Вашем компьютере, выбрать: Windows, Mac или Linux operating system.
- Для того чтобы скачать ПО вместе с драйверами, выбрать: Complete installation with SMART Notebook software and SMART Product Drivers и нажать кнопку Download.
- Перед вами появится регистрационная форма, которую необходимо заполнить. Символом * обозначены обязательные поля: First name: Имя, Last name — Фамилия, Organization — название вашей организации, Industry — выбрать Higher Education или Other, E-mail — адрес Вашей электронной почты в Интернете. Далее выбрать Yes и поставить галочку в I have read and agree to these terms and conditions (она подтверждает Ваше согласие с условиями). После того как будет заполнена форма, нажать: Start download
- После нажатия Start download загрузка должна начаться автоматически, но если этого не произойдет, нажмите here.
- Перед Вами появится загрузка файла, выбрать сохранить.
- После сохранения файла запускаем установку (отметьте галочками те галереи изображений, которые Вам будут нужны) и далее действуйте согласно указаниям программы-установщика.
- В процессе установки вводим ключ активации, для его получения:
- пройти по ссылке http://www.smarttech.com/us/Product+Registration
- Нажать Continue (продолжить), ввести серийный номер продукта и нажать validate, после этого заполнить регистрационную форму, символом * обозначены обязательные для заполнения поля, указать свой действительный почтовый адрес, Вам пришлют по нему ключ активации и подтверждение регистрации Вашего продукта.
Скачать подробную инструкцию по регистрации продукта SMART
Системные требования:
Процессор Pentium II 450 МГц
256 Мб оперативной памяти (рекомендуется 512 Мб)
Около 180 Мб свободного места на диске для минимальной установки (840 Мб для полной установки с коллекцией изображений)
Операционная система* Windows 2000, Windows XP или Windows Vista
Microsoft Internet Explorer 6.0 или более поздняя
Macromedia Flash версия 8
* есть возможность скачать ПО и для других операционных систем (Mac, Linux).
Требования для Видеоплеера SMART:
Процессор Pentium II 450 МГц (рекомендуется 700 МГц или больше)
Операционная система Windows 2000 или более поздняя.
Microsoft DirectX 8.1 или более поздняя версия
Активация продукта
Если у Вас есть интерактивная доска SMART, зарегистрируйте ее, чтобы получать бесплатные обновления программного обеспечения и гарантийное обслуживание.
Вне зависимости от количества копий ПО Notebook версии 10, которые требуется установить, вам понадобится указать серийный номер только одного продукта SMART.
- Введите серийный номер продукта
- После ввода серийного номера нажмите «Продолжить», чтобы перейти к форме сведений о покупателе.
- Заполните форму сведений о покупателе (обязательные поля: Имя, Фамилия, Название организации, Отрасль, Адрес организации, Страна, Рабочий тел., Электронная почта, выберите Роль, отметьте галочкой, какие продукты SMART используются в вашей организации).
- После отправки формы вы получите по электронной почте ссылку для загрузки ПО Notebook и ключ продукта, необходимый для активации ПО.
- В письме электронной почты будет содержаться следующая информация:
- Ключ для активации полной версии программного обеспечения
Notebook 10 - Ссылка на страницу загрузки
- Ключ для активации полной версии программного обеспечения
При возникновении каких-либо вопросов по обновлению программного обеспечения, свяжитесь с менеджером по маркетингу компании Polymedia по телефону:
(+7 495) 956-85-81 или по e-mail: timofeeva@polymedia.ru
Дополнительные коллеции Notebook — шаблоны и тематические изображения для использования в программном обеспечении Notebook. Чтобы открыть и закачать коллекцию, выберите кнопку с операционной системой, в которой вы работаете — Windows или Mac OS.
Программное обеспечение SMART Notebook Math Tools (демоверсия) — бесплатная 30-дневная версия. Программное обеспечение SMART Notebook Math Tools идеально интегрируется со SMART Notebook и предлагает учителям начальной, средней и старшей школы инструменты для создания и редактирования графиков математических уравнений, а также позволяет идентифицировать написанные вручную математические символы и уравнения. Приложение также совместимо с имитатором калькулятора Texas Instruments (TI) и ПО, которое позволяет пользователям запускать TI калькулятор через SMART Notebook Math Tools.
Системные требования
Процессор Pentium III 750 МГц
Рекомендуемый объем оперативной памяти 512 Мбайт
800 Мбайт свободного места на жестком диске для минимальной установки (2 Гбайт для полной установки с материалами Коллекции)
Операционная система Windows XP, Windows Vista или Windows 7
Интернет-браузер Internet Explorer 6.0 или более поздняя версия
Adobe Flash плеер 10
Windows Media Player 9 или более поздняя версия (требования для видеоплеера SMART)
Интерфейс прикладного программного обеспечения Microsoft DirectX 8.1 или более поздняя версия (требования для видеоплеера SMART
Программы доступные для скачивания:
Программное обеспечение SMART Notebook Student Edition — бесплатная 30-дневная версия.
Системные требования
Операционная система Windows (только XP)
Процессор Pentium II 450 МГц
256 Мбайт оперативной памяти (рекомендуется 512 Мбайт)
200 Мбайт свободного места на жёстком диске для минимальной установки (860 Мбайт для полной установки с материалами коллекции)
Интернет-браузер Internet Explorer 6.0 или более новый
Adobe Flash player 8 или более новый
Процессор Pentium II 450 МГц (рекомендуется
700 МГц или с большей частотой)
Операционная система Windows 2000 или более новая
Интерфейс прикладного программного обеспечения Microsoft DirectX 8.1 или более новый
Операционная система Mac
Процессоры 1 ГГц PowerPC G4 или G5 или Intel(universal binary)
512 Мбайт оперативной памяти
250 Мбайт свободного места на жестком диске для минимальной установки (1000 Мбайт для полной установки с материалами коллекции)
Операционная система Mac с программным обеспечением OS X 10.5.4
Прикладное программное обеспечение Safari 1.3.2 или более новое
Adobe Flash player v10 или более новый
Комплексное программное обеспечение SMART Classroom Suite 2010 software для Windows (демоверсия) — бесплатная 30-дневная версия. Установка проходит в два этапа. Сначала скачайте и откройте версию Teacher (для преподавателя), затем скачайте и запустите версию Student (для учащихся). Следуйте инструкциям на экране.
Системные требования для версии Teacher:
Процессор Pentium III 700 МГц (рекомендуется 1 ГГц или выше)
512 МБ памяти (рекомендуется 1 ГБ)
600 МБ свободного места на диске для минимальной установки (1.2 ГБ для полной установки с содержимым Галереи)
Дисплей с разрешением 800х600 выше и 32-битным качеством цвета
Операционная система Windows XP, Windows Vista или Windows 7
Интернет-браузер Internet Explorer версии 6.0 или выше
Adobe Reader 8 или выше
Adobe Flash player 10
Windows Media Player 9 или выше для SMART Recorder
DirectX версии 8.1 или выше для SMART Video Player
Cетевая карта TCP/IP 10 Мбит/с
Системные требования для версии Student:
Процессор Pentium III 500 МГц
512 МБ памяти (рекомендуется 1 ГБ)
410 МБ свободного места на диске для минимальной установки (1 ГБ для полной установки с содержимым Галереи)
Дисплей с разрешением 800х600 выше и 32-битным качеством цвета
Операционная система Windows XP, Windows Vista или Windows 7
Интернет-браузер Internet Explorer версии 6.0 или выше
Adobe Reader 8 или выше
Adobe Flash player 10
Windows Media Player 9 или выше для SMART Recorder
DirectX версии 8.1 или выше
сетевая карта TCP/IP 10 Мбит/с
Программное обеспечение для системы интерактивного опроса SMART в компьютерном классе SMART Response — бесплатная 30-дневная версия. Для установки программного обеспечения SMART Response, выполните следующие действия. Во время установки, вы можете указать, в каком режиме вы хотите использовать программу.
Системные требования:
Процессор Pentium III 750 МГц
Рекомендуемый объем оперативной памяти 512 Мбайт
800 Мбайт свободного места на жестком диске для минимальной установки (2,15 Гбайт для полной установки с материалами Коллекции)
Операционная система Windows XP, Windows Vista или Windows 7
Интернет-браузер Internet Explorer 6.0 или более поздняя версия
Adobe Flash player 10
Adobe Reader 8.0 или выше
DirectX версии 8.1 или выше
Программное обеспечение LinQ 1.3 для SMART Board (только для Windows) — с его помощью вы можете подсоединить лэптоп к интерактивной доске или планшету Sympodium по сети, что позволит вам работать с вашими файлами на экране.
Нажмите Install Now. Если у вас установлена версия SMART Board 9.0, необходимо скачть более позднюю.
Системные требования
Процессор Pentium 200 МГц
64 Мб оперативной памяти (рекомендуется 96 Мб)
Операционная система Windows NT4.0 (SP6), Windows 98 или более поздняя
Программное обеспечение SMART Board 9.1
Программное обеспечение для отображения идей SMART Ideas Software 5.1 для Windows (демоверсия) — нажмите Try now, чтобы скачать бесплатную 30-дневную версию программы. Рекомендуется сначала удалить предыдущую версию.
Системные требования (версия 5.1)
Процессор класса Pentium
128 Мб оперативной памяти
Операционные системы Windows XP или Windows Vista
Можно использовать на Tablet PC
Системные требования для операционных систем Mac OS (версий 10.3 и выше)
Компьютер Power Macintosh
128 МБ оперативной памяти
20 МБ свободного места на диске для минимальной установки (102 МБ для полной установки с коллекциями графики)
Требования для Видеоплеера SMART
Процессор Pentium 450 МГц (рекомендуется 700 МГц и больше)
Операционная система Windows 98 или более поздняя. Не запускается на Windows NT.
Microsoft DirectX 8.1 End-User Runtime или более поздняя версия
Программное обеспечение для компьютерных классов SMART Sync 2010 для Windows(демоверсия) — бесплатная 30-дневная версия. Установка проходит в два этапа. Сначала скачайте и откройте версию 9.0 Teacher (для преподавателя), затем скачайте и запустите версию 9.0 Student (для учащихся). Следуйте инструкциям на экране.
Системные требования для версии 9.0 Teacher
Процессор Pentium III 600 МГц (равносильный или более поздний)
256 Мб оперативной памяти
Операционная система Windows XP, Windows Vista или Windows 7
100 Мб свободного места на диске для полной установки
Разрешение дисплея 800 x 600 или выше с глубиной цвета 16 бит и выше
Microsoft Internet Explorer 5.0 или более поздняя версия
Microsoft DirectX 7.0a или более поздняя версия
Сетевой адаптер TCP/IP 10 Мбит/с
Системные требования для версии 9.0 Student
Процессор Pentium II 500 МГц (равносильный или более поздний)
128 Мб оперативной памяти
Операционная система Windows XP, Windows Vista, Windows 7
55 Мб свободного места на диске для полной установки
Дисплей с полной цветопередачей и разрешением 640 х 480 или больше с глубиной цвета 16 бит и выше
Microsoft Internet Explorer 5.0 или более поздяя версия
Microsoft DirectX 7.0a или более поздняя версия
Сетевой адаптер TCP/IP 10 Мбит/с
Требования к сети
10Мбит/сек TCP/IP сетевой адаптер
Программное обеспечение для конференц-связи Bridgit (демоверсия) — бесплатная 30-дневная серверная версия. Нажмите Install now и следуйте инструкции на экране. Версия позволяет подключить 5 пользователей.
Системные требования для серверной версии
Процессор 800 МГц Pentium III
Операционная система Windows 2000, Windows XP или Windows Server 2003
Любое сетевое программное обеспечение Windows или Novell NetWare 6.0
Системные требования для клиентской версии
Процессор Pentium II 266 МГц
Операционная система Windows 98, 2000, Me, XP или Windows NT 4.0
128 Мб оперативной памяти
Интернет — 56 Kbps
Дополнительные возможности
PASCO
Программное обеспечение PASCO SPARKvue – позволяет производить сбор, визуализацию, интерпретацию и анализ данных цифровых датчика в реальном времени для экспериментальных научных исследований.
Преимущества PASCO SPARKvue:
- Интуитивная навигация, понятный интерфейс с помощью пиктограмм акцентирует внимание на обучении, а не на инструменте
- Количественно измеряет и анализирует данные в режиме реального времени
- Несколько способов отображения данных, включая графики, таблицы, цифровые дисплеи
- Оптимизировано для сенсорных систем — идеальное решение для интерактивных досок и планшетных компьютеров
- Мультиплатформенное — позволяет использовать все возможности цифровой лаборатории PASCO на компьютерах и ноутбуках (с операционными системами семейства Windows или MacOS), планшетах Android и iPad, устройствах Chromebook.
- Простой экспорт данных в различные форматы
- Создание сценариев лабораторных работ в программе (с возможностью сохранения)
- Позволяет одному из устройств (например, учительскому) транслировать и передавать данные с датчиков на все остальные (ученические), которые к нему подключатся по WiFi. Соединяться друг с другом могут разные устройства, на разных операционных системах — win, mac, ios, android.
Оценить все возможности SPARKvue вы можете установив 60-дневную версию программного обеспечения:
Программное обеспечение SPARKvue Trial (2.1.134) версия для windows 7/8 (32-bit или 64 bit) скачать
Программное обеспечение SPARKvue HD для Планшетов (iOS, Android) доступно к установке БЕСПЛАТНО:
Руководство пользователя по программному обеспечению PASCO SPARKvue 2.0 скачать pdf
Обзор SMART Board Drivers (автоматический перевод) |
Обнови Софт рекомендует использовать программу SMART Board Drivers в соответствии с правилами интеллектуальной собственности. Обнови Софт не рекомендует использовать кряк, серийник, ключ, keygen, crack, serial для SMART Board Drivers
Самые популярные программы категории Разное
Другие программы компании SMART Technologies
Как подключить интерактивную доску к ноутбуку
Содержание
- 1. Выбираем высоту установки.
- 2. Устанавливаем крепление для доски.
- 3. Устанавливаем кронштейн для проектора.
- На стену
- На потолок
- 4. Вешаем доску
- 5. Устанавливаем и настраиваем проектор
- 6. Подключаем к компьютеру и настраиваем
Если вы купили готовый интерактивный комплект, то к нему как правило прилагаются трафареты и подробная инструкция по установке. Этот вариант довольно дорогостоящий, поэтому многие, в целях экономии, покупают отдельно доску, проектор и крепление. Цена в этом случае ниже, но установка сложнее и занимает больше времени.
Как же самостоятельно установить интерактивную доску? Давайте разбираться по порядку
1. Выбираем высоту установки.
- В школе доски устанавливают на высоте 70 — 90 см. от пола до нижнего края интерактивной доски.
- В детском саду интерактивные доски вешают на высоте 30-70 сантиметров от пола.
Прямой линией отметьте на стене верхнюю границу будущего экрана.
2. Устанавливаем крепление для доски.
Рассмотрим один из типов крепления интерактивной доске к стене. Такое крепление используется в интерактивных досках бренда Smart Board и Interwrite.
Возьмите планку, на которой будет висеть доска, и приложите к стене на том уровне, где будет верхняя граница экрана. Отметьте на стене точки, в которых нужно просверлить отверстия для креплений.
После того как просверлите отверстия и вставите в них дюбеля, прикрутите планку к стене.
3. Устанавливаем кронштейн для проектора.
На стену
Отметьте точки, в которых нужно просверлить отверстия. Штанга кронштейна должна располагаться на высоте 15 — 25 сантиметров от верхнего края интерактивной доски, при этом объектив проектора должен находиться по центру интерактивной доски.
Далее по порядку: сверлите – вбиваете дюбеля – прикручиваете крепление.
На потолок
Если у вас обычный мультимедийный проектор со стандартным объективом (не короткофокусный), то прикрепить его на стену не получится. Он должен находиться на расстоянии 2–3 м от доски. В таких случаях используется потолочное крепление.
Устанавливается оно точно так же, как и настенное: замеряете – отмечаете и сверлите отверстия – прикручиваете крепление. Но есть одно исключение. Необходимо сразу определить на каком расстоянии от доски устанавливать крепление.
Сделать это можно двумя способами:
Расчитать, умножив ширину интерактивной доски на проекционное отношение проектора.
Например, ширина интерактивной доски составляет 160 сантиметров, в проекционное отношение проектора 1.5:1. Получим 160 х 1.5 = 240 сантиметров – это расстояние от объектива до поверхности интерактивной доски.
У большинства проекторов, имеющих оптический зум, в качестве проекционного отношения указывают диапазон, например, 1.55:1 — 1.7:1. Вы можете рассчитать минимальное и максимальное проекционное расстояние, и установить проектор посередине. Так у вас будет большой запас регулировок для точной настройки.
Если у вас гипсокартонный потолок, устанавливайте крепление на несущее монтажное покрытие. Если потолки натяжные, обращайтесь к профессионалам. Без специальных инструментов вы не сможете качественно произвести монтаж.
4. Вешаем доску
Повесьте интерактивную доску на планку, которую прикрутили к стене. Для этого позовите напарника. В одиночку делать этого не стоит, есть риск разбить доску и нанести себе травму.
Доска должна висеть ровно. В дальнейшем перекосы и неровные стены могут искажать изображение на поверхности.
5. Устанавливаем и настраиваем проектор
Присоедините мультимедийный проектор к креплению. После этого переходите к настройке.
Включите проектор и регулируйте его расположение: поворачивайте влево и вправо, вверх и вниз. С помощью кронштейна регулируйте расстояние между доской и проектором (если используется настенное крепление). Изображение должно занимать всю доску.
Если картинка получается в виде трапеции, выставьте настройки на проекторе.
6. Подключаем к компьютеру и настраиваем
Подключите все кабели:
- соедините доску с компьютером через USB;
- соедините компьютер и проектор кабелем VGA или HDMI;
- подключите проектор к питанию;
- подключите доску к сети с помощью блока питания (опция);
- включите зарядное устройство для маркеров в разъем питания (опция).
После этого настройте и откалибруйте доску. Вставьте в компьютер диск, который идет в комплекте. Запустите программу установки и следуйте инструкциям.
Помимо правильной установки, важно не ошибиться с выбором оборудования. Обычный проектор устанавливается только на потолок или тумбу. Короткофокусный крепится к потолку или стене. Поэтому при выборе интерактивного оборудования ориентируйтесь на его параметры. И не забудьте взять в расчет будущее расстояние между доской и проектором.
Если у вас возникли сложности с выбором интерактивного комплекта, обращайтесь к нам за помощью.
| Скачать инструкцию по установке интерактивной доски polyVision eno на русском языке – файл pdf 1.3 МБ |
| Скачать инструкцию по работе с программным обеспечением WizTeach для интерактивных досок polyVision eno на русском языке – файл pdf 5,3 МБ |
| Скачать инструкцию по работе с интерактивной доской ABC Board на русском языке – файл pdf (12.93 MБ). |
| Скачать инструкцию по работе с интерактивными досками ésprit Dual Touch – файл pdf (4.3 MБ). |
| Инструкция по установке и подключению интерактивной доски: |
| как установить интерактивную доску как подключить интерактивную доску как настроить интерактивную доску |
Установка интерактивной доски. Устанавливать интерактивную доску лучше вдвоем. Вы можете закрепить интерактивную доску на поверхности из гипсокартона, кирпича, шлакобетонного камня, строительного гипса или металла.
Интерактивную доску можно устанавливать и на мобильную стойку, оборудованную дополнительно штангой, специально предназначенной, чтобы поместить на ней проектор для интерактивной доски.
В этом случае Вы получаете мобильный интерактивный комплект, который легко можно перемещать из одного учебного помещения в другое.
Установка и настройка интерактивных досок может проводиться по-разному, в зависимости от типа доски. Если Вы приобрели интерактивную доску с дополнительными рабочими поверхностями на рельсовой системе или с дополнительными закрывающимися створками, то установку дополнительных поверхностей нужно провести после крепления основной центральной части интерактивной доски. Интерактивные доски с магнитным креплением, например, polyVision eno click, просто «защелкиваются» – примагничиваются – поверх обычной металлической или металлокерамической маркерной доски, уже установленной в классной комнате.
Подключение интерактивной доски. Модели интерактивных досок polyVision eno, eno flex и eno click не требуют подключения ни по питанию, ни по сигналу –это пока единственные на сегодняшний день интерактивные доски, работающие вообще без проводов. Связь доски с компьютером осуществляется через активный электронный стилус с технологией Bluetooth Большинство моделей интерактивных досок используют подключение через порт USB и обычно комплектуются USB-кабелем. Интерактивные доски polyVision Walk-and-talk даже имеют в комплекте фирменный USB-кабель cо встроенным блоком polyKey для автоматической установки ПО. Некоторые модели интерактивных досок panasonic panaboard подключаются к сети 220 В.
Работа с интерактивной доской подразумевает использование всего комплекса оборудования: интерактивной доски, проектора и компьютера — настольного или ноутбука. «Сердцем и мозгом» комплекса, безусловно, является компьютер
к нему подключаются интерактивная доска и проектор. Подключение проектора выполняется классически одним кабелем, обычно VGa или USB.
Настройка интерактивной доски. Для настройки интерактивного комплекса обычно необходимо установить на компьютер драйвера интерактивной доски, поставляемые с ней в комплекте. Многие модели досок уже используют автоматическую установку драйверов и программного обеспечения через подключение специальным фирменным кабелем. Если Вы приобрели модель без автоматической установки драйверов и ПО, выполните стандартную процедуру установки с CD-диска, как описано в инструкции к доске.
Многие интерактивные доски используют активный стилус, который необходимо привязать к компьютеру, взаимодействующему с доской. Например, Bluetooth-стилус для работы с интерактивными досками polyVision eno должен быть связан с компьютером также, как необходимо связать гарнитуру Bluetooth с сотовым телефоном для ее использования. Связывание нужно выполнить только один раз, и даже замена батарейки в стилусе не приведет к потере связывания стилуса с компьютером.
Включив проектор, нужно выполнить настройку изображения строго по рабочей области интерактивной доски. Это процедура часто носит название «калибровка доски» и многими моделями интерактивных досок уже выполняется автоматически. Но если вы приобрели модель без автоматической калибровки, проблем все равно не возникнет. Воспользовавшись утилитой калибровки, просто следуйте ее требованиям: обычно необходимо последовательно коснуться нескольких проецируемых точек, и процедура калибровки будет завершена.
Теперь с интерактивной доской можно работать! Работа с интерактивной доской предполагает управление компьютером с доски, запуск презентаций в виде слайд-шоу и другого программного обеспечения, выполнение пометок и моментальных снимков экрана компьютера, а также создание всевозможных записей на доске.
О принципах работы интерактивных досок и их устройстве читайте на нашем сайте в статье «История развития интерактивных досок: от меловых до интерактивных.».
Интерактивную доску серии 600 можно подключить к компьютеру с помощью прилагаемого интерфейса USB. Можно также воспользоваться опциональным модулем с последовательным интерфейсом RS-232 или подключить без кабеля с помощью модуля Bluetooth. USB-кабели и последовательные кабели можно купить у компании SMART или в любом компьютерном магазине.
4.1 Подключение с помощью USB кабеля
Интерактивная доска SMART Board 600 снабжена полноскоростным интерфейсом USB 2.0, который имеет скорость до 12 Мбит/с и потребляет большой ток. Этот интерфейс может обмениваться данными с интерфейсами USB, совместимыми со стандартами USB 2.0 и USB 1.1. Главное USB-подключение интерактивной доски осуществляется с помощью встроенного кабеля, на конце которого находится гнездо USB. Это гнездо USB типа B. Этот кабель предоставляет удобный доступ к гнезду USB без необходимости снимать интерактивную доску со стены. Встроенный кабель и USB-кабель можно также спрятать в кабельный канал за интерактивной доской.
Рисунок 4.1 — Встроенный кабель с портом USB
Порядок подключения интерактивной доски к компьютеру происходит в следующем порядке:
1. Вставьте разъём USB-кабеля в гнездо встроенного USB-кабеля, который находится за нижним правым углом интерактивной доски.
ПРИМЕЧАНИЕ. Чтобы вынуть разъём USB-кабеля из гнезда встроенного USB-кабеля, нужно приложить усилие приблизительно 300 грамм. Поскольку USB-кабель длиной 5 метров весит приблизительно 200 грамм, нет необходимости в дополнительном креплении к гнезду. Такая конструкция безопасна, поскольку если кто-нибудь наступит на кабель, кабель просто отсоединится от гнезда, не повредив контроллерный модуль;
2. Разъем на другом конце USB-кабеля вставьте в USB-гнездо компьютера.
– Если используется компьютер Макинтош (Mac с операционной системой OS X) или компьютер с операционной системой, на котором установлен соответствующий драйвер USB, то индикатор готовности в нижнем правом углу рамы доски должен сразу загореться красным цветом, а затем мигать зелёным цветом. В этом случае можно перейти к следующей странице, чтобы установить программное обеспечение SMART Board.
– Если соответствующий драйвер не установлен, Мастер нового оборудования поможет вам найти драйвер подключённого USB HID-совместимого устройства (интерактивной доски).
Рисунок 4.2 — Подключение интерактивной доски с помощью USB – кабеля
Как установить USB-драйвер (только для Windows):
— Нажмите кнопку Далее, чтобы мастер начал поиск соответствующего драйвер;
— Ещё раз нажмите кнопку Далее, чтобы операционная система Windows начала поиск подходящего драйвера в базе данных драйверов на жёстком диске;
— После того как драйвер будет найден и установлен, нажмите кнопку Готово. Индикатор готовности сначала начнёт светиться красным цветом, а затем будет мигать зелёным – это означает, что контроллер получает электропитание по USB-кабелю и работает в режиме мыши HID.
Как установить программное обеспечение SMART Board:
— Вставьте компакт-диск с программным обеспечением SMART Board в дисковод и следуйте инструкциям, которые будут появляться на экране.
Сразу после установки программного обеспечения SMART Board индикатор готовности на лотке для перьев перестанет мигать зелёным цветом и начнёт светиться зелёным постоянно. Это означает, что интерактивная доска SMART Board обменивается данными с программным обеспечением SMART Board, поэтому можно пользоваться инструментами из лотка для перьев;
— Если панель инструментов SMART Board не открывается автоматически, нажмите кнопку Пуск > Все программы > Программное обеспечение SMART Board > Средства SMART Board, или дважды щёлкните ярлык Средства SMART Board на рабочем столе. В правой части панели задач появится значок SMART Board. Теперь можно взять из лотка перо и писать на проецируемом изображении, а также записывать заметки в приложение, поддерживающее ввод рукописных данных. Такие приложения перечислены в «Руководстве пользователя программного обеспечения SMART Board»
4.2 USB-кабели удлинители и концентраторы
Прилагаемый к интерактивной доске USB-кабель длиной 5 метров соответствует требованию стандарта USB 2.0 по максимальной длине кабеля. Если длины прилагаемого USB-кабеля не хватает, можно использовать активные удлиняющие USB-кабели, USB — удлинители или концентраторы.
Обычно можно последовательно соединить до четырёх кабелей, чтобы увеличить общую длину до 25 метров, что является пределом по спецификации USB. Пассивные удлиняющие USB-кабели не поддерживаются.
Рисунок 4.3 — Активный удлиняющий USB — кабель компании SMART
4.3 Подключение с помощью опционального последовательного модуля расширения RS-232
Дополнительный последовательный модуль расширения RS-232 позволяет подключать интерактивную доску серии 600 к компьютеру другим способом. Этот модуль имеет собственный блок питания, от которого питается интерактивная доска SMART Board. Для подключения последовательного модуля расширения RS-232 к компьютеру подходит стандартный последовательный кабель с разъёмами DB9 (охватываемый) и RS-232 (охватывающий).
— Если на компьютере ещё не установлено программное обеспечение SMART Board, вставьте в дисковод компакт-диск с программным обеспечением SMART Board. Запустится программа установки программного обеспечения SMART Board. Если она не запустится, выберите Пуск > Выполнить, затем введите команду x:autorun.exe (где x: буква дисковода с компакт-диском). Следуйте инструкциям, которые будут появляться на экране, чтобы установить программное обеспечение SMART Board;
ПРИМЕЧАНИЕ. Рекомендуем ответить Да на вопрос о том, поместить ли ярлык SMART Board в папку «Автозагрузка». В этом случае панель средств SMART Board будет всегда открыта, а интерактивная доска будет в постоянной готовности.
— Разъём DB9M прилагаемого последовательного кабеля (или другого аналогичного кабеля) вставьте в 9-контактное гнездо на боку модуля RS-232, который находится под нижним правым углом интерактивной доски SMART Board;
ПРИМЕЧАНИЕ. Гнездо DB9 модуля расширения не снабжено крепёжными винтами для удержания разъёма последовательного кабеля. Последовательный кабель проложен к модулю RS-232 таким путём, что если потянуть за кабель, усилие будет приложено перпендикулярно разъёму. Если кто-то случайно наступит на кабель или сильно потянет за него, незакреплённый разъём просто выйдет из гнезда модуля, не повредив его контакты. Если интерактивная доска монтируется на стене, последовательный кабель можно провести в канале за модулем RS-232 и за модулем контроллера, чтобы предотвратить излишнее натяжение кабеля.
— Разъем на другом конце последовательного кабеля вставьте в разъём компьютера;
— Один конец кабеля питания вставьте в блок питания, а другой конец кабеля вставьте в розетку. Индикатор готовности загорится красным цветом. Это означает, что электропитание на интерактивную доску подаётся.
Рисунок 4.3 — Подключение с помощью опционального последовательного модуля расширения RS-232