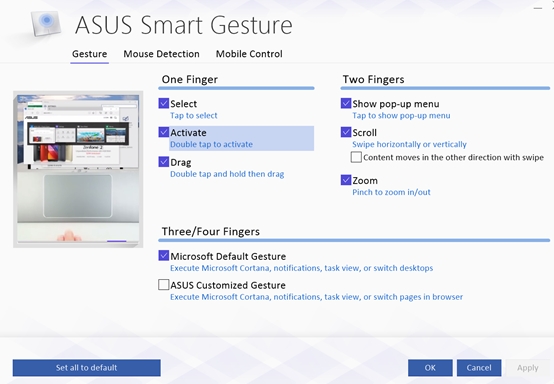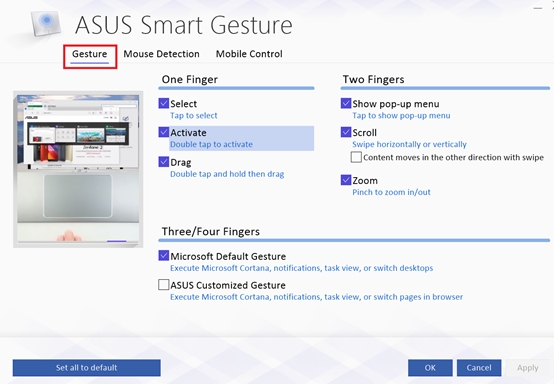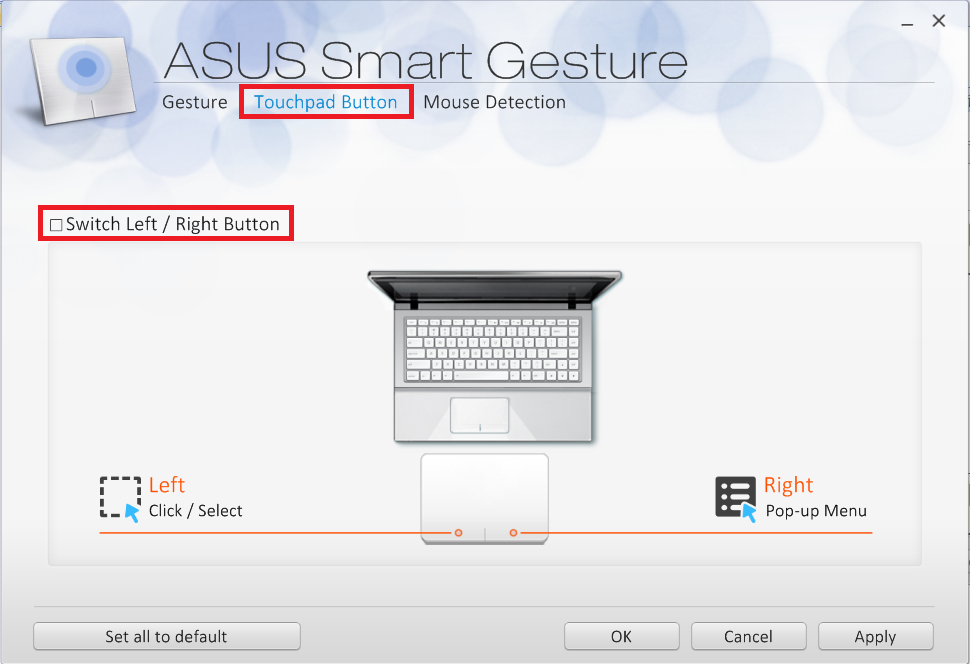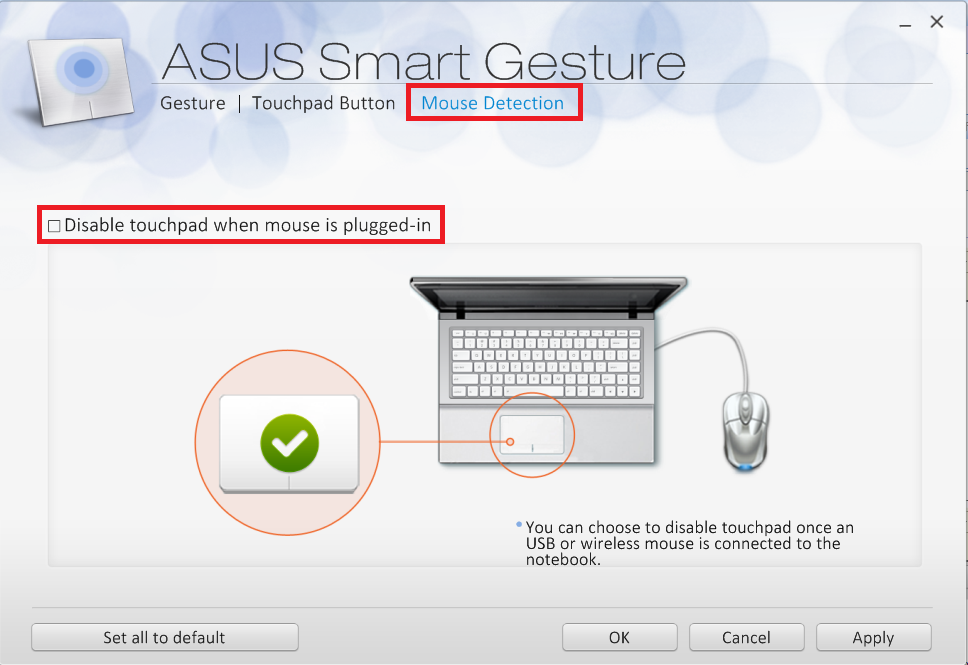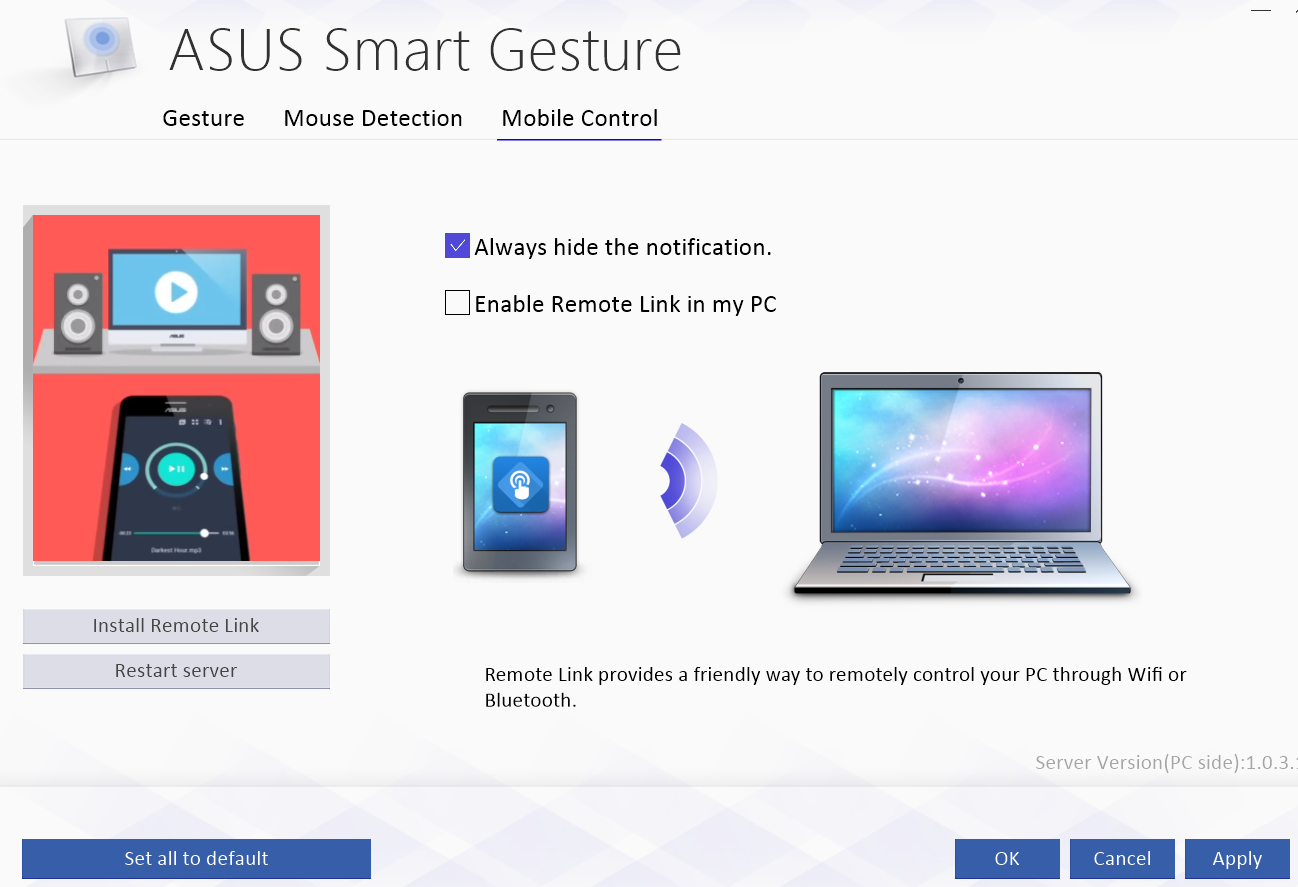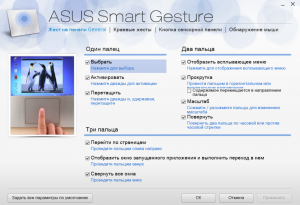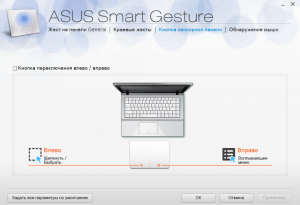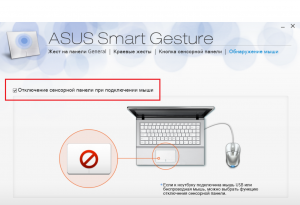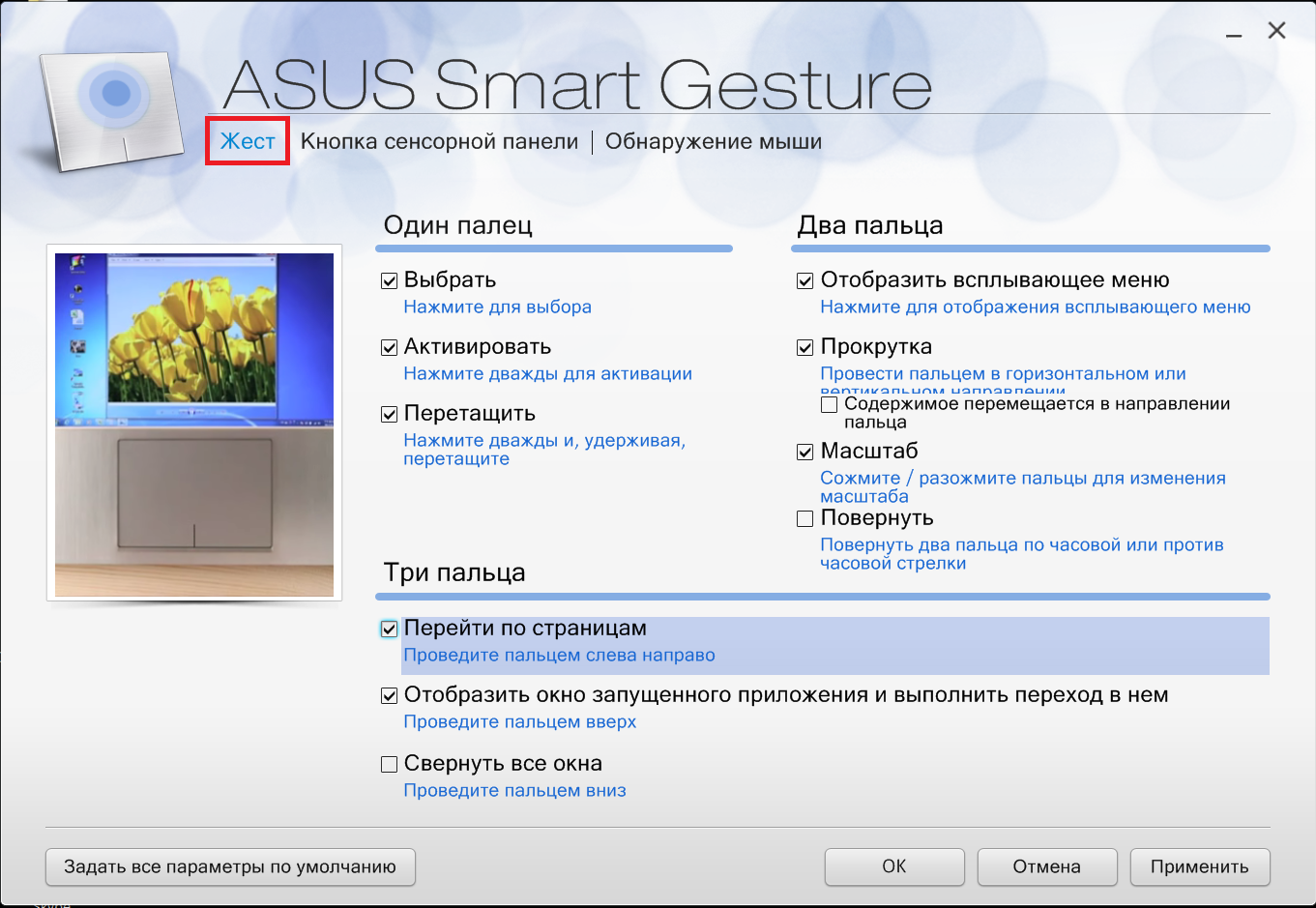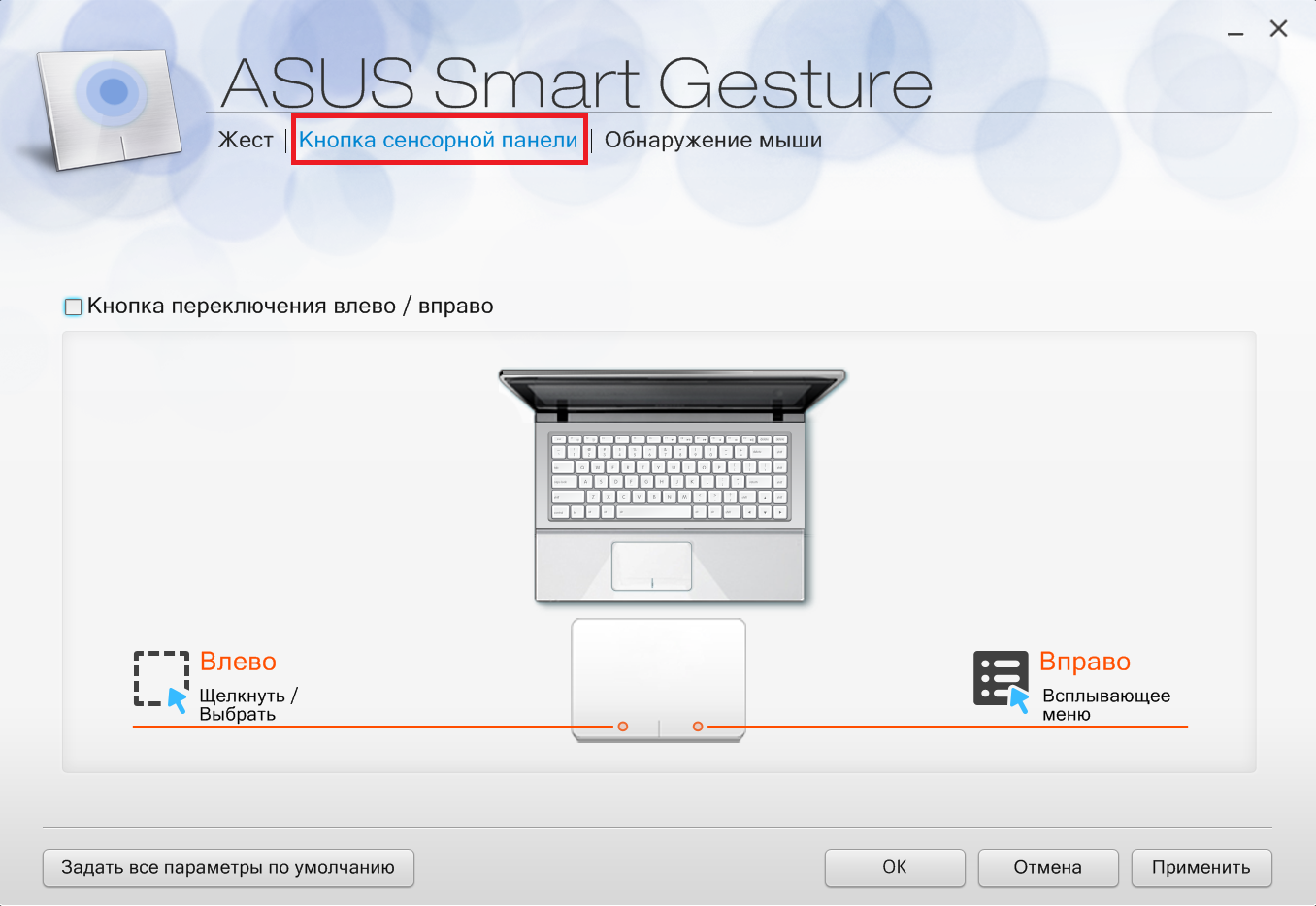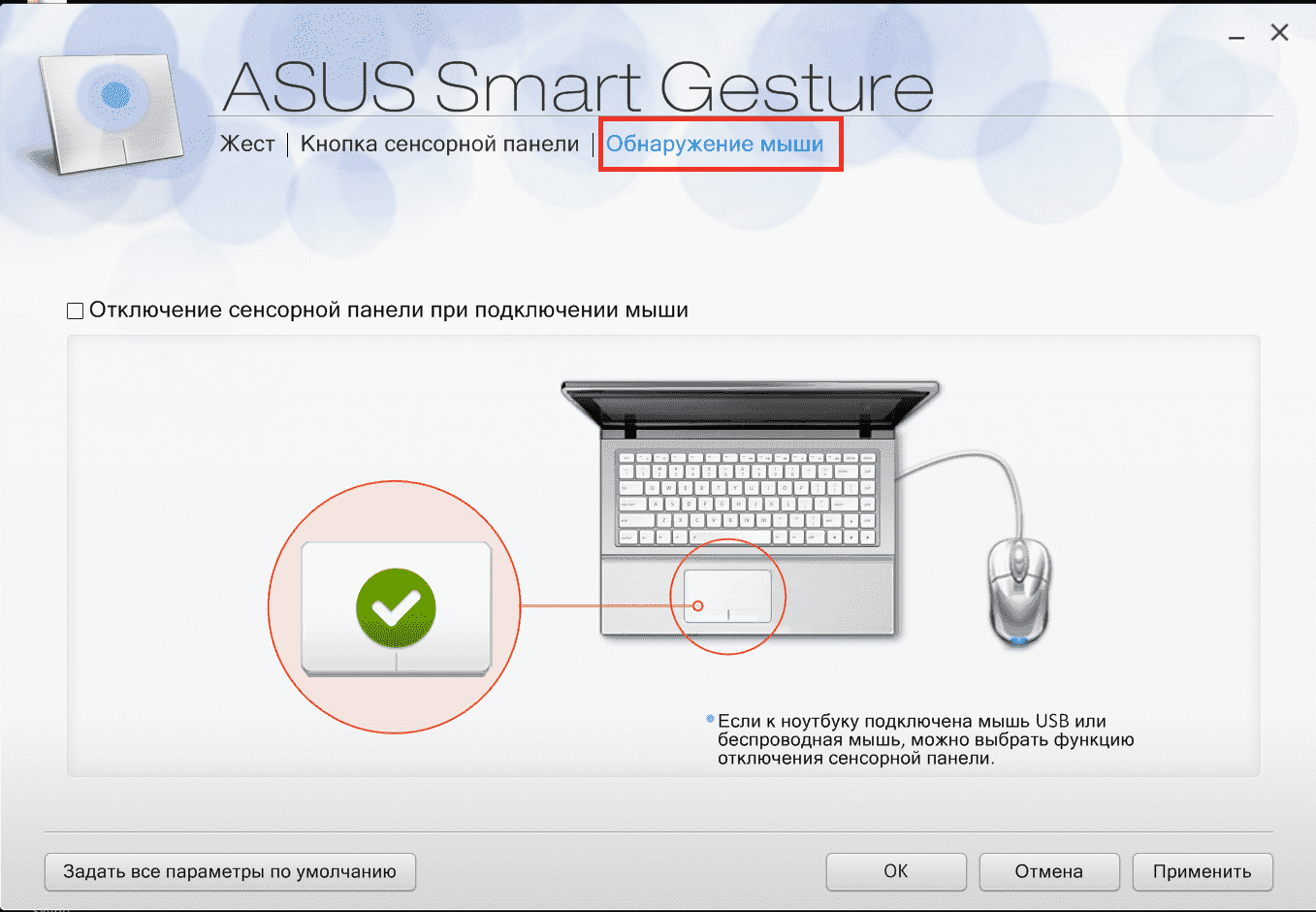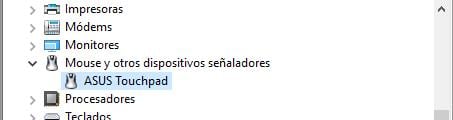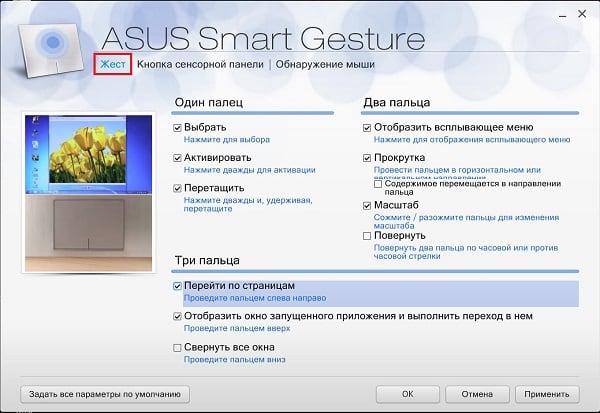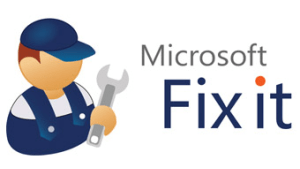FAQ
Smart Gesture — Описание утилиты ASUS Smart Gesture
Обзор ASUS Smart Gesture.
ASUS Smart Gesture — это умный тачпад драйвер, который помогает вам управлять жестами, включая нажатия, прокрутку, перетаскивание, клик, и более.
Примечание 1: для устройств с Intel 7th и 8th процессорами, Smart Gesture заменен на PTP драйвер и он предустановлен в Windows 10, поэтому вам не надо его скачивать и устанавливать.
Примечание 2: пожалуйста, обратите внимание, что вам также требуется обновить драйвер ATK, если вы используете систему 64-бит и программу Smart Gesture. Чтобы найти ATK драйвер для вашей модели, пожалуйста, перейдите на страницу поддержки модели и перейдите в раздел [ Драйверы и Утилиты ]. Затем скачайте и установите ATK драйвер.
Настройки
Вы можете найти страницу SmartSettings дважды кликнув на иконку в трее.
Жесты
На этой странице, вы можете выбрать параметры жестов, которые вам требуются.
Примечание: Когда вы наводите курсор мыши на элемент жеста, изображение слева будет отображать, что делает этот жест.
Примечание: Включите «Контент движется в направлении вашего пальца» для переворота направление прокрутки на сенсорной панели.
Touchpad кнопка (эта опция включена НЕ во все версии утилиты)
Smart Gesture предоставляет возможность переключения функций левой / правой кнопок. Установка по умолчанию отключит его.
Определение мыши
Когда «Отключить тачпад при подключенной мыши” включено, функции тачпада будут отключены после того, как мышь будет подключена к устройству. Это относится к USB мышкам, беспроводным мышкам, и Bluetooth мышкам.
Мобильный контроль (эта опция включена НЕ во все версии утилиты)
Вы можете использовать свой мобильный телефон для удаленного управления компьютером через WiFi или Bluetooth. (сначала нужно установить Remote Link через App Store или Google Play)
Вы можете скачать Smart Gesture по ссылкам ниже (версия 4.0.12):
32 bit: Smart Gesture download-32 bit
64 bit: Smart Gesture download-64 bit
-
Категория
Настройки Windows/ Система -
Тип
Product Knowledge
Эта информация была полезной?
Yes
No
- Приведенная выше информация может быть частично или полностью процитирована с внешних веб-сайтов или источников. Пожалуйста, обратитесь к информации на основе источника, который мы отметили. Пожалуйста, свяжитесь напрямую или спросите у источников, если есть какие-либо дополнительные вопросы, и обратите внимание, что ASUS не имеет отношения к данному контенту / услуге и не несет ответственности за него.
- Эта информация может не подходить для всех продуктов из той же категории / серии. Некоторые снимки экрана и операции могут отличаться от версий программного обеспечения.
- ASUS предоставляет вышеуказанную информацию только для справки. Если у вас есть какие-либо вопросы о содержании, пожалуйста, свяжитесь напрямую с поставщиком вышеуказанного продукта. Обратите внимание, что ASUS не несет ответственности за контент или услуги, предоставляемые вышеуказанным поставщиком продукта.
Доброго времени суток! Друзья, Вы нашли ASUS Smart Gesture на своем ноутбуке и не знаете что это за программа, для чего она нужна, и нужна ли она вообще?! Позвольте мне рассказать об этой замечательной утилите от асус. А дальше сами решите пользоваться ей или нет, или удалите и забудете что такая есть!
Asus Smart Gesture — это простая программа, которая служит для упрощения взаимодействия пользователя с ноутбуком, путем использования жестов. При покупке нового ноутбука от асус, с сенсорной панелью, данная утилита является предустановленной. Из опыта могу сказать, что большинство пользователей не догадываются даже о ее возможностях и функционале утилиты.
Вы с легкостью сможете настроить жесты на сенсорной панеле для одного, двух и даже трех пальцев. Включите или отключите функции которые посчитаете полезными, настроите защиту от случайных прикосновений, а также направлений мыши. Это по сути небольшая утилита, но с большим функционалом, наверняка завоюет Ваше внимание и уважение.
Позвольте мне рассказать более подробно, а дальше решать вам, удалить или использовать. Узнаете, как настроить и пользоваться, а если решите удалить, так же расскажу как это сделать.
Для чего нужна утилита Asus Smart Gesture и что она умеет
Прекрасная утилита ASUS Smart Gesture представляет собой смарт-драйвер, для сенсорных панелей на ноутбуке. Главная фишка утилиты заключается в ее способностях защищать и распознавать случайные, незапланированные прикосновения к тачпаду во время набора на клавиатуре, плюс возможность управление жестами. Программка умеет идентифицировать ладонь и палец. Тем самым превращая сенсорную панель ноутбука асус в умную.
Интерфейс программы очень простой, понятен каждому, и при использовании не должно возникать трудностей. Давайте посмотрим, что можно активировать для использования.
| Один палец | Выбор | Для выбора наведите и нажмите один раз по панели. |
| Активация | Наведите и дважды нажмите. | |
| Перемещение | Нажмите два раза, затем не отжимая палец, перетащите. | |
| Два пальца | Отображение всплывающего меню | Нажать двумя пальцами на файл, чтобы появилось всплывающее меню (аналог правой кнопки мыши на мышке). |
| Прокрутка | Проведите двумя пальцами по горизонтали или вертикали для прокрутки страницы. | |
| Масштаб | Сожмите или разожмите пальцы, удерживая их на панели для уменьшения/увеличения масштаба соответственно. | |
| Поворот | Сделайте поворот двумя пальцами по часовой стрелке (или против). | |
| Три пальца | Переход по страницам | Тремя пальцами проведите слева на право. |
| Отображение запущенного приложения и сделать в нем переход | Тремя пальцами проведите вверх. | |
| Свернуть окна (аналог Win+D) | Тремя пальцами проведите вверх. |
Все это становиться удобным, если привыкнуть и постоянно использовать.
к оглавлению ↑
Включить или отключить функции программы
Для использования той или иной возможности программы, ее нужно настроить или отключить не нужное, для этого запустите в трее утилиту.
Теперь давайте разбираться по каждой вкладке, что к чему.
Первая вкладка у нас «Жест». В данной вкладке можно настроить все те функции, которые я описал немного выше. Для отключения просто снимите галочку, для включения соответственно поставить галочку. Или же можете сбросить настройки на первоначальные, нажав на кнопку «Задать все параметры по умолчанию»
Здесь Вы всегда можете настроить функции в соответствии с вашими привычками. Что самое прикольное, при включении/отключении Вам не обязательно гадать для чего та или иная галочка стоит, просто наведите на элемент жеста, и увидите слева демонстрацию этого самого жеста. Я считаю это очень удобно при настройке программы.
Вторая вкладка «Кнопка сенсорной панели», в которой можно произвести настройки переключения кнопок лево / право на ноутбуке. Так же на данной вкладке имеется кнопка для сброса настроек на первоначальные — Задать все параметры по умолчанию».
Третья вкладка «Обнаружение мыши», название говорит само за себя, можно включить или отключить сенсорную панель при подключении мыши к ноутбуку. Для этого достаточно установить соответствующую галочку. «Умный сенсор» отключится автоматически при обнаружении подключенной беспроводной или USB мыши к Вашему ноутбуку.
к оглавлению ↑
Как скачать и установить Smart Gesture
Бывают ситуации когда программа перестает работать, и выход из этой ситуации есть, первое что необходимо сделать, это скачать с официального сайта asus smart gesture и переустановить.
Скачать Smart gesture — http://www.asus.com/support/Download/3/589/0/1/41/
Дальше необходимо установить/переустановить драйвер этой самой умной сенсорной панели, для этого нужно скачать драйвер с сайта ASUS.
ATK Package 1.0.0050 (32-разрядная версия) | ATK Package 1.0.0050 (64-разрядная версия)
В идеале в диспетчере устройств, драйвер сенсорной панели должен выглядеть так. Значит все отлично.
Если при установке система начнет писать, что уже установлено ПО более новой или поздней версии, то удаляйте, как удалить читайте ниже, при удалении есть некоторые нюансы.
к оглавлению ↑
ASUS Smart Gesture и Windows 10
После перехода на windows 10, многие пользователи столкнулись с неработающим тачпадом. Все дело в том, что windows 10 не совместим с версиями ниже 4.0.5, даже когда пользователи пытались переустановить утилиту, виндовс снова проводил обновление драйвера и все возвращалось на круги своя и сенсорная панель переставала работать. Но эта проблема решаема.
Для начала нужно скачать последнюю версию ASUS Smart Gesture:
Smart gesture 4.0.12 (32-битная версия) | Smart gesture 4.0.17 (64-битная версия)
Дальше, Вам необходимо скачать и переустановить драйвер АТК:
ATK Package 1.0.0050 (32-разрядная версия) | ATK Package 1.0.0050 (64-разрядная версия)
Скорее всего при установке smart gesture система заругается на уже установленную версию программы, для этого понадобиться удалить через панель управления. Об этом читайте ниже.
к оглавлению ↑
Как удалить Smart Gesture с компьютера
Для того чтобы удалить совсем утилиту от асус, допустим она вам не нужна, или она у Вас перестала работать при переходе на виндовс 10. То ее нужно удалить. Давайте я покажу, как удалить ASUS Smart gesture с компьютера и какие могут быть подводные камни при удалении.
Заходим Параметры > Приложения и возможности > ASUS Smart Gesture > Удалить
Если не удается удалить через приложения, сделайте следующее:
- Откройте % SystemDrive% / ProgramData / SetupTPDriver / В проводнике Windows
- Запустите SetupTPDriver.msi
- Выберите Удалить ASUS Smart Gesture
Перезагружаете, ноутбук и устанавливаете новую версию smart gesture.
P.S. Надеюсь я помог Вам понять что за программа Asus smart gesture и зачем она нужна, плюс возможные проблемы при работе с программой, и как их можно решить. Отписываемся в комментариях, высказываем свои мысли или проблемы. Будем решать вместе.

Что за программа Asus smart gesture и нужно ли ее удалять?
Многие пользователи ноутбуков фирмы Asus замечали, что в списке установленных программ есть программа Asus Smart Gesture. Она же присутствует в списке драйверов на официальном сайте. В данной статье вы узнаете что такое Asus Smart Gesture, для чего она нужна и стоит ли ее удалять.
Содержание:
- Назначение Asus Smart Gesture
- Удаление Asus Smart Gesture
Назначение Asus Smart Gesture
Данная программа является официальным приложением для ноутбуков Asus. Предназначена она для расширения функционала тачпада ноутбука. При ее наличии сенсорная панель ноутбука Asus будет распознавать случайное прикосновение во время работы с текстом, что исключает необходимость отключения тачпада. Также есть функция отключения последнего при обнаружении мыши.
Назначение программы asus smart gesture
В случае имеющихся проблем с работой тачпада ноутбука Asus установка Asus Smart Gesture обязательна!
Также Asus Smart Gesture добавляет следующие возможности для тачпада:
- Вертикальная и горизонтальная прокрутка страницы проведением двумя пальцами по тачпаду;
- Сворачивание всех открытых окон вертикальным проведением 3-мя пальцами по тачпаду;
- Масштабирование страницы как на экране смартфона;
- Поворот изображений;
- Смена назначений кнопок сенсорной панели для левши и правши;
- Автоматическое отключение тачпада при подключении мыши;
- Перетаскивание объектов двойным кликом.
Из всего вышеописанного следует, что Asus Smart Gesture является важной программой любого ноутбука Asus, которую совершенно точно не следует удалять, а при ее отсутствии – установить, скачав с официального сайта Asus.
Смена назначения кнопок тачпада в программе asus smart gesture
Автоматическое отключение тачпада при подключении мыши в программе asus smart gesture
Удаление Asus Smart Gesture
Если же по каким – либо причинам вы все таки решили удалить данную программу со своего ноутбука, то сделать это можно через панель управления – > “Программы и компоненты“.
Удаление asus smart gesture
Лучшая благодарность автору — репост к себе на страничку:
20.12.2018 Прикладное ПО Задать вопросНаписать пост
Пользователи ноутбуков от известного бренда ASUS наверняка сталкивались с программой Smart Gesture на своих устройствах, но вряд ли догадывались, для чего она нужна.
Софт ASUS Smart Gesture предназначен для тонкой настройки тачпада на лаптопах Windows 7, 8, 10, с помощью встроенного в эту программу набора инструментов. Также она заменяет стандартный драйвер тачпада (Elan Smart-Pad).
Что это за программа
Основным предназначением приложения является настройка дополнительных функций для тачпада ноутбука. После установки “смарт жестов” встроенный инструмент позволяет предотвращать нежелательные нажатия и добавляет следующие функции:
- возможность вертикальной и горизонтальной прокрутки;
- появляется возможность свернуть все активные программы и окна проведя тремя пальцами;
- увеличение и уменьшение размеров страницы таким же жестом, как и на смартфонах;
- возможность поворачивать картинки;
- назначать для функциональных кнопок (левая и правая кнопки мыши) профиль, предназначенный для левши или правши;
- функция автоотключения при использовании мыши;
- возможность перетащить объект по двойному клику.
Загрузка и установка приложения
Скачать Smart Gesture
Smart Gesture является фирменным софтом компании, поэтому его можно загрузить с официального сайта ASUS:
- Откроется страница техподдержки компании с соответствующей темой.
- Далее нужно переместиться в конец темы. Там расположены ссылки на скачивание утилиты для x86 и x64 версий операционной системы.
Процесс установки
Установка достаточно простая:
- После загрузки архива, открыть его, затем запустить файл “setup.exe”. При желании можно сначала извлечь содержимое архива в нужное место на диске и запускать установщик непосредственно оттуда.
- Запустится инсталлятор. Нажать “Next”.
- Выбрать расположение, в которое будет установлена утилита, а также указать, кто сможет использовать ее, выбрав “Everyone” для доступа из любой учетной записи или “Just me” для активного пользователя соответственно. Дважды кликнуть “Next” для начала установки.
- Процесс будет отображен в прогресс-баре.
Стоит отметить, что утилиту можно установить только на ноутбуки. Также, она работает не со всеми моделями.
Как пользоваться приложением
Пользоваться приложением несложно:
- Запустить программу из области уведомлений.
- На главном окне выбрать нужную вкладку из представленных и активировать на них нужные функции.
Включение и отключение функций приложения
Включить или выключить утилиту Асус Смарт Гестуре можно таким образом:
- Открыть основное окно утилиты. На вкладке “Жест” можно активировать жесты активации, перетаскивания, прокрутки, масштабирования и другие. Для этого достаточно активировать галочками нужный пункт меню и нажать “Применить”.
- На вкладке “Кнопка сенсорной панели” происходит настройка левой и правой кнопок тачпада. Здесь, при надобности можно “поменять местами” клавиши для удобства их использования как у правшей, так и у левшей.
- Функцию вкладки “Обнаружение мыши” можно узнать из названия. На ней можно активировать автоматическое отключение сенсорной панели при подключении USB-манипулятора.
Удаление происходит точно также, как в случае с другими приложениями.
Нужно нажать кнопку “Пуск” затем перейти в “Панель управления”, далее “Программы и компоненты”, в появившемся списке найти Asus Smart Gesture, кликнуть правой кнопкой мыши и нажать “Удалить”.
Решение возможных проблем
Иногда утилита может давать сбои и не работать:
- Если приложение не устанавливается, следует проверить версию приложения и убедиться в том, что разрядность программы соответствует разрядности системы (x86 и x64).
- Стоит иметь ввиду, что после установки утилиты все предыдущие версии драйверов для сенсорной панели удаляются. Однако сама утилита уже содержит в себе все нужные функции и драйверы.
- Если же приложение отказывается работать, нужно запустить его из панели уведомлений и сбросить все настройки на вкладке “Кнопка сенсорной панели”. Если это не помогло – выключите и включите сенсорную панель (обычно Fn+F9).
- Программа не работает на ноутбуках с кнопками и рассчитана только на сенсорные панели.
- Asus Smart Gesture Center может немного грузить процессор, это зависит от мощности ноутбука и состояния системы. Если загрузка достаточно высокая, то лучше обратиться в поддержку Асус.
Reader Interactions
-
Об утилите
-
Возможности
-
Настройка и отключение
-
Вопрос-ответ
Владельцы ноутбуков ASUS, при исследовании программ на своем ноутбуке могут обнаружить Smart Gesture. Что это за программа и какие у нее возможности читайте в этой статье.
Об утилите
ASUS Smart Gesture – это полезная утилита, которая при наборе текста на клавиатуре, позволяет распознать случайное прикосновение ладонью к сенсорной панели. Она представляет собой драйвер, который делает сенсорную панель на ноутбуке ASUS “умной”. Ещё, утилита позволяет управлять и настраивать команды тачпада.
Возможности
Работа с программой не вызывает трудностей. Интерфейс программы доступен и понятен каждому. В Smart Gesture доступны такие функции.
| Один палец | Выбор | Для выбора наведите и нажмите один раз по панели. |
| Активация | Наведите и дважды нажмите. | |
| Перемещение | Нажмите два раза, затем не отжимая палец, перетащите. | |
| Два пальца | Отображение всплывающего меню | Нажать двумя пальцами на файл, чтобы появилось всплывающее меню (аналог правой кнопки мыши на мышке). |
| Прокрутка | Проведите двумя пальцами по горизонтали или вертикали для прокрутки страницы. | |
| Масштаб | Сожмите или разожмите пальцы, удерживая их на панели для уменьшения/увеличения масштаба соответственно. | |
| Поворот | Сделайте поворот двумя пальцами по часовой стрелке (или против). | |
| Три пальца | Переход по страницам | Тремя пальцами проведите слева на право. |
| Отображение запущенного приложения и сделать в нем переход | Тремя пальцами проведите вверх. | |
| Свернуть окна (аналог Win+D) | Тремя пальцами проведите вверх. |
Настройка и отключение
Настроить сенсорную панель можно вручную. Для этого откройте значок утилиты в трее:
- Нажмите вкладку “Жест”. Здесь можно настроить функции, которые описаны выше. Для отключения какой-либо из них просто снимите соответствующую галочку.
- Вкладка “Кнопка сенсорной панели” позволяет владельцу ноутбука настроить функции левой и правой кнопок. Также во вкладке расположена кнопка “Задать все параметры по умолчанию” – полезная функция, для того что бы вернуть настройки в прежнее состояние.
- Во вкладке “Обнаружения мыши” можно настроить тачпад при подключенной мыши. Если поставить соответствующую галку, “умный сенсор” будет автоматически отключаться при подключении беспроводной или USB мыши к ноутбуку.
Совет! Возникают проблемы с тачпадом или мышкой? Ознакомьтесь с рекомендациями по устранению неисправностей.
Вопрос-ответ
Как отключить ASUS Smart Gesture?
Разработчики исключили возможность отключения программы. Единственное, что можно сделать, это выключить функции, сняв все галочки. Для отключения функций сенсорной панели (но не самой программы) нажмите сочетание клавиш Fn+F9.
Будет ли работать Smart Gesture с кнопочным тачпадом?
Нет, программа рассчитана только на сенсорные панели без кнопок в ноутбуках ASUS.
ASUS Smart Gesture не работает.
После установки драйвера, запустите программу из трея, зайдите во вкладку “Кнопка сенсорной панели” и нажмите сброс по умолчанию. Если тачпад не работает, возможно он программно отключен. Нажмите Fn+F9 (включение/отключение сенсорной панели) и проверьте работу.
Почему пропали предыдущие драйвера ELAN и ASUS Virtual Touch после установки Smart Gesture?
Утилита автоматически удаляет предыдущие драйвера сенсорной панели во избежания конфликтов. Все функции предыдущих драйверов включены в эту утилиту.


Значит что такое Asus Smart Gesture? Это прога, в которой есть драйвер. И все это для тачпада, то есть сенсорной панели под клавой, ну т есть прога эта исключительно для ноута. С этой прогой тачпад работает более продвинуто, более точно. Ну то есть прога для оптимизации тачпада, с поправкой на то, что прога то асусовская.
Asus Smart Gesture делает так, что тачпад понимает больше жестов, ну там всякие прокрутки пальцами туда-сюда, короче все направлено на то, чтобы без мышки было легче работать
Чтобы было легче понять что к чему, то я думаю вам стоит просто посмотреть на эту картиночку:
Видите сколько там функций? И одним пальцем можно работать и двумя и даже тремя, в общем крутая прога для тех, кто любит работать пальцами..
Также можно настраивать кнопки сенсорной панели, ну те, которые идут сразу после тачпада (есть почти на всех ноутах, даже древних):
Также вы можете включить опцию, чтобы этот тачпад отключался тогда, когда вы подключаете мышку:
Я вообще думаю что эту опцию нужно включать сразу. Ну потому что я не понимаю зачем нужен тачпад, если есть мышка…
Сам Асус советует сперва обновить какой-то драйвер АТК, а потом уже устанавливать Asus Smart Gesture. Но я вам скажу даже больше, может быть такое, что эта прога и так уже у вас установлена была. Ну то есть она сама установилась. Думаете чудеса? Никак нет! Просто винда качает ведь не только драйвера, но и дополнительный софт, чтобы те или иные устройства работали еще лучше, это касается и тачпада
Ну что я тут могу еще сказать. Еще вроде бы эта прога может помочь управлять вашим ноутом при помощи смартфона:
Для этого, как я понял, используется стандарт передачи данных Bluetooth.
А вот альтернативная прога, это уже Elan Smart-Pad, как видите выглядит прога немного поскромнее:
Да и функций там поменьше. Но это просто я показал для примера. Эти проги друг друга никак не могут заменить!
А вот как выглядит тачпад в диспетчере устройств:
В Windows 10 очень легко и быстро можно открыть диспетчер устройств, просто зажмите Win + X и в меню выберите нужный пункт!
А вот на этой картинке мы видим не совсем приятную ситуацию, получается что прога Asus Smart Gesture может немного грузить процессор:
Если у вас тоже она грузит, то искать в интернете решение, это конечно хорошо, НО лучше не забыть также написать и в поддержку Асуса, чтобы они ответили что за дела!
А вот иконка программы в трее:
Ну и осталось только показать как удалить программу Asus Smart Gesture, но сразу скажу, что просто так делать я это не советую. Подумайте хорошо, если вот например вы НИКОГДА не пользуетесь тачпадом (а когда у меня был ноут то я им никогда и не пользовался), то в таком случае реально лучше удалить прогу
Вообще я вот советую вам познакомиться с удалятором Revo Uninstaller, он и программу удалит и весь мусор, который она оставила, то он тоже будет удален.
Ну а теперь как удалить без всяких там программ. Итак, сперва вам нужно открыть меню Пуск и там выбрать пункт Панель управления:
Если у вас Windows 10, это просто супер, но там этот пункт находится в другом меню, вот чтобы его открыть то зажмите кнопки Win + X!
Потом вам нужно запустить значок Программы и компоненты:
Появится вот такое окно со всеми установленными программами:
Вот тут вам нужно найти программу Asus Smart Gesture, нажать по ней правой кнопкой и выбрать Удалить. Потом просто нажимайте там Далее или Next и следуйте инструкциям, все у вас там получится, сложного ибо ничего нет. Я бы показал как это сделать, но эта прога не захотела у меня установится, ну потому что у меня не асусовский ноут. А так бы я с удовольствием показал
На главную!
неизвестные программы
31.08.2016
Владельцы ноутбуков бренда ASUS среди установленных программ на своём компьютере могут обнаружить приложение под названием ASUS Smart Gesture. Данный софт представляет собой набор программных инструментов, предназначенных для умной настройки тачпада вашего лептопа (заменяющих, к тому же, шаблонный драйвер тачпада Elan Smart-Pad). В данном материале я расскажу, что это за софт, познакомлю читателя с особенностями её функционала, а также поясню, что предпринять в случае возникновения проблем в её работе.
Содержание
- Что это за продукт
- Специфика функционала
- Если ASUS Smart Gesture не работает
- Заключение
Что это за продукт
Данная программа являет собой утилиту, предназначенную для настройки и управления тачпадом вашего ноутбука. Данная программа позволяет настроить широкое количество действий, осуществляемых с помощью двух-трёх пальцев: пролистывание страниц вправо-влево-вверх-вниз, вращение изображения, его масштабирование, запуск приложений, переход к запущенным приложениям и так далее.
Создатели приложения позиционируют данный софт как полноценный заменитель манипулятора мыши, с полным набором соответствующих опций. При этом программа позволяет пользователю самому настроить специфику жестов и соответствующих им команд, тем самым делая приложение удобным и конгруэнтным к желаниям пользователя.
Замечу также, что это приложение ASUS Smart Gesture работает только с ноутбуками ASUS обладающими сенсорной панелью, без наличия на последней физических кнопок.
Специфика функционала
Для работы с ASG скачайте и установите данное приложение (к примеру, вот отсюда), в соответствии с разрядностью вашего компьютера (рекомендуется также установить свежий драйвер ATK). После корректной установки в Диспетчере устройств появится соответствующее устройство.
После запуска приложения перед вами появится окно программы с соответствующими вкладками («Жест», «Кнопка сенсорной панели», «Обнаружение мыши»).
- «Жест» позволяет настроить специфику жестов в связи с вашими предпочтениями (команды для движений одним-двумя-тремя пальцами). Тут же вы можете просмотреть специфику текущих настроек управления пальцами;
- «Кнопка сенсорной панели» даёт вам возможность изменить функционал левой и правой сенсорной кнопок;
- «Обнаружение мыши» позволит вам настроить автоматическое отключение сенсорной панели при подключении мыши, дабы избежать конфликта устройств.
Если ASUS Smart Gesture не работает
Если вы установили данный софт, но по каким-либо причинам программа не работает, тогда, попробуйте выполнить следующее:
- Нажать сочетание клавиш Fn+F9 (возможна сенсорная панель была ранее отключена программно);
- Запустите приложение, перейдите во вкладку «Кнопка сенсорной панели» и кликните на «Сброс по умолчанию»;
- Попробуйте восстановить работоспособность приложения с помощью команды «Repair». Перейдите в «Контрольную Панель», затем в «Удаление программы», найдите в списке АСУС Smart Gesture, кликните на нём и выберите «Repair» (Починить);
- Если данный способ не помог, рекомендуется полностью удалить ASG с вашего компьютера, перезагрузить систему, а потом попробовать вновь установить данное приложение на ваш ПК;
Также альтернативой вышеизложенным вариантам может быть использование утилиты Microsoft Fix it (скачать её можно, к примеру, вот отсюда).
Заключение
Выше мы узнали, что это Asus Smart Gesture, определили специфику функционала данного программного продукта, а также описали варианты решения проблем в его работе. Для пользователей современных ноутбуков с бескнопочным сенсорным тачпадом (особенно на базе Виндовс 10), данная программа станет хорошим помощником, способным расширить возможности классической сенсорной панели. Попробуйте данный продукт в деле, результат вас точно не разочарует.
Опубликовано 26 февраля 2017 Обновлено 16 мая 2021
Содержание
- [Ноутбук] Smart Gesture — Описание утилиты ASUS Smart Gesture
- Связанные темы
- ASUS Smart Gesture (64-bit)
- Download ASUS Smart Gesture (64-bit) Latest Version
- Screenshots
- Related Downloads
- Top Downloads
- Comments and User Reviews
- Join our mailing list
- Freeware
- Open Source
- Free to Play
- Trial
- Smart Gesture 4.0.12
- Информация о программе
- Описание
- ASUS Smart Gesture
- Top Downloads
- Join our mailing list
- Freeware
- Open Source
- Free to Play
- Trial
- [Notebook] Smart Gesture — Introduction
- Related Topics
[Ноутбук] Smart Gesture — Описание утилиты ASUS Smart Gesture
Отправить ссылку на страницу на ваш e-mail
Пожалуйста, укажите ваш e-mail
Отсканируйте QR-код, чтобы открыть эту страницу на вашем смартфоне.
Связанные темы
Smart Gesture — Описание утилиты ASUS Smart Gesture
Обзор ASUS Smart Gesture.
ASUS Smart Gesture — это умный тачпад драйвер, который помогает вам управлять жестами, включая нажатия, прокрутку, перетаскивание, клик, и более.
Примечание 1: для устройств с Intel 7th и 8th процессорами, Smart Gesture заменен на PTP драйвер и он предустановлен в Windows 10, поэтому вам не надо его скачивать и устанавливать.
Примечание 2: пожалуйста, обратите внимание, что вам также требуется обновить драйвер ATK, если вы используете систему 64-бит и программу Smart Gesture. Чтобы найти ATK драйвер для вашей модели, пожалуйста, перейдите на страницу поддержки модели и перейдите в раздел [ Драйверы и Утилиты ]. Затем скачайте и установите ATK драйвер.
Настройки
Вы можете найти страницу SmartSettings дважды кликнув на иконку в трее.
Жесты
На этой странице, вы можете выбрать параметры жестов, которые вам требуются.
Примечание: Когда вы наводите курсор мыши на элемент жеста, изображение слева будет отображать, что делает этот жест.
Примечание: Включите «Контент движется в направлении вашего пальца» для переворота направление прокрутки на сенсорной панели.
Touchpad кнопка (эта опция включена НЕ во все версии утилиты)
Smart Gesture предоставляет возможность переключения функций левой / правой кнопок. Установка по умолчанию отключит его.
Определение мыши
Когда «Отключить тачпад при подключенной мыши” включено, функции тачпада будут отключены после того, как мышь будет подключена к устройству. Это относится к USB мышкам, беспроводным мышкам, и Bluetooth мышкам.
Мобильный контроль (эта опция включена НЕ во все версии утилиты)
Вы можете использовать свой мобильный телефон для удаленного управления компьютером через WiFi или Bluetooth. (сначала нужно установить Remote Link через App Store или Google Play)
Вы можете скачать Smart Gesture по ссылкам ниже ( версия 4.0.12 ):
Источник
ASUS Smart Gesture (64-bit)
ASUS Smart Gesture 4.0.12 (64-bit) LATEST
Windows XP / Vista / Windows 7 / Windows 8 / Windows 10
ASUS Smart Gesture (64-bit) 2022 full offline installer setup for PC
ASUS Smart Gesture 64 bit is a smart touchpad driver that helps you control more precise gestures including tapping, scrolling, dragging, clicking, and more. For Intel 7th and 8th Generation units, Smart Gesture is replaced by PTP driver and it’s pre-installed in Windows 10, so you don’t need to download and install it. Please be aware that you also need to update the related ATK driver if you are using the 64-bit version of the ASUS Smart Gesture program.
When «Disable touchpad when the mouse is plugged-in” is enabled, the touchpad function becomes disabled after an external mouse is plugged-in. This includes a USB cable mouse, wireless mouse, and Bluetooth mouse. You can use your mobile phone to remotely control your PC through WiFi or Bluetooth. (you need to install Remote Link by App Store or Google Play firstly).
Download ASUS Smart Gesture (64-bit) Latest Version
Screenshots
- ASUS Smart Gesture 4.0.12 (32-bit)
- ASUS Smart Gesture 4.0.12 (64-bit)
Top Downloads
Join our mailing list
Stay up to date with latest software releases, news, software discounts, deals and more.
Each software is released under license type that can be found on program pages as well as on search or category pages. Here are the most common license types:
Freeware
Freeware programs can be downloaded used free of charge and without any time limitations. Freeware products can be used free of charge for both personal and professional (commercial use).
Open Source
Open Source software is software with source code that anyone can inspect, modify or enhance. Programs released under this license can be used at no cost for both personal and commercial purposes. There are many different open source licenses but they all must comply with the Open Source Definition — in brief: the software can be freely used, modified and shared.
Free to Play
This license is commonly used for video games and it allows users to download and play the game for free. Basically, a product is offered Free to Play (Freemium) and the user can decide if he wants to pay the money (Premium) for additional features, services, virtual or physical goods that expand the functionality of the game. In some cases, ads may be show to the users.
Demo programs have a limited functionality for free, but charge for an advanced set of features or for the removal of advertisements from the program’s interfaces. In some cases, all the functionality is disabled until the license is purchased. Demos are usually not time-limited (like Trial software) but the functionality is limited.
Trial
Trial software allows the user to evaluate the software for a limited amount of time. After that trial period (usually 15 to 90 days) the user can decide whether to buy the software or not. Even though, most trial software products are only time-limited some also have feature limitations.
Usually commercial software or games are produced for sale or to serve a commercial purpose.
Источник
Smart Gesture 4.0.12
Информация о программе
Описание
ASUS Smart Gesture — драйвера для тачпада, разработанное исключительно для ноутбуков ASUS под управлением Windows. Цель программы — упростить управление ноутбуком с помощью тачпада. Программа особенно пригодится пользователям, которые работают за компьютером вне дома: в путешествиях, на работе или учебе. Установка и настройка ПО на своем устройстве избавит вас от необходимости постоянно брать компьютерную мышь.
ASUS Smart Gesture является официальной программой от разработчика ноутбуков. Она имеет простой русифицированный интерфейс и распространяется бесплатно. Скачав его, вы сможете настроить управление тачпадом с использованием одного, двух и даже трех пальцев. Идея в том, что различные движения и комбинации пальцев позволяют захватывать файлы, поворачивать их, листать страницы и даже управлять рабочими столами. За каждым движением закрепляется определенная функция. В левой части окна программы элемент управления отображается визуально. Там представлено, как выглядит жест, и что при этом происходит на экране компьютера.
С помощью Smart Gesture пользователь также сможет настроить краевые жесты. Это группа жестов, когда пальцы начинают движение за границами тачпада, а затем переходят в область сенсора. Кроме того, утилита позволяет перенастроить назначение кнопок тачпада.
Функционал программы для тачпада ASUS – Smart Gesture:
- Настройка жестов сенсора с использованием 1, 2 и 3 пальцев
- Управление краевыми жестами
- Переназначение кнопок тачпада
- Режим обнаружения мыши (при подключении мыши настройки софта сбрасываются)
Программа совместима с 32-х и 64-х битными системами Windows 7, 8.1 и 10. Разработчик позаботился об отдельных версиях ПО для каждой операционки.
Источник
ASUS Smart Gesture
ASUS Smart Gesture is a smart touchpad driver that helps you control more precise gestures including tapping, scrolling, dragging, clicking, and more. For Intel 7th and 8th Generation units, Smart Gesture is replaced by PTP driver and it’s pre-installed in Windows 10, so you don’t need to download and install it. Please be aware that you also need to update the related ATK driver if you are using the 64-bit version of the ASUS Smart Gesture program.
Top Downloads
Join our mailing list
Stay up to date with latest software releases, news, software discounts, deals and more.
Each software is released under license type that can be found on program pages as well as on search or category pages. Here are the most common license types:
Freeware
Freeware programs can be downloaded used free of charge and without any time limitations. Freeware products can be used free of charge for both personal and professional (commercial use).
Open Source
Open Source software is software with source code that anyone can inspect, modify or enhance. Programs released under this license can be used at no cost for both personal and commercial purposes. There are many different open source licenses but they all must comply with the Open Source Definition — in brief: the software can be freely used, modified and shared.
Free to Play
This license is commonly used for video games and it allows users to download and play the game for free. Basically, a product is offered Free to Play (Freemium) and the user can decide if he wants to pay the money (Premium) for additional features, services, virtual or physical goods that expand the functionality of the game. In some cases, ads may be show to the users.
Demo programs have a limited functionality for free, but charge for an advanced set of features or for the removal of advertisements from the program’s interfaces. In some cases, all the functionality is disabled until the license is purchased. Demos are usually not time-limited (like Trial software) but the functionality is limited.
Trial
Trial software allows the user to evaluate the software for a limited amount of time. After that trial period (usually 15 to 90 days) the user can decide whether to buy the software or not. Even though, most trial software products are only time-limited some also have feature limitations.
Usually commercial software or games are produced for sale or to serve a commercial purpose.
Источник
[Notebook] Smart Gesture — Introduction
Send the page link to your email
Please enter your email
Scan QR code to open this page with your smart phone.
Introduction of ASUS Smart Gesture software
Introduction of ASUS Smart Gesture.
ASUS Smart Gesture is a smart touchpad driver that helps you control more precise gestures including tapping, scrolling, dragging, clicking, and more.
Note 1 : For Intel 7th and 8th Generation units, Smart Gesture is replaced by PTP driver and it’s pre-installed in Windows 10, so you don’t need to download and install it.
* Note 2: Please be aware that you also need to update the related ATK driver if you are using the 64-bit version of the Smart Gesture program. To find the ATK driver for your model, please refer to your model’s product page and go to the [ Driver & Utility ] section. Then download the ATK driver.
Settings
You’ll find the SmartSettings page by double clicking the tray icon on the Task Bar.
Gesture
In this page, you can choose gesture commands according to your needs.
Note: When you move the mouse cursor over the gesture item, the image on the left will display what the gesture does.
Note: Enabling the «Content moves with your finger’s direction» function will reverse the scrolling direction on the touchpad.
Touchpad Button (This function isn’t included in all version)
Smart Gesture provides an option to switch functions of the left / right buttons. Setting it to default will disable it.
Mouse Detection
When «Disable touchpad when mouse is plugged-in” is enabled, the touchpad function becomes disabled after an external mouse is plugged-in. This includes USB cable mouse, wireless mouse, and Bluetooth mouse.
Mobile Control(This function isn’t included in all version)
You can use your mobile phone to remotely control your PC through WiFi or Bluetooth. (you need to install Remote Link by App Store or Google Play firstly)
You can download Smart Gesture from the links below(version 4.0.12):
Источник

Если вы приобрели ноутбук со встроенной сенсорной панелью, эта программа будет установлена по умолчанию. Но к сожалению, многие владельцы портативных устройств даже не догадываются, в чём заключается принцип действия такой утилиты, как её устанавливать и настраивать.
Теперь вы сможете запрограммировать управление жестами на сенсорной панели для одного, двух или даже трёх пальцев. В утилите можно настроить этот инструмент таким образом, чтобы использование ноутбука было максимально комфортным и функциональным. Отключить ненужные функции очень просто. На самом деле подобная небольшая утилита сможет завоевать внимание любого компьютерного пользователя и расширить базовые возможности Windows .
Вам обязательно стоит прочитать о том, как удалить вирус Zaxar Games Browser.
Содержание
- Для чего используется утилита Asus Smart Gesture . Возможности программы
- Как можно настраивать утилиту и что означают жесты конкретными пальцами:
- Включить или отключить функции Asus Smart Gesture
- Как скачать и инсталлировать Asus Smart Gesture
- Как деинсталлировать Asus Smart Gesture с Windows
Для чего используется утилита Asus Smart Gesture . Возможности программы

Интерфейс приложения предельно простой и каждый пользователь Windows сможет настроить драйвер без особых сложностей.
Как можно настраивать утилиту и что означают жесты конкретными пальцами:
- Один палец – выбор, активация, перемещения;
- Два пальца – масштаб, прокрутка, поворот, отображение всплывающего меню;
- Три пальца – переход по страницам, отображение запущенных приложений, сворачивание окон;
Если привыкнуть к таким жестам, управление и работа за ноутбуком станет намного проще и функциональнее.
Включить или отключить функции Asus Smart Gesture
И так, интерфейс утилиты Asus Smart Gesture включает в себя ряд отдельных вкладок. Каждая из них отвечает за конкретные функции и может быть настроена в ручном режиме.
Жесты
Первая вкладка под названием «Жест» позволяет настраивать те функции, которые были описаны выше. Чтобы отключить жесты достаточно снять галочку или найти в настройках пункт «восстановить заводские конфигурации». В этом меню можно указать свои личные требования и задать параметры с учётом собственных привычек. Даже если вы не знаете, за что отвечает каждый палец, достаточно навести курсором мыши на интересующий жест, и приложение продемонстрирует его действие. Такой пункт упрощает процесс настройки драйвера и работать с девайсом будет проще.
Кнопка сенсорной панели
На второй вкладке размещаются настройки переключения клавиш «лево/право» на устройстве. Как и в предыдущем случае, здесь можно восстановить параметры по умолчанию, если в этом есть необходимость.

Вкладка позволяет настроить функцию автоматического включения или отключения сенсорной панели после присоединения внешней мыши. Для настройки необходимо выделить галочкой пункт «Умный сенсор».
Как скачать и инсталлировать Asus Smart Gesture
Скачать Asus Smart Gesture можно на официальном сайте, а процедура установки не требует больших усилий. Выполнить её можно за несколько минут, указав нужное место на диске. В случае, если Asus Smart Gesture не работает или при работе замечаются сбои, вы можете выполнить повторную инсталляцию, скачав драйвер с сайта.
Правильно установленный драйвер должен отображаться в меню стандартного «диспетчера устройств» в пункте «мыши». Если при повторной установке на дисплее появляется уведомление, что на вашем компьютере уже инсталлирована более новая версия данного драйвера, удалите её и замените предыдущей.
Как деинсталлировать Asus Smart Gesture с Windows
В случае, если вы желаете откатить утилиту до предыдущей версии или собираетесь переустановить Windows , придётся осуществить деинсталляцию этого инструмента. Процедура удаления Asus Smart Gesture имеет некоторые нюансы и тонкости. Если программа не удаляется стандартным способом через панель управления, придётся воспользоваться системным реестром и выполнить ряд отдельных действий:
- Открываем % SystemDrive% / ProgramData / SetupTPDriver / В проводнике Windows;
- Запускаем SetupTPDriver.msi ;
- Находим пункт удаление Asus Smart Gesture ;
Теперь вы сможете удалять утилиту и восстанавливать её к предыдущей версии без особых сложностей.