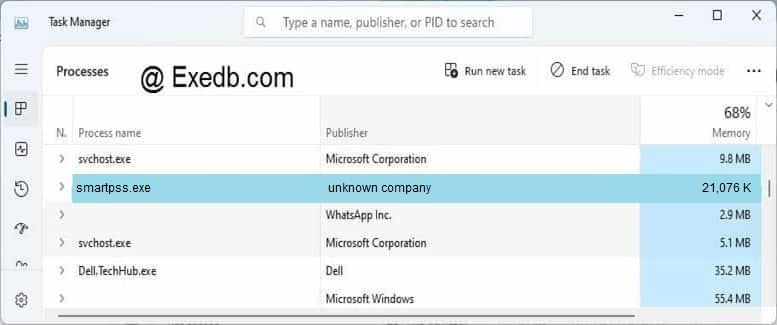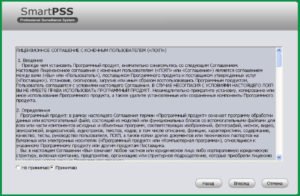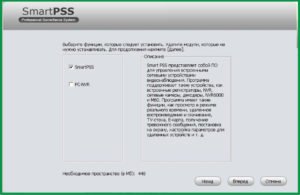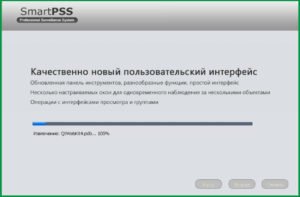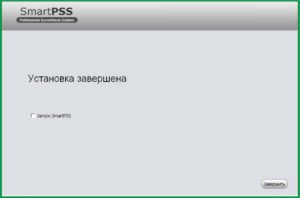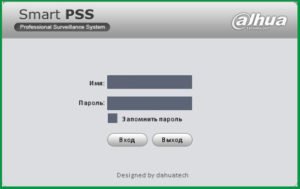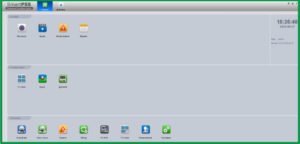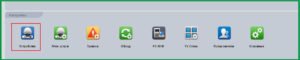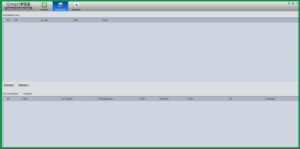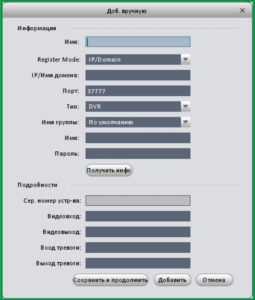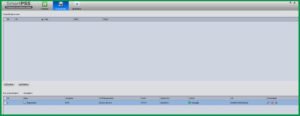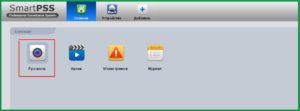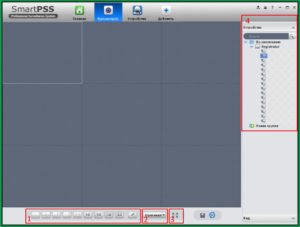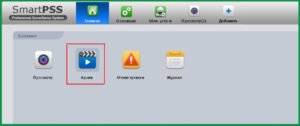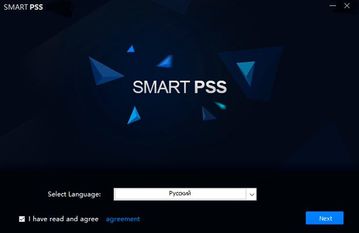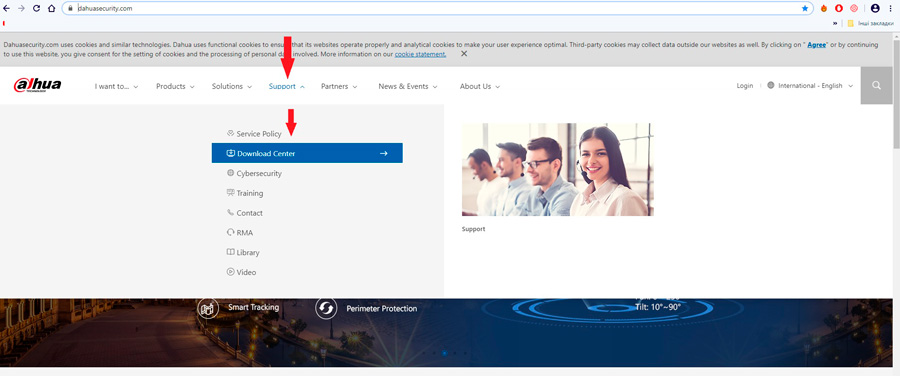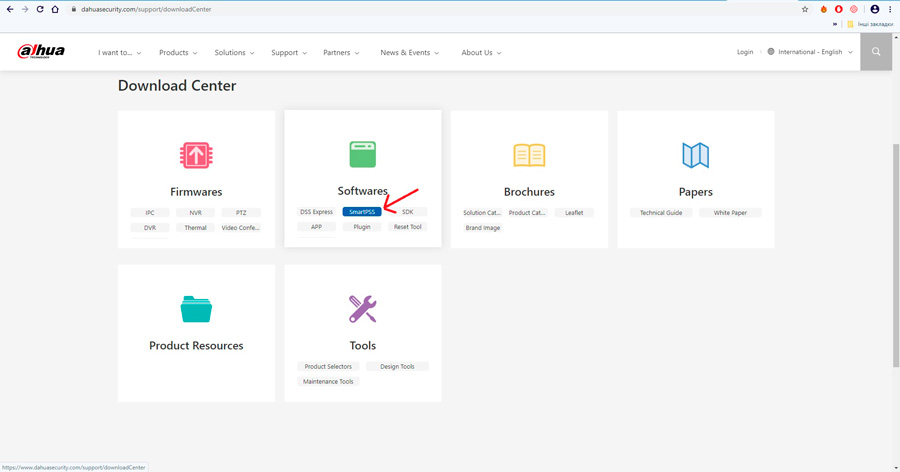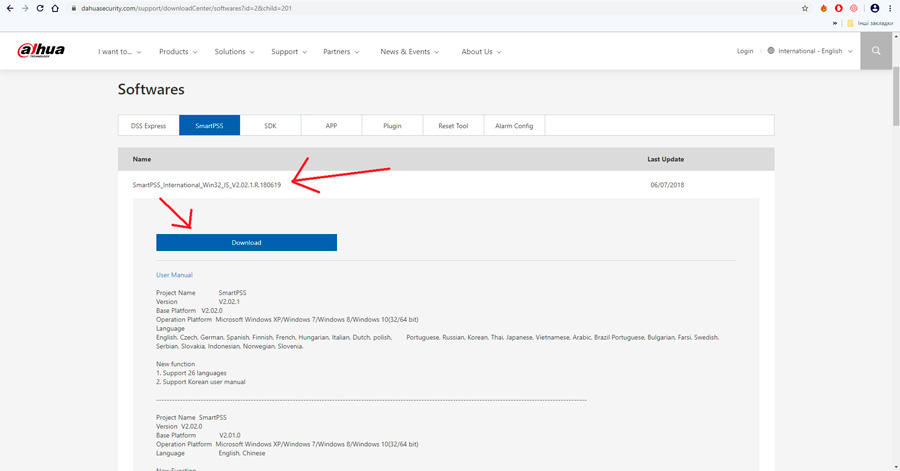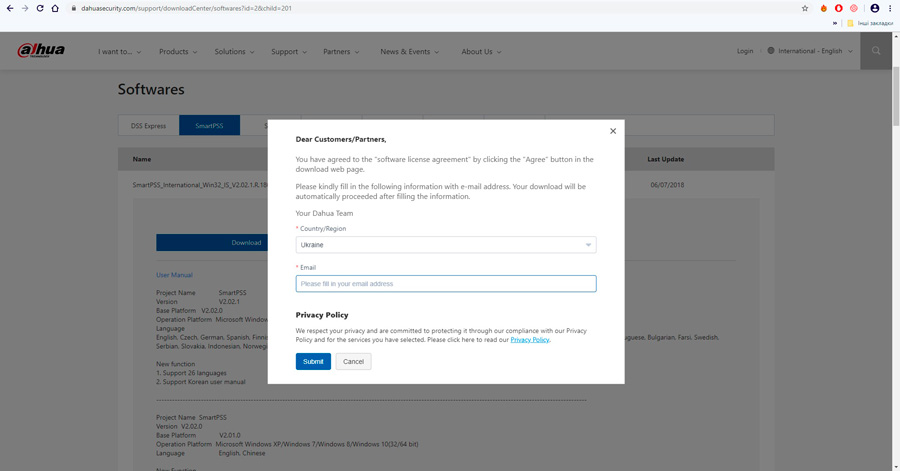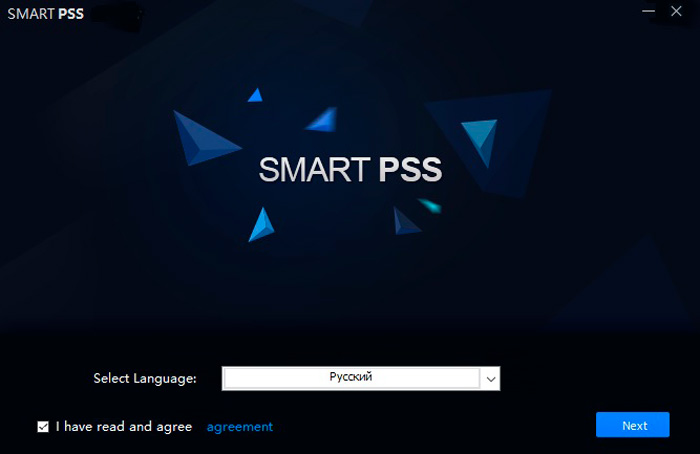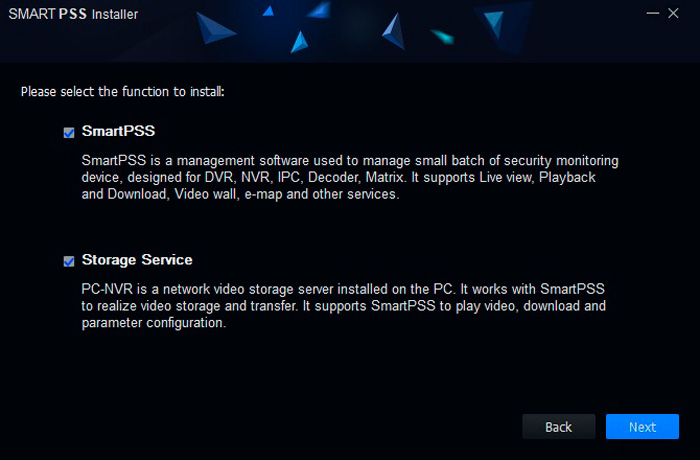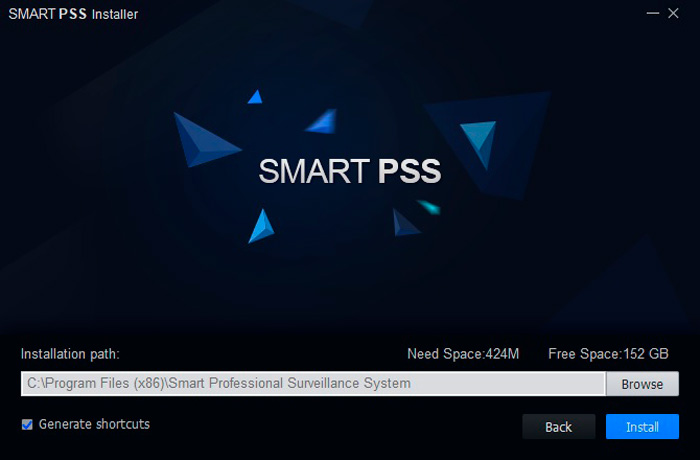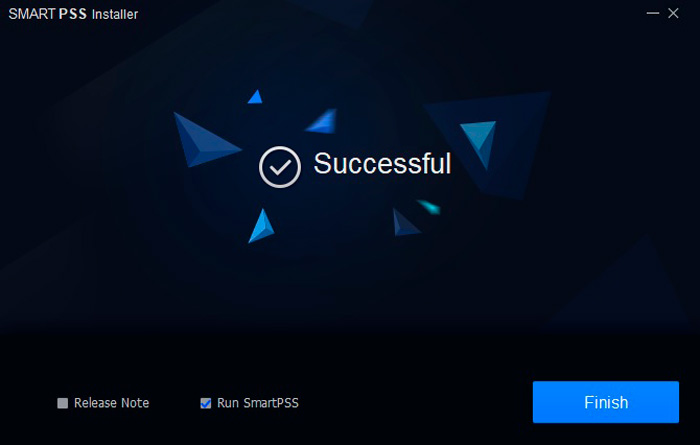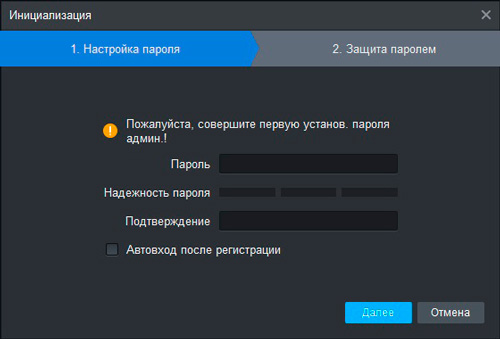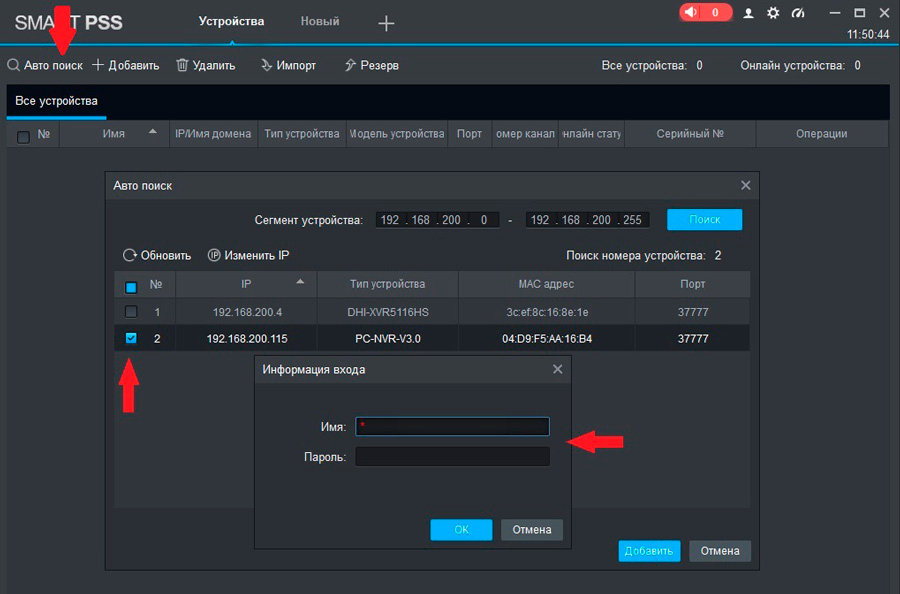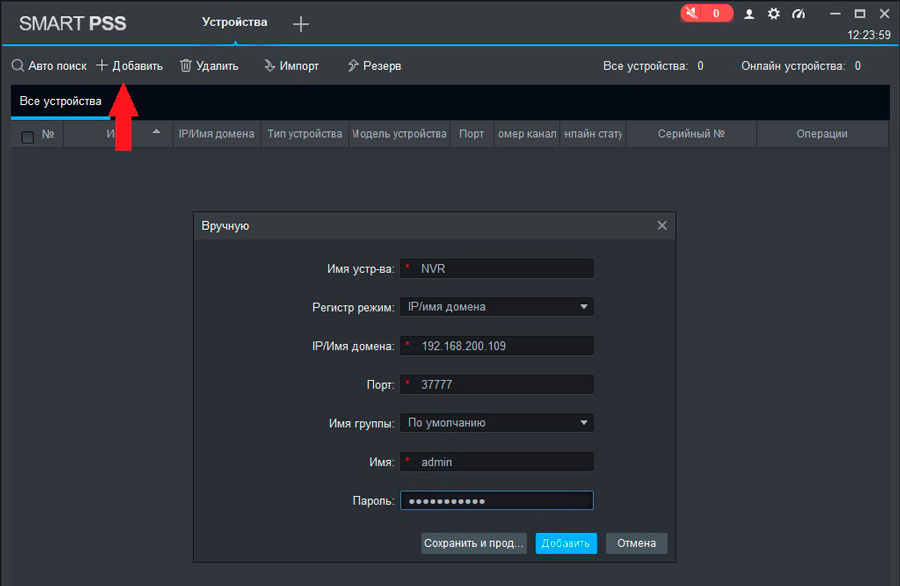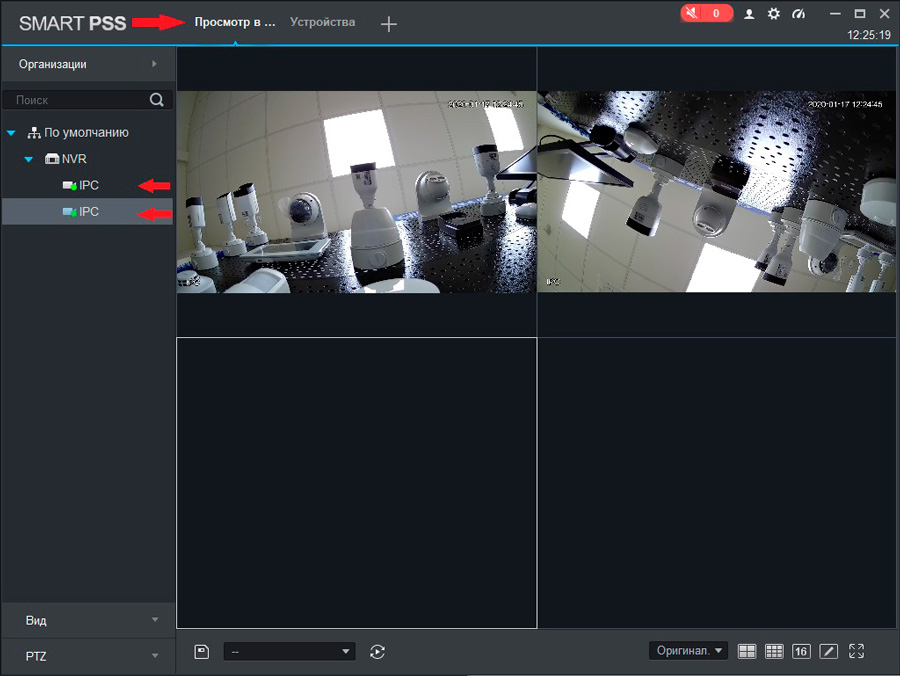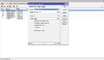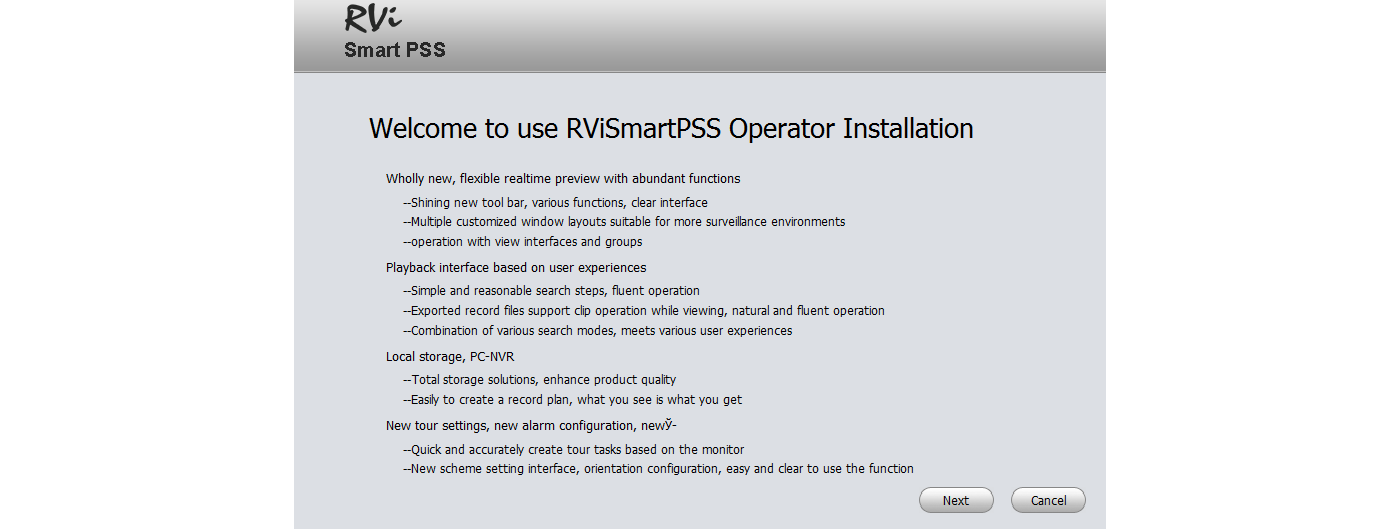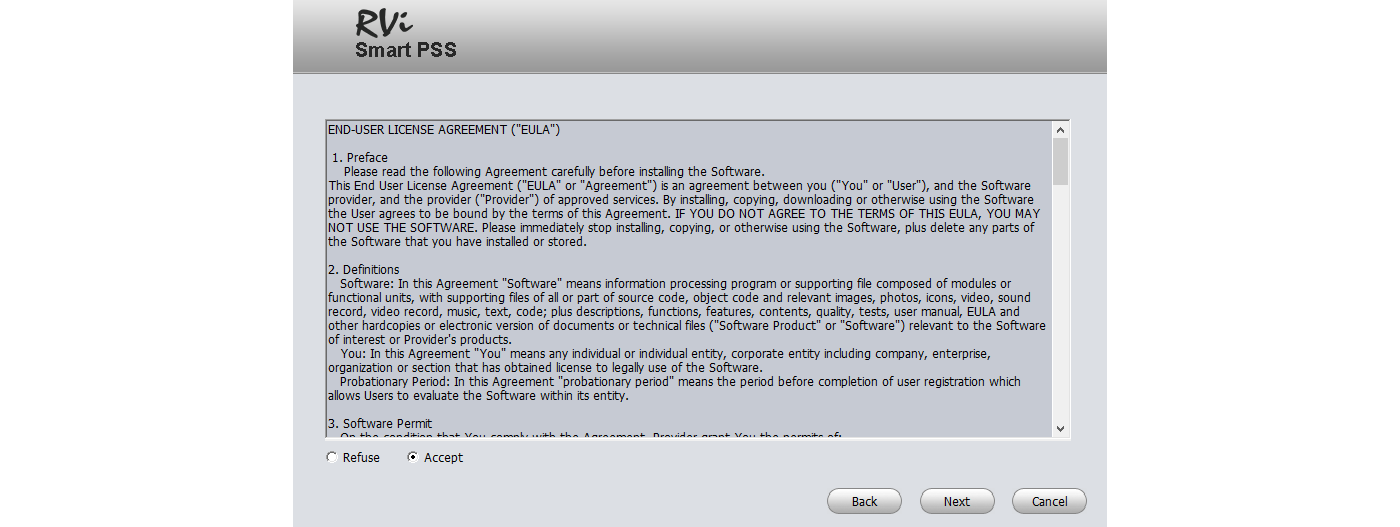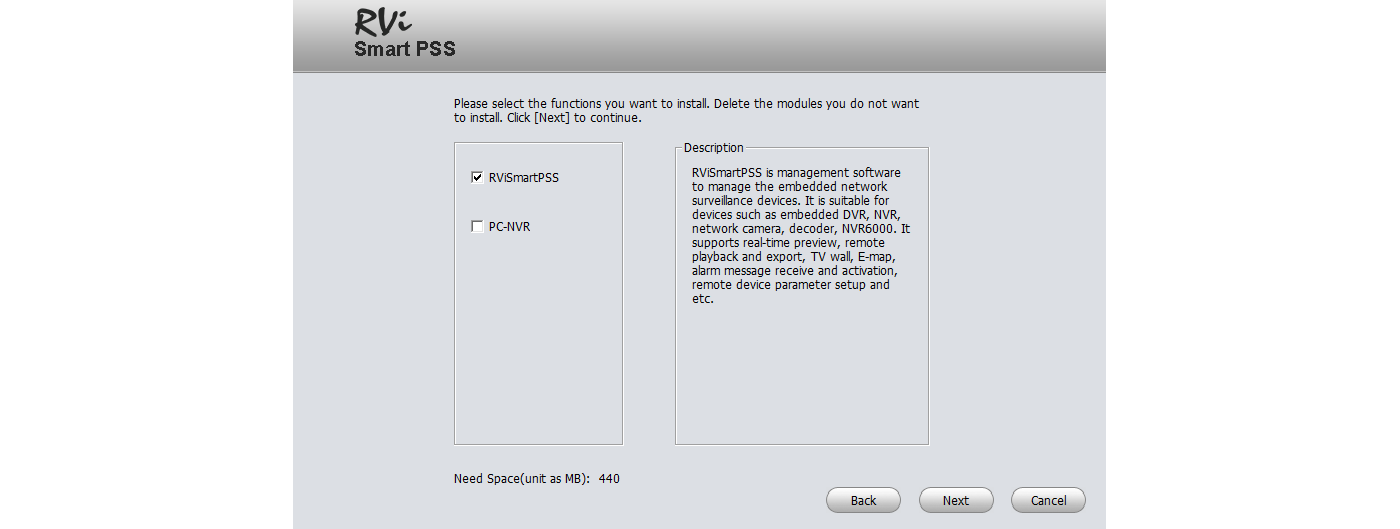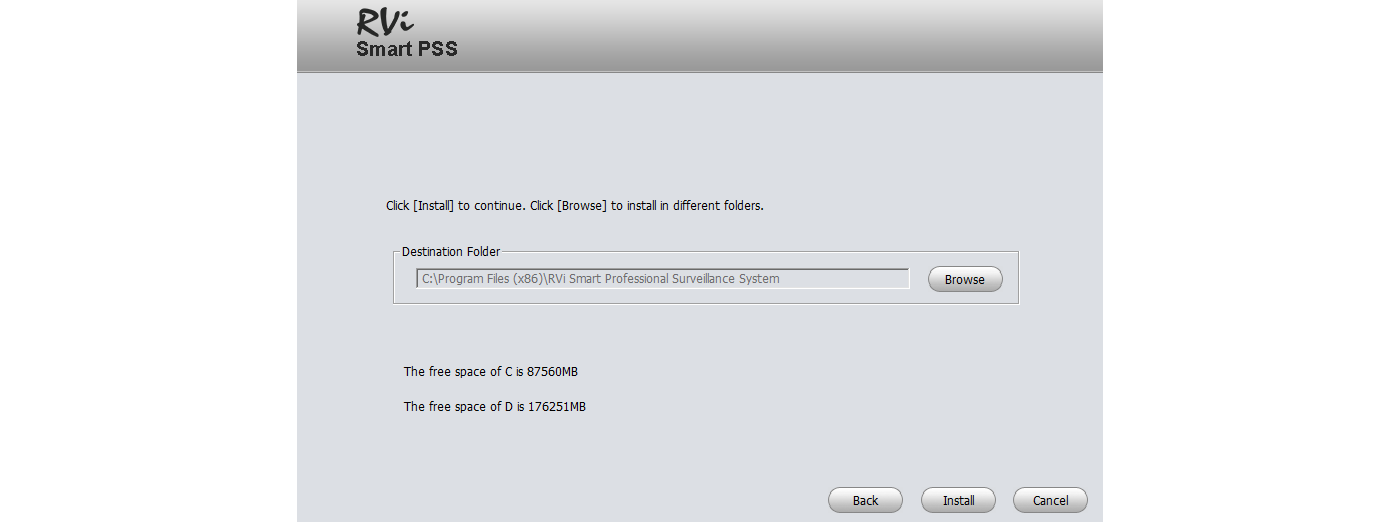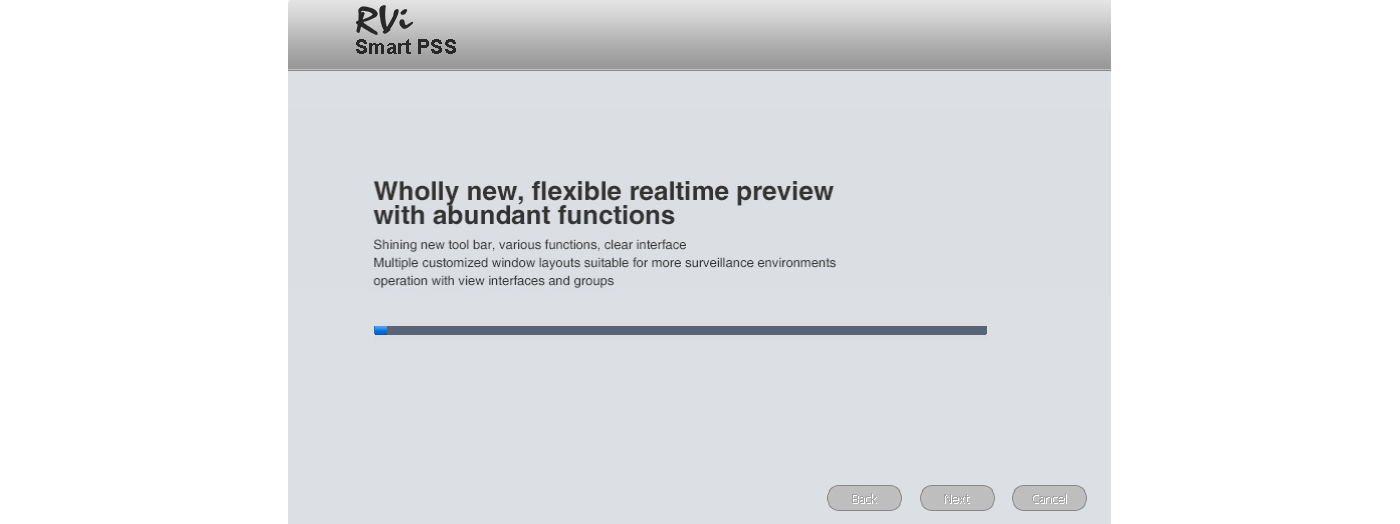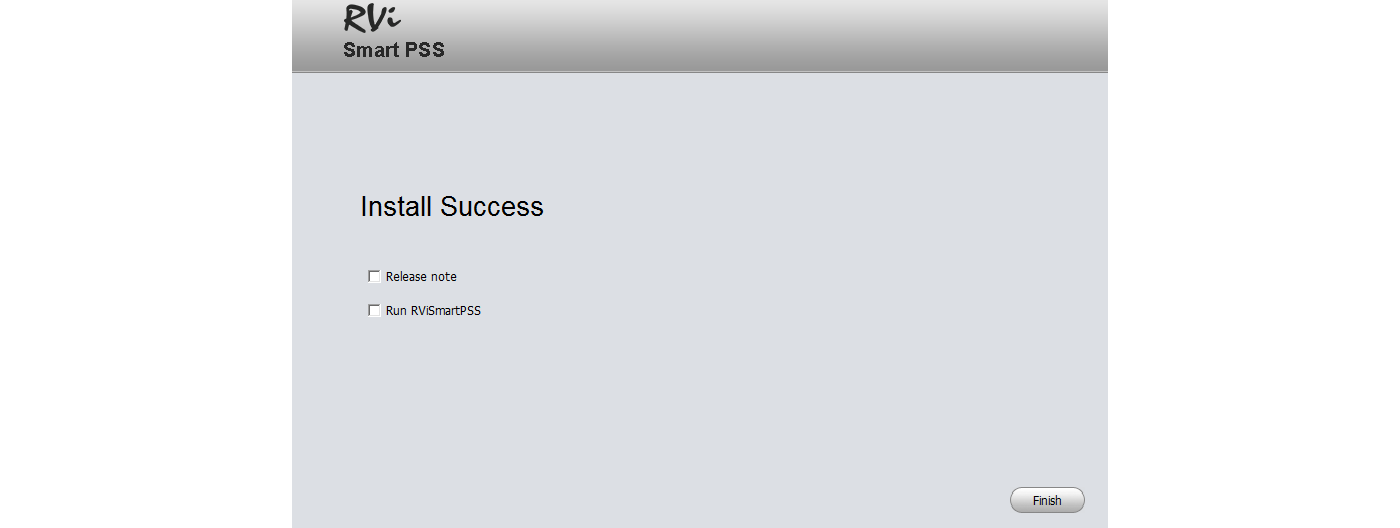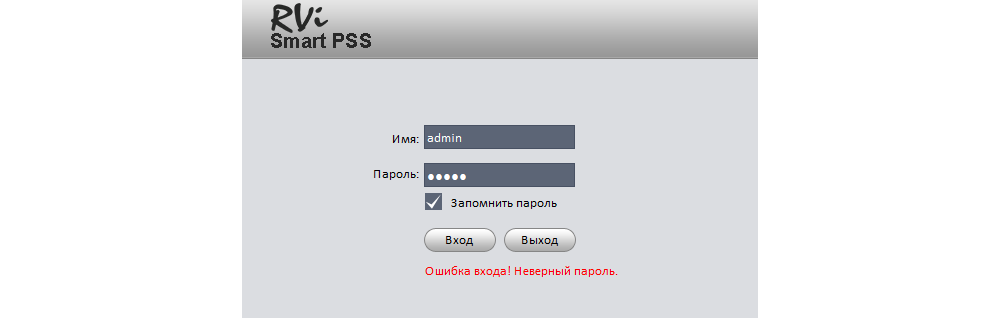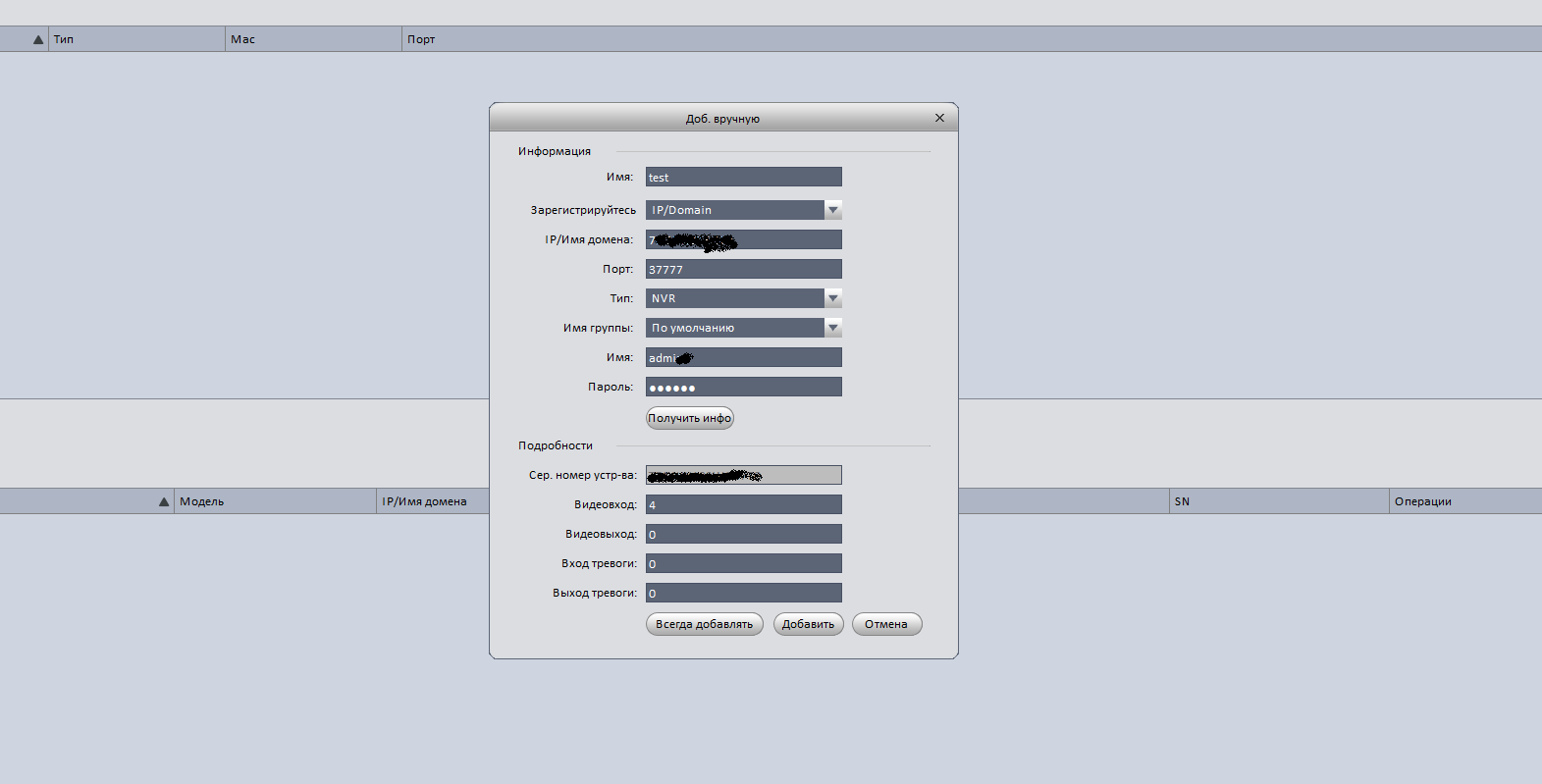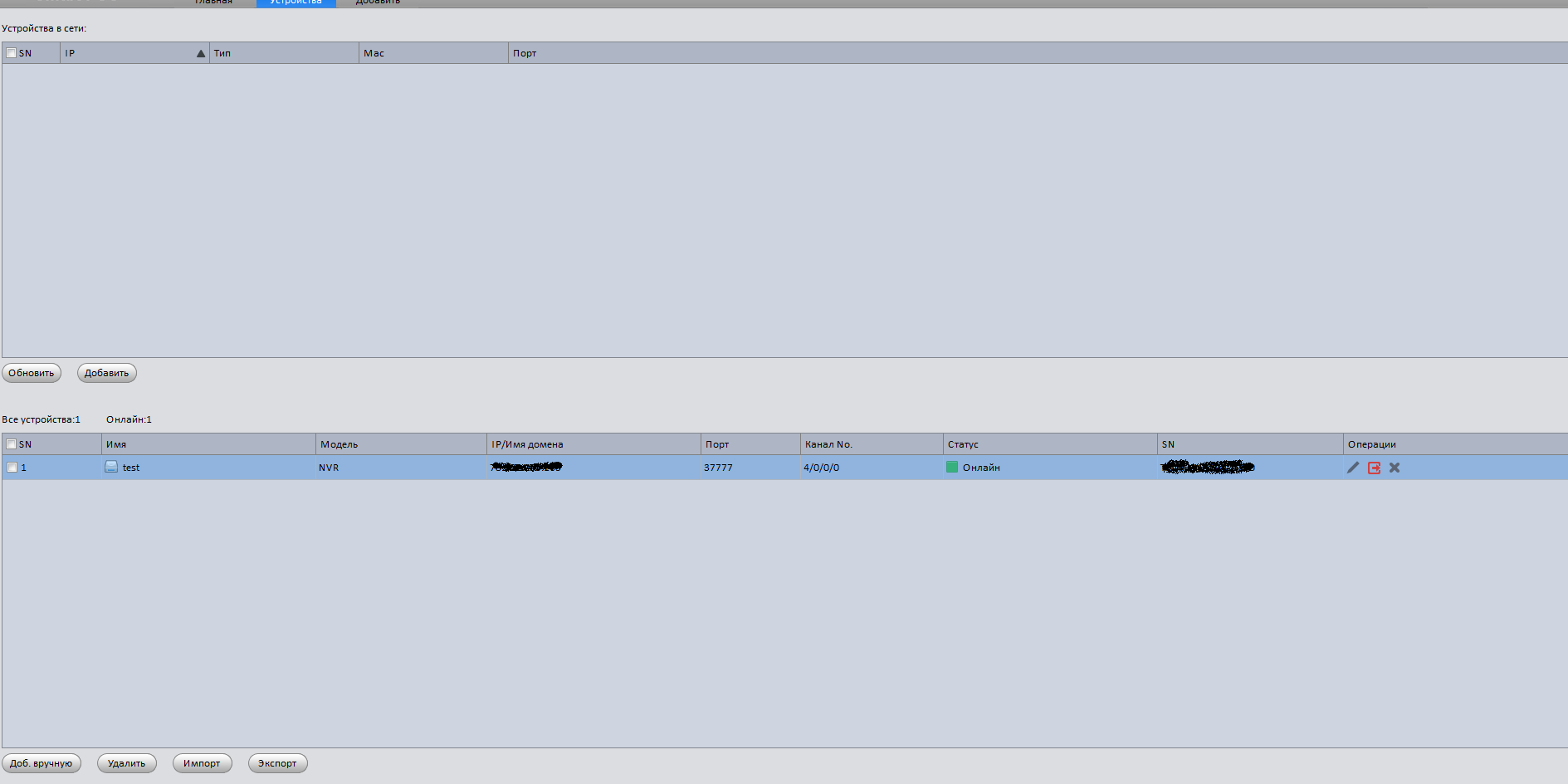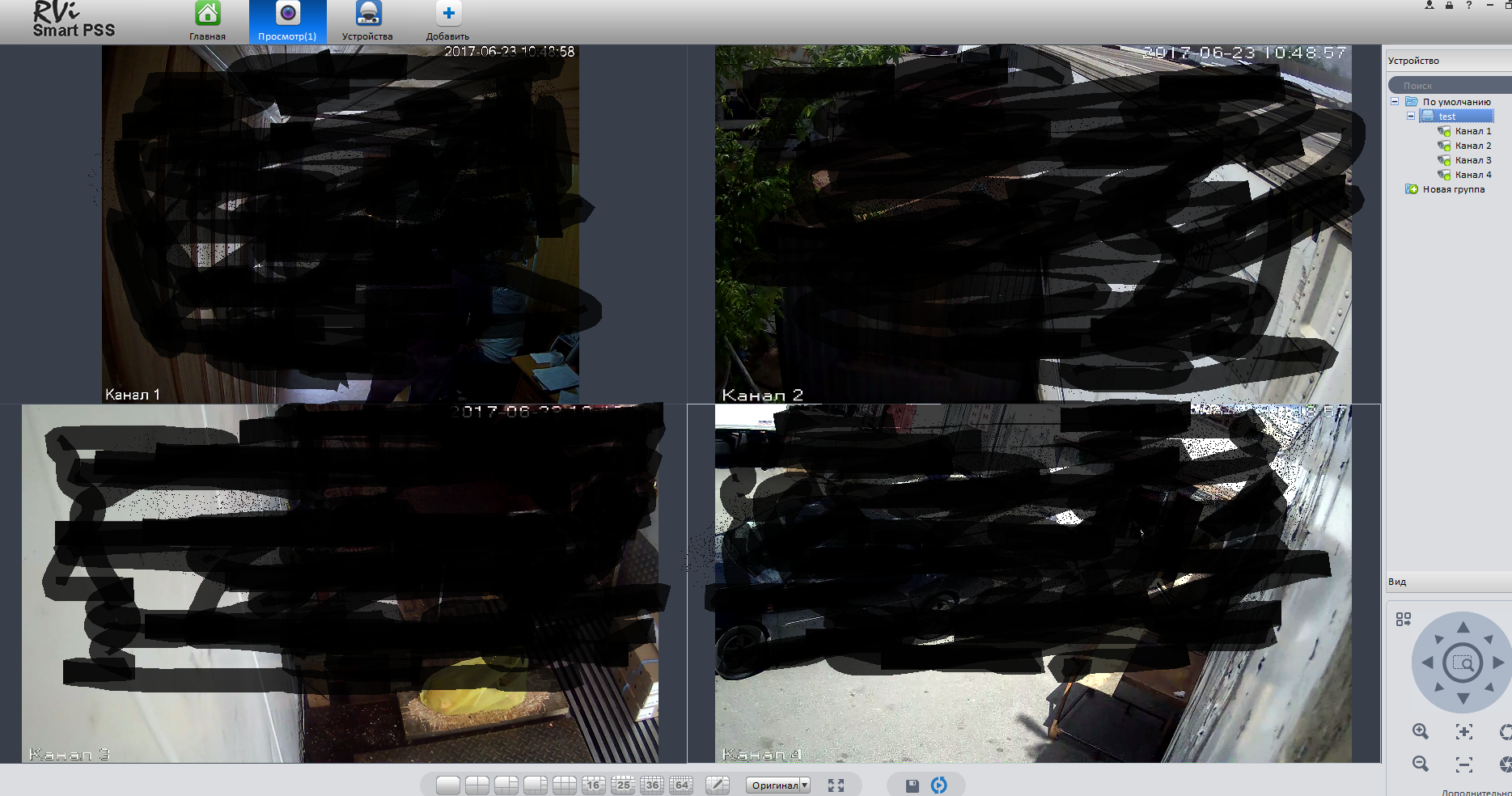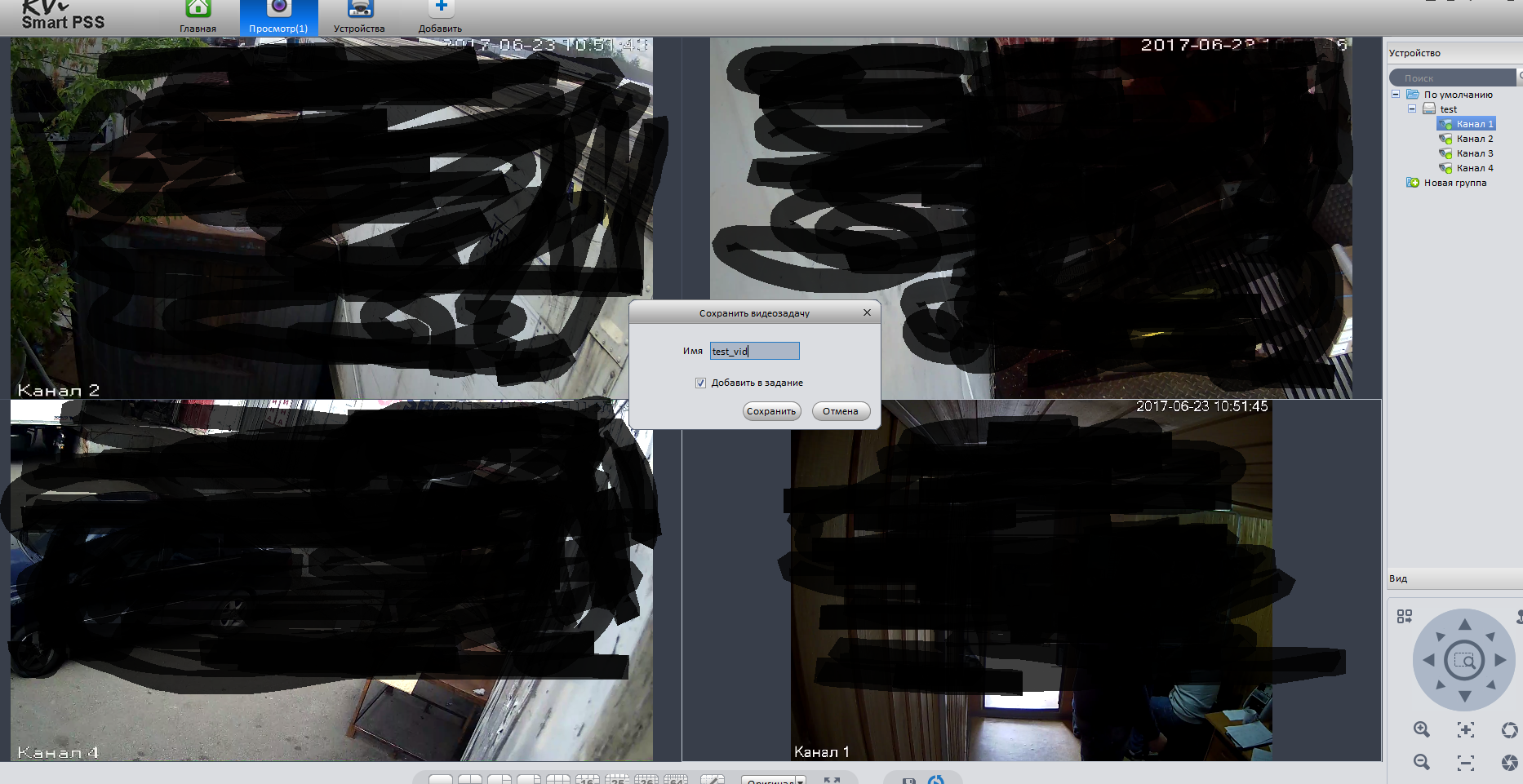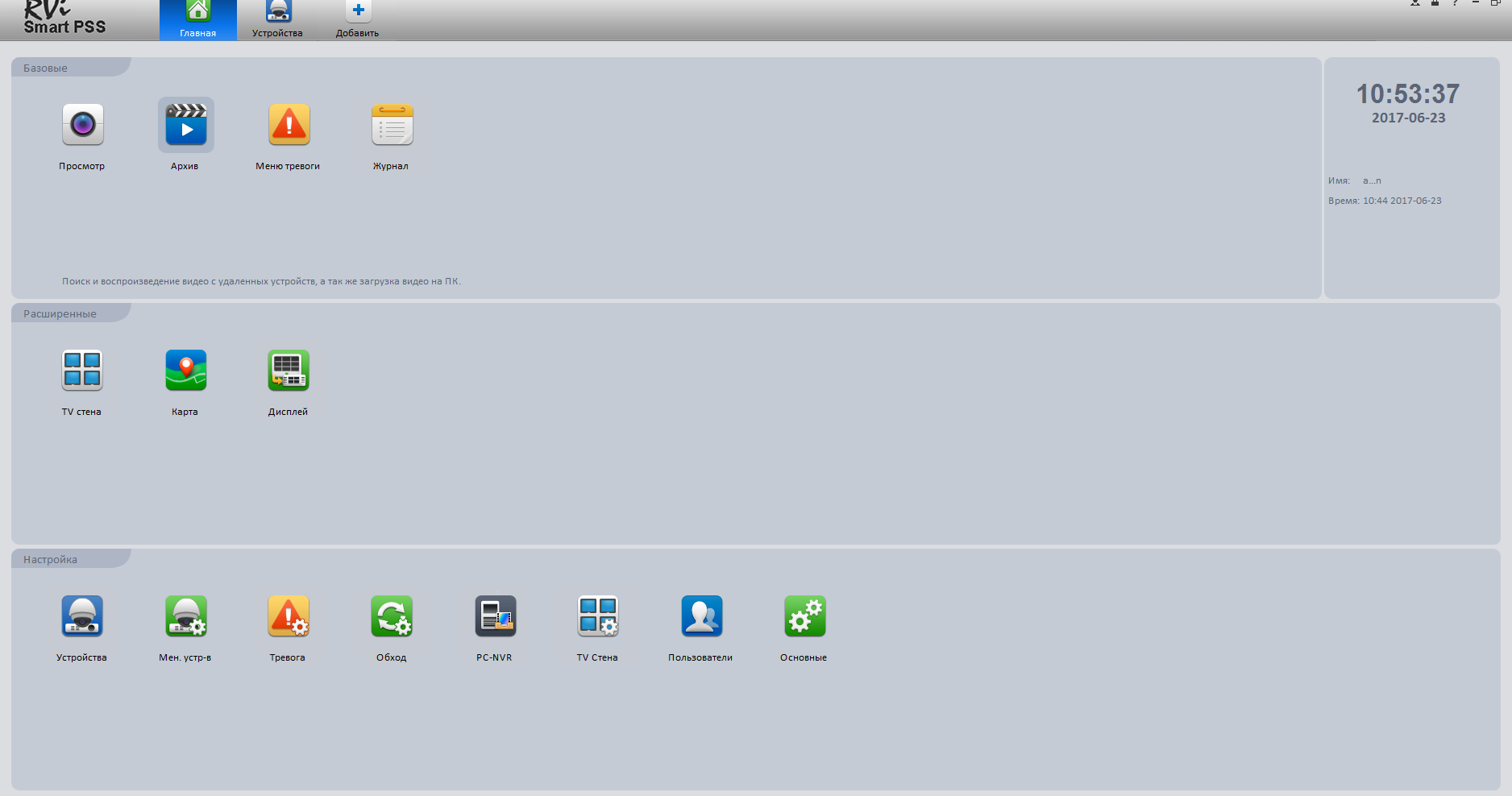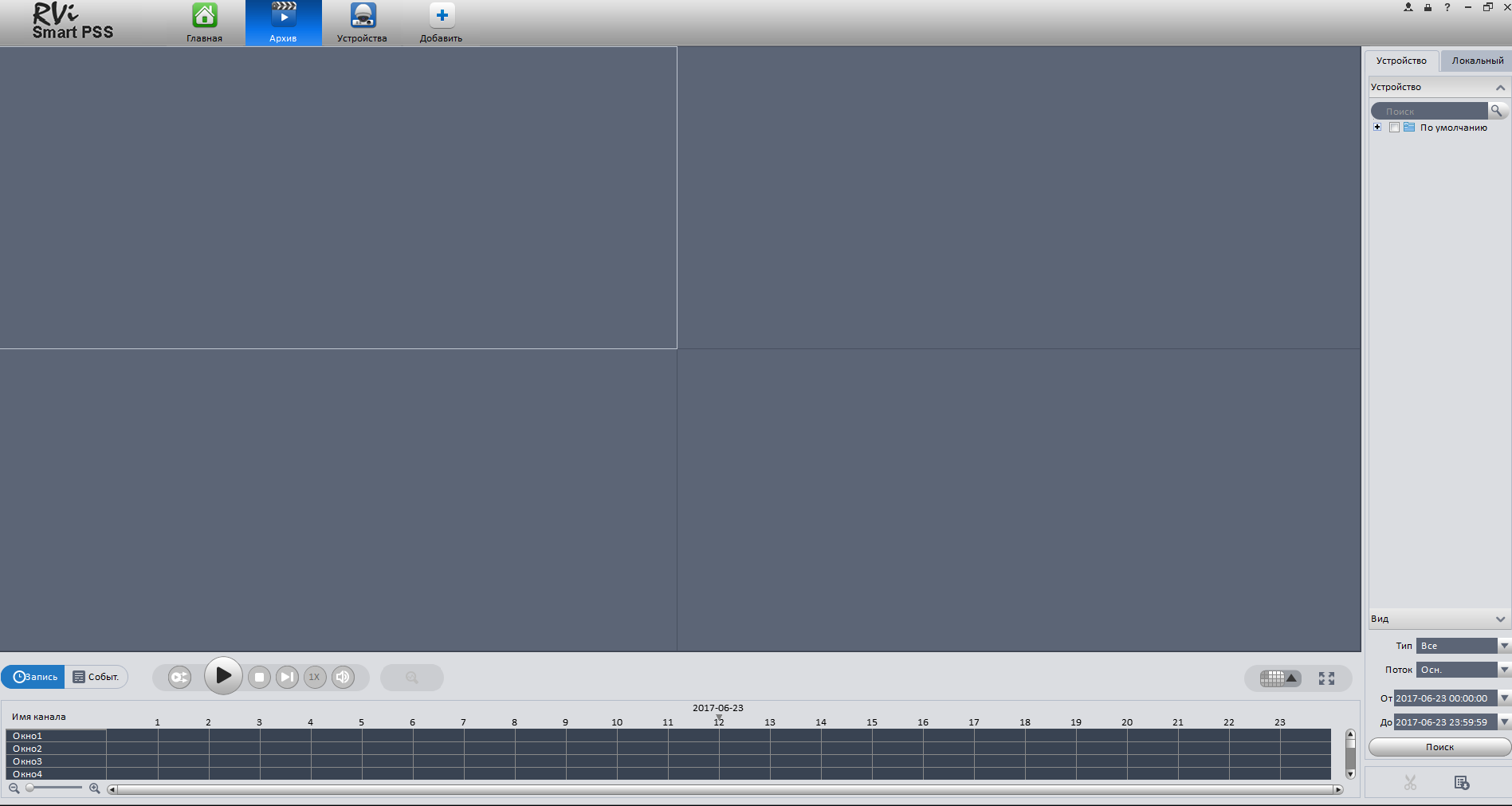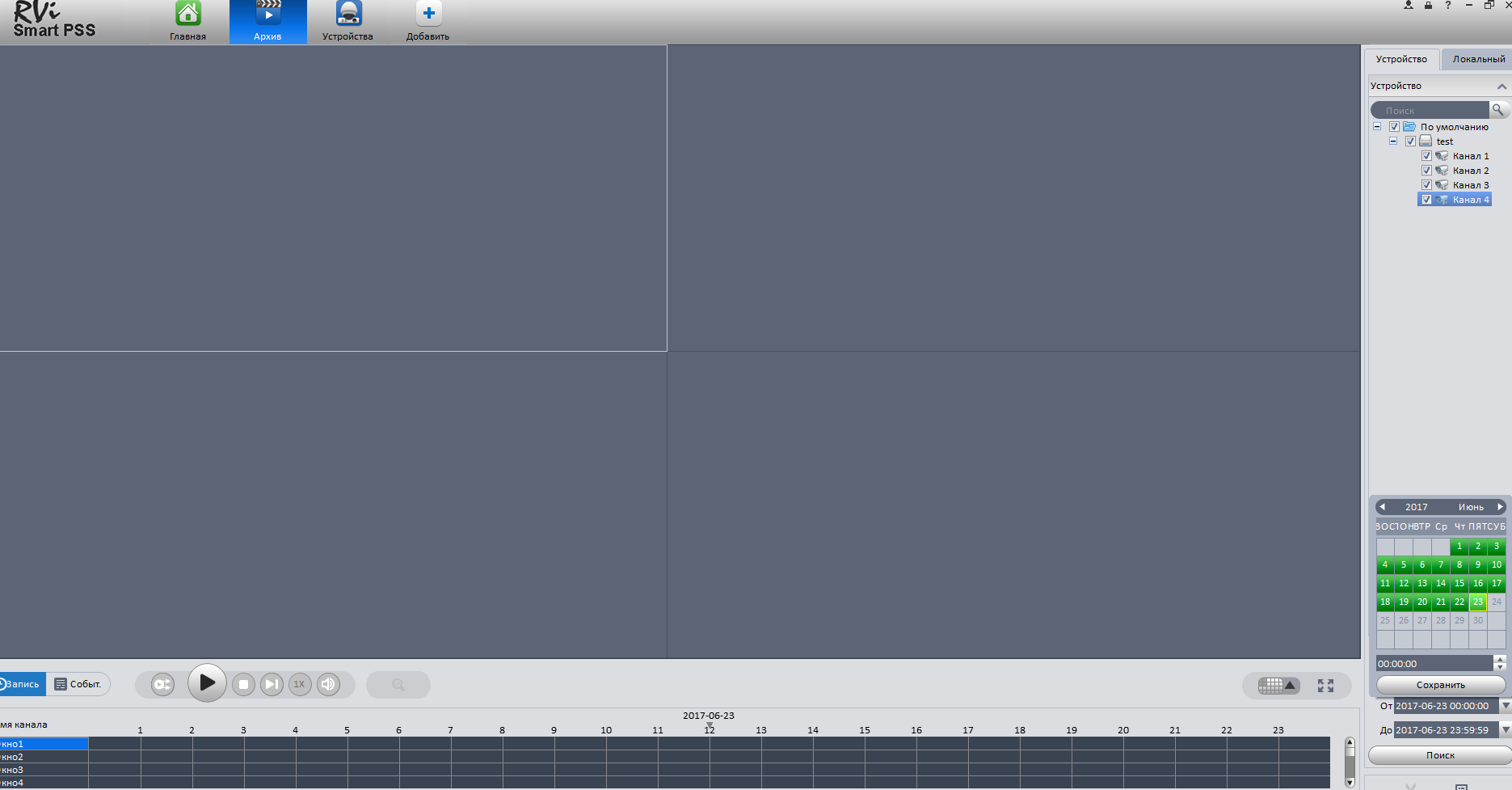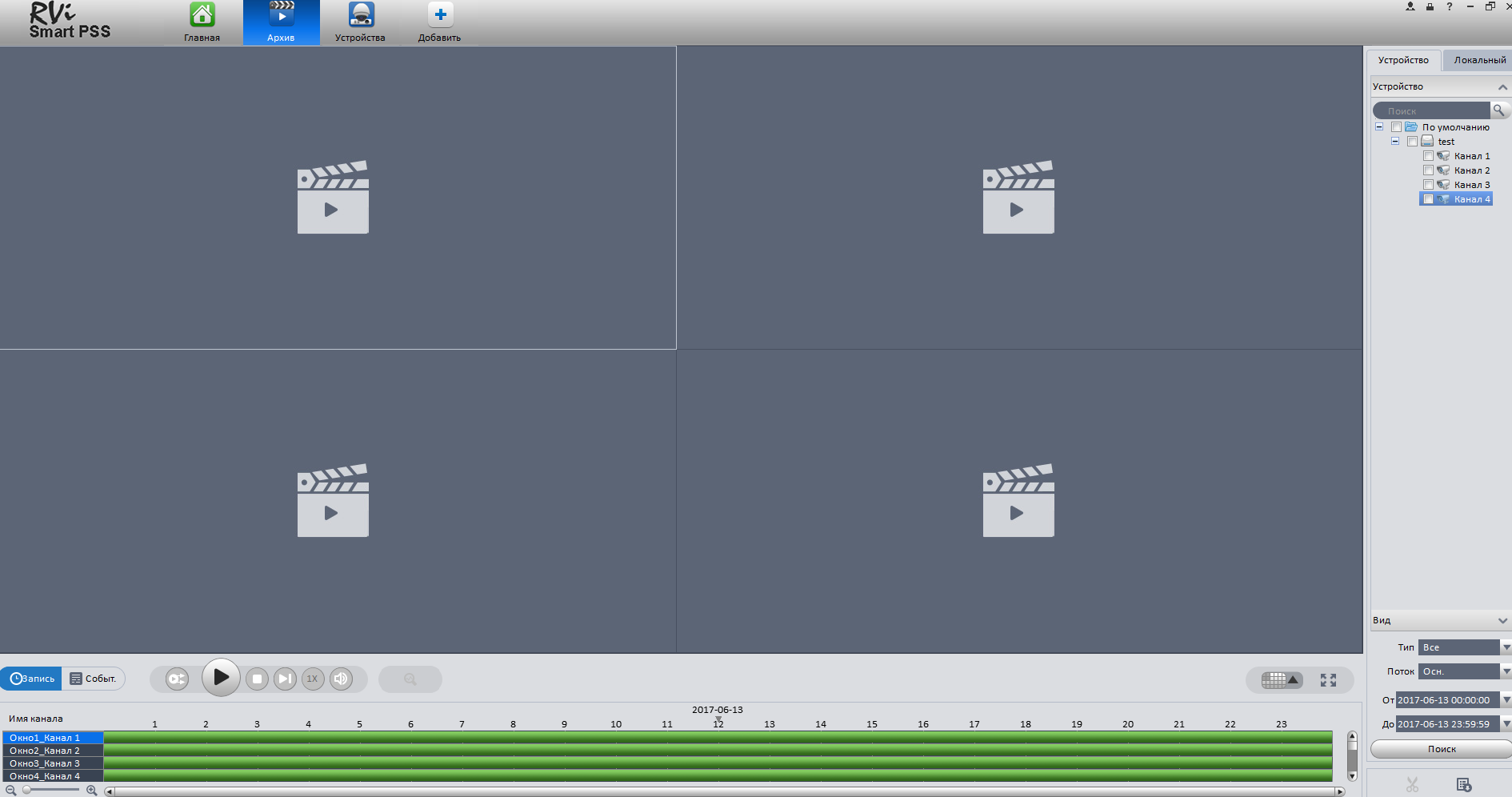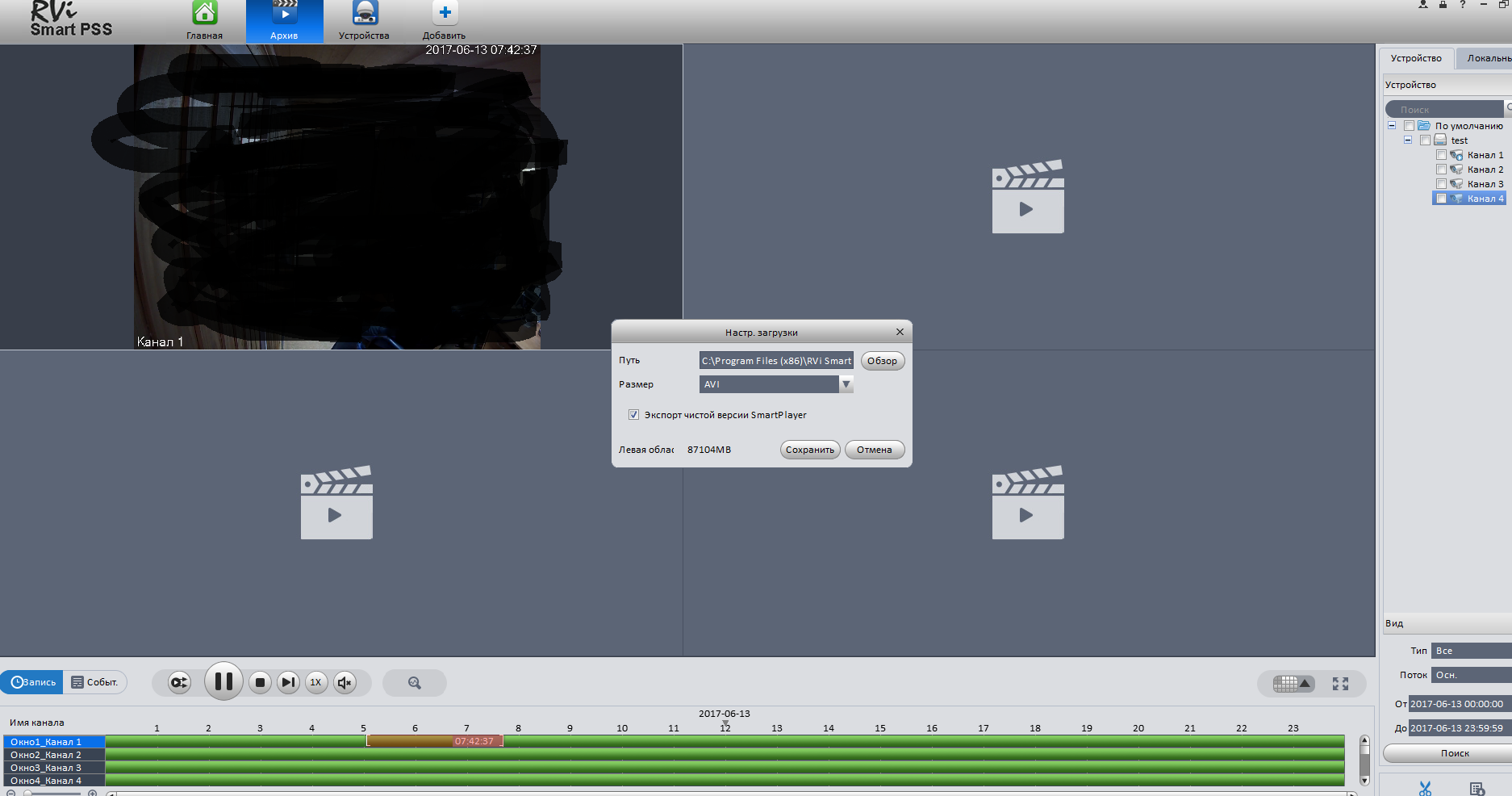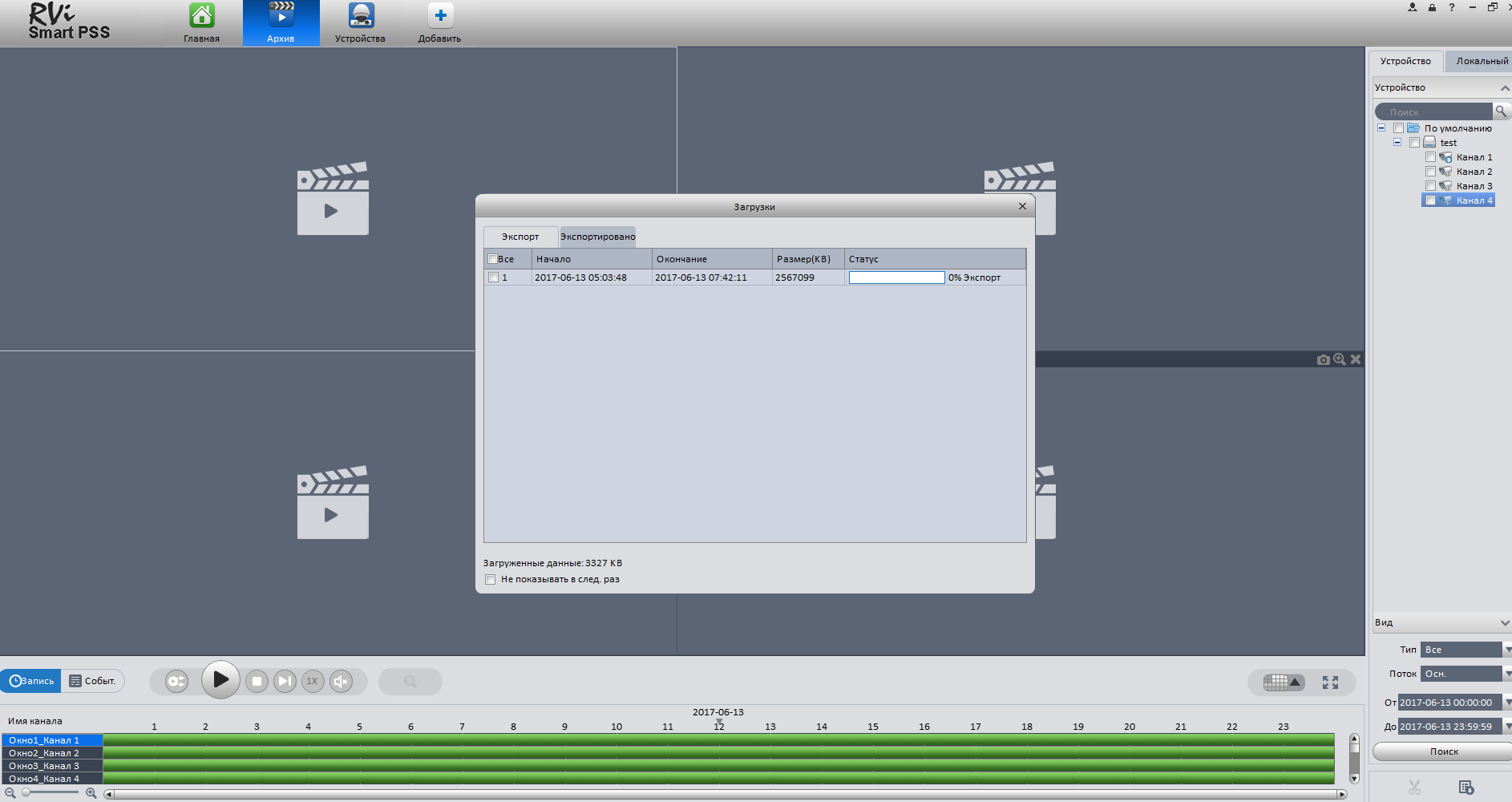Содержание
- Как установить Smart PSS на Windows
- Первая настройка программы Smart PSS
- Поделиться ссылкой:
- Понравилось это:
- Похожее
- 1 комментарий “ Как установить Smart PSS на Windows ”
- Добавить комментарий Отменить ответ
- Обзор политики конфиденциальности
- 3 простых шага по исправлению ошибок SMARTPSS.EXE
- 1- Очистите мусорные файлы, чтобы исправить smartpss.exe, которое перестало работать из-за ошибки.
- 2- Очистите реестр, чтобы исправить smartpss.exe, которое перестало работать из-за ошибки.
- 3- Настройка Windows для исправления критических ошибок smartpss.exe:
- Как вы поступите с файлом smartpss.exe?
- Некоторые сообщения об ошибках, которые вы можете получить в связи с smartpss.exe файлом
- SMARTPSS.EXE
Как установить Smart PSS на Windows
Самое большое количество пользователей которым может потребоваться контролировать объект по видеонаблюдению используют операционную систему Windows.
В данной статье пойдет речь о том как правильно и что немаловажно с первого раза установить программу Smart PSS от Dahua.
Для начала необходимо загрузить установочный файл программы. Это можно сделать у нас на сайте в разделе “загрузить”.
Важно – загрузить версию именно для Вашей версии операционной системы. К примеру если у Вас Windows XP то загрузить нужно версию ниже 2, а если Windows 7,8, или 10, то нужно скачать версию 2 и выше. Естественно нужна ли Вам русская версия также решите на данном этапе, т.к. позже установить русский язык будет сложнее.
Сама установка не займет много времени, т.к. программа предназначена для обычных пользователей, а не для техников, поэтому каждый шаг максимально прост.
В первую очередь нужно согласиться с лицензионным соглашением, для этого нужно прочесть (но можно и не читать 🙂 ) это самое соглашение и после этого установить галочку о согласии. Далее выбрать в списке нужный язык и нажать на кнопку далее.
В следующем окне необходимо выбрать нужные компоненты для установки. Их всего два, это:
В принципе можно ничего здесь не менять и просто нажать кнопку “Next”.
В следующем шаге можно также ничего не менять, но для тех, кому интересно значение представленной здесь информации поясню :).
Здесь установщик программы уточняет и заодно предлагает место для установки. Обычно такой путь указывает на диск C в папку Program Files. Естественно при желании данный путь можно изменить путем нажатия на кнопку “Browse”.
Также здесь можно разрешить или запретить установщику создать ярлык на рабочем столе. Когда галочка рядом с надписью “Generate shortcut” установлена ярлык будет создан на рабочем столе. Если же галки нет, то и ярлыка не будет.
Также здесь присутствует информация о необходимом свободном пространстве на компьютере, и о том сколько места будет занимать установленная программа.
После того как Вы примете решение о том менять Вам в этом окне или нет, повторюсь – Можно не МЕНЯТЬ, нажмите кнопку “Install”.
Следующее окно исключительно информационное, в котором не нужно ничего делать, нужно лишь дождаться окончания установки.
В финальном окне установщика мы увидим предложение запустить программу путем выбора галки “Run SmartPSS”. Галочка “Release note” покажет информацию об особенностях данной версии.
В принципе здесь достаточно нажать на кнопку “Finish”
Первая настройка программы Smart PSS
Теперь нужно запустить программу используя ярлык на рабочем столе
При первом запуске нужно ввести пароль входа в программу. Это делается для того, чтобы избежать доступа посторонних лиц к Вашему видеонаблюдению. Также есть возможность запускать ПО без ввода пароля. Для этого необходимо ввести логин и пароль, а после этого установить “флажок” – Автовход после регистрации.
Стоит отметить что пароль нужно ввести достаточно сложный, т.к. с самыми простыми, вроде 000000, 12345678, программа не даст войти.
В следующем шаге нужно ввести данные для восстановления пароля. Это делается на тот случай если Вы забудете пароль для входа.
И это был последний шаг, после него Smart PSS установлена и готова к использованию.
Поделиться ссылкой:
Понравилось это:
Похожее
1 комментарий “ Как установить Smart PSS на Windows ”
Добавить комментарий Отменить ответ
Подписаться на рассылку
Будьте в курсе наших новинок
Обзор политики конфиденциальности
Necessary cookies are absolutely essential for the website to function properly. These cookies ensure basic functionalities and security features of the website, anonymously.
| Cookie | Duration | Description |
|---|---|---|
| cookielawinfo-checbox-analytics | 11 months | This cookie is set by GDPR Cookie Consent plugin. The cookie is used to store the user consent for the cookies in the category «Analytics». |
| cookielawinfo-checbox-functional | 11 months | The cookie is set by GDPR cookie consent to record the user consent for the cookies in the category «Functional». |
| cookielawinfo-checbox-others | 11 months | This cookie is set by GDPR Cookie Consent plugin. The cookie is used to store the user consent for the cookies in the category «Other. |
| cookielawinfo-checkbox-necessary | 11 months | This cookie is set by GDPR Cookie Consent plugin. The cookies is used to store the user consent for the cookies in the category «Necessary». |
| cookielawinfo-checkbox-performance | 11 months | This cookie is set by GDPR Cookie Consent plugin. The cookie is used to store the user consent for the cookies in the category «Performance». |
| viewed_cookie_policy | 11 months | The cookie is set by the GDPR Cookie Consent plugin and is used to store whether or not user has consented to the use of cookies. It does not store any personal data. |
Functional cookies help to perform certain functionalities like sharing the content of the website on social media platforms, collect feedbacks, and other third-party features.
Performance cookies are used to understand and analyze the key performance indexes of the website which helps in delivering a better user experience for the visitors.
Analytical cookies are used to understand how visitors interact with the website. These cookies help provide information on metrics the number of visitors, bounce rate, traffic source, etc.
Advertisement cookies are used to provide visitors with relevant ads and marketing campaigns. These cookies track visitors across websites and collect information to provide customized ads.
Other uncategorized cookies are those that are being analyzed and have not been classified into a category as yet.
Источник
3 простых шага по исправлению ошибок SMARTPSS.EXE
В вашей системе запущено много процессов, которые потребляют ресурсы процессора и памяти. Некоторые из этих процессов, кажется, являются вредоносными файлами, атакующими ваш компьютер.
Чтобы исправить критические ошибки smartpss.exe,скачайте программу Asmwsoft PC Optimizer и установите ее на своем компьютере
1- Очистите мусорные файлы, чтобы исправить smartpss.exe, которое перестало работать из-за ошибки.
2- Очистите реестр, чтобы исправить smartpss.exe, которое перестало работать из-за ошибки.
3- Настройка Windows для исправления критических ошибок smartpss.exe:
Всего голосов ( 181 ), 115 говорят, что не будут удалять, а 66 говорят, что удалят его с компьютера.
Как вы поступите с файлом smartpss.exe?
Некоторые сообщения об ошибках, которые вы можете получить в связи с smartpss.exe файлом
(smartpss.exe) столкнулся с проблемой и должен быть закрыт. Просим прощения за неудобство.
(smartpss.exe) перестал работать.
smartpss.exe. Эта программа не отвечает.
(smartpss.exe) — Ошибка приложения: the instruction at 0xXXXXXX referenced memory error, the memory could not be read. Нажмитие OK, чтобы завершить программу.
(smartpss.exe) не является ошибкой действительного windows-приложения.
(smartpss.exe) отсутствует или не обнаружен.
SMARTPSS.EXE
Проверьте процессы, запущенные на вашем ПК, используя базу данных онлайн-безопасности. Можно использовать любой тип сканирования для проверки вашего ПК на вирусы, трояны, шпионские и другие вредоносные программы.
Источник
Содержание
- Smart PSS скачать, инструкция по установке и настройке
- Smart PSS скачать, инструкция по установке и настройке
- Установка ПО SmartPSS
- Настройка SmartPSS
- Интерфейс входа
- Основной интерфейс программы
- Менеджер устройств
- Добавление устройства
- Основные операции
- Запись
- Как установить Smart PSS на Windows
- Первая настройка программы Smart PSS
- Поделиться ссылкой:
- Понравилось это:
- Похожее
- 1 комментарий “ Как установить Smart PSS на Windows ”
- Добавить комментарий Отменить ответ
- Обзор политики конфиденциальности
- Установка и настройка Smart PSS от Dahua
- Настраиваем Smart PSS для просмотра видеокамер на компьютере
- 26 Июня 2017
- Интересно почитать
- Как подключить видеорегистратор к роутеру и настроить приложение на телефоне?
- Настраиваем IPTV на роутере Mikrotik
- Как настроить компьютер/ноутбук для подключения к новой ip камере?
- Видео
Smart PSS скачать, инструкция по установке и настройке
Smart PSS скачать, инструкция по установке и настройке
Для доступа и просмотра видеоизображения с камер видеонаблюдения с ПК можно использовать программу Smart Professional Surveillance System.
Smart PSS (Smart Pro Surveillance System) — это программное обеспечение для удалённого просмотра видео с камер видеонаблюдения.
Ссылка для скачивания программы SmartPSS: https://yadi.sk/d/OfoJM-xl3GC79a
Установка ПО SmartPSS
1) Для начала установки запустите ранее скачанный файл “SmartPSS_RuEng_IS_V1.11.1.T.20150513”.
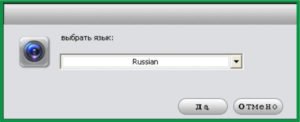
2) Выберите язык установки и нажмите кнопку ОК.
2) Нажмите кнопку Вперед. Вы попадете на страницу лицензионного соглашения. Рис. 1-3
4) Прочтите лицензионное соглашение, нажмите Принимаю и Вперед. Вы попадете в
диалоговое окно выбора установки. Рис. 1-4
5) Поставьте галочку напротив SmartPSS. Нажмите Вперед. Вас попросят указать путь
установки. Рис. 1-5
6) После указания пути установки нажмите Установить. Система продолжит установку. Рис 1-6.
7) Для завершения установки нажмите Завершить.
Настройка SmartPSS
Для запуска ПО SmartPSS щелкните два раза на ярлыке
Примечание.
Если на персональном компьютере установлена операционная система Windows XP, то необходимо ПО SmartPSS запускать в режиме совместимости.
Для этого необходимо правой кнопкой мыши нажать на ярлык программы 
Выбираем вкладку Совместимость, ставим галочку «Запустить программу в режиме совместимости с:» и из выпадающего списка выбираем Windows 2000, подтверждаем кнопкой ОК.
Интерфейс входа
Интерфейс входа показан на Рис 2-1.
Имя: admin
Пароль: admin
Чтобы каждый раз при запуске программы не вводить пароль можно поставить галочку напротив «Запомнить пароль ».
Вход: Если Имя пользователя и пароль верны, то после нажатия кнопки Вход Вы попадете в главное меню программы. Иначе – система выдаст ошибку имени пользователя или пароля. При ее появлении проверьте правильность введения Ваших данных, а также язык ввода и не нажата ли клавиша «Caps Lock» (написание заглавными буквами).
Выход: Для выхода из программы нажмите кнопку Выход.
Основной интерфейс программы
Нажмите кнопку «Вход», система проверит правильность ввода. Если все верно, Вы
увидите главное окно программы. Рис 2-2.
Менеджер устройств
Нажмите иконку «Устройства». Рис 2-3.
После открывается интерфейс где можно добавлять, изменять или удалять устройства. Рис 2-4.
Добавление устройства
Нажмите на кнопку Вручную – появится окно добавления устройства. Рис 2-5. Введите
необходимую информацию и нажмите Добавить.
Детальная информация представлена в таблице:
Имя: Введите имя устройства;
Register Mode: Оставляем все по умолчанию;
IP/Имя домена: Укажите IP адрес устройства (ввести IP адрес выданный администратором);
Порт: Оставляем все по умолчанию;
Тип: Оставляем все по умолчанию;
Имя: Укажите имя пользователя (ввести имя выданное администратором);
Пароль: Укажите пароль пользователя (ввести пароль выданным администратором);
После нажать кнопку «Добавить».
При верном заполнении информации об устройстве в интерфейсе менеджера устройств будет отображаться статус «онлайн» добавленного оборудования. Рис 2-6
Основные операции
1.3.1 Просмотр в реальном времени
В главном меню нажмите иконку «Просмотр». Рис 3-1.
Откроется окно Воспроизведения видео в реальном времени. Рис 3-2.
1. Здесь Вы можете выбрать способ отображения окон каналов для выбора предустановок отображения;
2. Здесь Вы можете выбрать различное соотношение сторон из выпадающего списка;
3. Данная кнопка переводит программу в полноэкранный режим. Чтобы выйти из полноэкранного просмотра щелкните правой кнопкой мыши;
4. Список доступных каналов и устройств.
Двойной клик на группе устройств (Registrator) раскрывает список устройств в группе. Выберите окно предварительного просмотра и щелкните в правой панели на устройство для просмотра видеопотока.
Можно переключиться с основного потока на дополнительный, если нажать правую кнопку мыши на устройстве.
Запись
При просмотре видеопотока в реальном времени вы можете произвести запись с определенных каналов.
Выберите канал видеопотока, щелкните правой кнопкой мыши и выберите пункт Старт записи.
Щелкните правую кнопку мыши и выберите остановить запись.
Путь сохранения файлов записанного видеопотока можно изменить в основных настройках SmartPSS, пункт «Файл».
1.3.3 Снимок экрана
Чтобы сделать снимок экрана следуйте инструкциям ниже:
1) В окне просмотра видео в реальном времени щелкните правой кнопкой мыши и
выберите пункт Скриншот.
Нажмите Сохранить. Появится сообщение об успешном сохранении снимка.
Так же Вы можете нажать правой кнопкой мыши для вызова контекстного меню и выбрать
пункт «3х Скриншот». Будут сделаны 3 снимка экрана с периодичностью в 2 секунды и
автоматически сохранены в папку, указанную в Основных настройка PSS.
1.3.4 Чтение архива с удаленных устройств
Данная функция позволяет производить поиск видеозаписей с удаленных устройств.
Нажмите на иконку архив. Рис 3-3.
После откроется окно изображений. Рис 3-4
1.3.5 Воспроизведение с удаленных устройств
Для поиска и воспроизведения архива используйте инструкцию:
1) Выберите канал из правой панели списка устройств группы.
2) Выберите нужное время.
3) Нажмите кнопку внизу для выбора типа записи.
4) Нажмите кнопку Поиск. Все найденные записи будут выделены зеленым, иначе будет
показано диалоговое окно с ошибкой поиска.
5) После чего Вы сможете увидеть окно воспроизведения. Рис 3-5.
Источник
Как установить Smart PSS на Windows
Самое большое количество пользователей которым может потребоваться контролировать объект по видеонаблюдению используют операционную систему Windows.
В данной статье пойдет речь о том как правильно и что немаловажно с первого раза установить программу Smart PSS от Dahua.
Для начала необходимо загрузить установочный файл программы. Это можно сделать у нас на сайте в разделе “загрузить”.
Важно – загрузить версию именно для Вашей версии операционной системы. К примеру если у Вас Windows XP то загрузить нужно версию ниже 2, а если Windows 7,8, или 10, то нужно скачать версию 2 и выше. Естественно нужна ли Вам русская версия также решите на данном этапе, т.к. позже установить русский язык будет сложнее.
Сама установка не займет много времени, т.к. программа предназначена для обычных пользователей, а не для техников, поэтому каждый шаг максимально прост.
В первую очередь нужно согласиться с лицензионным соглашением, для этого нужно прочесть (но можно и не читать 🙂 ) это самое соглашение и после этого установить галочку о согласии. Далее выбрать в списке нужный язык и нажать на кнопку далее.
В следующем окне необходимо выбрать нужные компоненты для установки. Их всего два, это:
В принципе можно ничего здесь не менять и просто нажать кнопку “Next”.
В следующем шаге можно также ничего не менять, но для тех, кому интересно значение представленной здесь информации поясню :).
Здесь установщик программы уточняет и заодно предлагает место для установки. Обычно такой путь указывает на диск C в папку Program Files. Естественно при желании данный путь можно изменить путем нажатия на кнопку “Browse”.
Также здесь можно разрешить или запретить установщику создать ярлык на рабочем столе. Когда галочка рядом с надписью “Generate shortcut” установлена ярлык будет создан на рабочем столе. Если же галки нет, то и ярлыка не будет.
Также здесь присутствует информация о необходимом свободном пространстве на компьютере, и о том сколько места будет занимать установленная программа.
После того как Вы примете решение о том менять Вам в этом окне или нет, повторюсь – Можно не МЕНЯТЬ, нажмите кнопку “Install”.
Следующее окно исключительно информационное, в котором не нужно ничего делать, нужно лишь дождаться окончания установки.
В финальном окне установщика мы увидим предложение запустить программу путем выбора галки “Run SmartPSS”. Галочка “Release note” покажет информацию об особенностях данной версии.
В принципе здесь достаточно нажать на кнопку “Finish”
Первая настройка программы Smart PSS
Теперь нужно запустить программу используя ярлык на рабочем столе
При первом запуске нужно ввести пароль входа в программу. Это делается для того, чтобы избежать доступа посторонних лиц к Вашему видеонаблюдению. Также есть возможность запускать ПО без ввода пароля. Для этого необходимо ввести логин и пароль, а после этого установить “флажок” – Автовход после регистрации.
Стоит отметить что пароль нужно ввести достаточно сложный, т.к. с самыми простыми, вроде 000000, 12345678, программа не даст войти.
В следующем шаге нужно ввести данные для восстановления пароля. Это делается на тот случай если Вы забудете пароль для входа.
И это был последний шаг, после него Smart PSS установлена и готова к использованию.
Поделиться ссылкой:
Понравилось это:
Похожее
1 комментарий “ Как установить Smart PSS на Windows ”
Добавить комментарий Отменить ответ
Подписаться на рассылку
Будьте в курсе наших новинок
Обзор политики конфиденциальности
Necessary cookies are absolutely essential for the website to function properly. These cookies ensure basic functionalities and security features of the website, anonymously.
| Cookie | Duration | Description |
|---|---|---|
| cookielawinfo-checbox-analytics | 11 months | This cookie is set by GDPR Cookie Consent plugin. The cookie is used to store the user consent for the cookies in the category «Analytics». |
| cookielawinfo-checbox-functional | 11 months | The cookie is set by GDPR cookie consent to record the user consent for the cookies in the category «Functional». |
| cookielawinfo-checbox-others | 11 months | This cookie is set by GDPR Cookie Consent plugin. The cookie is used to store the user consent for the cookies in the category «Other. |
| cookielawinfo-checkbox-necessary | 11 months | This cookie is set by GDPR Cookie Consent plugin. The cookies is used to store the user consent for the cookies in the category «Necessary». |
| cookielawinfo-checkbox-performance | 11 months | This cookie is set by GDPR Cookie Consent plugin. The cookie is used to store the user consent for the cookies in the category «Performance». |
| viewed_cookie_policy | 11 months | The cookie is set by the GDPR Cookie Consent plugin and is used to store whether or not user has consented to the use of cookies. It does not store any personal data. |
Functional cookies help to perform certain functionalities like sharing the content of the website on social media platforms, collect feedbacks, and other third-party features.
Performance cookies are used to understand and analyze the key performance indexes of the website which helps in delivering a better user experience for the visitors.
Analytical cookies are used to understand how visitors interact with the website. These cookies help provide information on metrics the number of visitors, bounce rate, traffic source, etc.
Advertisement cookies are used to provide visitors with relevant ads and marketing campaigns. These cookies track visitors across websites and collect information to provide customized ads.
Other uncategorized cookies are those that are being analyzed and have not been classified into a category as yet.
Источник
Установка и настройка Smart PSS от Dahua
Во вкладке Support найдите ссылку на Download Center.
Далее, во вкладке Softwares найдите программу Smart PSS и кликните на нее.
Введите место вашего пребывания и ваш e-mail адрес.
Загрузите установочный файл к себе на компьютер, запустите файл и выберите язык интерфейса.
Далее, в окне выбора компонентов для инсталляции, необходимо установить галочки:
Далее необходимо указать путь установки или подтвердить установку программы по умолчанию на системный диск «С». Галочка «Generate shortcuts» указывает на создание ярлыка программы на рабочем столе. Подтвердите инсталляцию, кликнув на кнопку «Install«.
После того как программа установиться на ПК, завершите процесс нажатием кнопки «Finish«. Если поставить галочку «Run SmartPSS», программа автоматически запустится после завершения процесса установки.
После запуска программы нужно будет пройти начальную регистрацию, ввести новый логин и пароль для доступа к программе. Также, добавить ответы на контрольные вопросы и запомнить их (они нужны в случае, если вы забудете пароль и вам нужно будет его восстановить).
Для добавления нового устройства можете воспользоваться автоматическим поиском устройств, если они подключены к той же локальной сети Интернет, что и ваш компьютер. Выберите нужное вам устройство, для добавления укажите Имя и Пароль установленный для доступа к регистратору (по умолчанию Имя – admin, Пароль – admin).
Если в списке не отобразилось ваше устройство, вы можете добавить его вручную, используя ІР адрес, порт, имя и пароль доступа к регистратору.
Нажмите «Добавить» и перейдите в режим просмотра видео с камер в режиме реального времени. Выберите регистратор и кликните два раза на камере.
Теперь, вы сможете иметь удаленный доступ к регистратору и к видео с подключенных к нему камер видеонаблюдения.
Источник
Настраиваем Smart PSS для просмотра видеокамер на компьютере
Для вывода изображения на монитор необязательно использовать с видеорегистратора прямое подключение VGA или HDMI кабеля. В данном случае решение является более экономичным, но бывает когда видеорегистратор расположен где-то в очень далеком и скрытном месте. А нужно смотреть видеокамеры в режиме реального времени и архивы записей, находясь где-то в удаленном месте, да хоть в другом городе или стране не важно или охранику в рабочее помещение. Тогда для этой задачи прекрасно подойдет программа для компьютера SmartPSS. Эта программа отлично подходит для RVi и DAHUA Technology.
Расмотрим установку и настройку её и конечно просмотр видео. Для более подробного описания всех функций программы используйте официальную инструкцию.
И так начнём с установки. Скачиваем саму программу и разархивируем её. Запускаем файл установки RViSmartPSS_SetupNEW_P2P.exe(на текущее время он так называется, но в любом случае, если со временем содержимое архива изменится, то файл в архиве один, поэтому не промахнетесь).
Принимаем лицензионное соглашение, тоесть ставим точку на Accept и нажимаем Next
Тут оставляем галку только на RVISmartPSS и нажимаем Next
Выбираем папку куда устанавливать и нажимаем Install
Убираем галку с Run RVISmartPSS и нажимаем Finish
У вас сразу откроется окно Устройства для добавление видеорегистратора. Нажимаете Доб. вручную
Теперь, если вы корректно указали настройки подключение, то снизу отобразится ваш видеорегистратор и будет указан статус Онлайн.
Теперь для просмотра в режиме реального времени сверху нажимаете Главная и в разделе базовые выбираете Просмотр.
Теперь справа где написано Устройство два раза кликаете на наименование вашего видеорегистратора и после чего в окошках отобразятся камеры.
Для того, чтобы процесс запуска просмотра камер в режиме реального времени занимал меньше времени можно сохранить отображение данного вида. Для этого снизу посередине нажимаете на кнопку(дискета) сохранить, указываете название данного вида и нажимаете сохранить.
И теперь для быстрого запуска просмотра камер, в разделе Просмотр вы можете сразу справа снизу выбирать ваш сохраненный вид. И тогда при нажатии его сразу откроются все ваши камеры.
Теперь для просмотра видеозаписи сверху нажимаете Главная и нажимаете на Архив.
В открывшемся окне справа в закладе Устройство раскрываете список устройств, тоесть нажимаете на плюс.
Справа сверху ставите галки на ваш видеорегистратор и камеры. И внизу справа выбираете дату записи. После чего нажимаете кнопку поиск.
Теперь ваши записи подгрузились и снизу напротив каждого канала(камеры) вы можете нажимать на предпочитаемое вам время.
Пошел процесс экспорта записи, ожидайте! Время экспорта сильно зависит от скорости вашего интернета в случае, если вы подключили видеорегистратор по внешнему ip адресу.
На этом всё! Всё просто!
26 Июня 2017
Интересно почитать
Как подключить видеорегистратор к роутеру и настроить приложение на телефоне?
Шаг за шагом подключаем видеорегистратор к роутеру и после удаленно смотрим на телефоне.
Настраиваем IPTV на роутере Mikrotik
Статья не совсем по теме видеонаблюдения, но когда-то изрядно намучился с настройкой iptv на роутере Mikrotik, поэтому для тех кто только столкнётся с этой проблемой или решил её с помощью дополнительной установкой коммутатора, теперь может легко и просто настроить iptv на RouterOS.
Как настроить компьютер/ноутбук для подключения к новой ip камере?
По многочисленным запросам о том, как подключиться к ip камере после её покупки.
Источник
Видео
Dahua SmartPss — как установить на ОС Windows
Подключение и настройка регистраторов Dahua к программе SmartPSS
SmartPSS обзор
How to solve the 32 / 64 Bit issue in Smart PSS software | Dahua system software | Dahua
Программа клиент для видеорегистраторов и камер Dahua — Smart PSS
Не запускается программа (любая),решение здесь
ПОЧЕМУ НЕ УСТАНАВЛИВАЕТСЯ WINDOWS 7 НА НОВЫЕ КОМПЬЮТЕРЫ И НОУТБУКИ и КАК ЭТО ИСПРАВИТЬ
Почему не запускается или не устанавливается программа на Windows и что можно сделать 🚫💻🤔
Dahua Security. Установка ПО Smart Pss на ПК
Не устанавливается Windows 7 с флешки на ноутбук Asus. Решение проблемы!
Форум
не запускается RVi SmartPSS
|
Владимир Белокриницкий Guest |
Здравствуйте. Вчера вечером перестал запускаться RVi SmartPSS. Днем еще работало все хорошо, а теперь появляется только окно ввода логина с паролем. Когда вводишь логин с паролем окно исчезает и ничего не происходит дальше. Попробовали запустить на втором компьютере, так там так же все. В чем может быть проблема? |
|
Здравствуйте! |
|
|
Владимир Белокриницкий Guest Guest |
Windows 7, 64 бит. На втором — Windows 7, 32 бит. Переустанавливать прогу пробовали и на первом и на втором. Не помогло. |
|
Попробуйте запустить Smart PSS от имени администратора. |
|
|
Василий User Сообщений: 1 |
такая же проблема!!!!!есть решение??????на двух компах перестала запускаться |
|
дату меняйте)))у меня она 1 декабря на всех компах не запускалась))))поставил 2 число и ооо чудо)))))))всё работает)) |
|
|
Добрый вечер. Та же история, перестал запускаться RVi SmartPSS. Появляется только окно ввода логина с паролем, потом исчезает. Переустанавливал программу и запускал от имени администратора. Не помогло. Программа перестала работать сразу на двух компьютерах(winXPsp3; win8 64). Как решить |
|
|
та же проблема. все пробовал. на трех компьютерах в разных точках города. сворачивается в трей, но там пусто. что делать? |
|
|
Здравствуйте. Сегодня произошло в точности то же самое, что и у топикстартера. SmartPSS отказался запускаться на двух компьютерах одновременно. Переустановка и запуск от имени администратора не помогают. Windows 7/64. Подскажите, пожалуйста, в чем проблема, и есть ли решение? |
|
|
Установил программу на третий компьютер (впервые) — запускаться так же отказывается. |
|
|
Сбой при запуске программы Smart PSS привязан к конкретной дате 01.12.2013 г. Т.е. в этот день программа не запускалась. |
|
|
та же проблема после запуска, сеня 5 декабря, снес, ставлю предыдущую версию |
|
|
Василий Третенников User Сообщений: 2607 |
#13 06.12.2013 10:48:56
В новой версии Smart PSS, которую вы можете скачать здесь: http://www.rvi-cctv.ru/download/section.php?ELEMENT_ID=1863 данная проблема полностью устранена. |
||
|
спасиб, запустил, работает |
|
|
В версии Smart PSS 1.00.7 после выхода из программы полностью исчезают из списка все устройства. приходится заново их искать и настраивать. В настройках галка «Состояние» не помогает. Система Windows 8.1 |
|
|
Василий Третенников User Сообщений: 2607 |
#16 10.12.2013 15:35:56
Используйте функцию «Сохранение видеозадачи». Которая описана в руководстве пользователя, в архиве с программой. |
||
|
Спасибо, помогло, но частично. Теперь есть устройства, видеозадачи, но после их корректировки или удаления они не удаляются. В общем проблема в сохранением настроек. |
|
|
Удалять или редактировать видеозадачи можно через меню Обход программы Smart PSS. |
|
|
Удаляю видеозадачи, удаляю устройства. Перезапускаю Smart PSS, все устройства и видеозадачи остаются в прежнем виде. |
|
|
Василий Третенников User Сообщений: 2607 |
#20 12.12.2013 15:51:57
Попробуйте запуск программы от имени администратора. |
||
Внимание! Обращаем Ваше внимание на то, что форум работает по принципу премодерации, то есть сообщения публикуются только после одобрения администратором или модератором сайта. Данная мера введена для предотвращения появления спама на форуме.
Программа PSS 4.06 Ru не запускается после установки на Windows 7
PSS 4.06 ru не запускается? Исправляем за пару кликов!
Вы скачали и установили программу для видеонаблюдения PSS 4.04 Ru или PSS 4.06 Ru на компьютер/ноутбук с операционной системой Windows 7, но после установки по клику на ярлыке программы она не запускается? Ни чего страшного, это нормально и легко поправимо. Для устранения проблемы «PSS не запускается
« необходимо выполнить всего лишь несколько действий:
На появившемся в пространстве рабочего стола ярлыке для запуска программы PSS 4.06 Ru кликаем правой кнопкой мышки и в выпавшем меню выбираем строку «Свойства»:
В появившемся окне следует выбрать раздел «Совместимость», поставить галочку напротив строки «Запустить программу в режиме совместимости с:» и выбрать пункт»Windows XP (пакет обновления 3)», после чего нажать «Применить» и «Ок», данное окно закроется.
Вот и всё, после проделанных манипуляций программа PSS 4.04 Ru или PSS 4.06 Ru запустится без проблем на любом компьютере или ноутбуке с операционной системой Windows 7. Данная проблема программы связана с ее несовместимостью с операционной системой Windows 7, так как была разработана под операционную систему XP.
Подразделы видеонаблюдения:
Для вывода изображения на монитор необязательно использовать с видеорегистратора прямое подключение VGA или HDMI кабеля. В данном случае решение является более экономичным, но бывает когда видеорегистратор расположен где-то в очень далеком и скрытном месте. А нужно смотреть видеокамеры в режиме реального времени и архивы записей, находясь где-то в удаленном месте, да хоть в другом городе или стране не важно или охранику в рабочее помещение. Тогда для этой задачи прекрасно подойдет программа для компьютера SmartPSS. Эта программа отлично подходит для RVi и DAHUA Technology.
Расмотрим установку и настройку её и конечно просмотр видео. Для более подробного описания всех функций программы используйте официальную инструкцию.
И так начнём с установки. Скачиваем саму программу и разархивируем её. Запускаем файл установки RViSmartPSS_SetupNEW_P2P.exe(на текущее время он так называется, но в любом случае, если со временем содержимое архива изменится, то файл в архиве один, поэтому не промахнетесь).
Нажимаем Next
Принимаем лицензионное соглашение, тоесть ставим точку на Accept и нажимаем Next
Тут оставляем галку только на RVISmartPSS и нажимаем Next
Выбираем папку куда устанавливать и нажимаем Install
Ждем установки
Убираем галку с Run RVISmartPSS и нажимаем Finish
После установки на рабочем столе появится ярлык запуска программы. ВАЖНО! Программа запускается только с правами администратора. Логин — admin, и пароль — admin
У вас сразу откроется окно Устройства для добавление видеорегистратора. Нажимаете Доб. вручную
В поле имя пишите любое наименование вашего видеорегистратора. В IP/Имя домена — ip адрес видеорегистратора, и в Имя и пароль пишите логин и пароль от вашего видеорегистратора. Остальные поля без изменений. Важно, если вы указываете внешний ip адрес видеорегистратора, то на роутере, к которому подключен видеорегистратор должны быть проброшены порты. После нажимаете на получить инфо и ниже добавить.
Теперь, если вы корректно указали настройки подключение, то снизу отобразится ваш видеорегистратор и будет указан статус Онлайн.
Теперь для просмотра в режиме реального времени сверху нажимаете Главная и в разделе базовые выбираете Просмотр.
Теперь справа где написано Устройство два раза кликаете на наименование вашего видеорегистратора и после чего в окошках отобразятся камеры.
Для того, чтобы процесс запуска просмотра камер в режиме реального времени занимал меньше времени можно сохранить отображение данного вида. Для этого снизу посередине нажимаете на кнопку(дискета) сохранить, указываете название данного вида и нажимаете сохранить.
И теперь для быстрого запуска просмотра камер, в разделе Просмотр вы можете сразу справа снизу выбирать ваш сохраненный вид. И тогда при нажатии его сразу откроются все ваши камеры.
Теперь для просмотра видеозаписи сверху нажимаете Главная и нажимаете на Архив.
В открывшемся окне справа в закладе Устройство раскрываете список устройств, тоесть нажимаете на плюс.
Справа сверху ставите галки на ваш видеорегистратор и камеры. И внизу справа выбираете дату записи. После чего нажимаете кнопку поиск.
Теперь ваши записи подгрузились и снизу напротив каждого канала(камеры) вы можете нажимать на предпочитаемое вам время.
В случае, если вам необходимо сохранить кусок видеозаписи, то для это нужно воспользоваться инструментом ножницы. Смысл в том, что нужно указать время начала и время конца записи. Тоесть вы нажимаете на ножницы, клиекаете сначала откуда должно пойти видео и после кликаете на время где должно закончиться. После указываете куда сохранить — это поле Путь. И нажимаете сохранить.
Пошел процесс экспорта записи, ожидайте! Время экспорта сильно зависит от скорости вашего интернета в случае, если вы подключили видеорегистратор по внешнему ip адресу.
На этом всё! Всё просто!
И того, получается за три месяца наблюдений, получается следующее. Если ввести данные видеорегистраторов в программу smart pss и подключиться через интернет, то проработав два дня программа блокируется. И все эти года, я бился над тем, что бы понять, что если сначала добавляю в программу видеорегистраторы через локальную сеть и когда программа заработала и уже потом я ввел данные что бы смотреть через p2p — то тогда программа работает и не блокируется. Пока такое наблюдение.
Получается если ваши пароли похитили, то увидят только два дня, а дальше программа автоматически завершит показ и будет просить что бы подключение было через локальную сеть? Ладно не знаю. пока такие выводы и пока такой опыт. Если кому нужно делюсь. Возможно я ошибаюсь.
Дополняю наблюдение 26 марта, окончательное подтверждение своих предположений
Не ошибся. После дополнительных двух недель наблюдений и использования smart pss — установил, что программа на ПК корректно работает, когда видеорегистратор прописан как p2p и как локальный, при условии что было подключение по локальной сети, вот тогда программа видимо, получается дополнительную информацию (откуда не понятно, но получает какую-то информацию — это однозначно) и начинает работать нормально.
Без контакта через локальную сеть программы на ПК и физического видеорегистратора программа работает сутки, двое и перестает запускаться.
Версия программы smart pss 2.02.1
Изменено 26 марта, 2021 пользователем germes
окончательные наблюдения
Программа поиска устройств в сети Config Tool
Как узнать IP адрес камеры? Для получения изображения от IP видеокамеры, подключенной к NVR или к коммутатору в локальной компьютерной сети нужно узнать ее IP адрес.
Для этого потребуется скачать программу ConfigTool
Скачать ConfigTool 5.00.0 для Microsoft Windows
Скачать ConfigTool 5.00.0 для Mac OS
Smart PSS (Smart Pro Surveillance System)
Это программное обеспечение для удалённого просмотра видео с камер видеонаблюдения на русском языке
Скачать Smart PSS для Microsoft Windows XP/Windows 7/Windows 8/Windows 10 (32/64 bit)
Скачать Smart PSS для Mac OS X 10.7 или выше
+ Скачать руководство по использованию и работе программного обеспечения Smart PSS
Это программное обеспечение для удалённого просмотра видео с камер видеонаблюдения на английском языке, последняя версия
Скачать Smart PSS для Microsoft Windows 7/Windows 8/Windows 10(32/64 bit)
Скачать Smart PSS для Mac OS X 10.7 или выше
Скачать Smart PSS для MacOS M1 Chip
DSS Pro — серверная платформа для видеонаблюдения работающая под управлением Windows
Новая система управления DSS Pro от Dahua Technology
Скачать DSS Professional V8.2 для Microsoft Windows XP/Windows 7/Windows 8/Windows 10 (32/64 bit)
+ Скачать Руководство пользователя
+ Скачать Руководство по быстрому развертыванию
Мобильные приложения для видеонаблюдения
Мобильные приложения, предназначенные для обеспечения видеонаблюдения путем удаленного доступа к вашему видеорегистратору, внутренним или наружным камерам слежения
Android
Скачать DMSS для телефонов на Android из Play Маркет
Скачать DMSS для телефонов на Android c нашего сервера, если Play Маркет не открывается (версия 1.99.302 от 30.11.2022)
+ Скачать Руководство пользователя для DMSS
iOS
Скачать DMSS для телефонов на iOS
Приложение Imou Life специально разработано для камер Imou, дверных звонков, детекторов, NVR и других интеллектуальных продуктов IoT, призванных создать безопасную, простую и умную жизнь для всех.
Android
Скачать Imou Life для телефонов на Android из Play Маркет
Скачать Imou Life для телефонов на Android c нашего сервера, если Play Маркет не открывается (версия 5.6.3 от 14.12.2022)
iOS
Скачать Imou Life для телефонов на iOS
Программа для просмотра записанных видеофайлов SmartPlayer
SmartPlayer — это видеоплеер, предназначенный для видеонаблюдения. Он имеет функции управления воспроизведением, предварительного просмотра по частям, экспорта файлов, контроля четности и т. Д. Он поддерживает avi, mp4, fiv, asf, mov, dav, dav_ и т. Д. Он поддерживает синхронизацию нескольких окон или асинхронное воспроизведение. Он поддерживает отображение интеллектуальных дорожек. . Он поддерживает коррекцию записи «рыбий глаз» и настройку окна. Он мощный и практичный.
Скачать SmartPlayer для Windows
Скачать DH-Player для Mac OS (устаревшая версия)
Полезные утилиты
Скачать Disk Calculator для расчета количества времени видеозаписей на определенный объем данных диска для Microsoft Windows
На чтение 8 мин Просмотров 1.5к. Опубликовано 02.02.2021
Содержание
- SmartPSS скачать, инструкция по установке и настройке
- Установка ПО SmartPSS
- Настройка SmartPSS
- Интерфейс входа
- Основной интерфейс программы
- Менеджер устройств
- Добавление устройства
- Основные операции
- Запись
Самая очевидная причина недоступности компьютера под управлением Windows -отсутствие работающего сетевого интерфейса на нужном нам сервисе, выражающееся в сообщении «Не найден сетевой путь». В нашем случае такой сервис — служба Netbios. Согласно спецификациям этого стандарта, у каждого устройства в сети должно быть имя и принадлежность к рабочей группе. Итак, для локализации места неполадки (если речь идет об обычной одноранговой сети) надо произвести некоторые действия.
Для начала проверьте командой ping доступность хоста с других компьютеров вашей локальной сети. Для этого просто нажимайте кнопку «Пуск», выбирайте меню «Выполнить» и набирайте в открывшемся окне cmd. Открывается окно командной строки, где надо набрать команду ping IP_АДРЕС_УДАЛЕННОГО_ПК. Повторите это действие несколько раз и убедитесь в недоступности хоста, система будет выдавать ошибку «Не найден сетевой путь». Если машина не доступна только с одного ПК, то проверьте настройки сетевого экрана (фаерволла) и корректность настроек Netbios (должна быть включена поддержка протокола через TCP/IP). Откажитесь от названия ПК на кириллице, для его обозначения используйте только английский. Следует также просканировать ПК на вредоносное ПО антивирусом с новейшими базами. В ином случае (когда компьютер недоступен со всех машин) надо убедиться в корректной работе сетевого адаптера.
Наиболее эффективный способ это сделать — загрузить дистрибутив Linux типа live наподобие Knoppix или Puppy Linux. Нужное оборудование (а именно сетевая карта) будет обнаружено ядром. Не забудьте задать IP устройству и запомнить его. Теперь опять проверяем командой ping удаленную систему. Если пакеты «не проходят», система по-прежнему говорит: «Не найден сетевой путь», — замените сетевой адаптер. Если же с аппаратной частью все в порядке, то проверьте настройки фаерволла на удаленной машине.
Но в устранении этой проблемы существуют свои тонкости. Давайте расскажем о некоторых из них. Возможно, что у вас беспроводное подключение по Wi-Fi и установлен Kaspersky KIS или NOD. Понизьте уровень безопасности Kaspersky, так как это он блокирует трафик, выполняя роль сетевого экрана. При установленном NOD тоже внимательно присмотритесь к настройкам сетевого экрана. Проблема также может варьировать в зависимости от версии Windows. Одна из причин ошибки — туннелирование через 6 версию протокола IP. Можно попробовать удалить этот протокол со всех компьютеров. Часто причиной проблемы может быть роутер со встроенным фаерволлом, поэтому обязательно удостоверьтесь в корректности его настроек по отношению к сети LAN.
Есть еще одна специфичная для определенной версии ОС разновидность проблемы «Не найден сетевой путь» — Windows 7 в 64 битном варианте, единственная версия операционной системы, где эта ошибка проявляется. Для решения добавьте в качестве WINS адрес сетевого шлюза (роутера). Еще можно проверить, не использует ли компьютер метод узла в сетевом взаимодействии (который исключает протокол Netbios). Просто наберите в консоли Windows команду ipconfig /all и уточните, что в поле «Тип узла» не установлен «Одноранговый». Если же это так, то командой Regedit запустите редактор реестра и следуйте по пути HKEY_LOCAL_MACHINESystemCurrentControlSetServicesNetBt. Там находим пару параметров под названием NodeType и DhcpNodeType и смело удаляем их. После завершения этой операции перезагружаем ПК. Вновь пробуем подсоединиться к нему с использованием протокола Netbios.
Есть и «народные» способы борьбы с проблемой «Не найден сетевой путь», исключающие определение ее причины. Один из них — удаление всех скрытых сетевых устройств (их можно увидеть, если выбрать в диспетчере устройств в меню «Вид» > «Показать скрытые устройства») с последующей перезагрузкой. После этого система вновь найдет все удаленные устройства, и проблема, возможно, будет решена.
Если у вас смешанные сети с различными версиями операционной системы, например, Windows XP, Windows 2000, Windows 7, «Не найден сетевой путь» — наиболее часто возникающая ошибка при подключении к расшаренным сетевым папкам. Обязательно попробуйте все вышеперечисленные варианты для решения проблемы.
SmartPSS скачать, инструкция по установке и настройке
Для доступа и просмотра видеоизображения с камер видеонаблюдения с ПК можно использовать программу Smart Professional Surveillance System.
Smart PSS (Smart Pro Surveillance System) — это программное обеспечение для удалённого просмотра видео с камер видеонаблюдения.
Ссылка для скачивания программы SmartPSS: https://yadi.sk/d/OfoJM-xl3GC79a
Установка ПО SmartPSS
1) Для начала установки запустите ранее скачанный файл “SmartPSS_RuEng_IS_V1.11.1.T.20150513”.

2) Выберите язык установки и нажмите кнопку ОК.
2) Нажмите кнопку Вперед. Вы попадете на страницу лицензионного соглашения. Рис. 1-3
4) Прочтите лицензионное соглашение, нажмите Принимаю и Вперед. Вы попадете в
диалоговое окно выбора установки. Рис. 1-4
5) Поставьте галочку напротив SmartPSS. Нажмите Вперед. Вас попросят указать путь
установки. Рис. 1-5
6) После указания пути установки нажмите Установить. Система продолжит установку. Рис 1-6.
7) Для завершения установки нажмите Завершить.
Настройка SmartPSS
Для запуска ПО SmartPSS щелкните два раза на ярлыке
Примечание.
Если на персональном компьютере установлена операционная система Windows XP, то необходимо ПО SmartPSS запускать в режиме совместимости.
Для этого необходимо правой кнопкой мыши нажать на ярлык программы 
Выбираем вкладку Совместимость, ставим галочку «Запустить программу в режиме совместимости с:» и из выпадающего списка выбираем Windows 2000, подтверждаем кнопкой ОК.
Интерфейс входа
Интерфейс входа показан на Рис 2-1.
Имя: admin
Пароль: admin
Чтобы каждый раз при запуске программы не вводить пароль можно поставить галочку напротив «Запомнить пароль ».
Вход: Если Имя пользователя и пароль верны, то после нажатия кнопки Вход Вы попадете в главное меню программы. Иначе – система выдаст ошибку имени пользователя или пароля. При ее появлении проверьте правильность введения Ваших данных, а также язык ввода и не нажата ли клавиша «Caps Lock» (написание заглавными буквами).
Выход: Для выхода из программы нажмите кнопку Выход.
Основной интерфейс программы
Нажмите кнопку «Вход», система проверит правильность ввода. Если все верно, Вы
увидите главное окно программы. Рис 2-2.
Менеджер устройств
Нажмите иконку «Устройства». Рис 2-3.
После открывается интерфейс где можно добавлять, изменять или удалять устройства. Рис 2-4.
Добавление устройства
Нажмите на кнопку Вручную – появится окно добавления устройства. Рис 2-5. Введите
необходимую информацию и нажмите Добавить.
Детальная информация представлена в таблице:
Имя: Введите имя устройства;
Register Mode: Оставляем все по умолчанию;
IP/Имя домена: Укажите IP адрес устройства (ввести IP адрес выданный администратором);
Порт: Оставляем все по умолчанию;
Тип: Оставляем все по умолчанию;
Имя: Укажите имя пользователя (ввести имя выданное администратором);
Пароль: Укажите пароль пользователя (ввести пароль выданным администратором);
После нажать кнопку «Добавить».
При верном заполнении информации об устройстве в интерфейсе менеджера устройств будет отображаться статус «онлайн» добавленного оборудования. Рис 2-6
Основные операции
1.3.1 Просмотр в реальном времени
В главном меню нажмите иконку «Просмотр». Рис 3-1.
Откроется окно Воспроизведения видео в реальном времени. Рис 3-2.
1. Здесь Вы можете выбрать способ отображения окон каналов для выбора предустановок отображения;
2. Здесь Вы можете выбрать различное соотношение сторон из выпадающего списка;
3. Данная кнопка переводит программу в полноэкранный режим. Чтобы выйти из полноэкранного просмотра щелкните правой кнопкой мыши;
4. Список доступных каналов и устройств.
Двойной клик на группе устройств (Registrator) раскрывает список устройств в группе. Выберите окно предварительного просмотра и щелкните в правой панели на устройство для просмотра видеопотока.
Можно переключиться с основного потока на дополнительный, если нажать правую кнопку мыши на устройстве.
Запись
При просмотре видеопотока в реальном времени вы можете произвести запись с определенных каналов.
Выберите канал видеопотока, щелкните правой кнопкой мыши и выберите пункт Старт записи.
Щелкните правую кнопку мыши и выберите остановить запись.
Путь сохранения файлов записанного видеопотока можно изменить в основных настройках SmartPSS, пункт «Файл».
1.3.3 Снимок экрана
Чтобы сделать снимок экрана следуйте инструкциям ниже:
1) В окне просмотра видео в реальном времени щелкните правой кнопкой мыши и
выберите пункт Скриншот.
Нажмите Сохранить. Появится сообщение об успешном сохранении снимка.
Так же Вы можете нажать правой кнопкой мыши для вызова контекстного меню и выбрать
пункт «3х Скриншот». Будут сделаны 3 снимка экрана с периодичностью в 2 секунды и
автоматически сохранены в папку, указанную в Основных настройка PSS.
1.3.4 Чтение архива с удаленных устройств
Данная функция позволяет производить поиск видеозаписей с удаленных устройств.
Нажмите на иконку архив. Рис 3-3.
После откроется окно изображений. Рис 3-4
1.3.5 Воспроизведение с удаленных устройств
Для поиска и воспроизведения архива используйте инструкцию:
1) Выберите канал из правой панели списка устройств группы.
2) Выберите нужное время.
3) Нажмите кнопку внизу для выбора типа записи.
4) Нажмите кнопку Поиск. Все найденные записи будут выделены зеленым, иначе будет
показано диалоговое окно с ошибкой поиска.
5) После чего Вы сможете увидеть окно воспроизведения. Рис 3-5.