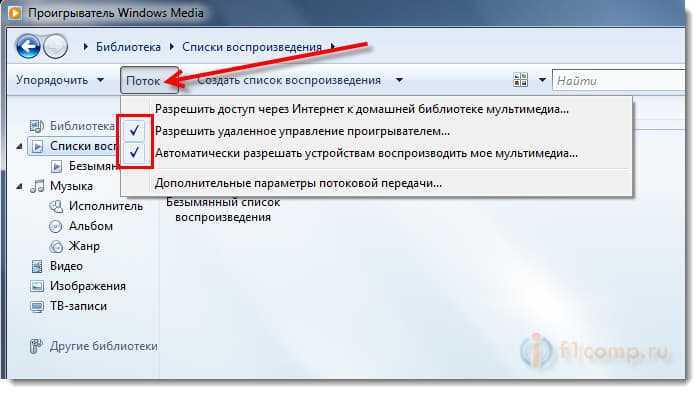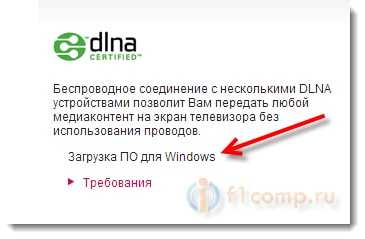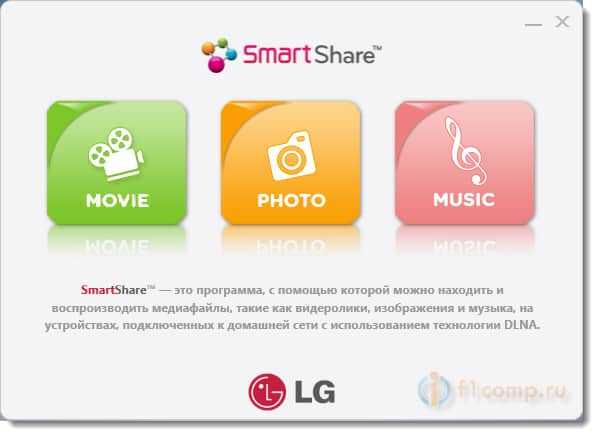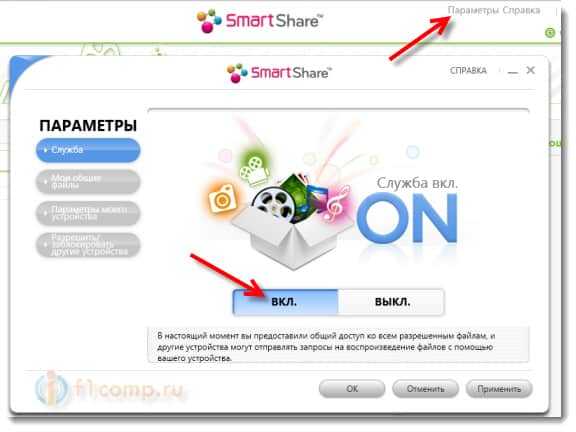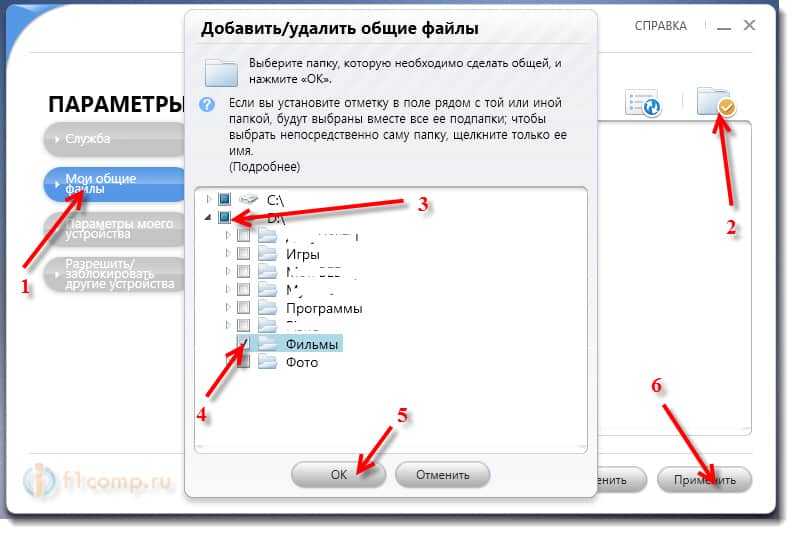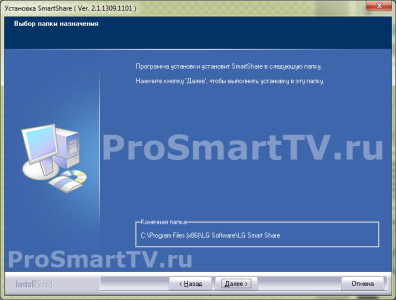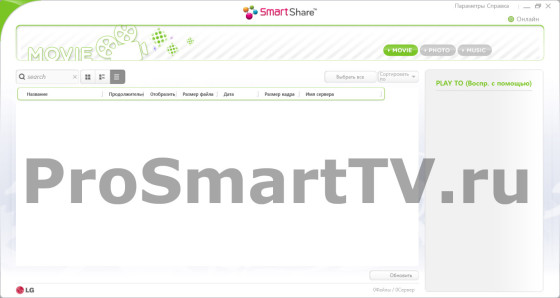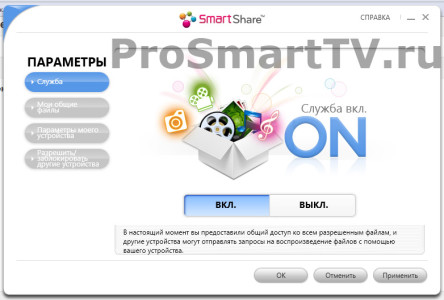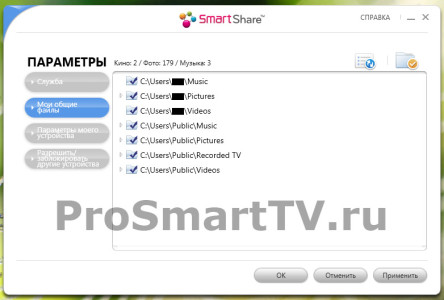После перезагрузки Windows 10 появляется ошибка SmartShareOption: Прекращена работы программы «SmartShareOption», Программа «SmartShareOption» не работает:
Решение:
Решение заключается в том, что SmartShareOption нужно запускать от имени администратора.
Завершаем программу SmartShare, где часы нажимаем правой кнопкой мыши на SmartShare и выбираем Выйти.
Открываем Проводник (Мой компьютер) в адресной строке вставляем C:ProgramDataMicrosoftWindowsStart MenuProgramsLG SoftwareSmartShare или переходим по этому адресу:
Правой кнопкой мыши нажимаем на файл «Настройки программы SmartShare», в меню выбираем Свойство.
Переходим во вкладку Совместимость и ставим галку на «Выполнять эту программу от имени администратора».
Готово, ошибка решена.
If you have an LG smart television screen with wireless capability, mirroring media from your Windows 10 PC or laptop can be quite easy. The process is made possible through the SmartShare program on your LG television.
This allows you to listen to music or watch movies stored on your computer without necessarily transferring them to a flash drive or DVD.
Sharing your Windows 10 computer to an LG smart TV screen may be straightforward. However, the process is not always error-free.
There are instances when the connection may fail to work as it is supposed to be due to a variety of reasons.
LG Smart TV Screen Share may not work on your Windows 10 computer due to issues with your WiFi or if you haven’t connected both devices to the same WiFi network.
Although you can fix most of the connectivity errors by deleting the previous pairing between the LG smart TV and your Windows 10 device, there are several other steps that you may need to take to ensure that each problem is resolved accordingly.
How to mirror Windows 10 to LG Smart TV correctly
If you have an internet connection, you can easily mirror your Windows 10 device to your LG smart TV using a few clicks of a button.
Screen mirroring is mostly applicable to the latest Windows 10 computer models and may not work for older models.
To enable screen mirroring, you need to follow these steps:
- Ensure that the LG smart television’s WIFI is turned on
- On your laptop or PC, open the action center notification panel
- Go to display settings and select “Connect to a wireless display:
- Look for your smart TVs name and click on it to connect
- Once this is completed, every media that you play on your Windows 10 computer will be sent to your LG smart TV
- To end the mirroring session, click on the disconnect option at the top of your computer screen
Note: The connection between your computer and LG smart TV depends on the strength of your internet connection. Ensure that both your computer and the TV are connected to the same wireless network for more efficient performance.
What if I don’t have a WiFi connection?
If you do not have WIFI on your Windows 10 PC, consider purchasing a WIFI USB device.
This is because you cannot cast your PC’s screen to a smart TV without an internet connection unless you use an HDMI cable. I recommend the TP-Link AC600.
When you want to connect a Windows 10 computer to an LG Smart TV, you can use either of the following two methods:
- Using the project feature to mirror your whole computer on the LG smart TV the same way you would connect the computer to a projector. From this option, you can choose to duplicate or extend your computer screen based on your preferences. The media will play on your computer, but the display occurs on the smart TV
- Casting to the device allows you to play your media file directly on the LG smart TV.
Steps to fix LG Smart Screen Share issues
You do not need any technical competencies to fix your LG smart TV screen share problems.
If you can do some basic troubleshooting on your device, quickly follow these steps to resolve any screen mirroring issues:
1. Check the smart TV input
The first thing you would do is to check if your television is set for mirroring.
If the input is set to an HDMI source, you may have issues mirroring the screen of your computer. You can change the input to your TV from the settings menu.
2. Disconnect other devices
If your Windows 10 PC or laptop still won’t connect to LG TV, ensure that you disconnect any other device from the television. This is because most screen mirroring devices only allow you to use one device at a time.
As such, you may fail to establish a connection between your computer and LG television if you try to connect multiple devices concurrently.
3. Restart your devices
Your Windows 10 computer may develop a minor software issue that prevents you from mirroring it to your LG smart TV. Restarting the computer can resolve the issue.
Simply reboot it and try to reconnect it to your TV to see if it works. Your smart television may also experience connectivity issues, and rebooting it can help solve the glitch.
Use your LG remote or the button on your TV to turn it off then back on.
4. Remove obstacles to wireless connectivity
Since the SmartShare program depends on your wireless connection to work, you may experience problems if there is something interfering with the connection.
If this is the case, consider disconnecting other devices from the network before screen mirroring your Windows 10 computer.
Additionally, check your WIFI router if it is working properly. If not, reboot it and see if it will resolve the issue.
How to Fix: LG Screen Share keeps disconnecting
The LG Screen Share program allows you to connect devices like your laptop, PC, tablet, and smartphone to your LG smart television.
Once you establish a connection between your device and the LG smart TV, you should see the TV icon under the Devices and Printers section on your computer.
On some occasions, the Screen Share program may keep disconnecting even after following the right connection procedures for your device.
When it happens, use the following steps to eliminate the problem:
- Disconnect your TV from the internet
- Shutdown your Windows 10 computer
- Restart the smart television
- Open the Screen Share program and leave it on for some time
- Connect the TV to the internet
- Turn your Windows 10 computer on and try connecting to your LG TV one more time
You can also use these steps to resolve any screen mirroring lag on your LG TV.
If the Screen Share or Screen Mirroring program continues to give you problems, you can try using a third-party mirror service to establish a connection between your Windows 10 computer and LG smart television.
Related
- LG Smart TV apps not working. The fix
LG Smart Share – программа, которая способна осуществлять передачу мультимедийных файлов с компьютера, ноутбука, планшета или смартфона непосредственно на экран вашего телевизор. Это простой доступ к вашей любимой музыке, видео или фотографиям с одного устройства и возможность их просмотра на большом экране.
Подключение осуществляется беспроводным способом по Wi-Fi или через LAN-интерфейс. При подключении компьютера через LG Smart Share необходимо убедиться, что он соответствует определенным параметрам:
- Объем оперативной памяти должен составлять не менее 256 Мегабайт,
- Операционная система Microsoft Windows 10 или более ранние ее версии,
- Разрядность процессора – 32/64 бита,
- Базовая тактовая частота процессора – 1,20 ГГц.
Еще одно важное условие – все устройства, подключаемые друг к другу, должны поддерживать технологию DLNA (Digital Living Network Alliance).
Теперь давайте разберемся в особенностях установки и настройки приложения LG Smart Share.
Первое действие, которое вам необходимо выполнить, – это скачать и установить приложение LG Smart Share на ваш компьютер или ноутбук, далее нужно подключить телевизор к локальной сети вашей квартиры или дома. Подключение можно осуществить это при помощи сетевого провода или по Wi-Fi. Важно убедиться, что телевизор и ПК или ноутбук находятся в одной сети.
Для проводного подключения телевизора вам нужно будет:
- вставить Ethernet-кабель в LAN-порт телевизора;
- после включения телевизора выбрать раздел «Настройки» и далее «Сеть»;
- в строке «Подключение» выбрать «Проводное» и перейти к установке соединения.
Чаще всего после этого никаких дополнительных действий не потребуется – телевизор подключится к Интернет автоматически. Если по какой-то причине телевизор не подключился к сети – будет необходимо вручную ввести такие параметры, как IP-адрес, маску подсети и т.д.
Для беспроводного подключения по Wi-Fi вам нужно будет перейти в «Настройки», выбрать раздел «Сеть» и «Беспроводное соединение». В списке обнаруженных сетей выберите домашнюю сеть и введите пароль. Телевизор подключится в течение нескольких секунд.
LG Smart Share включает в себя две утилиты: LG Smart Share PC SW DLNA для установки соединения между компьютером и телевизором и Smart Share’s Media Link для преобразования мультимедиафайлов на вашем устройстве в единую библиотеку. Он предоставляет подробную информацию о вашей музыке и фильмах путем автоматического поиска дополнительной информации в сети Интернет. Краткое содержание, актеры, режиссер, зрительские рейтинги и другая информация отображаются мгновенно.
Скачивание файлов утилит необходимо осуществить на официальном сайте производителя, компании LG: https://www.lg.com/ru/support/smart-share, укажите папку, в которую должен быть помещен дистрибутив программы. Распакуйте архив и запустите процесс установки, далее осуществите настройку приложения LG Smart Share. После окончания процесса настройки и подключения DLNA вы можете смотреть фильмы с компьютера или ноутбука на вашем телевизоре. Для этого:
- Нажмите на телевизионном пульте кнопку Smart TV,
- Выберите раздел «Smart Share»,
- Откройте папку «Подключенные устройства» и выберите виртуальный сервер, созданный на компьютере или ноутбуке,
- В разделе «Все папки» вы увидите ваш контент, теперь можно запускать нужный вам клип или сериал обычным способом.
Теперь давайте разберем возможные проблемы и способы их устранения.
Одна из самых распространенных проблем – Smart Share не видит компьютер или ноутбук во вкладке «Подключенные устройства». Подобная неполадка может говорить о том, что телевизор и компьютер не подключены к локальной сети. Устраняют проблему следующим образом:
- При соединении через кабель проверьте, что штекеры плотно вставлены в разъемы Ethernet на обоих устройствах.
- Если подключение беспроводное, попробуйте отключить технику на несколько минут и проверить соединение после повторного включения.
Иногда мультимедийный контент может не проигрывается, так как устройство не поддерживает формат воспроизводимого файла. Полный список поддерживаемых форматов можно посмотреть в инструкции по эксплуатации устройства или на сайте производителя. Если формат поддерживается, но не воспроизводится, это может говорить о том, что файл поврежден. В работоспособности устройства можно удостовериться, запустив его на компьютере или ноутбуке.
Ниже вы найдете список поддерживаемых форматов:
Видео: .asf .wmw .divx .avi .mp4 .m4v .mov .mkv .ts .trp .tp .vob .mpg .mpeg
Аудио: Mp3
Фото: Jpeg, jpg, jps, mpo
Бывают случаи, когда телевизор при включенном Smart Share отображает папки с компьютера, хотя все действия выполнены вами правильно. В этом случае проблема может заключаться в антивирусе или брандмауэре. Попробуйте отключить их, перезагрузить телевизор и компьютер и попробуйте снова.
Иногда Smart Share не обновляет папку с добавленными файлами, вследствие чего контент из папки невозможно воспроизвести. В этом случае необходимо обновить папку вручную.
Еще несколько возможных ошибок при воспроизведении контента и способов их устранения:
- При проводном соединении воспроизводимый контент не прогружается или подвисает. Проверьте, не поврежден ли кабель, а также проверьте, плотно ли он вставлен в разъемы.
- Медиасервер недоступен. Попробуйте перезагрузить медиасервер и попробовать воспроизвести контент снова.
- Медиаустройство недоступно. Попробуйте сделать перезагрузку медиаустройства и попробовать воспроизвести контент снова.
- Тормозит видео. Временно остановите просмотр контента для загрузки достаточного для просмотра объема данных.
- Воспроизведение контента прерывается, а система указывает причину «Недостаточного места на диске». Попробуйте выбрать видео более низкого качества с меньшим размером кадров.
Есть у Smart Share и ряд недостатков. Например, невозможность использования для телевизоров, производителем которых является не компания LG. Также приложение Smart Share в некоторых случаях может испытывать сложности с проигрыванием фильмов сложных форматов или в HD разрешении.
Несмотря на то, что при использовании LG Smart Share могут возникать некоторые сложности, эта программа является весьма удобным способом поделитесь фотографиями из отпуска, музыкой или фильмами высокой четкости с друзьями и родными на большом экране телевизора LG.
Содержание
- Как включить и настроить DLNA на телевизоре LG Smart TV
- Настройка DLNA (Smart Share) на телевизоре LG Smart TV. Смотрим фильмы и фото, которые находятся на компьютере
- Настройка DLNA (Smart Share) между ПК и телевизором
- Настраиваем DLNA на телевизоре (LG Smart Share)
- Послесловие
- Телевизор lg не видит компьютер через smartshare
- Подготовка
- Установка и настройка программы
- Как воспроизвести фильм или видео?
- Я не вижу компьютер в разделе «Подключенные устройства»
- Windows 10
- Windows 7
- Smart Share –предназначение и возможности
- Преимущества и недостатки
- Установка и настройка
- Подключение телевизионной панели к локальной сети
- Скачивание и установка программы LG Smart Share
- Настройка приложения LG Smart Share
- Воспроизведение видео и фильмов
- Распространенные проблемы и их устранение
- Подключение к компьютеру
- Другие возможности Smart Share
Как включить и настроить DLNA на телевизоре LG Smart TV
Технология DLNA (Digital Living Network Alliance) позволяет объединять устройства (поддерживающие эту опцию) в локальные сети для быстрого обмена информацией различных типов. Проще говоря, при помощи DLNA можно на одном устройстве смотреть фильмы и сериалы, слушать музыку, просматривать фото, физически находящиеся на другом устройстве. Например, можно смотреть фильм, скачанный из интернета на ноутбук или планшет, на большом экране телевизора или отправить фотографию на принтер прямо с цифрового фотоаппарата, не загружая снимок на компьютер.
Принципы работы технологии DLNA
DLNA использует UPnP-протоколы. Информация передается при помощи локальной IP-сети. Возможно использование как через кабель (Ethernet-соединение), так и беспроводным способом при помощи Wi-Fi.
Как узнать, что телевизор поддерживает DLNA?
Функцию DLNA поддерживают все современные модели телевизоров LG с опцией Smart TV. На упаковке устройства, а также в Руководстве пользователя ищите дисклеймер DLNA Certified.
Все устройства, поддерживающие DLNA, принято делить на три группы:
Настроить DLNA на телевизоре LG Smart TV очень легко своими руками. Это займет не так много времени и не требует особых усилий. Все, что нужно, следовать несложной инструкции. К тому же осуществить подключение и настройку DLNA на телевизоре LG Smart TV можно несколькими способами.
Самый простой – при помощи Smart Share.
Программа Smart Share была разработана LG специально для того, чтобы позволить владельцам телевизоров марки воспроизводить контент с компьютера, ноутбука или планшета на экране телевизора. Вот как настроить DLNA при помощи Smart Share.
Как запустить фильм с компьютера на телевизоре LG?
После окончания процесса настройки и подключения DLNA вы можете смотреть фильмы с ноутбука на вашем телевизоре. Вот, как это сделать:
Проблемы, которые могут возникнуть при подключении телевизора к DLNA через Smart Share:
Если ваш телевизор при включенном Smart Share «не видит» папки с компьютера, но все условия выполнены верно, проблема может быть в антивирусе или брандмауэре. Попробуйте отключить их, перезагрузить телевизор и компьютер и попробуйте снова.
Также можно настроить DLNA на телевизоре LG Smart TV при помощи проигрывателя Windows Media
Источник
Долго думал, как начать эту статью, но потом понял, что это же не сочинение, а инструкция 🙂 Поэтому, сразу к делу!
В этой статье я покажу, как настроить технологию DLNA, (на телевизорах LG она называется Smart Share) и прямо с телевизора получить доступ к фильмам, фотографиям и музыке, которые находятся на Вашем компьютере. Это очень полезная функция. И если Вы обладаете телевизором, который поддерживает подключение к сети и технологию DLNA, то обязательно нужно этим воспользоватся.
Вот например: есть у Вас на компьютере фильм, или фотографии, которые Вы бы хотели просмотреть с телевизора. Как это сделать? Да, можно например с помощью кабеля HDMI подключить телевизор к компьютеру, но он будет просто как монитор, да и кабеля может не быть.
Можно еще скинуть фильм на флешку, подключить ее к телевизору и запустить фильм. Да, но тут нужна флешка, нужно копировать информацию. Намного проще, зайти с телевизора в папку на Вашем компьютере и просто запустить оттуда фильм, или посмотреть фотографии.
Перед тем, как приступить к настройке, я хочу в двух словах рассказать что такое DLNA и Smart Share.
Сейчас, почти все устройства поддерживают технологию DLNA: компьютеры, телевизоры, смартфоны, игровые приставки и т. д.
Smart Share – это фирменное приложение (технология) компании LG. Эсли так можно сказать, то это такая себе оболочка для работы с DLNA. У других производителей телевизоров эти программы называются иначе. У Samsung – AllShare. SONY – VAIO Media Server.
Например: можно на телевизоре смотреть фото, которые находятся на Вашем смартфоне. Об этом я напишу в одной из следующих статей. Эта статья строго посвящена настройке DLNA между компьютером (ноутбуком, без разницы) и телевизором. Напомню, что телевизор должен иметь возможность подключаться к сети.
Не важно, каким способом они подключены. Телевизор можно подключить как по Wi-Fi ( как подключить читайте в этой статье https://f1comp.ru/televizory-smart-tv/kak-podklyuchit-televizor-so-smart-tv-k-internetu-po-wi-fi-na-primere-lg-32ln575u/), так и с помощью кабеля. Компьютер так же. У меня например и TV и ноутбук подключены к маршрутизатору TL-WR841N по беспроводной сети.
Дальше нам нужно с ноутбука настроить раздачу файлов, что бы телевизор смог воспроизводить видео с нужных папок, или показывать фотографии. Нам нужно просто открыть эму для этого доступ.
Это можно сделать даже с помощью стандартного проигрывателя Windows Media. Не смотря на то, что в этом способе есть небольшой минус, мы его все равно рассмотрим.
Настройка DLNA с помощью Windows Media
Это все. Можно уже на телевизоре заходить в меню Smart Share (в случае с телевизором LG) и смотреть все медиа-файлы, которые находятся в общих папках: Музыка, Видео и Изображения.
Добавляем свою папку с фильмами в проигрыватель Windows Media
Если настраивать сервер через Windows Media, то на телевизоре будут отображаться только стандартные папки с видео, музыкой и изображениями. И содержимое соответственно будет отражаться только из этих папок. Что бы не копировать нужные фильмы и другие файлы в эти стандартные папки, мы можем добавить нужные нам папки в библиотеку, и они появляться на телевизоре. Как это сделать, мне подсказали в комментариях.
Откройте Проигрыватель Windows Media и нажмите слева на кнопку Упорядочит. Наведите курсор на Управление библиотеками и в соответствии от того, какой медиа-контент вы хотите добавить, выберите Фонотека, Видео, или Галерея. Я например, хочу добавить папку с фильмами, значит выбираю Видео.

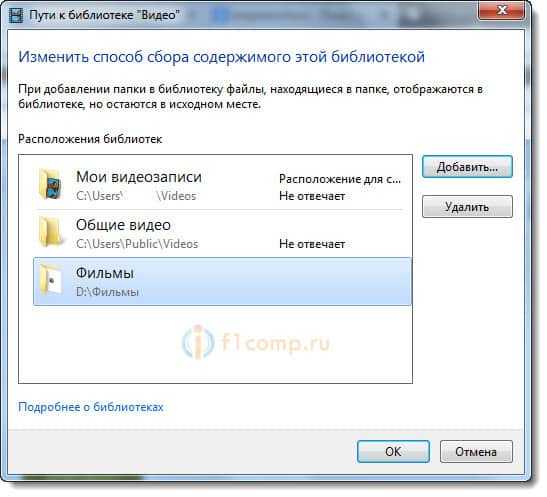
Такой способ очень удобный, так как не требует установки специальных программ.
Настройка Smart Share
Для установки просто запустите файл setup.exe, который находится в архиве, в папке LG Smartshare PC SW DLNA. Установка простая, поэтому, этот процесс я пропущу.
Сразу переходим в настройки, для этого, в правом верхнем углу нажмите на кнопку Параметры.
Переходим на следующую вкладку Мои общие файлы. Это самый главный пункт.
Здесь нам нужно добавить папки, к которым мы хотим разрешить общий доступ с телевизора.
После этого, наша папка появится в списке доступных.
На этом настройку программы Smart Share можно закончить. Если хотите, то на вкладке Параметры моего устройства, можете еще изменить имя устройства, которое будет отображаться на телевизоре.
Все, окно программы можно закрыть, она теперь будет тихонько работать и отображаться на панели уведомлений. Так же, после перезагрузки компьютера служба будет запускаться автоматически, пока Вы ее не выключите в настройках, там где включали.
Второй сервер DLNA, это тот, который мы создали в программе Smart Share. Он нам и нужен. Открываем его.
Видим доступные папки. Что бы открыть нашу папку, к которой мы открыли доступ, то перейдите в папку Все папки.
Открываем ее и запускаем нужный нам файл. В моем случае, фильм.
Вот и все! Настройки закончены!
Обновление
Если у вас возникли какие-то проблемы с настройкой, с программой Smart Share, или у вас, например, другой телевизор, то я подготовил статью о том, как настроить DLNA сервер с помощью программы «Домашний медиа-сервер (UPnP, DLNA, HTTP)». О которой мы уже не раз говорили в комментариях. Вот инструкция – Настраиваем DLNA сервер с помощью программы «Домашний медиа-сервер (UPnP, DLNA, HTTP)». Просматриваем файлы с компьютера на телевизоре.
Послесловие
Статья получилась большая, но настраивается это дело намного скорее. Настраивать нужно только один раз. Дальше просто добавляем новые файлы в открытые папки.
Вы можете запустить DLNA на нескольких компьютерах, или других устройствах. Главное, что бы они были подключены к одной сети.
Источник
Для начала давайте разберёмся для чего это нужно. LG Smart Share – это фирменный интерфейс, позволяющий на телевизоре просматривать медиа-файлы, которые хранятся на всех устройствах в локальной сети.
Например, у вас на телефоне, планшете, компьютере или ноутбуке есть какие-то фотографии, фильмы, домашнее видео, которое вы хотите посмотреть на телевизоре. И если раньше для этого надо было подключаться по проводу к экрану, то сейчас достаточно скачать и установить лицензионную программу.
Это удобно – скачал фильм на компьютер, а смотришь на широком экране. Я же ранее пользовался флэшкой, что также не очень удобно. Самое интересное, что у LG SMART TV, есть специальная своя программка, которая в автономном режиме делает все настройки общих папок и локальной сети.
ПОМОЩЬ! Если в процессе настройки, подключения у вас возникнут трудности или вопросы – то смело пишите о них в комментариях под этой статьёй, и я постараюсь вам помочь. Но как показывает практика с этими инструкциями у вас не должно возникнуть каких-то трудностей.
Подготовка
Прежде чем скачивать программу, вы должны подключить телевизор и компьютер или ноутбук к одной локальной сети. Обычно в домашних условиях её строит роутер, так что к нему мы и будем подключаться.
Подключение может быть как по сетевому проводу, так и по Wi-Fi. Давайте подключим наш телевизор к маршрутизатору:
И так мы подключили телик к локальной сети, теперь идём к нашему компьютеру и ноутбуку.
ПРИМЕЧАНИЕ! Если у вас нет пункта «Сеть», то скорее всего ваш умный телевизор не поддерживает подключение к сети. Если нет раздела «Беспроводная сеть» или она подсвечена серым – то это значит, что в вашем телевизоре нет Wi-Fi модуля. Его можно приобрести отдельно. Но будьте внимательны надо покупать модуль от компании LG и смотреть на список поддерживаемых телевизоров.
Установка и настройка программы
Далее вы можете создать отдельные папки для фото и музыки. А в соответствующих вкладках ПО «Шары» они настраиваются аналогично, как и «Видео» раздел.
Как воспроизвести фильм или видео?
Первый способ – это воспроизведение через компьютер. Вы просто среди списка видео файлов прям в программе выбираете фильм, нажимаете на него правой кнопкой, из выпадающего меню выбираете «Воспроизвести с помощью» и далее выбираем название нашего телевизора.
Второй способ – это произвести воспроизведение с телевизор. Идём к нашему экрану, берём пульт дистанционного управления.
Теперь вы сможете всей семьей смотреть любимые фильмы, домашние фотографии и слушать музыку, которая будет находиться на компьютере или ноутбуке.
Я не вижу компьютер в разделе «Подключенные устройства»
Если вы зашли в настройки телевизора и не нашли ваш компьютер, то это значит, что или телевизор, или ПК не подключен к сети роутера. Если подключение идёт по проводу, то подойдите сначала к телевизору и посильнее воткните провод в разъём. Тоже самое сделайте возле роутера – второй конец посильнее вставьте в LAN разъём передатчика.
Если подключение идём через WiFi, то сделайте несколько шагов:
Если и это не помогло, то надо изменить параметры общего доступа в вашем компьютере
Windows 10
Windows 7
Телевизоры LG поддерживают не все стандарты медиа-файлов. Так что если вы скачали фильм, а он не воспроизводится, или его не видно в списке – то скорее всего телевизор просто не поддерживает этот формат.
Вот список поддерживаемых форматов:
Если все же поддерживаемый файл не открывается, то возможно он побит. Проверьте его, запустив на компе или ноуте.
Чтобы посмотреть на телевизоре фильм, скачанный на компьютер из Интернета, до недавнего времени необходимо было подключить оба устройства друг к другу HDMI-кабелем. Был и другой способ — скопировать контент на флэшку, вставить ее в USB разъем на телеприемнике и воспроизвести с помощью встроенного медиаплеера. Современные телевизионные панели, оснащенные СМАРТ функциями, предлагают более простое решение – беспроводную передачу мультимедийных файлов с ПК или ноутбука на большой экран. На телевизорах LG для этой цели используется опция Smart Share.
На официальном сайте корейской компании LG Smart Share определяется как легкий доступ ко всему мультимедийному контенту пользователя – видеозаписям, изображениям, музыке – с одного устройства. Это приложение позволяет транслировать интересующие файлы с десктопных или мобильных устройств на большой телевизионный экран без использования проводов или USB накопителей. Важное условие – все устройства, подключаемые друг к другу, должны поддерживать технологию DLNA.
Приложение Смарт Шаре привлекает внимание рядом таких возможностей, как:
Сервис LG Smart Share включает в себя несколько программ. Во-первых, это утилита для PC SW DLNA, предназначенная для настройки соединения между ПК и ТВ-приемником с целью передачи мультимедийного контента. Во-вторых, это приложение Smart Share’s Media Link, позволяющее организовать мультимедийный контент на компьютере в единую библиотеку и предоставить подробную информацию о находящихся в ней файлах, подобрав ее в Интернете.
Преимущества и недостатки
Главное достоинство Smart Share заключается в том, что эта программа значительно расширяет возможности СМАРТ-телевизора от компании LG, позволяя напрямую получить доступ к мультимедийному контенту сторонних устройств. Так, чтобы посмотреть фильм или сериал, находящийся на ПК, достаточно на телевизионной панели открыть соответствующую папку и запустить интересующее видео. Но предварительно контент нужно поместить в требуемый каталог.
Следующее достоинство программы – возможность просматривать файлы с подключенных к USB-разъему устройств. Например, можно вывести на экран фотографии с телефона или фотоаппарата. Удобный русифицированный и интуитивно понятный интерфейс – еще одно преимущество приложения, благодаря которому работать с ним сможет даже неопытный пользователь.
Однако у программы Smart Share имеются и недостатки. Нужно знать, что стандартов DLNA существует множество, и отличаются они различными конфигурациями. Поэтому для телевизоров разных производителей следует устанавливать только рекомендуемые приложения. Отсюда следует, что программа Smart Share, предназначенная для телеприемников LG, не подойдет для техники других производителей, например, Samsung или Sony. Для них необходимо искать и пользоваться аналогами (для Самсунг это Samsung Smart View, а для Intel — Intel Wireless Display или Intel Wi-Di). Кроме того, приложение Smart Share может испытывать сложности с проигрыванием фильмов в сложных форматах или в HD разрешении, так как не все устройства способны их воспроизвести.
Совет! Передавать файлы большого объема и в высоком качестве рекомендуется через кабель Ethernet, так как беспроводное соединение не способно обеспечить стабильную и бесперебойную передачу данных.
Установка и настройка
Чтобы передавать мультимедийный контент с компьютера на телевизор, необходимо подключить ТВ-приемник к локальной сети, а на ПК скачать и установить приложение LG Smart Share, а затем правильно его настроить для дальнейшего использования.
Подключение телевизионной панели к локальной сети
Перед загрузкой программы LG Смарт Шаре на ПК, необходимо подключить телеприемник к домашней локальной сети, обычно настроенной через маршрутизатор. В этой же сети уже должен находиться ПК (или ноутбук). Для подключения ТВ-приемника можно использовать сетевой провод или Wi-Fi.
Для настройки проводного подключения потребуется выполнить такие действия:
Зачастую никаких действий больше не потребуется — телевизор подключится к Интернету автоматически. Но иногда самостоятельно соединение не настраивается, в этом случае потребуется вручную ввести такие параметры, как IP-адрес, маску подсети и т.д.
Чтобы подключиться к Интернету по Wi—Fi, необходимо также перейти в «Настройки», затем в раздел «Сеть» и выбрать беспроводное соединение. Далее в списке обнаруженных сетей потребуется найти домашнюю и ввести пароль. Связь будет установлена через несколько секунд. В том случае, если раздел «Сеть» в телевизоре есть, но вкладка «Беспроводное подключение» неактивна или вовсе отсутствует, это означает, что WiFi приемника в телевизионной панели нет. В такой ситуации можно настроить подключение только через кабель или приобрести внешний беспроводной модуль.
Скачивание и установка программы LG Smart Share
После того, как телевизор будет подключен к домашней сети, необходимо скачать на ПК и установить программу Smart Share PC SW DLNA. Для этого нужно перейти на официальный сайт разработчика, открыть раздел «Поддержка» и выбрать вкладку «ПО и Программы». Откроется страница, на которой можно скачать программное обеспечение для LG TV. Справа внизу будет раздел «Smart Share». В нем напротив поля «DLNA» с описанием функции будет кнопка «Windows» — необходимо кликнуть по ней, чтобы скачать дистрибутив программы, а затем указать папку, в которую он будет помещен.
После загрузки следует перейти к папке, в которую была сохранена программа, распаковать архив и двойным кликом по файлу setup.exe запустить инсталляционный процесс. Когда появится окно Мастера установки приложения, следует кликнуть «Далее», а затем ознакомиться с условиями лицензионного соглашения и нажать «Да», чтобы принять их. Теперь можно выбрать каталог для размещения утилиты, нажав на кнопку «Обзор», или оставить папку по умолчанию и кликнуть «Далее». Начнется установка, в зависимости от мощности ПК она может занимать разное время. По ее завершению на экране появится окно, уведомляющее об окончании инсталляции. Нужно убедиться, что напротив полей «Создать пиктограмму на рабочем столе» и «Включить все сервисы доступа к данным Smart Share» установлены метки и нажать на кнопку «Готово» для запуска программы.
После запуска утилиты на экране ПК появится окно, в котором можно выбрать тип контента – «Movie», «Photo», «Music». Нужно кликнуть на любом из них, а затем в новом открывшемся окне выбрать «Параметры» в правой верхней части дисплея. Необходимо убедиться, что общий доступ к файлам включен, в противном случае нужно активировать функцию.
Следующий шаг – выбор вкладки «Мои общие файлы» в поле слева. Необходимо определить каталог, в котором хранятся видеозаписи, а если такого нет, следует создать его, а затем путем нажатия на кнопку с изображением папки и плюса в зеленом кругу добавить для установки общего доступа. Чтобы сохранить изменения, нужно нажать «Применить», а затем – «Ок». Все видеофайлы, размещенные в созданном каталоге, теперь отображаются на начальном экране, а сама папка видна телевизору.
Далее нужно переименовать компьютер для более удобного поиска и подключения к нему с телевизора. Алгоритм действий такой — следует открыть «Параметры», а затем «Параметры моего устройства». Здесь нужно указать любое название по своему вкусу, после чего нажать «Применить».
Воспроизведение видео и фильмов
Воспроизвести фильм или другое видео пользователь может с компьютера или телеприемника.
Распространенные проблемы и их устранение
При попытке воспроизвести на ТВ-приемнике фильм с ПК посредством функции Smart Share самой распространенной проблемой является отсутствие искомого компьютера во вкладке «Подключенные устройства». Это означает, что телеприемник или ПК не подключены к локальной сети. Устраняется проблема путем последовательного выполнения ряда действий.
Также достаточно распространена и такая проблема — мультимедийный контент не воспроизводится, или при помещении скачанного фильма в папку не обновляется список файлов, и новая видеозапись в нем не появляется. В этом случае, скорее всего, телеприемник LG просто не воспроизводит этот формат. Полный список поддерживаемых форматов можно найти в инструкции по эксплуатации или на сайте производителя. Если формат поддерживается, но не воспроизводится, это означает, что файл поврежден. Нужно убедиться в его работоспособности, запустив на ПК или ноутбуке.
Подведем итог — функция LG Smart Share позволяет удобно и быстро воспроизводить на телевизоре видеозаписи или музыку, а также просматривать фотографии или другие изображения, расположенные на компьютере или мобильном устройстве. Передача данных осуществляется через беспроводное соединение или кабель: первый способ удобнее и проще, а второй обеспечивает более высокую скорость и стабильность при передаче данных. Само приложение имеет простой и удобный интерфейс, благодаря этому использовать его может даже неопытный пользователь.
SmartShare позволяет просматривать содержимое через сеть с ПК, планшета или смартфона. В рамках телевизоров LG технология имеет название Smart Share Plus и позволяет даже передавать эфир ТВ на внешнее устройство с помощью функции Screen Share. Для получения контента с компьютера корейский производитель предоставляет софт PC SW DLNA, установку и настройку которого мы сегодня рассмотрим. Также мы кратко рассмотрим другие возможности данной технологии.
Так как данная программа работает довольно нестабильно, советуем использовать HMS по нашей новой инструкции: настройка Home Media Server в качестве DLNA сервера для LG.
Подключение к компьютеру
Чтобы настроить ваш ПК для работы с интерфейсом LG SmartShare, во-первых, убедитесь, что они подключены к одной проводной или WiFi сети (к одному маршрутизатору или свичу), в противном случае вам необходимо подключить их таким образом. Во-вторых, понадобится установить софт SmartShare PC SW DLNA. Найти и скачать её можно на официальном сайте LG, для этого перейдите по адресу http://www.lg.com/ru/support/smart-share и нажмите на ссылку “Загрузка ПО” в соответствующей колонке с заголовком DLNA. Также там будет ссылка на MediaLink, но мы это приложение рассматривать не будем.
Скорость скачивания у нас была ужасной – 10 Кбайт/сек, пришлось ждать более 3-х часов, пока всё скачается. Вот такой у корейцев доступ к Software. Поэтому мы приняли решение выложить её для вас на нашем сайте, чтобы вы могли скачать её с нормальной скоростью. Версия для Windows доступна по следующей ссылке: SmartShare PC SW DLNA.
Далее распаковываем архив и запускаем setup.exe. Процесс установки стандартный и не должен вызвать затруднений. Нам нужно нажать всего 5 кнопок: Установить, Далее, Да, Далее и Готово.


По окончанию установки запускаем SmartShare с рабочего стола и выполняем следующее:
Для совместного доступа к медиафайлам можно также установить софт MediaLink, но на наш взгляд он не представляет никаких полезных функций, достаточно DLNA-сервера, с ним всё более просто и понятно.
Теперь возвращаемся к телевизору, заходим в пункт меню Smart Share и выбираем «Устройства DLNA». Настройка завершена! При помощи приложения Network File Browser на телевизоре мы можем полноценно использовать данные с компьютера.
Телевизоры LG владеют ещё целым рядом технологий, которые позволяют обмениваться информацией с различными устройствами, но это уже темы для отдельных статей. Предлагаем к просмотру небольшой видеоролик с обзором этих функций.
Источник
Содержание
- Настройка DLNA (Smart Share) между ПК и телевизором
- Настраиваем DLNA на телевизоре (LG Smart Share)
- Послесловие
Долго думал, как начать эту статью, но потом понял, что это же не сочинение, а инструкция 🙂 Поэтому, сразу к делу!
В этой статье я покажу, как настроить технологию DLNA, (на телевизорах LG она называется Smart Share) и прямо с телевизора получить доступ к фильмам, фотографиям и музыке, которые находятся на Вашем компьютере. Это очень полезная функция. И если Вы обладаете телевизором, который поддерживает подключение к сети и технологию DLNA, то обязательно нужно этим воспользоватся.
Вот например: есть у Вас на компьютере фильм, или фотографии, которые Вы бы хотели просмотреть с телевизора. Как это сделать? Да, можно например с помощью кабеля HDMI подключить телевизор к компьютеру, но он будет просто как монитор, да и кабеля может не быть.
Можно еще скинуть фильм на флешку, подключить ее к телевизору и запустить фильм. Да, но тут нужна флешка, нужно копировать информацию. Намного проще, зайти с телевизора в папку на Вашем компьютере и просто запустить оттуда фильм, или посмотреть фотографии.
Перед тем, как приступить к настройке, я хочу в двух словах рассказать что такое DLNA и Smart Share.
DLNA (своими словами) – это технология, которая позволяет устройствам, которые подключены к одной сети и поддерживают технологию DLNA обмениваться медиаконтентом (видео, фото, музыка).
Сейчас, почти все устройства поддерживают технологию DLNA: компьютеры, телевизоры, смартфоны, игровые приставки и т. д.
Smart Share – это фирменное приложение (технология) компании LG. Эсли так можно сказать, то это такая себе оболочка для работы с DLNA. У других производителей телевизоров эти программы называются иначе. У Samsung — AllShare. SONY – VAIO Media Server.
Например: можно на телевизоре смотреть фото, которые находятся на Вашем смартфоне. Об этом я напишу в одной из следующих статей. Эта статья строго посвящена настройке DLNA между компьютером (ноутбуком, без разницы) и телевизором. Напомню, что телевизор должен иметь возможность подключаться к сети.
Нам нужно (обязательно), что бы наш телевизор и компьютер (у меня ноутбук) были подключены к одной сети. Что это значит? Это значит, что и телевизор и компьютер должны быть подключены к одному роутеру.
Не важно, каким способом они подключены. Телевизор можно подключить как по Wi-Fi (как подключить читайте в этой статье https://f1comp.ru/televizory-smart-tv/kak-podklyuchit-televizor-so-smart-tv-k-internetu-po-wi-fi-na-primere-lg-32ln575u/), так и с помощью кабеля. Компьютер так же. У меня например и TV и ноутбук подключены к маршрутизатору TL-WR841N по беспроводной сети.
Дальше нам нужно с ноутбука настроить раздачу файлов, что бы телевизор смог воспроизводить видео с нужных папок, или показывать фотографии. Нам нужно просто открыть эму для этого доступ.
Это можно сделать даже с помощью стандартного проигрывателя Windows Media. Не смотря на то, что в этом способе есть небольшой минус, мы его все равно рассмотрим.
Настройка DLNA с помощью Windows Media
Просто запустите плеер Windows Media (ищите его в меню Пуск), нажмите на вкладку Поток и установите галочки возле двух пунктов:
- Разрешить удаленное управление проигрывателем…
- Автоматически разрешать устройствам воспроизводить мое мультимедиа…
Вот так:
Это все. Можно уже на телевизоре заходить в меню Smart Share (в случае с телевизором LG) и смотреть все медиа-файлы, которые находятся в общих папках: Музыка, Видео и Изображения.
Добавляем свою папку с фильмами в проигрыватель Windows Media
Если настраивать сервер через Windows Media, то на телевизоре будут отображаться только стандартные папки с видео, музыкой и изображениями. И содержимое соответственно будет отражаться только из этих папок. Что бы не копировать нужные фильмы и другие файлы в эти стандартные папки, мы можем добавить нужные нам папки в библиотеку, и они появляться на телевизоре. Как это сделать, мне подсказали в комментариях.
Откройте Проигрыватель Windows Media и нажмите слева на кнопку Упорядочит. Наведите курсор на Управление библиотеками и в соответствии от того, какой медиа-контент вы хотите добавить, выберите Фонотека, Видео, или Галерея. Я например, хочу добавить папку с фильмами, значит выбираю Видео.



Такой способ очень удобный, так как не требует установки специальных программ.
Настройка Smart Share
Почти у каждого производителя телевизоров, есть фирменная программа для компьютера, которая позволяет настроить доступ к файлам (я об этом писал в начале статьи). В случае с телевизорами LG, эта программа так и называется LG Smart Share для ПК.
Нам нужно скачать и установить эту программу. Скачать можно с официально сайта LG (если у Вас другой телевизор, то ищите похожие программы на сайтах производителей). Программа находится по ссылке http://www.lg.com/ru/support/smart-share.
Почему-то, с официально сайта эта программа загружалась у меня ну очень медленно. Поэтому, я скачал ее с другого сайта. Вот выкладываю у себя на сайте — скачать. Версия 2.1.1309.1101 (возможно, уже устаревшая). Лучше качать с официального сайта.
Для установки просто запустите файл setup.exe, который находится в архиве, в папке LG Smartshare PC SW DLNA. Установка простая, поэтому, этот процесс я пропущу.
После запуска программы выберите один из пунктов: Movie, Photo, Music (для настройки программы, это не важно).
Сразу переходим в настройки, для этого, в правом верхнем углу нажмите на кнопку Параметры.
И в первом окне, сразу же установите переключатель в положение ON (Вкл.).
Переходим на следующую вкладку Мои общие файлы. Это самый главный пункт.
Здесь нам нужно добавить папки, к которым мы хотим разрешить общий доступ с телевизора.
Просто нажмите на кнопку в виде папки (смотрите скриншот ниже), и выберите нужные папки, содержимое которых вы хотите просматривать на телевизоре. Нажмите Ok для подтверждения. Затем нажмите кнопку Применить. Начнется процесс добавления папки. Если файлов очень много, то процесс может длится долго. Ждем.
После этого, наша папка появится в списке доступных.
На этом настройку программы Smart Share можно закончить. Если хотите, то на вкладке Параметры моего устройства, можете еще изменить имя устройства, которое будет отображаться на телевизоре.
Все, окно программы можно закрыть, она теперь будет тихонько работать и отображаться на панели уведомлений. Так же, после перезагрузки компьютера служба будет запускаться автоматически, пока Вы ее не выключите в настройках, там где включали.
На телевизоре просто заходим в Smart TV и выбираем Smart Share (к сожалению, я не знаю как это сделать на других телевизорах, или в моделях без Smart TV).
Переходим на вкладку Подключенное устройство. Там у нас уже есть два DLNA сервера. Тот, что в виде Windows Media Player – это сервер созданный в стандартном проигрывателе (первый способ). Можете открыть его и просмотреть файлы.
Второй сервер DLNA, это тот, который мы создали в программе Smart Share. Он нам и нужен. Открываем его.
Видим доступные папки. Что бы открыть нашу папку, к которой мы открыли доступ, то перейдите в папку Все папки.
Открываем ее и запускаем нужный нам файл. В моем случае, фильм.
Вот и все! Настройки закончены!
Обновление
Если у вас возникли какие-то проблемы с настройкой, с программой Smart Share, или у вас, например, другой телевизор, то я подготовил статью о том, как настроить DLNA сервер с помощью программы «Домашний медиа-сервер (UPnP, DLNA, HTTP)». О которой мы уже не раз говорили в комментариях. Вот инструкция — Настраиваем DLNA сервер с помощью программы «Домашний медиа-сервер (UPnP, DLNA, HTTP)». Просматриваем файлы с компьютера на телевизоре.
Послесловие
Статья получилась большая, но настраивается это дело намного скорее. Настраивать нужно только один раз. Дальше просто добавляем новые файлы в открытые папки.
Вы можете запустить DLNA на нескольких компьютерах, или других устройствах. Главное, что бы они были подключены к одной сети.
Всего хорошего!
Понравилась статья? Оцените её:
Реклама показывается только незарегистрированным пользователям. Вход или Регистрация
- Ответить с цитатой
Re: Проблема с DLNA
Все настройки проверены и перенастроены ни на один раз. К тому же, они не сбивались при проблеме
- VladMoscow
- Сообщения: 6
- Зарегистрирован: 02 фев 2020, 13:11
- Благодарил (а): 0 раз.
- Поблагодарили: 0 раз.
- Телевизор: LG 60UM7100PLB
- Спонсор
- Сообщения: 100
- Зарегистрирован: 15 июл 2014, 18:43
- Благодарил (а): 0 раз.
- Поблагодарили: 0 раз.
- Ответить с цитатой
Re: LG Smart Share — просмотр на ТВ фильмов и фото с компьютера
sergsap@rambler.ru » 23 мар 2020, 19:51
Здравствуйте. Пробежался по теме, ответов не увидел. Пользуюсь SmartShare уже некоторое время. В целом функцию выполняет, работает. Но есть 2 вопроса.1. Не всегда стартует с Виндовс, т. е. при загрузке ПК иногда появляется в трее, а иногда нет изпускать программу приходится вручную. Как разобраться с автозапуском, ведь настроек нет.2. Если комп во время просмотра по DLNA засыпает, то видео замирает, пока не разбудешь комп. Можно ли настроить приоритет, чтоб комп не засыпал?
- sergsap@rambler.ru
- Сообщения: 21
- Зарегистрирован: 02 мар 2020, 11:26
- Благодарил (а): 0 раз.
- Поблагодарили: 6 раз.
- Телевизор: LG 49UH8507
- Ответить с цитатой
Re: LG Smart Share — просмотр на ТВ фильмов и фото с компьютера
narpol » 23 мар 2020, 20:04
sergsap@rambler.ru
Как разобраться с автозапуском, ведь настроек нет.
Вопрос, конечно, скорей для форума по ПК, но и Goоgle выдает кучу ссылок по запросу как прописать программу в автозагрузку
Все человек теряет с годами: юность, красоту, здоровье, порывы честолюбия. И только одна глупость никогда не покидает людей.
Если я посчитаю информацию в ЛС полезной сообществу форума, она будет опубликована мной в соответствующей теме.
- narpol
- Сообщения: 13379
- Зарегистрирован: 27 июл 2017, 09:13
- Город: РФ, РКС
- Благодарил (а): 657 раз.
- Поблагодарили: 3078 раз.
- Телевизор: 43UJ740 — 49SM9000 — OLED48CX
- Звук: JBL BAR 9.1; M9702 [Pioneer UDP-LX500]
- Ответить с цитатой
Re: LG Smart Share — просмотр на ТВ фильмов и фото с компьютера
apik2 » 23 мар 2020, 20:19
sergsap@rambler.ru скопировать ярлык программы и поместить его в автозапуск. По второму вопросу в настройках энергосбережения поставьте время «засыпания» увеличенное, чтобы хватало на просмотр фильма, можно вообще его отключить. Если не хотите нагружать, в msconfig удалите автозагрузку, а в папке автозагрузка ярлык оставьте.
-
2020-03-23_201301.png (100.88 КБ) Просмотров: 2493
-
2020-03-23_201555.png (16.46 КБ) Просмотров: 2492
LF652V
- За это сообщение автора apik2 поблагодарил:
- Архивариус (23 мар 2020, 21:21)
- apik2
- Сообщения: 341
- Зарегистрирован: 07 апр 2017, 23:12
- Благодарил (а): 43 раз.
- Поблагодарили: 45 раз.
- Телевизор: LG LF652V LG 60UM7100
- Звук: Yamaha YAS-107
- Архивариус
- Сообщения: 9414
- Зарегистрирован: 29 июл 2010, 20:22
- Благодарил (а): 2213 раз.
- Поблагодарили: 1577 раз.
- Телевизор: LG 55C9 32LK6190 24MT57S
- Звук: Yamaha YSP-1100
- Ответить с цитатой
Проблема с Smart Share
Alexandr_tv » 24 апр 2020, 14:50
Здравствуйте.
Телевизор LG OLED65C9P.
Вчера неожиданно перестал работать показ фильмов через Smart Share.
Сервер показывается корректно, также вкладка «Музыка» показывает и проигрывает файлы.
А вот при нажатии на «Фото и Видео» — просто черный экран.
Кто-то сталкивался с чем-то подобным?
- Alexandr_tv
- Сообщения: 2
- Зарегистрирован: 24 апр 2020, 14:43
- Благодарил (а): 0 раз.
- Поблагодарили: 0 раз.
- Телевизор: LG OLED65C9P
- Ответить с цитатой
Re: Проблема с Smart Share
tessi » 24 апр 2020, 16:48
Alexandr_tv
Из розетки выключали на полчаса? Сброс настроек пробовали?
- tessi
- Лучший пользователь форума 2016
- Сообщения: 8081
- Зарегистрирован: 08 авг 2014, 10:20
- Благодарил (а): 303 раз.
- Поблагодарили: 910 раз.
- Телевизор: LG 49UB850V 24LH480U
- Alexandr_tv
- Сообщения: 2
- Зарегистрирован: 24 апр 2020, 14:43
- Благодарил (а): 0 раз.
- Поблагодарили: 0 раз.
- Телевизор: LG OLED65C9P
Вернуться в Телевизоры LG — Приложения
-
- FXMLPlayer — просмотр сериалов, фильмов, телепередач.
DevelopGin » 14 окт 2020, 19:18
- 10 Ответы
- 19104 Просмотры
- Последнее сообщение Bankir
12 мар 2021, 21:27
- FXMLPlayer — просмотр сериалов, фильмов, телепередач.
-
- [Android] LG webOS Connect — просмотр фото и видео с телефона
Архивариус » 20 дек 2015, 12:49
- 0 Ответы
- 4835 Просмотры
- Последнее сообщение Архивариус
20 дек 2015, 12:49
- [Android] LG webOS Connect — просмотр фото и видео с телефона
-
- Magic4PC — пульт Magic Remote в качестве мыши для компьютера
JackSparrow » 01 мар 2022, 20:54
- 2 Ответы
- 1185 Просмотры
- Последнее сообщение JackSparrow
07 янв 2023, 20:51
- Magic4PC — пульт Magic Remote в качестве мыши для компьютера
-
- [iOS] LG TV Plus — пульт управления, вывод фото/видео на ТВ
Архивариус » 17 фев 2017, 23:39
- 44 Ответы
- 78496 Просмотры
- Последнее сообщение AMETKO
14 июл 2021, 22:18
- [iOS] LG TV Plus — пульт управления, вывод фото/видео на ТВ
-
- [Android] BubbleUPnP — трансляция на ТВ фото, музыки, видео
Архивариус » 29 апр 2017, 11:37
- 2 Ответы
- 14932 Просмотры
- Последнее сообщение Zanam
28 июн 2017, 15:20
- [Android] BubbleUPnP — трансляция на ТВ фото, музыки, видео
Содержание
- Screen share lg Windows 10 как подключить?
- Как подключить Screen Share LG?
- Как подключить компьютер к телевизору LG Smart?
- Как вывести экран айфона на телевизор LG?
- Как подключить компьютер к телевизору через Screen Share?
- Что такое miracast в телевизоре LG?
- Как установить новые приложения на LG телевизор?
- Как подключить телефон LG к компьютеру?
- Как транслировать фильм с компьютера на телевизор LG?
- Как переключиться на HDMI на телевизоре LG?
- Как вывести картинку с iPhone на Mac?
- Как вывести изображение с айфона на телевизор?
- Как вывести экран айфона на телевизор Самсунг?
- Как сделать трансляцию с телефона на телевизор?
- Как с компьютера транслировать на телевизор?
- webOS Forums — форум пользователей телевизоров LG на webOS
- Подключение по Miracast к телевизору
- Re: Подключение по Miracast к ТВ LG
- webOS Forums — форум пользователей телевизоров LG на webOS
- Подключение по Miracast к телевизору
- Re: Подключение по Miracast к ТВ LG
Подключить мобильное устройство к телевизору LG очень просто:
- Нажмите кнопку «Home» на пульте ДУ.
- Запустите приложение «Screen Share».
- Включите режим «Miracast» или «AllShare Cast» на телефоне.
- Выберите ваш телевизор в списке устройств.
Как подключить компьютер к телевизору LG Smart?
Выберите свой телевизор LG на вкладке «Воспроизведение». Нажмите «По умолчанию».
…
Подключите компьютер к телевизору.
- Нажмите «Проект».
- Нажмите «Подключиться к беспроводному дисплею».
- Нажмите на название своего LG Smart TV.
- Введите код, если он отобразится на экране телевизора.
- Нажмите «Подключить».
Как вывести экран айфона на телевизор LG?
Как подключить iPhone к телевизору LG
- Установите на телевизор бесплатное приложение LG Smart Share.
- Установите на устройство с iOS приложение Twonky Beam.
- Отметьте в приложении пункт «show or hide the visual indicators at the edge of the screen».
- Выберите видеофайл, который вы хотите вывести со смартфона на большой экран телевизора LG.
Как подключить компьютер к телевизору через Screen Share?
Включение WiDi на телевизоре.
- — на пульте Magic Remote нажмите кнопку «Home» (домик)
- Затем откройте полное меню приложений.
- Выберите «Screen Share».
- Таким образом, вы включили функцию WiDi на телевизоре.
- Включение WiDi на ноутбуке, ультрабуке, планшете. …
- Запустите приложение Intel(R) WiDi.
Что такое miracast в телевизоре LG?
Miracast – по сути, надстройка над Wi-Fi Direct (начиная с версии 3.5), использующая стандарт сжатия H. 264 для передачи многоканального звука (АС3) и видеосигнала. Технология способна не только воссоздавать содержимое медиафайлов, но и отображать точную копию дисплея мобильного устройства.
Как установить новые приложения на LG телевизор?
Как установить приложение на телевизор LG Smart TV
- Войдите в свою учетную запись
- Перейдите в режим «Smart TV» и запустите приложение «LG Smart World».
- Выберите нужное приложение и нажмите кнопку «Установить».
- Если приложение платное — потребуется проверка данных кредитной карты и покупка.
Как подключить телефон LG к компьютеру?
Подсоедините ваше мобильное устройство к компьютеру, используя USB-кабель. Выберите Медиаустройство (MTP) , если оно не выбрано автоматически. Медиаустройство (MTP) должно быть выбрано, до того как LG PC Suite распознает подключенное устройство.
Как транслировать фильм с компьютера на телевизор LG?
Настройка DLNA с помощью Smart Share
- Скачайте архив с программой, и запустите установку, запустив файл setup.exe с архива. …
- Сразу ставим переключатель в положение ВКЛ. …
- Этим мы открываем общий доступ к файлам на вашем компьютере, что бы они отображались и открывались на телевизоре LG.
Как переключиться на HDMI на телевизоре LG?
На телевизорах LG, нужно нажать на пульте дистанционного управления кнопку INPUT. И с помощью джойстика на пульте выбрать нужный HDMI, к которому мы подключили кабель. У меня это HDMI2. Он будет активный.
Как вывести картинку с iPhone на Mac?
На вашем iPhone откройте пункт управления и включите повтор экрана. Выберите устройство с именем вашего компьютера Mac. На экране Mac OS появится код, введите его на iPhone. Сразу после этого начнется передача изображения с экрана iPhone на экран компьютера или ноутбука Mac.
Как вывести изображение с айфона на телевизор?
Для вывода изображения с iPhone, iPad и iPod Touch в Apple разработали специальную технологию – AirPlay. Она поддерживается всеми современным гаджетами Apple и позволяет выводить изображение в режиме зеркалирования или звук с мобильных устройств на экран компьютера или телевизора.
Как вывести экран айфона на телевизор Самсунг?
Порядок подключения iPhone к ТВ Samsung
- Подключите телевизор Samsung к сети Wi-Fi.
- На пульте для ТВ нажмите кнопку «Source».
- Выберите в списке «Зеркалирование», «Screen mirroring» или аналогичный пункт.
- Откройте шторку переключателей (Пункт управления) на iPhone.
- Выберите параметр «Повтор экрана».
Как сделать трансляцию с телефона на телевизор?
2. Как настроить трансляцию экрана Android
- Убедитесь, что ваш планшет или мобильный телефон подключен к той же сети Wi-Fi, что и устройство Chromecast.
- Запустите приложение Google Home .
- Выберите устройство.
- Нажмите Транслировать экран Транслировать экран.
Как с компьютера транслировать на телевизор?
Начинаем трансляцию с ПК на ТВ
- На компьютере заходим в папку с медиаконтентом
- Наводим курсор на нужное фото, видео или аудио.
- Кликнув на правую кнопку мыши, находим раздел «Передать на устройство» (на семерке будет отображаться как «Воспроизвести на»).
- В предоставленном списке, выбираем телевизор
webOS Forums — форум пользователей телевизоров LG на webOS
Сообщество любителей webOS-телевизоров LG
- Список форумов‹Телевизоры на webOS‹Телевизоры LG — Помощь
- Изменить размер шрифта
- Версия для печати
- Правила
- FAQ
- Регистрация
- Вход
Подключение по Miracast к телевизору
Re: Подключение по Miracast к ТВ LG
Bakugan » 12 сен 2014, 21:40
Обновление темы от 07.09.18 г.:
- Пошаговая инструкция по по подключению телефона/компьютера к телевизору по Miracast
- Видеоинструкция по подключению ноутбука/компьютера с Windows 8.1 и выше к телевизору LG по технологии Miracast
- Подключение к телевизору смартфонов Xiaomi с оболочкой MIUI
Как подключить Miracast к телевизору, об этом вы узнаете из данной темы. Miracast — это беспроводная технология, которую можно использовать на смартфоне или компьютере для передачи содержимого экрана на телевизоры, проекторы и потоковые универсальные проигрыватели, которые также поддерживают Miracast. Это позволяет показать, что вы делаете на своем компьютере, провести презентацию или поиграть в любимую игру со смартфона на большом экране..
Miracast основан на Wi-Fi Direct: устройства, поддерживающие технологию, не нуждаются в дополнительном сетевом оборудовании (роутере), а «договариваются» о связи между собой напрямую. Самостоятельно формируют канал, защищенный и независимый, по которому можно отправлять любую видеоинформацию. Miracast – по сути, надстройка над Wi-Fi Direct (начиная с версии 3.5), использующая стандарт сжатия H.264 для передачи многоканального звука (АС3) и видеосигнала. Технология способна не только воссоздавать содержимое медиафайлов, но и отображать точную копию дисплея мобильного устройства. Также она поддерживает двунаправленную работу (то есть картинка экрана телевизора воспроизводится на мобильном устройстве).
Miracast поддерживает стандарт с Android 4.2 или выше и мобильных ПК с ОС Windows 8.1. Для ПК с Windows 7, вам нужно загрузить и установить драйверы Intel WiDi. Для Linux, есть проект с открытым исходным кодом OpenWFD. Для системы IOS, Apple, не обеспечивается совместимый протокол.
Поддерживаемые звуковые форматы: LPCM (2-канальный), DolbyAC3 (5.1- канальный), ААС. Поддерживаемые разрешения: 17 форматов CEA от 640×480 до 1920×1080, 29 форматов VESA от 800×600 до 1920×1200, 12 мобильных форматов от 640×360 до 960×540.
Технические подробности соединения по Miracast между устройствами:
Замечание: чтобы использовать Miracast, отключите функцию HbbTV.
Для просмотра изображения с мобильного устройства на экране телевизора проделайте следующие шаги:
- Нажмите кнопку Home (с домиком) на пульте ДУ.
- Запустите приложение Screen Share (либо выберите Входы/Input, затем Screen Share ).
- Включите режим Miracast на мобильном устройстве (для Android: Настройки->Общий доступ&Соединение->Общий доступ к экрану->Miracast) .
- Ваш телевизор отобразится в списке доступных устройств в меню приложения.
- Выберите ваш телевизор для запуска подключения.
- На экране появится сообщение «Подключение. «.
- После установки подключения на экране телевизора появится изображение экрана подключенного устройства.
- Для надежности подключения рекомендуется всегда обновлять ОС устройства, которое требуется подключить к телевизору, до последней версии.
- Устройство, произведенное не компанией LG, может не подключиться, даже если было обнаружено.
- Рекомендуется подключить устройство к маршрутизатору, работающему на частоте 5 ГГц, поскольку на качество связи может оказывать влияние беспроводная среда.
- Скорость отклика может отличаться в зависимости от условий использования.
- Просмотр может отличаться в зависимости от устройства. Для получения дополнительных сведений об устройстве, которое необходимо подключить, обратитесь к руководству пользователя этого устройства.
- После запуска приложения Screen Share включите Режим прослушивания . Устройство можно подключить, не запуская приложение Screen Share.
- Режим прослушивания может повлиять на качество работы беспроводной связи при подключении к точке доступа. При возникновении проблем с качеством беспроводной связи рекомендуется выключить Режим прослушивания .
- Если соединение периодически прерывается, выключите телевизор и устройство, которое хотите к нему подключить, затем снова включите их и повторите попытку.
Видео-урок «Как отобразить экран ПК на ТВ LG с помощью Miracast»:
webOS Forums — форум пользователей телевизоров LG на webOS
Сообщество любителей webOS-телевизоров LG
- Список форумов‹Телевизоры на webOS‹Телевизоры LG — Помощь
- Изменить размер шрифта
- Версия для печати
- Правила
- FAQ
- Регистрация
- Вход
Подключение по Miracast к телевизору
Re: Подключение по Miracast к ТВ LG
Bakugan » 12 сен 2014, 21:40
Обновление темы от 07.09.18 г.:
- Пошаговая инструкция по по подключению телефона/компьютера к телевизору по Miracast
- Видеоинструкция по подключению ноутбука/компьютера с Windows 8.1 и выше к телевизору LG по технологии Miracast
- Подключение к телевизору смартфонов Xiaomi с оболочкой MIUI
Как подключить Miracast к телевизору, об этом вы узнаете из данной темы. Miracast — это беспроводная технология, которую можно использовать на смартфоне или компьютере для передачи содержимого экрана на телевизоры, проекторы и потоковые универсальные проигрыватели, которые также поддерживают Miracast. Это позволяет показать, что вы делаете на своем компьютере, провести презентацию или поиграть в любимую игру со смартфона на большом экране..
Miracast основан на Wi-Fi Direct: устройства, поддерживающие технологию, не нуждаются в дополнительном сетевом оборудовании (роутере), а «договариваются» о связи между собой напрямую. Самостоятельно формируют канал, защищенный и независимый, по которому можно отправлять любую видеоинформацию. Miracast – по сути, надстройка над Wi-Fi Direct (начиная с версии 3.5), использующая стандарт сжатия H.264 для передачи многоканального звука (АС3) и видеосигнала. Технология способна не только воссоздавать содержимое медиафайлов, но и отображать точную копию дисплея мобильного устройства. Также она поддерживает двунаправленную работу (то есть картинка экрана телевизора воспроизводится на мобильном устройстве).
Miracast поддерживает стандарт с Android 4.2 или выше и мобильных ПК с ОС Windows 8.1. Для ПК с Windows 7, вам нужно загрузить и установить драйверы Intel WiDi. Для Linux, есть проект с открытым исходным кодом OpenWFD. Для системы IOS, Apple, не обеспечивается совместимый протокол.
Поддерживаемые звуковые форматы: LPCM (2-канальный), DolbyAC3 (5.1- канальный), ААС. Поддерживаемые разрешения: 17 форматов CEA от 640×480 до 1920×1080, 29 форматов VESA от 800×600 до 1920×1200, 12 мобильных форматов от 640×360 до 960×540.
Технические подробности соединения по Miracast между устройствами:
Замечание: чтобы использовать Miracast, отключите функцию HbbTV.
Для просмотра изображения с мобильного устройства на экране телевизора проделайте следующие шаги:
- Нажмите кнопку Home (с домиком) на пульте ДУ.
- Запустите приложение Screen Share (либо выберите Входы/Input, затем Screen Share ).
- Включите режим Miracast на мобильном устройстве (для Android: Настройки->Общий доступ&Соединение->Общий доступ к экрану->Miracast) .
- Ваш телевизор отобразится в списке доступных устройств в меню приложения.
- Выберите ваш телевизор для запуска подключения.
- На экране появится сообщение «Подключение. «.
- После установки подключения на экране телевизора появится изображение экрана подключенного устройства.
- Для надежности подключения рекомендуется всегда обновлять ОС устройства, которое требуется подключить к телевизору, до последней версии.
- Устройство, произведенное не компанией LG, может не подключиться, даже если было обнаружено.
- Рекомендуется подключить устройство к маршрутизатору, работающему на частоте 5 ГГц, поскольку на качество связи может оказывать влияние беспроводная среда.
- Скорость отклика может отличаться в зависимости от условий использования.
- Просмотр может отличаться в зависимости от устройства. Для получения дополнительных сведений об устройстве, которое необходимо подключить, обратитесь к руководству пользователя этого устройства.
- После запуска приложения Screen Share включите Режим прослушивания . Устройство можно подключить, не запуская приложение Screen Share.
- Режим прослушивания может повлиять на качество работы беспроводной связи при подключении к точке доступа. При возникновении проблем с качеством беспроводной связи рекомендуется выключить Режим прослушивания .
- Если соединение периодически прерывается, выключите телевизор и устройство, которое хотите к нему подключить, затем снова включите их и повторите попытку.
Видео-урок «Как отобразить экран ПК на ТВ LG с помощью Miracast»: