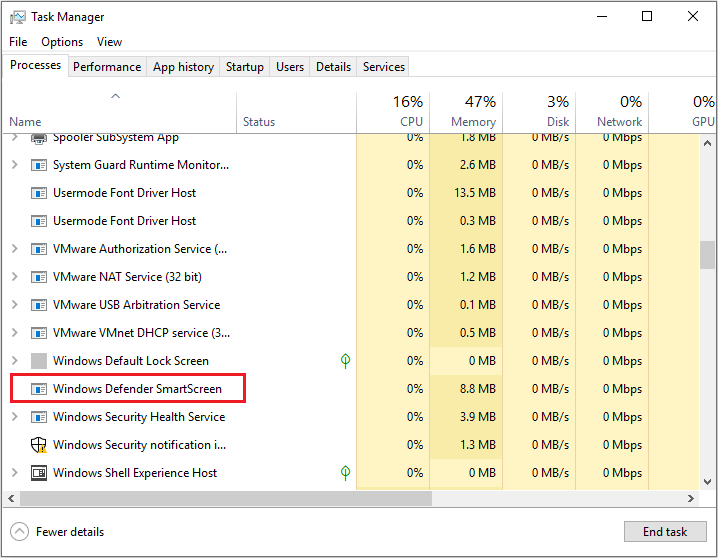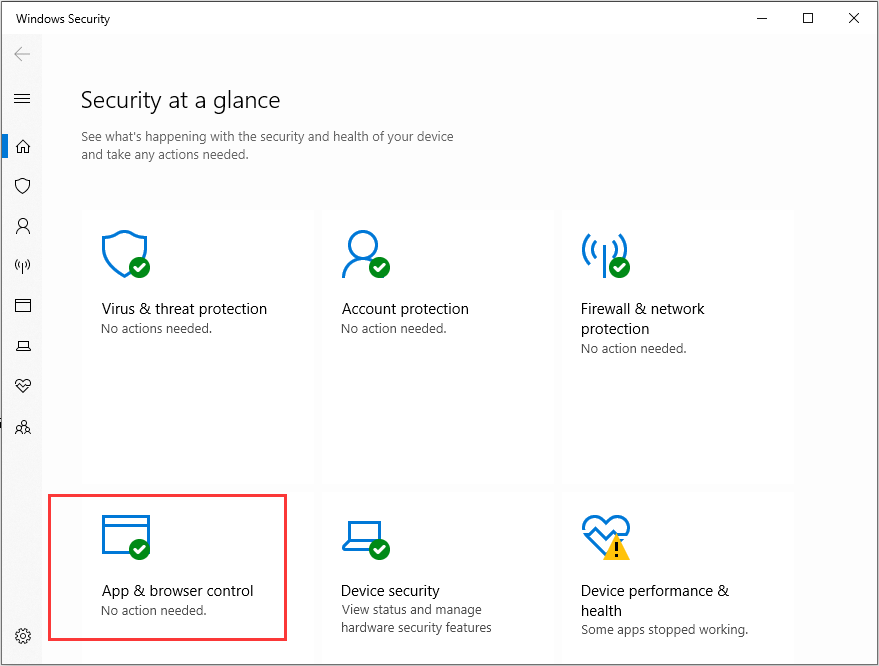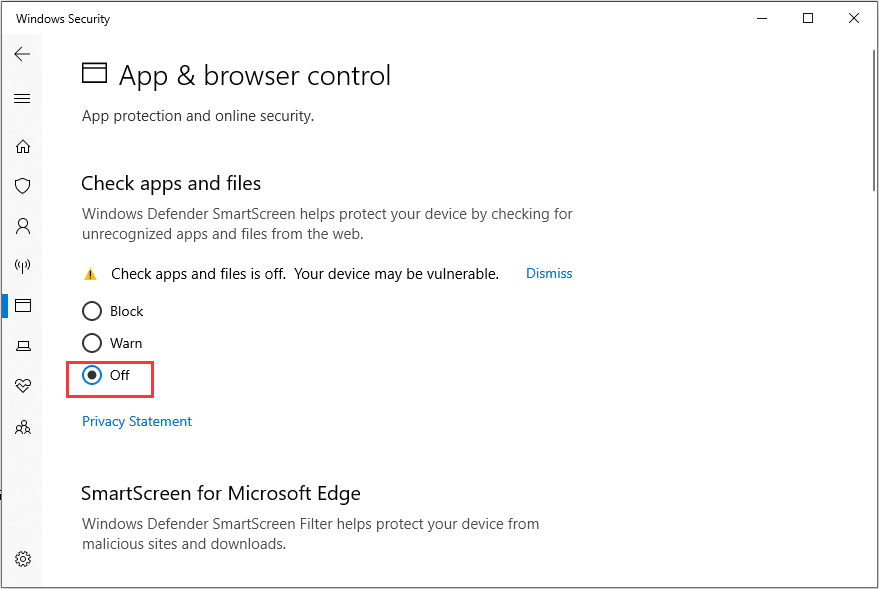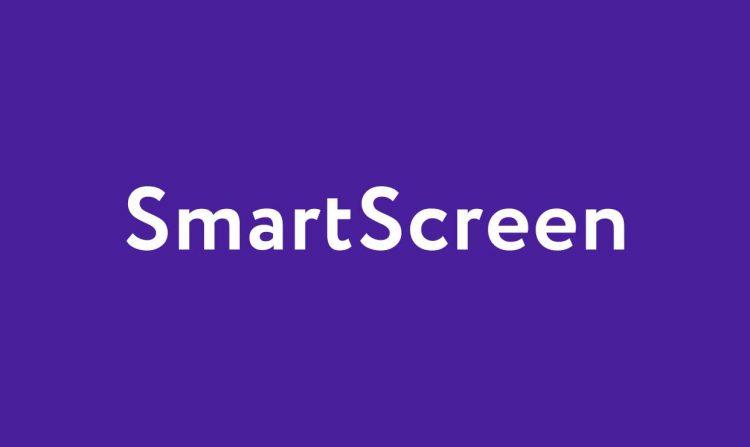- Smart Screen — что это такое?
- Отключение в Windows
- Отключение в Microsoft Edge
- Отключение в Microsoft Store
- Заключение
Приветствую. Как попадают вирусы на ПК? Да, есть варианты через флешку, через уязвимости в системе, по локальной сети.. но сегодня все эти способы уже не очень популярны. Зато самая частая ситуация — пользователь сам заражает ПК, он запускает скачанный софт и устанавливает его, не подозревая что при запуске установки происходит заражение ПК.
Это частая практика — когда полезное ПО склеивают с вирусом. Да, нужно использовать антивирус. Но встроенные функции безопасности в Windows — тоже полезны.
Программа, которая защищает ваш ПК от опасных файлов и сайтов.
В чем суть — вы можете качать софт, игры с сайтов, но при этом внутри файлов может быть вирус (особенно если загружали с торрента). Smart Screen перед запуском файла — проверяет его, если он опасный, то выводится предупреждение:
Важно понимать:
- Smart Screen используется в браузере Microsoft Edge, там он блокирует вредоносные/опасные сайты. Но все файлы, которые вы скачали через Хром, Мозилу — тоже будут проверены при открытии.
- При запуске любого файла — он проходит проверку. Раньше я замечал что проверка могла длиться пару секунд, на практике это долго, поэтому и мне пришлось тогда отключить эту защиту.
Пример срабатывания защиты в Microsoft Edge:
Процесс в диспетчере задач (smartscreen.exe):
Cистема защиты появилась еще в браузере Internet Explorer 8 (а это между прочим 2009 год):
Smart Screen — как отключить в Windows?
Основная причина, по которой хотят отключить эту защиту — она часто ошибается. Когда это один раз — терпимо. Но когда постоянно при каждом запуске нормального файла выскакивает защита — нервы не выдерживают.
Итак, поехали отключать!
Через политику. Зажмите Win + R, появится окошко Выполнить, вставьте туда команду:
gpedit.msc
Нажмите ОК. Откроется редактор групповой политики, слева будут разделы — вам нужно перейти по такому пути:
Конфигурация компьютера > Административные шаблоны > Компоненты Windows > Проводник
Открыли раздел Проводник. Отлично. Теперь у вас справа будут разные настройки, но вам нужно найти эту настройку:
Настроить Windows SmartScreen
Теперь очень просто — вам нужно выбрать Отключено в окошке:
Вот и все!
Отключение через панель управления. Зажмите кнопки Win + X (либо правой кнопкой по значку Пуск) и в меню выберите пункт Панель управления. А можно запустить панель и так:
- Зажмите Win + R, появится окошко Выполнить.
- Напишите команду control или control panel и нажмите ОК.
РЕКЛАМА
Далее в правом верхнем углу проверяем что в меню Просмотр выставлено Крупные значки:
Теперь находим значок Безопасность и обслуживание:
Слева выбираем Изменение параметров Windows SmartScreen:
Появится окошко где выбираем Ничего не делать (отключить Windows SmartScreen):
Все — вы отключили защиту!
Это основные способы отключить Smart Screen. И думаю что они вам подойдут. Но если хотите, то вот вам еще способ через реестр:
- Запускаем реестр. Win + R > команда regedit > нажимаем ОК.
- Откроется редактор. Слева — разделы, справа — параметры.
- Вам нужно перейти по такому разделу:
HKEY_LOCAL_MACHINESOFTWAREPoliciesMicrosoftWindowsSystem - Справа на пустом белом месте нажимаем правой кнопкой > Создать > выбираем параметр DWORD 32. Даем название параметру — EnableSmartScreen.
- Два раза нажимаем по EnableSmartScreen и устанавливаем 0.
Отключение Smart Screen в Microsoft Edge
Открываем браузер Edge, потом жмем три точки в правом верхнем углу, в меню выбираем Параметры. Дальше спускаемся вниз и выбираем Просмотреть доп. параметры:
Потом снова спускаемся вниз и ищем пункт Защитите компьютер от вредоносных сайтов — его и нужно нам отключить:
Отключение Smart Screen в Microsoft Store (магазин приложений)
- Зажимаем Win + I чтобы открыть окно Параметры.
- Открываем раздел Конфиденциальность.
- Идем на первую вкладку Общие, где будет пункт Включить фильтр SmartScreen для проверки веб-содержимого (URL), которые могут использовать приложения из магазина Windows — отключаем настройку.
Вот сама настройка:
Заключение
- Smart Screen — встроенная защита против опасных файлов и сайтов.
- Не могу сказать что защита плохая. Однако бывают ложные срабатывания, из-за чего защиту хотят многие отключить.
В принципе без Smart Screen можно обойтись, если использовать годный антивирус, например Avast, Касперский.
Удачи.

В инструкции описано три варианта отключения, поскольку фильтр SmartScreen работает отдельно на уровне самой ОС Windows 10, для приложений из магазина и в браузере Microsoft Edge. Заодно приведен способ решить проблему, заключающуюся в том, что отключение SmartScreen неактивно в настройках и его нельзя выключить. Также ниже вы найдете видео инструкцию.
Примечание: в Windows 10 последних версий 1903, 1809, 1803 и в версиях до 1703 SmartScreen отключается по-разному. В инструкции сначала описан способ для последней доступной версии системы, затем — для предыдущих.
Как отключить SmartScreen в Центре безопасности Windows 10
В последних версиях Windows 10 порядок отключения SmartScreen с помощью изменения параметров системы выглядит следующим образом:
- Откройте Центр безопасности Защитника Windows (для этого можно нажать правой кнопкой мыши по значку защитника Windows в области уведомлений и выбрать «Открыть», либо, если значка нет — открыть Параметры — Обновление и безопасность — Защитник Windows и нажать по кнопке «Открыть центр безопасности»).
- Справа выбрать пункт «Управление приложениями и браузером».
- Выключить SmartScreen, при этом отключение доступно для проверки приложений и файлов, фильтра SmartScreen для браузера Edge и для приложений из магазина Windows 10.
Также в новой версии видоизменились и способы отключения SmartScreen с помощью редактора локальной групповой политики или редактора реестра.
Отключение SmartScreen Windows 10 с помощью редактора реестра или редактора локальной групповой политики
В дополнение к способу с простым переключением параметров, отключить фильтр SmartScreen можно с помощью редактора реестра Windows 10 или в редакторе локальной групповой политики (последний вариант доступен только для редакций Pro и Enterprise).
Для отключения SmartScreen в редакторе реестра выполните следующие действия:
- Нажмите клавиши Win+R и введите regedit (после чего нажмите Enter).
- Перейдите к разделу реестра HKEY_LOCAL_MACHINE SOFTWARE Policies Microsoft Windows System
- Нажмите в правой части окна редактора реестра правой кнопкой мыши и выберите «Создать» — «Параметр DWORD 32 бита» (даже если у вас 64-битная Windows 10).
- Задайте имя параметра EnableSmartScreen и значение 0 для него (будет задано по умолчанию).
Закройте редактор реестра и перезагрузите компьютер, фильтр SmartScreen будет отключен.
Чтобы отключить SmartScreen также и для Microsoft Edge и приложений Windows 10, вы можете создать REG-файл со следующим содержимым и применить его к системе:
Windows Registry Editor Version 5.00 [HKEY_LOCAL_MACHINESOFTWAREMicrosoftWindowsCurrentVersionExplorer] "SmartScreenEnabled"="Off" [HKEY_CURRENT_USERSoftwareClassesLocal SettingsSoftwareMicrosoftWindowsCurrentVersionAppContainerStoragemicrosoft.microsoftedge_8wekyb3d8bbweMicrosoftEdgePhishingFilter] "EnabledV9"=dword:00000000 [HKEY_CURRENT_USERSoftwareMicrosoftWindowsCurrentVersionAppHost] "EnableWebContentEvaluation"=dword:00000000
Если у вас Профессиональная или Корпоративная версия системы, сделать то же самое вы можете, используя следующие шаги:
- Нажмите клавиши Win+R и введите gpedit.msc чтобы запустить редактор локальной групповой политики.
- Перейдите в раздел Конфигурация компьютера — Административные шаблоны — Компоненты Windows — SmartScreen Защитника Windows.
- Там вы увидите два подраздела — Explorer и Microsoft В каждом из них имеется параметр «Настроить функцию SmartScreen защитника Windows».
- Нажмите дважды по указанному параметру и выберите «Отключено» в окне настройки. При отключении в разделе Explorer отключается проверка файлов в Windows, при отключении в разделе Microsoft Edge — отключается фильтр SmartScreen в соответствующем браузере.
После изменения параметров закройте редактор локальной групповой политики, SmartScreen будет отключен.
Также вы можете использовать сторонние утилиты настройки Windows 10 для отключения SmartScreen, например, такая функция есть в программе Dism++.
Отключение фильтра SmartScreen в Панели управления Windows 10
Важно: способы, описанные далее, применимы для Windows 10 версий до 1703 Creators Update.
Первый способ позволяет отключить SmartScreen на уровне системы, т.е., например, он не будет срабатывать при запуске только что загруженных с помощью любого браузера программ.
Зайдите в панель управления, для этого в Windows 10 можно просто кликнуть правой кнопкой мыши по кнопке «Пуск» (или нажать Win+X), после чего выбрать соответствующий пункт меню.
В панели управления выберите пункт «Безопасность и обслуживание» (если включен вид «Категория», то «Система и безопасность» — «Безопасность и обслуживание». Затем слева нажмите «Изменение параметров Windows SmartScreen» (требуется быть администратором компьютера).
Для отключения фильтра, в окне «Что вы хотите делать с неопознанными приложениями» выберите пункт «Ничего не делать (отключить Windows SmartScreen)» и нажмите Ок. Готово.
Примечание: в случае, если в окне настроек SmartScreen Windows 10 все настройки неактивные (серые), то исправить ситуацию вы можете двумя способами:
- В редакторе реестра (Win+R — regedit) в разделе HKEY_LOCAL_MACHINE Software Policies Microsoft Windows System удалите параметр с именем «EnableSmartScreen». Перезагрузите компьютер или процесс «Проводник».
- Запустите редактор локальной групповой политики (только для Windows 10 Pro и выше, для запуска нажмите Win+R и введите gpedit.msc). В редакторе в разделе Конфигурация компьютера — Административные шаблоны — Компоненты Windows — Проводник кликните по параметру «Настроить Windows SmartScreen и задайте для него «Отключено». После применения, настройки через панель управления станут доступными (может потребоваться перезагрузка).
Выключаем SmartScreen в редакторе локальной групповой политики (в версиях до 1703)
Данный способ не подойдет для Windows 10 домашняя, поскольку указанный компонент отсутствует в этой версии системы.
Пользователи профессиональной или корпоративной версии Windows 10 могут отключить работу SmartScreen с помощью редактора локальной групповой политики. Для его запуска, нажмите клавиши Win+R на клавиатуре и введите gpedit.msc в окно «Выполнить», после чего нажмите Enter. Далее выполните следующие действия:
- Перейдите к разделу Конфигурация компьютера — Административные шаблоны — Компоненты Windows — Проводник.
- В правой части редактора дважды кликните по параметру «Настроить Windows SmartScreen».
- Задайте для параметра «Включено», а в нижней части — «Отключить SmartScreen» (см. скриншот).
Готово, фильтр отключен, по идее, должно работать без перезагрузки, но может и потребоваться.
SmartScreen для приложений магазина Windows 10
Фильтр SmartScreen также отдельно работает и для проверки адресов, к которым обращаются приложения Windows 10, что в некоторых случаях может вызывать их неработоспособность.
Для того, чтобы отключить SmartScreen в данном случае, зайдите в Параметры (через значок уведомлений или с помощью клавиш Win+I) — Конфиденциальность — Общие.
В пункте «Включить фильтр SmartScreen для проверки веб-содержимого, которые могут использовать приложения из Магазина Windows» поставьте переключатель в положение «Откл.».
Дополнительно: то же самое можно сделать, если в реестре, в разделе HKEY_CURRENT_USER Software Microsoft Windows CurrentVersion AppHost установить значение 0 (ноль) для параметра DWORD с именем EnableWebContentEvaluation (при его отсутствии создать параметр DWORD 32 бита с этим именем).
Если вам также требуется отключить SmartScreen в браузере Edge (если вы им пользуетесь), то информацию вы найдете ниже, уже под видео.
Видео инструкция
В видео наглядно показано отключение фильтра SmartScreen в Windows 10 последних версий.
В браузере Microsoft Edge
И последнее местонахождение фильтра — в браузере Microsoft Edge. Если вы им пользуетесь и вам требуется отключить SmartScreen в нем, зайдите в Параметры (через кнопку в правом верхнем углу браузера).
Пролистайте параметры вниз до конца и нажмите кнопку «Показать доп. параметры». В самом конце дополнительных параметров имеется переключатель состояния SmartScreen: просто переключите его в положение «Отключено».
На этом всё. Отмечу лишь, что если ваша цель — запустить какую-то программу из сомнительного источника и именно для этого вы искали данное руководство, то это может нанести вред вашему компьютеру. Будьте осторожны, а программы скачивайте с официальных сайтов.
-
Partition Wizard
-
Partition Magic
- What Is SmartScreen & Can I Disable It
What Is SmartScreen & Can I Disable It [Partition Magic]
By Irene | Follow |
Last Updated January 05, 2023
SmartScreen is a useful feature built into Windows 8 and 10. Many users see the SmartScreen process in Task Manager but have no idea about its function. What does SmartScreen do? This post from MiniTool will show you more information about the process.
Many Windows users report that they see SmartScreen process in Task Manager occasionally but don’t know what SmartScreen is. Is it a virus? Some users are worried about this. Well, first, SmartScreen is not a virus. On the contrary, it helps protect your PC from virus infection by blocking the download of malware or files from malicious websites.
If you want to learn more information about the Windows Defender SmartScreen or SmartScreen.exe, please keep reading.
Smartscreen, also known as Windows Defender Smartscreen (with its smartscreen.exe), is a very useful security feature that belongs to the Microsoft Windows operating systems. Originally introduced in Windows 8, this utility aims to prevent you from downloading malware. Now, Windows 10 has an improved version of this utility. When you open Task Manager, you may see the process SmartScreen running in the background.
How does SmartScreen work?
Well, every time you download an application or file from the Internet, the SmartScreen filter will check it against Microsoft’s database.
If the app or file has been seen before and it is known to be safe, it can pass through SmartScreen filter. If the app has been seen before but it is known to be dangerous, then Smartscreen will block the malware to protect your computer from virus infection.
However, if the file has never been seen before, and Windows is not sure if it is safe, Windows will prevent the application from running and give you a warning that it may be dangerous, but you can also choose to bypass this warning.
SmartScreen is performed by the Antimalware Service Executable process if you are using the default antivirus program Windows Defender on your computer. It helps to keep your computer safe. So you should always keep it enabled.
Can I Disable SmartScreen?
Some Windows users asked: SmartScreen process is always running in the background and this will consume my system resources. I want to disable it. Can I disable the SmartScreen feature?
Well, it is not recommended to disable SmartScreen, as it is a very useful security feature that can help protect your PC from malware. And it only uses a tiny amount of system resources. So there is no need to disable the SmartScreen. However, if you insist to disable the SmartScreen filter, you can follow the steps below to disable it in Windows 10.
Step 1. On your computer, type “security at a glance” in the Windows 10 Cortana search box located in the Taskbar and then you can click the best match to open the Windows Defender Security Center.
Step 2. On the Windows Security window, choose App & Browser Control option.
Step 3. Under the “Check apps and files” section, toggle the switch to “Off” to disable the feature immediately in Windows 10. Then close the window.
Tip: If you want to disable SmartScreen for Microsoft Edge and Microsoft store apps, you can also toggle the relevant switch to “Off” on this page.
You may be interested in this post: How to Disable or Remove “Windows Protected Your PC” Popup?
Conclusion
After reading this post, now you should know what SmartScreen is. Do you have different opinions about the SmartScreen.exe? We are glad to have you share it with us.
-
Partition Wizard
-
Partition Magic
- What Is SmartScreen & Can I Disable It
What Is SmartScreen & Can I Disable It [Partition Magic]
By Irene | Follow |
Last Updated January 05, 2023
SmartScreen is a useful feature built into Windows 8 and 10. Many users see the SmartScreen process in Task Manager but have no idea about its function. What does SmartScreen do? This post from MiniTool will show you more information about the process.
Many Windows users report that they see SmartScreen process in Task Manager occasionally but don’t know what SmartScreen is. Is it a virus? Some users are worried about this. Well, first, SmartScreen is not a virus. On the contrary, it helps protect your PC from virus infection by blocking the download of malware or files from malicious websites.
If you want to learn more information about the Windows Defender SmartScreen or SmartScreen.exe, please keep reading.
Smartscreen, also known as Windows Defender Smartscreen (with its smartscreen.exe), is a very useful security feature that belongs to the Microsoft Windows operating systems. Originally introduced in Windows 8, this utility aims to prevent you from downloading malware. Now, Windows 10 has an improved version of this utility. When you open Task Manager, you may see the process SmartScreen running in the background.
How does SmartScreen work?
Well, every time you download an application or file from the Internet, the SmartScreen filter will check it against Microsoft’s database.
If the app or file has been seen before and it is known to be safe, it can pass through SmartScreen filter. If the app has been seen before but it is known to be dangerous, then Smartscreen will block the malware to protect your computer from virus infection.
However, if the file has never been seen before, and Windows is not sure if it is safe, Windows will prevent the application from running and give you a warning that it may be dangerous, but you can also choose to bypass this warning.
SmartScreen is performed by the Antimalware Service Executable process if you are using the default antivirus program Windows Defender on your computer. It helps to keep your computer safe. So you should always keep it enabled.
Can I Disable SmartScreen?
Some Windows users asked: SmartScreen process is always running in the background and this will consume my system resources. I want to disable it. Can I disable the SmartScreen feature?
Well, it is not recommended to disable SmartScreen, as it is a very useful security feature that can help protect your PC from malware. And it only uses a tiny amount of system resources. So there is no need to disable the SmartScreen. However, if you insist to disable the SmartScreen filter, you can follow the steps below to disable it in Windows 10.
Step 1. On your computer, type “security at a glance” in the Windows 10 Cortana search box located in the Taskbar and then you can click the best match to open the Windows Defender Security Center.
Step 2. On the Windows Security window, choose App & Browser Control option.
Step 3. Under the “Check apps and files” section, toggle the switch to “Off” to disable the feature immediately in Windows 10. Then close the window.
Tip: If you want to disable SmartScreen for Microsoft Edge and Microsoft store apps, you can also toggle the relevant switch to “Off” on this page.
You may be interested in this post: How to Disable or Remove “Windows Protected Your PC” Popup?
Conclusion
After reading this post, now you should know what SmartScreen is. Do you have different opinions about the SmartScreen.exe? We are glad to have you share it with us.
Содержание:
- 1 Как работает Smartscreen
- 2 Что будет, если отключить Windows Smartscreen?
- 3 Как отключить SmartScreen в браузерах Explorer и Edge
- 4 Деактивация фильтра с помощью Панели управления
- 5 Как настроить Windows Smartscreen через групповую политику
- 6 Отключение SmartScreen в реестре
Windows Smartscreen – важная функция Windows, обеспечивающая защиту компьютера от подозрительного программного обеспечения. Раньше фильтр был встроен только в браузер Internet Explorer, но начиная с Windows 8 он стал составной частью самой операционной системы. До поры до времени пользователь может не догадываться о существовании smartscreen, однако в один прекрасный момент при попытке установить какую-нибудь программу появится сообщение с предупреждением о возможной угрозе. Что же из себя представляет данный фильтр Windows, можно ли его отключить и чем чревата такая деактивация?
Как мы уже отмечали, функционал smartscreen интегрирован в браузер Internet Explorer. После появления нового обозревателя Microsoft Edge подобной защитой снабдили и его. Так что загрузка ПО через любой из этих браузеров может быть заблокирована, если smartscreen вдруг сочтет его потенциально опасным.
Если исполняемый файл уже находится на вашем компьютере, то фильтр даст о себе знать при попытке его запуска. Выскочившее окно с предупреждающим сообщением даст пользователю возможность либо отказаться от выполнения, либо продолжить, несмотря на определенный риск.
И тут возникает вопрос, по каким критериям фильтр относит приложения к категории нежелательных и стоит ли игнорировать уведомление?
В ходе своей работы Windows Smartscreen обращается к облачной базе данных, хранящей список программ и их рейтинг. Информация сюда поступает с компьютеров пользователей, у которых включен фильтр smartscreen и активна соответствующая опция, разрешающая передавать Microsoft сведения обо всех установленных программных продуктах. На основе собранных данных создается рейтинг доверия, и если загружаемое приложение имеет низкую оценку безопасности или вовсе отсутствует в хранилище, то выводится приведенное выше сообщение.
Что будет, если отключить Windows Smartscreen?
Очень часто фильтр ошибочно блокирует приложения, которые не несут какой-либо угрозы пользователю. В таких случаях следует просто воспользоваться кнопкой, разрешающей продолжить выполнение программы. Если же защита срабатывает постоянно, то тогда ее можно совсем отключить. Но в этом случае на компьютере в обязательном порядке должен быть установлен хороший антивирус с постоянно обновляемыми базами. Иначе не исключена возможность запуска вредоносного ПО. Допустим, вы полностью уверены, что Smartscreen вам не нужен. Какие существуют способы его отключения?
Как отключить SmartScreen в браузерах Explorer и Edge
В Internet Explorer для отключения проверки web-сайтов сначала нажимаем на шестеренку в правом верхнем углу окна, затем выбираем строку «Безопасность» и пункт «Отключить фильтр SmartScreen…».
Выбираем соответствующий пункт в окне и сохраняем настройки.
Для снятия защиты в браузере Microsoft Edge нажимаем на кнопку многоточия в правом верхней углу, а далее переходим в Параметры — Просмотреть доп. параметры. Листаем вниз и переключаем нужную опцию в положение «Откл.»
Деактивация фильтра с помощью Панели управления
Чтобы выключить функцию Smartscreen в Windows 10, зайдите в Панель управления, а потом в раздел «Безопасность и обслуживание».
Затем слева перейдите по ссылке «Изменение параметров Windows SmartScreen».
Если фильтр включен, то в открывшемся окне переключатель будет стоять в положении «Запрашивать утверждение администратором перед запуском неопознанного приложения из Интернета (рекомендуется)». Также существуют еще два пункта:
- Предупреждать перед выполнением неопознанного приложения, но не требовать утверждения администратором.
- Ничего не делать (отключить Windows Smartscreen).
Для полного отключения Smartscreen выбираем последний вариант и сохраняем изменения кнопкой ОК.
Как настроить Windows Smartscreen через групповую политику
Более мудреный способ – воспользоваться Редактором локальной групповой политики. Для его запуска вводим в строку «Выполнить» (Win+R) команду gpedit.msc. В окне редактора переходим по ветке Конфигурация компьютера — Административные шаблоны — Компоненты Windows – Проводник. Справа находим параметр «Настроить Windows Smartscreen» и кликаем по нему.
Далее устанавливаем переключатель в положение «Включено» и снизу выбираем один из трех вариантов работы фильтра. Вариант «Отключить SmartScreen» позволит полностью деактивировать функцию.
Отключение SmartScreen в реестре
Изменение настроек Windows Smartscreen можно произвести с помощью реестра Windows. Открываем редактор реестра (Win+R -> regedit) и заходим в раздел HKLMSOFTWAREMicrosoftWindowsCurrentVersionExplorer. Здесь находим параметр SmartScreenEnabled, принимающий одно из трех значений:
- RequireAdmin – запрашивать подтверждение администратора;
- Prompt – выводить предупреждение, но не требовать подтверждения администратора;
- Off – отключить фильтр.
Задаем значение «Off», и Windows больше не будет отслеживать запуск приложений.
Это все, что мы хотели рассказать о Smartscreen в системе Windows. Подумайте и решите сами, нужна ли вам эта функция или ваш компьютер и так хорошо защищен.
За прошедшие годы инженеры Microsoft усовершенствовали инструменты безопасности, встроенные в Windows. Один из них, безусловно, один из самых известных, называется SmartScreen и дебютировал в Internet Explorer 7 в 2006 году. Изначально это был антифишинговый инструмент, основной задачей которого было предотвращение посещения мошеннических сайтов. Однако первоначальная реализация была довольно незрелой: вредоносные URL-адреса автоматически блокировались только на основе черного списка, размещенного на серверах Microsoft.
С тех пор инструмент, который теперь называется Microsoft Defender SmartScreen, значительно расширился и предлагает интегрированную многоуровневую защиту как на уровне веб-браузера (Edge), так и на уровне операционной системы (Windows 10 и Windows 11).
SmartScreen: основные возможности
Как уже упоминалось, SmartScreen последнего поколения объединяет множество функций:
Защита от вредоносных сайтов. SmartScreen проверяет посещаемые вами сайты по динамическому списку фишинговых и вредоносных сайтов.
Кроме того, в отличие от того, что происходило в прошлом, SmartScreen анализирует содержимое посещенных веб-страниц в поисках подозрительного поведения.
Попробуйте посетить страницу демонстрации репутации URL-адресов SmartScreen в Microsoft Defender (найдите ее в Google и щелкните первую найденную ссылку): это тест, подготовленный Microsoft, который показывает, как отображаются отчеты SmartScreen при посещении вредоносного веб-сайта. Очевидно, что ни одна из страниц не является вредоносной: единственная цель страницы — проверить, с какими предупреждениями SmartScreen вы можете столкнуться при использовании Edge.
Сообщение «Подозрительный сайт». Это может быть не тот сайт, который вам нужен, когда мошенник устанавливает доменное имя, которое имитирует (за исключением нескольких символов) имя известного банка или компании. Это явление также известно как тайпсквоттинг. Посещение страницы с Edge, SmartScreen вызывает появление предупреждения.
При открытии страниц, о которых известно, что они содержат вредоносный или потенциально вредоносный контент, SmartScreen отображает страницу с полностью красным фоном и сообщением «Этот сайт признан небезопасным».
Защита от вредоносных приложений. SmartScreen больше не ограничивает свою область действия только веб-сайтами (и, следовательно, использованием Edge). Функция защиты также проверяет файлы, загруженные в локальную систему, и проверяет, присутствуют ли они в постоянно меняющихся списках, которые хранятся в облаке Microsoft. Эти списки собирают отчеты от всей аудитории пользователей Windows и составляются с использованием поведенческого анализа, искусственного интеллекта и обратной связи с Microsoft Defender.
Когда приложение неизвестно (Microsoft хранит хэши файлов, которые заведомо вредоносные и заведомо незаконные), например, SmartScreen выводит предупреждение Windows Protected PC. Фильтр SmartScreen защитника Майкрософт предотвратил запуск нераспознанного приложения.
В случае неизвестных приложений пользователь может взять на себя ответственность за запуск программы, щелкнув «Дополнительная информация», а затем «Выполнить в любом случае».
Нажав на поле поиска Windows 10 и Windows 11, а затем введя Управление приложениями и браузером, вы получите доступ к главному окну, которое позволяет вам контролировать работу SmartScreen.
Как в Windows 10, так и в Windows 11 вы можете щелкнуть Параметры безопасности на основе репутации, чтобы настроить поведение SmartScreen: как видите, параметры разделены на различные области.
— Проверьте приложения и файлы. Проверьте, приходят ли приложения из удаленных систем. Элементы, загруженные из Интернета, содержат «метку» под названием Mark-of-the-Web (MotW). Щелкнув правой кнопкой мыши по файлу, загруженному из Интернета, а затем выбрав «Свойства», фактически внизу вкладки «Общие» появится сообщение «Файл получен с другого компьютера. В целях защиты вашего компьютера он может быть заблокирован».
Присутствие MotW заставляет офисный пакет Microsoft, Office или Microsoft 365 активировать защищенный просмотр. Однако следует иметь в виду, что некоторые файлы могут пройти механизм защиты и не подвергаться воздействию MotW, даже если они получены из удаленных систем. Так обстоит дело, например, со многими файлами, хранящимися в архивах 7Zip, которые не используют Mark-of-the-Web.
Исследователь обнаружил в SmartScreen уязвимость, связанную с проверкой Mark-of-the-Web: двойной щелчок по файлу, загруженному из Интернета, может вызвать выполнение произвольного кода с включенной опцией Check app и файлом. Ошибка безопасности довольно опасна, потому что она уже использовалась авторами программ-вымогателей: хорошо быть настороже и избегать двойного щелчка по файлам неизвестного происхождения.
— SmartScreen для Microsoft Edge. Как мы отмечали ранее, SmartScreen помогает защитить вашу систему от потенциально опасных или заведомо опасных веб-страниц и загрузок. Защита тесно интегрируется с браузером Edge.
— Защита от фишинга. Защита от фишинга, о которой мы уже говорили, уведомляет пользователя о веб-страницах, которые были разработаны с целью кражи учетных данных для входа и личных данных.
В Windows 11 также добавлены флажки «Предупреждать о повторном использовании пароля» и «Предупреждать о небезопасном хранении паролей».
Если этот флажок установлен, они позволяют предупреждать пользователя, когда он вставляет пароль туда, куда не следует, и когда он повторно использует один и тот же пароль в нескольких онлайн-сервисах.
На данный момент реализация довольно проста, потому что проверка относится только к паролю, используемому для защиты учетной записи Windows, и не работает, если Windows Hello используется в качестве механизма проверки подлинности.
— Блокировщик потенциально нежелательных приложений. Это функция, которая позволяет не только блокировать загрузку потенциально опасных файлов из браузера Edge, но и избегать установки приложений, содержащих нежелательный контент (так называемые ПНП, потенциально нежелательные программы).
— SmartScreen для приложений Microsoft Store. Теперь, когда Microsoft Store приветствует широкий спектр приложений, включая программы Win32, SmartScreen также проверяет репутацию и содержимое приложений, распространяемых с помощью этого инструмента.
Границы SmartScreen размыты, потому что большая часть его поведения идет рука об руку с Microsoft Defender, который по-прежнему остается бесплатным в отдельных установках Windows.
В Windows 11 Microsoft представила Smart App Control (Умный контроль приложений), который, однако, работает только в системах, установленных с нуля. Фактически, эта функция проверяет программы, работающие на ПК, и использует машинное обучение, чтобы разоблачать любые приложения, которые могут вести себя подозрительно.
Наш совет — оптимизировать Microsoft Defender в Windows 10 и 11 с помощью бесплатной программы, такой как DefenderUI: разумно выбрать рекомендуемый профиль, чтобы активировать даже те функции защиты Defender, которые обычно не включены.
Выбор рекомендуемого профиля DefenderUI не позволяет приложениям Office и Adobe Reader создавать дочерние процессы, не позволяет Office создавать исполняемый код и другие процессы, выполнение запутанных сценариев может быть заблокировано, вызовы Win32 API из макросов Office заблокированы, загрузка ненадежных и неподписанных процессов, выполняемых с USB-носителей, исполняемых файлов из почтовых клиентов веб-почты, включена расширенная защита от программ-вымогателей и многое другое.
Принимая во внимание возможные противопоказания (сбои в работе некоторых устаревших программ или плохо разработанные приложения…), на вкладке «Правила ASR» DefenderUI вы также можете активировать параметр «Блокировать кражу учетных данных» из подсистемы Windows LSASS. Это расширенный параметр Microsoft Defender, который защищает от атак с целью кражи учетных данных пользователей. Он присутствует не только в Microsoft Defender для конечной точки, но и в версии Defender, присутствующей во всех системах Windows 10 и 11.
Включить журнал событий SmartScreen
В Windows 10 и 11 можно активировать журнал событий, который отслеживает все моменты времени, когда в используемой системе SmartScreen выполнялся, и ответ, который, возможно, был предоставлен пользователем.
Журнал SmartScreen неактивен по умолчанию: чтобы включить его, просто нажмите Windows+X, выберите Windows PowerShell (администратор) или Терминал (администратор), затем вставьте следующее:
wevtutil sl Microsoft-Windows-SmartScreen/Debug /e:true
Нажав Windows + R, набрав eventvwr.msc, затем щелкнув «Реестры приложений и служб», «Microsoft», «Windows», «SmartScreen», «Debug», вы найдете информацию обо всех активациях SmartScreen.
Щелкните вкладку «Подробности», а затем XML, чтобы тщательно проверить, что произошло в системе в дату и время, указанные в журнале.
Понравилась статья? Оцените её:
Обычный пользователь системы Windows может не догадываться о существовании защитной опции SmartScreen на его ПК, пока не столкнётся с уведомлением на синем фоне о том, что данная опция заблокировала загрузку или запуск нужного юзеру файла. Что это за защитная функция? Как её можно выключить в Windows 10, чтобы она не мешала работать на ПК?
Компонент системы «Виндовс» SmartScreen выполняет защитную функцию на ПК — блокирует запуск и скачивание подозрительного софта. До Windows 8 «Смарт Скрин» был частью только стандартного браузера Internet Explorer. Сейчас же он является важной составляющей всей системы.
Данный фильтр работает на основе облачной базы данных и рейтинга утилит — каждая программа, доступная в интернете, имеет свой уровень доверия в соответствии с этим рейтингом или же остаётся неопознанной. Если юзер хочет скачать или запустить утилиту (если файл уже загружен), у которой низкий уровень доверия или же если его вовсе нет, SmartScreen блокирует действие пользователя — появляется синее окошко с сообщением о том, что «операционка» защитила ПК.
В этом случае пользователь может всё-таки заставить систему открыть или скачать файл с помощью кнопки «Выполнить в любом случае». Однако бывает так, что защита срабатывает постоянно. В этой ситуации можно отключить SmartScreen совсем — вы сможете беспрепятственно загружать и запускать нужные вам файлы.
При этом помните, что на ПК должен стоять обновлённый антивирус, который обезвредит угрозу, если вирус всё же проникнет на ПК. Если вы сомневаетесь в источнике, с которого скачиваете файл, не загружайте его принудительно. Также всегда рекомендуется выполнять загрузку инсталляторов с официальных ресурсов компаний-разработчиков.
Отключение через «Центр безопасности» для всей системы, Microsoft Edge и Microsoft Store
В интерфейсе «Защитника Windows» вы можете деактивировать фильтр для всей «операционки» в целом или же отдельно для браузера Microsoft Edge либо Microsoft Store:
- Защитный центр можно запустить через трей «Виндовс» (по-другому, «Область уведомлений»), который находится внизу справа на «Панели задач». Раскрываем его полностью — кликаем по стрелке вверх. Щёлкаем по значку в виде щита.
В трее Windows отыщите иконку в виде белого щита и кликните по ней - Если вы не нашли щит в трее, можно взять другой метод: зажимаем I и Win для вызова окна «Параметры Windows». Если сочетание не сработало, идём в меню «Пуск» и щёлкаем там по шестерни над клавишей для выключения ПК.
Щёлкните по кнопке «Параметры» в меню «Пуск» - Нажимаем на панель «Обновление и безопасность».
В «Параметрах» откройте раздел «Обновление и безопасность» - Во второй вкладке слева «Безопасность Виндовс» кликаем по большой серой кнопке для запуска центра.
Во второй вкладке кликните по клавише «Открыть Центр безопаности Защитника» - В самом центре сразу переходим на блок для настройки управления приложениями и обозревателем. В разделе «Проверка приложений и файлов» ставим значение «Выключить».
Отключите параметр «Проверка приложений и файлов» - Прокручиваем страницу немного вниз. Также устанавливаем круглые отметки слева от пункта выключения для параметров Microsoft Edge и Microsoft Store.
Установите везде значение «Выключить»
Внесение изменений в «Редакторе реестра» Windows 10
Данный способ позволит отключить защитную опцию, но только для всей системы, а не для отдельных её компонентов. Редактирование реестра — довольно небезопасная процедура, поэтому перед ней примем меры предосторожности:
- Выполняем запуск редактора: нажимаем на Win и R, внутри окошка «Выполнить» вводим ключ regedit. Чтобы система выполнила команду, щёлкаем по ОК.
В окне «Выполнить» напишите regedit и кликните по ОК - В серо-голубом системном окне даём знать системе, что мы разрешаем встроенной утилитt изменять параметры «операционки».
Щёлкните по «Да», чтобы разрешить редактору вносить изменения на устройстве - Сначала примем все меры безопасности: щёлкаем по «Файл», а затем по «Экспорт».
Кликните по «Экспорт» для сохранения резервной копии реестра - Выбираем место для сохранения файла — резервной копии реестра. Его мы сможем использовать для восстановления состояния реестра на случай возникновения ошибок после внесения изменений. Даём файлу ёмкое и понятное название — сохраняем и запоминаем месторасположение.
Сохраните копию реестра в удобном для вас месте - На левой более узкой панели открываем третий каталог HKLM.
Откройте третью папку HKLM - Теперь переходим во вложенные папки: SOFTWARE — Policies — Microsoft — Windows — System.
Откройте каталог System - В правой части окна будет содержимое папки System — кликаем правой клавишей по пустому белому полю. Передвигаем стрелку на задачу «Создать». Создаём запись DWORD, даже если у вас стоит 64-разрядная система.
Создайте параметр DWORD - Теперь называем нашу новую запись EnableSmartScreen.
Присвойте название EnableSmartScreen записи - Проверим, какое значение у неё стоит — кликаем два раза по записи. В сером окошке должен стоять 0.
Поставьте значение 0 в соответствующем поле - Закрываем окно редактора и все программы в целом — перезагружаем ПК, чтобы сохранить все изменения. После этого SmartScreen перестанет работать.
Остановка SmartScreen в «Редакторе локальной групповой политики»
Данный метод подходит лишь для вариантов «десятки» «Корпоративная» (Enterprise) либо Профессиональная (Professional):
- Снова запускаем окошко «Выполнить» через R и Win. На этот раз вводим код gpedit.msc — жмём на ОК.
В поле «Открыть» напишите gpedit.msc - В любой из областей редактора открываем блок с конфигурациями компьютера.
Откройте раздел «Конфигурация компьютера» - Теперь переходим последовательно в следующие разделы: «Административные шаблоны» — «Компоненты Windows» — «SmartScreen Защитника Windows».
Откройте папку «SmartScreen Защитника Windows» - В папке, посвященной SmartScreen, щёлкаем дважды по Explorer, чтобы деактивировать компонент для всей системы «Виндовс» в целом.
Запустите первую папку Explorer - Открываем первую политику для настройки компонента.
Откройте первый параметр для настройки фильтра - Ставим значение «Отключено» и применяем изменение через клавишу внизу серого окна.
Установите значение «Отключено» и сохраните изменения - То же самое выполняем для параметра в папке Microsoft Edge. SmartScreen должен быть отключён сразу. В некоторых случаях потребуется перезагрузка ПК.
Если у вас стоит сборка ниже 1703, вы сможете найти параметр для настройки SmartSceen в другой директории в «Редакторе локальной групповой политики»:
- Заходим в папку «Компоненты Windows», но на этот раз ищем и открываем в ней каталог «Проводник», а не раздел, посвящённый Smart Screen.
- Находим ту же политику для настройки «Смарт Скрин» и запускаем её.
Дважды кликните по пункту «Настроить SmartScreen» - Теперь будьте внимательны: мы ставим значение «Включено» для параметра, но в выпадающем меню ниже выбираем «Отключить SmartScreen». Сохраняем изменения и проверяем, работает компонент или нет. При необходимости делаем перезапуск ПК.
Установите значение «Включено», а в меню ниже «Отключить»
Отключение фильтра SmartScreen на «Панели управления» Windows 10
Этот способ деактивации актуален только для версий «Виндовс» 10 ниже 1703 Creators Update. Если у вас вариант выше, вы просто не сможете найти на «Панели управления» некоторые разделы, потому что они там будут отсутствуют. Чтобы посмотреть на версию сборки, зажмите Win и R, а в окошке «Выполнить» введите команду winver. В итоге появится серое окошко с номером версии «операционки».
Если этот вариант отключения вам подходит, выполните следующие шаги:
- Зайдите в систему под учётной записью администратора. Зажмите R и Win для вызова «Выполнить». Либо кликните правой клавишей мышки по кнопке «Пуск» и выберите соответствующий пункт в конце списка.
В контекстном меню щёлкните по «Выполнить» - Напишите слово control и выполните команду.
Напишите команду control и щёлкните по ОК - На «Панели управления» отыщите раздел «Безопасность и обслуживание». Если у вас стоит режим просмотра «Категории», откройте сначала блок «Система и безопасность». После этого в левом столбце с перечнем ссылок, кликните левой кнопкой по «Изменение параметров Windows SmartScreen».
Перейдите по ссылке слева «Изменение параметров Windows SmartScreen» - В диалоговом окошке поставьте отметку рядом с третьим значением «Ничего не делать». Тут же щёлкните по ОК, чтобы сохранить смену настроек.
Выберите ответ «Ничего не делать» и нажмите на ОК
Если вы обнаружили, что на «Панели управления» все настройки «Смарт Скрин» некликабельные и серые, воспользуйтесь «Редактором реестра» или «Редактором локальной групповой политики».
Отключение в стандартном обозревателе Microsoft Edge
Если вам нужно деактивировать опцию защиты конкретно для классического обозревателя «десятки» Microsoft Edge, перейдите в его настройки:
- Запускаем стандартный браузер от «Майкрософт» — используем либо ярлык на «Рабочем столе», либо меню «Пуск».
Кликните по Microsoft Edge в меню «Пуск» - В правой области обозревателя будет иконка в виде троеточия. Кликаем по ней.
Щёлкните по трём точкам в правой части окна - В меню щёлкаем по последней строке «Параметры».
В меню выберите последний пункт «Параметры» - Снова прокручиваем перечень на самый низ и кликаем по клавише для показа дополнительных настроек.
Щёлкните по кнопке «Просмотреть доп. параметры» - Опускаемся вновь и находим параметр для настройки SmartScreen. Ставим переключатель в положение «Откл.» — он станет сразу бледного оттенка.
Включите или отключите фильтр с помощью последнего дополнительного параметра в меню
Отключаем проверку URL-адресов для приложений магазина Windows 10
Фильтр проверяет отдельно адреса, к которым обращаются приложения «Виндовс» 10, поэтому часто могут возникать ошибки в работе этих программ. Чтобы обойти их, деактивируйте сканирование URL-адресов:
- Вызовите панель с параметрами «Виндовс» через Win и I либо через системное меню «Пуск» (иконка в виде шестерни). Кликните по плитке «Конфиденциальность».
- Вы попадёте сразу в нужную вкладку «Общие». Отыщите опцию «Включить фильтр для проверки веб-содержимого, которые могут использовать программы из Магазина Windows». Щёлкните один раз по переключателю, чтобы он стал в позицию «Откл.».
Отключите во вкладке «Общие» параметр для проверки веб-содержимого - Ещё один способ данной деактивации — через редактирование реестра. Откройте его с помощью команды regedit и окошка «Выполнить».
- Перейдите по следующей директории: HKLM — SOFTWARE — Microsoft — Windows — CurrentVersion — AppHost. Отыщите запись EnableWebContentEvaluation. Если её нет, создайте самостоятельно с помощью контекстного меню (параметр DWORD).
Откройте папку AppHost и вызовите окошко параметра EnableWebContentEvaluation двойным щелчком - Установите для параметра значение 0 вместо 1.
Поставьте значение 0 для параметра EnableWebContentEvaluation
Видео: как разными способами отключить SmartScreen в «десятке»
Как сделать так, чтобы система не присылала сообщений о необходимости снова включить фильтр SmartScreen
Данный способ решения актуален только для версии Windows ниже 1703. Если у вас версия выше, отключить сообщения вы не сможете, к сожалению. Следуйте такой небольшой инструкции:
- Откройте «Центр поддержки» на «Панели управления» и отключите там «Смарт Скрин», используя метод, описанный в разделе о «Панели управления» в этой статье, то есть с помощью установки значение «Ничего не делать».
- В разделе «Безопасность» кликните по ссылке «Не получать больше сообщения на тему Windows SmartScreen».
Перейдите по ссылке «Не получать больше сообщений на тему» - При необходимости перезагрузите ПК.
Используем стороннюю программу Dism++
Помимо встроенных средств Windows, для деактивации защитной функции можно использовать сторонние утилиты. Одна из таких — Dism++ от компании-разработчика Chuyu Team. В ней можно изменять множество настроек «операционки». Её интерфейс переведён на русский язык и удобно устроен — даже новичок можно разобраться. При этом она бесплатная. Где скачать её и как использовать, расскажем в короткой и понятной инструкции:
- Перейдите по следующему официальному адресу утилиты. Щёлкните по ссылке Dism++ x86/x64/ARM64, чтобы скачать архив с файлами — он весит всего 3,5 МБ.
Перейдите по ссылке Dism++ x86/x64/ARM64 - Откройте архив и выберите документ, соответствующий разрядности вашей системы. Кликните по «Принять», чтобы согласиться с условиями использования программы.
Запустите исполняемый файл в архиве и примите условия соглашения - В окошке программы запустите сразу блок для оптимизации ПК.
Перейдите в раздел «Оптимизация» - Щёлкните по третьему меню «Настройки безопасности».
Кликните по переключателю, соответствующему опции «Выключить SmartScreen» - Найдите третью строку «Выключить SmartScreen» — переставьте переключатель в позицию «Вкл.», чтобы он стал не серым, а синим. Закройте программу — теперь «Смарт Скрин» не будет больше беспокоить вас сообщениями о блокировке.
Когда опция активируется, закройте окно программы
Деактивировать SmartScreen и открывать скачанные из сети неизвестные файлы можно только в том случае, если вы уверены в их безопасности. Иначе вы рискуете заразить свой ПК вирусом. Отключение возможно для всей системы в целом — через «Редактор реестра», «Центр безопасности», «Панель управления», «Редактор локальной групповой политики» либо специальную стороннюю утилиту Dism++. Учтите, что выбирать способ нужно исходя из версии «десятки» и её сборки. Если вы хотите выключить фильтр только для Microsoft Edge, зайдите в параметры в его интерфейсе.
- Распечатать
Оцените статью:
- 5
- 4
- 3
- 2
- 1
(1 голос, среднее: 1 из 5)
Поделитесь с друзьями!