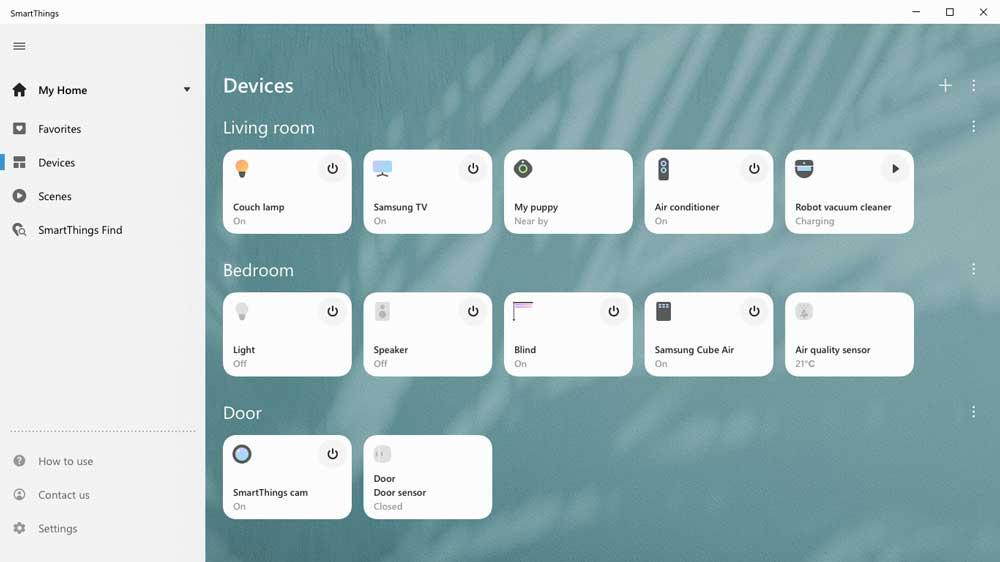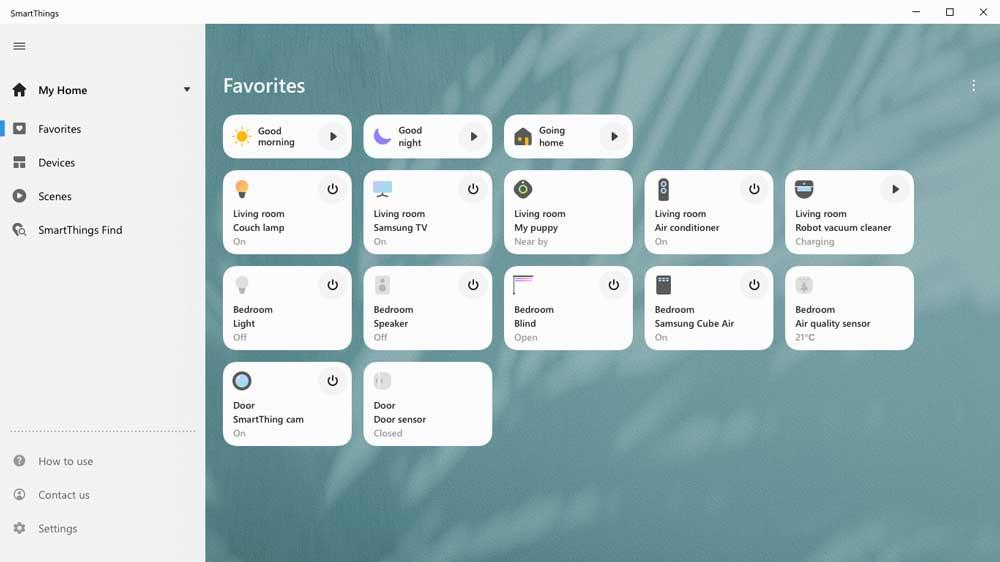Дата последнего обновления : 22-04-2022
У SmartThings появилась версия для Windows 10 и 11. Теперь можно включать и выключать устройства, активировать сцены, редактировать комнаты, просматривать SmartThings Find и многое другое в приложении на компьютере.

Начало работы с SmartThings для Windows
Click to Expand
Загрузите новую версию SmartThings из магазина Microsoft, если у вас ее еще нет. При первом открытии приложение предложит войти в аккаунт Samsung и попросит предоставить разрешения. Войдите в тот аккаунт Samsung, к которому были привязаны ваши устройства в мобильной версии SmartThings. Тогда эти устройства появятся в приложении на компьютере.
В приложении SmartThings для Windows можно:
- Включать и выключать устройства.
- Запускать Сцены.
- Редактировать существующие Комнаты и добавлять новые.
- Просматривать SmartThings Find.
В версии для Windows есть и некоторые ограничения:
- Нельзя подключать новые устройства и создавать Сцены.
- Нельзя редактировать подключенные устройства и Сцены.
- Нет доступа к разделу Автоматизация.
- Нет доступа к другим Smart-приложениям и сервисам, кроме SmartThings Find.
- Нет доступа к детальной информации об устройствах, что может ограничивать контроль над ними.
Навигация по приложению SmartThings для Windows
Click to Expand
Навигация по SmartThings для Windows несильно отличается от навигации по мобильной версии приложения.
На панели управления слева можно перейти к различным функциям приложения: подключенным устройствам, сценариям, избранному, меню настроек. Просто нажмите на нужную категорию для перехода. Вы также можете скрыть панель управления: для этого нажмите на Меню (три горизонтальные линии) в верхнем левом углу.
Чтобы выбрать другое Место, нажмите на стрелку рядом с текущим Местом (например, Мой Дом), а затем выберите нужное.

Добавление в избранное Сцен и устройств
Click to Expand
Раздел Избранное позволяет быстро просматривать часто используемые устройства и Сцены и управлять ими.
1
Выберите нужное Место, а затем нажмите на пункт Избранное на панели управления.
2
Если вы в первый раз добавляете что-либо в избранное, внизу страницы нажмите Настроить избранное.
3
Выберите устройства и сцены, которые хотите добавить, и нажмите Готово.
5
Чтобы впоследствии пополнить список избранного, зайдите в раздел Избранное, откройте Больше опций (три вертикальные точки) и нажмите Редактирование избранного.

6
Нажмите на знак + и выберите устройства или сцены, которые хотите добавить в Избранное. Затем нажмите Готово.
7
Приложение вернет вас на страницу Редактирование избранного. При желании вы можете перемещать элементы в списке, чтобы изменить их порядок. Чтобы подтвердить изменения, нажмите Сохранить.
8
Для управления подключенными устройствами или сценами перейдите в раздел Избранное. Чтобы включить или выключить устройство, нажмите на значок питания рядом с ним. Чтобы активировать сцену, нажмите на значок воспроизведения рядом с ней.
Если вы захотите удалить что-то из Избранного, вернитесь на страницу Избранное, откройте Больше опций (три вертикальные точки), а затем — Редактировать избранное. Нажмите на значок удаления (-) рядом с устройством, которое вы хотите убрать из списка. Нажмите Сохранить для подтверждения.
Управление устройствами и запуск Сцен
Click to Expand
Обратите внимание: при использовании версии приложения для Windows управление устройствами будет ограничено.
В приложении SmartThings для Windows нельзя добавлять новые устройства и Сцены, но можно включать и выключать уже добавленные. Кроме того, вы можете активировать существующие Сцены.
В панели управления выберите Место и нажмите Устройства. Нажмите на кнопку включения напротив устройства, чтобы включить или выключить его. Если на вашем компьютере сенсорный экран, то переместить устройство в комнату можно просто удерживая на нем нажатие.

Чтобы активировать Сцену, на панели управления перейдите в Сценарии и нажмите на значок воспроизведения напротив нужной сцены. Она активируется, если задействованные в ней устройства включены.
Добавление и редактирование Комнат
Click to Expand
В приложении SmartThings для Windows можно добавлять новые комнаты, а также переименовывать их, удалять и изменять порядок.
Как добавить Комнату
Выберите Место, в которое хотите добавить Комнату. Нажмите знак + (Добавить) в правом верхнем углу (на вкладке Устройство), а затем Добавить комнату. Введите название и нажмите Готово. Новая Комната появится в выбранном Месте. Далее вы сможете добавлять устройства в эту Комнату.

Как переименовать Комнату
Откройте Больше опций (три вертикальные точки) напротив нужной Комнаты (не напротив пункта Устройства). Выберите Переименовать и введите новое название. Еще раз нажмите Переименовать, чтобы подтвердить изменения.

Как изменить порядок Комнат
Откройте Больше опций (три вертикальные точки) в правом верхнем углу напротив пункта Устройства. Нажмите Изменить порядок комнат. Удерживайте значок со стрелками напротив названия Комнаты, чтобы переместить ее на нужную позицию.

Как удалить Комнату
Откройте Больше опций (три вертикальные точки) напротив нужной Комнаты (не напротив пункта Устройства). Нажмите Удалить, затем выберите, в какую Комнату переместить устройства из удаляемой Комнаты. Еще раз нажмите Удалить, чтобы подтвердить действие.

Дополнительные опции и настройки
Click to Expand
На панели управления есть дополнительные опции. Панель сворачивается и разворачивается при нажатии на Меню (три вертикальные линии) в левом верхнем углу.
Доступные опции:
- Использование: читайте полезные руководства по использованию приложения.
- Свяжитесь с нами: находите ответы на частые вопросы или оставьте запрос для службы поддержки.
- Настройки: настройте уведомления, просматривайте личные данные и информацию о приложении.
- Уведомление: узнавайте новости о приложении.

Помогите нам стать лучше. Нажмите кнопку отправки ниже и мы увидим вашу оценку статьи. Спасибо!
Благодарим за отзыв!
SmartThings на ПК
SmartThings, исходящий от разработчика Samsung Electronics Co., Ltd., в прошлом работал на системе Android.
Теперь вы можете без проблем играть в SmartThings на ПК с помощью GameLoop.
Загрузите его в библиотеке GameLoop или результатах поиска. Больше не нужно смотреть на аккумулятор или разочаровывать звонки в неподходящее время.
Просто наслаждайтесь SmartThings на ПК на большом экране бесплатно!
SmartThings Введение
Быстро и удобно подключайте и контролируйте свои устройства с помощью SmartThings.
SmartThings совместима с сотнями брендов домашних смарт-устройств. Таким образом, вы можете контролировать все домашние смарт-устройства в одном месте, в том числе Samsung Smart TV и домашнюю технику.
SmartThings позволяет подключать, отслеживать и контролировать разнообразные домашние смарт-устройства быстрее и удобнее. Подключайте телевизоры Samsung Smart TV, «умные» приборы и колонки, а также устройства таких брендов, как Ring, Nest и Philips Hue, используя одно и то же приложение.
Управляйте смарт-устройствами, используя голосовые ассистенты, в том числе Alexa, Bixby и Google Assistant.
[Основные возможности]
— Возможность контролировать и проверять, как идут дела дома, где бы вы ни находились
— Подключение смарт-устройств различных брендов для совместной работы за счет настройки «сцен».
— Создание процедур на базе времени, погоды и статуса устройства для выполнения фоновых процессов дома
— Общий контроль путем предоставления доступа другим пользователям
— Получение обновлений статусов устройств с помощью автоматических уведомлений
— Использование SmartThings в сочетании с Android Auto
— Управление устройств, подключенных к SmartThings, напрямую из приложений Samsung Galaxy (телефон, часы, погода, галерея, SmartView)
— Возможность голосового управления благодаря Bixby, Alexa или Google Assistant
— Тестирование новых функций, например Универсальный пульт ДУ, Galaxy Upcycle и SmartThings Labs.
— Поиск потерянных устройств Samsung Galaxy (смартфонов, планшетов, часов, наушников, смарт-меток, перьев S-pen, компьютеров) в любой момент, где бы они ни находились. Используйте Galaxy Find Network для поиска устройств, не подключенных к сети.
— Отслеживание, наблюдение и экономия средств на энергии с помощью SmartThings Energy. Узнайте об эксплуатационных расходах своего дома и совместимых устройств Samsung и воспользуйтесь различными функциями энергосбережения, например режима экономии с помощью ИИ, или планируйте работу устройств в часы наименьшей нагрузки.
— Получайте рекомендации рецептов, сканируя продуктовые наборы, вина и мясо. Планируйте, покупайте продукты и готовьте блюда с помощью SmartThings Cooking
※SmartThings оптимизировано для смартфонов Samsung. На других смартфонах некоторые возможности могут быть ограничены.
※ В некоторых странах часть функций недоступна.
※ Вы можете также установить SmartThings на часах с Wear OS.
※ SmartThings для часов с Wear OS работает только когда часы подключены к мобильному телефону.
[Требования]
некоторые мобильные устройства могут не поддерживаться.
— Объем ОЗУ: более 2 ГБ.
— Galaxy: Smart View для поддержки дублирования экрана
※ Права доступа приложения
Для работы приложения необходимы следующие права доступа. Вы можете использовать приложение без дополнительных разрешений, но некоторые функции могут быть ограничены.
[Дополнительные разрешения]
• Устройства поблизости: Используется для поиска устройств поблизости с помощью Bluetooth с низким энергопотреблением (BLE) (более Android 12)
• Местоположение: Используется для поиска устройств поблизости с помощью Bluetooth или BLE, а также для автоматизации действий с помощью GPS (опция GPS необязательна)
• Камера: Используется для сканирования QR-кодов
• Контакты: Используется для получения данных о номерах телефонов ваших контактов при отправке уведомлений в текстовом сообщении
• Микрофон: Используется для функций голосового управления
• Хранилище: Используется для сохранения данных и передачи файлов и содержимого с помощью приложения
• Телефон: Используется для совершения вызовов на смарт-динамиках и отображения информации об отправителе при обмене содержимым с другим устройством
Быстро и удобно подключайте и контролируйте свои устройства с помощью SmartThings.
SmartThings совместима с сотнями брендов домашних смарт-устройств. Таким образом, вы можете контролировать все домашние смарт-устройства в одном месте, в том числе Samsung Smart TV и домашнюю технику.
SmartThings позволяет подключать, отслеживать и контролировать разнообразные домашние смарт-устройства быстрее и удобнее. Подключайте телевизоры Samsung Smart TV, «умные» приборы и колонки, а также устройства таких брендов, как Ring, Nest и Philips Hue, используя одно и то же приложение.
Управляйте смарт-устройствами, используя голосовые ассистенты, в том числе Alexa, Bixby и Google Assistant.
[Основные возможности]
— Возможность контролировать и проверять, как идут дела дома, где бы вы ни находились
— Подключение смарт-устройств различных брендов для совместной работы за счет настройки «сцен».
— Создание процедур на базе времени, погоды и статуса устройства для выполнения фоновых процессов дома
— Общий контроль путем предоставления доступа другим пользователям
— Получение обновлений статусов устройств с помощью автоматических уведомлений
— Использование SmartThings в сочетании с Android Auto
— Управление устройств, подключенных к SmartThings, напрямую из приложений Samsung Galaxy (телефон, часы, погода, галерея, SmartView)
— Возможность голосового управления благодаря Bixby, Alexa или Google Assistant
— Тестирование новых функций, например Универсальный пульт ДУ, Galaxy Upcycle и SmartThings Labs.
— Поиск потерянных устройств Samsung Galaxy (смартфонов, планшетов, часов, наушников, смарт-меток, перьев S-pen, компьютеров) в любой момент, где бы они ни находились. Используйте Galaxy Find Network для поиска устройств, не подключенных к сети.
— Отслеживание, наблюдение и экономия средств на энергии с помощью SmartThings Energy. Узнайте об эксплуатационных расходах своего дома и совместимых устройств Samsung и воспользуйтесь различными функциями энергосбережения, например режима экономии с помощью ИИ, или планируйте работу устройств в часы наименьшей нагрузки.
— Получайте рекомендации рецептов, сканируя продуктовые наборы, вина и мясо. Планируйте, покупайте продукты и готовьте блюда с помощью SmartThings Cooking
※SmartThings оптимизировано для смартфонов Samsung. На других смартфонах некоторые возможности могут быть ограничены.
※ В некоторых странах часть функций недоступна.
※ Вы можете также установить SmartThings на часах с Wear OS.
※ SmartThings для часов с Wear OS работает только когда часы подключены к мобильному телефону.
[Требования]
некоторые мобильные устройства могут не поддерживаться.
— Объем ОЗУ: более 2 ГБ.
— Galaxy: Smart View для поддержки дублирования экрана
※ Права доступа приложения
Для работы приложения необходимы следующие права доступа. Вы можете использовать приложение без дополнительных разрешений, но некоторые функции могут быть ограничены.
[Дополнительные разрешения]
• Устройства поблизости: Используется для поиска устройств поблизости с помощью Bluetooth с низким энергопотреблением (BLE) (более Android 12)
• Местоположение: Используется для поиска устройств поблизости с помощью Bluetooth или BLE, а также для автоматизации действий с помощью GPS (опция GPS необязательна)
• Камера: Используется для сканирования QR-кодов
• Контакты: Используется для получения данных о номерах телефонов ваших контактов при отправке уведомлений в текстовом сообщении
• Микрофон: Используется для функций голосового управления
• Хранилище: Используется для сохранения данных и передачи файлов и содержимого с помощью приложения
• Телефон: Используется для совершения вызовов на смарт-динамиках и отображения информации об отправителе при обмене содержимым с другим устройством
Читать ещё
✔ Наш обзор
1. — iOS 12.0 или более новой версии / iPhone 6 или более новой версии / iPad mini 2 или более новой версии.
2. Если не предоставить необязательные разрешения, стандартные функции приложения будут включены, но их выполнение — запрещено.
3. “Местоположение”: просматривайте сведения о Wi-Fi, чтобы добавлять устройства с iOS 13 или выше.
4. Управление смарт-телевизорами Samsung, бытовой техникой и устройствами, совместимыми со SmartThings.
5. • Bluetooth: находите устройства поблизости, используя Bluetooth или BLE.
Скриншоты





загрузить и установить SmartThings на вашем персональном компьютере и Mac
Некоторые приложения, например, те, которые вы ищете, доступны для Windows! Получите это ниже:
| SN | заявка | Скачать | рецензия | Разработчик |
|---|---|---|---|---|
| 1. |  SmartThingsToStart SmartThingsToStart
|
Скачать | 2.7/5 31 рецензия 2.7 |
Dr1rrb |
Или следуйте инструкциям ниже для использования на ПК :
Выберите версию для ПК:
- Windows 7-10
- Windows 11
Если вы хотите установить и использовать SmartThings на вашем ПК или Mac, вам нужно будет загрузить и установить эмулятор Desktop App для своего компьютера. Мы усердно работали, чтобы помочь вам понять, как использовать app для вашего компьютера в 4 простых шагах ниже:
Шаг 1: Загрузите эмулятор Android для ПК и Mac
Хорошо. Прежде всего. Если вы хотите использовать приложение на своем компьютере, сначала посетите магазин Mac или Windows AppStore и найдите либо приложение Bluestacks, либо Приложение Nox . Большинство учебных пособий в Интернете рекомендуют приложение Bluestacks, и у меня может возникнуть соблазн рекомендовать его, потому что вы с большей вероятностью сможете легко найти решения в Интернете, если у вас возникнут проблемы с использованием приложения Bluestacks на вашем компьютере. Вы можете загрузить программное обеспечение Bluestacks Pc или Mac here .
Шаг 2: установите эмулятор на ПК или Mac
Теперь, когда вы загрузили эмулятор по вашему выбору, перейдите в папку «Загрузка» на вашем компьютере, чтобы найти приложение эмулятора или Bluestacks.
Как только вы его нашли, щелкните его, чтобы установить приложение или exe на компьютер или компьютер Mac.
Теперь нажмите «Далее», чтобы принять лицензионное соглашение.
Чтобы правильно установить приложение, следуйте инструкциям на экране.
Если вы правильно это сделаете, приложение Emulator будет успешно установлено.
Шаг 3: SmartThings для ПК — Windows 7/8 / 10/ 11
Теперь откройте приложение Emulator, которое вы установили, и найдите его панель поиска. Найдя его, введите SmartThings в строке поиска и нажмите «Поиск». Нажмите на SmartThingsзначок приложения. Окно SmartThings в Play Маркете или магазине приложений, и он отобразит Store в вашем приложении эмулятора. Теперь нажмите кнопку «Установить» и, например, на устройстве iPhone или Android, ваше приложение начнет загрузку. Теперь мы все закончили.
Вы увидите значок под названием «Все приложения».
Нажмите на нее, и она перенесет вас на страницу, содержащую все установленные вами приложения.
Вы должны увидеть . Нажмите на нее и начните использовать приложение.
Шаг 4: SmartThings для Mac OS
Привет. Пользователь Mac!
Шаги по использованию SmartThings для Mac точно такие же, как для ОС Windows выше. Все, что вам нужно сделать, это установить Nox Application Emulator или Bluestack на вашем Macintosh. Вы можете получить Это здесь .
Спасибо за чтение этого урока. Хорошего дня!
Google play stats — SmartThings
| Скачать | Разработчик | Рейтинг | Score | Текущая версия | Совместимость |
|---|---|---|---|---|---|
| Apk для ПК | Samsung Electronics Co., Ltd. | 952,024 | 5 | 1.7.44-21 | Android 8.0+ |
SmartThings На iTunes
| Скачать | Разработчик | Рейтинг | Score | Текущая версия | Взрослый рейтинг |
|---|---|---|---|---|---|
| Бесплатно На iTunes | Samsung Electronics CO.LTD. | 4232 | 4.29537 | 1.6.90 | 4+ |
Как скачать и установить SmartThings в Windows 11
Чтобы использовать мобильные приложения в Windows 11, необходимо установить Amazon Appstore. Как только он будет настроен, вы сможете просматривать и устанавливать мобильные приложения из кураторского каталога. Если вы хотите запускать приложения Android на своей Windows 11, это руководство для вас..
Шаги по настройке компьютера и загрузке приложения SmartThings в Windows 11:
- Проверьте, совместим ли ваш компьютер: Вот минимальные требования:
- RAM: 8GB (минимум), 16GB (рекомендованный)
- Хранение: SSD
- Processor:
- Intel Core i3 8th Gen (минимум или выше)
- AMD Ryzen 3000 (минимум или выше)
- Qualcomm Snapdragon 8c (минимум или выше)
- Processor Architecture: x64 or ARM64
- Проверьте, имеет ли SmartThings собственную версию Windows. Сделай это здесь ». Если собственная версия отсутствует, перейдите к шагу 3.
- Установите Amazon Appstore из Microsoft Store. Сделай это здесь ». При выборе «Получить» начнется установка приложения и автоматически установится подсистема Windows для Android.
- После установки Amazon Appstore и приложение «Настройки подсистемы Windows для Android» появятся в меню «Пуск» и списке приложений. Откройте Amazon Appstore и войдите в свою учетную запись Amazon.
- Перейдите в магазин приложений Amazon и выполните поиск по слову « SmartThings ». Откройте страницу приложения, щелкнув значок приложения. Нажмите «Установить». После установки нажмите «Открыть», чтобы начать использовать приложение SmartThings.
Особенности и описания
Быстро и удобно подключайте и контролируйте свои устройства с помощью SmartThings.
SmartThings совместима с сотнями брендов домашних смарт-устройств. Таким образом, вы можете контролировать все домашние смарт-устройства в одном месте, в том числе Samsung Smart TV и домашнюю технику.
SmartThings позволяет подключать, отслеживать и контролировать разнообразные домашние смарт-устройства быстрее и удобнее. Подключайте телевизоры Samsung Smart TV, «умные» приборы и колонки, а также устройства таких брендов, как Ring, Nest и Philips Hue, используя одно и то же приложение.
Управляйте смарт-устройствами, используя голосовые ассистенты, в том числе Google Assistant.
[Основные возможности]
— Возможность контролировать и проверять, как идут дела дома, где бы вы ни находились
— Подключение смарт-устройств различных брендов для совместной работы за счет настройки «сцен».
— Создание процедур на базе времени, погоды и статуса устройства для выполнения фоновых процессов дома
— Общий контроль путем предоставления доступа другим пользователям
— Получение обновлений статусов устройств с помощью автоматических уведомлений
— Возможность голосового управления благодаря Google Assistant
— Отслеживание, наблюдение и экономия средств на энергии с помощью SmartThings Energy. Узнайте об эксплуатационных расходах своего дома и совместимых устройств Samsung и воспользуйтесь различными функциями энергосбережения, например режима экономии с помощью ИИ, или планируйте работу устройств в часы наименьшей нагрузки.
— Получайте рекомендации рецептов, сканируя продуктовые наборы, вина и мясо. Планируйте, покупайте продукты и готовьте блюда с помощью SmartThings Cooking
※ В некоторых странах часть функций недоступна.
[Требования приложения]
Приложение несовместимо с некоторыми мобильными устройствами.
— iOS 13.0 или более новой версии / iPhone 6s или более новой версии / iPad mini 4 или более новой версии.
※ Разрешения приложения
Для работы приложения требуются следующие разрешения. Если не предоставить необязательные разрешения, стандартные функции приложения будут включены, но их выполнение — запрещено.
[Обязательные разрешения]
• Bluetooth: находите устройства поблизости, используя Bluetooth или BLE.
• Микрофон: используется для настройки устройств со встроенным ультразвуковым датчиком
[Дополнительные разрешения]
• Камера: сканирование QR-кодов.
• Местоположение: настройте автоматическое выполнение действий с помощью GPS. (Использовать GPS необязательно.)
“Местоположение”: просматривайте сведения о Wi-Fi, чтобы добавлять устройства с iOS 13 или выше.
• Контакты: проверяйте данные пользователя, отправляемые с SMS.
заявка рецензия
-
Отличное приложение
Использую пока для телевизоров только. Очень удобно управлять при отсутствии пульта под рукой. Реагирует быстро, сразу определил все телевизоры в доме. Было бы удобно добавить функцию ввода текста с телефона тоже.
-
Ужасно!
В первое время всё работало, потом просто пропало подключение! Исправьте ошибки! Удаляю за ненадобностью!
-
ВСЕ НОРМ РАБОТАЕТ!!!
Настроил за 30 сек, Айфон Х и 7 серия телика сконектились как родные)) Не понимаю почему такие плохие отзывы были ранее изложенные..
-
Удобный пульт
Скачивал на 5s ради пульта. Но вот не понимаю, зачем мне в довесок ещё и функции Умного Дома. В итоге, чтобы управлять одним ТВ через пульт из этого приложения, мне нужно выделять 300 мб памяти в телефоне :/ Но тут функционал не урезан в отличие от других приложений пультов где нужно платить 300 р. для полного функционала.
Приложение предназначено для управления смарт телевизорами, кондиционерами, холодильниками и другими приборами от Samsung. Можно контролировать статус устройств.
Дата обновления:
17.01.2022
Разработчик:
Samsung Electronics Co. Ltd.
Версия Windows:
Windows 10
SmartThings – официальное приложение для Windows, разработанное в качестве платформы для реализации концепции «умного» дома. Как и Samsung Flow, данная утилита позволяет управлять устройствами от соответствующего производителя. С помощью программы пользователи могут контролировать состояние смарт телевизоров, холодильников, кондиционеров и других бытовых приборов.
Настройка
Для использования приложения необходимо авторизоваться, указав данные учетной записи Google. Затем следует предоставить доступ к отслеживанию координат и добавить в список одно или несколько поддерживаемых устройств. Программа работает с телевизорами, холодильниками, мультиварками, стиральными машинами, кондиционерами, лампочками, чайниками и другими бытовыми приборами. Стоит отметить, что для привязки устройств к учетной записи потребуется перейти на официальный сайт Samsung.
Управление
Главной функцией приложения является удаленное управление различными девайсами. Есть возможность объединять приборы в группы включать и выключать их. Кроме того программа позволяет создавать сценарии использования устройств. Например, пользователи могут настроить параметры работы кондиционера в соответствии с температурой воздуха в помещении. Также есть возможность контролировать состояние приборов.
Особенности
- приложение можно скачать и использовать бесплатно;
- утилита позволяет управлять телевизорами, холодильниками, кондиционерами и другими устройствами «умного» дома;
- есть возможность создавать сценарии работы бытовых приборов;
- пользователи могут группировать устройства;
- приложение совместимо с актуальными версиями Windows.
55,9 Мб (скачиваний: 889)
ChatGPT
Windows XP, Windows Vista, Windows 7, Windows 8, Windows 8.1, Windows 10 Бесплатно
Чат бот от компании OpenAI, способный вести диалог, искать ошибки в программном коде, шутить и спорить на разные темы. Сервис создан на основе модели GPT 3,5.
ver 3.5
PC Manager Microsoft
Windows 10, Windows 11 Бесплатно
Приложение содержит набор инструментов для оптимизации работы компьютера. Пользователи могут удалить ненужные программы и временные файлы, а также очистить память.
ver 2.3
EA app
Windows 7, Windows 8, Windows 8.1, Windows 10 Бесплатно
Приложение представляет собой платформу, позволяющую приобретать, скачивать и запускать компьютерные игры. Есть возможность обмениваться достижениями с друзьями.
ver 12.21.0.5278
Мой спорт Тренер
Бесплатно
Сервис представляет собой цифровую платформу, предназначенную для спортивных школ и организаций. С его помощью тренеры могут составлять расписание занятий.
ver
BUFF Game
Windows XP, Windows Vista, Windows 7, Windows 8, Windows 8.1, Windows 10 Бесплатно
Приложение позволяет геймерам получать баллы за выполнение игровых заданий. Есть возможность обменять бонусы на реальные товары или цифровые подарочные карты.
ver 0.5.0.45
Toncoin
Windows XP, Windows Vista, Windows 7, Windows 8, Windows 8.1, Windows 10 Бесплатно
Утилита представляет собой криптовалютный кошелек, позволяющий хранить средства и совершать переводы. Можно получить информацию о балансе и список транзакций.
ver 1.0
Ton Place
Windows XP, Windows Vista, Windows 7, Windows 8, Windows 8.1, Windows 10 Бесплатно
Социальная сеть, разработанная на основе блокчнейна TON. Пользователи могут публиковать новости, создавать сообщества по интересам и общаться с друзьями.
ver 1.0
PokerStars
Windows XP, Windows Vista, Windows 7, Windows 8, Windows 8.1, Windows 10 Бесплатно
Официальный клиент одноименного покер рума. Программа позволяет принимать участие в турнирах и играть на деньги. Есть возможность получить бонус на первый депозит.
ver 7.46703
SmartThings наконец приходит к Windows 10 , где он позволяет нам управлять не только устройствами Samsung, но и другими производителями, включая Google Nest, а также с интеграцией с Alexa и Google Assistant , Теперь, Microsoft сделала еще один шаг вперед в своих прекрасных отношениях с Samsung.
С помощью этого приложения для ПК пользователи могут синхронизировать свои Android приложение и контролировать все подключенные к ним устройства, не добавляя их снова. Приложение для Windows 10 имеет некоторые ограничения. Таким образом, в то время как в Android мы можем добавлять новые устройства, в Windows 10 мы не можем добавлять новые, и мы всегда должны делать это через мобильный телефон.
Кроме того, у нас также нет поддержки Nest в Windows, поскольку, хотя мы видим комнаты, созданные для этих устройств, камеры и термостаты не отображаются как доступные. Таким образом, мы не знаем, останется ли это так, или Samsung позже добавит функциональность для этого приложения.
Несмотря на это, вы не пропустите это, так как вы сможете управлять холодильниками, винными погребами, стиральными машинами, сушилками, шкафами для вентиляции, духовками, посудомоечными машинами, стеклокерамическими плитами, роботами-пылесосами, оборудованием для кондиционирования воздуха, очистителями воздуха, телевизорами и т.д. динамики.
Все это можно делать как внутри, так и вне дома. С этим мы можем взаимодействовать с устройствами и знать их статус, если они остаются подключенными к нашей Wi-Fi сеть. Мы также можем управлять несколькими одновременно и использовать их одновременно.
Оптимизирован для Windows 10
Приложение оптимизировано для использования с Galaxy Book, легкими ноутбуками Samsung, использующими Windows 10. Как мы видим на изображениях, приложение отлично работает на любом компьютере или устройстве с Windows 10, будучи еще быстрее и интуитивно понятнее. для управления нашими устройствами.
Каждый из них покажет нам наиболее актуальную информацию в соответствии с его назначением. Например, мы можем видеть температуру на термометре, если горит свет, заряжается ли устройство с аккумулятором или уже заряжено, или знать, закрыта ли дверь или окно.
Скачать SmartThings для Windows 10 из Microsoft Store здесь .