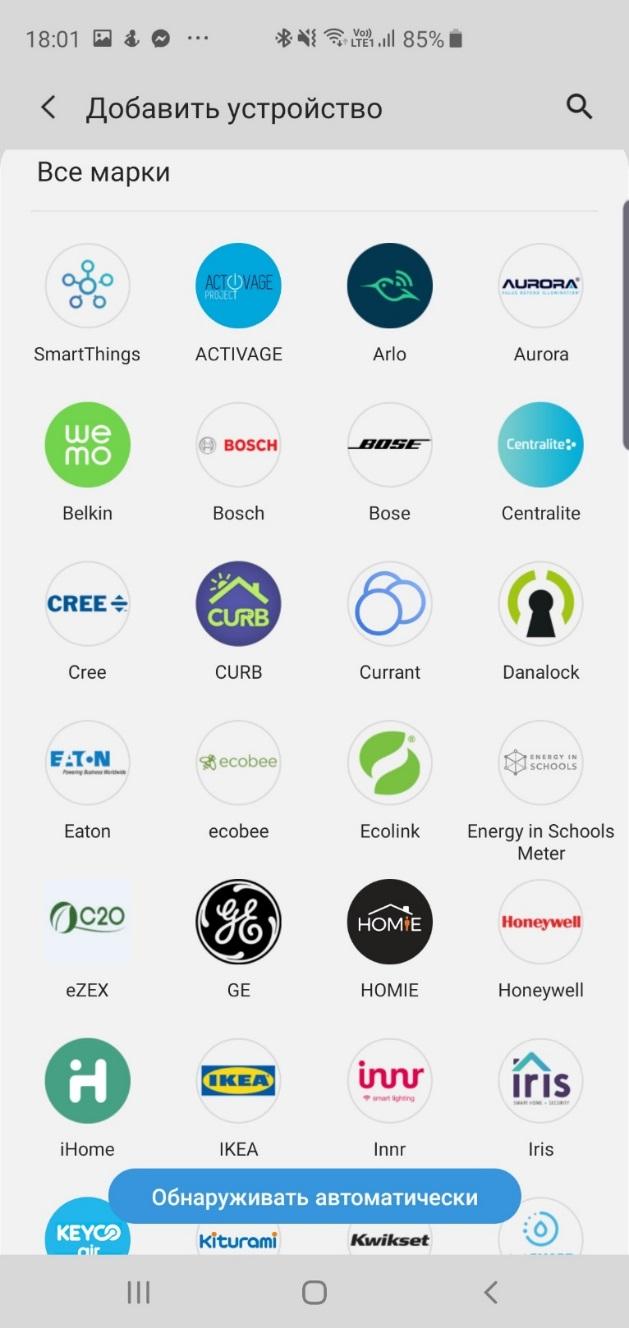Умное приложение для умных устройств
Настройте умный дом в своем стиле. Приложение SmartThings объединит все ваши устройства в экосистему и сделает домашние заботы гораздо проще.
Скачайте приложение SmartThings.
GOOGLE PLAY STORE
APPLE APP STORE

-
SmartThings
Умный дом в вашем стиле
Пусть ваш дом соответствует вашему образу жизни. Интеллектуальные устройства с поддержкой SmartThings адаптируются к вашим потребностям и упростят жизнь.
Отдохните от забот
Весь дом на ладони
Все ваши устройства — в одном приложении SmartThings. Следите, настраивайте и управляйте, не вставая с дивана.

Дом в ваших руках
Приложение SmartThings — это мощный пульт для всего дома: от телевизора до кондиционера.

Дом подстраивается под ваше расписание
Приложение SmartThings поможет настроить дом в вашем ритме. Задайте сценарии для ваших устройств, и дом будет работать как часы.

Galaxy и SmartThings
Приложение SmartThings поможет интегрировать ваш смартфон в
экосистему умного дома, чтобы вы выполнили все свои планы и ничего не упустили.
Доверьте заботы SmartThings
Пусть о повседневных мелочах думает SmartThings, чтобы вы могли
сосредоточиться на чем-то действительно важном.
Свежий воздух со SmartThings
Чистый воздух начинается здесь. SmartThings анализирует качества воздуха
и запускает очиститель, когда это необходимо.

Экономьте больше со SmartThings Energy
Экономия энергии сейчас имеет большее значение, чем когда-либо.
Контролируйте потребление электричества вашими бытовыми приборами в приложении SmartThings.

Находите то, что важно
Bluetooth-метки SmartTag* можно крепить к ключам, сумкам и даже
домашним животным. Если вы что-то потеряли, достаточно коснуться
кольцеобразной кнопки в приложении SmartThings и следовать звуку
рингтона.

* Радиус действия меток Galaxy SmartTag составляет до 120 м без препятствий. Фактический радиус может изменяться в зависимости от окружающей среды, в которой они используются.
Управляйте умным домом
даже из автомобиля
Приложение SmartThings и Android Auto позаботятся о доме в ваше отсутствие. Уведомления от устройств будут приходить прямо на панель управления автомобиля, и вы сможете держать все под контролем уже по дороге домой. Почти приехали? Включите очиститель воздуха или поставьте духовку на разогрев, нажав одну кнопку на дисплее.
- * Подключайтесь по беспроводной сети или используйте USB-кабель, чтобы связать мобильное устройство с автомобилем, чтобы использовать SmartThings на Android Auto.
- ** Чтобы узнать, совместим ли ваш автомобиль, посетите веб-страницу Google Android Auto. — Ссылка на страницу Google Android Auto

- * Подключайтесь по беспроводной сети или используйте USB-кабель, чтобы связать мобильное устройство с автомобилем, чтобы использовать SmartThings на Android Auto.
- ** Чтобы узнать, совместим ли ваш автомобиль, посетите веб-страницу Google Android Auto. — Ссылка на страницу Google Android Auto
Жизнь намного проще с голосовым
помощником
Включайте телевизор, запускайте пылесос и управляйте
другими устройствами с помощью Алисы.

Объедините все устройства в экосистему
Приложение SmartThings поддерживает добавление любых устройств со значком Works with SmartThings.

Как настроить приложение SmartThings
Рассказываем, как всё настроить, чтобы легко управлять своим умным домом.
Время попробовать SmartThings
Начните пользоваться приложением прямо сейчас!

Обратиться в справочную службу Samsung
Остались вопросы?
ЧАСТО ЗАДАВАЕМЫЕ ВОПРОСЫ

Galaxy S22 Ultra

Приложения и службы
- * Каждое устройство должно быть подключено к Wi-Fi или другой беспроводной сети.
- * Для взаимодействия через SmartThings все устройства должны быть зарегистрированы в одной и той же учетной записи Samsung Account.
- * Доступные технологии, функции и возможности могут различаться в зависимости от страны, оператора сети, сетевой среды или продукта, а также могут изменяться без уведомления.
- * Найдите логотип Works with SmartThings на продукте или его упаковке.
- * Изображения и пользовательские возможности имитируются с иллюстративной целью.
- * В Bixby поддерживается ограниченное количество языков и определенных акцентов/диалектов.
- * Изображения устройства и экрана имитируются с иллюстративной целью.
- * Для использования служб SmartThings совместимые устройства необходимо приобрести дополнительно.
SmartThings для ПК: Как скачать и установить на ПК Windows




Загрузите приложение, например SmartThings, на ПК с Windows! Прямая загрузка ниже:
Кроме того, следуйте приведенным ниже инструкциям, чтобы использовать SmartThings на своем ПК:
Чтобы получить SmartThings работать на вашем компьютере легко. Вам обязательно нужно обратить внимание на шаги, перечисленные ниже. Мы поможем вам скачать и установить SmartThings на вашем компьютере в 4 простых шага ниже:
1: Загрузить эмулятор приложения Andriod
Эмулятор имитирует / эмулирует устройство Android на вашем компьютере, облегчая установку и запуск приложений Android, не выходя из вашего ПК. Для начала вы можете выбрать одно из следующих приложений:
i. Nox App .
ii. Bluestacks .
Я рекомендую Bluestacks, так как он очень популярен во многих онлайн-уроках
2: Теперь установите программный эмулятор на ПК с Windows
Если вы успешно загрузили Bluestacks.exe или Nox.exe, перейдите в папку «Загрузки» на вашем компьютере или в любое место, где вы обычно храните загруженные файлы.
- Найдя его, нажмите его. Начнется процесс установки.
- Примите лицензионное соглашение EULA и следуйте инструкциям на экране.
Если вы сделаете все правильно, Программное обеспечение будет успешно установлено.
3: С помощью SmartThings на компьютере
После установки откройте приложение эмулятора и введите SmartThings в строке поиска. Теперь нажмите Поиск. Вы легко увидите желаемое приложение. Нажмите здесь. Это будет отображаться SmartThings в вашем программном обеспечении эмулятора. Нажмите кнопку Установить, и ваше приложение начнет установку. Чтобы использовать приложение, сделайте это:
Вы увидите значок «Все приложения».
Нажмите, чтобы перейти на страницу, содержащую все ваши установленные приложения.
Вы увидите app icon. Нажмите, чтобы начать использовать ваше приложение. Вы можете начать использовать SmartThings для ПК!
Другие источники загрузки
Скачать для Android — Ссылка 1 ↲
Бесплатно В iTunes ↲
отказ
SmartThings разработан Samsung Electronics CO.LTD.. Этот сайт не имеет прямого отношения к разработчикам. Все товарные знаки, зарегистрированные товарные знаки, названия продуктов и названия компаний или логотипы, упомянутые здесь, являются собственностью их соответствующих владельцев.
Если вы считаете, что это приложение / игра нарушает ваши авторские права, пожалуйста, Свяжитесь с нами здесь. Мы DMCA-совместимы и рады работать с вами. Пожалуйста, найдите DMCA страница здесь.
✔ What’s Cool
1. No matter where you are, you can monitor and control smart devices, home appliances (refrigerator, wine cellar, washer, dryer, oven range, dishwasher, cooktop, robot vacuum, air conditioner, air purifier and etc.), TVs, and speakers registered on the server.
Software Screenshots





Download and install SmartThings on your computer
Hurray! Seems an app like smartthings is available for Windows! Download below:
| SN | App | Download | Review | Maker |
|---|---|---|---|---|
| 1. |  SmartThingsToStart SmartThingsToStart
|
Download | 2.7/5 31 Reviews 2.7 |
Dr1rrb |
Not satisfied? Check for compatible PC Apps or Alternatives
Or follow the guide below to use on PC:
Select Windows version:
- Windows 7-10
- Windows 11
Learn how to install and use the SmartThings app on your PC or Mac in 4 simple steps below:
- Download an Android emulator for PC and Mac:
Get either Bluestacks or the Nox App >> . We recommend Bluestacks because you can easily find solutions online if you run into problems while using it. Download Bluestacks Pc or Mac software Here >> . - Install the emulator on your PC or Mac:
On your computer, goto the Downloads folder » click to install Bluestacks.exe or Nox.exe » Accept the License Agreements » Follow the on-screen prompts to complete installation. - Using SmartThings on PC [Windows 7/ 8/8.1/ 10/ 11]:
- Open the Emulator app you installed » goto its search bar and search «SmartThings»
- The search will reveal the SmartThings app icon. Open, then click «Install».
- Once SmartThings is downloaded inside the emulator, locate/click the «All apps» icon to access a page containing all your installed applications including SmartThings.
- Now enjoy SmartThings on PC.
- Using SmartThings on Mac OS:
Install SmartThings on your Mac using the same steps for Windows OS above.
Need help? contact us here →
How to download and install SmartThings on Windows 11
To use SmartThings mobile app on Windows 11, install the Amazon Appstore. This enables you browse and install android apps from a curated catalog. Here’s how:
- Check device compatibility
- RAM: 8GB (minimum), 16GB (recommended)
- Storage: SSD
- Processor: Intel Core i3 8th Gen (minimum), AMD Ryzen 3000 (minimum) or Qualcomm Snapdragon 8c (minimum)
- Processor architecture: x64 or ARM64
- Check if there’s a native SmartThings Windows app ». If none, proceed to next step.
- Install the Amazon-Appstore ».
- Click on «Get» to begin installation. It also automatically installs Windows Subsystem for Android.
- After installation, Goto Windows Start Menu or Apps list » Open the Amazon Appstore » Login (with Amazon account)
- Install SmartThings on Windows 11:
- After login, search «SmartThings» in search bar. On the results page, open and install SmartThings.
- After installing, Goto Start menu » Recommended section » SmartThings. OR Goto Start menu » «All apps».
SmartThings On iTunes
| Download | Developer | Rating | Score | Current version | Adult Ranking |
|---|---|---|---|---|---|
| Free On iTunes | Samsung Electronics CO.LTD. | 73564 | 4.36995 | 1.6.92 | 4+ |
Thank you for reading this tutorial. Have a nice day!
Software Features and Description
Quickly and easily connect and control your smart home devices through this app.
this app is compatible with 100s of smart home brands. So, you can control all of your smart home gadgets in one place, including your Samsung Smart TV and smart home appliances.
With this app, you can connect, monitor and control multiple smart home devices quicker and easier. Connect your Samsung smart TVs, smart appliances, smart speakers and brands like Ring, Nest and Philips Hue — all from one app.
Then control your smart devices using voice assistants including Google Assistant
[Key Features]
— Control and check in on your home from wherever you are
— Connect your smart devices across many different brands to work together by setting ‘scenes’
— Build routines that are set on time, weather, and device status, so your home runs smoothly in the background
— Allow shared control by giving access to other users
— Receive status updates about your devices with automated notifications
— Talk to your devices using Google Assistant
— Track, monitor and save money on energy with this app Energy. See how much your home and compatible Samsung devices cost to run, and try various energy saving features, such as AI saving mode, or schedule devices to run during off peak hours.
— Receive recipe recommendations by scanning meal kits, wine, and meat. Plan, shop and prep meals with the help of this app Cooking
※ Some features may not be available in all countries.
[App requirements]
Some mobile devices may not be supported.
— iOS 13.0 or later / iPhone 6s or later / iPad mini 4 or later
※ App permissions
The following permissions are required for SmartThings service. For optional permissions, the default functionality of the service is turned on, but not allowed.
[Required access permissions]
• Bluetooth : Find nearby devices using Bluetooth or BLE.
• Microphone: Used to set up ultrasonic sensor-equipped devices
[Optional access permissions]
• Camera: Scan QR codes.
• Location: Automate actions using GPS. (GPS is optional.)
Find Wi-Fi information to add device in iOS 13 or later.
• Contacts: Verify user information that will be delivered while sending SMS.
Top Pcmac Reviews
-
Getting better
By rbiowa (Pcmac user)
I’m impressed that Samsung keeps working to improve the app. My concern is they think (IMHO) that this is all about automation. Well it is called home automation, but it is also about keeping an eye on your home while you’re away for any major issues. I am fortunate enough to have my home in Florida and a cottage in Michigan. I think you’ll know where I am in the summer and winter. I monitor the home in Florida for humidity (I don’t want mold), temperature and water leaks. In the winter I monitor the cottage for temperature and water leaks. The new and classic this app app needs to have better notifications. How about a badge on the app icon if there is something out of range? How about having the ‘tiles’ in the app change color to red if a sensor has a warning (the little red dot isn’t sufficient)? Those are just two little things that would make the app more useful and user friendly. I believe that it would be more helpful if at a glance the end user can see if the lights are on, there is motion, the dishwasher is leaking, the air conditioner isn’t keeping the humidity down… you get the idea.
-
This app is sadly limited
By The nBlaze (Pcmac user)
You able to use this with a 2018 Samsung Smart TV. Now you can search for shows from the in app hub for it. But I see shows in there that I know are on Netflix but it does not state that. Same stuff for some other apps. To put icing on the cake, its a smart TV which at times requires typing things into each app, yet does not have a on screen keyboard in the app that I can find. There is even a internet explorer where you have to use the tv remote with an on screen keyboard.
Now i get it maybe you are trying to push people to buy keyboards and set them alongside of your TV. That I have to say is pretty annoying, I already have one and it is annoying to switch between remote and keyboard. I traded in a different TV that had was supported from a competitor nick named Goku TV for this comment. In that app, not only can you type on your TV screen through the app, but you can stream the tv sound through your phone. It is truly innovative compared to this application. That can only control on/off, +/- Volume/Channel, 0-9 numbers, previous channel, up-down-left-right, and power. To top it all off its pretty laggy. It also has accurate searches through the app. Its sad that I will probably replace the smart side of this TV by plugging in a Goku TV adapter to the HDMI port.
-
Horrible App
By DTWax (Pcmac user)
Garbage app and garbage developers. This app worked fine for the first year I had it and lately after an update (presumably) all of my 60+ devices show up as disconnected. I can still function them if I click on them individually to see their status but in the main window they all show up as disconnected, THEREFORE, the user has no idea what the actual status of any given device is at any given time. Which makes this app useless. The whole purpose of having an app to control home automation devices is so that the user can not only control those devices but also to know the status of the devices at any time. Furthermore, to make matters worse, this app has NEVER provided a proper log of actions. The app should be keeping a log of actions for the devices so that you can view the activity log to see when a device changed status but that has NEVER worked from day one. I’ve called to complain about these issues on numerous occasions but these issues still remain unresolved. I’m very annoyed and I don’t recommend anybody to buy a Samsung this app Hub nor to download and use this horrendous app. I’m going to sell my Samsung this app Hub or just throw it in the garbage and buy a different brand that actually works properly and doesn’t require the user to call and complain every week about these issues.
-
Motion sensor needs to show date/time
By Whiskey Di (Pcmac user)
I recently transitioned from Iris by Lowe’s to this app and bought the hub and motion sensors (among other things). Found it tremendously difficult to connect the ST hub to my existing kwikset and schlage locks (which worked seamlessly with iris). I’ve also been unable to easily connect my Honeywell thermostat.
Separately, the ST branded motion sensor is essentially useless. In the app, it will only show me in real time whether there is movement or not (and takes a moment to connect when I go through the app — it’s not always available). I would like to be able to see whether there has been movement during the day (and at what times). Iris used to showed me a bar graph where I could see the movements in my home throughout the day (e.g. no movement between 3-5 pm, movement starting at 5:30, or something like that). Is this something being addressed in an update?
So far, I am not a fan of ST, and purposely delayed buying additional ST devices until I could figure out whether it worked well or not. I only bought the few items I did because Iris gave us a gift card to compensate for the shutdown of their service. I have a Samsung TV and will eventually get around to connecting it in order to salvage some utility out of this thing.
Приложение предназначено для управления смарт телевизорами, кондиционерами, холодильниками и другими приборами от Samsung. Можно контролировать статус устройств.
Дата обновления:
17.01.2022
Разработчик:
Samsung Electronics Co. Ltd.
Версия Windows:
Windows 10
SmartThings – официальное приложение для Windows, разработанное в качестве платформы для реализации концепции «умного» дома. Как и Samsung Flow, данная утилита позволяет управлять устройствами от соответствующего производителя. С помощью программы пользователи могут контролировать состояние смарт телевизоров, холодильников, кондиционеров и других бытовых приборов.
Настройка
Для использования приложения необходимо авторизоваться, указав данные учетной записи Google. Затем следует предоставить доступ к отслеживанию координат и добавить в список одно или несколько поддерживаемых устройств. Программа работает с телевизорами, холодильниками, мультиварками, стиральными машинами, кондиционерами, лампочками, чайниками и другими бытовыми приборами. Стоит отметить, что для привязки устройств к учетной записи потребуется перейти на официальный сайт Samsung.
Управление
Главной функцией приложения является удаленное управление различными девайсами. Есть возможность объединять приборы в группы включать и выключать их. Кроме того программа позволяет создавать сценарии использования устройств. Например, пользователи могут настроить параметры работы кондиционера в соответствии с температурой воздуха в помещении. Также есть возможность контролировать состояние приборов.
Особенности
- приложение можно скачать и использовать бесплатно;
- утилита позволяет управлять телевизорами, холодильниками, кондиционерами и другими устройствами «умного» дома;
- есть возможность создавать сценарии работы бытовых приборов;
- пользователи могут группировать устройства;
- приложение совместимо с актуальными версиями Windows.
55,9 Мб (скачиваний: 889)
ChatGPT
Windows XP, Windows Vista, Windows 7, Windows 8, Windows 8.1, Windows 10 Бесплатно
Чат бот от компании OpenAI, способный вести диалог, искать ошибки в программном коде, шутить и спорить на разные темы. Сервис создан на основе модели GPT 3,5.
ver 3.5
PC Manager Microsoft
Windows 10, Windows 11 Бесплатно
Приложение содержит набор инструментов для оптимизации работы компьютера. Пользователи могут удалить ненужные программы и временные файлы, а также очистить память.
ver 2.3
EA app
Windows 7, Windows 8, Windows 8.1, Windows 10 Бесплатно
Приложение представляет собой платформу, позволяющую приобретать, скачивать и запускать компьютерные игры. Есть возможность обмениваться достижениями с друзьями.
ver 12.21.0.5278
Мой спорт Тренер
Бесплатно
Сервис представляет собой цифровую платформу, предназначенную для спортивных школ и организаций. С его помощью тренеры могут составлять расписание занятий.
ver
BUFF Game
Windows XP, Windows Vista, Windows 7, Windows 8, Windows 8.1, Windows 10 Бесплатно
Приложение позволяет геймерам получать баллы за выполнение игровых заданий. Есть возможность обменять бонусы на реальные товары или цифровые подарочные карты.
ver 0.5.0.45
Toncoin
Windows XP, Windows Vista, Windows 7, Windows 8, Windows 8.1, Windows 10 Бесплатно
Утилита представляет собой криптовалютный кошелек, позволяющий хранить средства и совершать переводы. Можно получить информацию о балансе и список транзакций.
ver 1.0
Ton Place
Windows XP, Windows Vista, Windows 7, Windows 8, Windows 8.1, Windows 10 Бесплатно
Социальная сеть, разработанная на основе блокчнейна TON. Пользователи могут публиковать новости, создавать сообщества по интересам и общаться с друзьями.
ver 1.0
PokerStars
Windows XP, Windows Vista, Windows 7, Windows 8, Windows 8.1, Windows 10 Бесплатно
Официальный клиент одноименного покер рума. Программа позволяет принимать участие в турнирах и играть на деньги. Есть возможность получить бонус на первый депозит.
ver 7.46703
Быстро и удобно подключайте и контролируйте свои устройства с помощью SmartThings.
SmartThings совместима с сотнями брендов домашних смарт-устройств. Таким образом, вы можете контролировать все домашние смарт-устройства в одном месте, в том числе Samsung Smart TV и домашнюю технику.
SmartThings позволяет подключать, отслеживать и контролировать разнообразные домашние смарт-устройства быстрее и удобнее. Подключайте телевизоры Samsung Smart TV, «умные» приборы и колонки, а также устройства таких брендов, как Ring, Nest и Philips Hue, используя одно и то же приложение.
Управляйте смарт-устройствами, используя голосовые ассистенты, в том числе Alexa, Bixby и Google Assistant.
[Основные возможности]
— Возможность контролировать и проверять, как идут дела дома, где бы вы ни находились
— Подключение смарт-устройств различных брендов для совместной работы за счет настройки «сцен».
— Создание процедур на базе времени, погоды и статуса устройства для выполнения фоновых процессов дома
— Общий контроль путем предоставления доступа другим пользователям
— Получение обновлений статусов устройств с помощью автоматических уведомлений
— Использование SmartThings в сочетании с Android Auto
— Управление устройств, подключенных к SmartThings, напрямую из приложений Samsung Galaxy (телефон, часы, погода, галерея, SmartView)
— Возможность голосового управления благодаря Bixby, Alexa или Google Assistant
— Тестирование новых функций, например Универсальный пульт ДУ, Galaxy Upcycle и SmartThings Labs.
— Поиск потерянных устройств Samsung Galaxy (смартфонов, планшетов, часов, наушников, смарт-меток, перьев S-pen, компьютеров) в любой момент, где бы они ни находились. Используйте Galaxy Find Network для поиска устройств, не подключенных к сети.
— Отслеживание, наблюдение и экономия средств на энергии с помощью SmartThings Energy. Узнайте об эксплуатационных расходах своего дома и совместимых устройств Samsung и воспользуйтесь различными функциями энергосбережения, например режима экономии с помощью ИИ, или планируйте работу устройств в часы наименьшей нагрузки.
— Получайте рекомендации рецептов, сканируя продуктовые наборы, вина и мясо. Планируйте, покупайте продукты и готовьте блюда с помощью SmartThings Cooking
※SmartThings оптимизировано для смартфонов Samsung. На других смартфонах некоторые возможности могут быть ограничены.
※ В некоторых странах часть функций недоступна.
※ Вы можете также установить SmartThings на часах с Wear OS.
※ SmartThings для часов с Wear OS работает только когда часы подключены к мобильному телефону.
[Требования]
некоторые мобильные устройства могут не поддерживаться.
— Объем ОЗУ: более 2 ГБ.
— Galaxy: Smart View для поддержки дублирования экрана
※ Права доступа приложения
Для работы приложения необходимы следующие права доступа. Вы можете использовать приложение без дополнительных разрешений, но некоторые функции могут быть ограничены.
[Дополнительные разрешения]
• Устройства поблизости: Используется для поиска устройств поблизости с помощью Bluetooth с низким энергопотреблением (BLE) (более Android 12)
• Местоположение: Используется для поиска устройств поблизости с помощью Bluetooth или BLE, а также для автоматизации действий с помощью GPS (опция GPS необязательна)
• Камера: Используется для сканирования QR-кодов
• Контакты: Используется для получения данных о номерах телефонов ваших контактов при отправке уведомлений в текстовом сообщении
• Микрофон: Используется для функций голосового управления
• Хранилище: Используется для сохранения данных и передачи файлов и содержимого с помощью приложения
• Телефон: Используется для совершения вызовов на смарт-динамиках и отображения информации об отправителе при обмене содержимым с другим устройством
Читать ещё
SmartThings на ПК
SmartThings, исходящий от разработчика Samsung Electronics Co., Ltd., в прошлом работал на системе Android.
Теперь вы можете без проблем играть в SmartThings на ПК с помощью GameLoop.
Загрузите его в библиотеке GameLoop или результатах поиска. Больше не нужно смотреть на аккумулятор или разочаровывать звонки в неподходящее время.
Просто наслаждайтесь SmartThings на ПК на большом экране бесплатно!
SmartThings Введение
Быстро и удобно подключайте и контролируйте свои устройства с помощью SmartThings.
SmartThings совместима с сотнями брендов домашних смарт-устройств. Таким образом, вы можете контролировать все домашние смарт-устройства в одном месте, в том числе Samsung Smart TV и домашнюю технику.
SmartThings позволяет подключать, отслеживать и контролировать разнообразные домашние смарт-устройства быстрее и удобнее. Подключайте телевизоры Samsung Smart TV, «умные» приборы и колонки, а также устройства таких брендов, как Ring, Nest и Philips Hue, используя одно и то же приложение.
Управляйте смарт-устройствами, используя голосовые ассистенты, в том числе Alexa, Bixby и Google Assistant.
[Основные возможности]
— Возможность контролировать и проверять, как идут дела дома, где бы вы ни находились
— Подключение смарт-устройств различных брендов для совместной работы за счет настройки «сцен».
— Создание процедур на базе времени, погоды и статуса устройства для выполнения фоновых процессов дома
— Общий контроль путем предоставления доступа другим пользователям
— Получение обновлений статусов устройств с помощью автоматических уведомлений
— Использование SmartThings в сочетании с Android Auto
— Управление устройств, подключенных к SmartThings, напрямую из приложений Samsung Galaxy (телефон, часы, погода, галерея, SmartView)
— Возможность голосового управления благодаря Bixby, Alexa или Google Assistant
— Тестирование новых функций, например Универсальный пульт ДУ, Galaxy Upcycle и SmartThings Labs.
— Поиск потерянных устройств Samsung Galaxy (смартфонов, планшетов, часов, наушников, смарт-меток, перьев S-pen, компьютеров) в любой момент, где бы они ни находились. Используйте Galaxy Find Network для поиска устройств, не подключенных к сети.
— Отслеживание, наблюдение и экономия средств на энергии с помощью SmartThings Energy. Узнайте об эксплуатационных расходах своего дома и совместимых устройств Samsung и воспользуйтесь различными функциями энергосбережения, например режима экономии с помощью ИИ, или планируйте работу устройств в часы наименьшей нагрузки.
— Получайте рекомендации рецептов, сканируя продуктовые наборы, вина и мясо. Планируйте, покупайте продукты и готовьте блюда с помощью SmartThings Cooking
※SmartThings оптимизировано для смартфонов Samsung. На других смартфонах некоторые возможности могут быть ограничены.
※ В некоторых странах часть функций недоступна.
※ Вы можете также установить SmartThings на часах с Wear OS.
※ SmartThings для часов с Wear OS работает только когда часы подключены к мобильному телефону.
[Требования]
некоторые мобильные устройства могут не поддерживаться.
— Объем ОЗУ: более 2 ГБ.
— Galaxy: Smart View для поддержки дублирования экрана
※ Права доступа приложения
Для работы приложения необходимы следующие права доступа. Вы можете использовать приложение без дополнительных разрешений, но некоторые функции могут быть ограничены.
[Дополнительные разрешения]
• Устройства поблизости: Используется для поиска устройств поблизости с помощью Bluetooth с низким энергопотреблением (BLE) (более Android 12)
• Местоположение: Используется для поиска устройств поблизости с помощью Bluetooth или BLE, а также для автоматизации действий с помощью GPS (опция GPS необязательна)
• Камера: Используется для сканирования QR-кодов
• Контакты: Используется для получения данных о номерах телефонов ваших контактов при отправке уведомлений в текстовом сообщении
• Микрофон: Используется для функций голосового управления
• Хранилище: Используется для сохранения данных и передачи файлов и содержимого с помощью приложения
• Телефон: Используется для совершения вызовов на смарт-динамиках и отображения информации об отправителе при обмене содержимым с другим устройством
Содержание
- SmartThings на компьютер
- Информация
- Инструкции по установке
- Cкачать и установить SmartThings на компьютер бесплатно.
- Установка SmartThings на компьютер с помощью Bluestacks
- Установка SmartThings на компьютер с помощью NoxPlayer
- Приложение Samsung SmartThings доступно пользователям Windows 10
- Приложение SmartThings предоставляет пользователям удобный интерфейс для взаимодействия со своими умными домашними устройствами
- 2 Подключение SmartThings к ПК Windows и Коди
- ЧАСТЬ А: Управление сна ПК
- 1. Настройка ПК с WOL
- 2. Установите привидение событий на ПК вы хотите управлять
- 3. Установка пользовательского SmartThings Смарт App «Отправить события для EventGhost» в SmartThings IDE
- 4. Создать виртуальный коммутатор в SmartThings IDE
- 5. Установите переключатель для отправки «выключен» сигнала на привидение событий с помощью смарт-App
- 6. Настройка WebCore для SmartThings
- 7. Создайте поршень WebCore, чтобы послать сигнал WOL, когда переключатель он переключается в положение «включено»
- 8. Установите HostPinger на всегда на ПК
- ЧАСТЬ B: Управление Коди
- 1. Установите смарт-приложение и обработчик устройств в SmartThings IDE
- 2. Включить HTTP контроль Коди
- 3. Настройка smartapp через приложение SmartThings
- ЧАСТЬ C: Использование SmartThings процедуры для выключения розетки, когда компьютер переходит в спящий режим
- 1. Создание SmartThings рутина
- оставьте ответ отменить ответ
- 2 Комментарии
- Популярный
- последние комментарии
- Встраиваем своё устройство «Умного дома» в экосистему SmartThings
- Зачем вообще нужны платформы «Умного дома»?
- Предыстория – что такое SmartThings?
- Архитектура SmartThings
- Устройства
- Способы подключения
- Приложение
- Абстракции
- Делаем своё устройство совместимым со SmartThings
- Что предлагается сделать
- Железо
- Руководство
- Шаг 1. Регистрируем свое устройство.
- Регистрация устройства в облаке
- Шаг 2. Прошивка устройства
- Шаг 3. Подключение и управление с телефона
- Пример «Умная лампочка»
- Железо
- Программная часть
- Заключение
SmartThings на компьютер
Информация
Легкий образ жизни с SmartThings на основе интернета вещей.
У нас есть несколько новых функций, и мы обновили наше меню, чтобы обеспечить лучшее обслуживание.
SmartThings упрощает подключение нескольких устройств. Контролируйте зарегистрированные на сервере смарт-устройства и другую технику из любой точки мира.
[Функции]
— Контроль и проверка устройств, зарегистрированных через ТД Wi-Fi.
— Одновременное управление несколькими устройствами.
— Настройка устройств, в т. ч. времени и условий работы, и автоматизация.
— Совместное использование устройств в месте регистрации.
— Уведомления со статусом устройства.
※SmartThings оптимизировано для смартфонов Samsung. На других смартфонах некоторые возможности могут быть ограничены.
※ В некоторых странах часть функций недоступна.
[Требования]
некоторые мобильные устройства могут не поддерживаться.
— Объем ОЗУ: более 2 ГБ.
— Galaxy: Smart View для поддержки дублирования экрана
※ Права доступа приложения
Для работы приложения необходимы следующие права доступа. Вы можете использовать приложение без дополнительных разрешений, но некоторые функции могут быть ограничены.
[Обязательные разрешения]
• Геоданные: находите устройства поблизости с помощью Bluetooth или BLE.
Автоматизируйте действия, используя GPS.
(Использование GPS необязательно.)
[Дополнительные разрешения]
• Камера: сканирование QR-кодов.
• Контакты: проверка пользовательских данных, отправляемых при передаче файлов.
• Микрофон: голосовое управление через микрофон.
• Память: сохранение и использование данных дополнительных модулей и приложений, а также передача содержимого и файлов через это приложение.
• Телефон: проверка наличия обновлений для приложения, определение страны пользователя, а также передача содержимого и файлов через это приложение.
Инструкции по установке
Cкачать и установить SmartThings на компьютер бесплатно.
Многие из нас стали задавать простой вопрос: как скачать, установить и сыграть в нашу любимую игру прямо на компьютере?
Если вы не любите маленькие экраны смартфона или планшета, то сделать это можно с помощью программы-эмулятора. С ее помощью можно создать на своем компьютере среду Android и через нее запустить приложение. На данный момент самыми популярными утилитами для этого являются: Bluestacks и NoxPlayer.
Установка SmartThings на компьютер с помощью Bluestacks
Bluestacks считается самым популярным эмулятором для компьютеров под управлением Windows. Кроме того, есть версия этой программы для Mac OS. Для того, чтобы установить этот эмулятор на ПК нужно, чтобы на нем была установлена Windows 7 (или выше) и имелось минимум 2 Гб оперативной памяти.
Установите и настройте Bluestacks. Если на компьютере нет Bluestacks, перейдите на страницу https://www.bluestacks.com/ru/index.html и нажмите зеленую кнопку «Скачать Bluestacks» посередине страницы. Щелкните по зеленой кнопке «Скачать» в верхней части следующей страницы, а затем установите эмулятор:
+ Windows: дважды щелкните по скачанному EXE-файлу, нажмите «Да», когда появится запрос, щелкните по «Установить», нажмите «Завершить», когда эта опция станет активной. Откройте Bluestacks, если он не запустился автоматически, а затем следуйте инструкциям на экране, чтобы войти в свою учетную запись Google.
+ Mac: дважды щелкните по скачанному файлу DMG, дважды щелкните по значку Bluestacks, нажмите «Установить», когда будет предложено, разрешите устанавливать программы сторонних разработчиков (если понадобится) и нажмите «Продолжить». Откройте Bluestacks, если он не запустился автоматически, и следуйте инструкциям на экране, чтобы войти в свою учетную запись Google.
Скачайте файл APK на компьютер. APK-файлы являются установщиками приложений. Вы можете скачать apk-файл с нашего сайта.
Щелкните по вкладке «Мои приложения». Она находится в верхней левой части окна Bluestacks.
Нажмите «Установить APK». Эта опция находится в нижнем правом углу окна. Откроется окно Проводника (Windows) или Finder (Mac).
Выберите скачанный файл APK. Перейдите в папку со скачанным файлом APK и щелкните по нему, чтобы выбрать.
Нажмите «Открыть». Эта опция находится в нижнем правом углу окна. Файл APK откроется в Bluestacks, то есть начнется установка приложения.
Запустите приложение. Когда значок приложения отобразится на вкладке «Мои приложения», щелкните по нему, чтобы открыть приложение.
Установка SmartThings на компьютер с помощью NoxPlayer
Nox App Player бесплатна и не имеет никакой навязчивой всплывающей рекламы. Работает на Андроиде версии 4.4.2, позволяя открывать множество игр, будь то большой симулятор, требовательный шутер или любое другое приложение.
+ Перейти на официальный сайт разработчика https://www.bignox.com/
+ Для того чтобы установить эмулятор Nox App Player, нажимаем на кнопку «СКАЧАТЬ».
+ Далее начнется автоматическая загрузка, по завершении которой необходимо будет перейти в папку «Загрузки» и нажать на установочный файл скачанной программы.
Установка и запуск программы:
+ Для продолжения установки необходимо в открывшемся окне нажать на кнопку «Установить». Выберите дополнительные параметры инсталляции, нажав на кнопку «Настроить», если вам это необходимо. Не снимайте галочку с пункта «Принять «Соглашение»», иначе вы не сможете продолжить.
+ После того как эмулятор будет установлен на компьютер, вы увидите на экране окно запуска, где необходимо будет нажать на кнопку «Пуск».
+ Все, на этом этапе установка эмулятора Nox App Player завершена. Для полноценной работы программы вам необходимо будет зайти в свой аккаунт Play Market — нажмите на иконку приложения в папке Google, введите логин и пароль от вашей учетной записи.
Загрузка и установка приложений: Для этого вам необходимо скачать файл приложения в формате APK и просто перетащить его на рабочий стол Nox App Player. После этого сразу начнется установка, по окончании которой вы увидите значок этого приложения на главном экране.
Источник
Приложение Samsung SmartThings доступно пользователям Windows 10
Приложение SmartThings предоставляет пользователям удобный интерфейс для взаимодействия со своими умными домашними устройствами
Настольная версия приложения Samsung SmartThings стала доступна пользователям операционной системы Windows 10. Приложение SmartThings помогает пользователям управлять своими гаджетами умного дома.
Появлению приложения SmartThings для Windows 10 способствовало улучшение партнёрских отношений между Samsung и Microsoft. Теперь пользователи могут синхронизировать свое Android-приложение SmartThings с настольной версией и управлять подключенными устройствами умного дома с компьютера. Благодаря растущему количеству совместимых устройств для умного дома приложение SmartThings стало популярным инструментом для удаленного мониторинга и управления умными домашними устройствами.
Приложение SmartThings для Windows 10 можно загрузить из Microsoft Store. Однако, в отличие от версии для Android, приложение SmartThings для Windows 10 в настоящее время не может использоваться для добавления новых интеллектуальных устройств. В версии для Windows 10 также отсутствует поддержка устройств Google Nest, которые не отображаются в приложении. Комнаты, созданные для устройств Nest, можно увидеть в приложении для Windows 10, камеры и термостаты отсутствуют.
Приложение SmartThings предоставляет пользователям удобный интерфейс для взаимодействия со своими умными домашними устройствами. Ожидается, что функциональность Samsung SmartThings для Windows 10 со временем будет расширена.
Источник
2 Подключение SmartThings к ПК Windows и Коди
Подключение SmartThings к ПК Windows и Коди
Далее я хотел, чтобы иметь возможность контролировать Коди удаленно через smartthings. Это достаточно прямолинейный, чтобы настроить, снова я подробно, как ниже
наконец, Я хотел бы получить статус ПК в SmartThings. Это связано с тем, что, когда компьютер переходит в спящий режим можно использовать процедуру в smartthings, чтобы отключить адаптер питания с усилителями для домашнего кинотеатра, подключенных в. Изначально я смотрел на это делать с энергосберегающим «умным» гнездом, но большинство из них было прекращено, а также обзоры их смешивают в лучшем случае. Использование SmartThings казалось более надежным способом для достижения тех же вещей, с дополнительным преимуществом, что я могу переопределить поведение в любое время от удобных моего телефона.
ЧАСТЬ А: Управление сна ПК
Я следовал (не в глубине) статья на SmartThings форуме письменного по rontalley. Это заняло немного времени, чтобы выяснить, как многие из вещей, которые необходимы мне не использовались до, но это было не так сложно, как я ожидал. Я дам более подробную версию ниже.
1. Настройка ПК с WOL
2. Установите привидение событий на ПК вы хотите управлять
3. Установка пользовательского SmartThings Смарт App «Отправить события для EventGhost» в SmartThings IDE
4. Создать виртуальный коммутатор в SmartThings IDE
5. Установите переключатель для отправки «выключен» сигнала на привидение событий с помощью смарт-App
6. Настройка WebCore для SmartThings
7. Создайте поршень WebCore, чтобы послать сигнал WOL, когда переключатель он переключается в положение «включено»
8. Установите HostPinger на всегда на ПК
ЧАСТЬ B: Управление Коди
Я попробовал несколько различных смарт-приложения для SmartThings, но нашел один было легче настроить и сделал то, что мне было нужно. Снова, Я последовал за руководство на форуме SmartThings, на этот раз написана автором smartapp под названием «Коди Умные Вещи Beta”.
1. Установите смарт-приложение и обработчик устройств в SmartThings IDE
Используйте те же принципы, что и на первом этапе, добавьте настраиваемое смарт-приложение и обработчик устройства, а затем настройте.
2. Включить HTTP контроль Коди
3. Настройка smartapp через приложение SmartThings
ЧАСТЬ C: Использование SmartThings процедуры для выключения розетки, когда компьютер переходит в спящий режим
После того, как выше 2 гиды были завершены это было очень легко создать подпрограмму SmartThings для мониторинга состояния ПК и выключите розетки, когда он выключен, и включите розетки, когда он находится на.
1. Создание SmartThings рутина
Пожалуйста, отправьте нам свои мысли, комментируя ниже! Если вы хотите подписаться, используйте ссылку подписки в меню вверху справа.. Вы также можете поделиться этим со своими друзьями, используя приведенные ниже социальные ссылки.. Ваше здоровье.
Вам тоже может понравиться..
оставьте ответ отменить ответ
2 Комментарии
Спасибо за это. Несколько недель назад я нашел оригинальную статью Ронталли., а также боролся с уровнем детализации, который был или не был предоставлен. Ваша аранжировка просто работает, и хорошо организован, так что я могу видеть, что делает что. Мой компьютер переходит в спящий режим, когда меня нет в офисе, и просыпаюсь, как только вернусь. Также с умной розеткой, все периферийные устройства отключаются синхронно!
Привет там, эта статья была очень полезной для меня. Спасибо вам, ребята
Популярный
последние комментарии
авторское право © 2003-2021, Джон П. Скэйф & Сделай сам Медиа Главная
Источник
Встраиваем своё устройство «Умного дома» в экосистему SmartThings
Платформы «Умного дома» позволяют интегрировать устройства и создавать новые сценарии их взаимодействия. Известен эффект платформ: пользователи скорее выберут ту, с которой уже совместимы имеющиеся у них устройства, нежели перейдут на какую-либо новую. Поэтому для разработчиков новых гениальных девайсов может оказаться выгоднее встраиваться в уже готовую платформу, сосредоточив внимание на «железном» продукте, нежели разрабатывать свои собственные «велосипеды» в виде еще одних облачных экосистем и личных кабинетов.
Рассмотрим, как встроить свое собственное устройство с платформой «Умного дома» Samsung SmartThings. Мы реализуем вариант прямого (Direct) подключения для управления устройством «Умного дома» на примере кнопки-выключателя и трехцветной лампочки.

Зачем вообще нужны платформы «Умного дома»?
Сейчас гаджетов и умных устройств в продаже — сколько хочешь. Не проблема купить чайник с управлением по Bluetooth или лампочку с WiFi. Но делает ли это ваш дом «умным»? Нередка ситуация: лампочка управляется только через мобильное приложение от производителя. Это создает неудобства, если вы пытаетесь сочетать хотя бы несколько разных брендов. Поэтому идеальная платформа – это та, которая дает возможность управлять единообразно устройствами разных производителей.
Более того, хотелось бы видеть «растворенный в повседневности компьютер», как мечтал об этом Марк Вайзер из Xerox PARC: не управлять через специальное приложение, не распылять свой фокус внимания. Хотелось бы естественного взаимодействия с умной средой, не меняющего наших привычек. Как реализовать это технически? Например, это могут быть сценарии, где вовлечены разнородные устройства в доме: вы проснулись – носимое устройство это детектировало и включился чайник; вы пришли домой – датчик на двери это зафиксировал, с учетом времени суток задернулись шторы, лампа включилась, с учетом температуры включился кондиционер.
Сценарии становятся ещё более полезными, если мы задействуем Интернет: например, чтобы дистанционно проверить, выключена ли розетка с утюгом. Или банальный пример: ваш умный дом посмотрел прогноз погоды и выдал вам совет, как лучше одеваться. А можно еще добавить управление голосом через умную колонку.
Для всего этого предназначены платформы «Умного дома». Рассмотрим, что умеет платформа Samsung SmartThings.
Предыстория – что такое SmartThings?
SmartThings начинался как стартап. На тот момент, когда он появился, в 2012 году в США, тема «Умного дома» ещё не была на вершине хайпа, не было ещё умных колонок и разнообразия гаджетов в магазинах. Идея пришла основателю стартапа, Алексу Хокинсону, после одного случая: дом его семьи в Колорадо пострадал оттого, что после временного отключения электричества водопроводные трубы сильно замерзли, их прорвало, и весь этаж залило. Тогда он подумал, что мог бы предотвратить проблему, если бы знал о происходящем в доме.
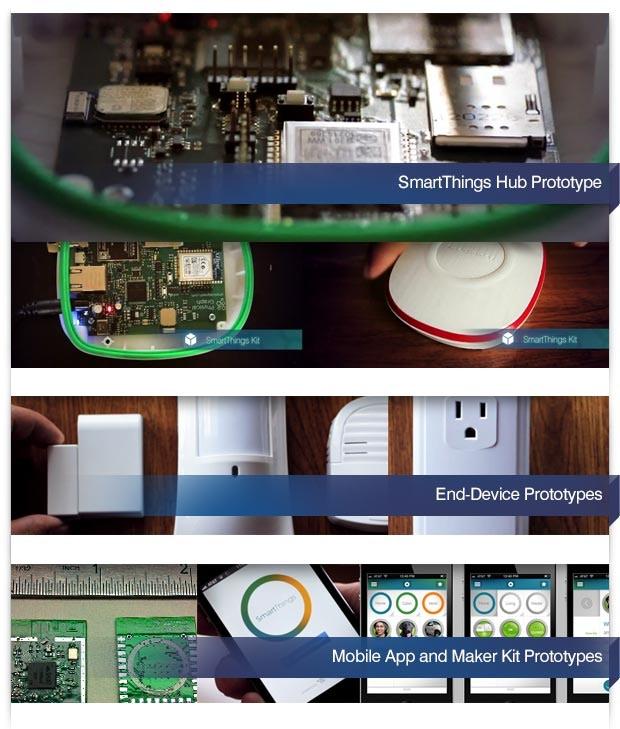
Залогом успеха на Кикстартере было наличие работающих прототипов железа и софта, и дружественность к мейкерскому сообществу
Создатели стартапа вышли из DIY-среды, поэтому они последовательно развивают концепцию открытого API для гиков-мэйкеров, способных на ранней стадии выступить как early adopters. В кампании на Kickstarter был и шилд для Arduino, и различные облачные модули для беспроблемного подключения вашего стороннего устройства. В Интернете вы сможете найти множество примеров самодельных устройств, совместимых со SmartThings, будь то управляемая дверь курятника (с решением серьезной жизненной задачи – спасти цыплят от хищной норки), или дистанционная установка кода электронного замка для гостей с Airbnb.
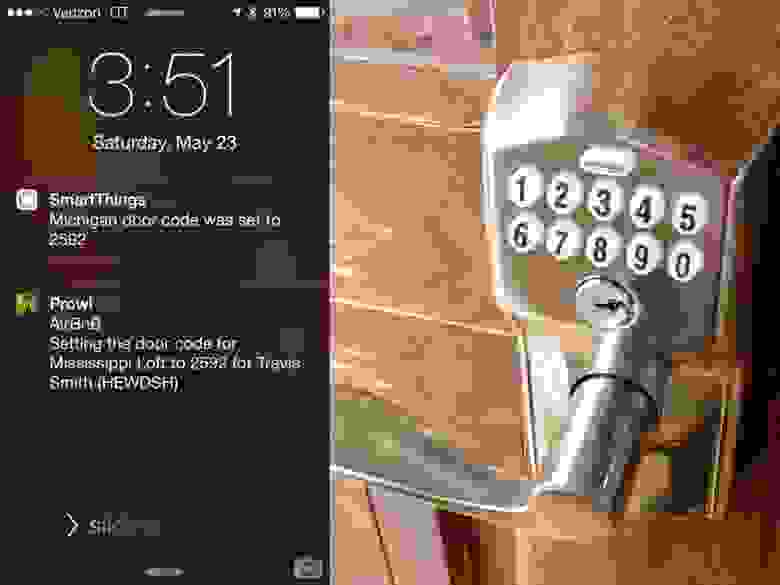
Источник фото: https://www.hackster.io/aaronpk/auto-airbnb-entry-745799
Архитектура SmartThings
Давайте двигаться по схеме слева направо.
Устройства
SmartThings Devices – это могут быть не только устройства из комплекта SmartThings, но и множество сторонних из списка партнёров.
Если устройства нет в списке официально поддерживаемых, вы можете поискать к нему Device Handler — он может быть предоставлен сообществом разработчиков — или написать свой собственный.
Способы подключения
Подключать устройства к платформе вы можете следующими способами:
Обычно для подключения разнообразной аппаратуры у вас дома должен стоять специальный маленький сервер «Умного дома», поддерживающий различные протоколы. Он же – хаб, концентратор, шлюз – названия бывают разные.

Хаб и комплект устройств к нему. Источник фото: IXBT.
Приложение
SmartThings App – это приложение, которое можно установить на основные мобильные ОС и с его помощью: добавлять новые устройства в систему, контролировать уже добавленные, назначать правила автоматизации, получать уведомления через push и SMS, и многое другое.
Абстракции
В SmartThings, как и во многих других платформах умного дома, есть следующие абстракции: комнаты, сцены, сценарии.
Устройства группируются в комнаты (Rooms). Вы просто присоединяете в приложении те или иные гаджеты к одной комнате, и называете её «Кухня», «Ванная», «Прихожая».
Ещё есть сцены (Scenes) – это ситуации: «сон», «отдых», «работа», «просмотр фильма» — каждая из ситуаций характеризуется своим набором состояний устройств.

Сцены и комнаты на экране приложения
И наконец, сценарии (Routines): правила автоматизации «если – то». По умолчанию в программе четыре сценария: «Я вернулся», «Спокойной ночи», «Пока», «Доброе утро». Можно настроить активацию сценария по условию наступления утра, или в случае движения, или в случае открытия двери, и так далее. Нетривиальный пример: когда я вхожу домой — заблокировать сетевой трафик на домашней камере видеонаблюдения, чтобы исключить возможность утечки моих личных видео. Или жестокий воспитательный пример: принудительно отключить планшет от сети, когда наступило 11 часов вечера, чтобы не дать себе залипать в Интернете вместо здорового сна.
Более того, в программе SmartThings на телефоне есть интересная возможность – запоминание типичных действий. Когда часто пользуешься телефоном, он со временем начинает тебе подсказывать, как лучше сконфигурировать сцены, исходя из самых часто запускаемых приложений.
Для добавления в систему новых устройств предусмотрена система плагинов. Разработчик может запрограммировать плагин для своего собственного устройства – пользовательский интерфейс внутри приложения SmartThings и логику работы устройства. По сути, это веб-приложение. С точки зрения разработчика, плагин может подписываться на события или уведомления с устройства, посылать ему сообщение, мониторить статус соединения с устройством. Есть понятная документация о жизненном цикле плагина.
Скачиваются они пользователем из «магазина плагинов» по мере необходимости, чтобы не раздувать приложение на телефоне.
Но сейчас мы никаких плагинов делать не будем, а сделаем проще: добавим самодельное устройство, пользуясь только стандартными средствами платформы.
Делаем своё устройство совместимым со SmartThings
У вас может возникнуть вопрос: а зачем? В чем смысл делать его совместимым, если вы – разработчик устройства?
Что предлагается сделать
SmartThings Device SDK (STDK) был презентован недавно – на Samsung Developer Conference в октябре 2019 года. Ниже мы предлагаем перевод руководства по этому SDK. И не просто перевод: мы всё то же самое проделали и повторили своими руками, поэтому тут будут некоторые комментарии практического характера, выходящие за пределы изначального руководства.
Как будет выглядеть итоговый результат, показано на видео:
RGB-светильник подключается к платформе SmartThings через WiFi, и вы управляете им через телефон. Сам светильник реализуется максимально дешевым и простым способом – на сверхпопулярной микросхеме ESP8266. Железо не принципиально: можно делать на любом микроконтроллере, ведь SDK написан на языке С, выложен в открытый доступ и его можно портировать при желании. В «продакшн» светильник на ESP вряд ли пойдет (начнем с того, что в «Умном доме» удобнее использовать другие интерфейсы, нежели WiFi), но для модели и иллюстрации вполне сгодится.
Функционал получившейся «умной лампочки» будет такой: управление RGB-светодиодом при помощи цветового круга на телефоне. А также ее выключение и включение посредством кнопки.
Процесс разработки показан на схеме:
Показанный процесс не жесткий, некоторые из шагов можно менять местами, что и покажем в руководстве.
Железо
В оригинальном руководстве показано всё на примере платы WeMos D1 Mini, это отладочная плата на основе ESP8266, которую можно вставлять в макетную плату. В общем-то, ничего хитрого в ней нет, это просто модуль суперпопулярного в среде любителей китайского чипа ESP, напаянный для удобства работы на более широкую плату по размеру макетки. Поэтому вы можете делать всё и на любой другой плате.

Слева: WeMos D1, справа – Troyka WiFi Shield
Что нужно для сборки примера:
И прописать путь к этому SDK в переменной IDF_PATH:
И инструменты разработки (компилятор):
Руководство
В качестве примеров будут рассмотрены следующие устройства: умный выключатель и умная лампочка. Мы начнем с умного выключателя, как более простого и не требующего никакой внешней периферии.
Шаг 1. Регистрируем свое устройство.
Работа начинается в SmartThings Developer Workspace, где нужно залогиниться с помощью Samsung Account. Этот аккаунт создается бесплатно, и для его создания не обязательно иметь телефон Samsung.
В Developer Workspace вам сразу же предлагают создать первый проект. Соглашаемся, после чего из двух вариантов проектов нужно выбрать Device Integration.
На выбор будут даны три варианта интеграции устройства:
Добавляем профиль устройства. Если говорить в терминах ООП, то профиль устройства – это такой «класс», а конкретное устройство – «экземпляр класса».
Нам нужно определить функциональные характеристики устройства в терминах SmartThings Capability («способностей»). О том, какие вообще «способности» устройства существуют, можно прочитать в инструкции.
Заполняем поля своими значениями. Для примера, имя профиля можно вписать Test Switch Profile, описание – любой текст, тип устройства – Switch, Vendor ID – любой текст. «Тип устройства» влияет на иконку вашего устройства и на пользовательский интерфейс. В списке не так много возможных типов устройств (хотя есть и экзотические, например WineCellar – винный шкаф), поэтому, если не найдете именно вашего – не расстраивайтесь и просто выберите наиболее близкое и похожее. На последнем экране (Dashboard Control) можно ничего не менять.
После создания профиля, не забудьте нажать на кнопку «Add device profile to project» вверху справа.
И опять же, по аналогии с предыдущим примером, не забудьте нажать кнопку «Add device onboarding to project».
Останется только нажать кнопку Deploy. После этого вы сможете увидеть ваше устройство в приложении SmartThings – но только в режиме разработчика (Developer Mode). Если Deploy не нажимается, и вам пишут «Please add a Model Name» — то это означает, что вы не указали Device Onboarding ID, промотайте страницу ниже и сделайте это – введите любое имя на ваше усмотрение.
Теперь вы можете начать тестирование вашего виртуального устройства на телефоне.
Весь первый шаг подробно показан в видео:
Регистрация устройства в облаке
Прежде, чем приступать к работе с собственно «железом», нужно сделать еще кое-что. После нажатия кнопки Deploy экран будет выглядеть иначе: там появится новое поле Device Identity.
Для аутентификации вашего устройства в облаке SmartThings нужно ввести его серийный номер и публичный ключ (со схемой подписи ED25519). Это делается достаточно легко.
Linux-версия кейгена расположена в st-iot-device-sdk-c-reference/iot-core/tools/keygen/linux либо в st-device-sdk-c/tools/keygen/linux
Серийный номер для тестового устройства будет сгенерирован случайным образом в формате STDK + [MNID] + буквенно-цифровой формат (8 символов). Свой MNID можно узнать в профиле разработчика, в разделе Manage Account.
Далее, чтобы сгенерировать буквенно-цифровую часть, вам нужно ввести ваш MNID (4 символа) как парамер кейгена. В нижеприведенном примере MNID – это fJ*c.
Скопируйте «abed**5c» из выдачи кейгена, и вставьте в поля XXXXXXXX в разделе Device Identity Registration. Появится окно, в котором вас попросят ввести публичный ключ.
Скопируйте публичный ключ из выдачи кейгена («waGgyjWIvHhF1LU***FG2hx/4u***ADFHr/ry0j5jbk=» в этом примере) и вставьте в поле „Device Public Key“.
Шаг 2. Прошивка устройства
Поговорим о коде, который вы будете загружать в устройство.
Примеры прошивки находятся в папке st-device-sdk-c-ref/apps/esp8266/. Нас будет интересовать пример st_switch.
Или то же самое, но покороче:
! Если у вас никак не получается прошить программу – скорее всего, вы забыли перевести плату ESP8266 в режим программирования. Это делается, как правило, нажатием кнопки на самой плате. Например, Wi-Fi Troyka модуль можно перевести, зажав кнопку PROG, и затем нажав и отпустив кнопку RESET.
После того, как закачается прошивка, не забудьте перезагрузить плату.
Шаг 3. Подключение и управление с телефона
Включите режим разработчика в приложении SmartThings на телефоне. Как это сделать, написано на официальном сайте, но проще объяснить словами: входите в настройки через «шестеренку», и жмете 20 секунд кнопку «Сведения о SmartThings». Внизу появится меню «Режим разработчика».
Наше устройство должно быть видно в списке в приложении SmartThings: запускаем приложение, нажимаем „плюс“ и „Добавить устройство“. Проматываем в конец списка вендоров и видим значок „My Testing Devices“. Нажимаем на него и выбираем своё устройство.
Более того: если вы уже активировали режим разработчика, и включили устройство, то у вас возникнет всплывающее меню, предлагающее добавить именно это устройство!

Управление устройством из приложения SmartThings.
Вначале устройство появляется как точка доступа, поскольку ещё не знает пароля от вашего WiFi. В процессе подключения вы укажете сеть, с которой должно соединяться устройство. Если у вас скрытая точка доступа, то у ESP не получится с ней соединиться, поэтому выбирайте открытую точку.
Результат будет такой:
В этом примере (st-switch) вы управляете встроенным на плату светодиодом, нажимая на кнопку на самой плате. Как видите, для этого примера даже не нужно никакой дополнительной периферии, только сама плата ESP8266.
Вы также можете включать/выключать устройство кнопкой на панели управления в мобильном приложении:
И конечно, если вы жмете физическую кнопку, то и в приложении статус лампочки обновляется.
Пример «Умная лампочка»
После того, как вы сделали пример «Умный выключатель», давайте попробуем всё немного усложнить. Будет RGB-светодиод, и включать/выключать будем внешней кнопкой, а также выбирать цвет через приложение.
Железо
Схема подключения будет простая: 
И принципиальная схема тоже не помешает:
Если посмотреть исходник (находится по адресу: st-device-sdk-c-ref/apps/esp8266/st_lamp), то подключение там следующее:
#define GPIO_OUTPUT_NOTIFICATION_LED 2
#define GPIO_INPUT_BUTTON 5
#define GPIO_OUTPUT_COLORLED_R 16
#define GPIO_OUTPUT_COLORLED_G 14
#define GPIO_OUTPUT_COLORLED_B 12
#define GPIO_OUTPUT_COLORLED_0 13
Вы можете переназначить выводы согласно тому, какая именно модель платы у вас. Обратите внимание, что на плате система обозначений одна (D1, D2…), а в коде другая, но в этом легко разобраться, просто глядя на документацию к вашей плате.
Программная часть
По программной части у нас поменяется несколько шагов:
Как это выглядит в действии – еще раз гифка:
Заключение
Итак, вы получили готовый работающий пример. Вы видите, что большая часть кода уже сделана за вас – всё, что касается подключения, аутентификации, интерфейса устройства. Пример SmartThings ценен тем, что он не привязан ни к какому аппаратному устройству, и вы можете смотреть и оценивать, какой функционал платформы нужен в 2k20, если вы разрабатываете «Умный дом».

Татьяна Волкова — Автор учебной программы трека по Интернету вещей IT Академии Samsung, специалист по программам корпоративной социальной ответственности Исследовательского центра Samsung
Источник












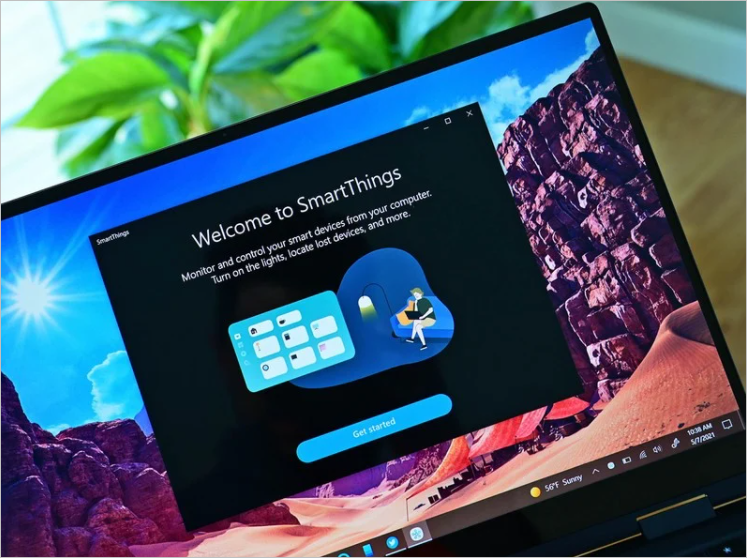
 Подключение SmartThings к ПК Windows и Коди
Подключение SmartThings к ПК Windows и Коди