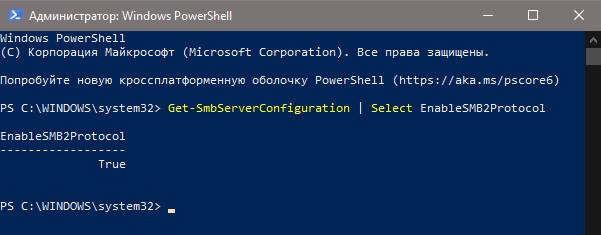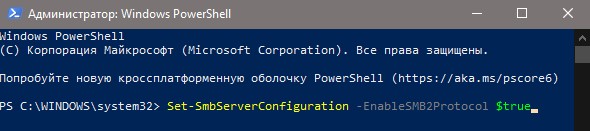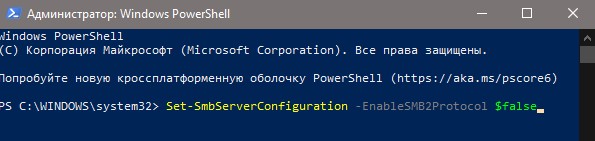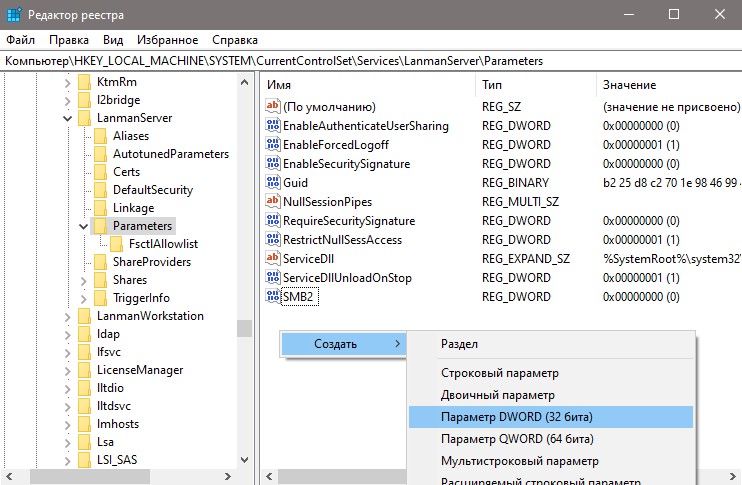В этом руководстве разберем, как включить или отключить сетевой протокол SMBv2 в Windows 10, но для начало разберем моменты, и что это такое.
Server Message Block (SMB) — это сетевой протокол обмена данными, используемый в системах Windows, чтобы приложения могли получить удаленный доступ к файлам, принтерам или ресурсам удаленного сервера.
Почему важен SMBv2? Microsoft отключила в целях безопасности сетевой протокол SMBv1 с версии 1709 windows 10, так как версия SMB 1 устарела и не безопасна. Microsoft рекомендует использовать SMBv2 или выше.
Как включить или отключить сетевой протокол SMBv2 в Windows 10
Если SMBv1 мы можем включить через компоненты windows, то данный метод не подойдет для SMBv2. По этому, разберем как включить или отключить SMBv2 в Windows 10 при помощи PowerShell и реестра.
1. При помощи PoweShell
Запустите PowerShell от имени администратора и введите ниже апплет, который покажет текущее состояние сетевого протокола SMBv2:
Get-SmbServerConfiguration | Select EnableSMB2Protocol
- Если будет показан True, то протокол SMBv2 включен.
- Если False, то протокол SMBv2 отключен.
Если нужно включить сетевой протокол SMB 2, то введите ниже команду:
Set-SmbServerConfiguration -EnableSMB2Protocol $true
Если нужно отключить сетевой протокол SMB 2, то введите:
Set-SmbServerConfiguration -EnableSMB2Protocol $false
2. При помощи реестра
Нажмите Win+R и введите regedit, чтобы открыть редактор реестра. В реестре перейдите по пути:
HKEY_LOCAL_MACHINESYSTEMCurrentControlSetServicesLanmanServerParameters
- Если справа нет SMB2, то нажмите правой кнопкой мыши на пустом месте и «Создать» — «Параметр DWORD 32 бита».
- Задайте имя SMB2.
- Дважды щелкните по SMB2 и задайте значение
- 1, чтобы включить протокол SMB2, 0 чтобы отключить.
- Перезагрузите ПК.
Смотрите еще:
- Регулирование скорости передачи файлов по сети в Windows
- Как узнать пропускную скорость сетевой карты на компьютере
- Сетевой адаптер не имеет допустимых параметров настройки IP
- Windows 10 не видит другие компьютеры в сети
- Не найден сетевой путь ошибка 0x80070035
[ Telegram | Поддержать ]
Способ 1: Использование PowerShell
В отличие от устаревшего протокола SMB1, активировать который можно с помощью оснастки «Включение и отключение компонентов Windows», для включения версии протокола SMB2 придется использовать консоль.
Читайте также: Включение SMB1 в Windows 10
- Откройте «Windows PowerShell» от имени администратора из контекстного меню кнопки «Пуск».
- Чтобы проверить текущий статус протокола SMB2, выполните команду
Get-SmbServerConfiguration | Select EnableSMB2Protocol. Если команда вернет значение «true», значит, протокол активен, если «false», значит, его нужно включить. - Для этого тут же в консоли выполните команду
Set-SmbServerConfiguration -EnableSMB2Protocol $trueи нажмите клавишу ввода, чтобы подтвердить действие. - Перезагрузите компьютер.
Способ 2: Применение твика реестра
Если по какой-то причине приведенный выше способ вам не подходит, воспользуйтесь встроенным в Windows 10 редактором ключей реестра.
- Чтобы его запустить, нажмите на клавиатуре Win + R, введите в открывшееся диалоговое окошко команду
regeditи подтвердите ввод. - В левой колонке редактора разверните узел
HKEY_LOCAL_MACHINESYSTEMCurrentControlSetServicesLanmanServerParametersи найдите справа параметр с именем «SMB2». - Если параметр отсутствует, создайте его вручную. Для этого кликните правой кнопкой мыши по пустой области правой колонки и выберите в контекстном меню опцию «Создать» > «Параметр DWORD (32 бита)». Дайте созданному параметру имя «SMB2».
- Откройте окошко редактирования значения параметра двойным кликом и задайте в качестве значения «1».
- Если параметр уже существует, измените его текущее значение на «1» («0» – отключено, «1» – включено).
- Закройте редактор реестра и перезагрузите компьютер.
В результате применения этого несложного твика реестра протокол SMB2 будет задействован.
Еще статьи по данной теме:
Помогла ли Вам статья?
Если вы из Windows 10 или 11 не можете открыть сетевые папки на других сетевых устройствах (NAS, Samba сервера Linux) или на компьютерах со старыми версиями Windows (Windows 7/ XP /2003), скорее всего проблема связана с тем, что в вашей версии Windows отключена поддержка устаревших и небезопасных версий протокола SMB (используется в Windows для доступа к общим сетевым папкам и файлам). В современных версиях Windows 10 и в Windows 11 по-умолчанию отключен протокол SMBv1 и анонимный (гостевой) доступ к сетевым папкам по протоколу SMBv2 и SMBv3.
Microsoft планомерно отключает старые и небезопасные версии протокола SMB во всех последний версиях Windows. Начиная с Windows 10 1709 и Windows Server 2019 (как в Datacenter так и в Standard редакциях) в операционной системе по умолчанию отключен протокол SMBv1 (помните атаку шифровальщика WannaCry, которая как раз и реализовалась через дыру в SMBv1).
Конкретные действия, которые нужно предпринять зависят от ошибки, которая появляется в Windows при доступе к общей сетевой папке и от настроек удаленного SMB сервера, на котором хранятся общие папки.
Содержание:
- Вы не можете получить гостевой доступ к общей папке без проверки подлинности
- Вашей системе необходимо использовать SMB2 или более позднюю
- Нет доступа к сетевой папке, у вас нет прав доступа
- Дополнительные способы проверки доступа к сетевой папке в Windows
Вы не можете получить гостевой доступ к общей папке без проверки подлинности
Начиная с версии Windows 10 1709 (Fall Creators Update) Enterprise и Education пользователи стали жаловаться, что при попытке открыть сетевую папку на соседнем компьютере стала появляться ошибка:
Вы не можете получить доступ к этой общей папке, так как политики безопасности вашей организации блокируют гостевой доступ без проверки подлинности. Эти политики помогают защитить ваш компьютер от небезопасных или вредоносных устройств в сети.
An error occurred while reconnecting Y: to \nas1share Microsoft Windows Network: You can’t access this shared folder because your organization’s security policies block unauthenticated guest access. These policies help protect your PC from unsafe or malicious devices on the network.
При этом на других компьютерах со старыми версиями Windows 8.1/7 или на Windows 10 с билдом до 1709, эти же сетевые каталоги открываются нормально. Причина в том, что в современных билдах Windows 10 (начиная с 1709) по умолчанию запрещен сетевой доступ к сетевым папкам под гостевой учетной записью по протоколу SMBv2 (и ниже). Гостевой (анонимный) доступ подразумевают доступ к сетевой папке без аутентификации. При доступе под гостевым аккаунтом по протоколу SMBv1/v2 не применяются такие методы защиты трафика, как SMB подписывание и шифрование, что делает вашу сессию уязвимой против MiTM (man-in-the-middle) атак.
При попытке открыть сетевую папку под гостем по протоколу SMB2, в журнале клиента SMB (Microsoft-Windows-SMBClient) фиксируется ошибка:
Log Name: Microsoft-Windows-SmbClient/Security Source: Microsoft-Windows-SMBClient Event ID: 31017 Rejected an insecure guest logon.
Данная ошибка говорит о том, что ваш компьютер (клиент) блокирует не аутентифицированный доступ под аккаунтом guest.
Чаще всего с этой проблемой можно столкнуться при использовании старых версий NAS (обычно для простоты настройки на них включают гостевой доступ) или при доступе к сетевым папкам на старых версиях Windows 7/2008 R2 или Windows XP /2003 с настроенным анонимным (гостевым) доступом (см. таблицу поддерживаемых версий SMB в разных версиях Windows).
Microsoft рекомендует изменить настройки на удаленном компьютере или NAS устройстве, который раздает сетевые папки. Желательно переключить сетевой ресурс в режим SMBv3. А если поддерживается только протокол SMBv2, тогда нужно настроить доступ с аутентификацией. Это самый правильный и безопасный способ исправить проблему.
В зависимости от устройства, на котором хранятся сетевые папки, вы должны отключить на них гостевой доступ.
- NAS устройство – отключите гостевой доступ в настройках вашего NAS устройства (зависит от модели);
- Samba сервер на Linux — если вы раздаете SMB папку с Linux, добавьте в в секции [global] конфигурационного файла smb.conf строку:
map to guest = never
А в секции с описанием сетевой папки запретить анонимный доступ:
guest ok = no - В Windows вы можете включить общий доступ к сетевым папкам и принтерам с парольной защитой в разделе Control PanelAll Control Panel ItemsNetwork and Sharing CenterAdvanced sharing settings. Для All Networks (Все сети) в секции “Общий доступ с парольной защитой” (Password Protected Sharing) измените значение на “Включить общий доступ с парольной защитой” (Turn on password protected sharing). В этом случае анонимный (гостевой) доступ к папкам будет отключен и вам придется создать локальных пользователей, предоставить им доступ к сетевым папкам и принтерам и использовать эти аккаунты для сетевого доступа к общим папкам на этом компьютере..
Есть другой способ – изменить настройки вашего SMB клиента и разрешить доступ с него на сетевые папки под гостевой учетной записью.
Этот способ нужно использовать только как временный (!!!), т.к. доступ к папкам без проверки подлинности существенно снижает уровень безопасности ваших данных.
Чтобы разрешить гостевой доступ с вашего компьютера, откройте редактор локальных групповых политик (gpedit.msc) и перейдите в раздел: Конфигурация компьютера -> Административные шаблоны -> Сеть -> Рабочая станция Lanman (Computer Configuration ->Administrative templates -> Network (Сеть) -> Lanman Workstation). Включите политику Enable insecure guest logons (Включить небезопасные гостевые входы).
Обновите настройки групповых политик в Windows с помощью команды:
gpupdate /force
В Windows 10 Home, в которой нет редактора локальной GPO,вы можете внести аналогичное изменение через редактор реестра вручную::
HKLMSYSTEMCurrentControlSetServicesLanmanWorkstationParameters “AllowInsecureGuestAuth”=dword:1
Или такими командами:
reg add HKLMSYSTEMCurrentControlSetServicesLanmanWorkstationParameters /v AllowInsecureGuestAuth /t reg_dword /d 00000001 /f
reg add HKLMSoftwarePoliciesMicrosoftWindowsLanmanWorkstation /v AllowInsecureGuestAuth /t reg_dword /d 00000001 /f
Вашей системе необходимо использовать SMB2 или более позднюю
Другая возможная проблема при доступе к сетевой папке из Windows 10 – поддержка на стороне сервера только протокола SMBv1. Т.к. клиент SMBv1 по умолчанию отключен в Windows 10, то при попытке открыть шару или подключить сетевой диск вы можете получить ошибку:
Не удалось выполнить сопоставление сетевого диска из-за следующей ошибки. Вы не можете подключиться к общей папке, так как она небезопасна. Эта общая папка работает по устаревшему протоколу SMB1, который небезопасен и может подвергнуть вашу систему риску атаки. Вашей системе необходимо использовать SMB2 или более позднюю версию.
You can’t connect to the file share because it’s not secure. This share requires the obsolete SMB1 protocol, which is unsafe and could expose your system to attack. Your system requires SMB2 or higher.
При этом соседние устройства SMB могут не отображаться в сетевом окружении и при открытии сетевых папок по UNC пути может появляться ошибка 0x80070035.
Сообщение об ошибки явно указывает, что сетевая папка поддерживает только SMBv1 для доступа к файлам. В этом случае нужно попытаться перенастроить удаленное SMB устройство для поддержки как минимум SMBv2 (правильный и безопасный путь).
Если сетевые папки раздает Samba сервер на Linux, вы можете указать минимально поддерживаемую версию SMB в файле smb.conf так:
[global] server min protocol = SMB2_10 client max protocol = SMB3 client min protocol = SMB2_10 encrypt passwords = true restrict anonymous = 2
В Windows 7/Windows Server 2008 R2 вы можете отключить SMBv1 и разрешить SMBv2 так через реестр:
Set-ItemProperty -Path "HKLM:SYSTEMCurrentControlSetServicesLanmanServerParameters" SMB1 -Type DWORD -Value 0 –Force
Set-ItemProperty -Path "HKLM:SYSTEMCurrentControlSetServicesLanmanServerParameters" SMB2 -Type DWORD -Value 1 –Force
В Windows 8.1 отключите SMBv1, разрешите SMBv2 и SMBv3 и проверьте что для вашего сетевого подключения используется частный или доменный профиль:
Disable-WindowsOptionalFeature -Online -FeatureName "SMB1Protocol"
Set-SmbServerConfiguration –EnableSMB2Protocol $true
Если ваше сетевое устройство (NAS, Windows XP, Windows Server 2003), поддерживает только протокол SMB1, в Windows 10 вы можете включить отдельный компонент SMB1Protocol-Client. Но это не рекомендуется!!!
Если удаленное устройство требует использовать SMBv1 для подключения, и этот протокол отключен в вашем устройстве Windows, в Event Viewer появляется ошибка:
Log Name: Microsoft-Windows-SmbClient/Security Source: Microsoft-Windows-SMBClient Event ID: 32000 Description: SMB1 negotiate response received from remote device when SMB1 cannot be negotiated by the local computer.
Запустите консоль PowerShell и проверьте, что SMB1Protocol-Client отключен (
State: Disabled
):
Get-WindowsOptionalFeature -Online -FeatureName SMB1Protocol-Client
Включите поддержку протокола SMBv1 (потребуется перезагрузка):
Enable-WindowsOptionalFeature -Online -FeatureName SMB1Protocol-Client
Также вы можете включить/отключить SMBv1 в Windows 10 и 11 из меню
optionalfeatures.exe
-> SMB 1.0/CIFS File Sharing Support –> SMB 1.0/CIFS Client.
В Windows 10 1709 и выше клиент SMBv1 автоматически удаляется, если он не использовался более 15 дней (за это отвечает компонент SMB 1.0/CIFS Automatic Removal).
В этом примере я включил только SMBv1 клиент. Не включайте компонент SMB1Protocol-Server, если ваш компьютер не используется устаревшими клиентами в качестве сервера для хранения общих папок.
После установке клиента SMBv1, вы должны без проблем подключиться к общей сетевой папке или принтеру. Однако, нужно понимать, что использование данного обходного решения не рекомендовано, т.к. подвергает снижает уровень безопасности.
Нет доступа к сетевой папке, у вас нет прав доступа
При подключении к сетевой папке на другом компьютере может появится ошибка:
Нет доступа к \ComputerNameShare. Возможно у вас нет прав на использование этого сетевого ресурса. Обратитесь к системному администратору этого сервера для получения соответствующих прав доступа.
Network Error Windows cannot access \PC12Share You do not have permissions to access \PC12Share. Contact your network administrator to request access.
При появлении это ошибки нужно:
- Убедиться, что пользователю, под которым вы подключаетесь к сетевой папке, предоставлены права доступа на сервере. Откройте свойства общей папке на сервере и убедитесь что у вашего пользователя есть права доступа.
Проверьте разрешения сетевой шары на сервере с помощью PowerShell:
Get-SmbShareAccess -Name "tools"
Затем проверьте NTFS разрешения:
get-acl C:tools |fl
Если нужно, отредактируйте разрешения в свойствах папки. - Проверьте, что вы используете правильные имя пользователя и пароль для доступа к сетевой папки. Если имя и пароль не запрашиваются, попробуйте удалить сохраненные пароли для доступа к сетевой папке в диспетчере учетных записей Windows. Выполните команду
rundll32.exe keymgr.dll, KRShowKeyMgr
и удалите сохраненные учетные данные для доступа к сетевой папке.
При следующем подключении к сетевой папки появится запрос имени и пароля. Укажите имя пользователя для доступа к папке. Можете сохранить его в Credential Manager или добавить вручную.
Дополнительные способы проверки доступа к сетевой папке в Windows
В этом разделе указаны дополнительные способы диагностики при проблема с открытием сетевые папок в Windows:
Всем привет! Сегодня столкнулся с такой проблемой. При построении локальной сети с двумя компьютерами первый (Windows 10) наотрез отказывается видеть другой комп (Windows 7). Все настройки я произвел правильно и открыл общий доступ. Но как потом оказалось, вся проблема в специальном сетевом протоколе SMB 1. Дело в том, что это старый протокол, который работает на олдскульных ОС. И он есть в десятке, но на последних обновлениях операционной системы Microsoft решила его отключить (во имя безопасности).
Симптомы достаточно простые. Вы выполнили все нужные настройки, заходите в раздел сети, а там ничего кроме вашего маршрутизатора не отображается. Бывает такое, что компьютер вы видите, и даже можете на него зайти, но вот при попытке открыть расшаренную папку можно лицезреть вот такое вот сообщение:
«Вы не можете подключиться к общей папке, так как она небезопасна. Эта общая папка работает по устаревшему протоколу SMB1, который не безопасен и может подвергнуть вашу систему риску атаки.»
Может быть еще вот такой текст ошибки: «Не удалось выполнить сопоставление сетевого диска из-за следующей ошибки». Ну и дальше все в том же духе.
Кстати, некоторые старые роутеры, также исползают устаревший SMB1 протокол – поэтому если у вас еще наблюдается проблема с доступом к жесткому диску или флешке, которые подключены к роутеру, то дальнейшие инструкции вам также будут полезны. Что мы будем делать? – нам нужно просто включить протокол SMBv1, и проблема будет решена. Поехали!
Содержание
- Включения SMB1 на Windows 10
- Проверка настроек
- Включение SMB2
- Ничего не помогло, папку или компьютер не видно, ничего не работает
- Задать вопрос автору статьи
Открываем меню «Пуск» и в поисковой строке вводим «Включение и отключение компонентов Windows». Можете просто ввести не полное слово «компонент». Вы также можете зайти туда через «Панель управления» (нажимаем кнопки «Win» и «R» – вводим команду: control). Далее заходим в «Программы и компоненты» и слева выбираем тот же самый пункт с отключением и включением компонентов.
Находим раздел с упоминанием нашего любимого протокола и включаем в папке все галочки. В самом конце нажимаем «ОК», чтобы изменения были приняты.
После этого SMB-1 в Windows 10 будет включено, и проблемы с сетью возникнуть не должны. Я бы на всякий случай перезагрузил компьютер. Но если вы все равно не видите какой-то компьютер в сети, или есть проблемы с доступом, смотрим следующую главу.
Проверка настроек
Нам нужно посмотреть настройки общего доступа и есть ли они у вас вообще.
- В «Пуске» нажмите по шестеренке.
- Заходим в раздел «Сеть и Интернет».
- Тут же на первой странице (вкладка «Состояние») откройте «Свойства» того подключения, которое вы используете для коннекта с роутером. Если вы подключены по кабелю, то выбираем «Ethernet», если вы подключены по «Wi-Fi», то выбираема второе подключение. На старых версиях нужно открыть ссылку «Изменить свойства подключения».
- Убедитесь, чтобы тип сетевого профиля был как «Частный». Вернитесь обратно, нажав по стрелки влево.
- Пролистните чуть ниже и откройте «Центр управления сетями…». Этот раздел может также называться как «Параметры общего доступа». Поэтому можете ориентироваться по значку или найти раздел со словами «Общий доступ».
- Слева выбираем третий пункт для изменения параметров.
- Так как мы уже изменили текущий профиль на частный, то открываем его.
- Теперь открываем раздел «Все сети» и включаем сетевое обнаружение для папок. Шифрование должно стоять в нужной позиции, но если это не так, то включите 128-и битное шифрование. Обязательно отключите параметр, который будет запрашивать у вас пароль при заходе в общую папку или при запросе к этому компьютеру.
- В самом конце сохраняем изменения.
Включение SMB2
Сначала давайте проверим статус SMBv2. Для это откройте «PowerShell» с правами админа, нажав ПКМ по кнопке «Пуск».
Введите команду:
Get-SmbServerConfiguration | Select EnableSMB2Protocol
14
Если вы видите значение «True», то значит протокол работает. Если стоит значение «False», то включить параметр можно также с помощью команды:
Set-SmbServerConfiguration -EnableSMB2Protocol $true
ПРИМЕЧАНИЕ! Таким же образом можно включить или выключить SMB1 – просто замените в команде одну цифру (2 на 1).
Далее кликаем по «Y» и на «Enter», чтобы подтвердить свои действия. Если же вы хотите отключить SMB2, то вместо «true» ставим «false». В конце не забываем перезагрузить систему.
Ничего не помогло, папку или компьютер не видно, ничего не работает
Если проблема остается, то есть несколько вариантов – от неправильных сетевых настроек до проблем с некоторыми службами в самой операционной системе. Все решения я уже описал в отдельной статье, и с ней вы можете ознакомиться по этой ссылке. То, что описано там, должно помочь.
Содержание
- 1 Включаем поддержку протокола SMB1 в Windows 10
- 2 Проверка параметров общего доступа в Windows 10
- 3 Проверяем настройки общего доступа
- 4 Антивирус или брандмауэр может блокировать сетевые устройства
- 5 Рабочая группа
- 6 Проблема с доступом к общей сетевой папке по SMB1 в Windows 10 (мое решение)
Самая популярная проблема при настройке локальной сети – когда компьютер не видит другие компьютеры, общие папки, сетевые накопители и т. д. Эта проблема чаще всего решается настройкой общего доступа и отключением антивируса (брандмауэра), но не всегда. В этой статье я хочу рассказать о нескольких решениях данной проблемы в Windows 10, которые я уже не раз применял на практике. Если у вас компьютер с установленной Windows 10 не видит компьютеры и папки в локальной сети, то первым делом нужно проверить, включена ли поддержка SMB1, так как после одного из обновлений этот протокол отключили. Как бы для безопасности. И это основная причина, по которой на вкладке «Сеть» в проводнике а не появляются сетевые устройства. Как правило, это более старые устройства, которые используют этот самый протокол SMB1, который в десятке отключен.
Открываем мы значит вкладку «Сеть» в проводнике Windows 10, где должны отображаться все сетевые устройства. Но видим там в лучшем случае свой Wi-Fi роутер, свой компьютер и может еще какие-то устройства мультимедиа. Другие компьютеры в локальной сети и сетевые папки не отображаются. А с других компьютеров они обычно видны и можно на них зайти. В том числе на этот компьютер с установленной Windows 10.
Как правило, все компьютеры подключены через один маршрутизтор. И многие почему-то думают, что локальная сеть не работает именно из-за настроек маршрутизатора. Но по своему опыту могу сказать, что это не так. Если на маршрутизаторе вы не настраивали какие-то особые функции и ничего не отключали, то все подключенные к нему устройства автоматически находятся в одной локальной сети.
Отдельно хочу рассказать об общем доступе к USB-накопителям через роутер. Если вы подключили к роутеру в USB-порт флешку, или внешний жесткий диск и Windows 10 не видит сетевой накопитель на вкладке «Сеть», то проблема так же может быть в отключенном протоколе SMB1. Так как роутер использует этот протокол для общего доступа к накопителю (сетевой папке).
Включаем поддержку протокола SMB1 в Windows 10
Откройте Пуск (или нажмите на кнопку поиска) и введите «компонентов». Откройте «Включение или отключение компонентов Windows». Или можно открыть это окно через «Панель управления» – «Программы и компоненты» и слева переходим в «Включение или отключение компонентов Windows».
Открываем пункт «Поддержка общего доступа к файлам SMB 1.0/CIFS». Нужно поставить галочку возле «Клиент SMB 1.0/CIFS» и нажать «Ok».
Поддержка старого протокола SMB 1.0 в Windows 10 включена. Теперь система должна видеть все сетевые папки, доступ к которым осуществляется через SMB 1. Можете еще выполнить перезагрузку компьютера.
Возможно, конечно, на вашем компьютере отключен, или неправильно настроен общий доступ. Из-за чего Windows 10 не может обнаружить другие компьютеры и накопители в локальной сети. Сейчас покажу, как проверить эти настройки.
В Windows 10 (версия 1803) домашняя группа была удалена. Достаточно просто настроить общий доступ к принтерам и файлам.
Открываем меню «Пуск» (или нажав на кнопку поиска) и пишем «общего доступа». Открываем «Управление расширенными параметрами общего доступа».
Или можно открыть это окно в параметрах «Сеть и Интернет» – «Параметры общего доступа».
Дальше для текущего профиля (скорее всего это будет частная сеть) установите переключатель возле «Включить сетевое обнаружение» и «Включить общий доступ к файлам и принтерам». А так же поставьте галочку возле «Включить автоматическую настройку на сетевых устройствах».
Нажмите на кнопку «Сохранить изменения».
Если это не поможет – попробуйте установить такие настройки для вкладки «Все сети».
Но не рекомендую составлять такие настройки, особенно если вы часто подключаетесь к общественным Wi-Fi сетям.
Еще несколько решений:
- Убедитесь, что ваш компьютер и другие компьютеры с которыми вы хотите настроить локальную сеть подключены через один роутер.
- Отключите антивирус (встроенный в нем брандмауэр) и защитник Windows. Если это не решит проблему – включите обратно.
- Если ваш компьютер с Windows 10 (который не видит общие папки и компьютеры в локальной сети) подключен к роутеру по Wi-Fi, то присвойте этой беспроводной сети статус частной (домашней).
- Убедитесь, что на других компьютерах в локальной сети правильно заданы настройки общего доступа. Или на роутере настроен общий доступ к подключенному USB-накопителю.
Буду рад видеть ваши комментарии с другими решениями и вопросами по теме данной статьи!
Привет! Для тех кто не в теме, начну из далека. На компьютерах и ноутбуках с установленной Windows в проводнике есть отдельная вкладка «Сеть». На этой вкладке отображаются устройства из сетевого окружения. То есть, открыв вкладку «Сеть» мы там можем наблюдать компьютеры, сетевые хранилища (NAS), устройства мультимедиа (DLNA), флешки и внешние диски, которые подключены к роутеру и к которым настроен общий доступ. Проще говоря, те устройства, которые подключены через один роутер (находятся в одной сети) и на которых включена функция сетевого обнаружения (устройства, которые могут быть обнаружены в локальной сети). Там так же может отображаться наш маршрутизатор (раздел «Сетевая инфраструктура») и другие устройства.
Сейчас поясню что и как, и почему я вообще решил написать эту статью. У меня роутер ASUS, к которому я подключил USB флешку, и настроил общий доступ к этой флешке для всех устройств в сети. И что вы думаете, в разделе «Сеть» на всех компьютерах появился этот сетевой накопитель (он там отображается как «Компьютер»), а на моем компьютере он не отображался. То есть, мой компьютер не видел ни флешку подключенную к роутеру, ни другие компьютеры в этой сети. Зато отображался DLNA-сервер запущен на том же роутере. Но это ничего не меняет, так как мне нужен обычный сетевой доступ к накопителю.
Так же я не мог получить доступ к флешке, когда набирал ее адрес //192.168.1.1 в проводнике. Сразу этот адрес открывался через браузере. И мне не удалось подключить этот накопитель как сетевой диск. Его просто не было в списке доступных устройств в сетевом окружении.
Такая проблема, когда Windows 7, Windows 8, или Windows 10 не видит сетевые устройства – не редкость. Это не обязательно должна быть флешка, или внешний HDD, который вы подключили к своему маршрутизатору, как в моем случае. Чаще всего настраивают общий доступ между компьютерами в локальной сети. И точно так же сталкиваются с проблемой, когда компьютеры подключены к одной сети (к одному роутеру), настройки общего доступа выставлены правильно, а на вкладке «Сеть» пусто. Или отображается только маршрутизатор и ваш компьютер.
Так как причин и соответственно решений может быть много, то я наверное начну с самых простых (которые мне не помогли) и в конце этой статьи поделюсь решением, которое помогло в моем случае. В итоге мой ноутбук все таки увидел все устройства в сети. В том числе сетевой накопитель и другой компьютер, который так же подключен к этой сети.
Но это не значит, что у вас такой же случай. Поэтому, советую проверить все настройки по порядку.
Проверяем настройки общего доступа
Мы будем рассматривать два случая:
- Когда компьютеры не видят друг друга в локальной сети.
- Общий доступ к сетевому накопителю. Это у нас может быть флешка, или жесткий диск который подключен к роутеру, или отдельный накопитель (он же NAS).
Первый случай
Чтобы компьютеры могли видеть друг друга и отображаться в проводнике в разделе «Сеть», они должны быть подключены через один маршрутизатор. Или соединены напрямую (кабелем, или по Wi-Fi). Проще говоря, они должны находится в одной локальной сети.
Дальше, на всех компьютерах (не знаю, сколько их там у вас), желательно присвоить статус сети «Домашняя» (частная). Как это сделать в Windows 10, я писал в статье домашняя (частная) и общественная (общедоступная) сеть Windows 10. В Windows 7 достаточно зайти в «Центр управления сетями и общим доступом» и сменить там статус текущего подключения.
Если после этого по прежнему компьютер не обнаруживает другие компьютеры (или наоборот), то давайте еще проверим параметры общего доступа.
Для этого, в окне «Центр управления сетями и общим доступом» (если не знаете как открыть его в Windows 10, то смотрите эту статью) нажимаем на пункт «Изменить дополнительные параметры общего доступа».
И для текущего профиля (обычно это «Частная») выставляем параметры как на скриншоте ниже.
Делаем это на всех компьютерах в локальной сети.
Статьи по этой теме:
Не путайте настройки общего доступа с настройками FTP. Настройки FTP-сервера на роутере в данном случае не при чем.
Ну и если другие устройства видят сетевой накопитель и имеют к нему доступ, а на каком-то конкретном компьютере доступа к нему нет, то значит проблема не на стороне роутера. Перебирайте настройки «проблемного» ПК по этой статье.
Антивирус или брандмауэр может блокировать сетевые устройства
Если вашему антивирусу, или брандмауэру (фаерволу), который установлен на вашем компьютере что-то не понравилось, то он легко может сделать так, что ни вы не сможете видеть другие устройства в сетевом окружении, ни вас никто не сможет обнаружить.
Правда, у меня после отключения встроенного в антивирусе фаервола проблема не была решена (значит, проблема скорее всего не в нем), но все ровно мне кажется, что в моем случае без участия антивируса не обошлось.
Поэтому, попробуйте на время полностью остановить работу антивируса, или хотя бы отключить встроенный в него фаервол (межсетевой экран). В NOD 32 это делается вот так:
Для проверки это нужно сделать на всех компьютерах, которые будут участвовать в локальной сети.
Вполне возможно, что у вас установлены еще какие-то программы, которые могут мониторить сеть и управлять сетевыми соединениями.
Если окажется, что проблема в антивирусе, то нужно добавить свою сеть в исключения. Запретить фаерволу блокировать саму сеть, или сетевые устройства.
Если у вас нет антивируса, то можно поэкспериментировать с отключением/включением брандмауэра встроенного в Windows.
Рабочая группа
Рабочая группа должна быть одинаковой на всех устройствах. Как правило, так и есть. Но желательно проверить. Для этого откройте свойства компьютера «Система» и перейдите в «Дополнительные параметры системы».
Там будет указана «Рабочая группа». Чтобы изменить ее, нужно нажать на кнопку «Изменить».
Еще раз: имя рабочей группы должно быть одинаковым на всех компьютерах.
Если у вас проблема с доступом к сетевому накопителю (к флешке через маршрутизатор), то в настройках общего доступа на том же роутере ASUS так же указана рабочая группа. Можете посмотреть на скриншоте выше в статье. Она должна быть такой же, как на компьютере.
Проблема с доступом к общей сетевой папке по SMB1 в Windows 10 (мое решение)
Вернемся конкретно к моей проблеме. Все что я описал выше, проверил и перепроверил уже по 10 раз. Пару раз сделал сброс сетевых настроек, но Windows 10 так и не видела другие компьютеры в сети и что самое главное – в проводнике так и не появлялась общая папка в виде флеши подключенной к роутеру. А на других устройствах в сети все определялось без проблем. В том числе мой ноутбук.
Где-то я прочитал, что можно попробовать открыть общую папку через окно «Выполнить». Нажал сочетание клавиш Win + R, ввел адрес сетевой папки //192.168.1.1 (он же адрес роутера).
Доступ к накопителю я не получил, но появилась интересная ошибка:
Вы не можете подключиться к общей папке, так как она небезопасна. Эта общая папка работает по устаревшему протоколу SMB1, который небезопасен и может подвергнуть вашу систему риску атаки.
Вашей системе необходимо использовать SMB2 или более позднюю версию.
И ссылка, которую нужно вручную набирать 🙂
Вот она:
Это уже интересно. Хоть что-то.
SMB (Server Message Block) – сетевой протокол, который отвечает за общий доступ к файлам, принтерам и другим сетевым устройствам.
Начал искать. И оказывается, что в Windows 10 отказались от протокола SMB1. Из-за безопасности. А установленный на моем роутере пакет программ Samba походу работает по протоколу SMB1. Поэтому Windows 10 его не видит. Но другие компьютеры, которые так же работают на Windows 10 у меня так же не отображались на вкладке «Сеть».
Так как обновить протокол к SMB2 в настройках роутера я не мог, то решил что нужно как-то включить поддержку SMB1 в Windows 10. И как оказалось, это без проблем можно сделать. В итоге, после подключения компонента «Клиент SMB 1.0/CIFS» у меня все заработало. Система увидела общие папки на компьютерах в сети и сетевую папку настроенную на самом роутере.
Как включить SMB1 в Windows 10?
Через поиск найдите и откройте старую «Панель управления».
Переключитесь на «Мелкие значки» и откройте «Программы и компоненты».
Открываем «Включение или отключение компонентов Windows». Находим пункт «Поддержка общего доступа к файлам SMB 1.0/CIFS». Открываем его и ставим галочку возле «Клиент SMB 1.0/CIFS». Нажимаем Ok.
Если компьютер выдаст запрос на перезагрузку, то перезагрузите его. Если окна с предложением не будет, то выполните перезагрузку вручную.
После перезагрузки, на вкладке «Сеть» – «Компьютер» должны появится все доступные устройства в вашей сети.
Буду рад, если эта статья кому-то пригодится и поможет решить возникшую проблему. Не забудьте написать в комментариях о результатах. Или задать вопрос, куда же без них 🙂
340
СергейРешение проблем и ошибок
Скорее всего дело в том, что в рамках постепенного отключения старых небезопасных версий протокола SMB помимо полного отключения SMB1, по умолчанию стала блокировать также доступ под гостевой учетной записью на удаленный сервер по протоколу SMBv2.
При попытке такого подключения как раз и появляется такая ошибка. А в журнале клиента SMB (Microsoft-Windows-SMBClient) при этом фиксируется: Rejected an insecure guest logon.
Именно по этому при доступе к SMBv2 сетевым папкам под гостевой учетной (в большинстве случаев на NAS включают именно гостевой доступ) или к шарам на старых версия ОС (согласно опубликованной ранее таблице поддерживаемых версий SMB в различных версиях Windows, SMB 2.0 используется в Windows Server 2008 и Windows Vista SP1, а SMB 2.1 в Windows Server 2008 R2 и Windows 7).
Чтобы включить доступ под гостевой учетной записью, нужно с помощью редактора групповых политик (gpedit.msc) в разделе:
Конфигурация компьютера ->Административные шаблоны -> Сеть->Рабочая станция Lanman включить политику Включить
небезопасные гостевые входы.
Либо создать следующий ключ реестра:
HKLMSYSTEMCurrentControlSetServicesLanmanWorkstationParameters “AllowInsecureGuestAuth”=dword:1
Если данное решение не помогло, возможно ваш NAS (или другое удаленное устройство, которое предоставляет доступ к сетевым папкам по SMB), поддерживают только SMBv1. Попробуйте включить этот протокол на клиенте (Windows Features -> SMB 1.0/CIFS File Sharing Support -> SMB 1.0/CIFS Client).
Однако, вы должны понимать, что использование данного обходного решения не рекомендовано, т.к. подвергает вашу систему опасности.
Используемые источники:
- https://prostocomp.net/sistema/windows-10-ne-vidit-kompyutery-v-seti-i-obshhie-papki-pochemu-i-chto-delat.html
- https://help-wifi.com/reshenie-problem-i-oshibok/ne-otobrazhayutsya-obshhie-papki-setevye-kompyutery-fleshki-diski-na-vkladke-set-provodnika-windows/
- http://it-chainik.ru/ne-otkryvayutsya-obshhie-setevye-smb-papki-v-windows-10/
Содержание
- Гостевой доступ в SMB2 отключен по умолчанию в Windows
- Симптомы
- Запись журнала 1
- Рекомендации
- Запись журнала 2
- Рекомендации
- Причина
- Решение
- Дополнительные сведения
- Включение SMBv1 в Windows 10
- Способ 1: Включение компонента Windows
- Способ 2: Команда для PowerShell
- Способ 3: Управление групповой политикой
- IT миниблог
- О том что нужно не потерять
- Не открываются общие сетевые SMB папки в Windows 10
- Не открываются общие сетевые SMB папки в Windows 10 : 1 комментарий
Гостевой доступ в SMB2 отключен по умолчанию в Windows
В этой статье описываются сведения об отключении гостевого доступа Windows в SMB2 по умолчанию, а также параметров, позволяющих включить небезопасные гостевых логотипы в групповой политике. Однако это, как правило, не рекомендуется.
Оригинальная версия продукта: Windows 10 — все выпуски, Windows Server 2019, Windows Server 2016
Исходный номер КБ: 4046019
Симптомы
В Windows 10, Windows Server 2019 или Windows Server 2016 клиент SMB2 больше не разрешает следующие действия:
- Доступ учетной записи гостей к удаленному серверу.
- Возвращайся к учетной записи Гостевой после того, как будут предоставлены недействительные учетные данные.
SMBv2 имеет следующее поведение в этих версиях Windows:
- Windows 10 Enterprise и Windows 10 Education больше не позволяют пользователю подключаться к удаленной акции с помощью учетных данных гостей по умолчанию, даже если удаленный сервер запрашивает учетные данные гостей.
- Windows Server 2016 Datacenter и Standard editions больше не позволяют пользователю подключаться к удаленной совместной информации с помощью учетных данных гостей по умолчанию, даже если удаленный сервер запрашивает учетные данные гостей.
- Выпуски Windows 10 Home и Professional не изменились по сравнению с предыдущим поведением по умолчанию.
Если вы попробуете подключиться к устройствам, запрашивающие учетные данные гостя, а не соответствующими проверке подлинности, вы можете получить следующее сообщение об ошибке:
Вы не можете получить доступ к этой общей папке, так как политики безопасности вашей организации блокируют недостоверный гостевой доступ. Эти политики помогают защитить компьютер от небезопасных или вредоносных устройств в сети.
Кроме того, если удаленный сервер пытается заставить вас использовать гостевой доступ, или если администратор включает гостевой доступ, в журнал событий SMB Client в журнале событий SMB-клиента в журнале регистрируются следующие записи:
Запись журнала 1
Рекомендации
Это событие указывает на то, что сервер пытался войти в систему пользователя в качестве недостоверного гостя, но ему было отказано. Гостевых логотипов не поддерживают стандартные функции безопасности, такие как подписание и шифрование. Таким образом, гостевых логотипов уязвимы для атак человека в середине, которые могут подвергать конфиденциальные данные в сети. Windows отключает небезопасные (несекреционные) гостевых логотипы по умолчанию. Рекомендуется не включить небезопасные гостевых логотипы.
Запись журнала 2
Значение реестра по умолчанию:
[HKEY_LOCAL_MACHINESYSTEMCurrentControlSetServicesLanmanWorkstationParameters] «AllowInsecureGuestAuth»=dword:0
Настроено значение реестра:
[HKEY_LOCAL_MACHINESYSTEMCurrentControlSetServicesLanmanWorkstationParameters] «AllowInsecureGuestAuth»=dword:1
Рекомендации
Это событие указывает на то, что администратор включил небезопасные гостевых логотипов. Ненадежный гостевых логотип возникает, когда сервер входит в систему пользователя в качестве недостоверного гостя. Обычно это происходит в ответ на сбой проверки подлинности. Гостевых логотипов не поддерживают стандартные функции безопасности, такие как подписание и шифрование. Таким образом, разрешение гостевых логонов делает клиента уязвимым для атак человека в центре, которые могут подвергать конфиденциальные данные в сети. Windows отключает небезопасные гостевых логотипов по умолчанию. Рекомендуется не включить небезопасные гостевых логотипы.
Причина
Это изменение в поведении по умолчанию по умолчанию по проекту и рекомендуется Корпорацией Майкрософт для обеспечения безопасности.
Вредоносный компьютер, который выдает себя за законный файл-сервер, может позволить пользователям подключаться в качестве гостей без их ведома. Рекомендуется не изменять этот параметр по умолчанию. Если удаленное устройство настроено на использование учетных данных гостей, администратор должен отключить гостевой доступ к этому удаленному устройству и настроить правильную проверку подлинности и авторизацию.
Windows и Windows Server не включили гостевой доступ или разрешили удаленным пользователям подключаться в качестве гостевых или анонимных пользователей с Windows 2000. Только сторонним удаленным устройствам может потребоваться гостевой доступ по умолчанию. Операционные системы, предоставляемые Корпорацией Майкрософт, не работают.
Решение
Если вы хотите включить небезопасный гостевой доступ, можно настроить следующие параметры групповой политики:
- Откройте редактор локальной групповой политики (gpedit.msc).
- В дереве консоли выберите компьютерную конфигурацию >административных шаблонов >сетевой локальной >рабочей станции.
- Для настройки щелкните правой кнопкой мыши Включить небезопасные гостевых логотипов и выберите Изменить.
- Выберите Включено и выберите ОК.
Включение небезопасных гостевых логонов снижает безопасность клиентов Windows.
Дополнительные сведения
Этот параметр не влияет на поведение SMB1. SMB1 продолжает использовать гостевой доступ и откат гостей.
SMB1 неустановлен по умолчанию в последних конфигурациях Windows 10 и Windows Server. Дополнительные сведения см. в см. в рубрике SMBv1 не установлен по умолчанию в Windows 10 версии 1709, Версии Windows Server 1709и более поздних версиях.
Включение SMBv1 в Windows 10
Перед началом ознакомления со следующими способами отметим, что использование SMBv1 в качестве средства удаленного доступа обычному пользователю чаще всего не нужно, поскольку проще его организовать при помощи других вспомогательных технологий. Более детальную информацию по этому поводу предлагаем прочесть в статьях по ссылкам ниже.
Способ 1: Включение компонента Windows
В Windows 10 существует отдельный модуль, позволяющий подключать различные компоненты. С его помощью активировать SMBv1 будет проще всего, а выглядит процесс так:
- Откройте «Пуск» и перейдите в меню «Параметры».
В категории «Приложения и возможности» опуститесь в самый низ, где щелкните по кликабельной надписи «Программы и компоненты».
Через левую панель вызовите окно «Включение или отключение компонентов Windows».
Если технология не активировалась сейчас, потребуется перезагрузить компьютер, ведь именно тогда происходит обновление параметров реестра, что и требуется для корректной работы SMB.
Способ 2: Команда для PowerShell
Если вы не боитесь взаимодействовать с оболочкой PowerShell, активировать SMBv1 можно через нее, вставив всего одну команду.
- Щелкните правой кнопкой мыши по меню «Пуск» и выберите «Windows PowerShell (администратор)».
Ожидайте завершения процедуры включения компонента, что займет несколько минут.
После вам понадобится отправить компьютер на перезапуск, чтобы окончить операцию. Вы можете сделать это потом, выбрав сейчас отрицательный вариант ответа.
Далее в PowerShell отобразится информация о том, что SMBv1 была успешно активирована и находится в рабочем состоянии.
Дополнительно отметим две другие команды для PowerShell, которые могут пригодиться при дальнейшей работе с рассматриваемым компонентом в Windows:
- Get-WindowsFeature FS-SMB1 — позволяет узнать, в каком состоянии сейчас находится SMBv1.
- Disable-WindowsOptionalFeature -Online -FeatureName smb1protocol — отключает работу компонента.
Способ 3: Управление групповой политикой
Отметим, что этот вариант подойдет только владельцам доменов, которые хотят настроить SMBv1 на всех локальных компьютерах. Рядовым пользователям мы не советуем задействовать этот вариант — им лучше остановиться на двух предыдущих.
- Для начала придется добавить средство управления групповыми политиками в ОС. Для этого откройте «Пуск» и перейдите в «Параметры».
Откройте раздел «Приложения».
В первой же категории вас интересует кликабельная надпись «Дополнительные возможности».
Нажмите «Добавить компонент», чтобы перейти к его выбору.
В списке отыщите «RSAT: средства управления групповыми политиками» и запустите установку.
Вернитесь в предыдущее меню и отслеживайте прогресс инсталляции.
После проверьте компонент на наличие его в списке и перезагрузите компьютер, чтобы все изменения вступили в силу.
Войдите в операционную систему под именем владельца домена, откройте утилиту «Выполнить» через Win + R и пропишите gpmc.msc , нажав затем на клавишу Enter.
Ожидайте загрузки управления групповой политикой.
Там откройте главный раздел «Управление групповой политики» и найдите реестр.
Остается только заполнить сведения реестра в соответствии с приведенным далее списком
- Действие: Создать
- Куст: HKEY_LOCAL_MACHINE
- Путь раздела: SYSTEMCurrentControlSetServicesLanmanServerParameters
- Имя параметра: SMB1
- Тип параметра: REG_DWORD
- Значение: 1
Остается только сохранить изменения для реестра и перезапустить компьютер, чтобы они вступили в силу. Если захотите в будущем отключить параметр, измените его значение на «0».
IT миниблог
О том что нужно не потерять
Не открываются общие сетевые SMB папки в Windows 10
Скорее всего дело в том, что в рамках постепенного отключения старых небезопасных версий протокола SMB помимо полного отключения SMB1, по умолчанию стала блокировать также доступ под гостевой учетной записью на удаленный сервер по протоколу SMBv2.
При попытке такого подключения как раз и появляется такая ошибка. А в журнале клиента SMB (Microsoft-Windows-SMBClient) при этом фиксируется: Rejected an insecure guest logon.
Именно по этому при доступе к SMBv2 сетевым папкам под гостевой учетной (в большинстве случаев на NAS включают именно гостевой доступ) или к шарам на старых версия ОС (согласно опубликованной ранее таблице поддерживаемых версий SMB в различных версиях Windows, SMB 2.0 используется в Windows Server 2008 и Windows Vista SP1, а SMB 2.1 в Windows Server 2008 R2 и Windows 7).
Чтобы включить доступ под гостевой учетной записью, нужно с помощью редактора групповых политик (gpedit.msc) в разделе:
Конфигурация компьютера ->Административные шаблоны -> Сеть->Рабочая станция Lanman включить политику Включить
небезопасные гостевые входы.
Либо создать следующий ключ реестра:
HKLMSYSTEMCurrentControlSetServicesLanmanWorkstationParameters “AllowInsecureGuestAuth”=dword:1
Если данное решение не помогло, возможно ваш NAS (или другое удаленное устройство, которое предоставляет доступ к сетевым папкам по SMB), поддерживают только SMBv1. Попробуйте включить этот протокол на клиенте (Windows Features -> SMB 1.0/CIFS File Sharing Support -> SMB 1.0/CIFS Client).
Однако, вы должны понимать, что использование данного обходного решения не рекомендовано, т.к. подвергает вашу систему опасности.
Не открываются общие сетевые SMB папки в Windows 10 : 1 комментарий
Спасибо! Помогли настройки политик безопасности.
Блок сообщений сервера или SMB – это протокол, используемый для обмена файлами. Он обеспечивает операции Чтение и запись на сетевых устройствах. Это широко используется, когда пользователь обращается к серверу на базе Linux. Последней версией этого протокола является SMB2 , которая заменяет SMB 1. SMB 2 содержит больше исправлений уязвимостей, к которым был склонен SMB 1. SMB 1 был уязвим, являясь шлюзом для различных современных вымогателей, и поэтому по умолчанию был отключен Microsoft, начиная с Windows 10 v1709.

Вы можете увидеть следующую ошибку при попытке поделиться:
Для этого общего ресурса требуется устаревший протокол SMB1, который небезопасен и может подвергнуть вашу систему атаке. Ваша система требует SMB2 или выше.
Содержание
- Ваша система требует SMB2 или выше
- Как проверить, можно ли установить версию SMB 2.0 на Windows 10?
- Как включить протокол SMB 2 в Windows 10
Ваша система требует SMB2 или выше
Мы рассмотрим все аспекты этого процесса. Итак, начнем.
Как проверить, можно ли установить версию SMB 2.0 на Windows 10?
Прежде всего, нажмите комбинацию кнопок WINKEY + X .
Затем нажмите Windows PowerShell (Admin).
Введите следующее и нажмите Enter:
Get-SmbServerConfiguration | Выберите EnableSMB2Protocol
Теперь он покажет вам сообщение. Если в приведенном ниже фрагменте написано true , значит, ваш компьютер поддерживает протокол SMB 2.

Иначе, вы не можете запустить протокол SMB 2 на вашем ПК.
Читать . Как проверить версию SMB в Windows.
Как включить протокол SMB 2 в Windows 10
Для этого вам нужно сначала включить протокол SMB 1, а затем обновить его до SMB 2.
Начните с нажатия комбинаций кнопок WINKEY + I , чтобы запустить приложение настроек Windows 10.
Теперь в области поиска введите Панель управления и выберите соответствующий результат . Откроется окно панели управления на вашем компьютере.
Нажмите на Программы. Затем в расширенном меню Программы и компоненты выберите Включить или отключить функции Windows.
Функции Windows теперь появятся.

Убедитесь, что вы выбрали SMB 1.0/CIFS File Sharing Support. Теперь нажмите ОК.
Позвольте ему установить все необходимые файлы и перезагрузить ваш компьютер, чтобы изменения вступили в силу.
Это включит поддержку SMB 2 на вашем компьютере.
Кроме того, вы также можете ввести следующую команду в окне Windows PowerShell с правами администратора на уровне, чтобы включить ее,

Set-SmbServerConfiguration –EnableSMB2Protocol $ true
Это оно!
Связанное чтение . Как отключить SMB 1 на компьютере с Windows 10.
Всем привет! Сегодня столкнулся с такой проблемой. При построении локальной сети с двумя компьютерами первый (Windows 10) наотрез отказывается видеть другой комп (Windows 7). Все настройки я произвел правильно и открыл общий доступ. Но как потом оказалось, вся проблема в специальном сетевом протоколе SMB 1. Дело в том, что это старый протокол, который работает на олдскульных ОС. И он есть в десятке, но на последних обновлениях операционной системы Microsoft решила его отключить (во имя безопасности).
Симптомы достаточно простые. Вы выполнили все нужные настройки, заходите в раздел сети, а там ничего кроме вашего маршрутизатора не отображается. Бывает такое, что компьютер вы видите, и даже можете на него зайти, но вот при попытке открыть расшаренную папку можно лицезреть вот такое вот сообщение:
«Вы не можете подключиться к общей папке, так как она небезопасна. Эта общая папка работает по устаревшему протоколу SMB1, который не безопасен и может подвергнуть вашу систему риску атаки.»
Может быть еще вот такой текст ошибки: «Не удалось выполнить сопоставление сетевого диска из-за следующей ошибки». Ну и дальше все в том же духе.
Кстати, некоторые старые роутеры, также исползают устаревший SMB1 протокол – поэтому если у вас еще наблюдается проблема с доступом к жесткому диску или флешке, которые подключены к роутеру, то дальнейшие инструкции вам также будут полезны. Что мы будем делать? – нам нужно просто включить протокол SMBv1, и проблема будет решена. Поехали!
Открываем меню «Пуск» и в поисковой строке вводим «Включение и отключение компонентов Windows». Можете просто ввести не полное слово «компонент». Вы также можете зайти туда через «Панель управления» (нажимаем кнопки «Win» и «R» – вводим команду: control). Далее заходим в «Программы и компоненты» и слева выбираем тот же самый пункт с отключением и включением компонентов.
Находим раздел с упоминанием нашего любимого протокола и включаем в папке все галочки. В самом конце нажимаем «ОК», чтобы изменения были приняты.
После этого SMB-1 в Windows 10 будет включено, и проблемы с сетью возникнуть не должны. Я бы на всякий случай перезагрузил компьютер. Но если вы все равно не видите какой-то компьютер в сети, или есть проблемы с доступом, смотрим следующую главу.
Антивирус или брандмауэр может блокировать сетевые устройства
Если вашему антивирусу, или брандмауэру (фаерволу), который установлен на вашем компьютере что-то не понравилось, то он легко может сделать так, что ни вы не сможете видеть другие устройства в сетевом окружении, ни вас никто не сможет обнаружить.
Правда, у меня после отключения встроенного в антивирусе фаервола проблема не была решена (значит, проблема скорее всего не в нем), но все ровно мне кажется, что в моем случае без участия антивируса не обошлось.
Поэтому, попробуйте на время полностью остановить работу антивируса, или хотя бы отключить встроенный в него фаервол (межсетевой экран). В NOD 32 это делается вот так:
Для проверки это нужно сделать на всех компьютерах, которые будут участвовать в локальной сети.
Вполне возможно, что у вас установлены еще какие-то программы, которые могут мониторить сеть и управлять сетевыми соединениями.
Если окажется, что проблема в антивирусе, то нужно добавить свою сеть в исключения. Запретить фаерволу блокировать саму сеть, или сетевые устройства.
Если у вас нет антивируса, то можно поэкспериментировать с отключением/включением брандмауэра встроенного в Windows.
Проверка настроек
Нам нужно посмотреть настройки общего доступа и есть ли они у вас вообще.
- В «Пуске» нажмите по шестеренке.
- Заходим в раздел «Сеть и Интернет».
- Тут же на первой странице (вкладка «Состояние») откройте «Свойства» того подключения, которое вы используете для коннекта с роутером. Если вы подключены по кабелю, то выбираем «Ethernet», если вы подключены по «Wi-Fi», то выбираема второе подключение. На старых версиях нужно открыть ссылку «Изменить свойства подключения».
- Убедитесь, чтобы тип сетевого профиля был как «Частный». Вернитесь обратно, нажав по стрелки влево.
Настройки на вкладке Безопасность
Перейдите на вкладку Безопасность
.
Нажмите кнопку Изменить
:
Здесь нужно указать, каким пользователям разрешён доступ на уровне NTFS-прав. Опять же, в большинстве случаев нужно разрешить его всем. Для этого нажмите кнопку Добавить
:
Впишите слово «Все» с большой буквы в поле и нажмите ОК
:
Теперь группа Все
появилась в списке. Нажмите
Сохранить
:
Теперь для того, чтобы доступ был не только к самой папке, но также ко вложенным папкам и файлам, необходимо заменить настройки NTFS.
Кликните Дополнительно
:
Установите флажок Заменить все записи разрешений дочернего объекта наследуемыми от этого объекта.
Нажмите ОК
:
Нажмите Да
:
Подождите, пока права применятся ко всем вложенным объектам. Чем больше файлов и папок внутри данной директории, тем большее время может занять процесс применения.
Внимание! Во время применения параметров может возникнуть ошибка:
Если вы столкнулись с ней, прочитайте о том, как ее исправить.
Включение SMB2
Сначала давайте проверим статус SMBv2. Для это откройте «PowerShell» с правами админа, нажав ПКМ по кнопке «Пуск».
Get-SmbServerConfiguration | Select EnableSMB2Protocol
Если вы видите значение «True», то значит протокол работает. Если стоит значение «False», то включить параметр можно также с помощью команды:
Set-SmbServerConfiguration -EnableSMB2Protocol $true
ПРИМЕЧАНИЕ! Таким же образом можно включить или выключить SMB1 – просто замените в команде одну цифру (2 на 1).
Далее кликаем по «Y» и на «Enter», чтобы подтвердить свои действия. Если же вы хотите отключить SMB2, то вместо «true» ставим «false». В конце не забываем перезагрузить систему.
Локальные и глобальные сети
Глобальная компьютерная сеть, на сегодняшний день, существует только одна, это Интернет. Локальные компьютерные сети отличаются от глобальной следующими факторами:
- Количеством объединенных в этой сети компьютеров.
- Количеством и качеством разделяемых (доступных) в этой сети ресурсов.
В глобальной сети Интернет объединены сотни миллионов (возможно и более миллиарда) компьютеров. Эти компьютеры предоставляют большое количество разных по своему типу ресурсов. Самые распространенные из которых это текстовая и графическая информация. Кроме самой информации в Интернет возможна и обработка этой информации — существуют сервисы для работы с изображениями и документами. Также в Интернет доступны услуги не имеющие отношения к компьютерной тематике, например продажа товаров и услуг (например продажа билетов на различный транспорт).
В локальные компьютерной сети чаще всего объединяется от двух до нескольких компьютеров. Гораздо реже количество компьютеров в локальной сети может быть несколько десятков или сотен (в крупных коммерческих или государственных организациях). Как правило в локальных сетях распределяется всего несколько ресурсов — файлы, принтеры, сканеры и доступ к Интернет.
Физически компьютеры объединяются в сеть или при помощи кабеля или через радиосигнал (WiFi). Но в любом случае настройка локальной сети выполняется одинаково.
Итак, что, и в какой последовательности, необходимо сделать для того чтобы выполнить настройку сети Windows 10?
Ничего не помогло, папку или компьютер не видно, ничего не работает
Если проблема остается, то есть несколько вариантов – от неправильных сетевых настроек до проблем с некоторыми службами в самой операционной системе. Все решения я уже описал в отдельной статье, и с ней вы можете ознакомиться по этой ссылке. То, что описано там, должно помочь.
Блок сообщений сервера (SMB) — это сетевой протокол обмена файлами, включенный в Windows 10, который позволяет читать и записывать файлы и выполнять другие запросы на обслуживание на сетевых устройствах. Как правило, вы используете SMB для подключения к устройствам, отличным от Windows, таким как маршрутизатор с возможностью обмена файлами, NAS (сетевое хранилище) или другие компьютеры под управлением Linux.
Вы можете использовать SMB практически во всех популярных настольных операционных системах, включая Windows 10, MacOS и Linux. SMB не включен по умолчанию в Windows 10. Для связи с сервером SMB необходимо сначала включить его в Windows 10. Это несложно включить, но не сразу очевидно, какие переключатели нужно включить. Вот что вам нужно сделать.
Реализация протокола SMB от Microsoft включает следующие дополнения:
- Диалект Переговоры
- Обнаружьте другие серверы протокола Microsoft SMB в сети или просмотрите сеть
- Печать в сети
- Аутентификация файлов, каталогов и общих ресурсов
- Блокировка файлов и записей
- Уведомление об изменениях файлов и каталогов
- Расширенное управление атрибутами файлов
- Поддержка Unicode
- Оппортунистические замки
Способ 3: Управление групповой политикой
Отметим, что этот вариант подойдет только владельцам доменов, которые хотят настроить SMBv1 на всех локальных компьютерах. Рядовым пользователям мы не советуем задействовать этот вариант — им лучше остановиться на двух предыдущих.
- Для начала придется добавить средство управления групповыми политиками в ОС. Для этого откройте «Пуск» и перейдите в «Параметры».
- Откройте раздел «Приложения».
- В первой же категории вас интересует кликабельная надпись «Дополнительные возможности».
- Нажмите «Добавить компонент», чтобы перейти к его выбору.
- В списке отыщите «RSAT: средства управления групповыми политиками» и запустите установку.
- Вернитесь в предыдущее меню и отслеживайте прогресс инсталляции.
- После проверьте компонент на наличие его в списке и перезагрузите компьютер, чтобы все изменения вступили в силу.
- Войдите в операционную систему под именем владельца домена, откройте утилиту «Выполнить» через Win + R и пропишите gpmc.msc, нажав затем на клавишу Enter.
- Ожидайте загрузки управления групповой политикой.
- Там откройте главный раздел «Управление групповой политики» и найдите реестр.
Остается только заполнить сведения реестра в соответствии с приведенным далее списком
- Действие: Создать
- Куст: HKEY_LOCAL_MACHINE
- Путь раздела: SYSTEMCurrentControlSetServicesLanmanServerParameters
- Имя параметра: SMB1
- Тип параметра: REG_DWORD
- Значение: 1
Остается только сохранить изменения для реестра и перезапустить компьютер, чтобы они вступили в силу. Если захотите в будущем отключить параметр, измените его значение на «0».
Мы рады, что смогли помочь Вам в решении проблемы. Помимо этой статьи, на сайте еще 12419 инструкций. Добавьте сайт Lumpics.ru в закладки (CTRL+D) и мы точно еще пригодимся вам. Отблагодарите автора, поделитесь статьей в социальных сетях.
Опишите, что у вас не получилось. Наши специалисты постараются ответить максимально быстро.
Обновление за апрель 2021 года:
Теперь мы рекомендуем использовать этот инструмент для вашей ошибки. Кроме того, этот инструмент исправляет распространенные компьютерные ошибки, защищает вас от потери файлов, вредоносных программ, сбоев оборудования и оптимизирует ваш компьютер для максимальной производительности. Вы можете быстро исправить проблемы с вашим ПК и предотвратить появление других программ с этим программным обеспечением:
- Шаг 1: Скачать PC Repair & Optimizer Tool (Windows 10, 8, 7, XP, Vista — Microsoft Gold Certified).
- Шаг 2: Нажмите «Начать сканирование”, Чтобы найти проблемы реестра Windows, которые могут вызывать проблемы с ПК.
- Шаг 3: Нажмите «Починить все», Чтобы исправить все проблемы.
Отключение SMB или SMBv3 для устранения неполадок Disabling SMBv2 or SMBv3 for troubleshooting
Хотя мы рекомендуем использовать протоколы SMB 2.0 и SMBv3, может оказаться полезным временно отключить их для устранения неполадок, как описано в статье Обнаружение состояния, включение и отключение протокола SMB на сервере SMB. While we recommend that you keep SMBv2 and SMBv3 enabled, you might find it useful to disable one temporarily for troubleshooting, as described in How to detect status, enable, and disable SMB protocols on the SMB Server.
В Windows 10, Windows 8.1 и Windows 8, Windows Server 2021, Windows Server 2021, Windows Server 2012 R2 и Windows Server 2012 отключение SMBv3 деактивирует следующие функции (а также функции 2.0, описанные в предыдущем списке): In Windows 10, Windows 8.1, and Windows 8, Windows Server 2021, Windows Server 2021, Windows Server 2012 R2, and Windows Server 2012, disabling SMBv3 deactivates the following functionality (and also the SMBv2 functionality that’s described in the previous list):
В Windows 7 и Windows Server 2008 R2 отключение SMB отключает следующие функциональные возможности. In Windows 7 and Windows Server 2008 R2, disabling SMBv2 deactivates the following functionality:
Протокол SMB был впервые появился в Windows Vista и Windows Server 2008, а протокол SMBv3 появился в Windows 8 и Windows Server 2012. The SMBv2 protocol was introduced in Windows Vista and Windows Server 2008, while the SMBv3 protocol was introduced in Windows 8 and Windows Server 2012. Дополнительные сведения о возможностях протоколов SMB 2.0 и SMBv3 см. в следующих статьях: For more information about the capabilities of SMBv2 and SMBv3 capabilities, see the following articles:
Включить SMB v1 в Windows 10 с помощью графического интерфейса
- Перейдите в окно «Дополнительные функции» Windows.
- Нажмите клавишу Windows + R, чтобы позвонить и войти в диалог запуска: optionalfeatures
- Установить поддержку SMB 1
- В окне «Включение или выключение компонентов Windows» разверните «Поддержка общего доступа к файлам SMB 1.0 / CIFS» и установите флажок рядом с «Клиент SMB 1.0 / CIFS».
- нажмите OK
Теперь установка будет продолжена, и вы сможете снова получить доступ к общим ресурсам по протоколу SMB 1.
Если вы предпочитаете выполнять установку из командной строки, используйте следующую команду в поднятом приглашении Powershell:
Enable-WindowsOptionalFeature -Online -FeatureName «Клиент протокола SMB1» -Все
Аудит доступа к файловому серверу по SMB v1.0
Перед отключением и полным удалением драйвера SMB 1.0 на стороне файлового SMB сервера желательно убедится, что в сети не осталось устаревших клиентов, которые используют для подключения протокол SMB v1.0. Для этого, нужно включить аудит доступа к файловому серверу по SMB1 протоколу с помощью команды PowerShell:
Через пару дней откройте на сервере журнал событий Applications and Services -> Microsoft -> Windows -> SMBServer -> Audit и проверьте, были ли зафиксированы попытки доступа к ресурсам сервера по протоколу SMB1.
В нашем примере в журнале обнаружено событие с EventID 3000 от источника SMBServer, в котором указано что клиент 192.168.1.10 пытается обратиться к сервереу по протоколу SMB1.
Как узнать, включен ли SMBv2 на вашем ПК
Если вы больше не можете получить доступ к сетевым файлам, ваше устройство, вероятно, все еще использует Протокол SMB версии 1, который больше не поддерживается Windows 10. Вот обходной путь для восстановления доступа к вашим файлам.
SMB версии 2 должен быть включен по умолчанию при установке Windows 10, но вы можете проверить это, выполнив следующие действия:
- Откройте «Старт».
- Найдите PowerShell, щелкните правой кнопкой мыши верхний результат и выберите Запуск от имени администратора.
- Введите следующую команду, чтобы убедиться, что SMBv2 включен, затем нажмите Enter
- Если вывод возвращает True, тогда SMBv2 включен. Если вывод False, активируйте его с помощью этой команды и нажмите Enter:
Если вы не знакомы с SMB, его активация — это только первый шаг в настройке. Вам, вероятно, придется поработать. Если в какой-то момент вас попросят указать порт для вашей системы Windows 10, попробуйте 445 или 139.
Настроить SMB немного сложно, но оно того стоит. Если вам нужно использовать разные операционные системы, такие как Mac и ПК с Windows 10, вы обнаружите, что общий доступ к сети — это самый простой способ перемещать файлы между ними. На самом деле это проще, чем использовать USB, потому что две операционные системы не используют одну и ту же файловую систему. Вы можете попробовать USB на exFAT, но тогда вам понадобится специальный жесткий диск только для передачи файлов. Еще одно большое преимущество использования SMB — это степень контроля, которую вы имеете, поэтому вы можете ограничить доступ к некоторым файлам, но разрешить доступ к ним другим.
Для чего нужен протокол SMB1
Обмен информацией в локальной сети зачастую выполняется путем простой передачи файлов. Существуют и специальные системы, позволяющие обмениваться данными более эффективно, но они часто платные и содержат рекламу. предотвратила необходимость в использовании стороннего ПО и добавила в свои системы поддержку протокола SMB.
Ошибка подключения к сетевой папке
Расшифровывается его название как «Server Message Block». Он работает на 6-м и 7-м уровне используемой модели OSI, а они представляют собой уровень представления и программ. Чаще всего SMB применяют для доступа к файлам и принтерам по удаленной локальной сети.
По сути, SMB представляет собой клиент-серверную программу, основанную на ожидании запросов от клиента с целью их последующей обработки сервером и повторной отправки.
К сведению! Часть функционала протокола осуществляет доступ к файловой системе, а часть работает в режиме межпроцессного взаимодействия.
Основное предназначение протокола — доступ к файлам, но он также годится и для решения других задач. Это и делает его универсальным. Вот основные из них:
- согласование диалектов;
- возможность печати по локальной вычислительной сети;
- получение доступа к данным через аутентификацию по паролю;
- оповещения об удалении или перемещении данных;
- поддержка символов формата Unicode.
Обратите внимание! В 2006 г. внедрила в виндовс новую версию протокола SMB2. Его основными плюсами стали обновление программного кода и уменьшение зашумленности в сетях благодаря сокращению количества общения между различными узлами сети.
- Как обнаружить и изменить сетевой протокол «SMB» при возникновении ошибки в Windows 10
Новая версия значительно упростила взаимодействие устройств в локальной вычислительной сети и сделала этот процесс более оптимизированным и эффективным, но иногда возникают ошибки, связанные с невозможностью доступа в сетевые папки. Связано это с тем, что в десятке по умолчанию выключено использование первой версии протокола. Далее рассмотрено, как осуществить в Windows 10 включение SMB1, и как быть, если доступ к сетевым папкам закрыт.
Использование панели управления для перехода к компонентам
Настройка локальной сети для других ОС
Если вы живете в г. Краснодар и вам необходимо настроить локальную сеть в Windows
Иван Сухов, 2021, 2021 г
.
Если вам оказалась полезна или просто понравилась эта статья, тогда не стесняйтесь — поддержите материально автора. Это легко сделать закинув денежек на Яндекс Кошелек № 410011416229354
. Или на телефон
+7 918-16-26-331
.
Даже небольшая сумма может помочь написанию новых статей:)
Аннотация
В этой статье описываются процедуры включения и отключения протокола Server Message Block (SMB) версии 1, SMB версии 2 (SMBv2) и SMB версии 3 (SMBv3) в клиентских и серверных компонентах SMB.
Предупреждение. Не рекомендуется отключать прокол SMB версии 2 или 3. Отключать протокол SMB версии 2 или 3 следует только в качестве временной меры устранения неполадок. Не оставляйте протокол SMB версии 2 или 3 в отключенном состоянии.
В Windows 7 и Windows Server 2008 R2 отключение протокола SMB версии 2 приведет к отключению указанных далее функциональных возможностей.
- Комбинирование запросов, позволяющее отправлять несколько запросов SMB 2 как единый сетевой запрос.
- Большие объемы операций чтения и записи, позволяющие оптимально использовать быстрые сети.
- Кэширование свойств файлов и папок, в которых клиенты сохраняют локальные копии файлов и папок.
- Долговременные дескрипторы, позволяющие прозрачно восстанавливать подключение к серверу в случае временного отключения.
- Усовершенствованные подписи сообщений, где алгоритм хэширования HMAC SHA-256 заменяет MD5.
- Усовершенствованное масштабирование для совместного использования файлов (существенно увеличено число пользователей, общих ресурсов и открытых файлов на сервер).
- Поддержка символьных ссылок.
- Модель аренды нежестких блокировок клиентов, ограничивающая объем данных, передаваемых между клиентом и сервером, что позволяет улучить производительность сетей с большой задержкой и повысить масштабируемость SMB-сервера.
- Поддержка больших MTU для полноценного использования 10-гигабитного Ethernet.
- Снижение энергопотребления — клиенты, имеющие открытые для сервера файлы, могут находиться в режиме сна.
В Windows 8, Windows 8.1, Windows 10, Windows Server 2012 и Windows Server 2021 отключение протокола SMB версии 3 приведет к отключению указанных далее функциональных возможностей (а также функциональности протокола SMB версии 2, описанной в предыдущем списке).
- Прозрачная отработка отказа, при которой клиенты переключаются на узлы кластера во время обслуживания или сбоя без нарушения работы.
- Масштабирование — с предоставлением параллельного доступа к общим данным на всех узлах кластера.
- Многоканальность обеспечивает агрегирование полосы пропускания сетевого канала и отказоустойчивость сети в различных каналах, имеющихся между клиентом и сервером.
- SMB Direct — предоставляет поддержку сетей RDMA для обеспечения очень высокой производительности, небольшой задержки и низкого коэффициента использования ЦП.
- Шифрование — обеспечивает сквозное шифрование данных и защищает их от перехвата в ненадежных сетях.
- Аренда каталогов сокращает время ответа приложений в филиалах за счет кэширования.
- Оптимизация производительности операций произвольного чтения и записи небольших объемов данных.
Дополнительная информация
Как включить и отключить протоколы SMB на SMB-сервере
Windows 8 и Windows Server 2012
В Windows 8 и Windows Server 2012 представлен новый командлет Windows PowerShell Set-SMBServerConfiguration . Он позволяет включать или отключать протоколы SMB версии 1, 2 и 3 на сервере. Примечания . При включении или отключении протокола SMB версии 2 в Windows 8 или Windows Server 2012 также происходит включение или отключение протокола SMB версии 3. Это связано с использованием общего стека для этих протоколов. После выполнения командлета
- Чтобы получить текущее состояние конфигурации протокола SMB-сервера, выполните следующий командлет:
Get-SmbServerConfiguration | Select EnableSMB1Protocol, EnableSMB2Protocol
- Set-SmbServerConfiguration -EnableSMB1Protocol $false
- Set-SmbServerConfiguration -EnableSMB2Protocol $false
- Set-SmbServerConfiguration -EnableSMB1Protocol $true
- Set-SmbServerConfiguration -EnableSMB2Protocol $true
Windows 7, Windows Server 2008 R2, Windows Vista и Windows Server 2008
Чтобы включить или отключить протоколы SMB на SMB-сервере с Windows 7, Windows Server 2008 R2, Windows Vista или Windows Server 2008, воспользуйтесь Windows PowerShell или редактором реестра.
Windows PowerShell 2.0 или более поздняя версия PowerShell
- Чтобы отключить протокол SMB версии 1 на SMB-сервере, выполните следующий командлет:
Set-ItemProperty -Path «HKLM:SYSTEMCurrentControlSetServ icesLanmanServerParameters» SMB1 -Type DWORD -Value 0 -Force
- Чтобы отключить протоколы SMB версии 2 и 3 на SMB-сервере, выполните следующий командлет:
Set-ItemProperty -Path «HKLM:SYSTEMCurrentControlSetServ icesLanmanServerParameters» SMB2 -Type DWORD -Value 0 -Force
- Чтобы включить протокол SMB версии 1 на SMB-сервере, выполните следующий командлет:
Set-ItemProperty -Path «HKLM:SYSTEMCurrentControlSetServ icesLanmanServerParameters» SMB1 -Type DWORD -Value 1 -Force
- Чтобы включить протоколы SMB версии 2 и 3 на SMB-сервере, выполните следующий командлет:
Set-ItemProperty -Path «HKLM:SYSTEMCurrentControlSetServ icesLanmanServerParameters» SMB2 -Type DWORD -Value 1 -Force
Примечание . После внесения этих изменений компьютер необходимо перезагрузить.
Но если, тем не менее, Windows требует сетевой пароль
Не смотря на то, что настройки, которые описаны выше, сделаны, при входе на этот компьютер, другой компьютер может запрашивать сетевой пароль. Это возможно в двух случаях.
Локальные пользователи с одинаковым именем (логином)
На обоих компьютерах есть локальные пользователи с одинаковым именем, но с разными паролями.
Пример
. Есть Comp1 и Comp2. На каждом из них есть пользователь с именем User. Но на Comp1 у пользователя пароль 123, а на Comp2 у него пароль 456. При попытке сетевого входа система будет запрашивать пароль.
Решение
. Или убрать совпадающие логины пользователей. Или для пользователей с одинаковым логином указать одинаковый пароль. Пустой пароль тоже считается одинаковым.
На Windows 10 нет ни одного локального пользователя
На Windows 10 возможен вход и работа с учетной записью Microsoft, при наличии Интернет. При этом возможна такая ситуация, когда при установке Windows 10 вообще не создавался локальный пользователь (вход был через учетную запись Microsoft). В этом случае Windows тоже будет требовать пароль при входе по локальной сети.
Решение
. Создать локального пользователя на компьютере Windows 10.
Если используется анонимный (гостевой) доступ
Включить гостевой доступ в Windows:
С помощью редактора групповых политик (gpedit.msc) в разделе:
Конфигурация компьютера – Административные шаблоны – Сеть – Рабочая станция PC – Включить политику “Включить небезопасные гостевые входы”
Или с помощью редактора реестра (regedit.exe):
| 1 | HKLMSYSTEMCurrentControlSetServicesLanmanWorkstationParameters “AllowInsecureGuestAuth”=dword:1 |