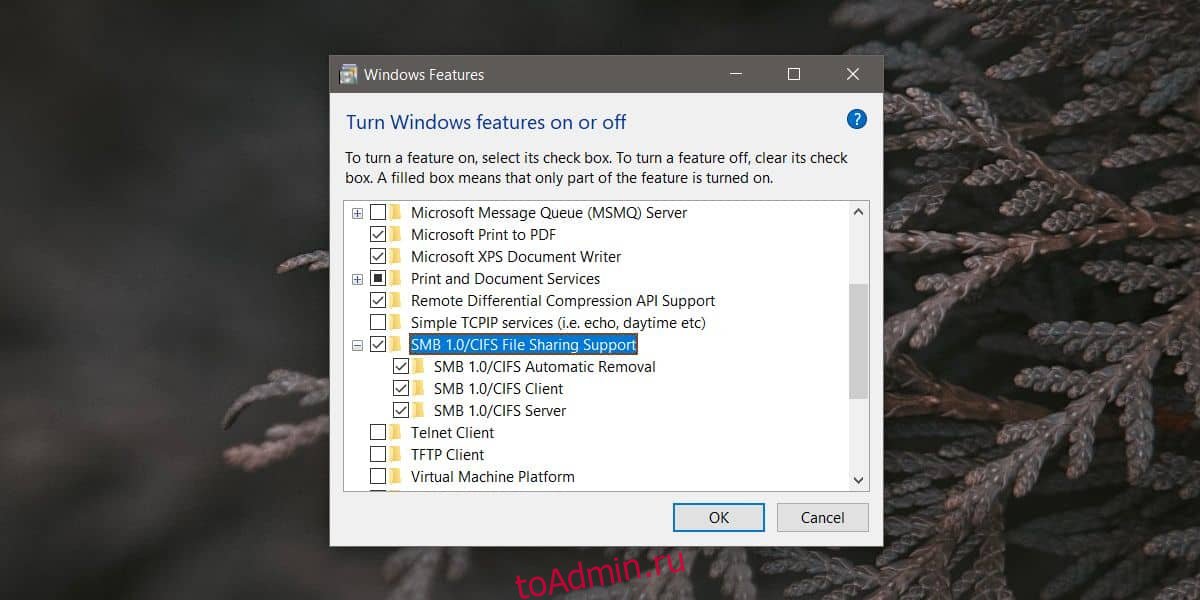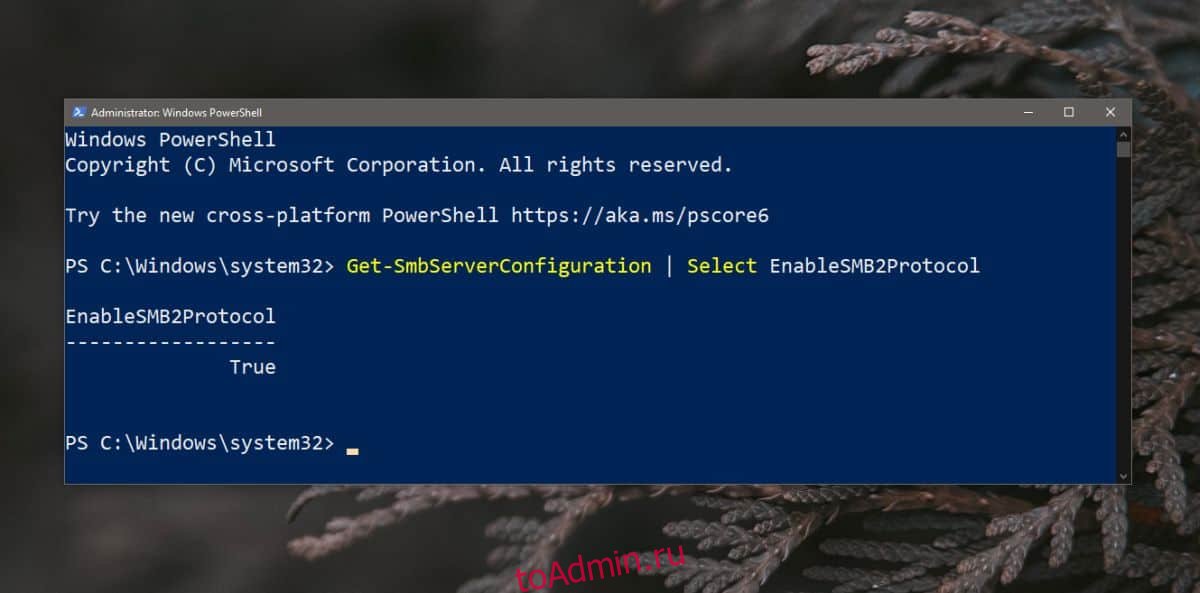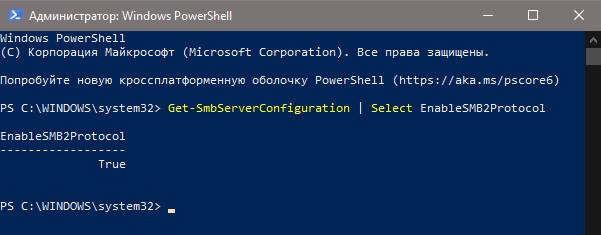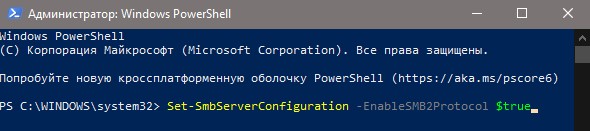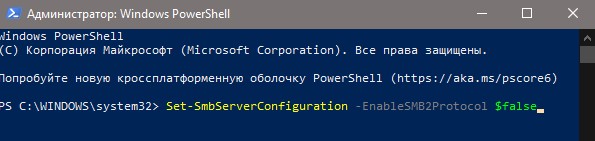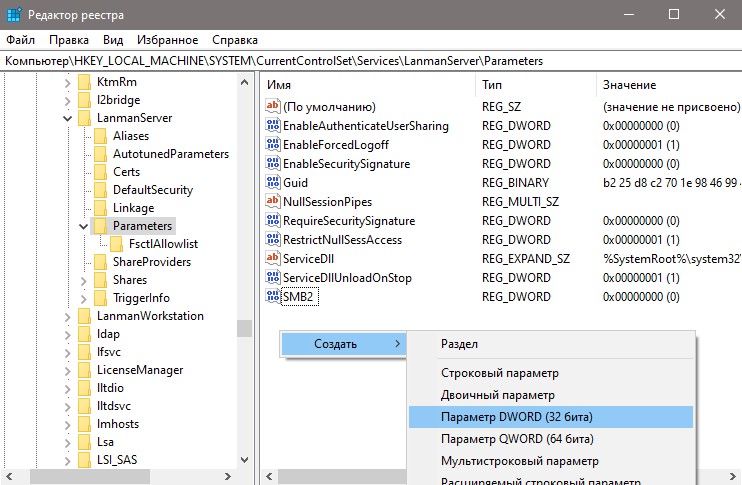Содержание
- 1 Включаем поддержку протокола SMB1 в Windows 10
- 2 Проверка параметров общего доступа в Windows 10
- 3 Проверяем настройки общего доступа
- 4 Антивирус или брандмауэр может блокировать сетевые устройства
- 5 Рабочая группа
- 6 Проблема с доступом к общей сетевой папке по SMB1 в Windows 10 (мое решение)
Самая популярная проблема при настройке локальной сети – когда компьютер не видит другие компьютеры, общие папки, сетевые накопители и т. д. Эта проблема чаще всего решается настройкой общего доступа и отключением антивируса (брандмауэра), но не всегда. В этой статье я хочу рассказать о нескольких решениях данной проблемы в Windows 10, которые я уже не раз применял на практике. Если у вас компьютер с установленной Windows 10 не видит компьютеры и папки в локальной сети, то первым делом нужно проверить, включена ли поддержка SMB1, так как после одного из обновлений этот протокол отключили. Как бы для безопасности. И это основная причина, по которой на вкладке «Сеть» в проводнике а не появляются сетевые устройства. Как правило, это более старые устройства, которые используют этот самый протокол SMB1, который в десятке отключен.
Открываем мы значит вкладку «Сеть» в проводнике Windows 10, где должны отображаться все сетевые устройства. Но видим там в лучшем случае свой Wi-Fi роутер, свой компьютер и может еще какие-то устройства мультимедиа. Другие компьютеры в локальной сети и сетевые папки не отображаются. А с других компьютеров они обычно видны и можно на них зайти. В том числе на этот компьютер с установленной Windows 10.
Как правило, все компьютеры подключены через один маршрутизтор. И многие почему-то думают, что локальная сеть не работает именно из-за настроек маршрутизатора. Но по своему опыту могу сказать, что это не так. Если на маршрутизаторе вы не настраивали какие-то особые функции и ничего не отключали, то все подключенные к нему устройства автоматически находятся в одной локальной сети.
Отдельно хочу рассказать об общем доступе к USB-накопителям через роутер. Если вы подключили к роутеру в USB-порт флешку, или внешний жесткий диск и Windows 10 не видит сетевой накопитель на вкладке «Сеть», то проблема так же может быть в отключенном протоколе SMB1. Так как роутер использует этот протокол для общего доступа к накопителю (сетевой папке).
Включаем поддержку протокола SMB1 в Windows 10
Откройте Пуск (или нажмите на кнопку поиска) и введите «компонентов». Откройте «Включение или отключение компонентов Windows». Или можно открыть это окно через «Панель управления» – «Программы и компоненты» и слева переходим в «Включение или отключение компонентов Windows».
Открываем пункт «Поддержка общего доступа к файлам SMB 1.0/CIFS». Нужно поставить галочку возле «Клиент SMB 1.0/CIFS» и нажать «Ok».
Поддержка старого протокола SMB 1.0 в Windows 10 включена. Теперь система должна видеть все сетевые папки, доступ к которым осуществляется через SMB 1. Можете еще выполнить перезагрузку компьютера.
Возможно, конечно, на вашем компьютере отключен, или неправильно настроен общий доступ. Из-за чего Windows 10 не может обнаружить другие компьютеры и накопители в локальной сети. Сейчас покажу, как проверить эти настройки.
В Windows 10 (версия 1803) домашняя группа была удалена. Достаточно просто настроить общий доступ к принтерам и файлам.
Открываем меню «Пуск» (или нажав на кнопку поиска) и пишем «общего доступа». Открываем «Управление расширенными параметрами общего доступа».
Или можно открыть это окно в параметрах «Сеть и Интернет» – «Параметры общего доступа».
Дальше для текущего профиля (скорее всего это будет частная сеть) установите переключатель возле «Включить сетевое обнаружение» и «Включить общий доступ к файлам и принтерам». А так же поставьте галочку возле «Включить автоматическую настройку на сетевых устройствах».
Нажмите на кнопку «Сохранить изменения».
Если это не поможет – попробуйте установить такие настройки для вкладки «Все сети».
Но не рекомендую составлять такие настройки, особенно если вы часто подключаетесь к общественным Wi-Fi сетям.
Еще несколько решений:
- Убедитесь, что ваш компьютер и другие компьютеры с которыми вы хотите настроить локальную сеть подключены через один роутер.
- Отключите антивирус (встроенный в нем брандмауэр) и защитник Windows. Если это не решит проблему – включите обратно.
- Если ваш компьютер с Windows 10 (который не видит общие папки и компьютеры в локальной сети) подключен к роутеру по Wi-Fi, то присвойте этой беспроводной сети статус частной (домашней).
- Убедитесь, что на других компьютерах в локальной сети правильно заданы настройки общего доступа. Или на роутере настроен общий доступ к подключенному USB-накопителю.
Буду рад видеть ваши комментарии с другими решениями и вопросами по теме данной статьи!
Привет! Для тех кто не в теме, начну из далека. На компьютерах и ноутбуках с установленной Windows в проводнике есть отдельная вкладка «Сеть». На этой вкладке отображаются устройства из сетевого окружения. То есть, открыв вкладку «Сеть» мы там можем наблюдать компьютеры, сетевые хранилища (NAS), устройства мультимедиа (DLNA), флешки и внешние диски, которые подключены к роутеру и к которым настроен общий доступ. Проще говоря, те устройства, которые подключены через один роутер (находятся в одной сети) и на которых включена функция сетевого обнаружения (устройства, которые могут быть обнаружены в локальной сети). Там так же может отображаться наш маршрутизатор (раздел «Сетевая инфраструктура») и другие устройства.
Сейчас поясню что и как, и почему я вообще решил написать эту статью. У меня роутер ASUS, к которому я подключил USB флешку, и настроил общий доступ к этой флешке для всех устройств в сети. И что вы думаете, в разделе «Сеть» на всех компьютерах появился этот сетевой накопитель (он там отображается как «Компьютер»), а на моем компьютере он не отображался. То есть, мой компьютер не видел ни флешку подключенную к роутеру, ни другие компьютеры в этой сети. Зато отображался DLNA-сервер запущен на том же роутере. Но это ничего не меняет, так как мне нужен обычный сетевой доступ к накопителю.
Так же я не мог получить доступ к флешке, когда набирал ее адрес //192.168.1.1 в проводнике. Сразу этот адрес открывался через браузере. И мне не удалось подключить этот накопитель как сетевой диск. Его просто не было в списке доступных устройств в сетевом окружении.
Такая проблема, когда Windows 7, Windows 8, или Windows 10 не видит сетевые устройства – не редкость. Это не обязательно должна быть флешка, или внешний HDD, который вы подключили к своему маршрутизатору, как в моем случае. Чаще всего настраивают общий доступ между компьютерами в локальной сети. И точно так же сталкиваются с проблемой, когда компьютеры подключены к одной сети (к одному роутеру), настройки общего доступа выставлены правильно, а на вкладке «Сеть» пусто. Или отображается только маршрутизатор и ваш компьютер.
Так как причин и соответственно решений может быть много, то я наверное начну с самых простых (которые мне не помогли) и в конце этой статьи поделюсь решением, которое помогло в моем случае. В итоге мой ноутбук все таки увидел все устройства в сети. В том числе сетевой накопитель и другой компьютер, который так же подключен к этой сети.
Но это не значит, что у вас такой же случай. Поэтому, советую проверить все настройки по порядку.
Проверяем настройки общего доступа
Мы будем рассматривать два случая:
- Когда компьютеры не видят друг друга в локальной сети.
- Общий доступ к сетевому накопителю. Это у нас может быть флешка, или жесткий диск который подключен к роутеру, или отдельный накопитель (он же NAS).
Первый случай
Чтобы компьютеры могли видеть друг друга и отображаться в проводнике в разделе «Сеть», они должны быть подключены через один маршрутизатор. Или соединены напрямую (кабелем, или по Wi-Fi). Проще говоря, они должны находится в одной локальной сети.
Дальше, на всех компьютерах (не знаю, сколько их там у вас), желательно присвоить статус сети «Домашняя» (частная). Как это сделать в Windows 10, я писал в статье домашняя (частная) и общественная (общедоступная) сеть Windows 10. В Windows 7 достаточно зайти в «Центр управления сетями и общим доступом» и сменить там статус текущего подключения.
Если после этого по прежнему компьютер не обнаруживает другие компьютеры (или наоборот), то давайте еще проверим параметры общего доступа.
Для этого, в окне «Центр управления сетями и общим доступом» (если не знаете как открыть его в Windows 10, то смотрите эту статью) нажимаем на пункт «Изменить дополнительные параметры общего доступа».
И для текущего профиля (обычно это «Частная») выставляем параметры как на скриншоте ниже.
Делаем это на всех компьютерах в локальной сети.
Статьи по этой теме:
Не путайте настройки общего доступа с настройками FTP. Настройки FTP-сервера на роутере в данном случае не при чем.
Ну и если другие устройства видят сетевой накопитель и имеют к нему доступ, а на каком-то конкретном компьютере доступа к нему нет, то значит проблема не на стороне роутера. Перебирайте настройки «проблемного» ПК по этой статье.
Антивирус или брандмауэр может блокировать сетевые устройства
Если вашему антивирусу, или брандмауэру (фаерволу), который установлен на вашем компьютере что-то не понравилось, то он легко может сделать так, что ни вы не сможете видеть другие устройства в сетевом окружении, ни вас никто не сможет обнаружить.
Правда, у меня после отключения встроенного в антивирусе фаервола проблема не была решена (значит, проблема скорее всего не в нем), но все ровно мне кажется, что в моем случае без участия антивируса не обошлось.
Поэтому, попробуйте на время полностью остановить работу антивируса, или хотя бы отключить встроенный в него фаервол (межсетевой экран). В NOD 32 это делается вот так:
Для проверки это нужно сделать на всех компьютерах, которые будут участвовать в локальной сети.
Вполне возможно, что у вас установлены еще какие-то программы, которые могут мониторить сеть и управлять сетевыми соединениями.
Если окажется, что проблема в антивирусе, то нужно добавить свою сеть в исключения. Запретить фаерволу блокировать саму сеть, или сетевые устройства.
Если у вас нет антивируса, то можно поэкспериментировать с отключением/включением брандмауэра встроенного в Windows.
Рабочая группа
Рабочая группа должна быть одинаковой на всех устройствах. Как правило, так и есть. Но желательно проверить. Для этого откройте свойства компьютера «Система» и перейдите в «Дополнительные параметры системы».
Там будет указана «Рабочая группа». Чтобы изменить ее, нужно нажать на кнопку «Изменить».
Еще раз: имя рабочей группы должно быть одинаковым на всех компьютерах.
Если у вас проблема с доступом к сетевому накопителю (к флешке через маршрутизатор), то в настройках общего доступа на том же роутере ASUS так же указана рабочая группа. Можете посмотреть на скриншоте выше в статье. Она должна быть такой же, как на компьютере.
Проблема с доступом к общей сетевой папке по SMB1 в Windows 10 (мое решение)
Вернемся конкретно к моей проблеме. Все что я описал выше, проверил и перепроверил уже по 10 раз. Пару раз сделал сброс сетевых настроек, но Windows 10 так и не видела другие компьютеры в сети и что самое главное – в проводнике так и не появлялась общая папка в виде флеши подключенной к роутеру. А на других устройствах в сети все определялось без проблем. В том числе мой ноутбук.
Где-то я прочитал, что можно попробовать открыть общую папку через окно «Выполнить». Нажал сочетание клавиш Win + R, ввел адрес сетевой папки //192.168.1.1 (он же адрес роутера).
Доступ к накопителю я не получил, но появилась интересная ошибка:
Вы не можете подключиться к общей папке, так как она небезопасна. Эта общая папка работает по устаревшему протоколу SMB1, который небезопасен и может подвергнуть вашу систему риску атаки.
Вашей системе необходимо использовать SMB2 или более позднюю версию.
И ссылка, которую нужно вручную набирать 🙂
Вот она:
Это уже интересно. Хоть что-то.
SMB (Server Message Block) – сетевой протокол, который отвечает за общий доступ к файлам, принтерам и другим сетевым устройствам.
Начал искать. И оказывается, что в Windows 10 отказались от протокола SMB1. Из-за безопасности. А установленный на моем роутере пакет программ Samba походу работает по протоколу SMB1. Поэтому Windows 10 его не видит. Но другие компьютеры, которые так же работают на Windows 10 у меня так же не отображались на вкладке «Сеть».
Так как обновить протокол к SMB2 в настройках роутера я не мог, то решил что нужно как-то включить поддержку SMB1 в Windows 10. И как оказалось, это без проблем можно сделать. В итоге, после подключения компонента «Клиент SMB 1.0/CIFS» у меня все заработало. Система увидела общие папки на компьютерах в сети и сетевую папку настроенную на самом роутере.
Как включить SMB1 в Windows 10?
Через поиск найдите и откройте старую «Панель управления».
Переключитесь на «Мелкие значки» и откройте «Программы и компоненты».
Открываем «Включение или отключение компонентов Windows». Находим пункт «Поддержка общего доступа к файлам SMB 1.0/CIFS». Открываем его и ставим галочку возле «Клиент SMB 1.0/CIFS». Нажимаем Ok.
Если компьютер выдаст запрос на перезагрузку, то перезагрузите его. Если окна с предложением не будет, то выполните перезагрузку вручную.
После перезагрузки, на вкладке «Сеть» – «Компьютер» должны появится все доступные устройства в вашей сети.
Буду рад, если эта статья кому-то пригодится и поможет решить возникшую проблему. Не забудьте написать в комментариях о результатах. Или задать вопрос, куда же без них 🙂
340
СергейРешение проблем и ошибок
Скорее всего дело в том, что в рамках постепенного отключения старых небезопасных версий протокола SMB помимо полного отключения SMB1, по умолчанию стала блокировать также доступ под гостевой учетной записью на удаленный сервер по протоколу SMBv2.
При попытке такого подключения как раз и появляется такая ошибка. А в журнале клиента SMB (Microsoft-Windows-SMBClient) при этом фиксируется: Rejected an insecure guest logon.
Именно по этому при доступе к SMBv2 сетевым папкам под гостевой учетной (в большинстве случаев на NAS включают именно гостевой доступ) или к шарам на старых версия ОС (согласно опубликованной ранее таблице поддерживаемых версий SMB в различных версиях Windows, SMB 2.0 используется в Windows Server 2008 и Windows Vista SP1, а SMB 2.1 в Windows Server 2008 R2 и Windows 7).
Чтобы включить доступ под гостевой учетной записью, нужно с помощью редактора групповых политик (gpedit.msc) в разделе:
Конфигурация компьютера ->Административные шаблоны -> Сеть->Рабочая станция Lanman включить политику Включить
небезопасные гостевые входы.
Либо создать следующий ключ реестра:
HKLMSYSTEMCurrentControlSetServicesLanmanWorkstationParameters “AllowInsecureGuestAuth”=dword:1
Если данное решение не помогло, возможно ваш NAS (или другое удаленное устройство, которое предоставляет доступ к сетевым папкам по SMB), поддерживают только SMBv1. Попробуйте включить этот протокол на клиенте (Windows Features -> SMB 1.0/CIFS File Sharing Support -> SMB 1.0/CIFS Client).
Однако, вы должны понимать, что использование данного обходного решения не рекомендовано, т.к. подвергает вашу систему опасности.
Используемые источники:
- https://prostocomp.net/sistema/windows-10-ne-vidit-kompyutery-v-seti-i-obshhie-papki-pochemu-i-chto-delat.html
- https://help-wifi.com/reshenie-problem-i-oshibok/ne-otobrazhayutsya-obshhie-papki-setevye-kompyutery-fleshki-diski-na-vkladke-set-provodnika-windows/
- http://it-chainik.ru/ne-otkryvayutsya-obshhie-setevye-smb-papki-v-windows-10/
Откройте Панель управления, затем откройте «Программы», затем откройте «Программы и компоненты». Затем выберите «Включение или отключение компонентов Windows». Прокрутите список вниз, чтобы найти Поддержка общего доступа к файлам SMB 1.0 / CIFS. Включите его (поставьте галочку в поле), если он еще не включен.
Чтобы включить SMB2 в Windows 10, вам нужно нажать клавиши Windows + S, начать вводить текст и нажать «Включить или отключить функции Windows». Вы также можете выполнить поиск по той же фразе в меню «Пуск», «Настройки». Прокрутите вниз до Общий доступ к файлам SMB 1.0 / CIFS Поддержите и отметьте этот верхний ящик.
Использует ли Windows 10 SMB3?
SMB3 поддерживается всеми версиями / выпусками Windows 10.
Как включить SMB v3?
SMB v2 / v3 на сервере SMB
- Обнаружить: копия PowerShell. Get-SmbServerConfiguration | Выберите EnableSMB2Protocol.
- Отключить: PowerShell Copy. Set-SmbServerConfiguration -EnableSMB2Protocol $ false.
- Включить: PowerShell Copy. Set-SmbServerConfiguration -EnableSMB2Protocol $ true.
Как включить SMBv3?
Чтобы включить SMBv2 и SMBv3 на сервере Windows Server 2012 R2, выполните следующую команду PowerShell: Set-SmbServerConfiguration -EnableSMB2Protocol $ True.
Включен ли SMB3 по умолчанию?
SMB 3.1 поддерживается на клиентах Windows, начиная с Windows 10 и Windows Server 2016, он по умолчанию включен.
Как включить SMB1 в Windows 10?
Чтобы включить протокол общего доступа SMB1, выполните следующие действия:
- Щелкните и откройте панель поиска в Windows 10.…
- Прокрутите вниз до SMB 1.0 / CIFS File Sharing Support.
- Установите флажок net to SMB 1.0 / CIFS File Sharing Support, и все остальные дочерние поля будут заполнены автоматически. …
- Нажмите «Перезагрузить сейчас», чтобы перезагрузить компьютер.
В чем разница между SMB2 и SMB3?
Ответ: Основное отличие SMB2 (а теперь SMB3) это более безопасная форма SMB. Это необходимо для безопасного канала связи. Агент DirectControl (adclient) использует его для загрузки групповой политики и использует проверку подлинности NTLM.
Как проверить, какая версия SMB используется?
В Windows 8 и выше вы можете использовать команда powerhsell Get-SmbConnection чтобы проверить, какая версия SMB используется для каждого соединения. Самый простой способ — установить WireShark и захватить пакеты, он декодирует их и покажет вам версию протокола.
Как включить SMB v2 в Windows 10?
Чтобы включить SMB2 в Windows 10, вам необходимо: нажмите Windows Key + S, начните вводить и нажмите Включить или выключить функции Windows. Вы также можете выполнить поиск по той же фразе в меню «Пуск», «Настройки». Прокрутите вниз до SMB 1.0 / CIFS File Sharing Support и установите этот верхний флажок.
Что не требуется подписывать SMB?
Эта система позволяет, но не требует подписи SMB. Подпись SMB позволяет получателю пакетов SMB подтверждать их подлинность и помогает предотвратить атаки посредника на SMB. Подпись SMB можно настроить одним из трех способов: полностью отключить (наименее безопасный), включить и обязательный (наиболее безопасный).
Должен ли быть открыт порт 445?
Обратите внимание, что блокировка TCP 445 предотвратит совместное использование файлов и принтеров — если это требуется для бизнеса, вы может потребоваться оставить порт открытым на некоторых внутренних брандмауэрах. Если общий доступ к файлам требуется извне (например, для домашних пользователей), используйте VPN для обеспечения доступа к нему.
Если вы из Windows 10 или 11 не можете открыть сетевые папки на других сетевых устройствах (NAS, Samba сервера Linux) или на компьютерах со старыми версиями Windows (Windows 7/ XP /2003), скорее всего проблема связана с тем, что в вашей версии Windows отключена поддержка устаревших и небезопасных версий протокола SMB (используется в Windows для доступа к общим сетевым папкам и файлам). В современных версиях Windows 10 и в Windows 11 по-умолчанию отключен протокол SMBv1 и анонимный (гостевой) доступ к сетевым папкам по протоколу SMBv2 и SMBv3.
Microsoft планомерно отключает старые и небезопасные версии протокола SMB во всех последний версиях Windows. Начиная с Windows 10 1709 и Windows Server 2019 (как в Datacenter так и в Standard редакциях) в операционной системе по умолчанию отключен протокол SMBv1 (помните атаку шифровальщика WannaCry, которая как раз и реализовалась через дыру в SMBv1).
Конкретные действия, которые нужно предпринять зависят от ошибки, которая появляется в Windows при доступе к общей сетевой папке и от настроек удаленного SMB сервера, на котором хранятся общие папки.
Содержание:
- Вы не можете получить гостевой доступ к общей папке без проверки подлинности
- Вашей системе необходимо использовать SMB2 или более позднюю
- Нет доступа к сетевой папке, у вас нет прав доступа
- Дополнительные способы проверки доступа к сетевой папке в Windows
Вы не можете получить гостевой доступ к общей папке без проверки подлинности
Начиная с версии Windows 10 1709 (Fall Creators Update) Enterprise и Education пользователи стали жаловаться, что при попытке открыть сетевую папку на соседнем компьютере стала появляться ошибка:
Вы не можете получить доступ к этой общей папке, так как политики безопасности вашей организации блокируют гостевой доступ без проверки подлинности. Эти политики помогают защитить ваш компьютер от небезопасных или вредоносных устройств в сети.
An error occurred while reconnecting Y: to \nas1share Microsoft Windows Network: You can’t access this shared folder because your organization’s security policies block unauthenticated guest access. These policies help protect your PC from unsafe or malicious devices on the network.
При этом на других компьютерах со старыми версиями Windows 8.1/7 или на Windows 10 с билдом до 1709, эти же сетевые каталоги открываются нормально. Причина в том, что в современных билдах Windows 10 (начиная с 1709) по умолчанию запрещен сетевой доступ к сетевым папкам под гостевой учетной записью по протоколу SMBv2 (и ниже). Гостевой (анонимный) доступ подразумевают доступ к сетевой папке без аутентификации. При доступе под гостевым аккаунтом по протоколу SMBv1/v2 не применяются такие методы защиты трафика, как SMB подписывание и шифрование, что делает вашу сессию уязвимой против MiTM (man-in-the-middle) атак.
При попытке открыть сетевую папку под гостем по протоколу SMB2, в журнале клиента SMB (Microsoft-Windows-SMBClient) фиксируется ошибка:
Log Name: Microsoft-Windows-SmbClient/Security Source: Microsoft-Windows-SMBClient Event ID: 31017 Rejected an insecure guest logon.
Данная ошибка говорит о том, что ваш компьютер (клиент) блокирует не аутентифицированный доступ под аккаунтом guest.
Чаще всего с этой проблемой можно столкнуться при использовании старых версий NAS (обычно для простоты настройки на них включают гостевой доступ) или при доступе к сетевым папкам на старых версиях Windows 7/2008 R2 или Windows XP /2003 с настроенным анонимным (гостевым) доступом (см. таблицу поддерживаемых версий SMB в разных версиях Windows).
Microsoft рекомендует изменить настройки на удаленном компьютере или NAS устройстве, который раздает сетевые папки. Желательно переключить сетевой ресурс в режим SMBv3. А если поддерживается только протокол SMBv2, тогда нужно настроить доступ с аутентификацией. Это самый правильный и безопасный способ исправить проблему.
В зависимости от устройства, на котором хранятся сетевые папки, вы должны отключить на них гостевой доступ.
- NAS устройство – отключите гостевой доступ в настройках вашего NAS устройства (зависит от модели);
- Samba сервер на Linux — если вы раздаете SMB папку с Linux, добавьте в в секции [global] конфигурационного файла smb.conf строку:
map to guest = never
А в секции с описанием сетевой папки запретить анонимный доступ:
guest ok = no - В Windows вы можете включить общий доступ к сетевым папкам и принтерам с парольной защитой в разделе Control PanelAll Control Panel ItemsNetwork and Sharing CenterAdvanced sharing settings. Для All Networks (Все сети) в секции “Общий доступ с парольной защитой” (Password Protected Sharing) измените значение на “Включить общий доступ с парольной защитой” (Turn on password protected sharing). В этом случае анонимный (гостевой) доступ к папкам будет отключен и вам придется создать локальных пользователей, предоставить им доступ к сетевым папкам и принтерам и использовать эти аккаунты для сетевого доступа к общим папкам на этом компьютере..
Есть другой способ – изменить настройки вашего SMB клиента и разрешить доступ с него на сетевые папки под гостевой учетной записью.
Этот способ нужно использовать только как временный (!!!), т.к. доступ к папкам без проверки подлинности существенно снижает уровень безопасности ваших данных.
Чтобы разрешить гостевой доступ с вашего компьютера, откройте редактор локальных групповых политик (gpedit.msc) и перейдите в раздел: Конфигурация компьютера -> Административные шаблоны -> Сеть -> Рабочая станция Lanman (Computer Configuration ->Administrative templates -> Network (Сеть) -> Lanman Workstation). Включите политику Enable insecure guest logons (Включить небезопасные гостевые входы).
Обновите настройки групповых политик в Windows с помощью команды:
gpupdate /force
В Windows 10 Home, в которой нет редактора локальной GPO,вы можете внести аналогичное изменение через редактор реестра вручную::
HKLMSYSTEMCurrentControlSetServicesLanmanWorkstationParameters “AllowInsecureGuestAuth”=dword:1
Или такими командами:
reg add HKLMSYSTEMCurrentControlSetServicesLanmanWorkstationParameters /v AllowInsecureGuestAuth /t reg_dword /d 00000001 /f
reg add HKLMSoftwarePoliciesMicrosoftWindowsLanmanWorkstation /v AllowInsecureGuestAuth /t reg_dword /d 00000001 /f
Вашей системе необходимо использовать SMB2 или более позднюю
Другая возможная проблема при доступе к сетевой папке из Windows 10 – поддержка на стороне сервера только протокола SMBv1. Т.к. клиент SMBv1 по умолчанию отключен в Windows 10, то при попытке открыть шару или подключить сетевой диск вы можете получить ошибку:
Не удалось выполнить сопоставление сетевого диска из-за следующей ошибки. Вы не можете подключиться к общей папке, так как она небезопасна. Эта общая папка работает по устаревшему протоколу SMB1, который небезопасен и может подвергнуть вашу систему риску атаки. Вашей системе необходимо использовать SMB2 или более позднюю версию.
You can’t connect to the file share because it’s not secure. This share requires the obsolete SMB1 protocol, which is unsafe and could expose your system to attack. Your system requires SMB2 or higher.
При этом соседние устройства SMB могут не отображаться в сетевом окружении и при открытии сетевых папок по UNC пути может появляться ошибка 0x80070035.
Сообщение об ошибки явно указывает, что сетевая папка поддерживает только SMBv1 для доступа к файлам. В этом случае нужно попытаться перенастроить удаленное SMB устройство для поддержки как минимум SMBv2 (правильный и безопасный путь).
Если сетевые папки раздает Samba сервер на Linux, вы можете указать минимально поддерживаемую версию SMB в файле smb.conf так:
[global] server min protocol = SMB2_10 client max protocol = SMB3 client min protocol = SMB2_10 encrypt passwords = true restrict anonymous = 2
В Windows 7/Windows Server 2008 R2 вы можете отключить SMBv1 и разрешить SMBv2 так через реестр:
Set-ItemProperty -Path "HKLM:SYSTEMCurrentControlSetServicesLanmanServerParameters" SMB1 -Type DWORD -Value 0 –Force
Set-ItemProperty -Path "HKLM:SYSTEMCurrentControlSetServicesLanmanServerParameters" SMB2 -Type DWORD -Value 1 –Force
В Windows 8.1 отключите SMBv1, разрешите SMBv2 и SMBv3 и проверьте что для вашего сетевого подключения используется частный или доменный профиль:
Disable-WindowsOptionalFeature -Online -FeatureName "SMB1Protocol"
Set-SmbServerConfiguration –EnableSMB2Protocol $true
Если ваше сетевое устройство (NAS, Windows XP, Windows Server 2003), поддерживает только протокол SMB1, в Windows 10 вы можете включить отдельный компонент SMB1Protocol-Client. Но это не рекомендуется!!!
Если удаленное устройство требует использовать SMBv1 для подключения, и этот протокол отключен в вашем устройстве Windows, в Event Viewer появляется ошибка:
Log Name: Microsoft-Windows-SmbClient/Security Source: Microsoft-Windows-SMBClient Event ID: 32000 Description: SMB1 negotiate response received from remote device when SMB1 cannot be negotiated by the local computer.
Запустите консоль PowerShell и проверьте, что SMB1Protocol-Client отключен (
State: Disabled
):
Get-WindowsOptionalFeature -Online -FeatureName SMB1Protocol-Client
Включите поддержку протокола SMBv1 (потребуется перезагрузка):
Enable-WindowsOptionalFeature -Online -FeatureName SMB1Protocol-Client
Также вы можете включить/отключить SMBv1 в Windows 10 и 11 из меню
optionalfeatures.exe
-> SMB 1.0/CIFS File Sharing Support –> SMB 1.0/CIFS Client.
В Windows 10 1709 и выше клиент SMBv1 автоматически удаляется, если он не использовался более 15 дней (за это отвечает компонент SMB 1.0/CIFS Automatic Removal).
В этом примере я включил только SMBv1 клиент. Не включайте компонент SMB1Protocol-Server, если ваш компьютер не используется устаревшими клиентами в качестве сервера для хранения общих папок.
После установке клиента SMBv1, вы должны без проблем подключиться к общей сетевой папке или принтеру. Однако, нужно понимать, что использование данного обходного решения не рекомендовано, т.к. подвергает снижает уровень безопасности.
Нет доступа к сетевой папке, у вас нет прав доступа
При подключении к сетевой папке на другом компьютере может появится ошибка:
Нет доступа к \ComputerNameShare. Возможно у вас нет прав на использование этого сетевого ресурса. Обратитесь к системному администратору этого сервера для получения соответствующих прав доступа.
Network Error Windows cannot access \PC12Share You do not have permissions to access \PC12Share. Contact your network administrator to request access.
При появлении это ошибки нужно:
- Убедиться, что пользователю, под которым вы подключаетесь к сетевой папке, предоставлены права доступа на сервере. Откройте свойства общей папке на сервере и убедитесь что у вашего пользователя есть права доступа.
Проверьте разрешения сетевой шары на сервере с помощью PowerShell:
Get-SmbShareAccess -Name "tools"
Затем проверьте NTFS разрешения:
get-acl C:tools |fl
Если нужно, отредактируйте разрешения в свойствах папки. - Проверьте, что вы используете правильные имя пользователя и пароль для доступа к сетевой папки. Если имя и пароль не запрашиваются, попробуйте удалить сохраненные пароли для доступа к сетевой папке в диспетчере учетных записей Windows. Выполните команду
rundll32.exe keymgr.dll, KRShowKeyMgr
и удалите сохраненные учетные данные для доступа к сетевой папке.
При следующем подключении к сетевой папки появится запрос имени и пароля. Укажите имя пользователя для доступа к папке. Можете сохранить его в Credential Manager или добавить вручную.
Дополнительные способы проверки доступа к сетевой папке в Windows
В этом разделе указаны дополнительные способы диагностики при проблема с открытием сетевые папок в Windows:
SMB или Server Messaging Block — это сетевой протокол, который используется для доступа к файлам по сети. Вы можете использовать SMB практически на любой популярной настольной ОС, включая Windows 10, macOS и Linux. В Windows 10 SMB не включен по умолчанию. Если вы хотите общаться с SMB-сервером, вам сначала нужно включить его в Windows 10. Это несложно включить, но не сразу очевидно, какие переключатели нужно переключать. Вот что вам нужно сделать.
Для включения SMB в Windows 10 потребуются права администратора. Откройте Панель управления и нажмите «Программа». В разделе «Программы и компоненты» нажмите «Включение или отключение компонентов Windows».
Откроется новое окно со списком функций, которые можно включить или отключить. Если окно пустое, подождите несколько секунд (или минут), и в конечном итоге оно заполнится. Прокрутите до конца и найдите «Поддержка общего доступа к файлам SMB 1.0 / CIFS. Установите флажок рядом с ним и нажмите ОК. Чтобы включить эту функцию, потребуется немного времени, и вам придется перезагрузить систему, прежде чем вы сможете ее использовать.
Вы также можете включить SMB в Windows 10 из PowerShell. Откройте PowerShell с правами администратора. Если вы хотите проверить, включен ли SMB, выполните приведенную ниже команду.
Get-SmbServerConfiguration | Select EnableSMB2Protocol
Если команда возвращает «False», вам необходимо включить SMB. Выполните команду ниже, чтобы включить его.
Set-SmbServerConfiguration -EnableSMB2Protocol $true
Если вы хотите отключить SMB, вы можете использовать эту команду.
Set-SmbServerConfiguration -EnableSMB2Protocol $false
Если вы не знакомы с SMB, включение этой функции — действительно только первый шаг к ее настройке. Скорее всего, впереди у вас будет немного работы. Если вам в любой момент будет предложено указать порт для вашей системы Windows 10, попробуйте 445 или 139.
Хотя SMB немного сложно настроить, оно того стоит. Если вам нужно использовать разные операционные системы, например Mac и ПК с Windows 10, вы обнаружите, что общий доступ к сети — это самый простой способ перемещать файлы между ними. На самом деле это проще, чем использовать USB, поскольку две операционные системы не используют одну и ту же файловую систему. Вы можете попробовать USB на exFAT, но тогда вам придется оставить специальный диск только для передачи файлов. Еще одно большое преимущество использования SMB — это уровень контроля, который он позволяет вам иметь, так что вы можете ограничить доступ пользователей к определенным файлам, но разрешить доступ к ним другим.
Что вы думаете об этой статье?
Всем привет! Сегодня столкнулся с такой проблемой. При построении локальной сети с двумя компьютерами первый (Windows 10) наотрез отказывается видеть другой комп (Windows 7). Все настройки я произвел правильно и открыл общий доступ. Но как потом оказалось, вся проблема в специальном сетевом протоколе SMB 1. Дело в том, что это старый протокол, который работает на олдскульных ОС. И он есть в десятке, но на последних обновлениях операционной системы Microsoft решила его отключить (во имя безопасности).
Симптомы достаточно простые. Вы выполнили все нужные настройки, заходите в раздел сети, а там ничего кроме вашего маршрутизатора не отображается. Бывает такое, что компьютер вы видите, и даже можете на него зайти, но вот при попытке открыть расшаренную папку можно лицезреть вот такое вот сообщение:
«Вы не можете подключиться к общей папке, так как она небезопасна. Эта общая папка работает по устаревшему протоколу SMB1, который не безопасен и может подвергнуть вашу систему риску атаки.»
Может быть еще вот такой текст ошибки: «Не удалось выполнить сопоставление сетевого диска из-за следующей ошибки». Ну и дальше все в том же духе.
Кстати, некоторые старые роутеры, также исползают устаревший SMB1 протокол – поэтому если у вас еще наблюдается проблема с доступом к жесткому диску или флешке, которые подключены к роутеру, то дальнейшие инструкции вам также будут полезны. Что мы будем делать? – нам нужно просто включить протокол SMBv1, и проблема будет решена. Поехали!
Содержание
- Включения SMB1 на Windows 10
- Проверка настроек
- Включение SMB2
- Ничего не помогло, папку или компьютер не видно, ничего не работает
- Задать вопрос автору статьи
Открываем меню «Пуск» и в поисковой строке вводим «Включение и отключение компонентов Windows». Можете просто ввести не полное слово «компонент». Вы также можете зайти туда через «Панель управления» (нажимаем кнопки «Win» и «R» – вводим команду: control). Далее заходим в «Программы и компоненты» и слева выбираем тот же самый пункт с отключением и включением компонентов.
Находим раздел с упоминанием нашего любимого протокола и включаем в папке все галочки. В самом конце нажимаем «ОК», чтобы изменения были приняты.
После этого SMB-1 в Windows 10 будет включено, и проблемы с сетью возникнуть не должны. Я бы на всякий случай перезагрузил компьютер. Но если вы все равно не видите какой-то компьютер в сети, или есть проблемы с доступом, смотрим следующую главу.
Проверка настроек
Нам нужно посмотреть настройки общего доступа и есть ли они у вас вообще.
- В «Пуске» нажмите по шестеренке.
- Заходим в раздел «Сеть и Интернет».
- Тут же на первой странице (вкладка «Состояние») откройте «Свойства» того подключения, которое вы используете для коннекта с роутером. Если вы подключены по кабелю, то выбираем «Ethernet», если вы подключены по «Wi-Fi», то выбираема второе подключение. На старых версиях нужно открыть ссылку «Изменить свойства подключения».
- Убедитесь, чтобы тип сетевого профиля был как «Частный». Вернитесь обратно, нажав по стрелки влево.
- Пролистните чуть ниже и откройте «Центр управления сетями…». Этот раздел может также называться как «Параметры общего доступа». Поэтому можете ориентироваться по значку или найти раздел со словами «Общий доступ».
- Слева выбираем третий пункт для изменения параметров.
- Так как мы уже изменили текущий профиль на частный, то открываем его.
- Теперь открываем раздел «Все сети» и включаем сетевое обнаружение для папок. Шифрование должно стоять в нужной позиции, но если это не так, то включите 128-и битное шифрование. Обязательно отключите параметр, который будет запрашивать у вас пароль при заходе в общую папку или при запросе к этому компьютеру.
- В самом конце сохраняем изменения.
Включение SMB2
Сначала давайте проверим статус SMBv2. Для это откройте «PowerShell» с правами админа, нажав ПКМ по кнопке «Пуск».
Введите команду:
Get-SmbServerConfiguration | Select EnableSMB2Protocol
14
Если вы видите значение «True», то значит протокол работает. Если стоит значение «False», то включить параметр можно также с помощью команды:
Set-SmbServerConfiguration -EnableSMB2Protocol $true
ПРИМЕЧАНИЕ! Таким же образом можно включить или выключить SMB1 – просто замените в команде одну цифру (2 на 1).
Далее кликаем по «Y» и на «Enter», чтобы подтвердить свои действия. Если же вы хотите отключить SMB2, то вместо «true» ставим «false». В конце не забываем перезагрузить систему.
Ничего не помогло, папку или компьютер не видно, ничего не работает
Если проблема остается, то есть несколько вариантов – от неправильных сетевых настроек до проблем с некоторыми службами в самой операционной системе. Все решения я уже описал в отдельной статье, и с ней вы можете ознакомиться по этой ссылке. То, что описано там, должно помочь.
Привет! Для тех кто не в теме, начну из далека. На компьютерах и ноутбуках с установленной Windows в проводнике есть отдельная вкладка «Сеть». На этой вкладке отображаются устройства из сетевого окружения. То есть, открыв вкладку «Сеть» мы там можем наблюдать компьютеры, сетевые хранилища (NAS), устройства мультимедиа (DLNA), флешки и внешние диски, которые подключены к роутеру и к которым настроен общий доступ. Проще говоря, те устройства, которые подключены через один роутер (находятся в одной сети) и на которых включена функция сетевого обнаружения (устройства, которые могут быть обнаружены в локальной сети). Там так же может отображаться наш маршрутизатор (раздел «Сетевая инфраструктура») и другие устройства.
Сейчас поясню что и как, и почему я вообще решил написать эту статью. У меня роутер ASUS, к которому я подключил USB флешку, и настроил общий доступ к этой флешке для всех устройств в сети. И что вы думаете, в разделе «Сеть» на всех компьютерах появился этот сетевой накопитель (он там отображается как «Компьютер»), а на моем компьютере он не отображался. То есть, мой компьютер не видел ни флешку подключенную к роутеру, ни другие компьютеры в этой сети. Зато отображался DLNA-сервер запущен на том же роутере. Но это ничего не меняет, так как мне нужен обычный сетевой доступ к накопителю.
Так же я не мог получить доступ к флешке, когда набирал ее адрес //192.168.1.1 в проводнике. Сразу этот адрес открывался через браузере. И мне не удалось подключить этот накопитель как сетевой диск. Его просто не было в списке доступных устройств в сетевом окружении.
Такая проблема, когда Windows 7, Windows 8, или Windows 10 не видит сетевые устройства – не редкость. Это не обязательно должна быть флешка, или внешний HDD, который вы подключили к своему маршрутизатору, как в моем случае. Чаще всего настраивают общий доступ между компьютерами в локальной сети. И точно так же сталкиваются с проблемой, когда компьютеры подключены к одной сети (к одному роутеру), настройки общего доступа выставлены правильно, а на вкладке «Сеть» пусто. Или отображается только маршрутизатор и ваш компьютер.
Так как причин и соответственно решений может быть много, то я наверное начну с самых простых (которые мне не помогли) и в конце этой статьи поделюсь решением, которое помогло в моем случае. В итоге мой ноутбук все таки увидел все устройства в сети. В том числе сетевой накопитель и другой компьютер, который так же подключен к этой сети.
Но это не значит, что у вас такой же случай. Поэтому, советую проверить все настройки по порядку.
Проверяем настройки общего доступа
Мы будем рассматривать два случая:
- Когда компьютеры не видят друг друга в локальной сети.
- Общий доступ к сетевому накопителю. Это у нас может быть флешка, или жесткий диск который подключен к роутеру, или отдельный накопитель (он же NAS).
Первый случай
Чтобы компьютеры могли видеть друг друга и отображаться в проводнике в разделе «Сеть», они должны быть подключены через один маршрутизатор. Или соединены напрямую (кабелем, или по Wi-Fi). Проще говоря, они должны находится в одной локальной сети.
Дальше, на всех компьютерах (не знаю, сколько их там у вас), желательно присвоить статус сети «Домашняя» (частная). Как это сделать в Windows 10, я писал в статье домашняя (частная) и общественная (общедоступная) сеть Windows 10. В Windows 7 достаточно зайти в «Центр управления сетями и общим доступом» и сменить там статус текущего подключения.
Если после этого по прежнему компьютер не обнаруживает другие компьютеры (или наоборот), то давайте еще проверим параметры общего доступа.
Для этого, в окне «Центр управления сетями и общим доступом» (если не знаете как открыть его в Windows 10, то смотрите эту статью) нажимаем на пункт «Изменить дополнительные параметры общего доступа».
И для текущего профиля (обычно это «Частная») выставляем параметры как на скриншоте ниже.
Делаем это на всех компьютерах в локальной сети.
Статьи по этой теме:
- Настройка локальной сети в Windows 10. Домашняя сеть через Wi-Fi роутер между Windows 10 и Windows 7
- Настройка локальной сети через Wi-Fi роутер между компьютерами на Windows 7. Открываем общий доступ к файлам и папкам
Как правило, эти советы решают все проблемы с обнаружением компьютеров в локальной сети.
Второй случай
Когда у вас проблемы с доступом к сетевому накопителю. Как в моем случае. Windows 10 не видела USB накопитель, который был подключен к роутеру ASUS. Сейчас много маршрутизаторов имеют USB-порт для подключения накопителей и других устройств, так что тема актуальная.
Нужно убедится, что в настройках роутера этот накопитель определен, и общий доступ к нему включен. Понятно, что на разных маршрутизаторах, это делается по-разному. На роутерах ASUS, например, это выглядит вот так:
Статьи по теме:
- Доступ к USB диску (флешке) через роутер TP-Link по сети
- Подключение USB флешки, или внешнего HDD к роутеру Asus. Общий доступа к файлам на роутере
Не путайте настройки общего доступа с настройками FTP. Настройки FTP-сервера на роутере в данном случае не при чем.
Ну и если другие устройства видят сетевой накопитель и имеют к нему доступ, а на каком-то конкретном компьютере доступа к нему нет, то значит проблема не на стороне роутера. Перебирайте настройки «проблемного» ПК по этой статье.
Антивирус или брандмауэр может блокировать сетевые устройства
Если вашему антивирусу, или брандмауэру (фаерволу), который установлен на вашем компьютере что-то не понравилось, то он легко может сделать так, что ни вы не сможете видеть другие устройства в сетевом окружении, ни вас никто не сможет обнаружить.
Правда, у меня после отключения встроенного в антивирусе фаервола проблема не была решена (значит, проблема скорее всего не в нем), но все ровно мне кажется, что в моем случае без участия антивируса не обошлось.
Поэтому, попробуйте на время полностью остановить работу антивируса, или хотя бы отключить встроенный в него фаервол (межсетевой экран). В NOD 32 это делается вот так:
Для проверки это нужно сделать на всех компьютерах, которые будут участвовать в локальной сети.
Вполне возможно, что у вас установлены еще какие-то программы, которые могут мониторить сеть и управлять сетевыми соединениями.
Если окажется, что проблема в антивирусе, то нужно добавить свою сеть в исключения. Запретить фаерволу блокировать саму сеть, или сетевые устройства.
Если у вас нет антивируса, то можно поэкспериментировать с отключением/включением брандмауэра встроенного в Windows.
Рабочая группа
Рабочая группа должна быть одинаковой на всех устройствах. Как правило, так и есть. Но желательно проверить. Для этого откройте свойства компьютера «Система» и перейдите в «Дополнительные параметры системы».
Там будет указана «Рабочая группа». Чтобы изменить ее, нужно нажать на кнопку «Изменить».
Еще раз: имя рабочей группы должно быть одинаковым на всех компьютерах.
Если у вас проблема с доступом к сетевому накопителю (к флешке через маршрутизатор), то в настройках общего доступа на том же роутере ASUS так же указана рабочая группа. Можете посмотреть на скриншоте выше в статье. Она должна быть такой же, как на компьютере.
Проблема с доступом к общей сетевой папке по SMB1 в Windows 10 (мое решение)
Вернемся конкретно к моей проблеме. Все что я описал выше, проверил и перепроверил уже по 10 раз. Пару раз сделал сброс сетевых настроек, но Windows 10 так и не видела другие компьютеры в сети и что самое главное – в проводнике так и не появлялась общая папка в виде флеши подключенной к роутеру. А на других устройствах в сети все определялось без проблем. В том числе мой ноутбук.
Где-то я прочитал, что можно попробовать открыть общую папку через окно «Выполнить». Нажал сочетание клавиш Win + R, ввел адрес сетевой папки //192.168.1.1 (он же адрес роутера).
Доступ к накопителю я не получил, но появилась интересная ошибка:
Вы не можете подключиться к общей папке, так как она небезопасна. Эта общая папка работает по устаревшему протоколу SMB1, который небезопасен и может подвергнуть вашу систему риску атаки.
Вашей системе необходимо использовать SMB2 или более позднюю версию.
И ссылка, которую нужно вручную набирать 🙂
Вот она:
Это уже интересно. Хоть что-то.
SMB (Server Message Block) – сетевой протокол, который отвечает за общий доступ к файлам, принтерам и другим сетевым устройствам.
Начал искать. И оказывается, что в Windows 10 отказались от протокола SMB1. Из-за безопасности. А установленный на моем роутере пакет программ Samba походу работает по протоколу SMB1. Поэтому Windows 10 его не видит. Но другие компьютеры, которые так же работают на Windows 10 у меня так же не отображались на вкладке «Сеть».
Так как обновить протокол к SMB2 в настройках роутера я не мог, то решил что нужно как-то включить поддержку SMB1 в Windows 10. И как оказалось, это без проблем можно сделать. В итоге, после подключения компонента «Клиент SMB 1.0/CIFS» у меня все заработало. Система увидела общие папки на компьютерах в сети и сетевую папку настроенную на самом роутере.
Как включить SMB1 в Windows 10?
Через поиск найдите и откройте старую «Панель управления».
Переключитесь на «Мелкие значки» и откройте «Программы и компоненты».
Открываем «Включение или отключение компонентов Windows». Находим пункт «Поддержка общего доступа к файлам SMB 1.0/CIFS». Открываем его и ставим галочку возле «Клиент SMB 1.0/CIFS». Нажимаем Ok.
Если компьютер выдаст запрос на перезагрузку, то перезагрузите его. Если окна с предложением не будет, то выполните перезагрузку вручную.
После перезагрузки, на вкладке «Сеть» – «Компьютер» должны появится все доступные устройства в вашей сети.
Буду рад, если эта статья кому-то пригодится и поможет решить возникшую проблему. Не забудьте написать в комментариях о результатах. Или задать вопрос, куда же без них 🙂
В этом руководстве разберем, как включить или отключить сетевой протокол SMBv2 в Windows 10, но для начало разберем моменты, и что это такое.
Server Message Block (SMB) — это сетевой протокол обмена данными, используемый в системах Windows, чтобы приложения могли получить удаленный доступ к файлам, принтерам или ресурсам удаленного сервера.
Почему важен SMBv2? Microsoft отключила в целях безопасности сетевой протокол SMBv1 с версии 1709 windows 10, так как версия SMB 1 устарела и не безопасна. Microsoft рекомендует использовать SMBv2 или выше.
Как включить или отключить сетевой протокол SMBv2 в Windows 10
Если SMBv1 мы можем включить через компоненты windows, то данный метод не подойдет для SMBv2. По этому, разберем как включить или отключить SMBv2 в Windows 10 при помощи PowerShell и реестра.
1. При помощи PoweShell
Запустите PowerShell от имени администратора и введите ниже апплет, который покажет текущее состояние сетевого протокола SMBv2:
Get-SmbServerConfiguration | Select EnableSMB2Protocol
- Если будет показан True, то протокол SMBv2 включен.
- Если False, то протокол SMBv2 отключен.
Если нужно включить сетевой протокол SMB 2, то введите ниже команду:
Set-SmbServerConfiguration -EnableSMB2Protocol $true
Если нужно отключить сетевой протокол SMB 2, то введите:
Set-SmbServerConfiguration -EnableSMB2Protocol $false
2. При помощи реестра
Нажмите Win+R и введите regedit, чтобы открыть редактор реестра. В реестре перейдите по пути:
HKEY_LOCAL_MACHINESYSTEMCurrentControlSetServicesLanmanServerParameters
- Если справа нет SMB2, то нажмите правой кнопкой мыши на пустом месте и «Создать» — «Параметр DWORD 32 бита».
- Задайте имя SMB2.
- Дважды щелкните по SMB2 и задайте значение
- 1, чтобы включить протокол SMB2, 0 чтобы отключить.
- Перезагрузите ПК.
Смотрите еще:
- Регулирование скорости передачи файлов по сети в Windows
- Как узнать пропускную скорость сетевой карты на компьютере
- Сетевой адаптер не имеет допустимых параметров настройки IP
- Windows 10 не видит другие компьютеры в сети
- Не найден сетевой путь ошибка 0x80070035
[ Telegram | Поддержать ]
Содержание
- Способ 1: Включение компонента Windows
- Способ 2: Команда для PowerShell
- Способ 3: Управление групповой политикой
- Вопросы и ответы
Перед началом ознакомления со следующими способами отметим, что использование SMBv1 в качестве средства удаленного доступа обычному пользователю чаще всего не нужно, поскольку проще его организовать при помощи других вспомогательных технологий. Более детальную информацию по этому поводу предлагаем прочесть в статьях по ссылкам ниже.
Подробнее:
Подключение к удаленному компьютеру
Способы подключения к удаленному рабочему столу в Windows 10
В Windows 10 существует отдельный модуль, позволяющий подключать различные компоненты. С его помощью активировать SMBv1 будет проще всего, а выглядит процесс так:
- Откройте «Пуск» и перейдите в меню «Параметры».
- Здесь выберите раздел «Приложения».
- В категории «Приложения и возможности» опуститесь в самый низ, где щелкните по кликабельной надписи «Программы и компоненты».
- Через левую панель вызовите окно «Включение или отключение компонентов Windows».
- Отыщите в меню директорию «Поддержка общего доступа к файлам SMB 1.0/CIFS», разверните ее и активируйте все подпапки, включая и главную категорию.

Если технология не активировалась сейчас, потребуется перезагрузить компьютер, ведь именно тогда происходит обновление параметров реестра, что и требуется для корректной работы SMB.
Способ 2: Команда для PowerShell
Если вы не боитесь взаимодействовать с оболочкой PowerShell, активировать SMBv1 можно через нее, вставив всего одну команду.
- Щелкните правой кнопкой мыши по меню «Пуск» и выберите «Windows PowerShell (администратор)».
- В PowerShell вставьте команду
Enable-WindowsOptionalFeature -Online -FeatureName smb1protocolи нажмите на Enter. - Ожидайте завершения процедуры включения компонента, что займет несколько минут.
- После вам понадобится отправить компьютер на перезапуск, чтобы окончить операцию. Вы можете сделать это потом, выбрав сейчас отрицательный вариант ответа.
- Далее в PowerShell отобразится информация о том, что SMBv1 была успешно активирована и находится в рабочем состоянии.

Дополнительно отметим две другие команды для PowerShell, которые могут пригодиться при дальнейшей работе с рассматриваемым компонентом в Windows:
Get-WindowsFeature FS-SMB1— позволяет узнать, в каком состоянии сейчас находится SMBv1.Disable-WindowsOptionalFeature -Online -FeatureName smb1protocol— отключает работу компонента.
Способ 3: Управление групповой политикой
Отметим, что этот вариант подойдет только владельцам доменов, которые хотят настроить SMBv1 на всех локальных компьютерах. Рядовым пользователям мы не советуем задействовать этот вариант — им лучше остановиться на двух предыдущих.
- Для начала придется добавить средство управления групповыми политиками в ОС. Для этого откройте «Пуск» и перейдите в «Параметры».
- Откройте раздел «Приложения».
- В первой же категории вас интересует кликабельная надпись «Дополнительные возможности».
- Нажмите «Добавить компонент», чтобы перейти к его выбору.
- В списке отыщите «RSAT: средства управления групповыми политиками» и запустите установку.
- Вернитесь в предыдущее меню и отслеживайте прогресс инсталляции.
- После проверьте компонент на наличие его в списке и перезагрузите компьютер, чтобы все изменения вступили в силу.
- Войдите в операционную систему под именем владельца домена, откройте утилиту «Выполнить» через Win + R и пропишите
gpmc.msc, нажав затем на клавишу Enter. - Ожидайте загрузки управления групповой политикой.
- Там откройте главный раздел «Управление групповой политики» и найдите реестр.

Остается только заполнить сведения реестра в соответствии с приведенным далее списком
- Действие:
Создать - Куст:
HKEY_LOCAL_MACHINE - Путь раздела:
SYSTEMCurrentControlSetServicesLanmanServerParameters - Имя параметра:
SMB1 - Тип параметра:
REG_DWORD - Значение:
1
Остается только сохранить изменения для реестра и перезапустить компьютер, чтобы они вступили в силу. Если захотите в будущем отключить параметр, измените его значение на «0».
Еще статьи по данной теме:
Помогла ли Вам статья?
Содержание
- SMB: необходимо открыть порты для совместного использования файлов и принтеров
- Проблема
- Влияние
- Решение
- Открытие портов брандмауэра для включения общего доступа к файлам и принтерам
- Не открываются общие сетевые SMB папки в Windows 10
- Вы не можете получить гостевой доступ к общей папке без проверки подлинности
- Вашей системе необходимо использовать SMB2 или более позднюю
- Как обнаруживать, включать и отключать SMBv1, SMBv2 и SMBv3 в Windows
- Отключение SMB или SMBv3 для устранения неполадок
- Удаление SMBv1
- Протокол SMB: определить, включить или отключить определенную версию SMB в Windows
- Версии протокола SMB в Windows
- Как проверить поддерживаемые версии SMB в Windows?
- Вывести используемые версии SMB с помощью Get-SMBConnection
- Об опасности использования SMBv1
- Включение и отключение SMBv1, SMBv2 и SMBv3 в Windows
SMB: необходимо открыть порты для совместного использования файлов и принтеров
применимо к: Windows server 2022, Windows server 2019, Windows Server 2016, Windows Server 2012 r2 и Windows Server 2012, Windows Server 2008 r2
Этот раздел предназначен для устранения определенной проблемы, обнаруженной анализатор соответствия рекомендациям сканированием. Сведения, приведенные в этом разделе, следует применять только к компьютерам, на которых были запущены файловые службы анализатор соответствия рекомендациям и которые столкнулись с проблемой, описанной в этом разделе. Дополнительные сведения о рекомендациях и проверках см. в разделе анализатор соответствия рекомендациям.
Операционная система
Продукт или компонент
Уровень серьезности
Категория
Проблема
Порты брандмауэра, необходимые для общего доступа к файлам и принтерам, не открыты (порты 445 и 139).
Влияние
Компьютеры не смогут получить доступ к общим папкам и другим сетевым службам на основе SMB на этом сервере.
Решение
Включите общий доступ к файлам и принтерам для обмена данными через брандмауэр компьютера.
Для выполнения этой процедуры как минимум необходимо быть участником группы Администраторы (либо аналогичной).
Открытие портов брандмауэра для включения общего доступа к файлам и принтерам
откройте панель управления, щелкните система и безопасность, а затем щелкните Windows брандмауэр.
В левой области щелкните Дополнительные параметры, а затем в дереве консоли щелкните правила для входящих подключений.
В разделе правила для входящих подключений выберите файлы правил и общий доступ к принтерам (сеансы с расширением NetBIOS) и общий доступ к ФАЙЛАМ и принтерам (SMB-in).
Щелкните правой кнопкой мыши на каждом правиле и нажмите Включить правило.
Источник
Не открываются общие сетевые SMB папки в Windows 10
Если вы из Windows 10 не можете открыть сетевые папки на других сетевых устройствах (NAS, Samba сервера Linux) или на компьютерах со старыми версиями Windows (Windows 7/ XP /2003), скорее всего проблема связана с тем, что в вашей новой версии Windows 10 отключена поддержка устаревших и небезопасных версий протокола SMB (используется в Windows для доступа к общим сетевым папкам и файлам). Так, начиная с Windows 10 1709, был отключен протокол SMBv1 и анонимный (гостевой) доступ к сетевым папкам по протоколу SMBv2.
Конкретные действия, которые нужно предпринять зависят от ошибки, которая появляется в Windows 10 при доступе к общей папке и от настроек удаленного SMB сервера, на котором хранятся общие папки.
Вы не можете получить гостевой доступ к общей папке без проверки подлинности
Начиная с версии Windows 10 1709 (Fall Creators Update) Enterprise и Education пользователи стали жаловаться, что при попытке открыть сетевую папку на соседнем компьютере стала появляться ошибка:
При это на других компьютерах со старыми версиями Windows 8.1/7 или на Windows 10 с билдом до 1709, эти же сетевые каталоги открываются нормально. Эта проблем связана с тем, что в современных версиях Windows 10 (начиная с 1709) по умолчанию запрещен сетевой доступ к сетевым папкам под гостевой учетной записью по протоколу SMBv2 (и ниже). Гостевой (анонимный) доступ подразумевают доступ к сетевой папке без аутентификации. При доступе под гостевым аккаунтом по протоколу SMBv1/v2 не применяются такие методы защиты трафика, как SMB подписывание и шифрование, что делает вашу сессию уязвимой против MiTM (man-in-the-middle) атак.
При попытке открыть сетевую папку под гостем по протоколу SMB2, в журнале клиента SMB (Microsoft-Windows-SMBClient) фиксируется ошибка:
В большинстве случае с этой проблемой можно столкнуться при использовании старых версий NAS (обычно для простоты настройки на них включают гостевой доступ) или при доступе к сетевым папкам на старых версиях Windows 7/2008 R2 или Windows XP /2003 с настроенным анонимным (гостевым) доступом (см. таблицу поддерживаемых версий SMB в разных версиях Windows).
В этом случае Microsoft рекомендует изменить настройки на удаленном компьютере или NAS устройстве, который раздает сетевые папки. Желательно переключить сетевой ресурс в режим SMBv3. А если поддерживается только протокол SMBv2, настроить доступ с аутентификацией. Это самый правильный и безопасный способ исправить проблему.
В зависимости от устройства, на котором хранятся сетевые папки, вы должны отключить на них гостевой доступ.
- NAS устройство – отключите гостевой доступ в настройках вашего NAS устройства (зависит от модели);
- Samba сервер на Linux — если вы раздаете SMB каталог с Linux, в конфигурационном файле smb.conf в секции [global] нужно добавить строку: map to guest = never
А в секции с описанием сетевой папки запретить анонимный доступ: guest ok = no - В Windows вы можете включить общий доступ к сетевым папкам и принтерам с парольной защитой в разделе Control PanelAll Control Panel ItemsNetwork and Sharing CenterAdvanced sharing settings. Для All Networks (Все сети) в секции “Общий доступ с парольной защитой” (Password Protected Sharing) имените значение на “Включить общий доступ с парольной защитой” (Turn on password protected sharing). В этом случае анонимный (гостевой) доступ к папкам будет отключен и вам придется создать локальных пользователей, предоставить им доступ к сетевым папкам и принтерам и использовать эти аккаунты для подключения к общим папкам на этом компьютере.
Есть другой способ – изменить настройки вашего SMB клиента и разрешить доступ с него на сетевые папки под гостевой учетной записью.
Чтобы разрешить гостевой доступ с вашего компьютера, откройте редактор групповых политик (gpedit.msc) и перейдите в раздел: Конфигурация компьютера -> Административные шаблоны -> Сеть -> Рабочая станция Lanman (Computer Configuration ->Administrative templates -> Network (Сеть) -> Lanman Workstation). Включите политику Enable insecure guest logons (Включить небезопасные гостевые входы).
В Windows 10 Home, в которой нет редактора локальной GPO, вы можете внести аналогичное изменение через редактор реестра вручную:
Или такой командой:
reg add HKLMSYSTEMCurrentControlSetServicesLanmanWorkstationParameters /v AllowInsecureGuestAuth /t reg_dword /d 00000001 /f
Вашей системе необходимо использовать SMB2 или более позднюю
Другая возможная проблема при доступе к сетевой папке из Windows 10 – поддержка на стороне сервера только протокола SMBv1. Т.к. клиент SMBv1 по умолчанию отключен в Windows 10 1709, при попытке открыть шару вы можете получить ошибку:
При этом соседние устройства SMB могут не отображаться в сетевом окружении и при открытии по UNC пути может появляться ошибка 0x80070035.
Т.е. из сообщения об ошибке четко видно, что сетевая папка поддерживает только SMBv1 протокол доступа. В этом случае нужно попытаться перенастроить удаленное SMB устройство для поддержки как минимум SMBv2 (правильный и безопасный путь).
Если сетевые папки раздает Samba на Linux, вы можете указать минимально поддерживаемую версию SMB в файле smb.conf так:
В Windows 7/Windows Server 2008 R2 вы можете отключить SMBv1 и разрешить SMBv2 так:
Set-ItemProperty -Path «HKLM:SYSTEMCurrentControlSetServicesLanmanServerParameters» SMB1 -Type DWORD -Value 0 –Force
Set-ItemProperty -Path «HKLM:SYSTEMCurrentControlSetServicesLanmanServerParameters» SMB2 -Type DWORD -Value 1 –Force
В Windows 8.1 отключите SMBv1, разрешите SMBv2 и SMBv3 и проверьте что для вашего сетевого подключения используется частный или доменный профиль:
Disable-WindowsOptionalFeature -Online -FeatureName «SMB1Protocol»
Set-SmbServerConfiguration –EnableSMB2Protocol $true
Если ваше сетевое устройство (NAS, Windows XP, Windows Server 2003), поддерживает только протокол SMB1, в Windows 10 вы можете включить отдельный компонент SMB1Protocol-Client. Но это не рекомендуется.
Запустите консоль PowerShell и проверьте, что SMB1Protocol-Client отключен ( State: Disabled ):
Get-WindowsOptionalFeature -Online -FeatureName SMB1Protocol-Client
Включите поддержку протокола SMBv1 (потребуется перезагрузка):
Enable-WindowsOptionalFeature -Online -FeatureName SMB1Protocol-Client
Также вы можете включить/отключить дополнительные компоненты Windows 10 (в том числе SMBv1) из меню optionalfeatures.exe -> SMB 1.0/CIFS File Sharing Support
В Windows 10 1709 и выше клиент SMBv1 автоматически удаляется, если он не использовался более 15 дней (за это отвечает компонент SMB 1.0/CIFS Automatic Removal).
После установки клиента SMBv1, вы должны без проблем подключиться к сетевой папке или принтеру. Однако, нужно понимать, что использование данного обходного решения не рекомендовано, т.к. подвергает вашу систему опасности.
Источник
Как обнаруживать, включать и отключать SMBv1, SMBv2 и SMBv3 в Windows
применимо к: Windows Server 2022, Windows 10, Windows 8.1, Windows 8, Windows Server 2019, Windows Server 2016, Windows Server 2012 R2, Windows Server 2012
В этой статье описывается, как включить и отключить протокол SMB версии 1 (SMBv1), SMB версии 2 (SMB) и SMB версии 3 (SMBv3) на клиентских и серверных компонентах SMB.
Хотя отключение или удаление SMBv1 может вызвать некоторые проблемы совместимости со старыми компьютерами или программами, SMBv1 имеет существенные уязвимости, и мы настоятельно рекомендуем не использовать ее.
Отключение SMB или SMBv3 для устранения неполадок
Мы рекомендуем включить протоколы SMB 2.0 и SMBv3, но может оказаться полезным временно отключить их для устранения неполадок. Дополнительные сведения см. в статье как определить состояние, включить и отключить протоколы SMB на сервере SMB.
в Windows 10, Windows 8.1 и Windows 8 Windows Server 2019, Windows Server 2016, Windows Server 2012 R2 и Windows Server 2012, отключение SMBv3 деактивирует следующие функциональные возможности:
- Прозрачная отработка отказа — клиенты повторно подключаются без прерывания узлов кластера во время обслуживания или отработки отказа
- Scale Out одновременный доступ к общим данным на всех узлах кластеров файлов
- Многоканальное агрегирование пропускной способности сети и отказоустойчивости при наличии нескольких путей между клиентом и сервером
- SMB Direct — добавляет поддержку сети RDMA для обеспечения высокой производительности с низкой задержкой и низким использованием ЦП.
- Шифрование — обеспечивает сквозное шифрование и защищает от перехвата в ненадежных сетях.
- Аренда каталога — улучшает время отклика приложений в филиалах за счет кэширования
- Оптимизация производительности — оптимизация для небольшого случайного чтения и записи ввода-вывода
в Windows 7 и Windows Server 2008 R2 отключение 2.0 отключает следующие функции:
- Составной запрос — позволяет отправлять несколько запросов SMB в виде одного сетевого запроса.
- Большие операции чтения и записи — лучшее использование более быстрых сетей.
- Кэширование свойств папок и файлов — клиенты сохраняют локальные копии папок и файлов
- Устойчивые дескрипторы. разрешение на прозрачное повторное подключение к серверу при наличии временного отключения
- Улучшенная подпись сообщения — HMAC SHA-256 заменяет MD5 как алгоритм хеширования
- Улучшенная масштабируемость общего доступа к файлам — число пользователей, общих папок и открытых файлов на сервере значительно увеличилось.
- Поддержка символьных ссылок
- Модель нежесткой аренды клиента — ограничивает данные, передаваемые между клиентом и сервером, повышая производительность в сетях с высокой задержкой и повышая масштабируемость сервера SMB.
- Поддержка большого MTU — для полного использования 10 Gigabit Ethernet (GbE)
- Повышение эффективности энергопотребления — клиенты, которые имеют открытые файлы на сервере, могут перейти в спящий режим
протокол smb был впервые появился в Windows Vista и Windows Server 2008, а протокол SMBv3 появился в Windows 8 и Windows Server 2012. Дополнительные сведения о функциях SMB и SMBv3 см. в следующих статьях:
Удаление SMBv1
вот как можно удалить SMBv1 в Windows 10, Windows 8.1, Windows Server 2019, Windows Server 2016 и Windows 2012 R2.
Источник
Протокол SMB: определить, включить или отключить определенную версию SMB в Windows
Сетевой протокол SMB (Server Message Block) используется для предоставления совместного удаленного доступа к файлам, принтерам и другим устройствам через порт TCP 445. В этой статье мы рассмотрим: какие версии (диалекты) протокола SMB доступны в различных версиях Windows (и как они соотносятся с версиями samba в Linux); как определить версию SMB на вашем компьютере; и как включить/отключить клиент и сервер SMBv1, SMBv2 и SMBv3.
Версии протокола SMB в Windows
Есть несколько версии протокола SMB (диалектов), которые последовательно появлялись в новых версиях Windows:
- CIFS — Windows NT 4.0;
- SMB 1.0 — Windows 2000;
- SMB 2.0 — Windows Server 2008 и Windows Vista SP1 (поддерживается в Samba 3.6);
- SMB 2.1 — Windows Server 2008 R2 и Windows 7 (поддерживается в Samba 4.0);
- SMB 3.0 — Windows Server 2012 и Windows 8 (поддерживается в Samba 4.2);
- SMB 3.02 — Windows Server 2012 R2 и Windows 8. 1 (не поддерживается в Samba);
- SMB 3.1.1 – Windows Server 2016 и Windows 10 (не поддерживается в Samba).
При сетевом взаимодействии по протоколу SMB между клиентом и сервером используется максимальная версия протокола, поддерживаемая одновременно и клиентом, и сервером.
Ниже представлена сводная таблица, по которой можно определить версию протокола SMB, которая выбирается при взаимодействии разных версий Windows:
| Операционная система | Win 10, Server 2016 | Windows 8.1, Server 2012 R2 |
Windows 8, Server 2012 |
Windows 7, Server 2008 R2 |
Windows Vista, Server 2008 |
Windows XP, Server 2003 и ниже |
| Windows 10 , Windows Server 2016 |
SMB 3.1.1 | SMB 3.02 | SMB 3.0 | SMB 2.1 | SMB 2.0 | SMB 1.0 |
| Windows 8.1 , Server 2012 R2 |
SMB 3.02 | SMB 3.02 | SMB 3.0 | SMB 2.1 | SMB 2.0 | SMB 1.0 |
| Windows 8 , Server 2012 |
SMB 3.0 | SMB 3.0 | SMB 3.0 | SMB 2.1 | SMB 2.0 | SMB 1.0 |
| Windows 7, Server 2008 R2 |
SMB 2.1 | SMB 2.1 | SMB 2.1 | SMB 2.1 | SMB 2.0 | SMB 1.0 |
| Windows Vista, Server 2008 |
SMB 2.0 | SMB 2.0 | SMB 2.0 | SMB 2.0 | SMB 2.0 | SMB 1.0 |
| Windows XP, 2003 и ниже | SMB 1.0 | SMB 1.0 | SMB 1.0 | SMB 1.0 | SMB 1.0 | SMB 1.0 |
К примеру, при подключении клиентского компьютера с Windows 8.1 к файловому серверу с Windows Server 2016 будет использоваться протокол SMB 3.0.2.
Согласно таблице Windows XP, Windows Server 2003 для доступа к общим файлам и папкам на сервере могут использовать только SMB 1.0, который в новых версиях Windows Server (2012 R2 / 2016) может быть отключен. Таким образом, если в вашей инфраструктуре одновременно используются компьютеры с Windows XP (снятой с поддержки), Windows Server 2003/R2 и сервера с Windows Server 2012 R2/2016/2019, устаревшие клиенты не смогут получить доступ к файлам и папкам на файловом сервере с новой ОС.
Если Windows Server 2016/2012 R2 с отключенным SMB v1.0 используется в качестве контроллера домена, значить клиенты на Windows XP/Server 2003 не смогут получить доступ к каталогам SYSVOL и NETLOGON на контроллерах домена и авторизоваться в AD.
На старых клиентах при попытке подключиться к ресурсу на файловом сервере с отключенным SMB v1 появляется ошибка:
Как проверить поддерживаемые версии SMB в Windows?
Рассмотрим, как определить, какие версии протокола SMB поддерживаются на вашем компьютере Windows.
В Windows 10, 8.1 и Windows Server 2019/2016/2012R2 вы можете проверить состояние различных диалектов SMB протокола с помощью PowerShell:
Get-SmbServerConfiguration | select EnableSMB1Protocol,EnableSMB2Protocol
Данная команда вернула, что протокол SMB1 отключен ( EnableSMB1Protocol=False ), а протоколы SMB2 и SMB3 включены ( EnableSMB1Protocol=True ).
В Windows 7, Vista, Windows Server 2008 R2/2008:
Get-Item HKLM:SYSTEMCurrentControlSetServicesLanmanServerParameters | ForEach-Object
Если в данной ветке реестра нет параметров с именами SMB1 или SMB2, значить протоколы SMB1 и SMB2 по умолчанию включены.
Также в этих версиях Windows вы можете проверить, какие диалекты SMB разрешено использовать в качестве клиентов с помощью команд:
sc.exe query mrxsmb10
sc.exe query mrxsmb20
В обоих случаях службы запущены ( STATE=4 Running ). Значит Windows может подключаться как к SMBv1, так и к SMBv2 серверам.
Вывести используемые версии SMB с помощью Get-SMBConnection
Как мы говорили раньше, компьютеры при взаимодействии по протоколу SMB используют максимальную версию, поддерживаемую как клиентом, так и сервером. Для определения версии SMB, используемой для доступа к удаленному компьютеру можно использовать командлет PowerShell Get-SMBConnection :
Версия SMB, используемая для подключения к удаленному серверу (ServerName) указана в столбце Dialect.
Можно вывести информацию о версиях SMB, используемых для доступа к конкретному серверу:
Get-SmbConnection -ServerName servername
Если нужно отобразить, используется ли SMB шифрование (появилось в SMB 3.0), выполните:
Get-SmbConnection | ft ServerName,ShareName,Dialect,Encrypted,UserName
Чтобы на стороне сервера вывести список используемых клиентами версий протокола SMB и количество клиентов, используемых ту или иную версию протокола SMB, выполните команду:
Get-SmbSession | Select-Object -ExpandProperty Dialect | Sort-Object -Unique
В нашем примере имеется 825 клиентов, подключенных к серверу с помощью SMB 2.1 (Windows 7/Windows Server 2008 R2) и 12 клиентов SMB 3.02.
С помощью PowerShell можно включить аудит версий SMB, используемых для подключения:
Set-SmbServerConfiguration –AuditSmb1Access $true
События подключения затем можно извлечь из журналов Event Viewer:
Get-WinEvent -LogName Microsoft-Windows-SMBServer/Audit
Об опасности использования SMBv1
Последние несколько лет Microsoft из соображений безопасности планомерно отключает устаревший протокол SMB 1.0. Связано это с большим количеством критических уязвимостей в этом протоколе (вспомните историю с эпидемиями вирусов-шифровальщиков wannacrypt и petya, которые использовали уязвимость именно в протоколе SMBv1). Microsoft и другие IT компании настоятельно рекомендуют отказаться от его использования.
Однако отключение SMBv1 может вызвать проблемы с доступом к общий файлам и папкам на новых версиях Windows 10 (Windows Server 2016/2019) с устаревших версий клиентов (Windows XP, Server 2003), сторонних ОС (Mac OSX 10.8 Mountain Lion, Snow Leopard, Mavericks, старые версии Linux), различных старых NAS устройствах.
Если в вашей сети не осталось legacy устройств с поддержкой только SMBv1, обязательно отключайте эту версию диалекта в Windows.
В том случае, если в вашей сети остались клиенты с Windows XP, Windows Server 2003 или другие устройства, которые поддерживают только SMBv1, их нужно как можно скорее обновить или тщательно изолировать.
Включение и отключение SMBv1, SMBv2 и SMBv3 в Windows
Рассмотрим способы включения, отключения различных версий SMB в Windows. Мы рассматриваем отдельно включение клиента и сервера SMB (это разные компоненты).
Windows 10, 8.1, Windows Server 2019/2016/2012R2:
Отключить клиент и сервер SMBv1:
Disable-WindowsOptionalFeature -Online -FeatureName smb1protocol
Отключить только SMBv1 сервер:
Set-SmbServerConfiguration -EnableSMB1Protocol $false
Включить клиент и сервер SMBv1:
Enable-WindowsOptionalFeature -Online -FeatureName smb1protocol
Включить только SMBv1 сервер:
Set-SmbServerConfiguration -EnableSMB1Protocol $true
Отключить сервер SMBv2 и SMBv3:
Set-SmbServerConfiguration -EnableSMB2Protocol $false
Включить сервер SMBv2 и SMBv3:
Set-SmbServerConfiguration -EnableSMB2Protocol $true
Windows 7, Vista, Windows Server 2008 R2/2008:
Отключить SMBv1 сервер:
Set-ItemProperty -Path «HKLM:SYSTEMCurrentControlSetServicesLanmanServerParameters» SMB1 -Type DWORD -Value 0 –Force
Включить SMBv1 сервер:
Set-ItemProperty -Path «HKLM:SYSTEMCurrentControlSetServicesLanmanServerParameters» SMB1 -Type DWORD -Value 1 –Force
Отключить SMBv1 клиент:
sc.exe config lanmanworkstation depend= bowser/mrxsmb20/nsi
sc.exe config mrxsmb10 start= disabled
Включить SMBv1 клиент:
sc.exe config lanmanworkstation depend= bowser/mrxsmb10/mrxsmb20/nsi
sc.exe config mrxsmb10 start= auto
Отключить SMBv2 сервер:
Set-ItemProperty -Path «HKLM:SYSTEMCurrentControlSetServicesLanmanServerParameters» SMB2 -Type DWORD -Value 0 -Force
Включить SMBv2 сервер
Set-ItemProperty -Path «HKLM:SYSTEMCurrentControlSetServicesLanmanServerParameters» SMB2 -Type DWORD -Value 1 –Force
Отключить SMBv2 клиент:
sc.exe config lanmanworkstation depend= bowser/mrxsmb10/nsi
sc.exe config mrxsmb20 start= disabled
Включить SMBv2 клиент:
sc.exe config lanmanworkstation depend= bowser/mrxsmb10/mrxsmb20/nsi
sc.exe config mrxsmb20 start= auto
Для отключения SMBv2 нужно в этой же ветке установить параметр SMB2=0.
Для отключения SMBv1 клиента нужно распространить такой параметр реестра:
- Key: HKEY_LOCAL_MACHINESYSTEMCurrentControlSetservicesmrxsmb10
- Name: Start
- Type: REG_DWORD
- Value: 4
При отключении SMB 1.0/CIFS File Sharing Support в Windows вы можете столкнуться с ошибкой “0x80070035, не найден сетевой путь”, ошибкой при доступе к общим папкам, и проблемами обнаружения компьютеров в сетевом окружении. В этом случае вместо служба обозревателя компьютеров (Computer Browser) нужно использовать службы обнаружения (линк).
Источник