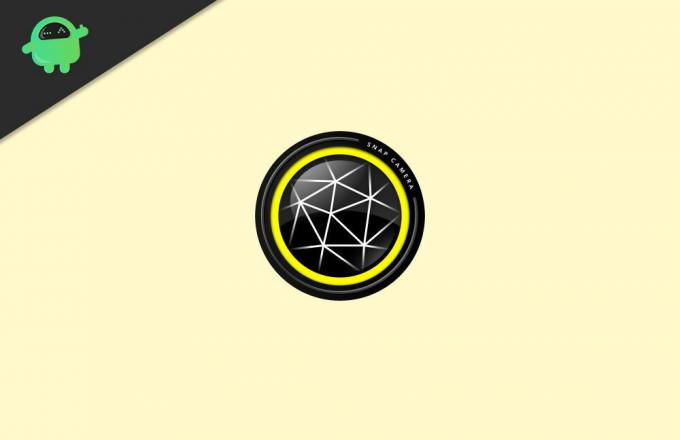Snap Camera is a great way to add filters to your live streams and video calls. Snap Camera brings all the popular Snapchat filters that are in the market today right to your desktop. The software is compatible with both Windows and Mac and comes with easy installation programs.
Snap Camera works by capturing the virtual feed from your webcam and overlaying it with filters. This allows the filters to work with every streaming and video calling service, be it Hangouts, Microsoft Teams, Twitch, Skype or Zoom.
If you are having trouble getting Snap Camera working on your system then we have the perfect guide for you. Let’s get started.
Note:
This article is about the Snap camera software for PC, not the Snapchat camera app. If you are experience issues with the Snapchat app’s camera (black screen issue?) on your Android phone or iPhone, then visit the link below.
► How to fix Snapchat camera black screen problem
Understand how Snap Camera works
To use Snap Camera, it’s important for you to understand how it works. It doesn’t have the hardware of its own but uses your PC’s webcam to create a virtual webcam with augmented effects. The software acts as a bridge between your physical webcam and the video calling software.
If you have multiple webcams connected to your computer, you can select the webcam you want Snap Camera to use by choosing your option from the ‘Choose Your Camera’ dropdown.
In order to use Snap Camera as the input, you will have to select it as an option from your list of webcams to make use of augmented video inside the desired video calling application.
Restart your video call software after installing Snap Camera
If the video calling software that you’re using isn’t able to detect Snap Camera as the input, you should restart it and try again. To make sure Snap Camera works, you should not only close the video call application but also exit it as many video calling software tend to stay open in the background.
On Windows, you can exit the video calling software by locating the app in the Task Manager, right-clicking it, and selecting End task. On Mac, open the software and hit ‘Command + Q‘ on the keyboard.
In case you’re using the web browser to login to your video calling service, force close the browser on your Windows or Mac device.
Clear Snap Camera’s Cache and App Use
Like on smartphones, apps and services also take up some amount of storage through the cache. If an app is taking up too much of your cache memory, it might not function properly and thus, it’s important that you adjust the cache size Snap Camera uses and also clear history.
You can do so by clicking the Settings icon in the top right corner of Snap Camera and heading over to Cache & App Use > View. Here you can configure the cache size that Snap Camera can take up on your storage and also clear history to clear Lens History, Favorite Lenses, Third-party Integrations, and Cache.
Force Restart Snap Camera
You can exit the Snap Camera app manually first and then start it again to fix the problem you are facing. Here’s how to do this on Windows and Mac.
For Windows users
Step 1: Press ctrl+alt+del combo on your PC. Select ‘Task Manager’ on the next screen.
Step 2: Once the task manager opens, scroll down until you find Snap Camera. Click on it to select the app. Hit the S key to jump between programs whose names start with S, to eventually land on the Snap Camera app in the list. You may need to click on ‘More details’ first to get the list of all apps and background processes (Snap camera will be filed under the latter group).
Step 3: Right clock on Snap Camera.exe and then select the ‘End Task’ option.
Step 4: Launch the concerned application again from the desktop or the start menu.
Snap Camera should now show up as a webcam input option in your application.
For Mac users
Step 1: Find the running application in your dock and right-click on the icon.
Step 2: Select ‘Quit’ from the sub-menu that appears upon clicking the application name at the menu bar.
Note: You can also click on the application to make it the active window on your screen and then hit ‘Command + Q’ simultaneously.
Step 3: Relaunch the application from ‘Launchpad’.
Snap Camera should now start showing up as a webcam input option in the concerned application.
Make sure your system meets the requirements
Just downloading the Snap Camera onto your PC isn’t enough to start using it. There’s a possibility that your PC might not support it. Snapchat has mentioned that in order for Snap Camera to work properly, the PC needs to run Windows 10 (64 bit) or MacOS 10.11 or later.
In terms of hardware, Snap Camera needs to meet the following criteria as system requirements:
- Intel Core i3 2.5Ghz or AMD Phenom II 2.6Ghz
- 4 GB RAM
- Intel HD Graphics 4000 / Nvidia GeForce 710 / AMD Radeon HD 6450
- 1280×768 or higher screen resolution
To check your system requirements on Windows, open Settings and head over to System > About > Device specifications. On Mac, click the Apple icon at the top left and head over to ‘About This Mac’.
Ensure that Snap Camera has access/permission to use your webcam
Modern operating systems like their mobile counterparts have also gained privacy and security controls. Similar to granting them on iOS and Android, both Windows and Mac computers also come with permission controls to access your webcam. For Snap Camera to work on your computer, you will have to enable access to your camera so that it can modify the input of your camera and change it according to your needs.
You can enable camera access on your PC by following these steps:
- On Mac: Click the ‘System Preferences’ icon on your Mac, head over to Security & privacy > Privacy > Camera, and check the box adjacent to Snap Camera.
-
On Windows: Press the ‘Windows Key + I’ shortcut, head over to Privacy > Camera, switch ON the toggles adjacent to ‘Allow apps to access your Camera’ and ‘Snap Camera’.
Make sure webcam is turned on and working
If Snap Camera isn’t working on your PC, make sure your webcam is connected (if you’re using a desktop) and that is it turned ON. You can check whether the webcam is working by opening your default webcam application or trying it out on another video calling software that’s installed on your PC like Zoom, Skype, Microsoft Teams, etc.
If the secondary video calling software is able to detect your webcam and output video from it, try switching its default camera from the physical webcam to Snap Camera. This will get you with either of two results – Snap Camera is working, meaning your primary video calling software isn’t functioning properly; OR your webcam is working well but there’s something wrong with the Snap Camera software.
Make sure you have selected snap camera as your camera in software
Since Snap Camera creates a virtual webcam on your computer, it needs to be selected as a new input source in your video calling software. When configuring your video calling application, select Snap Camera from the camera input section instead of your default webcam.
Only after you select Snap Camera as your default webcam, you will be able to utilize the augmented video and Lenses features on your video call service.
Choose the right webcam as your default source
You might have chosen Snap Camera as your default camera source inside your video calling applications, but you won’t be able to see the magic created by it if you haven’t chosen the right webcam inside the Snap Camera app. If you have multiple cameras or webcams connected to your computer, then you will have to select the right webcam as your default video source inside Snap Camera.
You can select or change webcam sources inside Snap Camera by going into the app’s Settings screen which you can do by clicking on the cogwheel icon in the top right corner of Snap Camera. Inside the Settings screen, click on the drop-down menu under ‘Choose Your Camera’ and select the right webcam that you want to use for Snap Camera. Make sure this webcam is functioning properly.
Make sure Video is enabled
For your video calling software to use Snap Camera’s augmented video and Lenses, you must ensure that video is enabled when conducting a meeting with your colleagues or when calling your loved ones. Sometimes, your call might get connected through audio but to enable video, you will have to dial a video call or enable your webcam during an ongoing call.
Change camera resolution and frame rate
Sometimes, the video feed from a webcam won’t work with a video calling software simply because the latter doesn’t support the camera’s video output resolution. Even if your webcam only supports 720p, you might still get other resolution options inside Snap Camera since that’s what acts as your default camera during video calls.
You can thus try changing the video resolution inside Snap Camera by first going on to the Settings screen which you can do by clicking on the cogwheel icon in the top right corner of Snap Camera. Inside the Settings screen, click on the drop-down menu under ‘Choose Camera resolution’ and select the video resolution and frame rate that you want to set for Snap Camera.
Note: The ability to change camera resolution is only available on Windows for the time being.
Check if Snap Camera works when Camera preview is flipped
Snap Camera offers users the option to flip the preview of the video feed sideways like a mirror. By default, this option is enabled so that you will see your video exactly how others will see the output.
You can flip the video preview by clicking on the cogwheel icon in the top right corner of Snap Camera to get to the Settings screen. Click on the ‘Flip Video Preview’ toggle to switch it off and check if Snap Camera is working.
Enable Keyboard Hotkeys to trigger Lens On/Off
Like any application on your computer, Snap Camera works with keyboard shortcuts and you can even modify and set which keys trigger the different operations inside the app. Once enabled, you can switch ON and OFF the Snap Camera Lens at any time, even in the middle of a meeting.
To enable Trigger Hotkeys for Turn Lens On / Off, you will need to click on the cogwheel icon in the top right corner of Snap Camera and then navigate to the ‘Turn Lens On / Off’ section under ‘Hotkeys’ inside the Settings screen. Under this section, click on the ‘Add Hotkey’ button on the right-hand side, enter the hotkey shortcut you want to set and select ‘Save’.
You can now easily switch on the Snap Camera Lens at any time and turn it off by pressing keys on your keyboard. Try enabling and disabling the trigger to check if Snap Camera is working.
Try different Lenses to see if anyone of them work
Snap Camera offers a ton of Lenses at hand that you can switch and apply from and all these lenses are unique on their own and offer different effects on your face and background. If one of the Lenses you applied doesn’t work for you, you should try and apply different Lenses from various other categories to see if they work on your computer.
You can choose from any of the lenses available on the Snap Camera home screen and apply them by just clicking on them.
Ensure that VPN is disabled on your computer
Some of you might be using VPN services on your computers to browse the internet securely. But in case you don’t know, Snap Camera, like Snapchat, doesn’t work well when VPN is enabled. That’s because to load a Lens on Snap Camera, the software needs to connect to the internet to download the Lens from Snapchat’s servers, and like any major service, it won’t connect to the servers with VPN turned ON.
So if Snap Camera isn’t working properly, make sure that you have switched OFF the VPN service that you use on your computer.
Need to reinstall?
If the above method fails to work then it is likely that the Snap Camera app itself is glitching out on your system. You can use the above-stated steps to try and restart the Snap Camera application itself. This should fix the issue in most cases.
In case you are still unable to use Snap Camera in your desired video streaming/calling service, then you might want to start with a fresh installation of the Snapchat camera. Follow our step-by-step guide to uninstall Snap Camera from your PC or Mac.
Once the application is uninstalled, reboot your PC, and then download and install Snap Camera again on your system. This should solve any persistent applications that were preventing Snap Camera from functioning properly on your PC or Mac.
Remove official signature from your video calling software on Mac
Recent updates to video calling software including Zoom have enabled a feature called ‘Library validation’ that restricts plugins that aren’t signed by Apple or the video software. If Snap Camera only stopped working after the latest update, then you should consider unsigning the latest version of Zoom or the video calling app that you use and then enable Snap Camera on it. You can do so by following the steps below:
Step 1: Update your Zoom app or the video calling app that you use to the latest version on Mac by opening the app, heading over to the Menu bar > App name > Check for updates, and then updating the app to the latest version. After installing the update, force-close the zoom app.
Step 2: Install the Xcode tool on your Mac by opening Terminal and entering the following command and hitting the Enter key:
Xcode-select --install
Wait for Xcode to install on your system and then move on to the next step.
Step 3: You can now proceed to unsign the video calling software by typing the following command and then hitting the Enter key:
sudo codesign --remove-signature /Applications/<app name> For example, If you're using Zoom, then you should use the command - sudo codesign --remove-signature /Applications/zoom.us.app/ OR Enter the command "sudo codesign --remove-signature" Then drag the video calling app from the Applications folder to the Terminal window
Step 4: You can now open the video calling app and enable Snap Camera as your default camera option.
That’s it! Snap Camera should now start working on your video calling app.
Find and install an older version of Snap Camera
If reinstalling Snap Camera doesn’t solve the problem, then you can try installing an older version of the app on your PC from the Snap Camera download page. Sometimes, new updates to software could break some of its functionality and compatibility with other apps and services. While installing a previous version of Snap Camera isn’t advisable due to security concerns, it might be your best chance to get it working on your computer.
Close and open your video calling app again
Once Snap Camera is reinstalled on your system, you will need to exit the concerned application (Zoom, Microsoft Teams, Skype, etc.) where you want to use Snap Camera filters, and then start it again.
You will also need to restart any browser where you might want the Snap Camera filters to show up.
You will also need to download the filters again.
Reinstall webcam driver
In order for your webcam to work, your PC needs to understand how your webcam works. That’s where the webcam driver steps in, allowing communication between your webcam and PC. If Snap Camera isn’t working, as a last-ditch resort, you can try reinstalling your webcam driver to get it up and running again.
You can get details about your webcam driver by opening the Control Panel on your PC and heading over to Hardware > Sound > Device Manager > Imaging Devices > Webcam. Copy the name of your webcam, search the web for drivers, download and install the latest driver for your webcam.
Accept that some apps won’t work with virtual cameras like Snap Camera
Certain apps on your PC are not designed to work with third-party add-ons, including your virtual camera software. If you planned to use Snap Camera with Safari and FaceTime on a Mac, then you’re out of luck as it won’t work those apps on your computer.
We hope this guide helped you easily troubleshoot Snap Camera not working on your system. What did you think about it? Let us know in the comments section below.
На чтение 6 мин. Просмотров 2.4k. Опубликовано 12.06.2021
0
Нам нравится Snap Camera за то, что она предоставляет все популярные фильтры для наших прямых трансляций и видео. звонки. Если ваша Snap Camera не работает и показывает «Нет доступных входов камеры», не беспокойтесь. Многие пользователи сообщают об одной и той же проблеме, и ее довольно легко исправить.
Содержание
- Попробуйте эти исправления
- Исправление 1. Принудительно перезапустите Snap Camera
- Исправление 2: очистить кеш Snap Camera
- Исправление 3: Разрешить приложение
- Исправление 4: Обновите веб-камеру и драйверы графики
- Вариант 1. Вручную
- Вариант 2: автоматически
- Исправление 5. Отключите службы VPN
- Исправление 6: Чистая переустановка Snap Camera
Попробуйте эти исправления
Необязательно пробовать их все; просто двигайтесь вниз в соответствии с вашей ситуацией.
- Принудительно перезапустите Snap Camera
- Очистить кеш Snap Camera.
- Разрешить приложение
- Обновить драйверы веб-камеры
- Отключить службы VPN
- Чистая переустановка Snap Camera
Исправление 1. Принудительно перезапустите Snap Camera
Всегда открывайте Snap Camera перед тем, как запускать приложения веб-камеры. Есть вероятность, что приложение продолжит работать в фоновом режиме, даже если вы его закрыли. Поэтому вы можете выйти из него с помощью диспетчера задач:
- Нажмите Ctrl + Shift + Esc , чтобы открыть диспетчер задач.
- Щелкните правой кнопкой мыши Snap Camera и выберите Завершить задачу .
- Также щелкните правой кнопкой мыши приложение, которое вы используете, и выберите Завершить задачу , чтобы принудительно закрыть его. Если вы используете веб-приложения, вам также следует выйти из браузеров.
- Снова запустите Snap Camera, а затем приложение.
Теперь вам следует иметь возможность видеть Snap Camera как камеру для выбора и избавиться от ошибки « Нет доступного входа камеры ». Если, к сожалению, перезапуск не поможет, вы можете перейти к следующему исправлению.
Исправление 2: очистить кеш Snap Camera
Как и на смартфоне приложения, вы можете легко очистить кеш и использовать приложения на Snap Camera для ПК. Чтобы полностью очистить кеш и временные файлы, вам нужно установить все флажки:
- Открыть Snap Camera.
- Нажмите кнопку Настройки в правом верхнем углу.
- Прокрутка вниз и найдите Использование кэша и приложений и нажмите Просмотр .
- Выделите все поля и нажмите Очистить выбранное .
Перезагрузите Snap Camera (с помощью диспетчера задач), чтобы проверить, можете ли вы избавиться от « Нет доступного ввода с камеры ».
Исправление 3: Разрешить приложение
Другой возможной причиной того, что ваша камера Snap Camera не работает или не обнаруживает камеру, является Эта Snap Camera не может получить доступ к вашей веб-камере. Вот как это исправить:
- На клавиатуре нажмите клавишу с логотипом Windows и введите camera .
- Выберите Настройки конфиденциальности камеры .
- Убедитесь, что включен параметр Разрешить приложениям доступ к вашей камере .
- Прокрутите вниз до Разрешить настольным приложениям доступ к вашей камере . Убедитесь, что вы включили эту функцию.
- Запустите Snap Camera еще раз, чтобы проверить, решена ли эта проблема к настоящему моменту.
Если вы уже разрешили Snap Camera получать доступ к своей камере, но она продолжает выдавать ошибку «Нет доступного входа камеры», не беспокойтесь. Следующее исправление можно найти ниже.
Исправление 4: Обновите веб-камеру и драйверы графики
Одна вещь, которая действительно имеет значение для производительности вашей веб-камеры и стабильности Snap Camera, – это графический драйвер на вашем ПК с Windows. При первой загрузке приложения вы можете заметить:

Если оборудование соответствует минимальным требованиям, но вы не обновили драйвер для конкретной видеокарты или веб-камеры, тогда вам следует попробовать.
Есть два способа обновить драйверы видеокарты и веб-камеры:
Вариант 1 – Вручную – Чтобы обновить драйвер таким способом, вам потребуются некоторые компьютерные навыки и терпение, потому что вам нужно найти именно тот драйвер в Интернете, загрузить его и установите его шаг за шагом.
Вариант 2 – Автоматически (рекомендуется) – Это самый быстрый и простой вариант. Все это делается всего парой щелчков мыши – легко, даже если вы компьютерный новичок.
Вариант 1. Вручную
Чтобы обновить драйвер веб-камеры, вы Вам нужно будет перейти на веб-сайт производителя видеокарты или веб-камеры и загрузить точный драйвер для вашей операционной системы, а затем вручную установить его шаг за шагом.
Вариант 2: автоматически
Для некоторых людей процесс обновления драйверов видеокарты и веб-камеры может быть очень трудоемким и подверженным ошибкам. В этом случае мы настоятельно рекомендуем вам выполнить обновление с помощью Driver Easy , надежного средства обновления драйверов.
Driver Easy автоматически распознает вашу систему и найдет правильные драйверы для него. Вам не нужно точно знать, на какой системе работает ваш компьютер, вам не нужно рисковать загрузкой и установкой неправильного драйвера, и вам не нужно беспокоиться об ошибке при установке.
Вы можете автоматически обновить драйвер адаптера Xbox с помощью БЕСПЛАТНОЙ или Pro версии Driver Easy. Но с версией Pro требуется всего 2 клика (и вы получаете полную поддержку и 30-дневную гарантию возврата денег):
- Загрузите и установите Driver Easy.
- Запустите Driver Easy и нажмите кнопку Сканировать сейчас . Затем Driver Easy просканирует ваш компьютер и обнаружит проблемы с драйверами..
- Нажмите Обновить все для автоматической загрузки и установите правильную версию всех драйверов, которые отсутствуют или устарели в вашей системе (для этого требуется версия Pro – вам будет предложено выполнить обновление, когда вы нажмете Обновить все ). Или, если вы просто хотите бесплатно обновить драйвер веб-камеры, просто нажмите кнопку Обновить рядом с ним (это частично вручную).
- Перезагрузите компьютер, чтобы он вступил в полную силу.
Pro-версия Driver Easy поставляется с полной технической поддержкой.
Если вам нужна помощь, обратитесь в службу поддержки Driver Easy по адресу support@drivereasy.com.
Исправление 5. Отключите службы VPN
Использование VPN (виртуальной частной сети) при использовании Snapchat или Snap Camera запрещено, поэтому предпочтительно отключить VPN, если вы ее используете.
Использование VPN также может привести к временной блокировке сети. Поэтому обязательно отключите его и снова войдите в Snap Camera.
Исправление 6: Чистая переустановка Snap Camera
Если описанные выше методы не помогли решить, ваша Snap Camera недоступна проблема с входом камеры, вы можете выполнить чистую переустановку. Вот как:
- На клавиатуре нажмите клавишу с логотипом Windows и клавишу R , чтобы открыть Поле “Выполнить”.
- Введите в поле appwiz.cpl и нажмите Enter .
- Щелкните правой кнопкой мыши Snap Camera и выберите Удалить .
- Очистить корзину.
- Загрузите Snap Camera еще раз и следуйте инструкциям на экране для установки.
- После завершения перезагрузите компьютер и запустите Snap Camera, чтобы узнать, решена ли проблема к настоящему моменту.
Надеюсь, статья окажется для вас полезной. Если у вас есть какие-либо вопросы, идеи или предложения, не стесняйтесь оставлять комментарии ниже.
Нам нравится использовать приложения для цифровых камер, а также все функции и фильтры, которые к ним прилагаются. Snap camera — это бесплатное приложение, которое дает вам возможность использовать фильтры Snapchat на вашем ПК. Если ваша Snap Camera не работает и показывает «Нет доступных входов камеры», не беспокойтесь, вот как вы можете это исправить.
Snap camera — это бесплатное программное обеспечение для ПК, доступное для Windows и Mac, которое позволяет использовать фильтры или линзы, доступные в Snapchat. Это приложение камеры позволяет пользователям использовать фильтр Snapchat и объективы AR с их любимым программным обеспечением для встреч. Хотя в последнее время многие люди сообщают о некоторых проблемах с этим приложением.
Но в последнее время некоторые пользователи получают ошибку «Нет доступного ввода с камеры» в своем приложении камеры. Это может быть связано с какой-либо ошибкой разрешения или проблемами несовместимости библиотеки с вашим устройством. Итак, в этой статье давайте посмотрим, как можно решить эту проблему.
Содержание страницы
-
1 Исправлено: Snap Camera Нет доступного входа камеры
- 1.1 Метод 1. Отключить наложение кода привязки
- 1.2 Метод 2: проверьте порт USB
- 1.3 Метод 3: проверьте камеру
- 1.4 Метод 4: проверьте драйверы камеры
- 2 Заключение
Исправлено: Snap Camera Нет доступного входа камеры
Чтобы исправить эти проблемы, нам нужно выяснить причину проблемы. Следовательно, есть несколько методов устранения неполадок, чтобы решить эту проблему.
Метод 1. Отключить наложение кода привязки
Этот метод был полезен для многих пользователей. Итак, давайте, как это сделать,
- Щелкните значок шестеренки в приложении Snap Camera.
- Прокрутите вниз и отключите параметр «Показывать наложение кода привязки».
- Теперь откройте приложение для встреч (Zoom или Google Meet).
- Выберите камеру моментального снимка в качестве входа для вашей камеры.
- Закройте приложение камеры Snap, щелкнув правой кнопкой мыши значок на панели задач.
- Наконец, снова откройте приложение Snap Camera.
Теперь камера должна работать нормально, без каких-либо проблем или ошибок, таких как ошибка «Нет доступной камеры».
Метод 2: проверьте порт USB
Если вы используете любую веб-камеру USB, то это решение должно вам подойти.
- Нажмите на значок шестеренки в приложении Snap Camera.
- В разделе «Выберите камеру» проверьте, есть ли ваша камера в списке.
- Если нет, отключите камеру.
- Прокрутите вниз до «Использование приложений и кеша» и нажмите «Просмотр».
- Нажмите «Очистить», чтобы очистить кеш приложения.
- Закройте приложение камеры Snap с помощью значка на панели задач.
- Откройте диспетчер задач и найдите процесс снимка камеры, щелкните его правой кнопкой мыши и нажмите Завершить задачу.
Наконец, перезагрузите систему, а затем подключите веб-камеру к другому рабочему USB-порту. Теперь вы должны увидеть, как ваша камера работает и отображается в приложении Snap Camera.
Метод 3: проверьте камеру
Если вы по-прежнему не видите свою камеру в приложении Snap Camera, вам следует проверить, доступно ли оборудование вашей камеры в Windows. Для этого
- Щелкните меню «Пуск» и найдите «Камера».
- Откройте приложение камеры по умолчанию и посмотрите, видите ли вы там свою камеру.
- Если он там отображается, проверьте, разрешен ли доступ к камере.
В Windows 10 есть некоторые настройки конфиденциальности для доступа к камере и микрофону. Так что вы тоже должны проверить. Для этого перейдите в настройки и откройте Конфиденциальность.
Проверьте, разрешен ли доступ под камерой и микрофоном.
Метод 4: проверьте драйверы камеры
Одним из основных источников этой проблемы является то, что камера нигде не видна. Следовательно, он не будет отображаться в приложении камеры по умолчанию в Windows. В таких случаях мы должны убедиться, что для вашей системы установлены правильные драйверы.
- Перейдите на официальную страницу загрузки для вашего ПК или ноутбука.
- Щелкните драйверы и выберите веб-камеру, если она указана.
- Загрузите все необходимые драйверы и установите их.
- Перезагрузите компьютер.
Вот и все; камера должна быть видна как в приложении камеры по умолчанию, так и в приложении камеры Snap. Возможно, вам придется повторить методы 1 и 2 после установки драйверов, если это необходимо.
Заключение
Итак, как видите, исправить ошибку «Нет доступной камеры» в Windows очень просто. Однако большинство людей говорят, что эта проблема была решена с помощью первого или второго упомянутого метода. Но в некоторых редких случаях вам, возможно, придется попробовать другие упомянутые методы. Но если вы не видите свое приложение камеры в списке, это означает, что у вашей веб-камеры могут быть проблемы с оборудованием. Поэтому вам следует заменить его, если это возможно.
Выбор редактора:
- Исправлено: ошибка проверки безопасности ядра в Photoshop.
- Как создать стикеры Snapchat
- Как удалить аккаунт Snapchat навсегда в 2021 году
- Что такое модуль Hkcmd при запуске? Безопасно ли удалить?
- Исправлено: камера HD или камера PlayStation не подключается к PS5
Рекламные объявления Последнее обновление: 9 марта 2021 г. в 11:32. В мире компьютерных игр Nvidia GTX и…
Рекламные объявления Проблема «Подключенный диск отключается после перезагрузки» довольно часто встречается в операционной системе Windows. …
Рекламные объявления Цифровая клавиатура занимает особое место, особенно в играх, поскольку она активно используется в большинстве игр…
Если вы запускаете какие-либо активные приложения для просмотра видео или потоковой передачи, вам будет предложено закрыть их. Начать масштабирование. На Mac используйте верхнее меню, чтобы перейти в «Настройки»> «Видео». На ПК щелкните значок шестеренки в правом верхнем углу и выберите «Видео». Щелкните раскрывающееся меню с надписью «Камера» и выберите «Привязать камеру».
Как заставить мою камеру работать?
Сначала воспользуйтесь этими советами по устранению неполадок с камерой!
- Проверьте подключение к Интернету…
- Перезапустите приложение Snapchat…
- Проверить обновления Snapchat…
- Перезагрузите устройство…
- Каждое устройство работает немного по-разному — это иногда может вызывать непоследовательные впечатления от Snapchat, например, увеличение камеры.
Почему не работает камера моментального снимка?
Попробуйте закрыть приложение Snapchat и снова открыть его. Это может обновить приложение и обеспечить бесперебойную работу. Проверьте App Store для iOS или Google Play для устройств Android, чтобы убедиться, что ваше приложение Snapchat обновлено. Выключите устройство, а затем снова включите его.
С чем работает Snap Camera?
Snap Camera можно использовать с самыми популярными в мире потоковыми платформами, такими как Twitch, а также с такими приложениями, как Google Hangouts и Skype. Большинство приложений, которые могут использовать вашу веб-камеру, будут работать с Snap Camera.
Как вы увеличиваете масштаб с помощью камеры моментального снимка на ПК?
Как использовать Snap Camera с Zoom?
- Откройте настройки масштабирования.
- Выберите вкладку «Настройки видео» на левой боковой панели окна «Настройки».
- Выберите Snap Camera в качестве камеры.
Работает ли Snap Camera с командами Microsoft?
Snap Camera для Microsoft Teams
Щелкните значок изображения профиля в меню «Команды» и перейдите в «Настройки». Здесь нажмите «Устройства», затем перейдите в «Настройки устройства». Щелкните раскрывающееся меню под опцией камеры и выберите Snap Camera. Если вы не видите опцию Snap, перезапустите Microsoft Teams.
Почему камера моментального снимка не работает в режиме Zoom?
Одна из причин, по которой Snap Camera может не работать с Zoom, заключается в том, что вы не перезапустили свои программы. Если вы оставили Zoom открытым во время установки Snap Camera, возможно, Zoom не распознает Snap Camera как вход. Также возможно, что вашей системе потребуется полная перезагрузка.
Почему камера Snapchat лучше?
Но Snapchat изменил это. Это заставило меня почувствовать, что я хорошо выгляжу, и все это благодаря камере заднего вида. В то время как обычные камеры и камера на вашем смартфоне показывают вам более или менее то, как вы выглядите на самом деле, камера Snapchat показывает вам то, что вы видите в зеркале, то есть перевернутую версию вашего лица.
Почему моя мгновенная камера сообщает, что вход камеры недоступен?
Исправление 1: принудительный перезапуск Snap Camera
Всегда открывайте Snap Camera перед тем, как запускать приложения для веб-камеры. … Кроме того, щелкните правой кнопкой мыши приложение, которое вы используете, и выберите «Завершить задачу», чтобы принудительно закрыть его. Если вы используете веб-приложения, вам также следует выйти из браузеров. Снова запустите Snap Camera, затем приложение.
Почему Snap Camera не удаляется?
Почему я не могу удалить Snap Camera? Мой компьютер сообщает, что Snap Camera все еще работает. Эта проблема обычно возникает, когда Snap Camera все еще работает в фоновом режиме. Вам нужно будет закрыть его из панели меню перед удалением.
Как разрешить Snapchat доступ к моей камере 2020?
Для пользователей Android вот как разрешить доступ к камере в Snapchat: перейдите в Настройки на своем телефоне и найдите Приложения (или Приложения в зависимости от версии программного обеспечения). Нажмите «Приложения» и найдите Snapchat. Затем убедитесь, что кнопка камеры зеленая / активирована.
Как сделать снимок камеры при увеличении?
Вот как это работает
Убедитесь, что вы вошли в свою учетную запись Zoom. Затем перейдите в настройки, выберите «Видео» и выберите «Камера». Оттуда вы сможете щелкнуть Snap Camera. Функции объектива Snapchat должны появиться в вашем Zoom-видео, пока вы разговариваете по телефону.
Работает ли камера Snap на Iphone?
К сожалению, Snap Camera доступна только на Windows и Mac (по крайней мере, на данный момент), поэтому, если вы надеялись на приложение iOS, iPadOS или Android для использования фильтров Snapchat во время видеозвонков на вашем смартфоне или планшете, вам не повезло. . Он также недоступен в Linux.
Snap Camera работает с Discord?
Интегрируйте новую камеру Snap Camera с Discord, чтобы мы могли надевать линзы на лицо, чтобы сделать наши звонки смешнее! Twitch только что получил их расширение.
Если ваше приложение камеры Windows 10 не запускается или не открывается должным образом, вот несколько решений, которые вы можете прочитать. Многие люди получают что-то пошло не так с кодом ошибки 0xA00F424A при попытке открыть приложение камеры Windows 10. Однако, если ваша камера работает с другими приложениями, такими как Skype, но не с приложением «Камера» в Windows 10, вам могут помочь следующие рекомендации.
Приложение Windows Camera не запускается
1] Проверьте совместимость камеры
Согласно Microsoft, если ваша веб-камера была разработана до запуска Windows 7, она может быть несовместима с современным приложением камеры, таким как приложение Windows 10 Camera. Чтобы узнать, совместимо это или нет, сделайте это:
Откройте диспетчер устройств. В окне диспетчера устройств вы увидите Устройства обработки изображений . Разверните список. Нажмите правой кнопкой мыши на имя камеры и выберите Свойства .

Затем перейдите на вкладку Драйвер и нажмите Сведения о драйвере . Если ваша камера была разработана до Windows 7, вы найдете файл stream.sys в списке.

В противном случае вы найдете файлы ksthunk.sys и usbvideo.sys .
2] Установите предыдущую версию драйвера камеры
Иногда установка более старой версии драйвера камеры решает эту проблему. Однако не для всех камер требуется драйвер для работы с Windows 10. Если у вас есть такая камера, вы не сможете выполнить следующие шаги.
Откройте диспетчер устройств> выберите устройство обработки изображений> щелкните его правой кнопкой мыши и выберите «Свойства». Затем перейдите на вкладку Драйвер и нажмите Откатить драйвер . Выберите Да в следующем всплывающем окне и перезагрузите компьютер.
3] Удалите драйвер камеры
При откате водитель не помогает; Возможно, вам придется удалить драйвер камеры и переустановить драйвер. Для этого откройте диспетчер устройств> выберите устройство обработки изображений> щелкните его правой кнопкой мыши и выберите «Свойства». Затем перейдите на вкладку Драйвер и нажмите кнопку Удалить . Кроме того, установите флажок Удалить программное обеспечение драйвера для этого устройства и нажмите кнопку ОК .
Перезагрузите компьютер, а затем используйте кнопку Сканировать на предмет изменений оборудования , которая отображается в строке меню диспетчера устройств. Ваша камера должна автоматически переустановить необходимый драйвер.
4] Сброс настроек камеры .
Откройте Настройки> Приложения> Приложения и функции. Найдите приложение камеры и выберите Дополнительные параметры. На следующем появившемся экране выберите Сброс , чтобы сбросить это приложение Windows.
5] Удалите и переустановите приложение камеры .
Используйте наш 10Apps Manager, чтобы удалить, а затем заново установить приложение «Камера».
Надеюсь, что-то здесь поможет вам решить эту проблему.
Связанные чтения:
- Мы не можем сейчас добраться до камеры
- Отсутствует папка Camera Roll
- Мы не можем найти вашу камеру, код ошибки 0xA00F4244
- Приложение Камера не может использоваться с этой версией Windows
- Это приложение требует вашего разрешения на использование камеры
- Как узнать, какое приложение использует веб-камеру в Windows.
Snap Camera is one of the most popular third-party camera apps that offer live stream and video calling filters. Not the regular filters, but the different emojis, avatars, some other face twisters, and more. So, it adds your live image to a different look that you and other viewers will love so much. The app is compatible with Windows and Mac platforms. So, just use the camera lens and you will get amazed by its bunch of filter add-ons. However, some of the users are facing Snap Camera no available camera input issue (Snap Camera not working) problem. If you’re also one of them, consider the below methods to fix it.
By launching the Snap Camera app on your PC, you just need to give access to use the web camera lens and you’re good to go. It changes real-time filter effects over your face and offers you to choose your preferred filter mode. Once you’re done with filter, you can use it for live streaming or video calls. Now, if you want to choose Snap Camera as the input on your video calling, then you will need to select it from the webcam option.
Once all is set, you can use your preferred video calling app on the Windows or Mac and start your video call or live stream. It’s all easy and the simple user interface makes you feel much better while using it. So, all the affected Snap Camera users can follow the below guides to solve the problem.
Note: The Snap Camera app only works on video calling facility and not on voice call. So, that’s the core priority of the camera app to use filters.
- Force Restart Snap Camera: Windows users can simply go to Task Manager and select Snap Camera.exe process from the list – Click on End Task. While the Mac users need to Quit the respective video calling app from the upper-dock. Once done, simply launch the Snap Camera again on your computer and start using it.
- Clear Cache of Snap Camera: Just like the smartphone apps, the Snap Camera app also has an option to clear it’s cache and app usage quite easily. You will also find Lens history, favorite lenses, third-party integrations, etc. If you want to fully clear all the cache and temporary files, make sure you’ve selected all the boxes and click on Clear selected. So, head over to Snap Cam Settings – Cache & App Use – View.
- Check System Compatibility: To be very specific, you will require Windows 10 (64 bit) or macOS 10.11+ along with a minimum of Intel Core i3 2.5Ghz or AMD Phenom II 2.6Ghz, and 4GB RAM; Intel HD Graphics 4000 / Nvidia GeForce 710 / AMD Radeon HD 6450; screen resolution of 1280×768 or higher. You can easily check out your system configuration from Start menu – Settings – System – About – Device Specifications. While the Mac users can simply go to “Apple icon” and select “About This Mac”.
- Allow App Permission: Ensure that your Snap Camera app has permission to use your webcam. But before check that whether your webcam is running or not. If your laptop has a locking system to close the camera shutter, then turn it on. Now, press Windows + I key – Privacy – Camera and turn on “Allow apps to access your Camera” toggle for Snap Camera. While the Mac users can go to System Preferences – Security & Privacy – Privacy – Camera and click on Snap Camera checkbox to mark it.
- Select Snap Camera in Video Calling Software: Now, after doing all of these steps, make sure that the Snap Camera app is selected on your preferred video calling app whether you’re on Windows or Mac. It’s quite important to select the Snap Camera input instead of the default webcam. So, in this way, you will be able to play around with your favorite filters.
- Turn Off VPN Service: If in case, you’re using any VPN service on your PC then turn that off temporarily and use the video calling with Snap Camera filters. Once done, you can turn back on your VPN. Now, there is no specific reason behind it but may be due to the distance server or lack of internet stability can cause this issue on Snap Camera.
- Reinstall Snap Camera: If nothing works for you, then we will recommend you to uninstall the Snap Camera app from your computer and reinstall it again. Some times, reinstalling the program can fix older issues from the app files or system.
- Check For An Older App version: You can also check for an older Snap Camera app version for your computer from the Snap Camera official site. Some times the older version may work properly on some of the systems.
- Reinstall Webcam Drivers: If the Snap Camera doesn’t work at any cost, then you should also try reinstalling webcam drivers on your Windows PC. Launch Control Panel – Go to Hardware – Sound – Device Manager – Imaging Devices – Webcam. Just remember the webcam name and search for drivers online & download/install it. If you’ve original driver CD with you, then you can also reinstall the webcam drivers from the CD.
We assume that by following these methods, your Snap Camera will work like before. Keep visiting the blog for more info.
RELATED ARTICLES