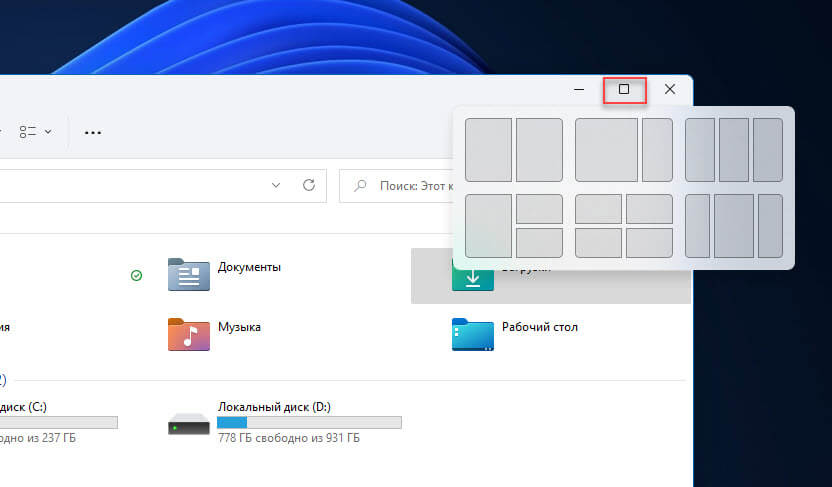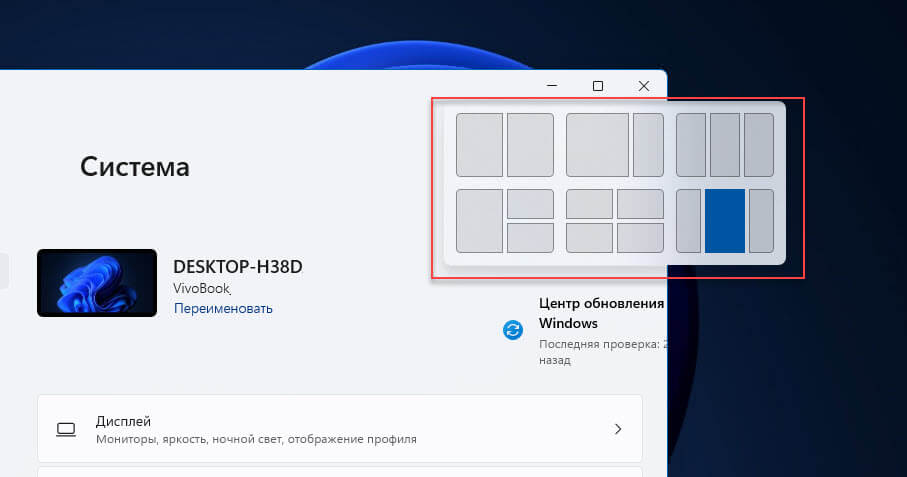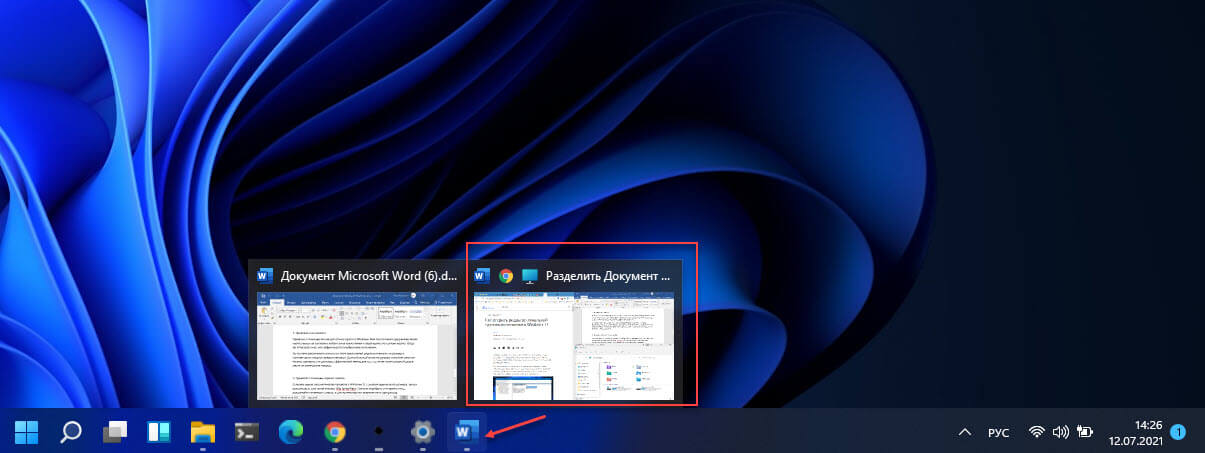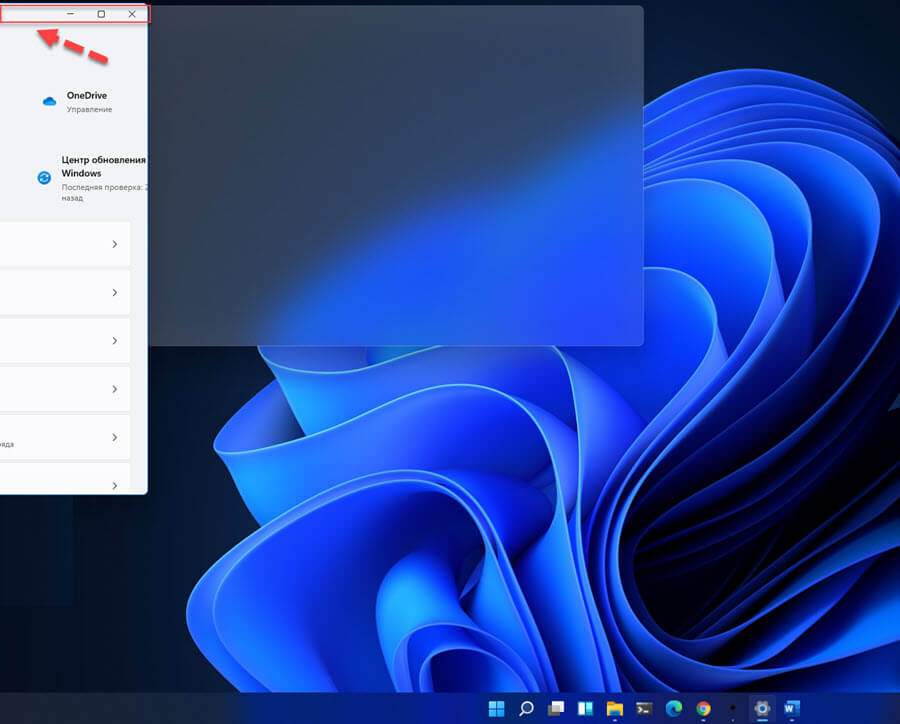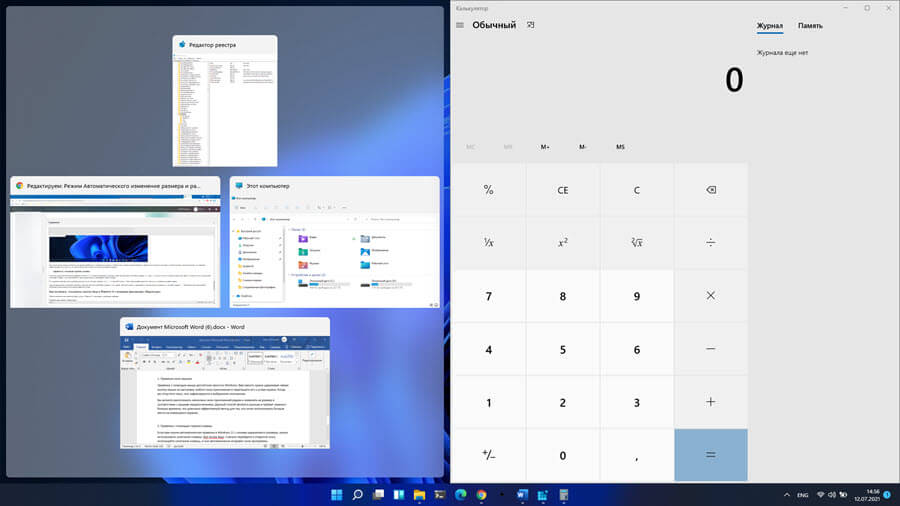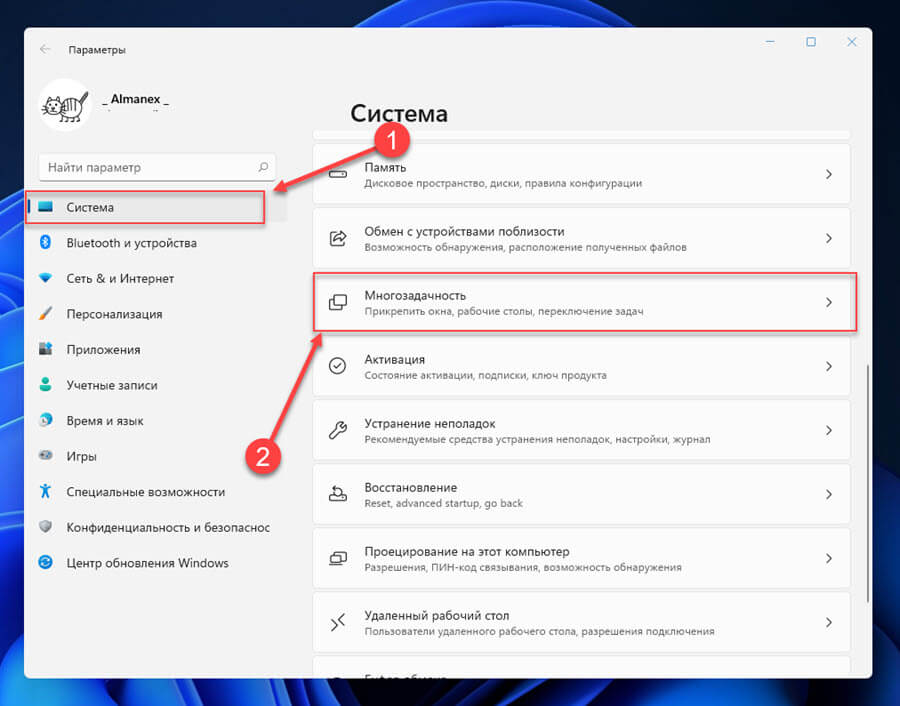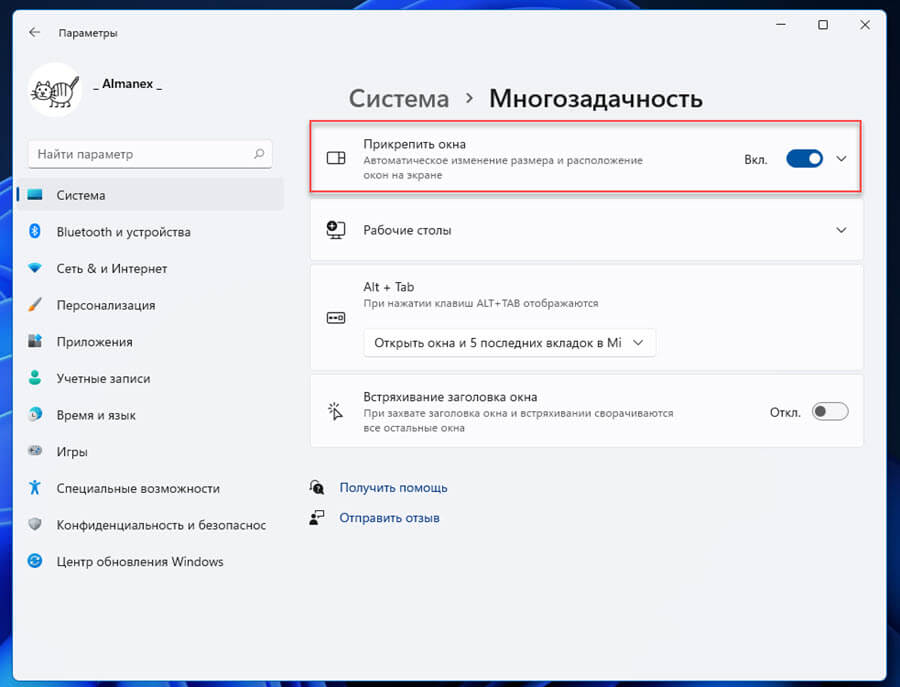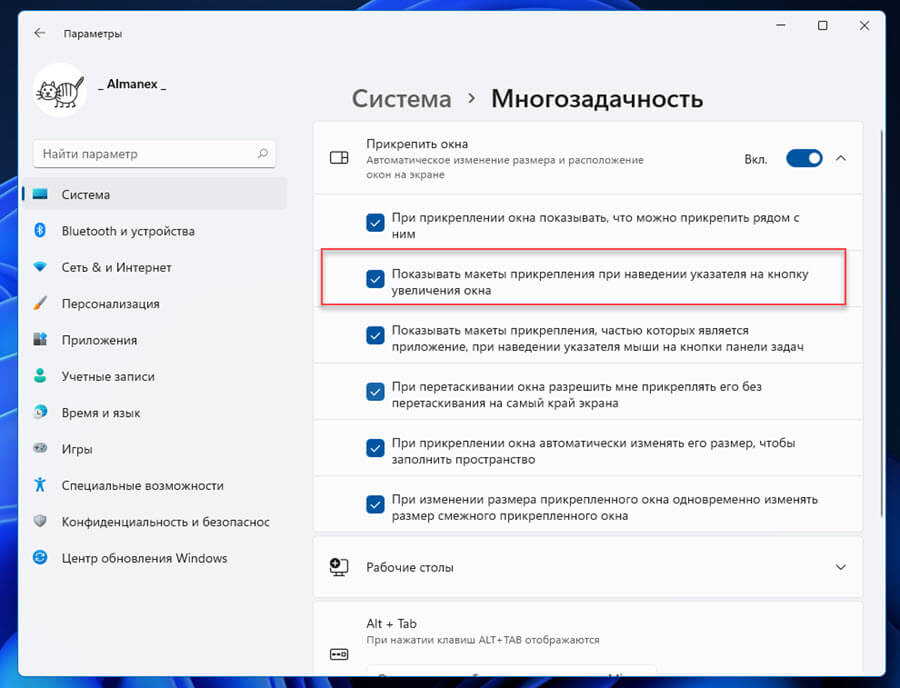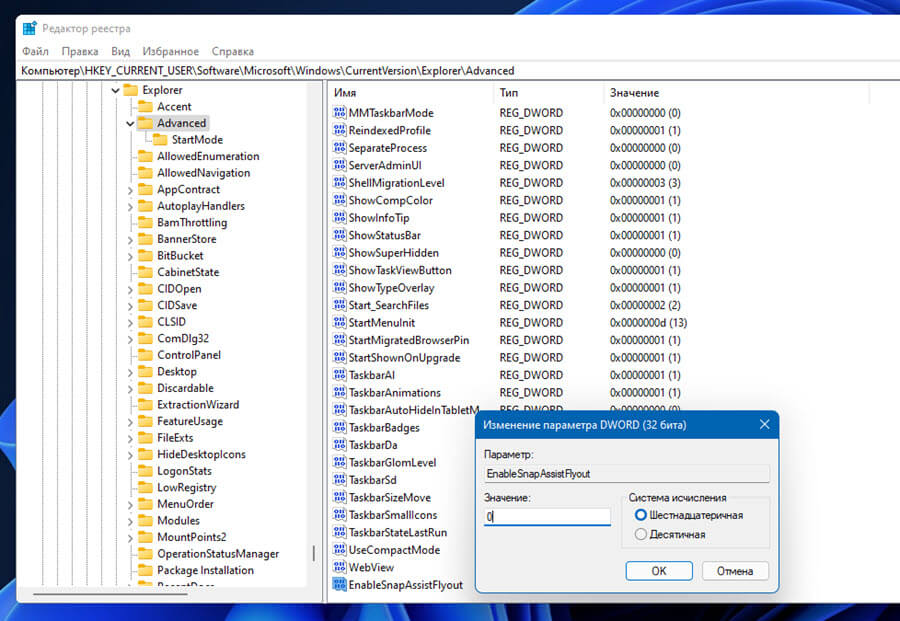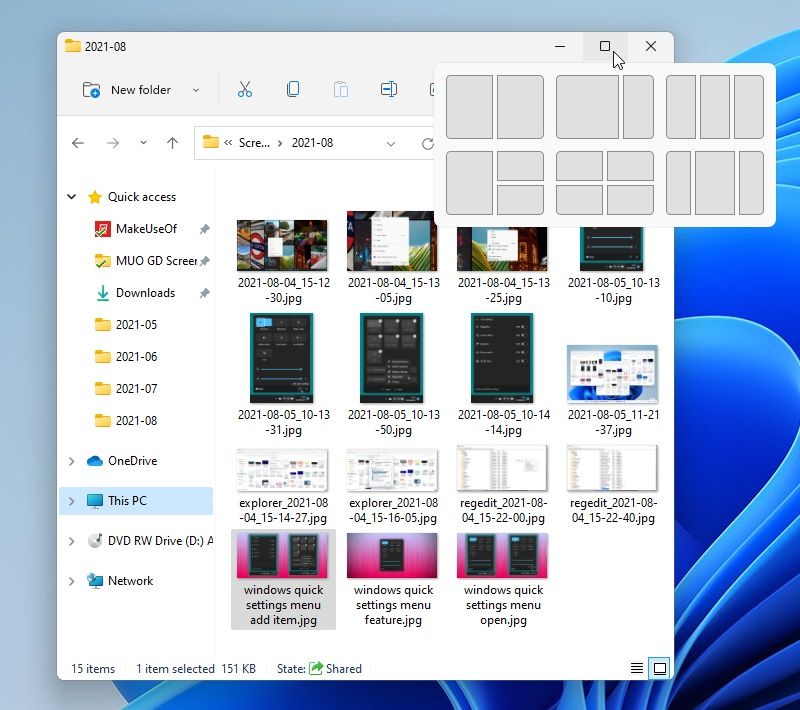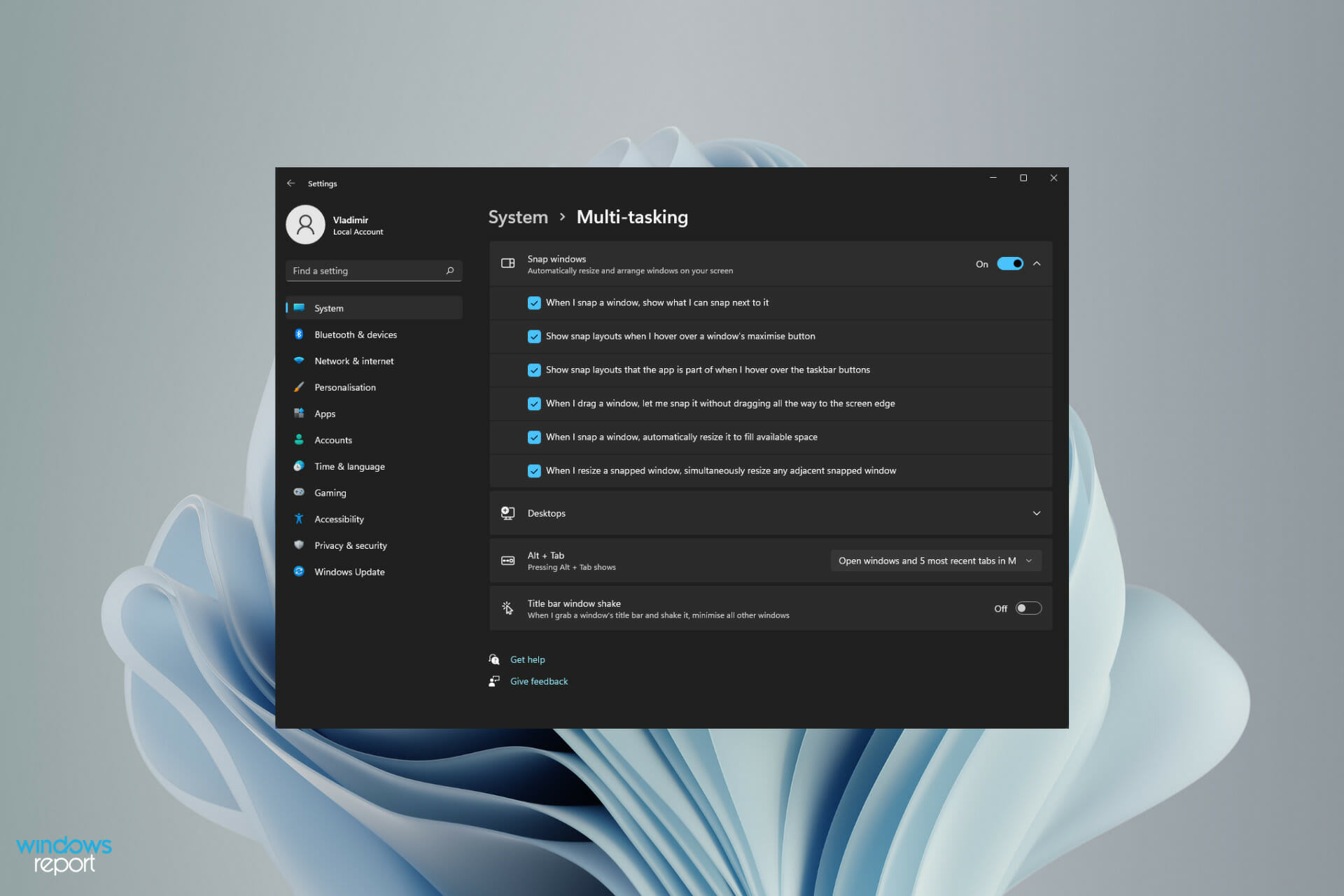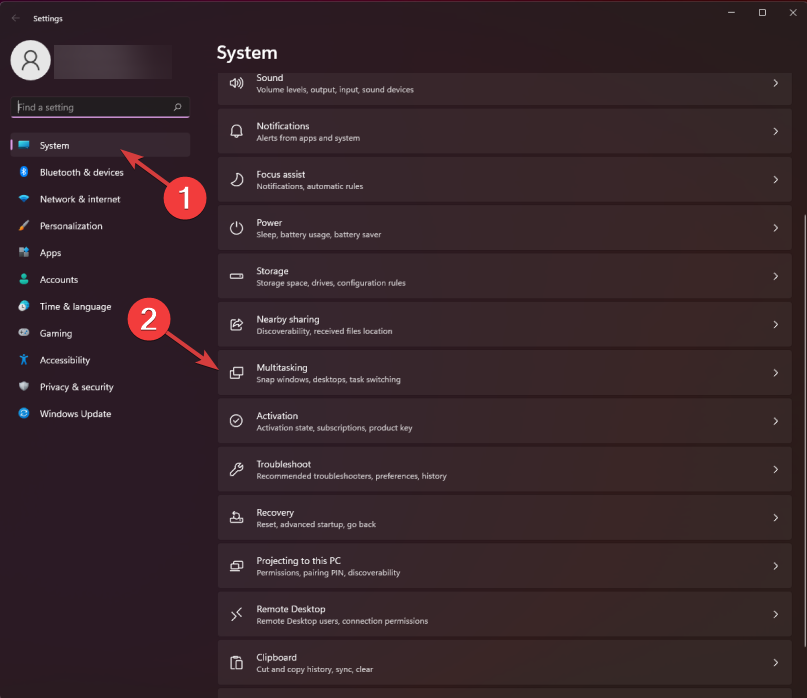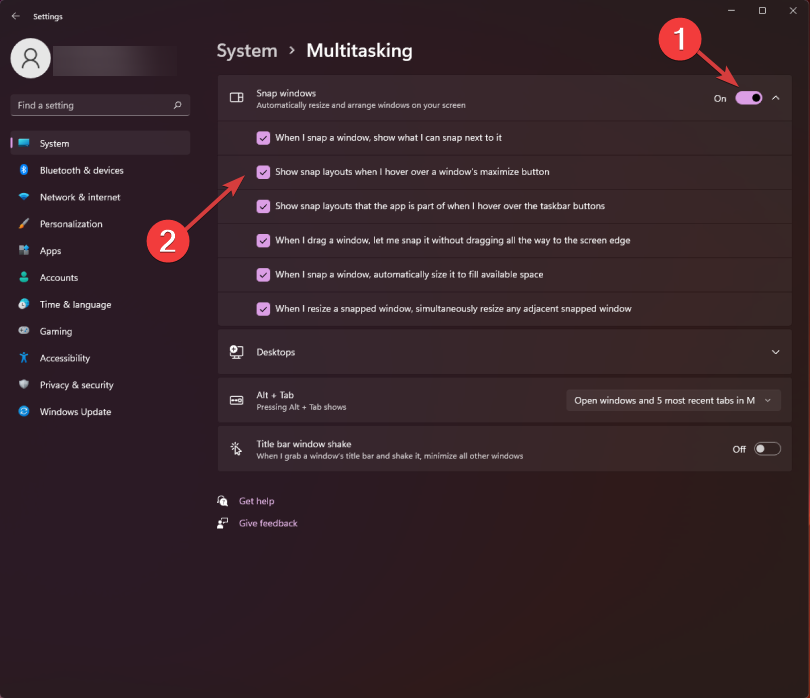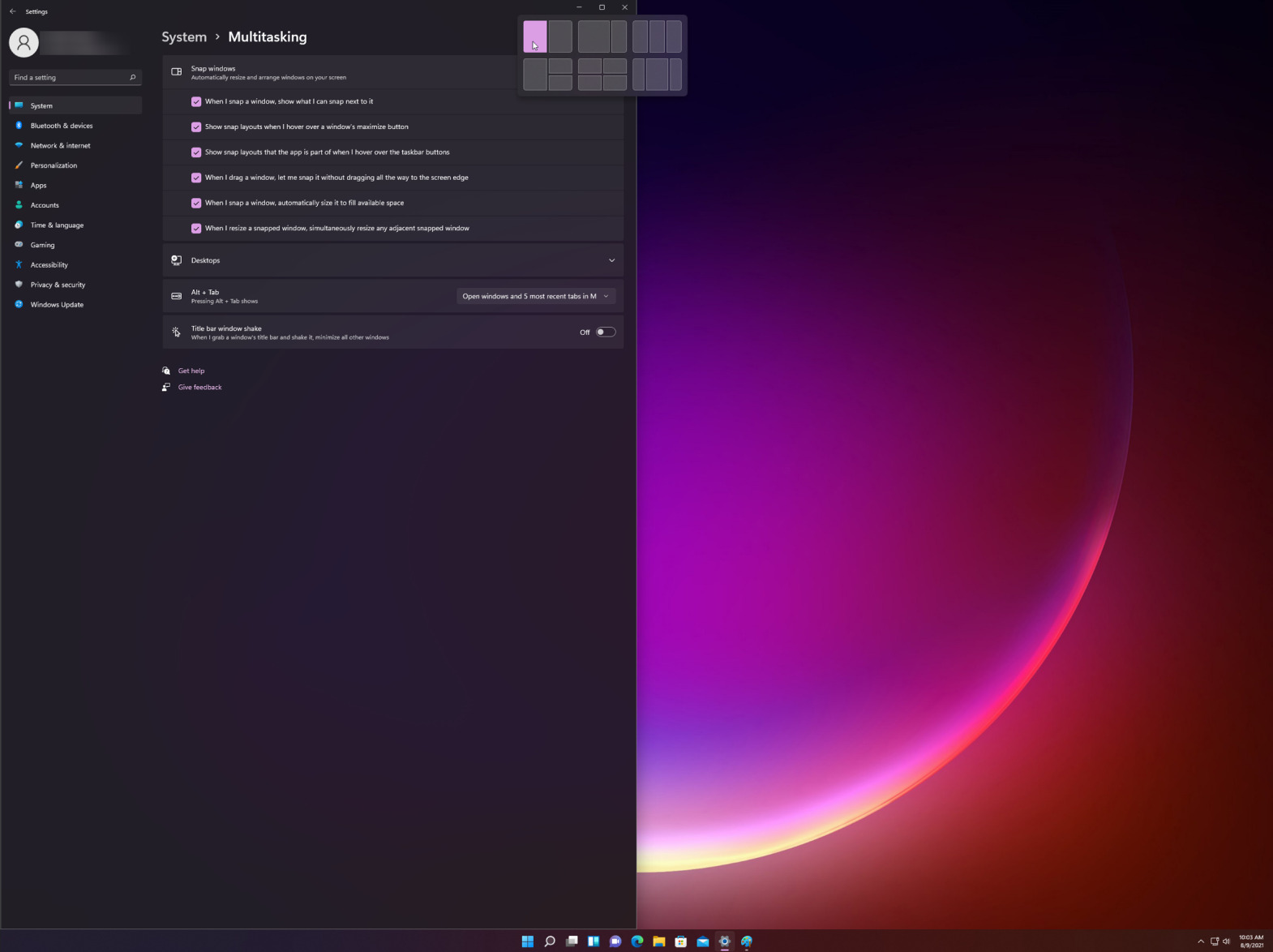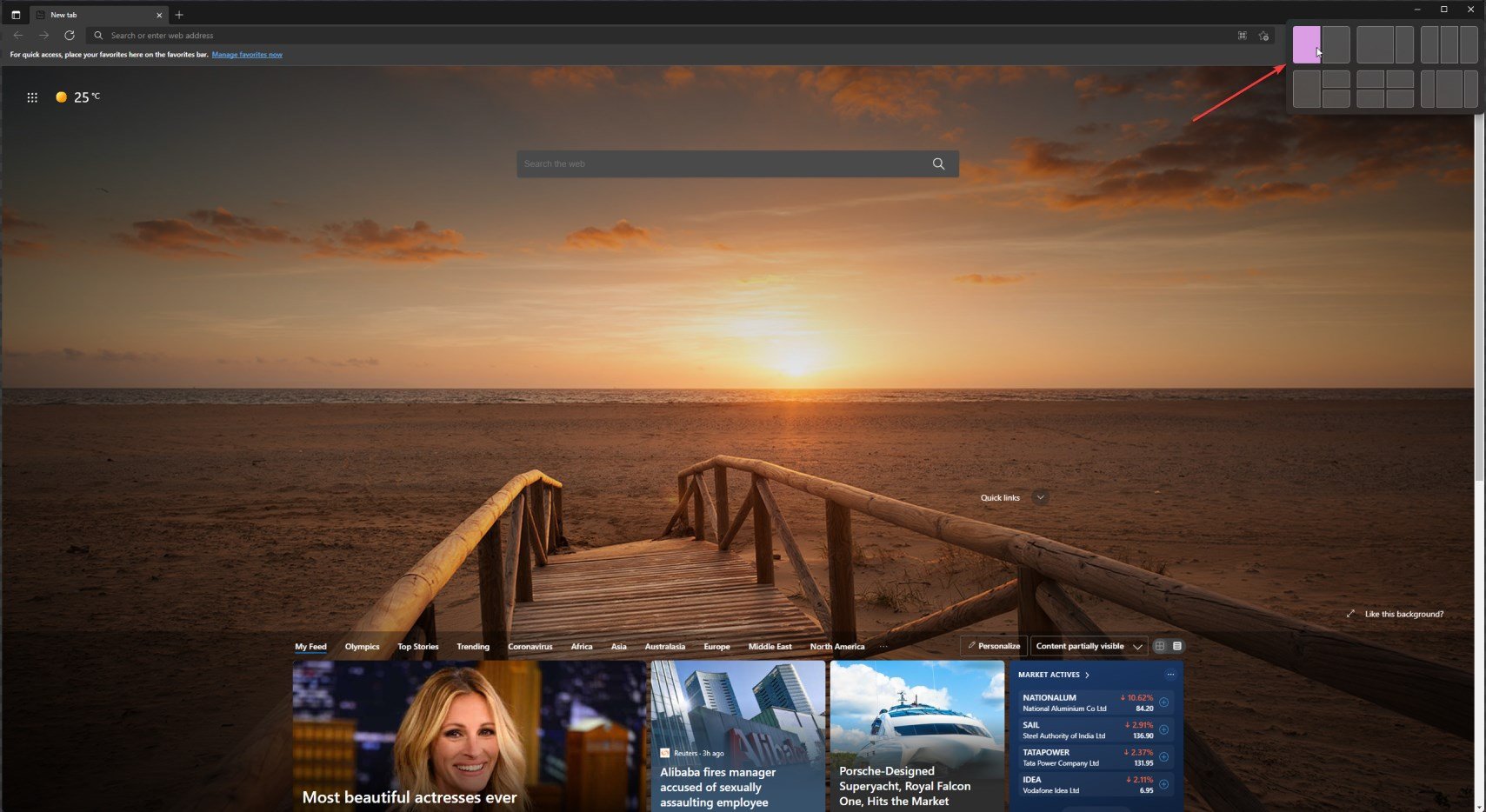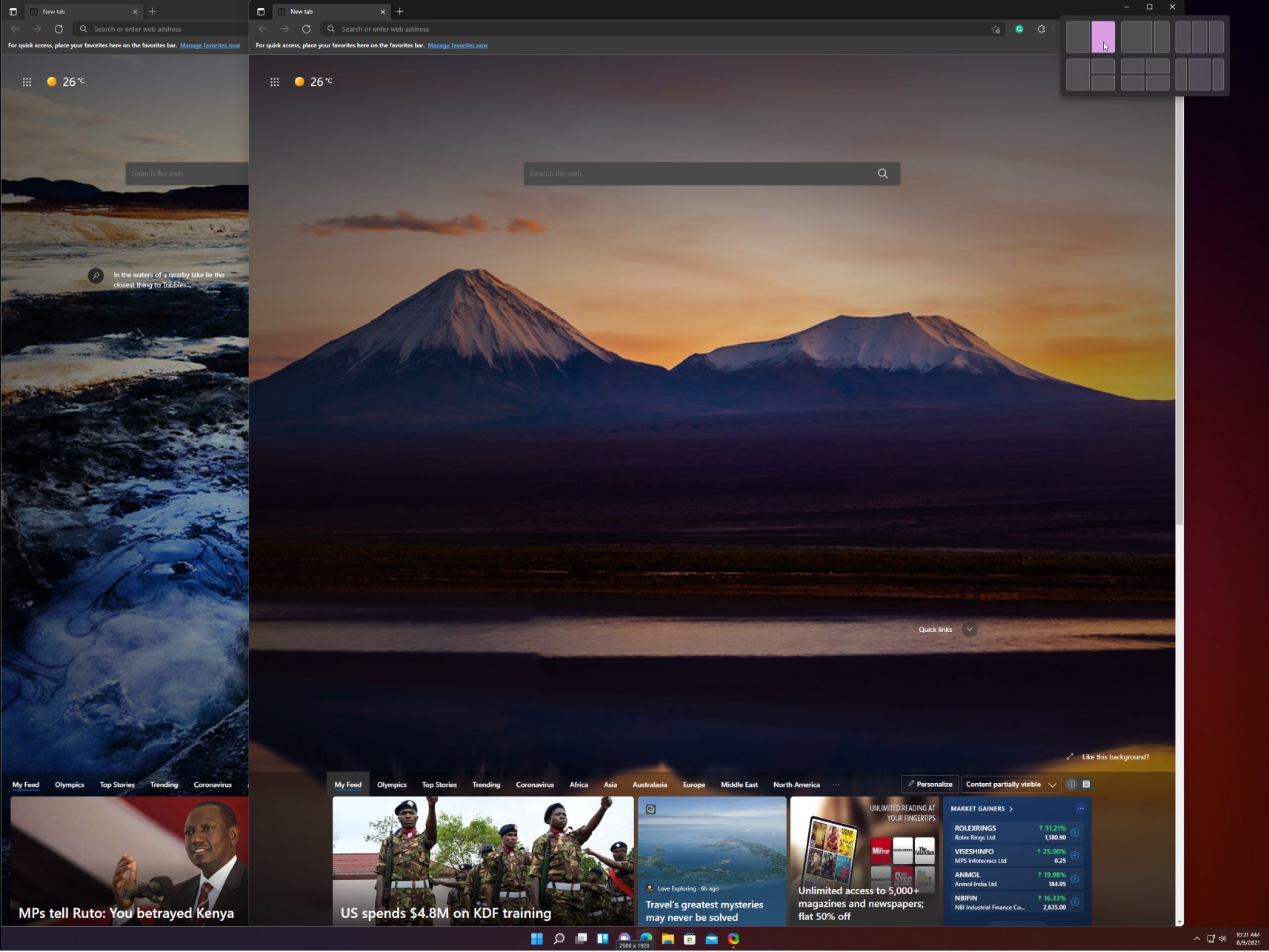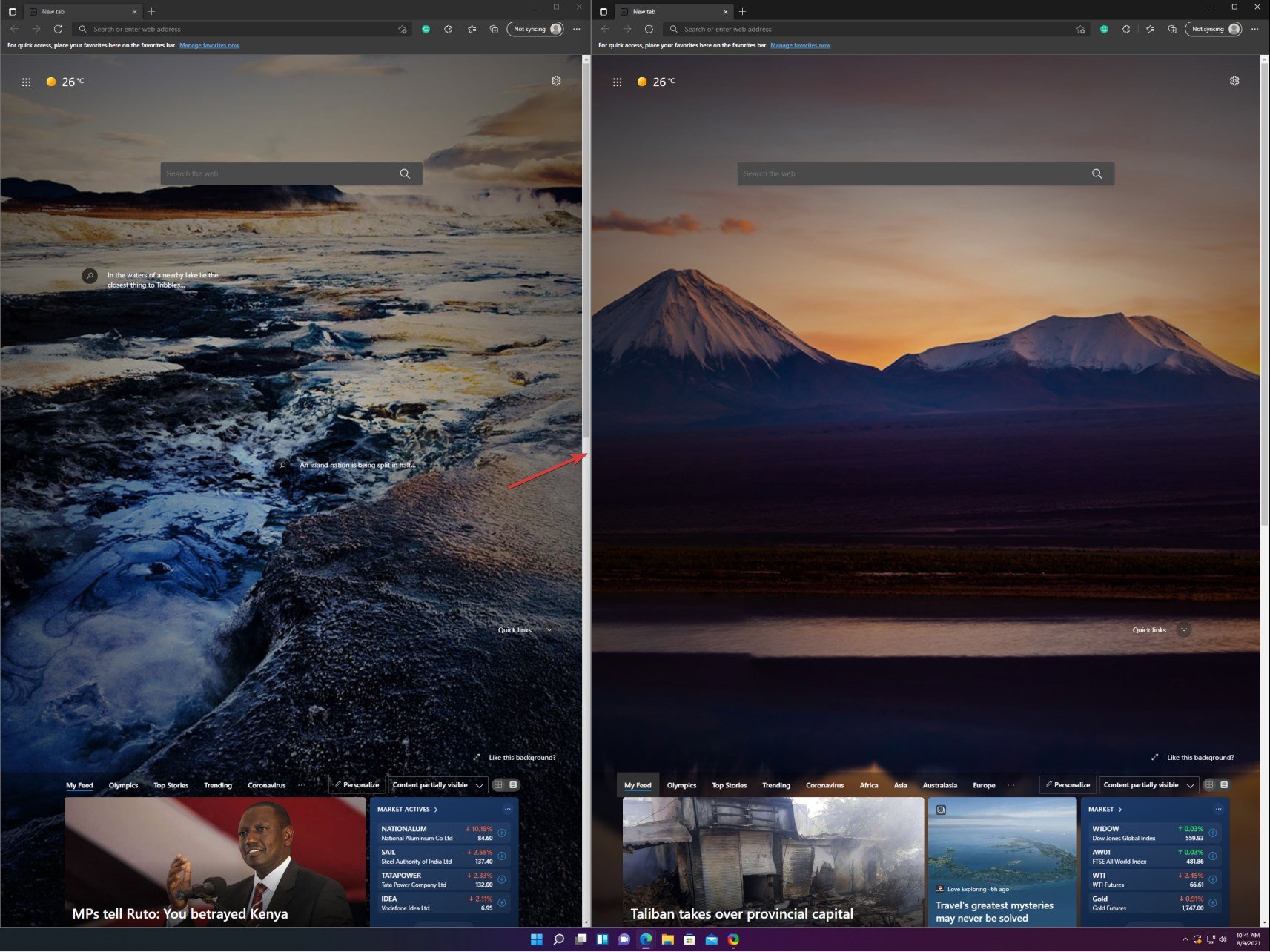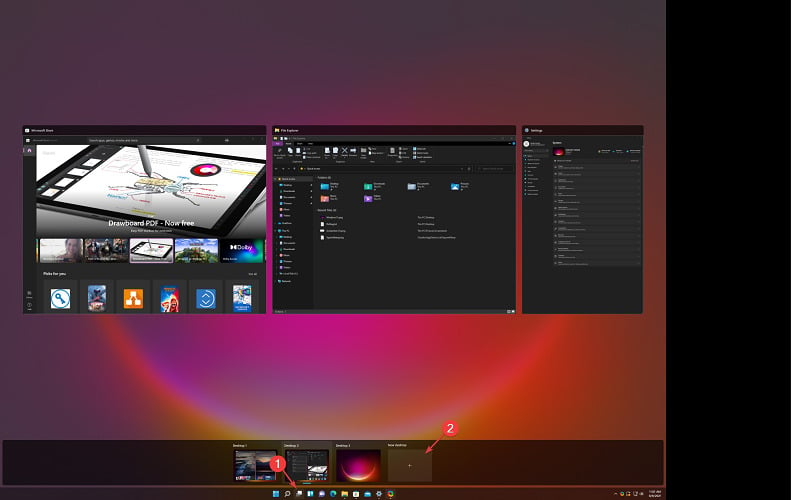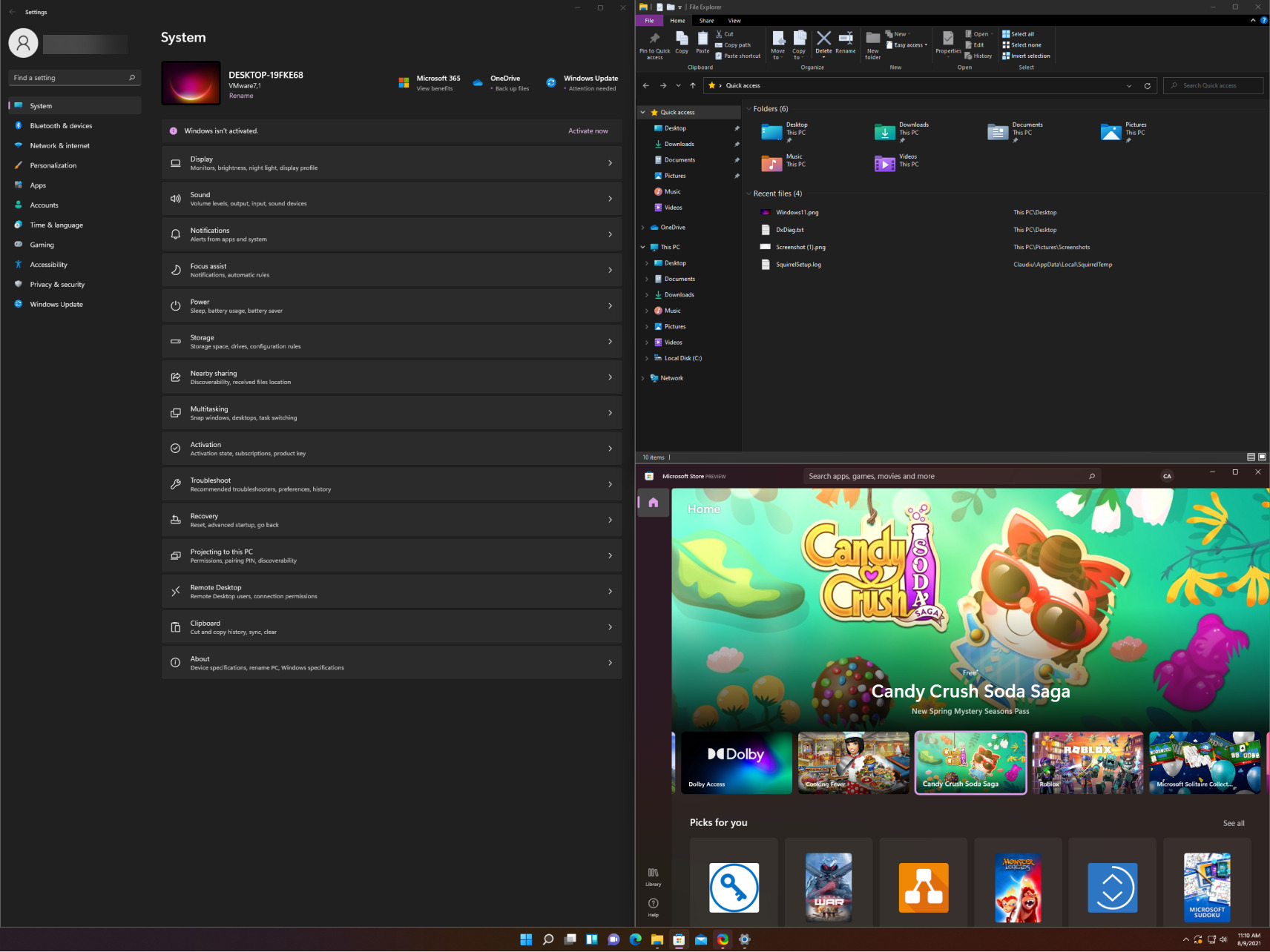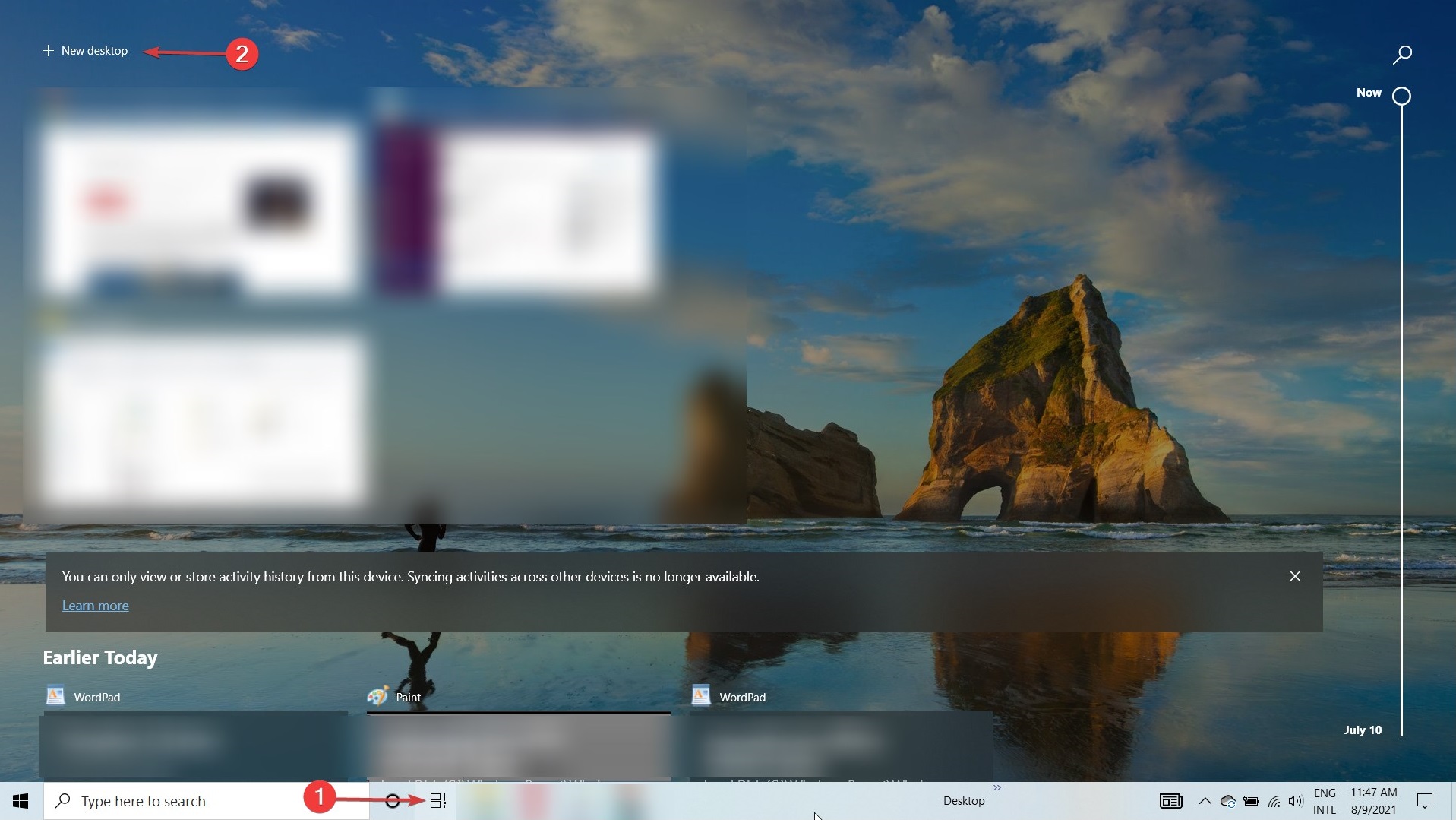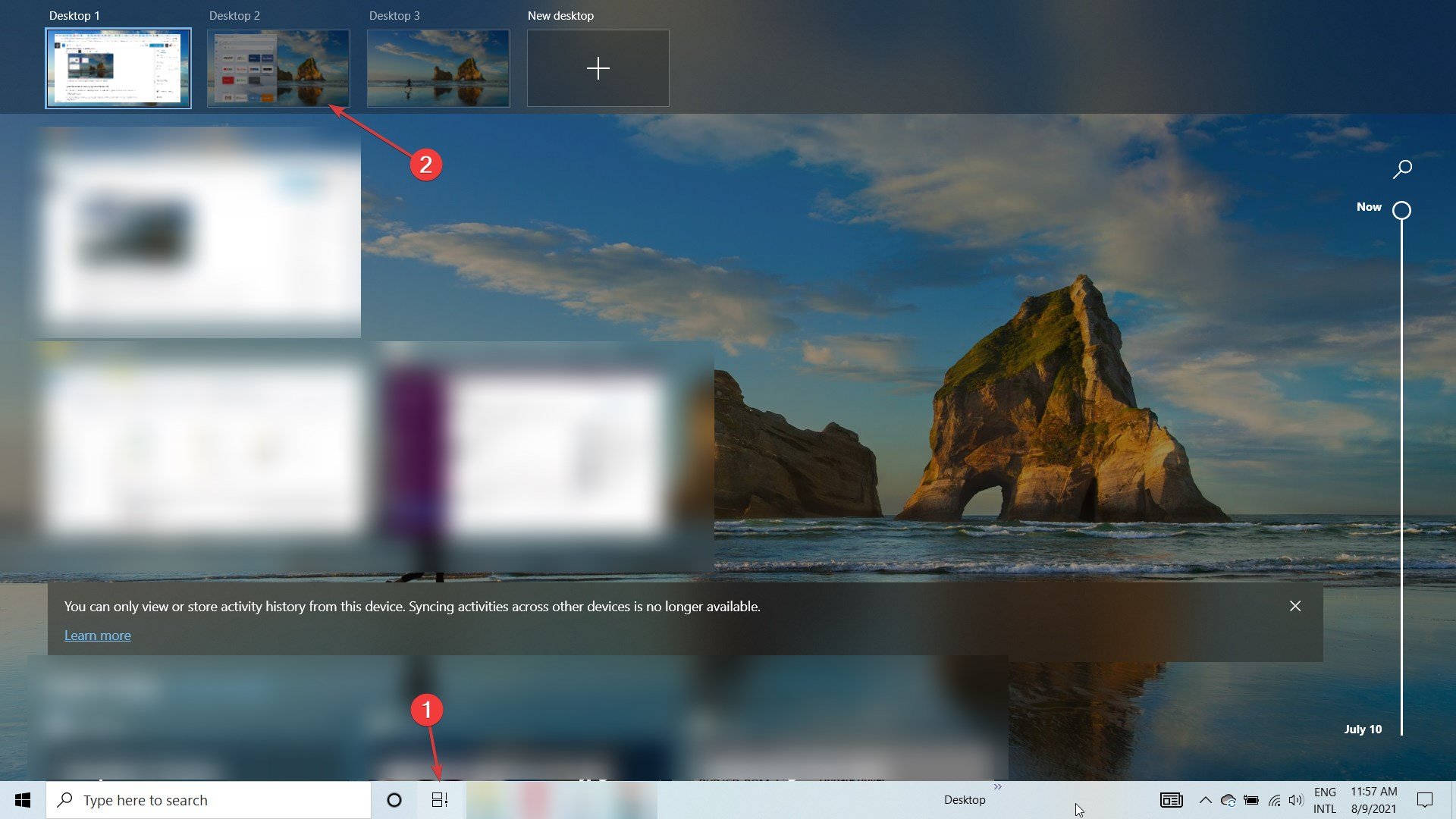Легко получайте доступ ко всем необходимым приложениям и пользуйтесь возможностями многозадачности с помощью таких инструментов, как макеты закрепления с новым, более интуитивным интерфейсом.
Snap Layout — одна из интереснейших функций Windows 11. Когда вы открываете несколько окон с приложениями, Windows 11 позволяет вам организовать их все на экране используя макеты прикрепления, которые изменят размер окон и расположат их в определенном порядке. Таким образом вы получаете больше свободного места на экране, чтобы максимально использовать возможности многозадачности.
Для тех, кто хочет ближе познакомится с функцией автоматического изменения размера и расположения окон на экране Windows 11, здесь мы рассмотрим различные способы достижения этой цели.
Автоматическое изменение размера и расположение окон на экране Windows 11 с помощью макетов
Режим многозадачности Snap layouts Windows 11 — это набор предопределенных шаблонов (макеты прикрепления), которые упорядочивают окна открытых приложений на экране на основе шаблона. Вы увидите функцию сразу же, как только наведете указатель мыши на кнопку «Развернуть» (Увеличение окна).
Кроме того, выбранный вами макет расположение окон можно свернуть на панель задач или развернуть как группу.
Макеты Snap Assist в Windows11
В настоящее время существует шесть типов макетов, с помощью которых вы можете группировать окна на экране:
- Макет 50:50 два окна одинакового размера
- Макет 80:20 включает в себя главное и второстепенное окно экрана
- Равномерный макет с тремя столбцами, требуется экран ноутбука / компьютера, совместимый с HD с разрешением 1080p (1920 × 1080).
- Макет для трех окон 50:25:25
- Макет 25:25:25:25 удобен для многозадачности с четырьмя открытыми окнами.
- Трех колоночный неравномерный макет 20:60:20.
В приложении «Параметры» Windows 11 есть страница настроек «Многозадачность», на которой вы можете настроить, что поведение ОС при привязке двух или более окон.
Как использовать Snap Layout в Windows 11
Функция Windows 11 Snap Layout, проста и интуитивно понятна. Есть три способа добиться привязки окон в Windows 11: с помощью мыши, сочетаний клавиш и Snap Assist.
-
С помощью макетов при наведении указателя мыши на кнопку увеличения окна
Просто наведите указатель мыши на кнопку развертывания окна, чтобы увидеть доступные макеты привязки, затем выберите нужный макет, чтобы привязать окно в нужной части экрана. Вы также можете вызвать всплывающее окно макетов привязки с помощью сочетания клавиш WIN Z.
Группы привязки: Прикрепите как минимум 2 окна приложений на экране. Наведите указатель мыши на одно из этих открытых приложений на панели задач, чтобы найти группу привязок, кликните на ней, чтобы быстро переключиться на выбранную группу.
-
Привязка окон с помощью перетаскивания
Привязка с помощью мыши достаточно проста в Windows. Вам просто нужно удерживая левую кнопку мыши на заголовке любого окна приложения и перетащить его к углам экрана. Когда вы отпустите окно, оно зафиксируется в выбранном положении.
Вы можете расположить несколько окон приложений рядом и изменить их размер в соответствии с вашими предпочтениями. Данный способ является ручным и требует немного больше времени, это довольно эффективный метод для тех, кто хочет использовать больше места на имеющихся экранах.
-
Привязка с помощью сочетания клавиш
Если вам нужна автоматическая привязка в Windows 11 с окнами одинакового размера, лучше использовать сочетания клавиш: Win Вверх, Вниз, Влево, Вправо. Сначала переместите фокус в открытое окно, используйте сочетание клавиш, и оно автоматически будет прикреплено к выбранной стороне экрана.
В следующем примере окно редактора реестра после сочетания клавиш Win ← со стрелкой «влево». Окно приложения оказалось в левом углу, занимая половину экрана.
Другой пример ниже показывает привязку приложения «Калькулятор» к правому углу экрана. Для этого вместе с клавишей Win использовалась клавиша со стрелкой «вправо» → . Остальные окна приложений аккуратно расположены в виде прокручиваемой сетки.
Как включить / отключить макеты Snap в Windows 11 с помощью приложения «Параметры»
Чтобы отключить или включить Snap Layout в Windows 11, выполните следующие действия:
- Откройте приложение «Параметры».
- Перейдите в раздел «Система»
- Выберите вкладку «Многозадачность»
- В разделе «Прикрепить окна» передвиньте ползунок переключателя в положение «Откл.» чтобы выключить функцию привязки окна или в положение «Вкл.» чтобы включить.
Если вы хотите отключить только отображение макетов, разверните вкладку «Прикрепить окна» и снимите флажок для опции «Показывать макеты прикрепления при наведении указателя на кнопку увеличения окна»
Отключить или включить функцию макетов Snap Assist с помощью реестра
Вы также можете использовать реестр Windows для отключения макетов.
- Откройте редактор реестра и перейдите к следующему разделу:
HKEY_CURRENT_USERSoftwareMicrosoftWindowsCurrentVersionExplorerAdvanced
- Найдите параметр с именем EnableSnapAssistFlyout. Если он существует, переходите к следующему шагу. Если вам не удалось его найти, кликните правой кнопкой мыши папку «Advanced», выберите в контекстном меню «Создать» «Параметр DWORD (32-бита)» и назовите его «EnableSnapAssistFlyout».
- Измените значение для созданного параметра «EnableSnapAssistFlyout»:
- Включить всплывающее меню Snap Assist — 1
- Отключить всплывающее меню Snap Assist — 0
- Теперь закройте «Редактор реестра» и перезагрузите компьютер или проводник, чтобы изменения вступили в силу.
Таким образом, вы можете включать и отключать макеты ассистента Snap Layouts в Windows 11.
Все!
Макеты Snap Layouts — это лишь один из инструментов повышения производительности, которые Microsoft поставляет в Windows 11. Хотя возможность привязать ваши активные окна к разным макетам с большим количеством параметров не кажется такой уж захватывающей, это удобная новая опция, позволяющая сэкономить время для тех, кто регулярно работает с открыто несколько окон.
Итак, как работают макеты Windows 11 Snap? Давайте выясним.
Макеты Windows 11 Snap Layouts — это новый набор параметров макета, которые перемещают окна приложений в разные положения экрана.
Вы можете увидеть эту функцию в Windows 10, где вы можете прикреплять окна бок о бок. Кроме того, когда вы привязываете свое окно к одной стороне экрана, напротив появляется небольшое диалоговое окно, позволяющее выбрать второе окно. Windows 10 Snap была большим улучшением по сравнению с предыдущими итерациями, позволяя выполнять привязку по горизонтали и вертикали, а также привязку к четверти экрана, если вы перетаскиваете приложение в угол.
В 2019 году был перезапущен старый любимый Windows PowerToys. В рамках пакета пользователи Windows могут загрузить служебную программу FancyZones, резко увеличив диапазон параметров привязки с помощью зон привязки, настраиваемых областей и многого другого.
Видя популярность FancyZones, Microsoft предприняла шаги по интеграции большей части его функциональности в Windows 11. В результате получились макеты Windows 11 Snap Layouts, серия интегрированных положений окна приложения, к которым можно получить доступ из строки заголовка окна.
Как использовать макеты Snap в Windows 11
Использование Snap Layouts в Windows 11 — очень простой процесс. Поскольку инструмент интегрирован в операционную систему, вам не нужно ничего скачивать или настраивать. Параметры Snap Layout будут различаться в зависимости от размера вашего экрана, но общая суть инструмента одинакова для всех.
-
Откройте новое окно проводника.
-
Наведите указатель мыши на значок «Развернуть окно» в правом верхнем углу.
-
Появятся макеты привязки. Выберите макет привязки, который соответствует конфигурации вашего окна.
-
Первое окно переместится на место. Теперь выберите другие окна, которые вы хотите отобразить в других зонах Snap Layout.
Кроме того, вы можете использовать Snap Layouts с клавиатурой. В окне, которое вы хотите привязать, нажмите Win + клавишу со стрелкой в том направлении, в котором вы хотите расположить окно. После того, как вы переместите первое окно, в пустом месте появится диалоговое окно Snap.
В настоящее время вы можете выбрать один из шести различных макетов привязки:
-
Равное разделение экрана
-
Разделение экрана 80/20
-
Три равных столбца
-
Три неравных столбца
-
Разделение экрана 50/25/25
-
Разделение экрана на четверть
Связанный: Лучшие настольные инструменты для ускорения рабочего процесса
Настройка параметров макетов Windows 11 Snap
Есть несколько вариантов макетов Windows 11 Snap Layouts, которые вы настраиваете с помощью приложения Windows Settings.
Например, вы можете полностью отключить опцию Windows 11 Snap Layouts или изменить реакцию Snap Layouts на привязку двух или более окон.
-
Нажмите Win + I, чтобы открыть приложение «Настройки».
-
Введите snap в строке поиска настроек, затем выберите Snap Settings.
-
Установите или снимите отметки со всех опций, которые вы хотите использовать или удалить.
Макеты Snap в Windows 11 и PowerToys FancyZones
Теперь большой вопрос для многих пользователей Windows заключается в том, лучше ли интеграция Microsoft Snap Layouts по сравнению с PowerToys FancyZones, инструментом, который вдохновил на обновленную функциональность Snap.
Это интересный вопрос. Интеграция Snap Layouts непосредственно в Windows 11, несомненно, упрощает использование и повышает производительность, что, конечно же, является огромным плюсом. Шесть макетов, доступных в настоящее время пользователям Windows 11, немного, но мы ожидаем, что в будущем эта функциональность будет расти (не забывая, что Windows 11 все еще находится в стадии разработки).
Однако есть ли у него преимущество в FancyZones?
Хотя FancyZones требует дополнительной загрузки, это все еще инструмент Microsoft (причем с открытым исходным кодом). Кроме того, в FancyZones есть один инструмент, которого нет в Snap Layouts (пока): настраиваемые шаблоны.
Одна из самых привлекательных сторон FancyZones, особенно для тех, кто работает с большими экранами, — это настраиваемые макеты экранных снимков. Пользовательские макеты FancyZones также позволяют создавать перекрывающиеся зоны. Так что, если вы знаете, что у вас есть область окна или программы, которую вы не используете, вы можете настроить определенную область так, чтобы она перекрывалась с другой, увеличивая площадь экрана до максимума.
У FancyZones есть еще несколько опций. Например, с помощью FancyZones вы можете автоматически переместить окно в его последнюю известную зону или убедиться, что привязанное окно восстанавливается до своего исходного размера (что может сильно раздражать при использовании обычной Windows Snap).
Как создать пользовательский макет привязки с помощью FancyZones
Прежде чем двигаться дальше, вот краткое руководство о том, как можно создать настраиваемый макет привязки с помощью PowerToys FancyZones.
Как упоминалось выше, PowerToys — это бесплатный инструмент Microsoft с открытым исходным кодом, который вы можете загрузить, чтобы добавить некоторые интересные функции в Windows. Он работает как с Windows 10, так и с Windows 11, хотя с последним вы можете найти некоторые биты здесь и там, поскольку разработчики продолжают адаптироваться к новой операционной системе.
-
Направляйтесь к Страница выпуска PowerToys, затем загрузите и установите последнюю версию инструмента.
-
После установки запустится приложение PowerToys. Выберите FancyZones из списка.
-
Теперь в разделе «Редактор» выберите «Запустить редактор макета».
-
Запустится редактор FancyZones. В правом нижнем углу выберите Создать новый макет.
-
В новом окне задайте имя для своего настраиваемого макета, затем выберите «Сетка» или «Холст». Холст — это вариант, позволяющий перекрывать зоны.
-
Теперь вы можете перемещать зоны Snap Layouts по экрану. Отрегулируйте размер зоны, перетаскивая края. Если вы хотите добавить еще одну зону, нажмите большую синюю кнопку с плюсом в окне, которое появляется в центре экрана.
-
Когда вы закончите, выберите Сохранить и применить.
Не закрывайте FancyZones, и вы сможете начать использовать свои собственные макеты привязки.
Макеты Snap в Windows 11 повышают производительность
Интеграция большего количества макетов Snap в Windows 11 — отличный шаг. Упрощение доступа к более широкому спектру макетов одним нажатием кнопки значительно ускорит упорядочивание экрана перед загруженным рабочим сеансом. Даже если это всего лишь секунды, все они складываются.
Тем не менее, очевидно, что еще предстоит проделать некоторую работу, чтобы довести макеты Snap Layouts до того же стандарта, что и FancyZones. Итак, если вам нужна более продвинутая привязка экрана с настраиваемыми макетами привязки, FancyZones — это инструмент для вас.
The Snap Layouts feature is built-in on all devices
by Radu Tyrsina
Radu Tyrsina has been a Windows fan ever since he got his first PC, a Pentium III (a monster at that time). For most of the kids of… read more
Updated on August 31, 2022
Reviewed by
Vlad Turiceanu
Passionate about technology, Windows, and everything that has a power button, he spent most of his time developing new skills and learning more about the tech world. Coming… read more
- With the new Snap layouts feature, Windows 11 allows users to easily multitask by splitting the screen into multiple areas.
- This productivity feature helps you better organize and streamline your work.
- Discover which monitors can support this type of layout and how to access it by using a certain keyboard shortcut.
XINSTALL BY CLICKING THE DOWNLOAD FILE
- Download Restoro PC Repair Tool that comes with Patented Technologies (patent available here).
- Click Start Scan to find Windows 11 issues that could be causing PC problems.
- Click Repair All to fix issues affecting your computer’s security and performance
- Restoro has been downloaded by 0 readers this month.
Microsoft’s Windows 11’s Snap layouts feature and others as well, capture everyone’s attention these days. Since it is designed to improve your PC experience and the way you communicate with others.
The OS comes with dynamic and powerful elements that support your work. Windows 11 packs some interesting features that will make all the difference and a new design that. Among other elements, introduces a taskbar with the Start menu in the center.
In this regard, you’ll benefit from a multitasking feature called Snap layouts. Whereby users who have larger monitors will be able to split them in various ways and organize them as they please.
Moreover, to take your capability to deal with multiple tasks at the same time to the next level, another good idea is to invest in a mouse that was designed with multitasking in mind.
What is the Snap layouts feature?
Firstly, Snap layouts is a feature that helps you arrange the windows on your screen in the best possible way, to help you multitask.
Basically, after you activate the function by using our guide below, when you hover over the maximize icon of any window, you will see multiple options to position it in your layout.
Moreover, the term snap refers to the fact that the window will immediately position itself in the designated spot.
Once you have created these window arrangements with Snap layouts, you can save them in Snap groups. Which will be accessible on the taskbar and which you can access later.
How to use Snap layouts on my Windows 11 PC?
1. Enable Snap Layouts using a keyboard shortcut
1. Press the Windows key on your keyboard or the Start button on the taskbar.
2. Type settings in the search box that opens and click on the result to open the Settings app.
3. Select the System category, and click on the Multitasking tab.
4. Toggle the Snap windows button to On. Then check the box next to the Show snap layouts when I hover over a window’s maximize button option.
5. Open the app or program you want to use the tool on and use the shortcut: Windows key + Z. It will trigger the Snap Layouts option for the current window.
Another method to open the tool is to hover over the maximize button of any window, and the snapping option will show up in the corner.
6. Choose from different layout options to arrange your current page with other apps.
The fastest way to use Snap layouts on your Windows 11 is to use a keyboard shortcut. Snap layouts should be enabled by default on most computers, but on some you need to manually enable it.
NOTE
You can choose the layout depending on the width of your display. For a 16:9, 16:10, and 3:2 display you will see a set of 4 layout options, and for wider displays, you will see a set of 6 layout options.
Some PC issues are hard to tackle, especially when it comes to corrupted repositories or missing Windows files. If you are having troubles fixing an error, your system may be partially broken.
We recommend installing Restoro, a tool that will scan your machine and identify what the fault is.
Click here to download and start repairing.
It’s also worth mentioning that Microsoft has announced to users that older monitors with a resolution lower than 1920 pixels cannot fully benefit from this powerful feature.
Furthermore, given the system requirements and specifications of the new Windows 11, we find that a 1080p HD widescreen resolution is required. In order to enjoy the standard look offered by the Snap layouts feature.
- How to Change Real Time Update Speed in Task Manager
- How to Check Your Windows Experience Index on Windows 11
- Browser Not Working on Windows 11: How to Fix This
- Fix: Your Account Doesn’t Match Your Dev Environment
2. Vertically snap in Windows 11
- First, hover over the maximize icon on the window you want to have to the left and choose the left column in the graphical options that appear (there are 3 custom Windows 11 Snap layouts options for vertical snapping: 2 columns, 3 identical columns, and 3 asymmetrical columns).
- Now hover over to the maximize icon of the second window and select the second column from the right.
- The two windows will snap vertically. And you will be able to change their width by dragging your mouse from the window’s edge from the middle to each side.
If you choose any of the other vertical layouts, you will just need to select the proper setting for each of the windows in your arrangement. But, as you can see, it’s very simple to do so.
3. Use Snap layouts with virtual desktops
- Click on the virtual desktops icon on the taskbar and select the New desktop tab.
- Now you can select the new desktop by clicking again on the virtual desktops icon and selecting the new desktop you just created.
- Now you can just create a new snap layout just like you’ve seen on the previous solution. We’ve created a random one for you, just so you can see the possibilities.
- If you want, now you can toggle between the desktops you’ve created by either clicking on the virtual desktops icon and selecting the one you need or by pressing the Ctrl + Windows + Left or Right.
How to use Snap layouts in Windows 10?
Snapping windows in Windows 10 is not as elegant and straightforward as it is in Windows 11. But you can still do the job with a few additional moves.
- Click the Task view option from the taskbar and select New desktop.
- Select the Task view icon again and select the second desktop.
- Now open a window that you want to snap and press the Windows + Left or Windows + Right to snap the window vertically to the left or right. As you can see from our screenshot, it perfectly snapped to the left, covering half of the desktop.
- You can also take the window with your mouse from its title bar and release it close to one edge and it will snap automatically to that edge.
- Of course, you can adjust the window dimensions manually, with your mouse, by grabbing an edge with your mouse.
Quick tips on using Snap layouts in Windows 11
Here are some of the most interesting ways of using Snap layouts and groups to improve your multitasking:
➡ Divide work and fun
Note that it’s very important to separate the work-related apps and tabs from the non-work-related ones. And the motive is pretty obvious.
Snap layouts and groups can help you easily do that by grouping the apps and windows in a specific layout. And this is especially useful if you also use the multiple desktop feature from Windows 11.
➡ Looking for flights
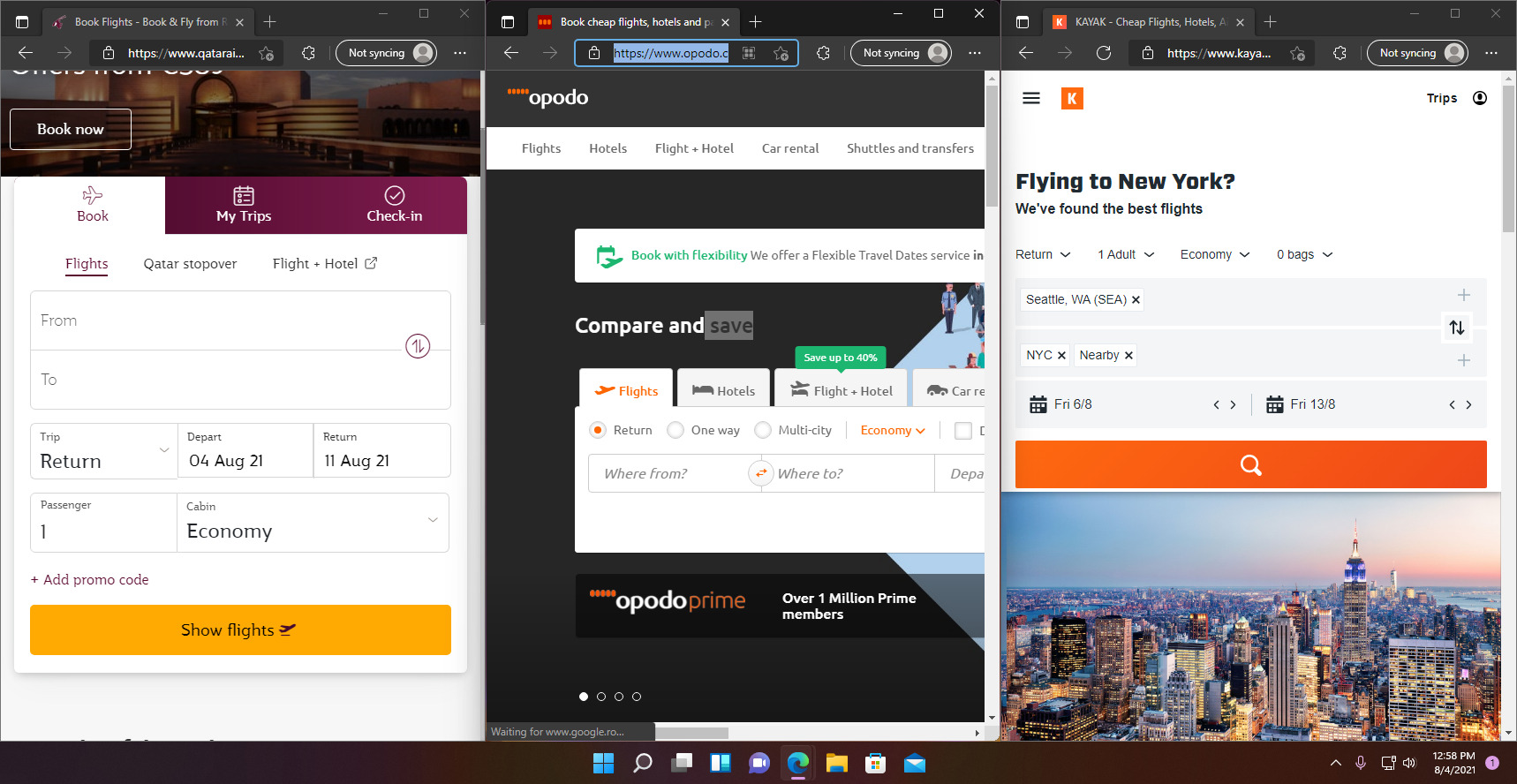
We all know how difficult it is to look for more convenient flights and routes looking on multiple websites and apps. Going from one to another can be painstaking.
With Snap layouts, you could just snap up to 4 of them in a window. Then check them easily, without going back and forth to each one.
➡ Confronting technical specifications
If you’re planning to buy a product, let’s say, the right Windows 11 compatible laptop, you’re going to check out all the technical specifications for each one, right?
With Snap layouts, you can start 3 browser windows. Snap them in the three-column layout and scroll them down on the same website to spot the differences immediately.
We hope our guide helped you enable the Snap layouts feature. And that our tips gave you some ideas on how to use it. You can finally start creating layouts to your liking, save and access them later in Snap groups.
And if you happen to change your mind, let us remind you that it’s incredibly simple to disable Snap layouts on Windows 11.
Whether you’re not used to the new format or it’s a matter of aesthetics, the choice is always yours. If you have any questions or suggestions, please visit the comments section below and drop us a line.
Still having issues? Fix them with this tool:
SPONSORED
If the advices above haven’t solved your issue, your PC may experience deeper Windows problems. We recommend downloading this PC Repair tool (rated Great on TrustPilot.com) to easily address them. After installation, simply click the Start Scan button and then press on Repair All.
Newsletter
The Snap Layouts feature is built-in on all devices
by Radu Tyrsina
Radu Tyrsina has been a Windows fan ever since he got his first PC, a Pentium III (a monster at that time). For most of the kids of… read more
Updated on August 31, 2022
Reviewed by
Vlad Turiceanu
Passionate about technology, Windows, and everything that has a power button, he spent most of his time developing new skills and learning more about the tech world. Coming… read more
- With the new Snap layouts feature, Windows 11 allows users to easily multitask by splitting the screen into multiple areas.
- This productivity feature helps you better organize and streamline your work.
- Discover which monitors can support this type of layout and how to access it by using a certain keyboard shortcut.
XINSTALL BY CLICKING THE DOWNLOAD FILE
- Download Restoro PC Repair Tool that comes with Patented Technologies (patent available here).
- Click Start Scan to find Windows 11 issues that could be causing PC problems.
- Click Repair All to fix issues affecting your computer’s security and performance
- Restoro has been downloaded by 0 readers this month.
Microsoft’s Windows 11’s Snap layouts feature and others as well, capture everyone’s attention these days. Since it is designed to improve your PC experience and the way you communicate with others.
The OS comes with dynamic and powerful elements that support your work. Windows 11 packs some interesting features that will make all the difference and a new design that. Among other elements, introduces a taskbar with the Start menu in the center.
In this regard, you’ll benefit from a multitasking feature called Snap layouts. Whereby users who have larger monitors will be able to split them in various ways and organize them as they please.
Moreover, to take your capability to deal with multiple tasks at the same time to the next level, another good idea is to invest in a mouse that was designed with multitasking in mind.
What is the Snap layouts feature?
Firstly, Snap layouts is a feature that helps you arrange the windows on your screen in the best possible way, to help you multitask.
Basically, after you activate the function by using our guide below, when you hover over the maximize icon of any window, you will see multiple options to position it in your layout.
Moreover, the term snap refers to the fact that the window will immediately position itself in the designated spot.
Once you have created these window arrangements with Snap layouts, you can save them in Snap groups. Which will be accessible on the taskbar and which you can access later.
How to use Snap layouts on my Windows 11 PC?
1. Enable Snap Layouts using a keyboard shortcut
1. Press the Windows key on your keyboard or the Start button on the taskbar.
2. Type settings in the search box that opens and click on the result to open the Settings app.
3. Select the System category, and click on the Multitasking tab.
4. Toggle the Snap windows button to On. Then check the box next to the Show snap layouts when I hover over a window’s maximize button option.
5. Open the app or program you want to use the tool on and use the shortcut: Windows key + Z. It will trigger the Snap Layouts option for the current window.
Another method to open the tool is to hover over the maximize button of any window, and the snapping option will show up in the corner.
6. Choose from different layout options to arrange your current page with other apps.
The fastest way to use Snap layouts on your Windows 11 is to use a keyboard shortcut. Snap layouts should be enabled by default on most computers, but on some you need to manually enable it.
NOTE
You can choose the layout depending on the width of your display. For a 16:9, 16:10, and 3:2 display you will see a set of 4 layout options, and for wider displays, you will see a set of 6 layout options.
Some PC issues are hard to tackle, especially when it comes to corrupted repositories or missing Windows files. If you are having troubles fixing an error, your system may be partially broken.
We recommend installing Restoro, a tool that will scan your machine and identify what the fault is.
Click here to download and start repairing.
It’s also worth mentioning that Microsoft has announced to users that older monitors with a resolution lower than 1920 pixels cannot fully benefit from this powerful feature.
Furthermore, given the system requirements and specifications of the new Windows 11, we find that a 1080p HD widescreen resolution is required. In order to enjoy the standard look offered by the Snap layouts feature.
- How to Change Real Time Update Speed in Task Manager
- How to Check Your Windows Experience Index on Windows 11
- Browser Not Working on Windows 11: How to Fix This
2. Vertically snap in Windows 11
- First, hover over the maximize icon on the window you want to have to the left and choose the left column in the graphical options that appear (there are 3 custom Windows 11 Snap layouts options for vertical snapping: 2 columns, 3 identical columns, and 3 asymmetrical columns).
- Now hover over to the maximize icon of the second window and select the second column from the right.
- The two windows will snap vertically. And you will be able to change their width by dragging your mouse from the window’s edge from the middle to each side.
If you choose any of the other vertical layouts, you will just need to select the proper setting for each of the windows in your arrangement. But, as you can see, it’s very simple to do so.
3. Use Snap layouts with virtual desktops
- Click on the virtual desktops icon on the taskbar and select the New desktop tab.
- Now you can select the new desktop by clicking again on the virtual desktops icon and selecting the new desktop you just created.
- Now you can just create a new snap layout just like you’ve seen on the previous solution. We’ve created a random one for you, just so you can see the possibilities.
- If you want, now you can toggle between the desktops you’ve created by either clicking on the virtual desktops icon and selecting the one you need or by pressing the Ctrl + Windows + Left or Right.
How to use Snap layouts in Windows 10?
Snapping windows in Windows 10 is not as elegant and straightforward as it is in Windows 11. But you can still do the job with a few additional moves.
- Click the Task view option from the taskbar and select New desktop.
- Select the Task view icon again and select the second desktop.
- Now open a window that you want to snap and press the Windows + Left or Windows + Right to snap the window vertically to the left or right. As you can see from our screenshot, it perfectly snapped to the left, covering half of the desktop.
- You can also take the window with your mouse from its title bar and release it close to one edge and it will snap automatically to that edge.
- Of course, you can adjust the window dimensions manually, with your mouse, by grabbing an edge with your mouse.
Quick tips on using Snap layouts in Windows 11
Here are some of the most interesting ways of using Snap layouts and groups to improve your multitasking:
➡ Divide work and fun
Note that it’s very important to separate the work-related apps and tabs from the non-work-related ones. And the motive is pretty obvious.
Snap layouts and groups can help you easily do that by grouping the apps and windows in a specific layout. And this is especially useful if you also use the multiple desktop feature from Windows 11.
➡ Looking for flights
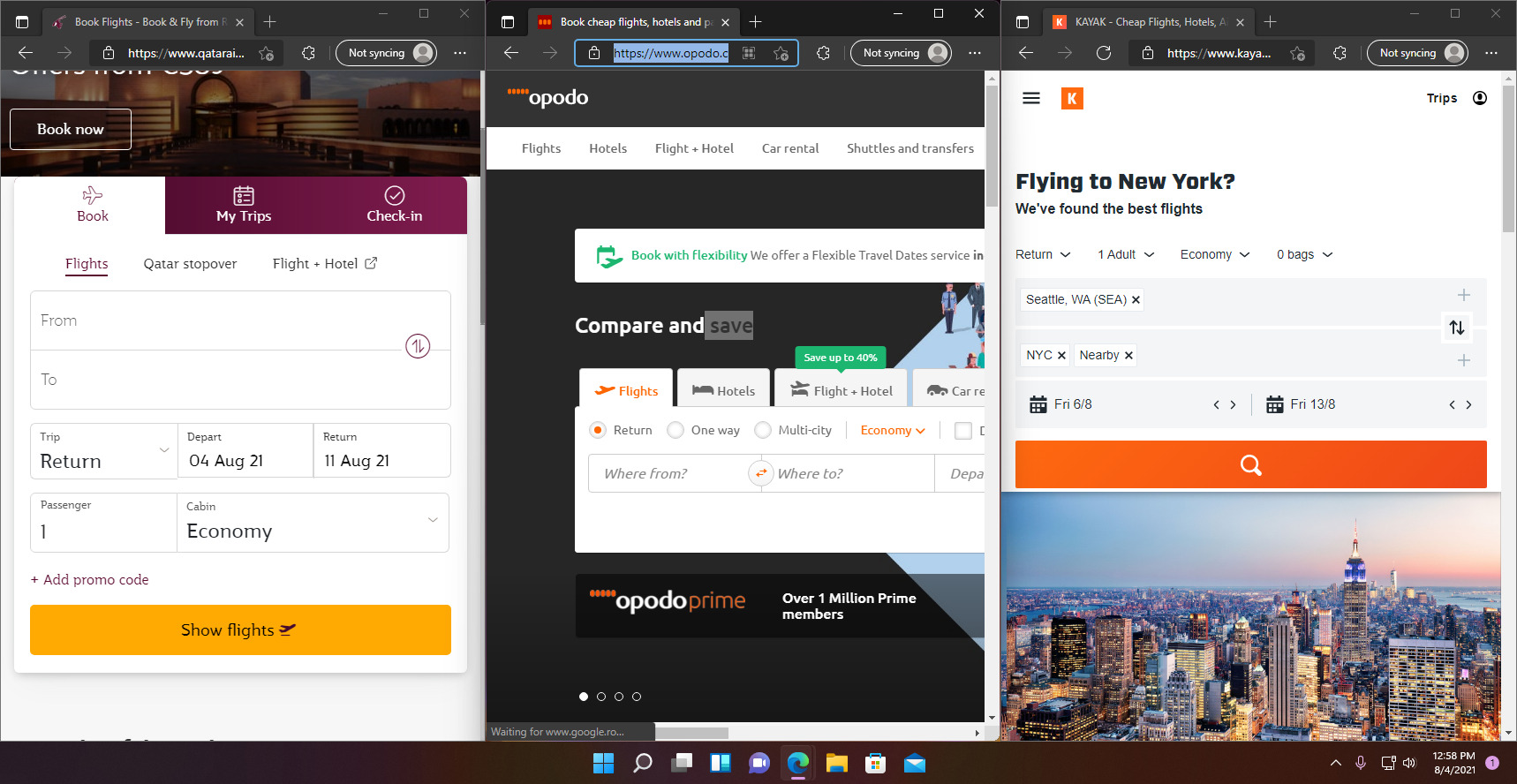
We all know how difficult it is to look for more convenient flights and routes looking on multiple websites and apps. Going from one to another can be painstaking.
With Snap layouts, you could just snap up to 4 of them in a window. Then check them easily, without going back and forth to each one.
➡ Confronting technical specifications
If you’re planning to buy a product, let’s say, the right Windows 11 compatible laptop, you’re going to check out all the technical specifications for each one, right?
With Snap layouts, you can start 3 browser windows. Snap them in the three-column layout and scroll them down on the same website to spot the differences immediately.
We hope our guide helped you enable the Snap layouts feature. And that our tips gave you some ideas on how to use it. You can finally start creating layouts to your liking, save and access them later in Snap groups.
And if you happen to change your mind, let us remind you that it’s incredibly simple to disable Snap layouts on Windows 11.
Whether you’re not used to the new format or it’s a matter of aesthetics, the choice is always yours. If you have any questions or suggestions, please visit the comments section below and drop us a line.
Still having issues? Fix them with this tool:
SPONSORED
If the advices above haven’t solved your issue, your PC may experience deeper Windows problems. We recommend downloading this PC Repair tool (rated Great on TrustPilot.com) to easily address them. After installation, simply click the Start Scan button and then press on Repair All.
Newsletter
В этой статье мы объясним, как вы можете включить или отключить Snap Layouts в Windows 11. Microsoft никогда не остается в стороне от технологических потребностей развивающегося мира. Многозадачность и более эффективное управление работой вызвали необходимость одновременного использования нескольких Окон. Макеты Snap Layouts упрощают работу с несколькими окнами одновременно.

Этой функцией плавно управляются из навигатора, чтобы перейти на вкладку вашего выбора. Также следует отметить, что размер Окон необходимо изменять вручную при использовании опции привязки.
Чтобы отключить или включить Snap Layout в Windows 11, выполните следующие действия:
- Откройте Параметры Windows.
- Нажмите Система.
- Перейти к многозадачности.
- Включите отображение макетов привязки при наведении указателя мыши на поле кнопки развертывания окна.
Давайте теперь подробно рассмотрим вышеперечисленные шаги:
Для начала откройте Параметры Windows. Для этого нажмите WIN + I.
В приложении «Параметры» выберите категорию «Система», а затем щелкните вкладку «Многозадачность», доступную на левой панели.

Справа установите флажок рядом с параметром «Показывать макеты привязки при наведении курсора на кнопку развертывания окна».
Когда вы закончите, откройте браузер по умолчанию и наведите указатель мыши на кнопку развертывания. Вы увидите различные варианты компоновки для размещения текущей страницы с другими приложениями.
Прочтите: Системные требования Windows 11.
Если вы хотите отключить эту функцию, просто откройте приложение «Настройки». Теперь щелкните категорию «Система» и выберите вкладку «Многозадачность».
На правой панели снимите флажок рядом с параметром «Показывать макеты привязки при наведении курсора на кнопку развертывания окна».
Таким образом, вы можете включать и отключать Snap Layouts в вашей компьютерной системе Windows 11.
Кнопка «Наверх»
Операционная система Windows от компании Microsoft является явным победителем в решении повседневных задач, таких как многозадачность и производительность, благодаря таким функциям, как Snap Groups , Snap Layouts , Virtual Desktop (Multi Desktop) , Tabs in File Explorer, etc.
IMAGE: Windows (Unsplash)
Макеты Snap Layouts и группы Snap Groups — две важные функции в Windows 11, основанные на Snap Assist. Snap Assist позволяет открывать два приложения одновременно, разделяя экран на две части и привязывая два приложения друг к другу.
Snap Layouts и Snap Groups делают еще один шаг вперед. Они расширяют функциональность Snap Assist и значительно упрощают привязку приложений Windows 11 на рабочем столе. Ниже представлен обзор обеих этих функций и их использования в Windows 11.
Содержание
- Что такое Snap Layouts?
- Как использовать макеты привязки?
- Как настроить Snap Layouts
- Что такое Snap Groups?
- Как использовать Snap Groups?
- Шаг по правильному пути
- YouTube video: Как использовать макеты привязки и группы привязок в Windows 11
Что такое Snap Layouts?
Snap Layouts — это более усовершенствованная версия Snap Assist . Вместо того, чтобы позволить вам использовать только два приложения одновременно, Snap Layouts дает вам возможность использовать до четырех приложений одновременно и работать с ними одновременно.
Для этого Snap Layouts предлагает вам шесть различных макетов на выбор:
- 2 двухоконных макета,
- 3 трехоконных макета и
- 1 четырехоконный макет.
В зависимости от того, сколько приложений вы хотите использовать одновременно и в каком порядке они должны располагаться, вы можете выбрать один из этих вариантов.
Как использовать макеты привязки?
Начать работу с функциями многозадачности Windows 11 очень просто. Доступ к макетам привязки осуществляется следующими способами:
- Нажмите Win + Z внутри приложения/окна или наведите курсор мыши на кнопку максимизации окна, чтобы вызвать меню макетов привязки.
- В этом меню вы увидите различные макеты сетки, каждый из которых содержит несколько зон различной конфигурации. Выберите макет из этих вариантов в соответствии с вашими требованиями и наведите курсор на зону, в которой вы хотите разместить активное приложение. При этом зона будет выделена синим цветом. Нажмите на нее, чтобы закрепить приложение в выбранном положении.
- Теперь все остальные приложения будут отображаться в виде миниатюр в других зонах. Используйте сочетание клавиш Alt + Tab , чтобы перейти к ним. Как только вы найдете приложение в нужной зоне, нажмите на него, чтобы поместить его туда.
Эта функция выглядит практичной, особенно при просмотре на большом экране или при открытии нескольких программ на сверхшироком мониторе и расположении программ рядом друг с другом. Snap Layouts, безусловно, является обновлением функциональности Alt + Tab , которая используется со времен Windows 7.
Microsoft даже предоставила пользователям специальную страницу настроек в приложении Settings , с помощью которой можно настроить общую функциональность и применить свои пользовательские настройки. На данный момент мы можем использовать только четыре приложения одновременно с помощью Snap Layouts, и нет возможности создавать пользовательские макеты на основе сценариев использования.
Как настроить Snap Layouts
Чтобы настроить работу Snap Layouts, выполните следующие шаги:
- Перейдите в приложение Настройки > Система > Многозадачность > Snap Windows .
- Нажмите на стрелку рядом с переключателем Enable / Disable , чтобы увидеть полный список опций.
- Поставьте/снимите галочки с тех параметров, которые вы хотите использовать/не использовать.
Хотя эта функция может показаться новой и эксклюзивной для Windows 11, она уже была доступна пользователям Windows 10 и является частью собственного приложения Microsoft, известного как PowerToys. В Microsoft PowerToys макеты привязки называются Fancy Zones . Fancy Zones не только переносит функциональность Snap Layouts на старые версии Windows, но и позволяет создавать пользовательские шаблоны или выбирать из различных вариантов.
На данный момент возможность настройки и создания пользовательских макетов возможна только через PowerToys, но мы надеемся, что Microsoft в будущем обновит Windows 11.
Что такое Snap Groups?
Snap Groups это не что иное, как расширение функциональности Snap Layouts. Она автоматически создает группы/пары приложений, используемых в Snap Layouts, и запоминает их, так что в следующий раз, когда вы захотите поработать с тем же набором приложений, вы сможете продолжить работу с предыдущим макетом и вам не придется снова закреплять эти приложения на месте. Хотя это не может напрямую улучшить многозадачность, это очень удобная функция, которая экономит время и избавляет от необходимости открывать отдельные приложения по одному.
Как использовать Snap Groups?
Использование Snap Groups — очень простой и интуитивно понятный процесс. Все, что вам нужно сделать, это создать макет Snap Layout с минимум двумя приложениями, и все. Вы можете создавать группы с любыми приложениями, которые поддерживают функциональность макета, и нет необходимости искать какие-то конкретные приложения.
Что еще более интересно, эта функция также работает с несколькими окнами одного и того же приложения. Windows также может запоминать, использовалась ли эта функция на другом мониторе, что облегчает работу тем, у кого есть несколько мониторов.
На данный момент эта функциональность очень ограничена и является «голой». Но легче поверить, что благодаря постоянным отзывам и просьбам пользователей компания Microsoft протестирует эту функцию с более широкими возможностями и большим количеством опций.
Шаг по правильному пути
Производительность и гибридный рабочий процесс, похоже, являются важными областями развития как Microsoft, так и Windows в целом, и такие важные функции, как макеты Snap Layouts, группы Snap Groups и виртуальные рабочие столы — это только начало для будущего и развития Windows в правильном направлении. Мы уже видим, как Microsoft тестирует и подчеркивает новые функции, такие как e Tabs в File Explorer, виджеты на рабочем столе, обновленные возможности Alt + Tab, и многое другое, что появится в будущих выпусках Windows.
Сообщите нам в комментариях ниже, как Snap Layouts помогают вам повысить производительность и какие комбинации макетов вы используете.
YouTube video: Как использовать макеты привязки и группы привязок в Windows 11
Windows 11 включает в себя различные новые функции для своих пользователей, включая возможность многозадачности, улучшенную версию Microsoft Teams, а также поддержку игр и приложений для Android. Одна из последних функций также включает в себя макеты привязки и группы привязок. Эта функция помогает пользователям выполнять несколько задач одновременно и организовывать на экране несколько оконных приложений. С помощью этой функции вы можете легко получить доступ к нескольким приложениям без чрезмерного переключения. Мы также объясняем, что такое смарт-макеты.
Что такое Snap Layouts в Windows 11?
Snap Layouts, функция Windows 11, позволяет максимизировать производительность за счет структурирования экрана на виртуальных рабочих столах. Это всплывающие окна, которые показывают несколько вариантов макета привязки при наведении курсора мыши на кнопку «Развернуть» в окне приложения. Но количество доступных макетов привязки зависит от физических свойств дисплея.
У сверхшироких дисплеев больше возможностей, чем у традиционных дисплеев. Чтобы создать Snap Layout, вам необходимо создать группу Snap. Затем вы можете выбрать приложения в каждом поле макета и настроить их в соответствии с вашими требованиями.
Как создать Snap Layout в Windows 11?
Выполните следующие шаги:
- Сначала откройте программы, над которыми хотите работать.
- Затем вы можете вывести одно окно на передний план экрана. Наведите указатель мыши на кнопку «Развернуть».
- Затем вы можете увидеть шесть вариантов макета для использования. Эти макеты оснастки включают:
- Два окна ставят на ровную длину.
- Два окна с одной большей стороной.
- Три вертикальных окна одинаковой длины.
- Четыре окна размещены в формате сетки.
- Три окна с одной большой стороны.
- Затем вы можете выбрать макет Snap по своему вкусу и расположить открытые программы в каждом разделе выбранного макета.
- Благодаря организованному экрану вы можете легко получить доступ к своим приложениям.
Что такое группы Snap в Windows 11?
Snap Groups, функция Windows 11, представляет собой набор открытых программ, настроенных и сохраненных в Snap Layouts. Вы можете увидеть приложение отдельно, а также в макете и на панели задач. Snap Groups поможет вам легко получить доступ к нескольким программам, повышая продуктивность вашей работы.
Smart Layout поможет вам восстановить Snap Layout одним щелчком мыши. Вы можете восстановить расположение Windows и его размеры в соответствии с ранее сохраненными макетами. Smart Windows помогает сохранить конфигурацию экрана, созданную с помощью макетов Snap Layouts или ручной настройки приложений. Он также поддерживает возможность автоматического восстановления в многочисленных профилях, до шести дисплеев.
Возможности умного окна:
- Помогает восстановить группы привязок с помощью макетов привязок.
- Можно упорядочивать и настраивать несколько приложений на экране, а также сохранять и восстанавливать приложения в любое время.
- Может восстанавливать несколько браузеров и вкладок с соответствующими URL-адресами.
- Запоминает размер и положение каждого приложения в окне.
- Можно восстановить несколько файлов MS Office, таких как Word, PowerPoint, Excel и т. Д.
- Помогает создавать и сохранять группы привязок на нескольких дисплеях и профилях.
Умные макеты против макетов Snap
Snap Layouts помогает вам организовать несколько приложений в заданных макетах. Он также обеспечивает доступ к центральному интерфейсу с плавным переключением между приложениями. Вы также можете просматривать приложения «рыбьим глазом». Но обратите внимание, что вы не можете перекрывать одно окно другим в Snap Layouts. Окна изменят размер и настройку соответственно.
Smart Layouts помогает восстанавливать группы привязок в любой момент. После создания групп моментальных снимков вам необходимо сохранить конфигурацию экрана. Вы также можете создавать группы привязки для нескольких продуктов и дисплеев. Вы можете вручную упорядочивать приложения, накладывать друг на друга и сохранять конфигурацию экрана, которая может быть в любое время.
Мы надеемся, что это руководство поможет вам работать с макетами Snap и Smart Layout.
.
Привязка окон приложений была исключительно популярной функцией в Windows. Он был добавлен в Windows XP и остается частью каждой новой итерации ОС. Пользователи macOS часто устанавливают приложения для воспроизведения этой функции.
Привязка окон по большей части осталась неизменной. Он работает более или менее так же, как когда он был впервые представлен, когда пользователи могли привязать свои окна к половине или четверти экрана.
В Windows 11 эта функция была улучшена. Теперь пользователи получают сетку с различными комбинациями привязки. При щелчке позиции в сетке окно привязывается к ней.
Используйте Snap Layouts в Windows 11
Чтобы использовать Snap Layouts в Windows 11, выполните следующие действия.
Откройте / разверните окно, которое вы хотите привязать.
Наведите указатель мыши на кнопку развертывания окна.
Подождите, пока не появится оверлей Snap Layouts.
Щелкните блок, к которому вы хотите привязать окно.
Повторите эти действия для других окон приложений.
Включение / отключение макета привязки
Функция Snap Layout превосходна. Принцип его работы аналогичен тому, как работают многие популярные приложения для управления окнами. Тем не менее, если вам не нравится эта функция, вы можете отключить ее. Если вы пытаетесь использовать Snap Layout, но он не работает, вам может потребоваться включить эту функцию.
Откройте приложение «Настройки» с помощью сочетания клавиш Win + I.
Перейдите в раздел Система в столбце слева.
На панели справа выберите Многозадачность.
Чтобы включить макеты привязки, включите параметр «Показывать макеты привязки при наведении курсора на поле кнопки развертывания окна».
Чтобы отключить макеты привязки, отключите параметр «Показывать макеты привязки при наведении курсора на поле кнопки развертывания окна».
Привязка окон с помощью перетаскивания
В Windows 11 может быть новый метод привязки окон, но он не удалил метод перетаскивания для привязки окон. Вы по-прежнему можете щелкнуть и удерживать строку заголовка приложения и привязать ее к краю экрана.
Вывод
Есть много сторонних приложений, которые могут имитировать Snap Layouts в Windows 11. Эта функция ни в коем случае не является уникальной концепцией, однако, поскольку теперь это системная функция, пользователям не нужно устанавливать дополнительные приложения, что всегда лучше. В macOS есть что-то похожее для управления окнами, но в Big Sur он все еще не соответствует функции привязки в Windows 11. Если вы пользователь Mac, вы можете установить сторонние приложения, чтобы получить Snap Layouts или Windows 10. -подобный щелчок.
Что вы думаете об этой статье?