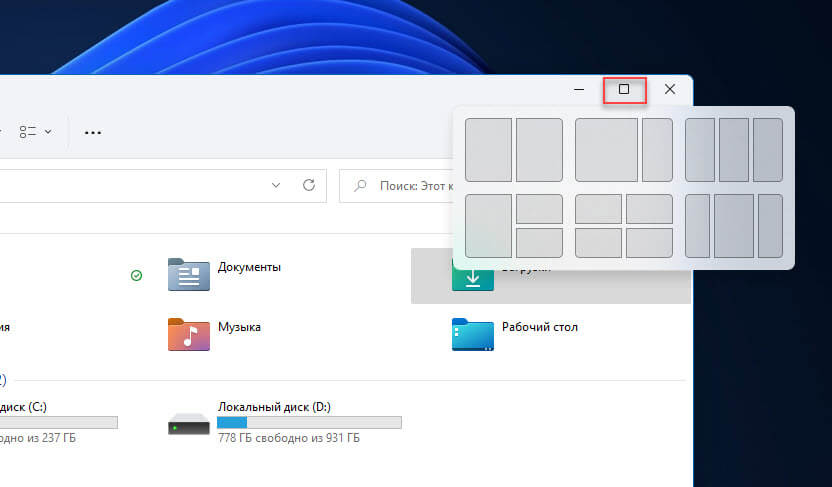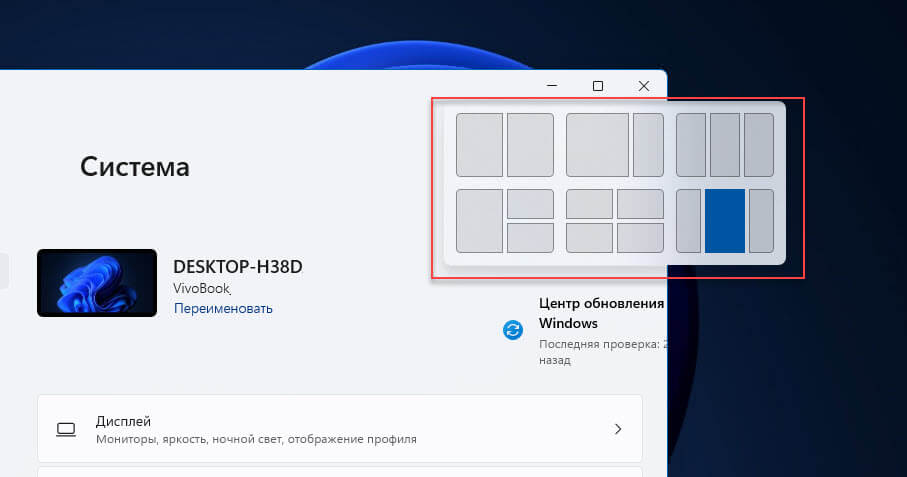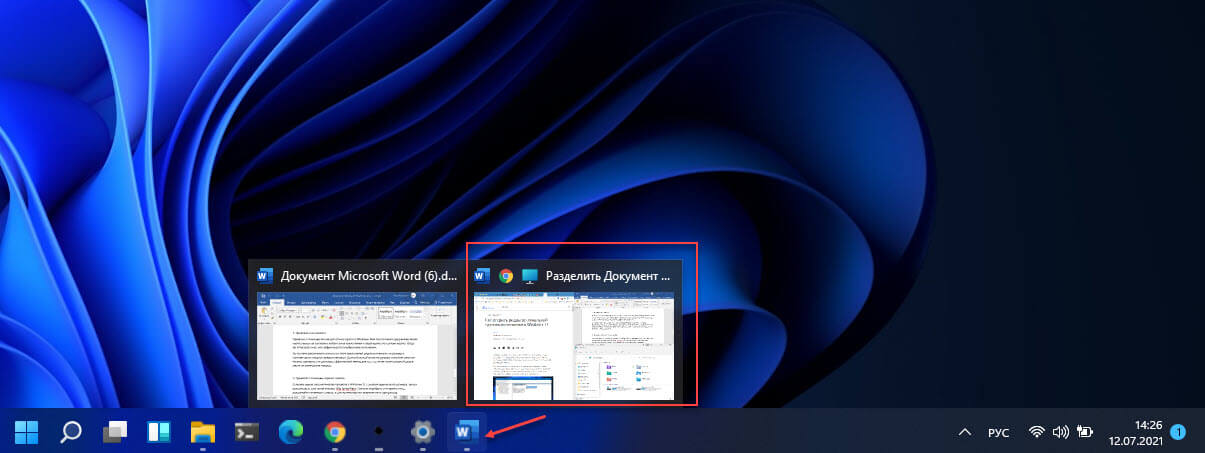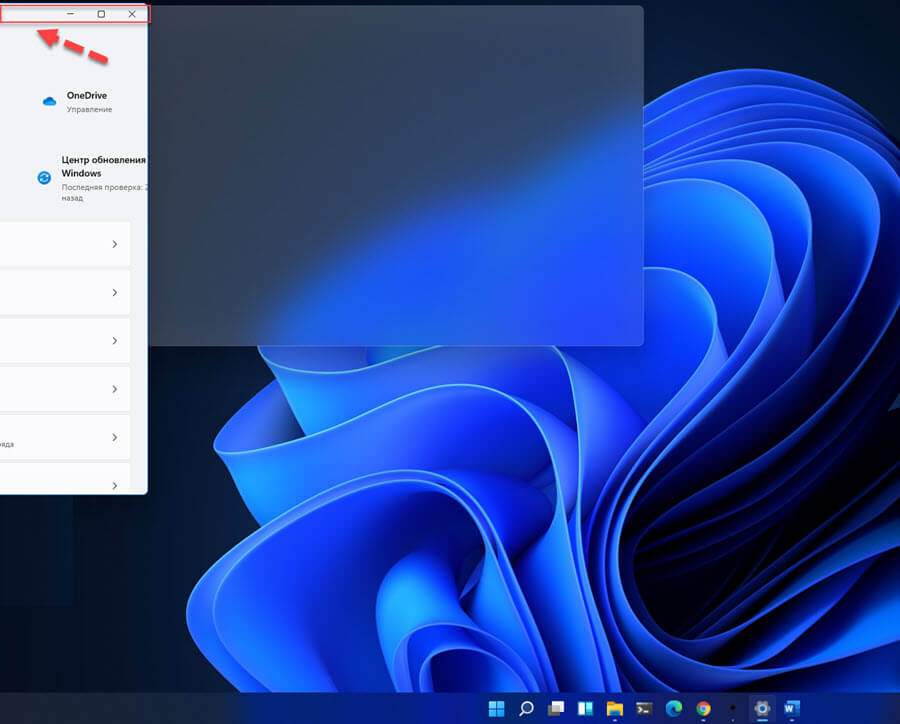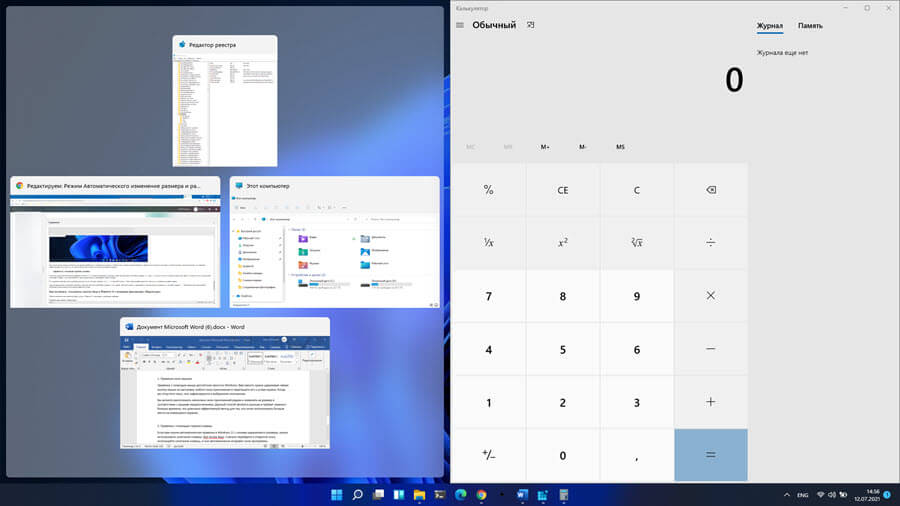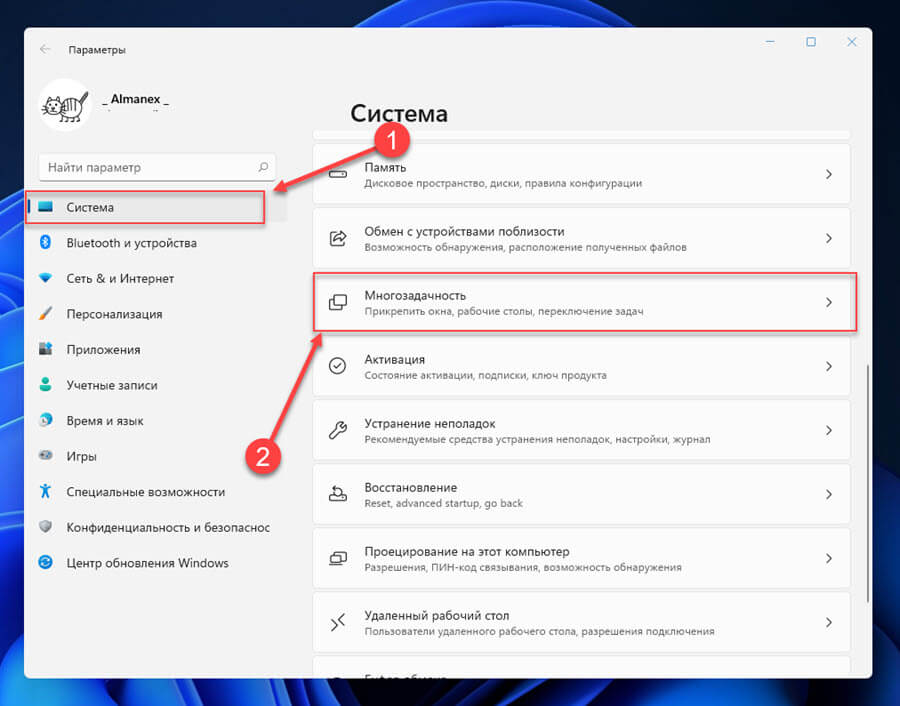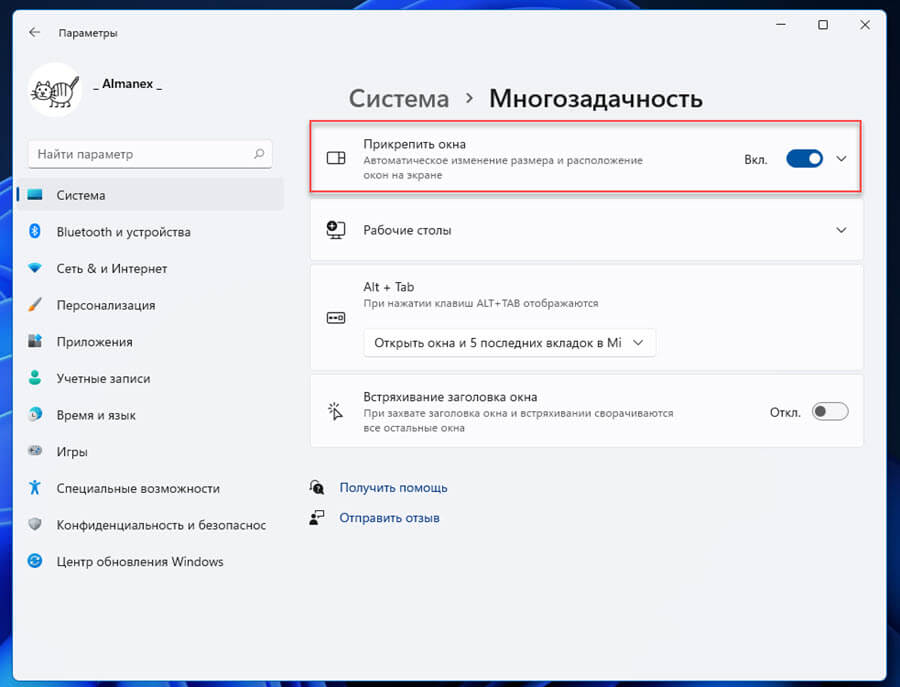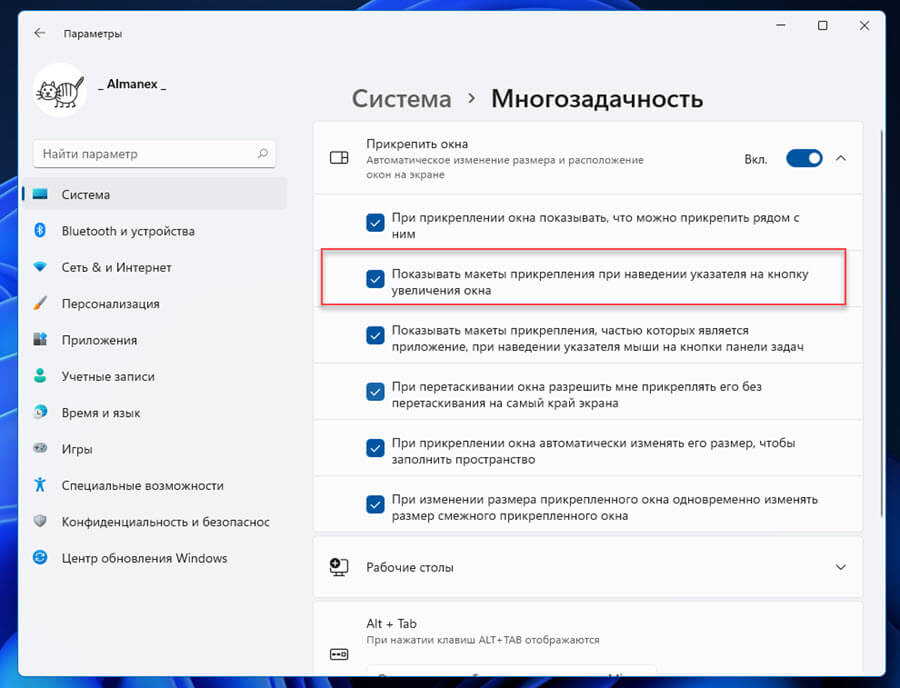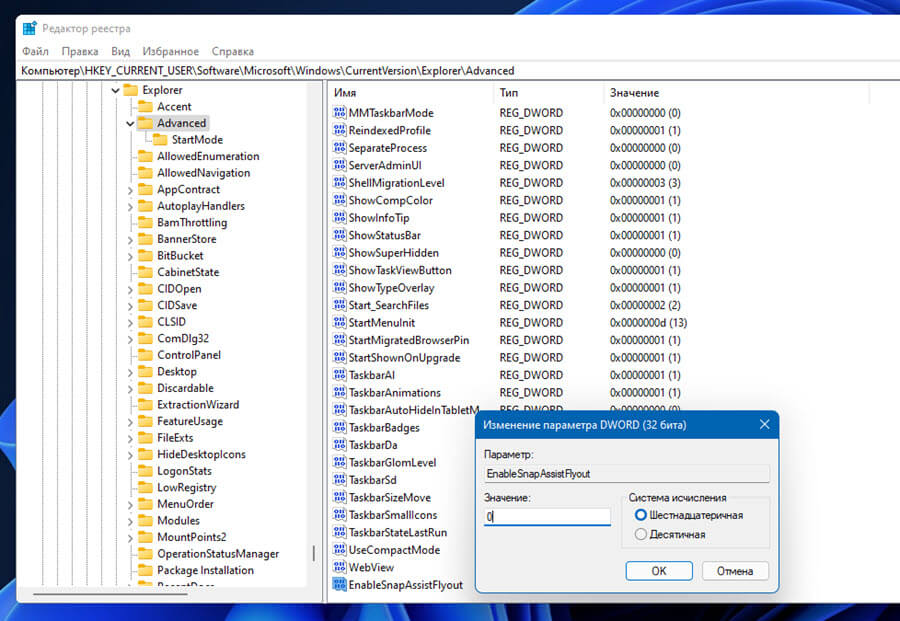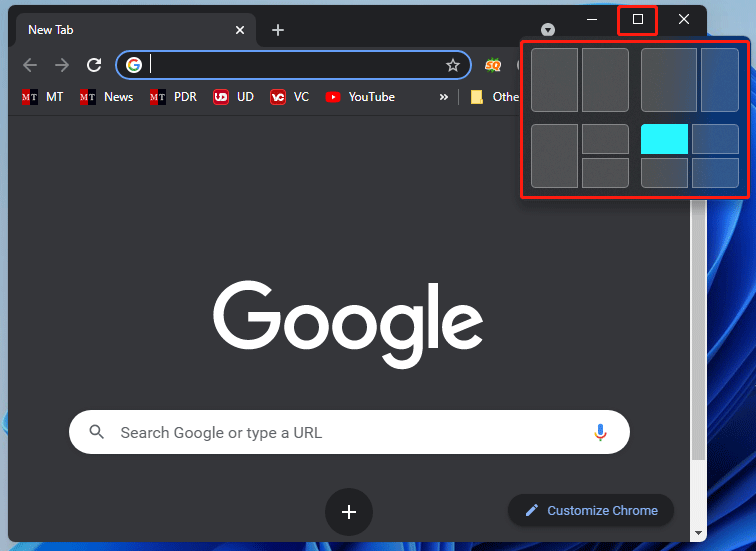В этой статье показаны 3 способа исправить неработающую проблему макета Windows 11 Snap. Следуйте приведенному ниже руководству, и вы увидите, как решить проблему макета Snap в Windows 11.
В последней версии Windows 11 Microsoft представила функцию Snap Layouts для облегчения работы с несколькими окнами одновременно. При включенных макетах привязки вы можете получить доступ к четырем предопределенным макетам привязки окон, наведя курсор мыши на кнопку максимизации в открытом окне. Эта функция работает для всех приложений, включая Chrome или Edge, установленных в Windows 11, но некоторые пользователи сообщают, что макет выравнивания Windows 11 не работает. При наведении курсора на кнопку развертывания макет выравнивания не отображается или теряется.
Функция выровненного макета Windows 11 позволяет пользователям открывать несколько окон на одном экране, и эта функция предназначена для пользователей, которые выполняют несколько задач одновременно. Эта функция включена по умолчанию в Windows11, чтобы использовать функцию привязки к макету, вам нужно навести указатель мыши на кнопку максимизации, и вы увидите привязку к макету.

Вот Microsoft, объясняющая макеты привязки и группы привязки:
Snap Layouts: просто наведите указатель мыши на кнопку максимизации окна, чтобы увидеть доступные макеты Snap, затем щелкните область, чтобы привязать окно. Вы также можете вызвать всплывающее окно привязки с помощью сочетания клавиш Win + Z.
Выровнять группу: Выровнять как минимум 2 окна приложений на экране. Наведите указатель мыши на одно из этих открытых приложений на панели задач, чтобы найти группу «Снимок», затем щелкните, чтобы быстро переключиться обратно.
Как использовать выровненный макет в Windows 11
- Выберите любое окно приложения, чтобы использовать Snap
- Наведите указатель мыши на самую большую кнопку окна, которая появляется в правом верхнем углу. (примечание: используйте сочетание клавиш window + Z)
- Выберите окно приложения для захвата. Вот и все!
Вы можете настроить макет снимка, выбрав «Настройки» > «Система» > «Многозадачность».
Макет Snap не работает в Windows 11
Это может быть несоответствие значений фонового реестра или ошибка фоновой службы, вызывающая проблему. По какой-либо причине, если окна привязки не работают для вас, вот как включить и использовать макеты привязки в Windows 11.
Убедитесь, что макеты привязки включены
Макеты Snap по умолчанию включены на вашем ПК при установке или обновлении Windows 11. Но вы можете отключить или включить обоснованный макет в Windows 11, выполнив следующие действия.
Включить макет привязки из настроек
• Сначала откройте настройки Windows, нажмите кнопку «Пуск», введите настройки и нажмите «Ввод».
• Перейдите в категорию «Система» и щелкните вкладку «Многозадачность», доступную на левой панели,
• Теперь установите или снимите флажок «Показывать привязку макета при наведении курсора на кнопку развертывания окна, чтобы отключить или включить привязку макета в Windows11» справа.

На всякий случай перезагрузите компьютер, Snap Layouts теперь должен быть включен на вашем ПК.
Теперь откройте браузер по умолчанию и наведите указатель мыши на кнопку максимизации. Вы увидите различные варианты технологии компоновки для компоновки текущей страницы с другими приложениями.
Настройте реестр Windows, чтобы включить макет привязки
Если вы не можете включить Snap Layouts из приложения «Настройки», выполните следующие действия, чтобы настроить редактор реестра Windows, который может помочь решить проблему.
Шаг 01: Откройте редактор реестра
• Нажмите клавишу Windows + R, введите regedit и нажмите Enter.
• Теперь перейдите в следующий каталог в приложении. Вы также можете скопировать и вставить то же самое в адресную строку вверху.
ComputerHKEY_CURRENT_USERSoftwareMicrosoftwindowsCurrentVersionExplorerAdvancedШаг 02: Создайте EnableSnapAssistFlyout DwORD
• Справа найдите значение «EnableSnapAssistFlyout». Если он не существует, щелкните правой кнопкой мыши справа и выберите «Создать». Выберите «Значение DwORD (32-разрядное)».
• Введите «EnableSnapAssistFlyout» в качестве имени и нажмите Enter на клавиатуре.
• Дважды щелкните и откройте только что созданное значение.
• Установите для параметра «Значение данных» значение «1».
• Нажмите OK, чтобы сохранить изменения.
Вот и все! На всякий случай вы можете перезагрузить компьютер, и теперь в вашей системе должны быть включены Snap Layouts.
Макет оснастки Windows11 отсутствует в Firefox
Некоторые пользователи упомянули, что Snap Layouts отсутствуют в Firefox, а наведение курсора мыши на кнопку максимизации не отображается. Это связано с тем, что пользователям Firefox необходимо отключить строку заголовка, которую Firefox в настоящее время использует, чтобы сделать ее совместимой с Snap Layouts.
• Откройте браузер Firefox на своем ПК.
• Щелкните панель инструментов правой кнопкой мыши и выберите Настроить панель инструментов.
• В правом нижнем углу вы увидите флажок в строке заголовка. Проверьте это и нажмите Готово.

Перезапустите браузер Firefox, и Snap Layouts теперь должны быть включены в Firefox на вашем ПК.
Также убедитесь, что ваше устройство соответствует минимальным системным требованиям для установки Windows 11.
Для последней версии Windows 11 требуется безопасная загрузка и TPM 2.0, с настройками вы можете потерять такие функции, как моментальные макеты, если у вас установлена Windows 11 в несовместимой системе.
Если у вас есть только 4 варианта макета на рабочем столе, они будут ограничены разрешением экрана или текущим приложением.
Кроме того, если вы используете какое-либо стороннее приложение (например, PowerToys, Divvy, AquaSnap, MaxTo, Display Fusion и т. д.) для управления макетом на своем ПК, вы можете столкнуться с ситуациями, когда макет моментального снимка не работает должным образом на вашем компьютере. Давайте сначала удалим все сторонние приложения с аналогичной функциональностью и проверим, решена ли проблема.
Некоторые приложения, использующие собственные блоки управления в окнах, несовместимы с Snap Layouts. Такие приложения, как Spotify, iTunes и т. д., имеют свои собственные контейнеры для управления размером окна, изменением размера и т. д., и вы не сможете использовать макеты Snap из-за их собственных специфических блоков управления.
Одним из ключевых изменений в Windows 11 стало появление дополнительной функции управления окнами, получившей название Snap Layouts, позволяющей размещать на экране окна приложений согласно одному из шести макетов. В Microsoft ожидали, что Snap Layouts будет работать со всеми стандартными окнами, впрочем, не исключая, что с некоторыми приложениями проблемы таки возникнут. Так оно и случилось.
Как оказалось, с новой функцией управления окнами не работает популярный браузер Firefox, и вместо панели с макетами при наведении на кнопку «Развернуть» появляется традиционная всплывающая подсказка.
Причина, по которой Snap Layouts не работает в Mozilla Firefox проста — разработчики обозревателя пока не реализовали поддержку новой функции Windows 11.
В новой версии браузера, вероятно, поддержка макетов будет добавлена, а пока что вы можете воспользоваться обходным решением.
Всё, что вам нужно сделать, это включить отображение заголовка окна.
Кликните правой кнопкой мыши по панели инструментов Firefox, выберите опцию «Настройка панели инструментов».
И в открывшейся вкладке с настройками отметьте флажком чекбокс «Заголовок».
Изменения вступят в силу немедленно, если вы теперь наведете на кнопку «Развернуть» курсор мыши, то увидите ту саму панель с макетами размещения окон.
Возможно, окно браузера с включенным заголовком выглядит не так привлекательно, но с этим придется смириться, так как пока это единственный способ включить полноценную поддержку Snap Layouts в Firefox. Как изменится ситуация в будущем, точно неизвестно, тут уже всё зависит от создателей «огнелиса».
Загрузка…
В Windows 11 Microsoft представила множество интересных функций. Snap layout — это лишь одна из тех функций, которые дебютировали в Windows 11. Она позволяет вам работать более эффективно, позволяя упорядочивать окна на рабочем столе. Но если вы не смогли воспользоваться этой функцией, потому что она не работает, мы здесь, чтобы помочь.
Если Windows не может привязать ваши любимые приложения и программы, у нас есть несколько советов по устранению неполадок, которые могут помочь решить эту проблему. Итак, давайте проверим их.
Если Windows не реагирует на упомянутые выше сочетания клавиш, вы можете продолжить работу с этим руководством.
Шаг 1: Откройте меню «Пуск» и щелкните значок шестеренки, чтобы открыть «Настройки». Кроме того, вы также можете использовать сочетание клавиш Windows + I, чтобы добиться того же.
Шаг 2: Перейдите на вкладку «Система» и нажмите «Многозадачность».
Шаг 3: Включите переключатель рядом с окнами Snap.
После включения вам также потребуется развернуть окна Snap и использовать флажки, чтобы установить свои предпочтения.
Прежде чем продолжить, важно знать, что реестр Windows является неотъемлемой частью операционной системы Windows. Итак, точно следуйте инструкциям и заранее создайте резервную копию файлов реестра.
Шаг 1: Нажмите клавишу Windows + R, чтобы открыть диалоговое окно «Выполнить». В поле Открыть введите regedit и нажмите Enter.
Шаг 2: Используйте адресную строку вверху, чтобы перейти к следующему ключу.
КомпьютерHKEY_CURRENT_USERПрограммное обеспечениеMicrosoftWindowsCurrentVersionExplorerAdvanced
Шаг 3: Щелкните правой кнопкой мыши в любом месте пустого места, перейдите в «Создать» и выберите «Значение DWORD (32-разрядное)». Назовите его «EnableSnapAssistFlyout».
Шаг 4: Дважды щелкните вновь созданный DWORD и измените его значение на 1. Затем нажмите «ОК».
Выйдите из редактора реестра и перезагрузите компьютер, чтобы изменения вступили в силу. Это должно включить макет привязки на вашем ПК.
Приложения, у которых есть свой контейнер для управления размерами окон, не смогут реагировать на макет привязки. Firefox является хорошим примером здесь. Ранее функция быстрого макета не работала в Firefox так как у него уже был свой блок управления. К счастью, недавнее обновление Firefox решило проблему.
Если ваши проблемы с макетом привязки ограничены несколькими избранными приложениями, эти приложения могут быть несовместимы.
Чтобы проверить наличие обновлений в Windows, нажмите клавишу Windows + I, чтобы открыть «Настройки». Перейдите на вкладку «Центр обновления Windows» и нажмите кнопку «Проверить наличие обновлений» справа.
Загрузите и установите все ожидающие обновления, которые должны снова заставить макет оснастки работать.
Post Views: 45
Легко получайте доступ ко всем необходимым приложениям и пользуйтесь возможностями многозадачности с помощью таких инструментов, как макеты закрепления с новым, более интуитивным интерфейсом.
Snap Layout — одна из интереснейших функций Windows 11. Когда вы открываете несколько окон с приложениями, Windows 11 позволяет вам организовать их все на экране используя макеты прикрепления, которые изменят размер окон и расположат их в определенном порядке. Таким образом вы получаете больше свободного места на экране, чтобы максимально использовать возможности многозадачности.
Для тех, кто хочет ближе познакомится с функцией автоматического изменения размера и расположения окон на экране Windows 11, здесь мы рассмотрим различные способы достижения этой цели.
Автоматическое изменение размера и расположение окон на экране Windows 11 с помощью макетов
Режим многозадачности Snap layouts Windows 11 — это набор предопределенных шаблонов (макеты прикрепления), которые упорядочивают окна открытых приложений на экране на основе шаблона. Вы увидите функцию сразу же, как только наведете указатель мыши на кнопку «Развернуть» (Увеличение окна).
Кроме того, выбранный вами макет расположение окон можно свернуть на панель задач или развернуть как группу.
Макеты Snap Assist в Windows11
В настоящее время существует шесть типов макетов, с помощью которых вы можете группировать окна на экране:
- Макет 50:50 два окна одинакового размера
- Макет 80:20 включает в себя главное и второстепенное окно экрана
- Равномерный макет с тремя столбцами, требуется экран ноутбука / компьютера, совместимый с HD с разрешением 1080p (1920 × 1080).
- Макет для трех окон 50:25:25
- Макет 25:25:25:25 удобен для многозадачности с четырьмя открытыми окнами.
- Трех колоночный неравномерный макет 20:60:20.
В приложении «Параметры» Windows 11 есть страница настроек «Многозадачность», на которой вы можете настроить, что поведение ОС при привязке двух или более окон.
Как использовать Snap Layout в Windows 11
Функция Windows 11 Snap Layout, проста и интуитивно понятна. Есть три способа добиться привязки окон в Windows 11: с помощью мыши, сочетаний клавиш и Snap Assist.
-
С помощью макетов при наведении указателя мыши на кнопку увеличения окна
Просто наведите указатель мыши на кнопку развертывания окна, чтобы увидеть доступные макеты привязки, затем выберите нужный макет, чтобы привязать окно в нужной части экрана. Вы также можете вызвать всплывающее окно макетов привязки с помощью сочетания клавиш WIN Z.
Группы привязки: Прикрепите как минимум 2 окна приложений на экране. Наведите указатель мыши на одно из этих открытых приложений на панели задач, чтобы найти группу привязок, кликните на ней, чтобы быстро переключиться на выбранную группу.
-
Привязка окон с помощью перетаскивания
Привязка с помощью мыши достаточно проста в Windows. Вам просто нужно удерживая левую кнопку мыши на заголовке любого окна приложения и перетащить его к углам экрана. Когда вы отпустите окно, оно зафиксируется в выбранном положении.
Вы можете расположить несколько окон приложений рядом и изменить их размер в соответствии с вашими предпочтениями. Данный способ является ручным и требует немного больше времени, это довольно эффективный метод для тех, кто хочет использовать больше места на имеющихся экранах.
-
Привязка с помощью сочетания клавиш
Если вам нужна автоматическая привязка в Windows 11 с окнами одинакового размера, лучше использовать сочетания клавиш: Win Вверх, Вниз, Влево, Вправо. Сначала переместите фокус в открытое окно, используйте сочетание клавиш, и оно автоматически будет прикреплено к выбранной стороне экрана.
В следующем примере окно редактора реестра после сочетания клавиш Win ← со стрелкой «влево». Окно приложения оказалось в левом углу, занимая половину экрана.
Другой пример ниже показывает привязку приложения «Калькулятор» к правому углу экрана. Для этого вместе с клавишей Win использовалась клавиша со стрелкой «вправо» → . Остальные окна приложений аккуратно расположены в виде прокручиваемой сетки.
Как включить / отключить макеты Snap в Windows 11 с помощью приложения «Параметры»
Чтобы отключить или включить Snap Layout в Windows 11, выполните следующие действия:
- Откройте приложение «Параметры».
- Перейдите в раздел «Система»
- Выберите вкладку «Многозадачность»
- В разделе «Прикрепить окна» передвиньте ползунок переключателя в положение «Откл.» чтобы выключить функцию привязки окна или в положение «Вкл.» чтобы включить.
Если вы хотите отключить только отображение макетов, разверните вкладку «Прикрепить окна» и снимите флажок для опции «Показывать макеты прикрепления при наведении указателя на кнопку увеличения окна»
Отключить или включить функцию макетов Snap Assist с помощью реестра
Вы также можете использовать реестр Windows для отключения макетов.
- Откройте редактор реестра и перейдите к следующему разделу:
HKEY_CURRENT_USERSoftwareMicrosoftWindowsCurrentVersionExplorerAdvanced
- Найдите параметр с именем EnableSnapAssistFlyout. Если он существует, переходите к следующему шагу. Если вам не удалось его найти, кликните правой кнопкой мыши папку «Advanced», выберите в контекстном меню «Создать» «Параметр DWORD (32-бита)» и назовите его «EnableSnapAssistFlyout».
- Измените значение для созданного параметра «EnableSnapAssistFlyout»:
- Включить всплывающее меню Snap Assist — 1
- Отключить всплывающее меню Snap Assist — 0
- Теперь закройте «Редактор реестра» и перезагрузите компьютер или проводник, чтобы изменения вступили в силу.
Таким образом, вы можете включать и отключать макеты ассистента Snap Layouts в Windows 11.
Все!
В этой статье мы объясним, как вы можете включить или отключить Snap Layouts в Windows 11. Microsoft никогда не остается в стороне от технологических потребностей развивающегося мира. Многозадачность и более эффективное управление работой вызвали необходимость одновременного использования нескольких Окон. Макеты Snap Layouts упрощают работу с несколькими окнами одновременно.

Этой функцией плавно управляются из навигатора, чтобы перейти на вкладку вашего выбора. Также следует отметить, что размер Окон необходимо изменять вручную при использовании опции привязки.
Чтобы отключить или включить Snap Layout в Windows 11, выполните следующие действия:
- Откройте Параметры Windows.
- Нажмите Система.
- Перейти к многозадачности.
- Включите отображение макетов привязки при наведении указателя мыши на поле кнопки развертывания окна.
Давайте теперь подробно рассмотрим вышеперечисленные шаги:
Для начала откройте Параметры Windows. Для этого нажмите WIN + I.
В приложении «Параметры» выберите категорию «Система», а затем щелкните вкладку «Многозадачность», доступную на левой панели.

Справа установите флажок рядом с параметром «Показывать макеты привязки при наведении курсора на кнопку развертывания окна».
Когда вы закончите, откройте браузер по умолчанию и наведите указатель мыши на кнопку развертывания. Вы увидите различные варианты компоновки для размещения текущей страницы с другими приложениями.
Прочтите: Системные требования Windows 11.
Если вы хотите отключить эту функцию, просто откройте приложение «Настройки». Теперь щелкните категорию «Система» и выберите вкладку «Многозадачность».
На правой панели снимите флажок рядом с параметром «Показывать макеты привязки при наведении курсора на кнопку развертывания окна».
Таким образом, вы можете включать и отключать Snap Layouts в вашей компьютерной системе Windows 11.
Кнопка «Наверх»
With the latest Windows 11, Microsoft introduced the Snap Layouts feature that facilitates the ease of handling multiple windows at a time. With snap layout enabled, you can access four predefined Windows snap layouts by hovering your mouse cursor over the maximize button in an open window. This feature works perfectly with all apps include chrome or edge installed on windows 11 But some users report Windows 11 snap layout not working. When they hover the cursor over the maximize button the snap layouts not appearing or missing.
What is the snap layout in windows 11?
Windows 11 snap layout feature allows users to open multiple windows on one screen and this feature is dedicated to uses who do multi-tasking. This feature is enabled by default on Windows 11 and to use the Snap layout feature, you have to hover over the maximize button and you will see the snap layouts.
Here is Microsoft explain snap layouts and snap groups:
Snap layouts: Just hover your mouse over a window’s maximize button to see available snap layouts, then click on a zone to snap the window. You can also invoke the snap layouts flyout with the WIN + Z keyboard shortcut.
Snap groups: Snap together at least 2 app windows on your screen. Hover over one of these open apps on the Taskbar to find the snap group and click to quickly switch back.
How to use Snap Layout on Windows 11
- Choose any app windows to use Snap
- Hover your mouse over the Maximum Window button, which appears in the upper-right corner. (Note; use Window + Z as a shortcut)
- Choose the app windows you want to snap. That’s it!
You can adjust the snap layouts by going to “Settings” > “System” > “Multitasking.”
It can bea mismatched registry value in the background or faulty background service causing the issue. whatever the reason, If snap windows are not working for you, here’s how to enable and use Snap Layouts on Windows 11.
Pro Tip: If you can’t access the snap layout by hovering your mouse over the maximize icon, you can try using the windows key + Z keyboard shortcuts instead.
Ensure Snap Layouts are enabled
When you install or upgrade windows 11 Snap layout is enabled By default on your PC. But you can disable or enable snap Layout on Windows 11 following the steps below.
Enable Snap Layout from settings
- First Open Windows settings, to do this click on the Start button, type Settings and press the enter key
- Go to the System category then click on the multitasking tab available in the left pane,
- Now on the right check or uncheck the box Show snap layouts when I hover over a window’s maximize button to disable or enable snap layout on windows 11.
Restart your PC for good measure and Snap Layouts should now be enabled on your PC.
Now open the default browser and hover over the maximize button. You will see different layout technique options for arranging the current page with other apps.
Tweak windows registry to Enable Snap Layout
If you are unable to enable Snap Layouts from your Settings app then tweak windows Registry Editor following the steps below that probably help fix the issue.
Step 01: Open Registry Editor
- Press Windows key + R, type regedit and hit the enter key
- Navigate to the following directory in the app now. You can also copy-paste the same in your address bar at the top.
- ComputerHKEY_CURRENT_USERSoftwareMicrosoftWindowsCurrentVersionExplorerAdvanced
Step 02: Create EnableSnapAssistFlyout DWORD
- Find a value named ‘EnableSnapAssistFlyout’ on your right. If it doesn’t exist, right-click on your right and select ‘New’. Select ‘DWORD (32-bit) value’.
- Enter ‘EnableSnapAssistFlyout’ as the name and press Enter on your keyboard.
- Double click and open the value you just created.
- Set its ‘Value data’ to ‘1’.
- Click on ‘Ok’ to save your changes.
And that’s it! You can restart your PC for good measure and Snap Layouts should now be enabled on your system.
Windows 11 Snap Layouts Missing in Firefox
Several users mention Snap Layouts Missing in Firefox, hovering the mouse cursor over the maximize button nothing showing. This is because Firefox users need to disable the current title bar used by Firefox to make it compatible with Snap Layouts.
- Open Firefox browser on your PC.
- right-click on the toolbar, and then click on Customize toolbar.
- Here at the bottom right corner, you will see the Title bar check box. Check it, and then click on Done.
Restart Firefox browser, and Snap Layouts should now be enabled within Firefox on your PC.
In addition, make sure your device meet the minimum system requirement for install windows 11.
Latest windows 11 requires Secure Boot and TPM 2.0, By tweaking, if you have installed windows 11 on the incompatible system you might lose such features like snap Layouts.
If you’re only getting 4 layout options on your desktop then it’s limited by either your screen resolution or your current app.
Again if you are using any third-party apps such as PowerToys, Divvy, AquaSnap, MaxTo, Display Fusion etc to manage layout on your PC you might experience snap layout not function properly on your computer. Let’s first Remove any third-party apps with similar functionality and check if the issue is resolved.
Some apps that use their own Control box within Windows aren’t compatible with Snap Layouts. Apps like Spotify, iTunes, and more have their own container that manages its window sizes, resizing, and more, where you would be unable to use Snap layouts due to their own specific control boxes.
Also read:
- Microsoft Windows 11 features, system requirements and release date
- Microsoft Windows 11 New features and improvements: Everything you need to know
- How To Fix Aw Snap something went wrong Error On Google Chrome
- Discord not working on Windows 10, 8 or 7? Here quick solution
- Windows 11 Update won’t download or failed to install [solved]
Одной из ключевых особенностей Windows 11 является функция Snap Layouts. Это позволяет вам работать в многозадачном режиме, обрабатывая несколько окон на экране — вы можете разделить его между двумя, тремя или четырьмя различными макетами приложений. Однако многие пользователи не могут его использовать. Если окна привязки у вас не работают, не беспокойтесь — вот как включить и использовать макеты привязки в Windows 11.
Связанные | 3 способа получить старое контекстное меню в Windows 11
Snap Layouts не работает в Windows 11? Вот как использовать
Snap Layouts может не работать по нескольким причинам. Эта функция может быть отключена в настройках или вы пытаетесь использовать неправильный метод. Ниже мы упомянули пошаговое руководство о том, как включить и использовать его на ПК с Windows 11.
Как включить макеты привязки
Выполните следующие шаги, чтобы включить функцию Snap Layouts:
- Открытым Настройки на вашем компьютере с Windows 11. Убедитесь, что вы находитесь в Система вкладка
- Здесь нажмите на Многозадачность.
- На следующем экране включите Привязать окна.
- Затем проверьте Показывать макеты привязки при наведении курсора на кнопку максимизации окна.
- Вы можете дополнительно включить все остальные переключатели.
Как использовать макеты привязки
Убедившись, что он включен, попробуйте использовать его следующим образом:
- Откройте приложение или программу, которую вы хотите использовать с окном Snap.
- Наведите указатель мыши на Максимизировать кнопка в правом верхнем углу. ИЛИ нажмите Победа + Z.
- Вы увидите все доступные макеты привязки. Выберите один, чтобы привязать приложение.
Теперь вы сможете использовать приложения в многооконном режиме мгновенного макета. Вы можете изменить размер окон приложения вручную, используя опцию привязки.
Макеты Snap все еще не работают?
Многие приложения еще не поддерживают эту функцию. Например, несколько пользователей жаловались, что Snap Layouts не работают в браузере Firefox и не отображаются при наведении курсора на кнопку «Развернуть».
Это связано с тем, что Firefox использует настраиваемое управление окном. Чтобы это исправить, вы можете переключиться на родную панель инструментов в настройках. Откройте Firefox, щелкните правой кнопкой мыши панель инструментов > коснитесь Настроить панель инструментов и поставьте галочку на Заголовка внизу слева. Нажмите «Готово», и теперь вы сможете сделать снимок окна.
Windows 11 довольно новая и все еще находится на стадии предварительной оценки. Таким образом, многие приложения могут не поддерживать эту функцию должным образом. Мы ожидаем, что к тому времени, когда Microsoft выпустит общедоступную версию, ситуация улучшится.
Подведение итогов — наслаждайтесь Snap Layouts в Windows 11
Это все о том, что делать, если Snap Layouts не работает на вашем ПК с Windows 11. Мы объяснили, как включить и использовать его в новой Windows и что делать, если он по-прежнему не работает для некоторых приложений. Дайте мне знать, если у вас есть какие-либо другие сомнения или вопросы в комментариях ниже. Оставайтесь с нами, чтобы узнать больше таких советов и трюков.

Один из ключевых моментов Windows 11 — это функция Snap Layouts. Это позволяет вам выполнять несколько задач одновременно, обрабатывая несколько windows на экране — вы можете разделить его на два, три или четыре разных макета приложения. Однако многие пользователи не могут его использовать. Если щелкнуть windows не работают для вас, не беспокойтесь — вот как включить и использовать Snap Layouts на Windows 11
Макеты Snap могут не работать по нескольким причинам. Эта функция может быть отключена в настройках или вы пытаетесь использовать неправильный метод. Ниже мы упомянули пошаговое руководство о том, как вы можете включить и использовать его на своем Windows ПК 11.
Как включить макеты привязки
Выполните следующие действия, чтобы включить функцию Snap Layouts:
- Откройте Настройки на Windows 11 компьютер. Убедитесь, что вы в Система меню.
- Здесь, нажмите на Многозадачность.
- На следующем экране включите хватка windows.
- Затем проверьте Показывать макеты привязки при наведении курсора на кнопку развертывания окна.
- Вы можете дополнительно включить все остальные переключатели.
Как использовать макеты привязки
Убедившись, что он включен, попробуйте использовать его следующим образом:
СВЯЗАННЫЙ СОВЕТ 2 способа скачать APK Battlegrounds Mobile India без раннего доступа

- Откройте приложение или программу, которую хотите использовать с окном Snap.
- Наведите указатель мыши на Максимизировать кнопку в правом верхнем углу. ИЛИ нажмите Победа + Z.
- Вы увидите все доступные макеты привязки. Выберите один, чтобы привязать приложение.

Теперь вы сможете использовать приложения в многооконном режиме с привязкой к макету. Вы можете изменить размер приложения windows вручную при использовании опции привязки.
Макеты Snap по-прежнему не работают?
Многие приложения еще не поддерживают эту функцию. Например, несколько пользователей жаловались, что макеты моментальных снимков не работают в браузере Firefox и не отображаются при наведении курсора на кнопку «Развернуть».
Это потому, что Firefox использует настраиваемое управление окнами. Чтобы исправить это, вы можете переключиться на родную панель инструментов в настройках. Откройте Firefox, щелкните панель инструментов правой кнопкой мыши> коснитесь Настроить панель инструментов и установите флажок для Заголовка внизу слева. Нажмите Готово, и теперь вы сможете щелкнуть окно.
Windows 11 является довольно новым и все еще находится на стадии инсайдерской информации. Таким образом, многие приложения могут не поддерживать эту функцию должным образом. Мы ожидаем, что к тому времени, когда Microsoft выпустит общедоступную версию, ситуация улучшится.
Заключение — наслаждайтесь макетами Snap на Windows 11
Это все о том, что делать, если макеты Snap не работают на вашем Windows 11 шт. Мы объяснили, как включить и использовать его на новом Windows и что делать, если в некоторых приложениях он по-прежнему не работает. Дайте мне знать, если у вас есть другие сомнения или вопросы, в комментариях ниже. Следите за новостями, чтобы узнать больше таких советов и рекомендаций.
Оригинал статьи
Статьи по теме
-
7 функций PowerPoint, которые вы должны использовать во время презентаций
-
Как использовать режим эффективности в Windows 11, чтобы уменьшить использование ресурсов
-
Как включить режим сверхнизкой задержки для графики NVIDIA
-
Microsoft Edge позволит вам открывать PWA из адресной строки
-
Windows 11 Исправление зависания удаленного рабочего стола 22H2 в предварительном накопительном обновлении KB5022360
-
8 советов по Microsoft Word для профессионально выглядящих документов
-
MiniTool
-
MiniTool News Center
- Snap Layouts Not Working Windows 11? Try to Fix It!
By Vera | Follow |
Last Updated October 08, 2021
Windows 11 Snap Layouts is a great feature for you to hand multiple windows on the screen to multitask. But sometimes it is not working well and even missing in Firefox. How can you fix the issue of Snap Layouts not working Windows 11? Go to find solutions from this post written by MiniTool.
Snap Layouts Windows 11
One of the highlights of Windows 11 is the Snap Layouts feature. With this feature, you can better organize apps and windows by grouping them together — split your desktop into two, three, or four different app layouts.
With Snap Layouts, you can hover the mouse over the maximize button of a window and you can choose a layout that you prefer. When you want to view multiple apps at the same time, this feature is quite helpful.
However, Windows 11 Snap Layouts is not always working properly due to some reason. If you cannot use it, what should you do to fix this issue? Move to the next part for solutions.
How to Fix Snap Layouts Not Working Windows 11
Try Keyboard Shortcuts
Like other Windows 11 desktop features, you can use the keyboard shortcuts to access Snap Layouts. You can press Win + Z (that mimics the mouseover function) to show the Snap Layouts option. Or press Win + arrow, which can resize and snap the window to the side of your screen. The left or right side depends on which arrow key you press.
Make Sure Snap Layouts Is Enabled
To use Snap Layouts in Windows 11, you need to make sure it is enabled in settings. If not, the issue of Windows 11 Snap Layouts not working appears.
Step 1: Go to Windows 11 Settings by pressing Win + I.
Step 2: Click Multitasking and enable the toggle of Snap windows.
You can customize the Snap Layouts settings by clicking the arrow. Just enable other options screen to have a more enhanced experience. Go to this post How to Disable or Enable Snap Layouts in Windows 11 to know more information.
In addition, you can enable Windows 11 Snap Layouts via Registry Editor.
Step 1: Type regedit to the search box and click the result to launch Registry Editor.
Step 2: Navigate to the path ComputerHKEY_CURRENT_USERSoftwareMicrosoftWindowsCurrentVersionExplorerAdvanced.
Step 3: Find the EnableSnapAssistFlyout key. If it doesn’t exist, you can right-click the space and choose New DWORD (32-bit) Value to create one. Double-click on it and set its value data to 1 and save the change.
Remove Any Third-Party App with Similar Functionality
If you use any app like PowerToys, Divvy, MaxTo, etc. to manage the layouts in Windows 10, there may be a conflict. You can try to update the app to the latest version to see if the issue is fixed. But if the up-to-date version is not compatible with Windows 11, you should uninstall this app.
These are three common ways to fix the issue of Snap Layouts not working Windows 11. Sometimes you may encounter another Snap Layouts problem and it is missing in Firefox. How to fix it? See the following fix.
Fix for Windows Snap Layouts Missing in Firefox
To use Snap Layouts in Firefox on Windows 11, follow these steps:
Step 1: Launch Firefox and right-click the toolbar to choose Customize toolbar.
Step 2: Check the box of Title Bar and click Done. Then, you can see Snap Layouts.
Final Words
Is Snap Layouts not working in Windows 11? Is Windows 11 Snap Layouts missing in Firefox? Try these solutions above and you can easily get rid of the trouble. If you have any other useful solutions, tell us by leaving a comment below.
About The Author
Position: Columnist
Vera is an editor of the MiniTool Team since 2016 who has more than 5 years’ writing experiences in the field of technical articles. Her articles mainly focus on disk & partition management, PC data recovery, video conversion, as well as PC backup & restore, helping users to solve some errors and issues when using their computers. In her spare times, she likes shopping, playing games and reading some articles.
Facing performance issues with the new Snap Layouts feature?
The great feature that was previously only available in the Microsoft PowerToys has now made it to Windows 11, and users couldn’t have been happier. It takes multi-tasking to another level by allowing you to open several app windows simultaneously using numerous app layouts.
Although people were excited to get their hands on Windows 11 for this feature, there seems to be a bug affecting user experience. There have been many reports of absent or restricted functionality for Snap Layouts in particular.
This may be caused by installing Windows 11 on an incompatible PC. Third-party apps causing background interference may also be the culprit. Whatever the reason, there are several fixes for it. And fortunately, you’ve landed on just the right page.
So let’s get straight to it!
1. Enable Snap Layouts.
The most evident reason why the Snap Layouts feature is not working on your computer might be because it is disabled. There are different ways to enable this exciting new feature in Windows 11.
To manually enable Snap Layouts from Settings, here’s what you need to do:
- First, press the Windows key + I on your keyboard simultaneously to enter Windows settings.
- On the left panel, go to the System tab.
- From there, go to Multitasking.

- Then, turn on the toggle button for Snap Windows.
- Click on the drag down arrow to view the listing, then check the box that says Show snap layouts when I hover over a window’s maximize button. You can further customize by checking off other boxes as you wish.

Snap Layouts should now be enabled successfully. Windows 11 lets you activate the feature using multiple methods. You can either:
- Open the window you’d like to use the Snap Layouts feature with. Move your cursor over the maximize button on the top right corner and select any of the layout options.
- Press the Windows key + Z on the keyboard to bring your current window into a layout.
You can now use multiple windows at once using your favorite layout in Snap Layouts. Follow around the same steps mentioned above to disable it if you wish never to use it again.
2. Ensure App Compatibility.
It’s important to know that Windows 11 restricts certain apps from functioning with the Snap Layouts activated. With that, if you’re unable to bring yourself into the multitasking layout, it may be due to the fact that your current app is not compatible with this new feature.
Microsoft has not yet provided a list of apps that utilize this feature. However, you can figure it out on your own without any difficulty.
Here are different ways you can do it if Snap Layouts is not working on Windows 11:
- Try altering the window size of the app in use. If you fail to do so, the app probably lacks compatibility. Such programs often utilize their own control box and limit resizing for optimal performance to prevent objects on the screen from looking too small or too large.
- When you notice that your app window doesn’t work with the feature, switch to a different app. If you manage to bring the app into the layout with the same setting as before, then perhaps the previous app wasn’t designed to be compatible.
- If an app only shows a limited number of layouts, it is not due to its compatibility rather the screen size and resolution. To fix this, either increase the screen resolution or upgrade your display.
3. Update Your Software.
The Snap Layouts option is only accessible to users operating Windows 11. As the version is still in its initial stage, it will take some time to consider user feedback and make improvements accordingly.
Microsoft is surely working on this issue. They release an update every time a bug is removed, so constantly check for any updates.
Here’s how to do it:
- Go to the Settings by pressing the Windows key + I.
- From there, scroll down to the Windows Update tab on the left sidebar, then click on it.
- Microsoft will automatically show whether your operating system is up to date. However, you can also do it manually to double-check by clicking on the Check for updates button.

By updating your system to the latest version, the Snap Layouts error will hopefully get fixed!
4. Fix the Firefox Compatibility Error.
Snap Layouts almost always work with default apps such as Microsoft Edge. The users who are Firefox browser fans encounter a problem with getting this new feature to work. Firefox is one of those programs that come with its own control box to manage the window size and its position on the screen.
Snap Layouts not working on Windows 11 is a very common issue that can be easily fixed if you follow the steps below:
- Open the Firefox app and right-click on the icon with three horizontal bars on the top right corner of the page.
- When the list opens, click on Customize Toolbar.

- Then, a new window will open with multiple options. On the bottom left of the screen, check the box that says Title Bar.
- Finally, click on Done to save these changes.

- Restart Firefox for good measure.
By doing this, a Title bar will show up on your browser window. Now, whenever you bring your cursor over the maximize button located at the upper right corner, you’ll be able to select a layout for multitasking.
5. Troubleshoot Your Computer.
Troubleshooting is a systematic technique to locate the cause of any ongoing problem in your device. Then, either the system solves the conflict itself or provides you a set of instructions to do it manually.
Windows 11, similar to all other previous versions, comes with an installed troubleshooter. So when any of the built-in apps or features are not working properly, you can use the troubleshooter to eliminate the root cause.
Here’s how to troubleshoot, when Snap Layouts is not working on Windows 11 :
- Open Settings by pressing Windows key + I.
- Search or scroll down on the left panel to find Troubleshoot settings.

- Next, select Other troubleshooters, and you’ll come across a list of options you can troubleshoot.
- Find Windows Update and click on Run.

After that, simply follow the on-screen directions and check to see if the Snap Layouts is working.
6. Delete Similar Third-Party Apps.
Most people prefer using a third-party app since it offers a wide selection of layouts, flexibility, and ease of use. If you’re using such an app, then chances are that Snap Layouts might not be working due to background traffic.
To fix this issue, you should update the app to its most recent version. If, in any case, the latest version isn’t compatible with the OS, the only option left is to delete that app to get rid of the problem.
This sums up our guide on resolving the problems causing malfunction to the Snap Layouts feature on Windows 11. We hope that one of the many methods mentioned above helped you fix the issue. If you still have any questions, let us know in the comments below. We’ll be more than happy to help you out on the matter.
If this guide helped you, please share it. 🙂
Join 50,000+ subscribers
Stay updated on the latest discounts, exclusive promos, and news articles from Saint.