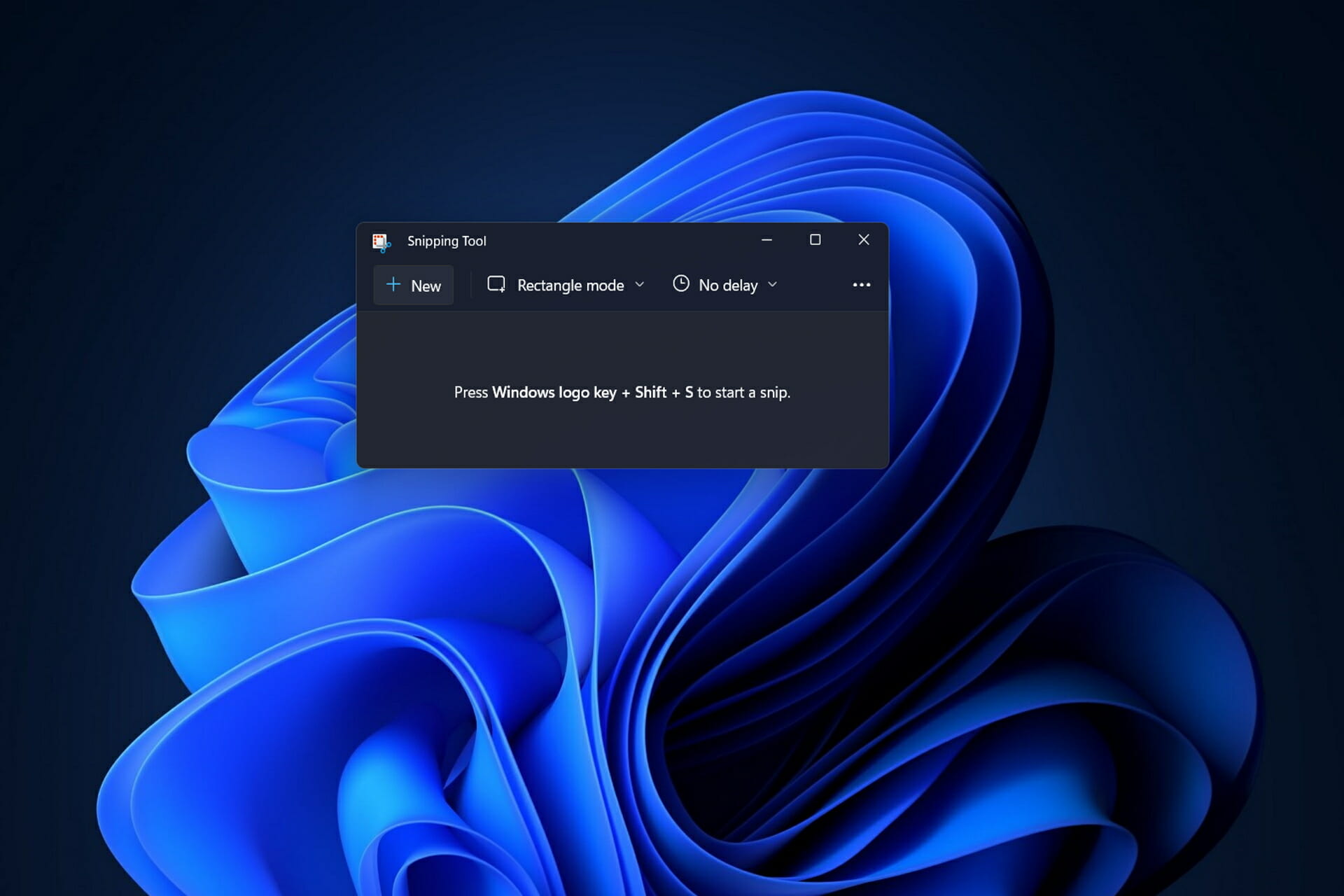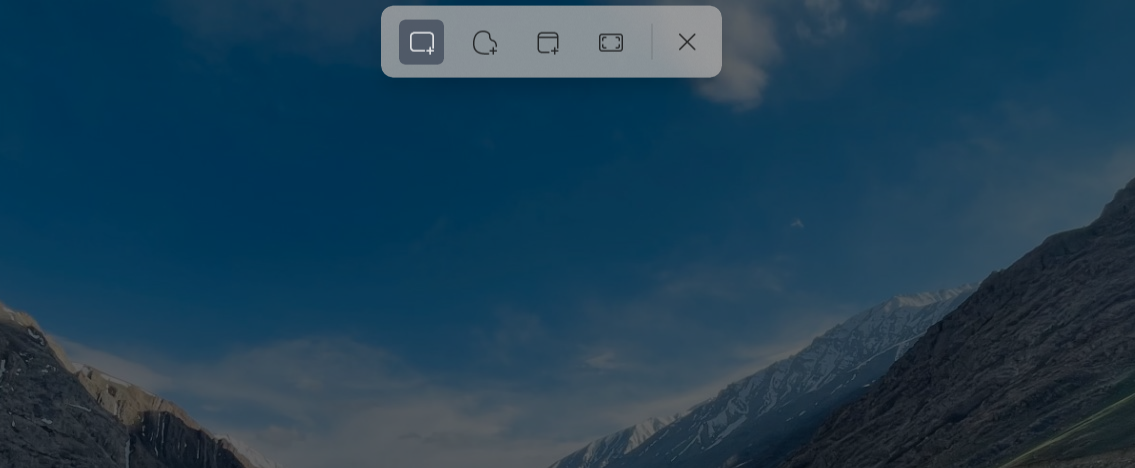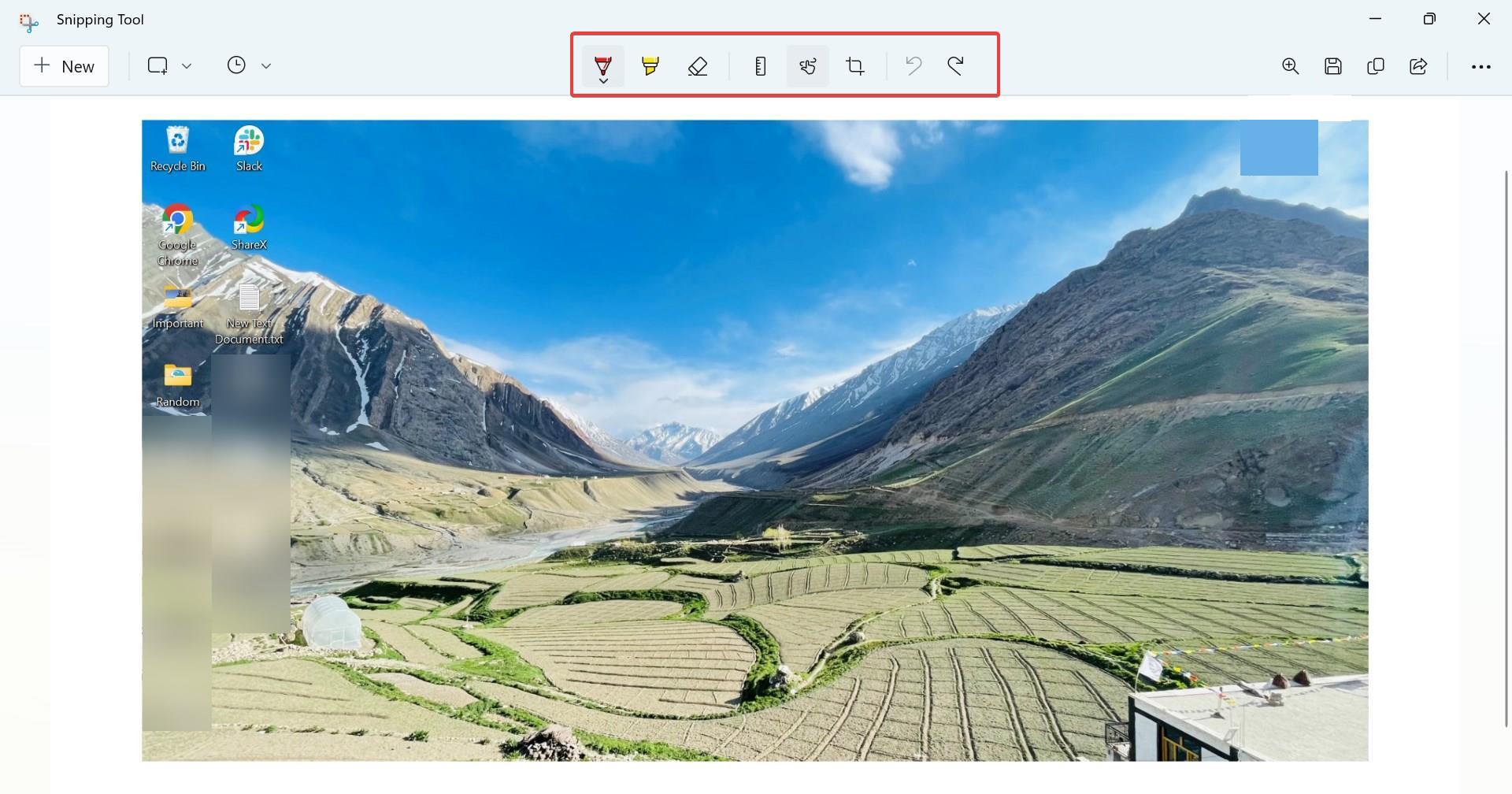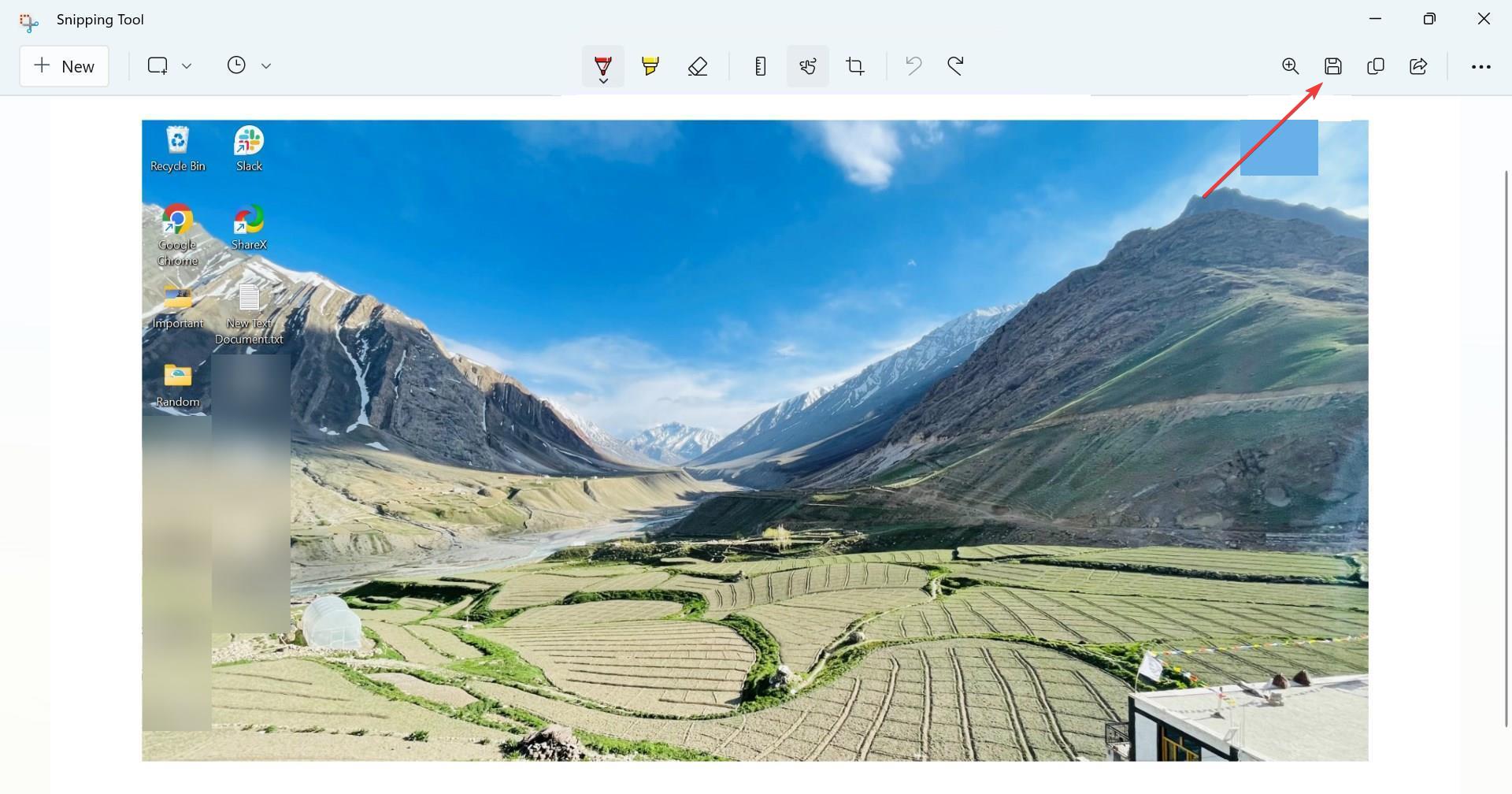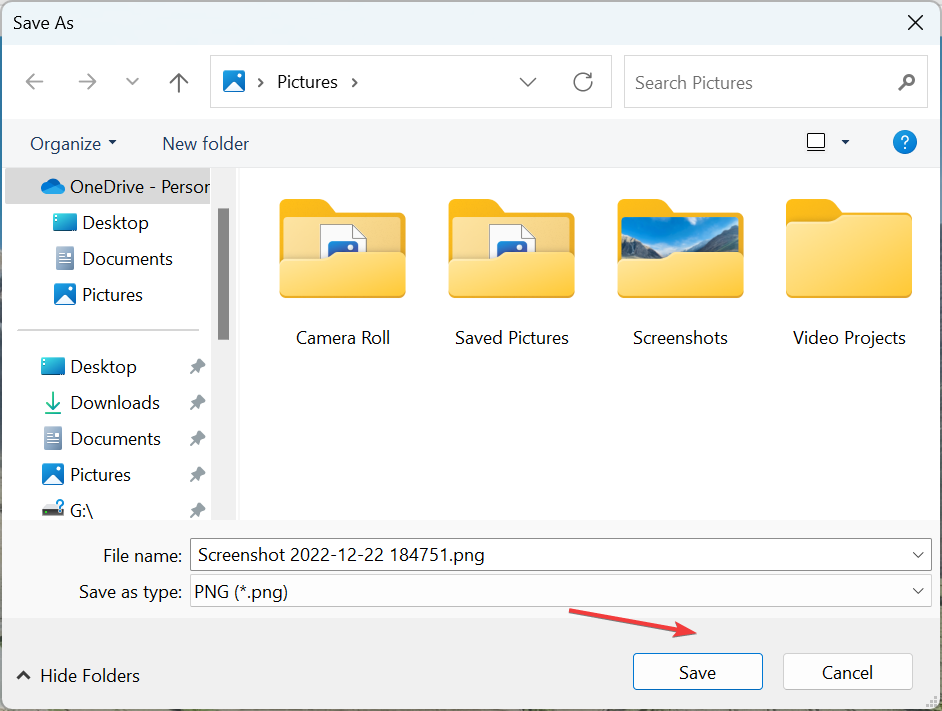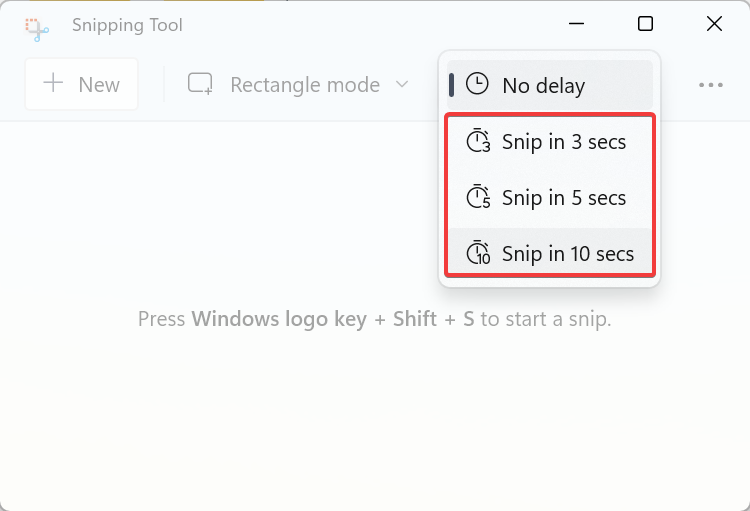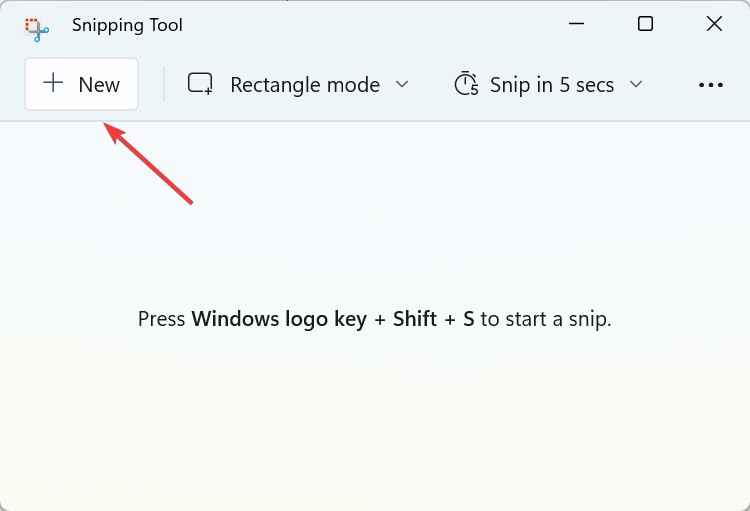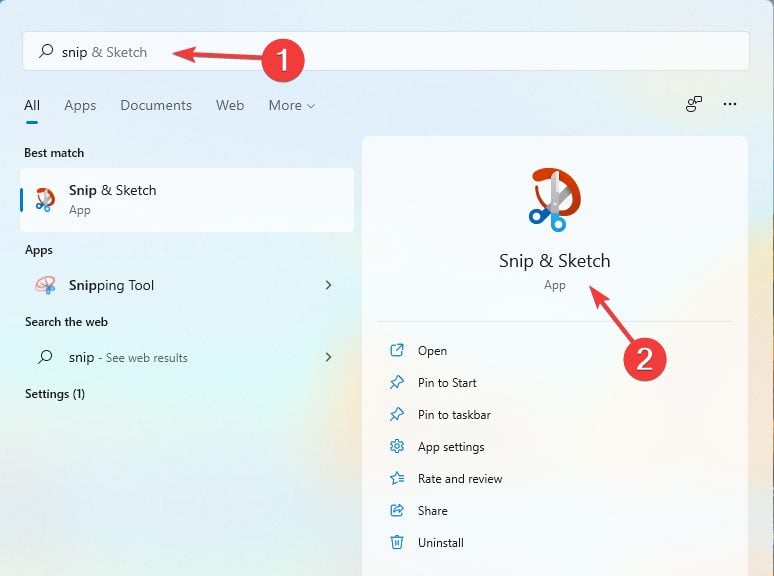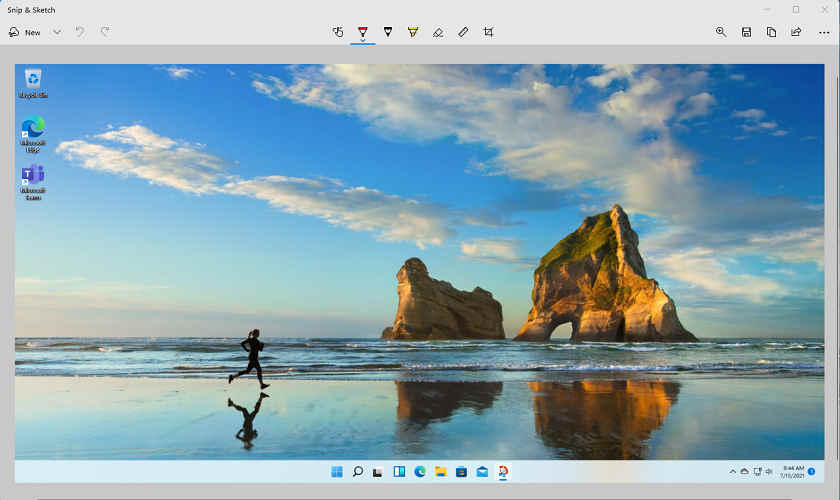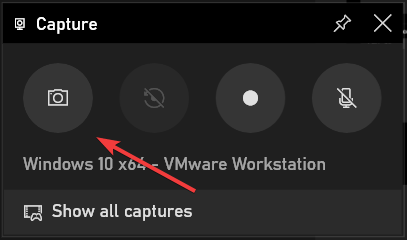К счастью, инструмент Snip and Sketch — идеальное решение этой проблемы. Итак, давайте узнаем, как сделать снимок экрана в Windows 11 с помощью инструмента Snip and Sketch и как максимально использовать его функции.
Инструмент Snip and Sketch был добавлен в Windows 10 как часть версии 1809. Он был настолько удобен, что Microsoft решила взять его с собой в Windows 11, где он предустановлен вместе с операционной системой.
Инструмент Snip and Sketch — это мощная встроенная утилита, которая позволяет делать снимки экрана и рисовать поверх них в иллюстративных целях. Полезно иметь под рукой, если вы не хотите или не можете загружать сторонний инструмент для создания и аннотирования снимков экрана.
Вот как делать снимки экрана в Window 11 с помощью инструмента Snip and Sketch:
-
- Запустите меню «Пуск», нажав кнопку «Пуск» или нажав Win.
- Введите Snip and Sketch и нажмите Best match.
- Нажмите кнопку «Создать», чтобы сделать бесплатный прямоугольный фрагмент экрана.
- Если вы хотите запланировать снимок экрана на следующие несколько секунд, вы можете нажать кнопку раскрывающегося списка и выбрать требуемый интервал времени.
- После того, как вы отрежете экран, вы можете продолжить рисовать на нем с помощью доступных ручек и маркеров. Вы также можете обрезать его, сохранить или распечатать по своему усмотрению. Вы даже можете поделиться им с контактом электронной почты или добавить в Microsoft OneNote.
Как делать снимки экрана с помощью сочетания клавиш Snip and Sketch
Просмотр меню «Пуск», чтобы сделать снимок экрана, может сильно раздражать, если у вас чешется палец для фотографий. К счастью, есть более простой способ делать снимки экрана с помощью утилиты Snip and Sketch в Windows 11. Все, что вам нужно сделать, это нажать правильную комбинацию клавиш:
Откройте окно, снимок экрана которого вы хотите сделать.
-
- Нажмите Shift + Win + S. Вы узнаете, что инструмент Snip and Sketch активирован, потому что экран станет темнее.
- В меню, которое появляется в верхней части экрана, выберите форму фрагмента (обычно вы хотите использовать прямоугольный фрагмент ) и выберите область, которую вы хотите захватить.
- Кликните всплывающее окно Snip and Sketch, которое появляется над правой частью панели задач, чтобы отредактировать фрагмент.
- Теперь вы можете сделать набросок поверх своего снимка экрана, распечатать его, скопировать в буфер обмена или сохранить для использования в будущем.
Windows 11 принесла множество новых изменений, но простые задачи, такие как создание снимков экрана, стали более доступными, чем когда-либо. Вы можете сделать быстрый фрагмент, сделать набросок и использовать его по мере необходимости всего за несколько минут.

Screen capture has always been crucial for saving images directly from your screen in Windows. Windows 10 comes preinstalled with Snipping Tool that you can use to capture the entire screen, or simply select a portion of the screen to capture. But Windows 11 comes with Snip and Sketch preinstalled – an advanced version of the Snipping Tool.
Not only that, but computer keyboards also have a Print Screen (or Print Scr) button that can be used not to capture your current screen, but it does not offer as many options and capabilities as the tools mentioned.
Today we are going to discuss the different ways you can access the Snip and Sketch tool on Windows 11 as soon as you need it.
Table of contents
- How to Open Snip and Sketch in Windows 11
- Enable Print Screen Shortcut for Snip & Sketch
- Using Keyboard Shortcut Keys
- Create a Shortcut
- Take Away
The Snip and Sketch tool is available to download and install through the Microsoft Store app. However, since it is already installed in Windows 11, you will see the Open button when you open its Microsoft Store page on a Windows 11 machine.
That said, the Snip and Sketch tool in Windows 11 is named Snipping tool, but it is the same thing. So don’t be confused if you open Snip and Sketch and the Snipping Tool opens.
This is not the case with Windows 10. Since the old Snipping Tool is preinstalled in Windows 10, Snip and Sketch need to be installed as separate app through the Store. When you open the Snip and Sketch page in Microsoft Store in Windows 10, you will find it needs to be installed by clicking the Get button.
You can then start the Snipping Tool, Snip and Sketch as separate applications in Windows 10.
Now that the confusion is clear for the different operating systems, let us continue to see how you can open Snip and Sketch in Windows 11.
Enable Print Screen Shortcut for Snip & Sketch
One of the methods is to use the Print Screen button on your keyboard for Snip and Sketch, rather than capture the current screen – which are the default settings in Windows. Follow the steps below to use the button for this purpose:
- Navigate to the following:
Settings app >> Accessibility >> Keyboard - Now scroll down and toggle the slider in front of “Use the Print Screen button to open screen snipping” into the On position.
- Now restart your computer for the changes to take effect.
Once the computer reboots, pressing the Print Screen button from your keyboard will instantaneously launch the Snip and Sketch tool, using which you can capture your screen and make changes to it using the app.
Using Keyboard Shortcut Keys
Another way to open the Snip and Sketch tool to capture your screen is by using the dedicated keyboard shortcut keys.
Microsoft has allotted the keys Windows Key + Shift + S that will launch Snip and Sketch on Windows 11 (and Windows 10 if installed). Pressing these keys simultaneously will launch the app to capture your screen.
Create a Shortcut
Another way to quickly access the Snip and Sketch tool is by creating a shortcut for it directly on your desktop. Follow the steps below to do so:
- Right-click on a blank space on the desktop, expand New from the context menu, and then click Shortcut.
- In the Create Shortcut wizard, paste the following:
explorer ms-screenclip: - Now click Next.
- On the next screen, enter a name for the shortcut and click Finish.
The shortcut will now be created on your desktop. Simply double-clicking the shortcut will run Snip and Sketch.
Take Away
The Snip and Sketch tool can cause confusion if you are using both Windows 10 and 11. To further clarify, the Snip and Sketch tool is called the “Snipping Tool” for Windows 11. However, the Snipping Tool, Snip and Sketch are 2 separate apps on Windows 10.
Snip and Sketch is an advanced version of Snipping Tool and is pre-installed in Windows 11.
There is another way to access the tool in Windows 10 through the Action Center. Since Windows 11 does not have this feature, it cannot be accessed using this medium.
Also see:
Subhan Zafar is an established IT professional with interests in Windows and Server infrastructure testing and research, and is currently working with Itechtics as a research consultant. He has studied Electrical Engineering and is also certified by Huawei (HCNA & HCNP Routing and Switching).
Snipping Tool — это новый инструмент для захвата экрана от Microsoft в Windows 11, который заменяет Snip and Sketch. Инструмент позволяет делать снимки экрана различными способами и поставляется в комплекте с Windows 11 из коробки. Так что, если вы регулярно делаете скриншоты, Snipping Tool идеально вам подойдет. Вы можете захватывать регионы, окна, пользовательские области и даже записывать свой экран.
Как и ShareX, наше любимое программное обеспечение для захвата и комментирования скриншотов, вы также можете комментировать скриншоты с помощью программного обеспечения Snipping Tool. Вот исчерпывающее руководство, которое поможет вам максимально эффективно использовать Snipping Tool на вашем ПК.
Вы можете использовать Snipping Tool, чтобы сделать снимок экрана или записать его. Используйте соответствующий раздел ниже, в зависимости от ваших текущих требований, чтобы помочь вам использовать Snipping Tool в своих интересах.
Как делать скриншоты с помощью Snipping Tool
Вы можете делать снимки экрана, используя сочетание клавиш или специальную опцию в приложении Snipping Tool. Используйте соответствующий раздел ниже, чтобы помочь вам сделать снимок экрана с помощью Snipping Tool, в зависимости от вашего предпочтительного метода.
Способ 1: с помощью сочетания клавиш
Вы можете использовать сочетание клавиш Windows + Shift + S, чтобы активировать Snipping Tool. Это автоматически вызовет новый фрагмент, чтобы вы могли сразу же сделать снимок экрана.
При использовании этого сочетания клавиш вы получаете следующие различные способы сделать снимок экрана в верхней части экрана.
-
Прямоугольный режим: вы можете щелкнуть и перетащить, чтобы создать прямоугольные области, которые будут захвачены на экране при использовании этого режима.
-
Режим произвольной формы: этот режим позволит вам вручную нарисовать область на экране, которую вы хотите захватить.
-
Оконный режим: этот режим позволит вам выбрать окно, открытое на вашем рабочем столе, которое вы хотите захватить.
-
Полноэкранный режим: этот режим захватывает весь экран.
Нажмите и выберите режим, который вы предпочитаете.
Затем вы можете щелкнуть и перетащить на экран, чтобы выбрать нужную область, которую вы хотите захватить.
Исключением является Полноэкранный режим. Когда вы щелкнете по его значку вверху, весь ваш экран будет автоматически захвачен и сохранен на вашем ПК.
По умолчанию все скриншоты автоматически сохраняются в следующую папку на вашем ПК, где [USERNAME] имя вашей текущей учетной записи пользователя.
C:Пользователи[USERNAME]ИзображенияСкриншоты
Snipping Tool также дает вам возможность использовать клавишу Print Screen для запуска инструмента. Если вы привыкли использовать клавишу Print Screen, вы можете настроить и установить ее в качестве предпочтительного сочетания клавиш в Snipping Tool. Вот как вы можете изменить сочетание клавиш, используемое Snipping Tool.
Откройте меню «Пуск» и найдите Snipping Tool. Нажмите и запустите его из результатов поиска.
Теперь нажмите на 3 точки () значок меню.
Выберите Настройки.
Нажмите Изменить в настройках Windows рядом с сочетанием клавиш Print Screen вверху.
Теперь прокрутите вниз справа и включите переключатель «Использовать кнопку «Печать экрана», чтобы открыть фрагмент экрана.
И это все! Каждый раз, когда вы будете нажимать клавишу Print Screen в будущем, теперь на вашем ПК будет открываться Snipping Tool.
Связанный: Куда идут скриншоты Windows 11? [Windows 10, too]
Способ 2: использование приложения Snipping Tool
Вы также можете сделать снимок экрана из приложения Snipping Tool. Это позволяет комментировать и редактировать скриншоты непосредственно в приложении после их захвата. Вот как вы можете сделать снимок экрана с помощью приложения Snipping Tool.
Откройте меню «Пуск», найдите Snipping Tool и запустите его из результатов поиска.
Теперь нажмите «Создать».
Выберите предпочтительный режим захвата из вариантов в верхней части экрана. В вашем распоряжении следующие варианты.
-
Прямоугольный режим: вы можете щелкнуть и перетащить, чтобы создать прямоугольные области, которые будут захвачены на экране при использовании этого режима.
-
Режим произвольной формы: этот режим позволит вам вручную нарисовать область на экране, которую вы хотите захватить.
-
Оконный режим: этот режим позволит вам выбрать окно, открытое на вашем рабочем столе, которое вы хотите захватить.
-
Полноэкранный режим: этот режим захватывает весь экран.
Теперь нажмите и перетащите, чтобы сделать снимок экрана.
Если вы захватываете активные окна, щелкните и выберите предпочитаемое окно.
Если вы выберете Полноэкранный захват, ваш экран будет захвачен, как только вы щелкнете по значку. И вот как вы можете сделать снимок экрана с помощью приложения Snipping Tool.
Как сделать запись экрана с помощью Snipping Tool
Вы также можете записать свой экран с помощью Snipping Tool. Следуйте инструкциям ниже, чтобы помочь вам в этом процессе.
Откройте Snipping Tool, используя поиск в меню «Пуск».
Теперь нажмите «Запись» вверху.
Щелкните Создать.
Теперь нажмите и перетащите на экран и выберите область, которую вы хотите записать.
Вы можете настроить область, перетащив маркер на любой край вашего выбора.
После того, как вы выбрали область, которую хотите записать, нажмите «Пуск» вверху.
Snipping Tool теперь будет записывать выбранную область с задержкой в три секунды. Вам будет показан обратный отсчет для того же в выбранной области. Когда вы закончите запись экрана, нажмите значок «Стоп» вверху. Вы также можете щелкнуть значок корзины, чтобы удалить записанный материал и начать заново. Как только вы остановите запись, она автоматически откроется в приложении Snipping Tool. Переключитесь в приложение, чтобы просмотреть записанные кадры. Теперь вы можете просмотреть отснятый материал с помощью значка воспроизведения.
Если все кажется правильным, щелкните значок «Сохранить» в правом верхнем углу, чтобы сохранить записанный материал.
Вы также можете нажать Ctrl + S на клавиатуре, чтобы сохранить запись. Выберите нужное место на вашем ПК во всплывающем окне на экране и нажмите «Сохранить», когда закончите.
И вот как вы можете записать свой экран с помощью Snipping Tool в Windows 11.
Как изменить режим обрезки
Есть два способа изменить режим обрезки. Вы можете изменить его при захвате экрана с помощью значков вверху, как показано ниже.
Вы также можете переключать режимы захвата в приложении. Откройте приложение Snipping Tool из меню «Пуск».
Теперь нажмите раскрывающееся меню для Snipping Mode.
Выберите предпочтительный режим Snipping из доступных вариантов.
Теперь, когда вы нажимаете «Создать», автоматически выбирается предпочитаемый вами режим обрезки.
Нажмите и перетащите на экран, чтобы захватить свой регион. Выберите предпочтительное окно, если вы выбрали оконный режим. Если вы выбрали Полноэкранный режим, то весь экран будет автоматически захвачен.
Захват будет автоматически открыт в приложении Snipping Tool, как только вы закончите.
Преимущество выбора предпочтительного режима в приложении заключается в том, что он предварительно выбирается каждый раз, когда вы делаете снимок экрана. Вот как вы можете изменить режим обрезки в приложении Snipping Tool.
Как отложить обрезку в Snipping Tool
Вы можете отложить захват с помощью приложения Snipping Tool. К сожалению, вы не можете настроить задержку при использовании сочетания клавиш.
Откройте приложение Snipping Tool из поиска в меню «Пуск».
Теперь щелкните раскрывающееся меню «Задержка фрагмента» вверху.
Выберите желаемую задержку.
Теперь вы можете нажать «Создать» и сделать снимок экрана с выбранной вами задержкой.
Отсрочка захвата может помочь захватывать элементы, которые исчезают, когда вы нажимаете или взаимодействуете с компьютером. И вот как вы можете отложить захват при использовании приложения Snipping Tool.
Как комментировать и редактировать скриншоты с помощью Snipping Tool
Вы получаете возможность редактировать и комментировать скриншоты в приложении Snipping Tool. Вы можете сделать снимок экрана из приложения, а затем отредактировать захваченную область непосредственно в приложении. Вы также можете открывать снимки из локального хранилища и соответствующим образом редактировать их. Следуйте инструкциям ниже, чтобы помочь вам в этом процессе.
Откройте приложение Snipping Tool из поиска в меню «Пуск».
Теперь нажмите новый, чтобы сделать снимок экрана.
Выберите предпочтительный режим обрезки из вариантов в верхней части экрана.
Теперь сделайте снимок экрана по мере необходимости.
Вернитесь в приложение Snipping Tool, и теперь ваш захват уже должен быть открыт в приложении.
Если вы хотите открыть существующий снимок, переключитесь на Snipping Tool и нажмите Ctrl + O на клавиатуре. Нажмите и выберите нужный снимок или изображение из локального хранилища.
Нажмите «Открыть».
Вы также можете нажать на 3 точки() значок меню и выберите «Открыть файл», чтобы открыть существующие снимки.
Используйте инструменты внизу, чтобы аннотировать снимок по мере необходимости. В вашем распоряжении следующие инструменты.
- Шариковая ручка
- Хайлайтер
- Ластик
Используйте параметр «Обрезка изображения», чтобы обрезать изображение, если это необходимо.
Вы также можете использовать сенсорную запись, если у вас есть совместимое периферийное устройство ввода.
Кроме того, нажмите «Линейка», если хотите создать прямые линии.
Теперь линейка будет добавлена на ваш экран. Нажмите и перетащите его, чтобы разместить его по желанию.
Прокрутите линейку вверх или вниз, чтобы повернуть линейку по мере необходимости.
Теперь вы можете использовать шариковую ручку или маркер и помещать их на линейку, щелкая и перетаскивая. Это должно помочь вам создать прямые линии.
Вы также получаете возможность использовать транспортир. Щелкните стрелку под значком линейки внизу.
Выберите Транспортир.
Нажмите и перетащите, чтобы разместить транспортир, как мы сделали с линейкой выше.
Теперь вы можете щелкнуть и перетащить его края, чтобы создать кривые по мере необходимости.
Точно так же вы можете изменить ширину и цвет шариковой ручки и маркера. Щелкните стрелку под любым инструментом, который вы используете в данный момент.
Теперь используйте ползунок внизу, чтобы настроить размер.
Нажмите и выберите нужный цвет из вариантов вверху.
Если вы довольны результатом, нажмите «Сохранить» в правом верхнем углу.
Перейдите в нужное место, где вы хотите сохранить снимок, и нажмите «Сохранить».
Вы также можете нажать Ctrl + S на клавиатуре, чтобы сохранить захват.
Именно так вы можете редактировать и комментировать снимки в Snipping Tool.
Как настроить Snipping Tool (настройки, которые нужно знать)
Snipping Tool позволяет вам настраивать различные параметры, чтобы вы могли контролировать его поведение в соответствии со своими предпочтениями и рабочим процессом. Вот как вы можете сделать это на своем ПК.
Откройте Snipping Tool из поиска в меню «Пуск».
Нажмите на 3 точки() значок меню в правом верхнем углу.
Выберите Настройки.
Теперь вы можете настроить следующие параметры Snipping Tool. Включите или выключите каждый переключатель в зависимости от ваших предпочтений.
-
Автоматически копировать изменения: этот параметр автоматически копирует любые изменения, которые вы вносите в снятый снимок экрана с помощью Snipping Tool, непосредственно в снимок экрана, скопированный в буфер обмена. Это позволяет вам вносить изменения, а затем автоматически вставлять скриншот в любое место.
-
Автоматически сохранять снимки экрана: этот параметр автоматически сохраняет все ваши снимки в папку «Снимки экрана» в вашей библиотеке изображений.
-
Попросить сохранить отредактированные скриншоты: этот параметр будет предлагать вам сохранить сделанный снимок экрана или удалить его каждый раз, когда вы используете Snipping Tool.
-
Несколько окон: этот параметр открывает несколько снимков в отдельных окнах, чтобы вы могли отредактировать их все позже за один раз.
-
Добавить рамку к каждому снимку экрана: как следует из названия, включение этой опции добавит рамку вокруг каждого снимка экрана, который вы снимаете с помощью Snipping Tool.
Изменения, внесенные вами в настройки Snipping Tool, будут автоматически применены к приложению. Последнее, что вы можете настроить, — это тема приложения, используемая Snipping Tool. Нажмите Тема приложения, чтобы начать.
Теперь нажмите и выберите один из вариантов в зависимости от темы, которую вы предпочитаете. Выбор параметра «Использовать системные настройки» заставит приложение использовать тему, примененную к вашему пользовательскому интерфейсу Windows 11. Если ваша система переключается между светлой и темной темами по расписанию, то и Snipping Tool тоже.
- Свет
- Темнота
- Использовать системные настройки
И вот как вы можете настроить параметры Snipping Tool, чтобы они лучше соответствовали вашему рабочему процессу.
Мы надеемся, что этот пост помог вам ознакомиться с Snipping Tool и легко использовать его на своем ПК. Если вы столкнулись с какими-либо проблемами или у вас есть какие-либо вопросы, не стесняйтесь оставлять их в комментариях ниже.
СВЯЗАННЫЕ С
The best ways to seamlessly capture a screenshot
by Radu Tyrsina
Radu Tyrsina has been a Windows fan ever since he got his first PC, a Pentium III (a monster at that time). For most of the kids of… read more
Published on December 19, 2022
Reviewed by
Alex Serban
After moving away from the corporate work-style, Alex has found rewards in a lifestyle of constant analysis, team coordination and pestering his colleagues. Holding an MCSA Windows Server… read more
- All the procedures that worked on Windows 10 will do nicely on this iteration too.
- One important upgrade is the Snip & Sketch tool which will gradually replace the Snipping Tool.
- You can also use the Game Bar or the dedicated Prt Sc key to take a screenshot on Windows 11.
XINSTALL BY CLICKING THE DOWNLOAD FILE
- Download Restoro PC Repair Tool that comes with Patented Technologies (patent available here).
- Click Start Scan to find Windows 11 issues that could be causing PC problems.
- Click Repair All to fix issues affecting your computer’s security and performance
- Restoro has been downloaded by 0 readers this month.
Windows 11 went from rumor to official news in a heartbeat. Unlike other topics that tend to deflate once the aura of mystery surrounding them is broken, Microsoft’s brand-new OS got us hooked for good.
And questions continue to pop up, one after the other. For instance, users have been wondering how to take a screenshot on Windows 11 devices.
How do I take a screenshot on Windows 11?
- How do I take a screenshot on Windows 11?
- 1. Use the keyboard shortcut
- 2. Use the Snipping Tool
- 2.1 Directly capture and annotate a screenshot
- 2.2 Set a timer to take the screenshot
- 3. Use Snip & Sketch
- Open Snip & Sketch
- Click on New
- Select your desired snipping option
- Select the screenshot area
- Enter the editor
- Edit the screenshot
- Explore Snip & Sketch
- 4. Use the Xbox Game Bar
- Are screenshots useful?
- What laptops do the solutions above cover?
1. Use the keyboard shortcut
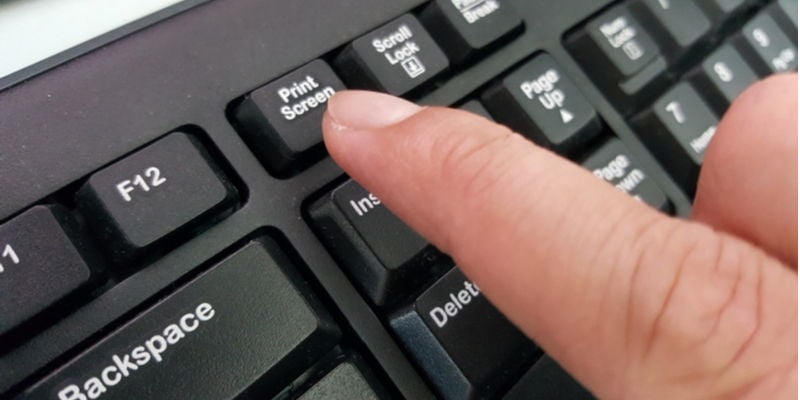
The PrtSc button is a core Windows function that’s here to stay. It’s a dedicated key on all Windows keyboards that will essentially capture whatever is displayed on your desktop at that particular time.
In this matter, Windows 11 is no different than its predecessor and it responds to the same command.
The Print Screen function can be used in different ways depending on what you want to achieve. Note that this method works for those who wonder how to screenshot on Windows 11 Pro as well.
- Print Screen key
You can use the Print Screen button alone. Do keep in mind that this method will copy your screenshot to the clipboard, which means that you’ll lose any other information previously stored there.
One more thing that’s worth mentioning here is that you won’t be able to select a particular area of the screen.
- Windows key + Print Screen combination
This key combination will also capture the entire screen, but it has a twist. Instead of copying your screenshot to the clipboard, it will save your image in the Pictures/Screenshots folder.
Obviously, this is a big plus since it cuts down on manual operations, allowing you to take screenshots in rapid succession, for example.
- Alt key + Print Screen combination
Unlike the previous 2 methods, this one will allow you to take a screenshot of the active window instead of the entire screen.
However, this perk comes at a cost. The file is not automatically saved, you will have to select a destination for the file.
2. Use the Snipping Tool
2.1 Directly capture and annotate a screenshot
- Press Windows + Shift + S to launch Snipping Tools.
- Here you have four options as follows:
- Rectangular mode – Allows users to capture the desired rectangular portion as a screenshot.
- Freeform mode – With this one, as the name suggests, you can take capture a screenshot of any shape.
- Window mode – The current application or program is captured.
- Fullscreen mode – A fullscreen screenshot is taken, which includes the taskbar.
- To take a screenshot, choose the desired mode, use the cursor to select the desired portion, and click to capture.
- As soon as you take a screenshot using Snipping Tools, it’s saved to the clipboard and a notification appears at the bottom-right corner. Click on it to annotate or edit the screenshot.
- Now, you have the screenshot in the editor. Use the various options here to edit it, for instance, the Ballpoint pen and Highlighter.
- Once done, click on the Save icon.
- Navigate to the desired location for the file, and again click on Save.
2.2 Set a timer to take the screenshot
- Press Windows + S to open Search, type Snipping Tool, and click on the relevant search result.
- Click on the No delay option.
- Choose a time here, either 3, 5, or 10 seconds.
- Now, click on New and the Snipping Tools will automatically appear after the chosen period.
That’s it! In Windows 11, Microsoft integrated Snipping Tools and Snip and Sketch into one, and it got the former’s name. The app now offers a lot more features and is handy to use.
Also, you could set a timer to take screenshots of specific actions that can’t be captured instantaneously.
3. Use Snip & Sketch
A great option for taking a screenshot in Windows 11 is using the dedicated tool called Snip & Sketch. It is a handy built-in app. This is the new app that replaces Snipping Tool. Here is how to use it:
1. Open Snip & Sketch
Search for the Snip & Sketch tool in the Start Menu or just type snip in Windows search and select it from the results. Click on it.
2. Click on New
Now you need to click on the New button in the upper left corner of the application.
3. Select your desired snipping option
You’ll see a couple of different available snipping options: Rectangular Snip, Free-form Snip, Windows Snip, and Full-screen Snip. Choose one of them.
4. Select the screenshot area
Use the mouse cursor to choose what section of the screen you would like to capture in a screenshot.
5. Enter the editor
The tool will automatically transfer your screenshot to the clipboard and then start an editor as soon as you finish selecting your desired area.
6. Edit the screenshot
So now you can edit it as you wish in Snip & Sketch. You can choose to paste the image from the clipboard to another editor or save it on your Windows 11 PC without editing it as a PNG, JPG, or GIF file.
Some PC issues are hard to tackle, especially when it comes to corrupted repositories or missing Windows files. If you are having troubles fixing an error, your system may be partially broken.
We recommend installing Restoro, a tool that will scan your machine and identify what the fault is.
Click here to download and start repairing.
When you’re looking for Snip & Sketch, you will also see that the Snipping Tool app is still available in Windows 11 but we don’t know for how long.
The Snipping Tool app is just one of the many functionalities that Microsoft deemed obsolete or unfit for the new Windows 11.
- How to restore old Snipping Tool on Windows 11 PC & Laptops
- 5+ best snipping tools for Windows 10/11
- Snipping Tool missing in Windows 11? Here’s what to do
Explore Snip & Sketch
It’s time for the big reveal – introducing the new Snip & Sketch tool which will gradually replace the Snipping Tool. If you were expecting major differences, you’ll be somewhat disappointed.
The new tool basically offers the same features as the original one. In fact, the appearance is the biggest change with the new app offering a more polished look that blends in with the overall flow and feel of the modern Windows 11.
In other words, the Snip & Sketch tool is pretty much a more sophisticated version of the Snipping Tool. For more advanced features, we recommend dedicated software such as Icecream Screen Recorder.
When it comes to functionalities, you will have the same modes that allow you to choose a specific area to capture, plus to copy to clipboard flow.
One notable addition is that you can edit the screenshot by adding text, shapes, or highlighting directly in the preview window.
Moreover, accessing the Snip & Sketch tool is as easy as using this keyboard shortcut: Windows + Shift + S.
Basically, the new tool is easier to use, it looks better and it’s a lot more simple to manage by everyone so if you upgraded to Windows 11, you should think about using it.
4. Use the Xbox Game Bar
- Press the Windows + G key combination to use the Game Bar or use the Start menu to search for it.
- When the app opens, click on the camera icon within its taskbar. This will capture your entire screen.
Even though the Xbox Game Bar is a gaming app, it offers interesting capture functionalities that you can apply to a broader area.
Furthermore, you can use it to record videos of your screen just as you would with a third-party screen recorder. While it’s not a specialized screenshot software, the Game Bar will do the job just fine.
Are screenshots useful?
For those who are not really aware, a screenshot is a caption of the whole screen, a window, or just a part of the image displayed on the screen at one time.
We, at WindowsReport, do a lot of screenshots in order to create guides and make you understand exactly how to perform certain steps in a solution.
Want to know how to screenshot on Windows 11 and crop? We’ll show you four different ways. So read on, pick your favorite and start capturing those essential bits of information in no time!
What laptops do the solutions above cover?
Users who use different device brands have been asking how to take a screenshot on their Windows 11 laptop. These are some of their mentions:
- How to screenshot on a Windows 11 HP laptop – HP keyboards follow the general consensus between keyboard manufacturers, thus it will also have the Print Screen button on it.
- How to screenshot on a Windows 11 Lenovo laptop – Lenovo users who upgraded to Windows 11 will find it simple to take a screenshot as the methods are similar to Windows 10.
- How to screenshot on a Windows 11 Dell laptop – Just like any other device, there will be more than 2 ways in which you can screenshot your desktop or any desired window.
No matter what laptop brand you use, Windows 11 will work similarly. Follow the methods in which you can take a screenshot as they will work for you as well.
As you can see, some things have drastically changed in the new OS, while others have not so much. If you want to further explore the topic, here’s a detailed comparison between Windows 10 and Windows 11 you might enjoy.
Alternatively, take a look at our performance comparison between the two operating system iterations and find out which one performs better.
Even though the OS has a great deal to offer in terms of new functionalities, looks, and interface improvements, its core is not that different from its predecessors.
This basically means that all the different methods that worked on Windows 10 will work just fine on Windows 11.
Finally, these are 4 different methods to explore when taking a screenshot on Windows 11. What’s your favorite one?
Feel free to share your choice with us and don’t be shy to suggest more solutions. Sharing is caring after all, right?
Still having issues? Fix them with this tool:
SPONSORED
If the advices above haven’t solved your issue, your PC may experience deeper Windows problems. We recommend downloading this PC Repair tool (rated Great on TrustPilot.com) to easily address them. After installation, simply click the Start Scan button and then press on Repair All.
Newsletter
Microsoft внесла несколько изменений в свои приложения с Windows 11 . Одним из них является комбинация инструмента Snipping и Snip & Sketch. Хотя новый инструмент сочетает в себе функции обоих из них, он по-прежнему называется инструментом Snipping . Если вам интересно, как использовать инструмент Snipping в Windows 11, мы здесь, чтобы помочь. Давайте начнем.
Инструмент Snipping Tool позволяет делать снимки экрана разными способами в Windows 11.
1. Использование приложения
Вы найдете инструмент Snipping под списком приложений на вашем ПК с Windows. Вот шаги по его использованию:
1. Откройте « Поиск» и введите Snip. Появится приложение Snipping tool. Щелкните, чтобы открыть его. Вы можете закрепить его на панели задач для более быстрого доступа.
Если вы не можете найти инструмент Snipping в Windows 11, установите его из Microsoft Store.
2. На экране появится окно «Ножницы». Откройте приложение или окно, которое вы хотите захватить. Нажмите кнопку « Создать» в инструменте «Ножницы».
3. Экран станет темнее, и откроется экран обрезки с четырьмя режимами скриншота вверху. Они позволяют вам определить область, которую вы хотите захватить.
Прямоугольный режим : это первый режим, выбранный по умолчанию. Он позволяет вручную определить область для захвата в прямоугольной форме. Щелкните по экрану, а затем перетащите мышь, чтобы захватить нужную область.
Freeform Snip : этот режим позволяет вам определять область произвольной формы. Это не накладывает никаких ограничений на выбор, так как выбранная область может иметь любую форму или не иметь.
Окно : этот режим позволяет сделать снимок любого окна на экране. Все, что вам нужно сделать, это щелкнуть по окну один раз, и он сделает снимок экрана с одним окном в нем.
Полноэкранный режим : щелкните в любом месте экрана, чтобы сделать полноэкранный снимок экрана в этом режиме.
Советы: используйте клавишу Tab для перехода между этими режимами и нажмите Enter, чтобы выбрать режим. Нажмите клавишу ESC или щелкните значок X рядом с режимами, чтобы выйти из экрана обрезки.
4. После того, как вы сделаете снимок экрана, он автоматически откроется в режиме редактирования Snipping Tool. Мы рассмотрели, как редактировать и сохранять скриншоты в инструменте Snipping ниже.
Изменить режим снимка экрана по умолчанию
Если вы хотите изменить режим скриншотов по умолчанию для будущих снимков, нажмите на режим « Прямоугольник » в приложении и выберите требуемый режим из списка. Когда вы в следующий раз нажмете кнопку « Создать» , автоматически откроется новый режим по умолчанию.
Добавить задержку
По умолчанию снимки экрана делаются сразу после выбора нужной области. Вы можете добавить задержку до 10 секунд перед тем, как будет сделан снимок экрана. Это помогает открыть необходимое приложение / экран или выполнить какую-либо задачу перед тем, как сделать снимок экрана. Для этого нажмите в приложении кнопку « Без задержки» и выберите время задержки.
2. Использование сочетания клавиш
Инструмент Snipping Tool также можно активировать с помощью сочетания клавиш. Нажмите клавишу с логотипом Windows + Shift + S, чтобы открыть инструмент для создания снимков экрана. Имейте в виду, что при использовании ярлыка приложение Snipping не открывается; вместо этого экран потемнеет, и вы попадете прямо на экран обрезки. Выберите нужный режим, чтобы сделать снимок экрана.
3. Использование экрана печати
Два вышеуказанных метода могут показаться медленными для регулярного создания снимков экрана. Лучше всего назначить Snipping Tool на клавишу Print Screen на клавиатуре. Перейдите в Настройки Windows> Специальные возможности> Клавиатура . Включите переключатель рядом с кнопкой «Печать экрана», чтобы открыть фрагмент экрана .
В результате, когда вы нажимаете клавишу Print Screen, сразу же открывается экран обрезки, где вы можете выбирать между различными режимами для создания снимка экрана.
Примечание . Если вы хотите добавить задержку, используйте метод 1 для создания снимков экрана.
Где Snipping Tool сохраняет скриншоты
Снимок экрана не сохраняется автоматически на вашем компьютере при использовании последних двух методов. Вместо этого на вашем компьютере появится уведомление, когда вы сделаете снимок экрана. Щелкните по нему, чтобы открыть в режиме редактирования Ножницы. Если вы не видите уведомление или пропустили его, перейдите в Центр поддержки и найдите уведомление об инструменте Snipping.
Кроме того, скриншот копируется в буфер обмена. Вы можете вставить его прямо в любое приложение по вашему выбору, например Paint, Word, Google Docs и т. Д., Без необходимости сначала открывать его в Snipping Tool.
Как редактировать скриншоты в Snipping Tool
Вы найдете ряд инструментов для редактирования на верхней панели Snipping Tool. Давайте посмотрим, как с их помощью редактировать скриншоты.
Рисуем на скриншотах
В приложении Snipping есть шариковая ручка и инструмент выделения для добавления комментариев к изображениям. Когда изображение откроется в режиме редактирования Snipping Tool, щелкните инструмент Ballpoint или Highlighter , чтобы активировать один из них. Затем начните рисовать / писать на скриншоте. Дважды щелкните инструменты, чтобы настроить размер пера и параметры цвета.
Удалить аннотации
Чтобы удалить любые рисунки с изображения, щелкните инструмент « Ластик» и с помощью мыши / пальца удалите примечания. Чтобы стереть все аннотации, дважды щелкните инструмент «Ластик» и выберите « Стереть все чернила» .
Используйте линейку и транспортир
Инструмент Snipping Tool не предлагает встроенного способа рисования прямых линий или кругов. С той же целью можно использовать линейку и транспортир. Однако одновременно можно использовать только один инструмент.
Чтобы включить линейку, нажмите на Правителя значок в строке меню. На изображении появится линейка. Чтобы использовать транспортир, дважды щелкните на Правитель иконку и выберите транспортир из меню.
Перетащите линейку или транспортир, чтобы изменить ее положение. Чтобы изменить их угол, наведите указатель мыши на инструмент и используйте полосу прокрутки мыши, чтобы изменить его угол. Используйте ручку или маркер и проведите по краям линейки или транспортира, чтобы получить прямую линию.
Чтобы скрыть линейку или транспортир, дважды щелкните значок линейки, а затем щелкните активный инструмент. Это скроет это.
Включить сенсорное письмо
Если у вас есть устройство с сенсорным экраном, нажмите значок сенсорного ввода (рука), чтобы активировать режим сенсорного письма. Теперь вы можете писать на изображении пальцами.
Обрезать снимок экрана
Если вы захватили лишнюю область на скриншоте, используйте инструмент «Обрезка», чтобы удалить ее. Щелкните значок « Обрезка», чтобы перейти в режим обрезки.
Выберите нужную область, перетащив края с помощью белых полос. Щелкните значок галочки или нажмите клавишу Enter, чтобы подтвердить выбор.
Сохранить снимок экрана
После того, как вы закончите редактирование экрана, нажмите на Save кнопку или используйте Ctrl + S сочетания клавиш. Откроется окно Сохранить как. Дайте имя снимку экрана и сохраните его в желаемом месте назначения.
Дополнительные советы по использованию инструмента Windows 11 Snipping Tool
1. Отредактируйте старые скриншоты.
Если вам нравятся параметры редактирования, предоставляемые инструментом Snipping Tool, он позволяет импортировать старые снимки экрана или другие изображения в инструмент редактирования. Запустите приложение Snipping tool и щелкните значок с тремя точками . Выберите « Открыть файл» и выберите изображение, которое хотите отредактировать.
2. Откройте снимок экрана в другом приложении.
Вы можете напрямую открыть снимок экрана из режима редактирования в другом приложении для редактирования фотографий. Для этого щелкните значок с тремя точками в инструменте «Ножницы» и выберите « Открыть с помощью» . Выберите желаемое приложение.
3. Добавьте схему к снимкам экрана.
Если для ваших снимков экрана требуется рамка, вы можете добавить их автоматически с помощью Snipping Tool. Перейдите к настройкам инструмента Snipping Tool с трехточечного значка и включите переключатель рядом с контуром Snip . Также щелкните стрелку рядом с переключателем, чтобы изменить цвет и толщину контура.
4. Включить несколько окон
Если вы хотите, чтобы каждый снимок экрана открывался в новом окне вместо замены существующего снимка экрана в инструменте, включите переключение нескольких окон в настройках инструмента Snipping Tool.
Делайте больше со скриншотами
Snipping Tool в Windows 11 — замечательная утилита для создания и редактирования снимков экрана без сторонних приложений. К сожалению, он не позволяет делать скриншоты с прокруткой.
A lot has changed in Windows 11, but the trustworthy Snip and Sketch tool is here to stay. Here’s how to use it.
If you’ve got your hands on Windows 11, then chances are you’re still trying to figure out its new features. For example, when you want to take a screenshot and annotate it on Windows 11, it begs the question: is there a way to screenshot on Windows 11 that doesn’t involve pressing Print Screen and pasting the result into Paint?
Fortunately, the Snip and Sketch tool is the perfect solution to this problem. So, let’s find out how to take a screenshot on Windows 11 using the Snip and Sketch tool and how to make the most of its features.
How to Take Screenshots With Snip and Sketch
The Snip and Sketch tool was added to Windows 10 as part of Version 1809. It was so handy, Microsoft decided to bring it along for the ride to Windows 11, where it comes preinstalled with the operating system.
The Snip and Sketch tool is a powerful native utility that lets you take screenshots and sketch over them for illustration purposes. It’s useful to have on-hand if you don’t want to, or cannot, download a third-party tool for taking and annotating screenshots.
Here’s how to take screenshots on Window 11 with the Snip and Sketch tool:
- Launch the Start menu by clicking the Start button or pressing Win.
- Type Snip and Sketch and click on the Best match.
- Click on the New button to take a free rectangular snip of your screen.
- If you want to schedule a screenshot for the next few seconds, you can click on the dropdown button and click on the required time interval.
- After you’ve snipped the screen, you can go ahead and sketch over it with the available pens and markers. You can also crop it, save it, or print it out as per your need. You can even share it with an email contact or add it to Microsoft OneNote.
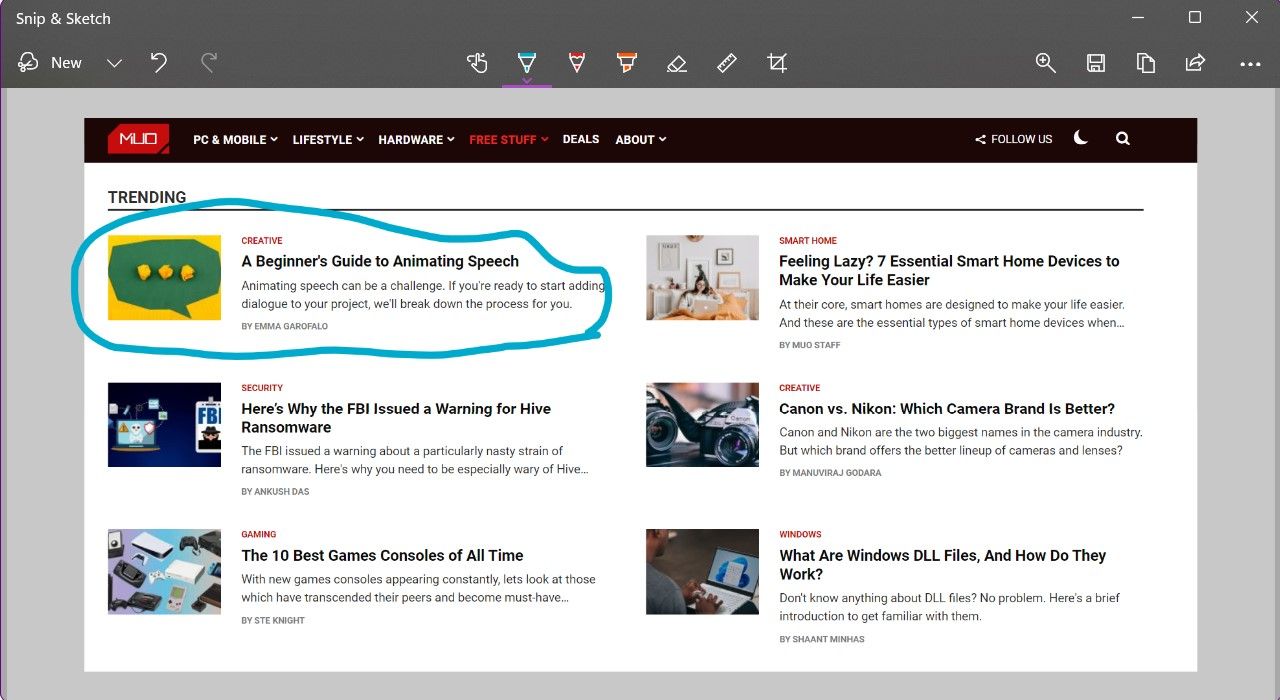
How to Take Screenshots With the Snip and Sketch Keyboard Shortcut
Going through the Start menu to take a screenshot can get really annoying if you’ve got an itchy photo finger. Fortunately, there is an easier way of taking screenshots using the Snip and Sketch utility on Windows 11. All you need to do is hit the right key combination:
- Open the window you want to screenshot.
- Press Shift + Win + S. You’ll know the Snip and Sketch tool has activated because the screen will darken.
- In the menu that appears on the top of the screen, select the snip shape (usually you want to go with Rectangular Snip) and select the area that you want to capture.
- Click on the Snip and Sketch pop-up that appears above the right of the Taskbar to edit the snip.
- You can now sketch over your screenshot, print it, copy it to the clipboard, or save it for future use.
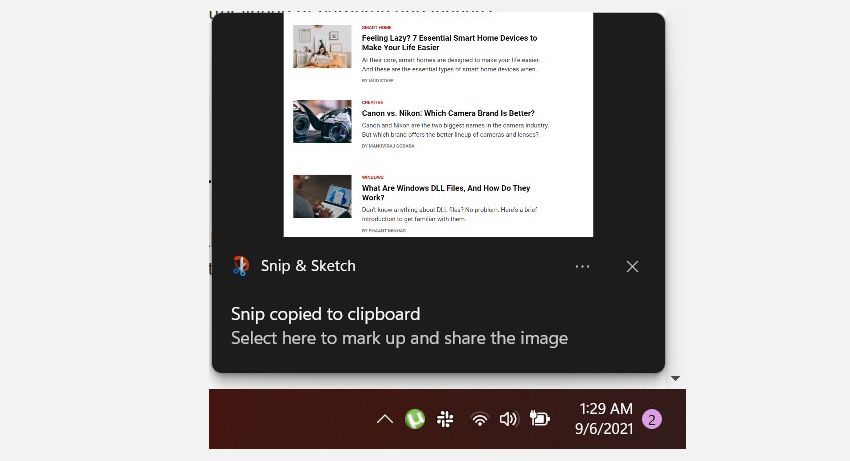
Taking Screenshots Is Easier Than Ever in Windows 11
Windows 11 has brought plenty of new changes, but simple tasks like taking screenshots are more accessible than ever. You can take a quick snip, sketch all over it, and use it as needed in just a few moments.