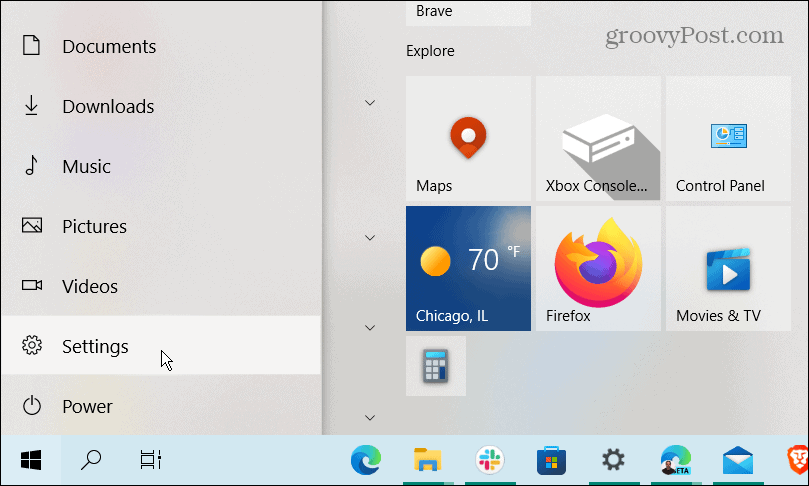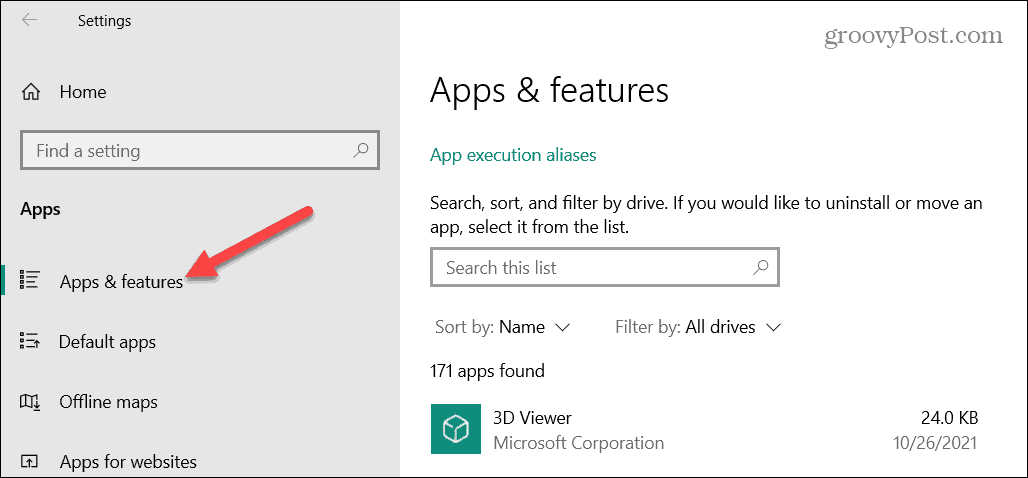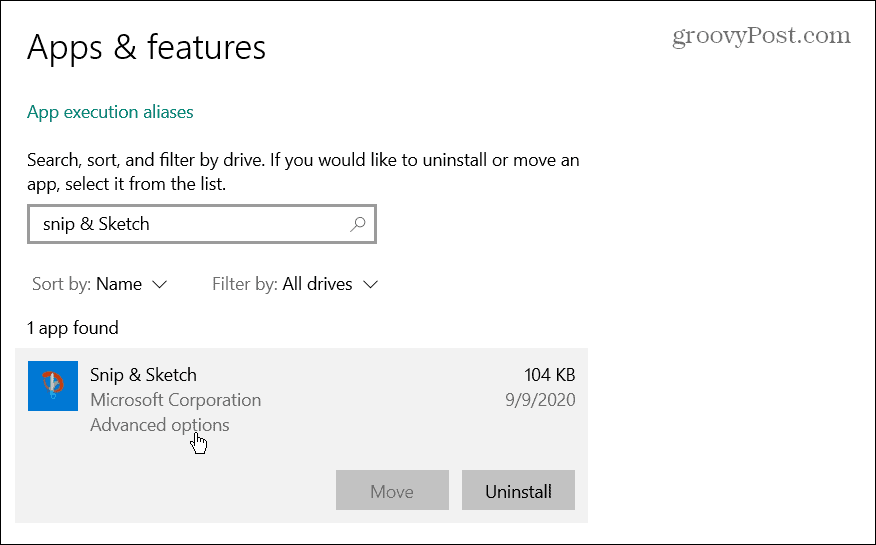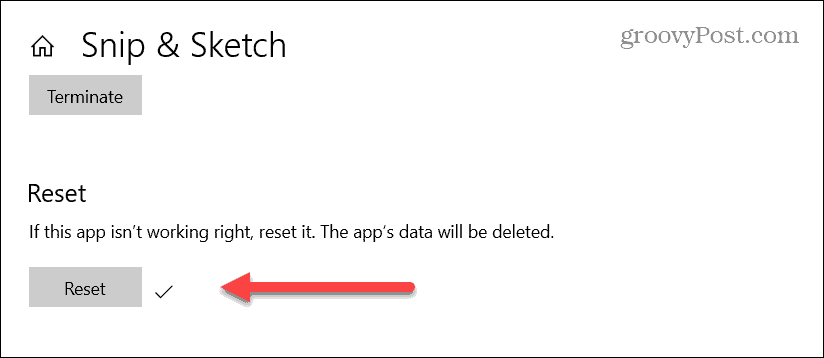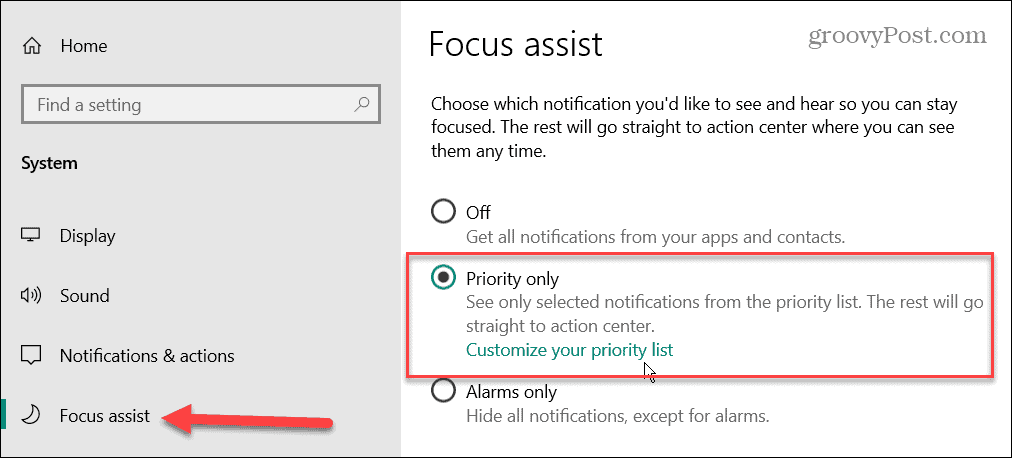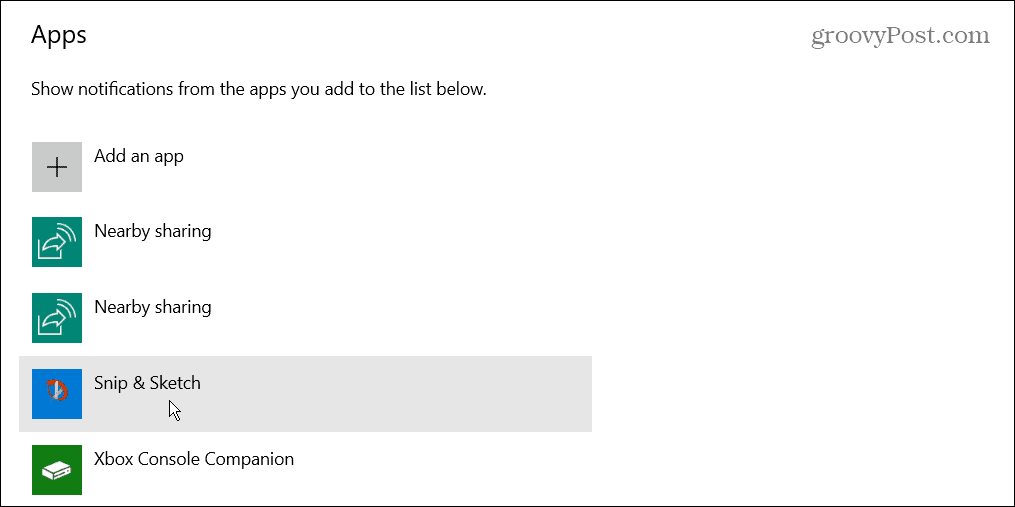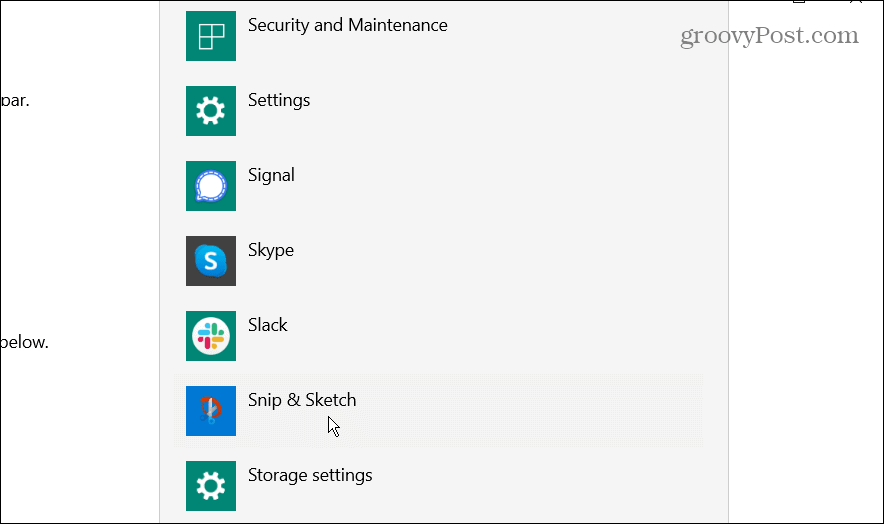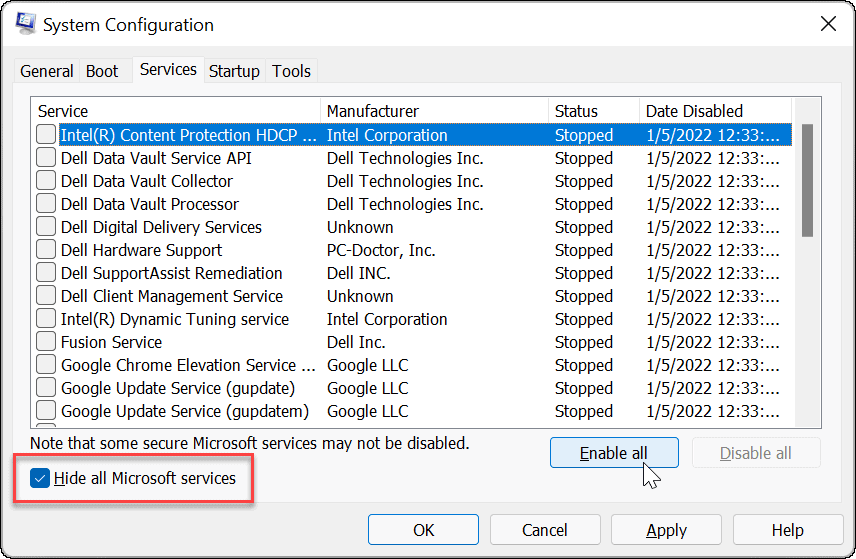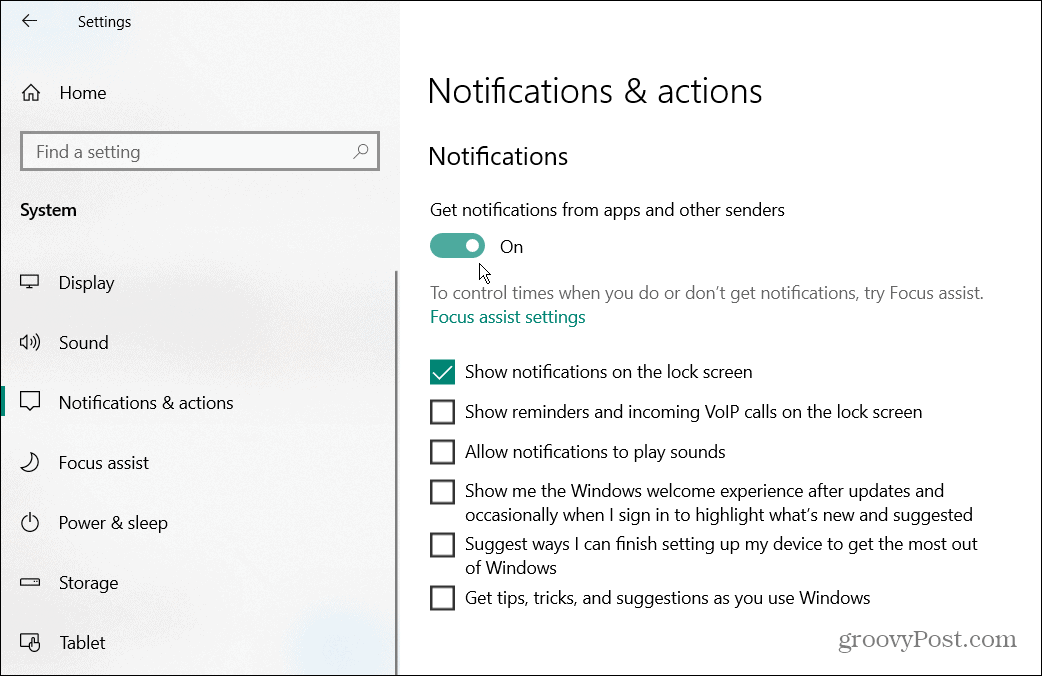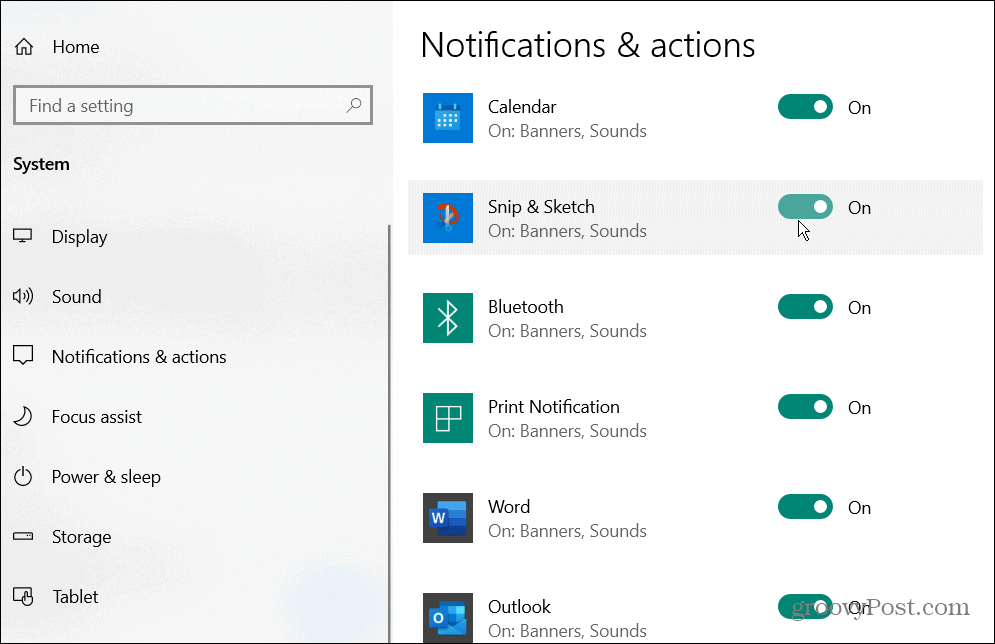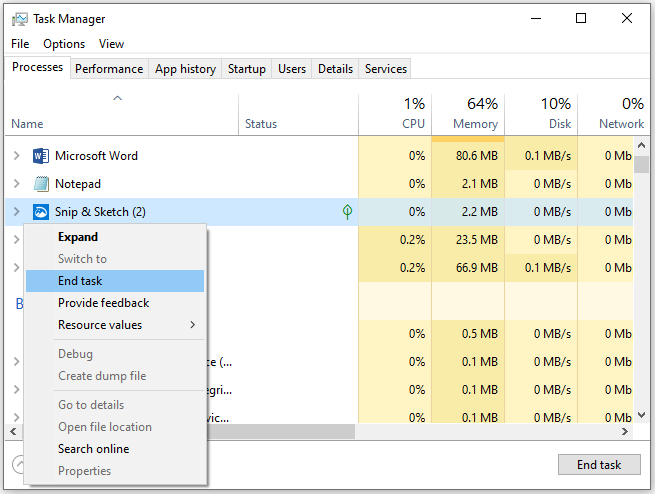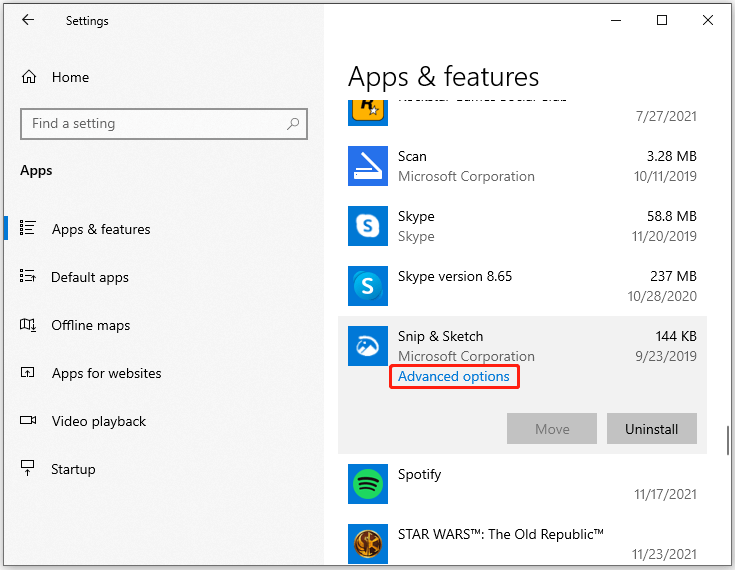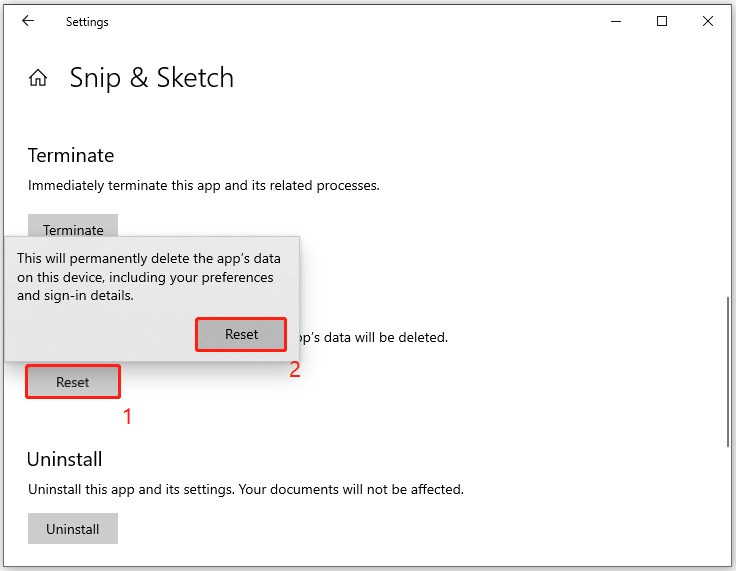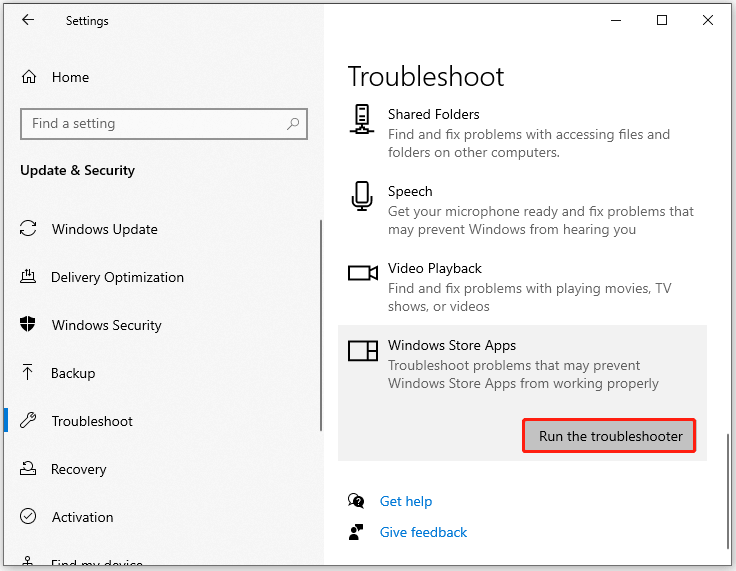Инструмент Snip & Sketch может перестать работать на вашем ПК с Windows 10 или Windows 11. Если это так, исправьте это, выполнив следующие действия.
Microsoft заменяет свой старый инструмент Snip & Sketch на более простой Snipping Tool для скриншотов. Тем не менее, инструмент Snip & Sketch по-прежнему включен в Windows 10 и позволяет делать скриншоты и комментировать их.
Однако, как и другие приложения Microsoft, оно может перестать работать правильно. Это может занять магазин, но не дает вам аннотированный экран или не отображает уведомления после создания снимка экрана.
Если у вас возникли проблемы, ниже мы покажем вам, как исправить Snip и Sketch, которые не работают в Windows. Шаги должны работать как для пользователей Windows 10, так и для пользователей Windows 11.
Если инструмент Snip & Sketch работает неправильно, вы можете сделать несколько вещей, чтобы он снова заработал. Во-первых, начните с основ, проверив Центр обновления Windows и перезагрузив компьютер.
После того, как ваша система будет обновлена и перезагружена, начните со сброса настроек приложения Snip & Sketch.
Чтобы сбросить инструмент Snip & Sketch:
- Нажмите клавишу Windows и откройте «Настройки».
- Когда запустится приложение «Настройки», перейдите в «Приложения» > «Приложения и функции».
- В поле поиска приложения введите фрагмент и эскиз и выберите ссылку «Дополнительные параметры».
- Прокрутите окно вниз, нажмите кнопку «Сброс» и нажмите ее еще раз для подтверждения.
- Подождите, пока завершится процесс сброса. Когда рядом с кнопкой появится галочка, процесс сброса будет завершен.
После сброса приложения перезапустите его и посмотрите, работает ли оно. Если проблемы все еще возникают, продолжите со следующими вариантами.
Отключить функцию помощи при фокусировке
Функция Focus Assist в Windows предотвращает отображение нежелательных уведомлений на экране и прерывает ваш рабочий процесс. Однако это может привести к тому, что приложения не будут работать должным образом, препятствуя их запуску.
Чтобы отключить Focus Assist в Windows:
- Нажмите клавишу Windows и откройте «Настройки» в меню «Пуск».
- Когда запустится «Настройки», перейдите в «Система» > «Помощь в фокусировке».
- Выберите параметр «Только приоритет» и нажмите «Настроить список приоритетов».
- В списке «Приоритет» убедитесь, что инструмент «Фрагмент и набросок» находится в списке приложений.
- Если Snip & Sketch отсутствует в списке приоритетов, нажмите кнопку «Добавить приложение» и выберите Snip & Sketch из появившегося списка приложений.
Если это не сработает, полностью отключите помощь при фокусировке, пока вы используете инструмент Snip & Sketch.
Выполните чистую загрузку Windows
Еще одна причина, по которой инструмент Snip & Sketch не работает, заключается в том, что ему мешают другие приложения и службы. Чтобы избежать этой проблемы, попробуйте выполнить чистую загрузку Windows. Чистая загрузка использует минимальное количество приложений и драйверов для загрузки Windows.
После чистой загрузки вы можете увидеть, работает ли инструмент Snip & Sketch. Если это так, утомительной частью является добавление одного приложения или службы за раз, чтобы определить виновника.
Включить уведомления Snip & Sketch
У вас может возникнуть проблема, когда уведомления показывают, что вы сделали снимок экрана, и вам сложнее добраться до снимка для комментирования. Если кажется, что инструмент Snip & Sketch работает, но отображается неправильно, включите уведомления для приложения.
Чтобы включить уведомления приложения Snip & Sketch:
- Откройте «Настройки» в меню «Пуск».
- Когда настройки запустятся, перейдите в «Система» > «Уведомления и действия».
- Переключите параметр «Получать уведомления от приложений и других отправителей» в положение «Вкл.».
- Прокрутите список приложений и включите переключатель рядом с Snip & Sketch.
- Если он уже включен, выключите его на пару секунд и снова включите.
Запуск сканирования SFC и DISM
Поврежденные системные файлы могут повлиять на производительность и стабильность системы и привести к тому, что системные приложения, такие как Snip & Sketch, перестанут работать должным образом.
Чтобы решить эту проблему, вы можете использовать встроенные инструменты, такие как средство проверки системных файлов и служба образов развертывания и управление ими, для сканирования и устранения проблемы. Эти инструменты будут сканировать и исправлять поврежденные системные файлы на вашем ПК.
Чтобы запустить сканирование SFC и DISM:
- Откройте меню «Пуск».
- Найдите powershell и выберите параметр «Запуск от имени администратора» справа.
- Запустите следующую команду и нажмите Enter: sfc /scannow
- После сканирования SFC запустите сканирование DISM, выполнив следующую команду: DISM /Online /Cleanup-Image /RestoreHealth.
Выполнение этих сканирований может занять несколько минут. Перед их запуском обязательно сделайте резервную копию своих данных и запустите их, не используя компьютер.
Делаем скриншоты в Windows
Хотя Microsoft прекращает использование инструмента Snip & Sketch, он по-прежнему доступен для использования в Windows 10 и Windows 11 (в настоящее время). Если вы полагаетесь на него для своих скриншотов, и он не работает, одно из приведенных выше решений должно заставить его работать.
Если это не сработает, вы можете в крайнем случае сбросить Windows до заводских настроек. Однако перед сбросом необходимо создать резервную копию файлов в OneDrive или платной службе, например BackBlaze. Вам также следует создать полную резервную копию системы, чтобы вы могли восстановить свой компьютер.
Вместо того, чтобы проходить через эти хлопоты, вы можете рассмотреть другой вариант снимка экрана и редактирования, например SnagIt от TechSmith. Вы также можете использовать другой инструмент, который Microsoft включает в Windows — Snipping Tool. Если Snipping Tool не работает, вам необходимо устранить проблему дальше.
При попытке использовать Snip и Sketch вы получаете сообщение: «Это приложение не открывается — проблема с Windows не позволяет открывать Screen Snipping. Обновление компьютера может помочь исправить ошибку, вы не одиноки.
Несколько пользователей Windows 11 сообщили, что столкнулись с этой проблемой, и, к счастью, есть несколько решений. В дополнение к ним есть замечательный инструмент под названием TweakShot, который вы можете использовать в качестве альтернативы Snip и Sketch.
Что такое TweakShot?
TweakShot — это потрясающий инструмент для захвата экрана и видеозаписи, разработанный и разработанный Tweaking Technologies. С помощью этого инструмента вы можете делать скриншоты одного окна, окна с прокруткой, выбранной области или полноэкранного режима. Также с его помощью вы можете записывать видео и многое другое.
Инструмент поставляется с палитрой цветов и предоставляет встроенный редактор изображений для размытия изображений, выделения частей изображения, аннотирования текста и выполнения других функций редактирования.
Чтобы избежать проблем со Snip и Sketch, приобретите TweakShot сегодня и наслаждайтесь захватом экрана без помех.
Причины, по которым Snip и Sketch не работают
- Включенная функция автоматического обновления приложений
- Просроченные цифровые сертификаты Microsoft.
- Обновление до Windows 11 с Windows 10.
- Поврежденные системные файлы.
Хотя причина того, что это приложение не может открыться для инструмента Snipping (Snip and Sketch), может быть несколько. Есть несколько способов исправить Snip и Sketch, которые не копируются в буфер обмена, и другие проблемы. Итак, без лишних слов, приступим.
1. Измените системную дату, чтобы устранить проблему сбоя Snipping Tool.
1. Нажмите Windows + I, чтобы открыть Настройки.
2. Перейдите в Time & Langauge.
3. Если включена опция «Установить время автоматически», отключите ее.
4. Нажмите «Изменить» рядом с «Установить дату и время вручную».
5. Измените дату на 31 октября или раньше. Примените изменения.
Теперь снова измените его на самую последнюю дату.
Вышеупомянутое решение в большинстве случаев решит проблему неработоспособности Snip and Sketch.
Однако, если проблема не устранена или вы столкнулись с ней после обновления до Windows 11, перейдите к следующему шагу.
2. Используйте классический ножничный инструмент.
1. Нажмите Windows + E, чтобы открыть проводник.
2. Откройте диск, на котором установлена ОС.
3. Перейдите в Windows> Система 32 и найдите папку Windows.old>
4. В папке System32 файла Windows.old вы найдете ссылку на SnippingTool.exe.
5. Дважды щелкните .exe и используйте классический инструмент для обрезки файлов в Windows 11.
3. Перезапустите приложение.
Иногда, когда приложения или процессы резко перестают работать, их перезапуск может помочь. Попробуйте перезапустить приложение и посмотрите, работает ли оно.
1. Нажмите Ctrl + Shift + Esc и откройте Диспетчер задач.
2. На вкладке «Процессы» найдите «Snip & Sketch»> выберите его> нажмите кнопку «Завершить задачу».
3. Теперь попробуйте перезапустить приложение, у вас не должно возникнуть никаких проблем.
4. Перезагрузите приложение.
Если перезапуск Snip & Sketch не помог, попробуйте сбросить настройки приложения. Сброс приложения приведет к удалению всех настроек и кешированных данных.
1. Нажмите Windows Key + I, чтобы открыть Настройки.
2. Зайдите в Приложения.
3. В разделе «Приложения и функции» найдите «Snip & Sketch»> «Дополнительные параметры».
4. Затем прокрутите вниз> нажмите кнопку сброса.
Перезагрузите компьютер, а затем попробуйте использовать приложение Snip & Sketch, вы не должны столкнуться с проблемой.
5. Отключить помощь при фокусировке.
Если вы используете Focus Assist в Windows, это может быть причиной того, что Snip & Sketch не работает. Поэтому, чтобы определить причину и устранить проблему, попробуйте временно отключить Focus Assist. После этого посмотрите, устранена ли проблема.
1. Щелкните правой кнопкой мыши значок Центра поддержки> в разделе Помощь при фокусировке> выберите Выкл.
Кроме того, вы можете добавить Snip & Sketch в список приоритетов Focus Assist. Вот как это сделать.
2. Откройте Центр поддержки> щелкните правой кнопкой мыши значок «Focus Assist»> «Перейти к настройкам».
3. В разделе «Помощь при фокусировке» нажмите «Настроить список приоритетов», как показано на снимке экрана ниже:
4. Затем нажмите кнопку «Добавить приложение»> выберите «Snip & Sketch» из списка.
Это добавит Snip & Sketch в список приоритетов. Теперь, когда включен Focus Assist, Snip and Sketch должны работать.
6. Запустите сканирование SFC.
Когда определенные системные файлы на вашем компьютере повреждены или пропали без вести, вы можете столкнуться с проблемами при запуске определенных приложений. В таких случаях для решения проблемы рекомендуется запустить сканирование SFC (System File Checker). Вот как это работает.
1. Откройте командную строку с повышенными привилегиями. Для этого введите командную строку в строке поиска. Теперь нажмите Командная строка из результатов-> Запуск от имени администратора.
2. Введите следующую команду и нажмите Enter.
sfc / scannow
После завершения сканирования запустите Snip & Sketch. Теперь приложение должно работать нормально.
7. Перерегистрируйте приложения с помощью PowerShell.
Когда такие приложения, как Snip & Sketch, перестают работать, повторно зарегистрируйте приложение в Microsoft Store. Для этого выполните следующие действия:
1. Нажмите Windows + X> Windows Powershell (администратор).
2. Скопируйте и вставьте следующую команду и нажмите клавишу Enter.
Get-AppXPackage -AllUsers | Foreach {Add-AppxPackage -DisableDevelopmentMode -Register «$ ($ _. InstallLocation) AppXManifest.xml»}
3. Перезагрузите компьютер, чтобы изменения вступили в силу, и попробуйте использовать приложение Snip & Sketch.
8. Сбросить процесс Microsoft Store.
Если Snip & Sketch, включая другие приложения, постоянно дает сбой или зависает, попробуйте сбросить процесс Microsoft Store. Это должно помочь решить проблему.
1. Откройте командную строку с повышенными привилегиями.
2. Введите WSReset.exe> Enter.
3. Дождитесь завершения процесса.
4. Перезагрузите компьютер и попробуйте запустить приложение Snip & Sketch.
9. Запустите средство устранения неполадок приложений Windows.
Для обнаружения распространенных проблем Windows Windows предлагает встроенное средство устранения неполадок, которое может обнаруживать и устранять общие проблемы. Чтобы использовать его, выполните следующие действия:
1. Нажмите Windows + I> Обновление и безопасность.
2. Устранение неполадок> Дополнительные средства устранения неполадок.
3. Прокрутите вниз и найдите средство устранения неполадок приложений Магазина Windows.
4. Дважды щелкните> Запустить средство устранения неполадок.
5. Перезагрузите компьютер и попробуйте запустить инструмент Snip & Sketch.
10. Запустите средство устранения неполадок обслуживания системы.
Если средство устранения неполадок приложения Windows не устраняет Snip & Sketch, рассмотрите возможность запуска средства устранения неполадок обслуживания системы.
1. В меню «Пуск» введите «Безопасность и обслуживание»> «Ввод».
2. В разделе «Обслуживание» выберите параметр «Начать обслуживание» и следуйте инструкциям на экране, чтобы запустить средство устранения неполадок.
3. Перезагрузите компьютер и попробуйте запустить приложение Snip & Sketch, это должно решить проблему.
Если ни одно из вышеперечисленных исправлений не помогло, в крайнем случае мы предлагаем переустановить приложение. Для этого нажмите Windows Key + X> Приложения и функции> найдите приложение Snip & Sketch> нажмите кнопку Удалить.
Перезагрузите компьютер, а затем загрузите и установите приложение Snip & Sketch из Microsoft Store теперь попробуйте запустить приложение. Это должно помочь.
Заключение: Fix Snip & Sketch не работает
Выше мы объяснили все возможные и рабочие исправления, чтобы Snip & Sketch работал без проблем. Надеемся, проблема была устранена. В дополнение к этому, если вы ищете инструмент для захвата экрана с базовыми параметрами редактирования и записи видео, мы предлагаем использовать TweakShot, идеальный инструмент, который помогает выполнять обе функции. Используя его, вы можете записывать прямые трансляции, делать скриншоты практически всего, что вы видите на ПК, и делать многое другое.
Мы надеемся, что вы попробуете этот инструмент. Поделитесь своими отзывами в разделе комментариев ниже.
Вопросы-Ответы —
Почему в Windows 10 останавливаются фрагменты и эскизы?
Четкой причины проблемы нет. Однако частые причины, по которым Snip и Sketch не работают:
- Поврежденные системные файлы
- Focus Assist работает
- Включенная функция автоматического обновления приложений
- Просроченные цифровые сертификаты Microsoft.
Что делать, если не открываются снип и скетч?
Если Snip и Sketch не открываются, вы можете попробовать любой из описанных выше шагов по устранению неполадок.
Как исправить, что ножницы не работают?
Чтобы исправить неработающий инструмент Snipping Tool, выполните следующие действия:
- Перезагрузите приложение
- Сбросить приложение
- Отключить помощь при фокусировке
- Запустить сканирование SFC
- Повторно зарегистрируйте приложение с помощью PowerShell
- Сбросить процессы Microsoft Store
- Запустите средство устранения неполадок приложения Windows
- Переустановите приложение
Используйте альтернативное приложение TweakShot, лучшее приложение для захвата экрана и записи видео.
Как включить фрагмент и набросок?
- В поле поиска Windows введите «Snip & Sketch».
- Выберите параметр «Снимок экрана» в Центре действий.
- Включите переключение настроек; это откроет Snip & Sketch одним нажатием клавиши.
Как восстановить фрагмент и эскиз?
- Нажмите Windows Key + I, чтобы открыть Настройки.
- Зайдите в Приложения.
- В разделе «Приложения и функции» найдите «Snip & Sketch»> «Дополнительные параметры».
- Затем прокрутите вниз> нажмите кнопку сброса.
Перезагрузите компьютер, а затем попробуйте использовать приложение Snip & Sketch, вы не должны столкнуться с проблемой.
Как мне добавить фрагмент и эскиз в свой список приоритетов?
- Откройте Центр поддержки> щелкните правой кнопкой мыши значок Focus Assist> перейдите в настройки.
- В разделе Помощь с фокусом нажмите Настроить список приоритетов, как показано на снимке экрана ниже:
- Затем нажмите кнопку «Добавить приложение»> выберите «Snip & Sketch» из списка.
Это добавит Snip & Sketch в список приоритетов. Теперь, когда включен Focus Assist, Snip and Sketch должны работать.
Ярлык приложения Snip & Sketch (например, Windows + Shift + S) может не работать, если установка приложения Snip & Sketch повреждена. Причем неправильная настройка системных уведомлений также может вызвать обсуждаемую ошибку.
Проблема возникает, когда пользователь пытается использовать ярлык приложения Snip & Sketch, чтобы сделать снимок экрана, но ярлык не запускает Snip & Sketch со снимком экрана, хотя некоторые пользователи смогли вставить снимок экрана (который был скопирован в буфер обмена) в приложение для обработки изображений, такое как MS Paint. Проблема в основном возникает после обновления Windows.
Ярлык Windows Snipping Tool не работает
Прежде чем переходить к решениям по исправлению ножницы, убедитесь, что ваша клавиатура не находится в игровом режиме (из-за чего клавиша Windows не работает).
Решение 1. Перезапустите проводник.
Ярлык может не работать должным образом, если проводник вашей системы застрял в состоянии ошибки. В этом контексте перезапуск проводника через диспетчер задач может решить проблему.
- Запустите меню быстрого доступа, нажав клавиши Windows + X, и выберите Диспетчер задач.
Откройте диспетчер задач из меню быстрого доступа.
- Теперь щелкните правой кнопкой мыши проводник Windows и выберите «Перезагрузить».
Перезапустите проводник Windows.
- Затем проверьте, нормально ли работает ярлык для ножниц.
- Если нет, проверьте, решает ли проблему перезагрузка системы.
Решение 2. Обновите приложение Windows и Snip & Skitch до последней версии
Ярлык инструмента обрезки Windows может не работать, если ОС вашей системы или само приложение устарели, поскольку это может создать несовместимость между приложением и ОС. В этом случае обновление ОС и приложения может решить проблему.
- Обновите ОС вашей системы до последней версии (убедитесь, что не осталось отложенных дополнительных обновлений), а затем проверьте, решена ли проблема с ярлыком инструмента для обрезки.
- Если нет, то запустите Microsoft Store и найдите Snip & Sketch в строке поиска (в правом верхнем углу окна).
Найдите Snip & Sketch в Microsoft Store
- Теперь откройте результат Snip & Sketch и проверьте, доступно ли для него обновление. Если это так, обновите Snip & Sketch и проверьте, решена ли проблема с ярлыком.
Решение 3. Отключите поддержку фокусировки
Многие пользователи, как правило, включают в свои системы функцию Focus Assist, чтобы избежать ненужных перебоев. Но эта функция нарушает работу ярлыка режущего инструмента и, таким образом, вызывает проблему. В этом случае отключение Focus Assist может решить проблему.
- Щелкните правой кнопкой мыши значок Центра поддержки на панели задач (справа от системных часов) и выберите «Помощь при фокусировке» (в показанном меню).
- Теперь в подменю выберите «Выкл.» И проверьте, нормально ли работает инструмент для обрезки. Если он уже выключен, переключите его на «Только сигналы», а затем снова отключите, чтобы проверить, решает ли проблема.
5. Отключить поддержку фокусировки.
- Если проблема не устранена, щелкните значок Центра поддержки, а затем щелкните правой кнопкой мыши Focus Assist.
- Теперь выберите «Перейти к настройкам», а затем нажмите «Настроить список приоритетов» (в параметре «Только приоритет»), даже если вы отключили поддержку фокусировки.
Зайдите в настройки Focus Assist
- Затем проверьте, присутствует ли Snip & Sketch в разделе «Приложения».
Настройте свой список приоритетов для Focus Assist
- Если приложения там нет, нажмите «Добавить приложение» и в показанном списке приложений добавьте «Snip & Sketch».
Добавьте Snip & Sketch в список приоритетов Focus Assist
- Затем проверьте, нормально ли работает ярлык Snip & Sketch.
Решение 4. Используйте панель уведомлений
В более новой версии Snip & Sketch сделанный снимок экрана отображается в центре уведомлений. Таким образом, ярлык может работать (т. Е. Создает снимок экрана), но не может показать его в центре уведомлений, если уведомления отключены. В этом случае включение уведомлений может решить проблему.
- Сделайте снимок экрана с помощью ярлыка и щелкните значок Центра действий, чтобы проверить, отображается ли снимок экрана в уведомлениях (возможно, вам придется очистить другие уведомления, пока не отобразится уведомление из Snip & Sketch).
Проверьте снимок экрана Snip & Sketch в системных уведомлениях
- Если снимок экрана не отображается в уведомлениях, щелкните значок Центра поддержки и выберите Все настройки.
Откройте все настройки из Центра поддержки
- Теперь откройте систему и выберите Уведомления и действия (на левой панели).
- Затем на правой панели переведите переключатель «Получать уведомления от приложений и других отправителей» (в разделе «Уведомления») в положение «Включено».
Включить уведомления от приложений и других отправителей
- Теперь прокрутите вниз и в разделе «Получить уведомления от этих отправителей» убедитесь, что функция Snip & Sketch включена.
Включить уведомления для Snip & Sketch
- Затем проверьте, нормально ли работает ярлык Snip & Sketch.
- В противном случае нажмите клавишу Windows и выполните поиск фоновых приложений. Затем выберите Фоновые приложения.
Открыть фоновые приложения
- Теперь убедитесь, что Snip & Sketch может работать в фоновом режиме, а затем проверьте, решена ли проблема с ярлыком.
Включить Snip & Sketch в фоновом режиме
Решение 5. Чистая загрузка вашей системы
Ярлык инструмента обрезки может перестать работать, если какое-либо из установленных приложений в вашей системе препятствует работе приложения или его ярлыка. В этом случае чистая загрузка системы может решить проблему.
- Выполните чистую загрузку вашей системы и проверьте, работает ли ярлык инструмента для обрезки по назначению.
- Если да, то включите отключенные службы / приложения (во время процесса чистой загрузки) один за другим и проверьте, какое из них создает проблему. После выявления проблемной службы / приложения вам, возможно, придется копнуть глубже, чтобы Snip & Sketch работал при наличии проблемного приложения / службы.
Решение 6. Установите приложение Snip & Sketch из Microsoft Store
Многие пользователи склонны использовать автоматизированные сценарии или приложения для удаления встроенных приложений или функций Windows. Вы можете столкнуться с данной ошибкой, если приложение Snip & Sketch было удалено из вашей системы (намеренно или непреднамеренно с помощью автоматического скрипта или приложения). В этом случае установка приложения Snip & Sketch из Microsoft Store может решить проблему.
- Запустите веб-браузер и перейдите к Страница Snip & Sketch в Microsoft Store.
- Теперь нажмите кнопку «Получить» и выберите «Открыть Microsoft Store».
Откройте Snip & Sketch в Microsoft Store
- Затем нажмите кнопку «Получить», а затем кнопку «Установить», чтобы установить Snip & Sketch.
- После установки проверьте, нормально ли работает ярлык Snip & Sketch.
Решение 7. Сбросьте приложение Snip & Sketch до значений по умолчанию
Ярлык инструмента обрезки может не работать, если установка Snip & Sketch повреждена. Если да, то сброс приложения Snip & Sketch к настройкам по умолчанию может решить проблему.
- Нажмите клавишу Windows и откройте Настройки.
- Затем выберите «Приложения» и разверните «Snip & Sketch».
Откройте приложения в настройках Windows
- Теперь откройте «Дополнительные параметры» и нажмите «Завершить».
Открыть дополнительные параметры Snip & Sketch
- Затем проверьте, решена ли проблема.
- Если нет, повторите шаги с 1 по 3, чтобы открыть дополнительные параметры приложения Snip & Sketch.
- Теперь нажмите кнопку «Сброс» и подтвердите сброс приложения Snip & Sketch.
Завершить или сбросить приложение Snip & Sketch
- Затем перезагрузите компьютер и проверьте, нормально ли работает ярлык инструмента для обрезки.
Решение 8. Выполните сканирование SFC
Ярлык инструмента для обрезки может не работать, если файлы, необходимые для работы Windows, повреждены или отсутствуют. В этом контексте выполнение сканирования SFC может устранить повреждение и, таким образом, решить проблему.
- Выполните сканирование SFC вашей системы (сканирование может занять некоторое время).
- Затем проверьте, нормально ли работает ярлык для ножниц.
Решение 9. Создайте новую учетную запись пользователя
Ярлык инструмента для обрезки может не работать, если ваш профиль пользователя поврежден. В этом случае создание другой учетной записи пользователя может решить проблему.
- Создайте другого пользователя для своей системы и выйдите из системы текущего пользователя.
- Теперь войдите в систему через только что созданную учетную запись, и, надеюсь, ярлык Snip & Sketch работает нормально.
Если проблема не устранена, вам, возможно, придется попробовать стороннюю утилиту для создания снимков экрана (OneNote, Greenshot и т. Д.), Или вы можете изменить сочетание клавиш для Snip & Sketch (Настройки >> Легкость доступа >> Клавиатура >> Включить ярлык экрана печати).
Включение ярлыка экрана печати для Snip & Sketch
Если вы технически подкованный человек, вы можете создать командный файл с помощью команды «snippingtool.exe / clip».
Создать файл CMD для Snip & Sketch
Если проблема не устранена, возможно, вам придется выполнить сброс или чистую установку Windows.
-
Partition Wizard
-
Partition Magic
- Snip and Sketch Not Working? Here Are the Top 4 Solutions
By Sherry | Follow |
Last Updated November 25, 2021
Snip & Sketch is a Windows tool that can be used to capture screens and annotate screenshots, photos, and other images. Unfortunately, some users reported the Snip and Sketch not working issue. To solve the problem, here MiniTool Partition Wizard puts together some solutions.
Snip & Sketch, originally Screen Sketch, is a program that can be used to take a screenshot and edit the screenshot or other images. The program was first introduced in Windows 10 version 1809 as a built-in tool. Users can also get Snip & Sketch from Microsoft Store.
In the following content, you can find some solutions to Snip and Sketch not working.
Solution 1: Restart Snip & Sketch
Why is Snip and Sketch not working? There are various factors that could lead to the problem. A simple restart can solve certain issues sometimes.
Therefore, when you encounter the Snip and Sketch not working issue, the first thing you can try is to close and restart the Snip & Sketch program.
To make sure you have closed the program completely, you can press Ctrl + Shift + Esc to open Task Manager. Then right-click Snip & Sketch and select End task under the processes tab.
Solution 2: Reset or Reinstall Snip & Sketch
If Snip and Sketch not working still exists, you might need to reset or reinstall this program. And here are the detailed steps.
Step 1: Press Win + I to open Windows Settings.
Step 2: Navigate to Apps > Apps & features.
Step 3: Scroll down or search to find Snip & Sketch. Then click the program and select Advanced options.
Tip: If you want to reinstall Snip & Sketch, select Uninstall.
Step 4: On the next page, scroll down and click the Reset button. In the pop-up window, click Reset to start the resetting process.
After resetting the program, you can launch it and check whether it works properly. If Snip & Sketch not working is not fixed, move on to the next solution.
Solution 3: Check for Corrupted System Files
Corrupted or missing system files could be one of the reasons why Snip & Sketch doesn’t work. In this case, you need to run SFC (System File Checker) to solve the problem.
Step 1: Press Win + R to invoke the Run dialogue. Then input cmd in the box and press Ctrl + Shift + Enter to run Command Prompt as administrator.
Step 2: Input the command sfc /scannow and press Enter.
If SFC finds any corrupted system files, it will replace them with new ones automatically. And you just need to wait patiently until the process finishes.
Solution 4: Run Windows Troubleshooter
If all the above solutions fail to help solve Snip and Sketch not working, you can try Windows Troubleshooter. You just need to:
Step 1: Open Windows Settings.
Step 2: Go to Update & Security > Troubleshoot.
Step 3: Scroll down and click the Windows Store Apps option under the Find and fix other problems section.
Step 4: Click the Run the troubleshooter button.
Then the troubleshooter will detect and fix the problems that may prevent Snip & Sketch from working. And you just need to wait patiently. After that, check if it helps.
Why is Snip and Sketch not working? How to solve the problem? You can figure them out in this post!
About The Author
Position: Columnist
Sherry has been a staff editor of MiniTool for a year. She has received rigorous training about computer and digital data in company. Her articles focus on solutions to various problems that many Windows users might encounter and she is excellent at disk partitioning.
She has a wide range of hobbies, including listening to music, playing video games, roller skating, reading, and so on. By the way, she is patient and serious.
-
Partition Wizard
-
Partition Magic
- Snip and Sketch Not Working? Here Are the Top 4 Solutions
By Sherry | Follow |
Last Updated November 25, 2021
Snip & Sketch is a Windows tool that can be used to capture screens and annotate screenshots, photos, and other images. Unfortunately, some users reported the Snip and Sketch not working issue. To solve the problem, here MiniTool Partition Wizard puts together some solutions.
Snip & Sketch, originally Screen Sketch, is a program that can be used to take a screenshot and edit the screenshot or other images. The program was first introduced in Windows 10 version 1809 as a built-in tool. Users can also get Snip & Sketch from Microsoft Store.
In the following content, you can find some solutions to Snip and Sketch not working.
Solution 1: Restart Snip & Sketch
Why is Snip and Sketch not working? There are various factors that could lead to the problem. A simple restart can solve certain issues sometimes.
Therefore, when you encounter the Snip and Sketch not working issue, the first thing you can try is to close and restart the Snip & Sketch program.
To make sure you have closed the program completely, you can press Ctrl + Shift + Esc to open Task Manager. Then right-click Snip & Sketch and select End task under the processes tab.
Solution 2: Reset or Reinstall Snip & Sketch
If Snip and Sketch not working still exists, you might need to reset or reinstall this program. And here are the detailed steps.
Step 1: Press Win + I to open Windows Settings.
Step 2: Navigate to Apps > Apps & features.
Step 3: Scroll down or search to find Snip & Sketch. Then click the program and select Advanced options.
Tip: If you want to reinstall Snip & Sketch, select Uninstall.
Step 4: On the next page, scroll down and click the Reset button. In the pop-up window, click Reset to start the resetting process.
After resetting the program, you can launch it and check whether it works properly. If Snip & Sketch not working is not fixed, move on to the next solution.
Solution 3: Check for Corrupted System Files
Corrupted or missing system files could be one of the reasons why Snip & Sketch doesn’t work. In this case, you need to run SFC (System File Checker) to solve the problem.
Step 1: Press Win + R to invoke the Run dialogue. Then input cmd in the box and press Ctrl + Shift + Enter to run Command Prompt as administrator.
Step 2: Input the command sfc /scannow and press Enter.
If SFC finds any corrupted system files, it will replace them with new ones automatically. And you just need to wait patiently until the process finishes.
Solution 4: Run Windows Troubleshooter
If all the above solutions fail to help solve Snip and Sketch not working, you can try Windows Troubleshooter. You just need to:
Step 1: Open Windows Settings.
Step 2: Go to Update & Security > Troubleshoot.
Step 3: Scroll down and click the Windows Store Apps option under the Find and fix other problems section.
Step 4: Click the Run the troubleshooter button.
Then the troubleshooter will detect and fix the problems that may prevent Snip & Sketch from working. And you just need to wait patiently. After that, check if it helps.
Why is Snip and Sketch not working? How to solve the problem? You can figure them out in this post!
About The Author
Position: Columnist
Sherry has been a staff editor of MiniTool for a year. She has received rigorous training about computer and digital data in company. Her articles focus on solutions to various problems that many Windows users might encounter and she is excellent at disk partitioning.
She has a wide range of hobbies, including listening to music, playing video games, roller skating, reading, and so on. By the way, she is patient and serious.
Некоторые пользователи ПК могут столкнуться с тем, что Snip and Sketch не работает или зависает, или инструмент Snipping заблокирован, зависает или вызывает сбой на устройстве с Windows 11 или Windows 10. В этом посте мы предлагаем наиболее подходящие решения для решения проблемы. Проблема с Windows препятствует открытию программы Screen Snipping при попытке доступа к Screen Snipping Tool на компьютере с Windows 11/10. В некоторых случаях можно запустить приложение, но создание нового захвата приведет к ошибке.
Когда вы столкнетесь с этой проблемой, вы получите следующее полное сообщение об ошибке;
Это приложение не открывается
Проблема с Windows заключается в том, что не позволяет запускать функцию Screen Snipping. Обновление вашего компьютера может помочь исправить это
Если вы столкнулись с этой проблемой, вы можете попробовать наши рекомендуемые решения ниже в произвольном порядке и посмотреть, поможет ли это исправить Проблема с Windows не позволяет открывать Screen Snipping ошибка, возникшая на вашем ПК с Windows 11/10.
- Запустите средство устранения неполадок приложений Магазина Windows
- Запустите приложение через проводник.
- Ручная настройка даты и времени на ПК
- Восстановить / Сбросить / Удалить Snipping Tool
- Используйте альтернативный инструмент для создания снимков экрана.
Давайте посмотрим на описание процесса, связанного с каждым из перечисленных решений.
Перед тем, как попробовать приведенные ниже решения, проверьте наличие обновлений и установите все доступные биты на свое устройство с Windows 11/10 и посмотрите, появляется ли ошибка снова при запуске программы.
1]Запустите средство устранения неполадок приложений Магазина Windows
Когда вы сталкиваетесь с Проблема с Windows не позволяет открывать Screen Snipping Ошибка на вашем ПК с Windows 11/10, вы можете запустить средство устранения неполадок приложений Магазина Windows и посмотреть, поможет ли это.
Чтобы запустить средство устранения неполадок приложений Магазина Windows на устройстве с Windows 11, выполните следующие действия:
- Нажмите клавишу Windows + I, чтобы открыть приложение «Настройки».
- Перейдите в Система> Устранение неполадок> Другие средства устранения неполадок.
- В разделе «Другое» найдите приложения Магазина Windows.
- Нажмите кнопку «Выполнить».
- Следуйте инструкциям на экране и примените все рекомендуемые исправления.
Чтобы запустить средство устранения неполадок приложений Магазина Windows на ПК с Windows 10, выполните следующие действия:
- Нажмите клавишу Windows + I, чтобы открыть приложение «Настройки».
- Перейдите в раздел «Обновление и безопасность».
- Щелкните вкладку Устранение неполадок.
- Прокрутите вниз и нажмите Приложения Магазина Windows.
- Нажмите кнопку «Запустить средство устранения неполадок».
- Следуйте инструкциям на экране и примените все рекомендуемые исправления.
2]Запустите приложение через проводник.
Затронутые пользователи ПК сообщили, что использование сочетания клавиш Windows + Shift + S не запускает Snipping Tool для создания снимков экрана. В этом случае, чтобы обойти проблему, вы можете использовать клавишу Print Screen на своем устройстве с Windows 11/10 и посмотреть, помогает ли это, или открыть приложение через проводник.
Чтобы напрямую открыть приложение через проводник на вашем устройстве, сделайте следующее:
C: Windows System32
- В папке System32 прокрутите, чтобы найти, или введите SnippingTool в поле поиска в верхнем левом углу.
- Найдя, дважды щелкните SnippingTool, чтобы открыть приложение.
- Закройте проводник.
Примечание. Если вы недавно обновили свою систему до более новой версии Windows, вам необходимо открыть папку Windows.old, а затем получить доступ к Windows System32 папку и запустите приложение Snipping Tool из этого места.
3]Вручную настройте дату и время на ПК.
Это также обходной путь, который сработал для некоторых затронутых пользователей, который требует, чтобы вы вручную изменили дату на предыдущую дату, а затем сделали снимок экрана, после успешного захвата измените дату обратно на текущую настройку в Windows 11 /. 10, затем перезапустите приложение Snipping Tool и сделайте снимки экрана как обычно.
4]Восстановить / Сбросить / Удалить Snipping Tool
Это решение требует, чтобы вы сначала отремонтировали приложение Snipping Tool, и если это не решит проблему, вы можете перейти к сбросу приложения. Если ни одно из действий не помогло, вы можете удалить и переустановить приложение Snipping Tool. Вы можете использовать 10AppsManager для удаления, переустановки приложений Магазина Windows, а также повторно зарегистрировать или переустановить приложения Магазина Windows через PowerShell в Windows 11/10.
5]Используйте альтернативный инструмент для создания снимков экрана.
Если у вас ничего не работает, вы можете рассмотреть возможность использования Microsoft Snip Screen Capture Tool или стороннего бесплатного инструмента для создания снимков экрана.
Надеюсь это поможет!
Почему мои ножницы не открываются?
Если Snipping Tool не открывается или не работает должным образом на вашем устройстве с Windows 11/10, например, ярлык Snipping Tool, ластик или перо не работают, вы можете попробовать следующее предложение: Нажмите Ctrl + Alt + Delete на клавиатуре, чтобы откройте диспетчер задач. В диспетчере задач найдите и завершите процесс SnippingTool.exe, затем перезапустите приложение.
Содержание
- Win+Shift+S не работают в Windows 10
- Сочетание клавиш Win+Shift+S не работают в Windows 10
- 1. Проверка уведомления фрагмента экрана
- 2. Сброс и переустановка приложения
- 3. Блокировка кнопки Win
- 4. Назначить другую кнопку вместо Win+Shift+S
- Win + Shift + S не работает в Windows 10
- Win + Shift + S не работает в Windows 10
- 1]Физически очистите ключи
- 2]Включите переключатель истории буфера обмена.
- 3]Установите флажок «Фрагмент и эскиз».
- 4]Сбросить фрагмент и эскиз
- Что делать, если в Windows 10 не удается создать скриншот?
- Исправляем неработающий скриншотер в Windows 10
- Сочетание клавиш Win+Shift+S не работает в Windows 10
- Включить журнал буфера обмена
- Проверить переключатель возле “Набросок на фрагменте экрана”
- Сбросить “Набросок на фрагменте экрана”
- Набросок на фрагменте экрана — что это за программа и нужна ли она на Windows 10?
- Описание
- Разбираемся
- Заключение
Win+Shift+S не работают в Windows 10
Сочетание кнопок Win+Shift+S в Windows 10 позволяют создать быстро скриншот экрана. Когда вы нажимаете это сочетание клавиш, то экран немного темнеет, вместо курсора мыши появляется плюсик +, которым нужно захватить определенную область, чтобы сделать снимок экрана и сохранить его в буфер обмена. Иногда бывает так, что при нажатии кнопок Win+Shift+S ничего не происходит, и вы не можете сделать снимок экрана. В этой инструкции о том, как исправить неработающие кнопки Win+Shift+S для захвата экрана в Windows 10.
Сочетание клавиш Win+Shift+S не работают в Windows 10
1. Проверка уведомления фрагмента экрана
Когда скриншот копируется в буфер, то мы видим уведомления в «центре уведомлений», что позволяет его открыть в приложении «фрагмент экрана» и редактировать снимок или сохранить. Проверим этот параметр.
2. Сброс и переустановка приложения
Сбросим само приложение, которое отвечает за создание снимков экрана. Для этого:
3. Блокировка кнопки Win
Обратите внимания на индикаторы клавиатуры, имеется ли кнопка Win Lock, если да и она горит, то сама клавиша Windows заблокирована, и по этой причине создание фрагмента экрана при нажатии Win+Shift+S невозможно.
4. Назначить другую кнопку вместо Win+Shift+S
Если выше способы не помогли исправить, когда фрагмент экрана не появляется при нажатии сочетании кнопок Win+Shift+S, то назначим вместо этого Print Screen. Для этого:
Источник
Win + Shift + S не работает в Windows 10
В Сочетание клавиш Win + Shift + S в Windows 10 позволяет пользователю захватить часть или весь экран и скопировать его в буфер обмена. В большинстве случаев функция работает должным образом, но иногда она может не реагировать. Если вы столкнулись с этой проблемой, то этот пост вам поможет.
Win + Shift + S не работает в Windows 10
Когда вы одновременно нажимаете клавиши Win + Shift + S, экран вашего компьютера покрывается белым / серым наложением. Курсор мыши превращается в символ плюса (+), указывая на то, что режим захвата включен. Таким образом, когда вы выбираете область и отпускаете курсор, выбранная область экрана автоматически копируется в буфер обмена. Однако, если вы этого не видите, вам нужно сделать следующее:
Snip & Sketch — это новый инструмент, заменяющий устаревший Snipping Tool.
1]Физически очистите ключи
Проверьте, не застряло ли что-нибудь в клавишах Win, Shift и S, и физически очистите клавиши на клавиатуре.
2]Включите переключатель истории буфера обмена.
Нажмите кнопку «Пуск» и выберите «Настройки‘.
Выбрать ‘Система‘плитка> Звук и прокрутите вниз, чтобы найти’Буфер обмена‘ вариант.
Щелкните его и на правой панели посмотрите, не отображается ли значок ‘История буфера обмена‘переключатель включен.
Если нет, переведите переключатель в положение ‘На‘ позиция.
3]Установите флажок «Фрагмент и эскиз».
Снова откройте ‘Настройки‘, выберите ‘Система‘плитку и перейдите к’Уведомления и действия‘ раздел.
Вот, убедитесь, что ‘Фрагмент и набросок«переключатель установлен в положение»На‘ позиция.
4]Сбросить фрагмент и эскиз
Если вышеуказанные методы не дали желаемых результатов, сбросьте Snip & Sketch. За это,
Идти к Настройки > Программы > Приложения и функции. Здесь нажмите «Фрагмент и набросок‘.
Вы должны увидеть ‘Расширенные опции‘ссылка появляется под опцией. Щелкните по нему и нажмите ‘Перезагрузить‘на последующем экране.
Кроме того, в крайнем случае вы можете удалить и переустановить приложение из Microsoft Store. Идти к ‘Настройки‘> Программы > Приложения и функции и вы увидите кнопку «Удалить» для Snip & Sketch. Идите и удалите приложение. Позже перейдите в Microsoft Store и переустановите приложение.
Надеюсь, что-то здесь вам поможет.
Источник
Что делать, если в Windows 10 не удается создать скриншот?
Для того, чтобы в Windows 10 сделать скриншот экрана, нужна комбинация клавиш Win+Shift+S. Однако бывают случаи, когда при нажатии этих клавиш ничего не происходит. Осуществить захват экрана классическим способом не удается. Пользователи начинают искать в сети способы, как создать скриншот в Windows 10 и устанавливают сторонние программы для создания снимков экрана. Мы же предлагаем решить проблему и наладить работу комбинации клавиш и вызова скриншотера.
Исправляем неработающий скриншотер в Windows 10
Если вы нажали сочетание клавиш Win+Shift+S, но экран монитора не стал серым и не появился крестик для захвата экрана, то советуем вам проверить некоторые настройки. Дело в том, что при создании снимка экрана полученный фрагмент отправляется в буфер обмена, а в Центре уведомлений появляется сообщение с предложением открыть приложение «Фрагмент экрана», вставить туда снимок и отредактировать его. Однако в настройках системы может быть выставлен запрет на создания снимок или указана другая комбинация. Поэтому выполняем следующие действия:
В случае, если скриншотер не заработал, то можно полностью удалить и переустановить программу или поставить на Windows 10 программу LightShot. Она совместима с операционной системой и позволяет сразу отредактировать снимок, сохранить его на ПК или найти аналог в сети.
Источник
Сочетание клавиш Win+Shift+S не работает в Windows 10
С помощью клавиш Win+Shift+S вы можете захватить часть или весь экран и скопировать его в буфер обмена. Если при нажатии клавиш Win+Shift+S не происходит никаких действий, вы можете попробовать решить проблему одним из ниже написанных способов.
Включить журнал буфера обмена
1. Откройте меню “Пуск” и зайдите в “Параметры”.
2. Зайдите в “Система” => “Буфер обмена” => возле “Журнал буфера обмена” нажмите на переключатель, чтобы он стал в положение “Вкл.”.
Проверить переключатель возле “Набросок на фрагменте экрана”
1. Откройте меню “Пуск” и зайдите в “Параметры”.
2. Зайдите в “Система” => “Уведомления и действия” => возле “Набросок на фрагменте экрана” нажмите на переключатель, чтобы он стал в положение “Вкл.”.
Сбросить “Набросок на фрагменте экрана”
1. Откройте меню “Пуск” и зайдите в “Параметры”.
2. Зайдите в “Система” => “Приложения” => “Приложения и возможности” => нажмите на “Набросок на фрагменте экрана” и на “Дополнительные параметры”.
3. Нажмите на “Сбросить” и в появившемся окне еще раз на “Сбросить”.
Когда появится флажок возле “Сбросить” закройте окно настроек системы.
На сегодня все, если вы знаете другие способы – пишите в комментариях! Удачи Вам 🙂
Источник
Набросок на фрагменте экрана — что это за программа и нужна ли она на Windows 10?
Приветствую дорогие друзья! Данная статья расскажет о программе, которую содержит операционная система Windows 10.
Описание
Набросок на фрагменте экрана — встроенное приложение создание скриншотов всего экрана, активного окна, области или произвольной формы.
Идет как замена Ножницам. Только непонятно чем Ножницы хуже, зачем менять на другое.
Разбираемся
На самом деле все просто — Набросок на фрагменте экрана это встроенный инструмент для создания скриншотов, который появился в Windows 10 для замены приложения Ножницы.
Эта программа нужна просто чтобы быстро и легко создать скриншот. Нет смысла использовать сторонние утилиты, это отличное встроенное решение.
Если запускать горячими кнопка — тогда экран сразу станет темным, вверху появится панель управления. Зажав мышку можно выделить область экрана, которой вы хотите создать скриншот:
После отжатия мышки — скриншот выбранной области будет помещен в буфер. Первая кнопка управления, которая вверху, значит вырезать прямоугольную область, вторая — выделить произвольную форму, третья — оконный режим, четвертая — сделать снимок всего экрана. PS: у вас может отсутствовать вариант оконный режим, это нормально, зависит от просто от версии системы. В любом случае — если что мышку, появится подсказка.
Если запустить программу через поиск, или через меню Пуск (список установленных программ) — тогда запустится окно Набросок на фрагменте экрана:
Напротив кнопки Создать присутствуют варианты:
После нажатия Создать — приложение свернется, появится панель инструментов, останется только создать скриншот.
Дальше, чтобы создать снимок экрана:
После создания снимка, он будет в буфере обмена, также появится такое окошко, если по нему нажать — скриншот откроется в приложении Набросок на фрагменте экрана, где его можно отредактировать, например нанести текст:
Важный момент: скриншот автоматически откроется в программе Набросок на фрагменте экрана, если функция создания снимка была вызвана из нее. Если для скриншота использовались горячие кнопки — тогда скриншот будет помещен в буфер обмена, его можно ставить в любой графический редактор. Например в Paint: Win + R > команда mspaint > и сразу нажимаем Ctrl + V, чтобы вставить картинку из буфера (там может не только текст хранится).
Заключение
Источник