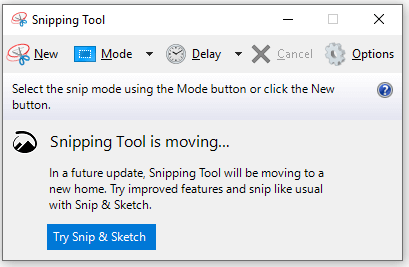Snip
для Windows
Snip — фирменное приложение от Microsoft для удобного захвата картинки экрана монитора с возможностью наложения звука и добавления произвольных заметок. Все очень просто: после установки этой утилиты в верхней части экрана появится небольшое меню программы (можно переместить в любое удобное место), где Вам доступны кнопки снятия скриншота, окна редактора заметок, захвата изображения камеры и открытия библиотеки снимков. При этом, программа хорошо «понимает» и клавиатурную кнопку для захвата изображения PrntScr — открывается окошко выбора области захвата.
Как уже отмечалось, к скриншоту можно добавить разноцветную рукописную заметку (регулируется толщина карандаша) и записать голосовое уведомление. Готовый файл в формате .mp4 сохраняется на ПК, а можно сразу же поделиться им с друзьями через URL-ссылку или по электронной почте.
В общем, Snip достаточно удобное приложение для создания скриншотов, которое пригодится всем, кто сталкивается с необходимостью частого захвата экрана и добавления к ним комментариев и заметок.
ТОП-сегодня раздела «Захват экрана»
Lightshot 5.5.0.7
Lightshot — бесплатная утилита для создания снимков экрана, с возможностью быстро выложить…
Bandicam 6.0.2.2018
Bandicam — программа для захвата видео и снятия скриншотов в высоком качестве. Имеет простое…
MyCam 2.5
MyCam — бесплатная и простая в использовании утилита, которая позволяет делать скриншоты и…

QIP Shot — программа для получения видео и снимков с экрана монитора. Позволяет быстро и…
Отзывы о программе Snip

Отзывов о программе Snip 0.1.5119.0 пока нет, можете добавить…
Быстро комментируйте скриншоты, фотографии и другие изображения с помощью пера, касания или мыши и сохраняйте, вставляйте или делитесь ими с другими приложениями.
-
Greenshot
Greenshot — это легкий инструмент для создания скриншотов, оптимизированный для повышения производительности благодаря поддержке оптического распознавания символов (OCR). Сохраните снимок экрана или часть экрана в файл за секунду или загрузите его в…
Условно бесплатно
Открытый исходный код
Бесплатно
Mac
Windows
-
ShareX
ShareX — это бесплатная программа с открытым исходным кодом, которая позволяет вам захватывать или записывать любую область экрана и делиться ею одним нажатием клавиши. Он также позволяет загружать изображения, текст или другие типы файлов в более ч…
Открытый исходный код
Бесплатно
Firefox
Chrome
Windows
-
Snipping Tool
Вы можете использовать Snipping Tool, чтобы делать снимки экрана или снимать любые объекты на вашем экране, а затем комментировать, сохранять или делиться изображением. Просто воспользуйтесь ручкой мыши или планшета для захвата любого из следующих т…
Бесплатно
Windows
-
Snagit
Лучший инструмент для захвата экрана. С помощью технологии захвата, редактирования, организации и обмена Snagit легко создавать привлекательные визуальные эффекты, которые привлекают внимание и удерживают его. Позвольте изображениям говорить за вас.…
Платно
Mac
Windows
-
LightShot
Lightshot — простой инструмент для создания скриншотов, это инструмент для захвата экрана для платформ Windows и Mac, с дополнительным преимуществом автоматической загрузки его онлайн для совместного использования или редактирования. Доступно также …
Бесплатно
Firefox
Wine
Chrome
Mac
Windows
-
PicPick
PicPick — это универсальное программное обеспечение для разработчиков программного обеспечения, графических дизайнеров и домашних пользователей. Он имеет интуитивно понятный интерфейс и простое, элегантное управление. После запуска программного обес…
Free Personal
PortableApps.com
Windows
-
FastStone Capture
FastStone Capture — это мощный, легкий, но в то же время полнофункциональный инструмент для захвата и записи экрана, который позволяет захватывать и комментировать все на экране, включая окна, объекты, меню, полноэкранный режим, прямоугольные / прои…
Платно
Windows
-
Jing
Jing делает снимок или видео с экрана компьютера пользователя и загружает его в Интернет или локально сохраняет на свой компьютер. URL создается автоматически и может быть предоставлен другим пользователям для просмотра или доступа к загруженному фа…
Бесплатно
Mac
Windows
-
Snipaste
Повысьте эффективность с помощью Snipaste Snipaste — это простой, но мощный инструмент для разрезания, который также позволяет вам прикрепить скриншот обратно на экран. Загрузите и откройте программу, затем нажмите F1, чтобы запустить снимок экрана,…
Бесплатно
Windows
-
Spectacle
Spectacle is a simple application for capturing desktop screenshots. It can capture images of the entire desktop, a single monitor, the currently active window, the window currently under the mouse, or a rectangular region of the screen. The images …
Открытый исходный код
Бесплатно
Linux
-
Gnome Screenshot
GNOME Screenshot — это утилита, используемая в среде рабочего стола GNOME для создания снимков экрана. Он был частью пакета GNOME Utilities (gnome-utils), но был разделен на собственный пакет для версии 3.3.1 в 2011 году.
Открытый исходный код
Бесплатно
FreeBSD
Linux
-
Snippy
Как часто вы тщательно отбирали какой-либо текст на веб-странице и копировали его в сообщение электронной почты? Сниппи делает это совсем несложно! Просто нажмите на маленький значок Snippy в области уведомлений панели задач и выделите область экран…
Бесплатно
Windows
-
SnipSnip
SnipSnip — это утилита захвата экрана, предназначенная для удобного захвата некоторых или всех ваших экранов. Это также позволяет вам выполнять простые задачи, такие как изменение размера, обрезка и рисование на снимке. Он включает в себя 4 различны…
Free Personal
Windows
-
Snipping Tool++
Приложение предназначено для замены Windows Ножницы . С помощью этого приложения вы можете быстро сделать частичный (фрагмент) снимок экрана или полный снимок экрана, загрузить его в Imgur и получить ссылку, готовую для вставки всего за несколько се…
Открытый исходный код
Бесплатно
Windows
-
ScreenTray
Приложение MacOS для захвата, аннотирования и обмена скриншотами. Быстро добавляйте комментарии, выделяйте то, что имеет значение, или стирайте конфиденциальный контент. Загрузить скриншоты на Google Drive или Dropbox. Скопируйте скриншоты в буфер о…
Условно бесплатно
Mac

В этой простой инструкции о том, как сделать скриншот Windows 10 с помощью новой функции, которая в будущем должна будет заменить собой встроенную утилиту «Ножницы». Остальные способы для создания снимков экрана продолжают работать так же, как и раньше: Как создать скриншот Windows 10.
Как запустить «Фрагмент и набросок»
Я нашел 5 способов запустить создание скриншотов с помощью «Фрагмент экрана», не уверен, что все они пригодятся вам, но поделюсь:
- Использовать горячие клавиши Win + Shift + S (Win — это клавиша с эмблемой Windows).
- В меню пуск или в поиске на панели задач найти приложение «Фрагмент и набросок» и запустить его.
- Запустить пункт «Фрагмент экрана» в области уведомлений Windows (может отсутствовать там по умолчанию).
- Запустить стандартное приложение «Ножницы», а уже из него — «Набросок на фрагменте экрана».
Также есть возможность назначить запуск утилиты на клавишу Print Screen: для этого зайдите в Параметры — Специальные возможности — Клавиатура.
Включите пункт «Используйте кнопку Print Screen, чтобы запустить функцию создания фрагмента экрана».
Создание снимка экрана
Если запускать утилиту из меню Пуск, поиска или из «Ножницы», откроется редактор созданных скриншотов (где нужно нажать «Создать» для того, чтобы сделать снимок экрана), если же использовать остальные способы — сразу откроется создание скриншотов, работают они слегка отличающимся образом (будет отличаться второй шаг):
- Вверху экрана вы увидите три кнопки: для создания снимка прямоугольной области экрана, фрагмента экрана произвольной формы или скриншота всего экрана Windows 10 (четвертая кнопка — для выхода из инструмента). Нажмите по нужной кнопке и, если требуется выберите нужную область экрана.
- Если вы запускали создание скриншота в уже запущенном приложении «Фрагмент и набросок», вновь созданный снимок откроется в нём. Если с помощью горячих клавиш или из области уведомлений, скриншот будет помещен в буфер обмена с возможностью вставить в любую программу, а также появится уведомление, по нажатию на которых откроется «Фрагмент экрана» с этим изображением.
В приложении «Фрагмент и набросок» вы можете добавить надписи на созданный скриншот, удалить что-то с изображения, обрезать его, сохранить его на компьютер.
Здесь же присутствуют возможности для копирования отредактированного изображения в буфер обмена и стандартная для приложений Windows 10 кнопка «Поделиться», позволяющая отправить его через поддерживаемые приложения на компьютере.
Не берусь оценить, насколько новая возможность удобна, но, думаю, для начинающего пользователя будет полезна: большинство функций, которые могут потребоваться, присутствуют (кроме, разве что создания скриншота по таймеру, эту возможность вы можете найти в утилите «Ножницы»).
This post teaches you how to download Snipping Tool (Snip & Sketch) for Windows 10/11 to use it to take screenshots on your PC. Some top free snipping tools for Windows 10/11 are also provided for your reference. To find solutions for more computer problems, you may visit MiniTool Software official website.
This post introduces the Snipping Tool and offers a Snipping Tool or Snip & Sketch free download guide on Windows 10/11.
For Microsoft Windows 10 and 11, a free screenshot app named Snipping Tool is included in the system. Snipping Tool is available in Windows Vista and later. You can use this built-in application to easily capture screenshots on your PC.
It can take screenshots of an open window, rectangular area, a free-form area, or the full screen. Windows Snipping Tool also offers basic image editing features to let you edit the screenshot. You can add an annotation to the image or edit it with the colored pens. The capture can be stored as an image file (PNG, JPEG, or GIF).
In some Windows versions, the snipping tool is missing and you may find a replaced tool named Snip & Sketch on your Windows computer.
Windows Snipping Tool comes with the Windows system. You don’t need to download it. Microsoft doesn’t offer a stand-alone Snipping Tool download link. However, it offers a stand-alone download service for Snip & Sketch.
Check how to open Snipping Tool or Snip & Sketch and how to download Snip & Sketch below.
To open Snipping Tool on Windows 10/11, you can press Windows + S to open the Windows Search box, type snipping tool and you will see the Snipping Tool app is in the list. You can click it to quickly launch the Snipping Tool app on your computer. Alternatively, you can also press Windows + Shift + S keyboard shortcut to open it. Then you can choose a capture mode to take screenshots. You can also use the common snipping tool shortcuts to fast take screenshots.
If your computer doesn’t have the Snipping Tool app but has the Snip & Sketch app, you can follow the same operation above to type snip & sketch in the Windows Search box to fast open this free Windows screenshot app.
Snip & Sketch Download for Windows 10/11:
- Open the Microsoft Store app or go to the Microsoft Store website.
- Click the Search icon at the top-right corner and type snip & sketch to search for the app. Choose Snip & Sketch App to open its download page.
- Click the Get button to directly download Snip & Sketch on your Windows 10/1 PC.
The system requirement of Snip & Sketch is: Windows 10 version 17763.0 or higher, Windows 10 version 22000.0 or higher.
If Windows + Shift + S is not working or Snipping Tool is not working on your Windows computer, you can try some alternatives to Snipping Tool (Snip & Sketch) to capture screenshots on Windows 10/11. You may try tools like Snagit, Lightshot, Greenshot, ShareX, PicPick, etc.
Bottom Line
This post introduces Snipping Tool (Snip & Sketch) and offers a snipping tool download guide for Windows 10/11.
To recover deleted or lost files, photos, videos, etc. you can try MiniTool Power Data Recovery.
MiniTool Power Data Recovery is a professional data recovery program for Windows. You can use it to recover any deleted or lost data from Windows computers, USB flash drives, memory cards, external hard drives, SSDs, etc. It helps you tackle various data loss situations and even helps you recover data when the PC won’t boot.
Everyone knows all the Windows computers have a built-in Snipping Tool to take screenshots. Launched in 2002, the tool was available for all Windows versions, including Vista. In October 2018, Microsoft has stopped developing Snipping Tool and launched a new screenshot tool named Snip & Sketch. It lets you take, annotate, share and print Screenshots on your device. Like the Snipping Tool, it is a pre-installed tool, but only on Windows 10 computers. Other version users can’t access this tool. If you can’t see the tool on your Windows 10 computer, download it officially from the Microsoft Store.

Snip & Sketch vs Snipping Tool
On function-wise, Snip and Sketch look similar to Snipping Tool. However, the delay function on Snip & Sketch includes only two options: three and ten seconds. Generally, the delay function is very essential to snip the windows which show context menus. In terms of compatibility, Snip & Sketch is only available for Windows 10, whereas the Snipping Tool is available for all Windows versions.

When it comes to marking tools, Snipping Tool is restrictive and presents only pen and highlighter with limited colors. On Snip and Sketch, you will get a pencil, highlighter, pen, and supports different colors to all the modes. Unlike the Snipping Tool, you don’t need to hit the Start menu to launch the Snip and Sketch tool. You can launch it by simply using the shortcut: SHIFT + WIN + S.
While comparing the user interface, Snip and Sketch offer a modern design with a new screenshot option on the left side, editing options in the center, and sharing options on the right side.
How to Use Snip and Sketch
First of all, you have to know all the possible ways to launch the app. You can launch it by
- Using shortcut keys: WIN + SHIFT + S.
- Click the Start menu, type Snip and Sketch, and launch the app.
- Open the control center (WIN + A) and tap Screen Snip.
Upon launching the app, select the screenshot mode that you want. The options will appear on the top of the screen.
- Rectangular Snip
- Freeform Snip
- Window Snip and
- Full-screen Snip
Choose the mode that you want and select the area of the screen. If you have chosen windows or fullscreen option, the app will take the screenshot automatically. After taking the screenshot, the app will prompt you with a notification to open the image. By clicking the notification, the image will open with different tools like pen, pencil, and highlighter. Annotate the screenshot according to your convenience and save the image to your device by tapping the Save icon.
To share the image, click the Share icon and select the sharing medium that you want. To print the image, press CTRL + P and choose your printer.
Enable Print Screen Button to Use Snip and Sketch
You can also configure the computer to use Print Screen as a shortcut key for the Snip and Sketch app.
Step 1: Launch the Settings app on your Windows 10 computer and select the Ease of Access menu.
Step 2: Select the Keyboard menu on the left side menu panel.
Step 3: Navigate to Print Screen shortcut menu and slide the toggle located below Use the PrtScn button to open screen snipping.
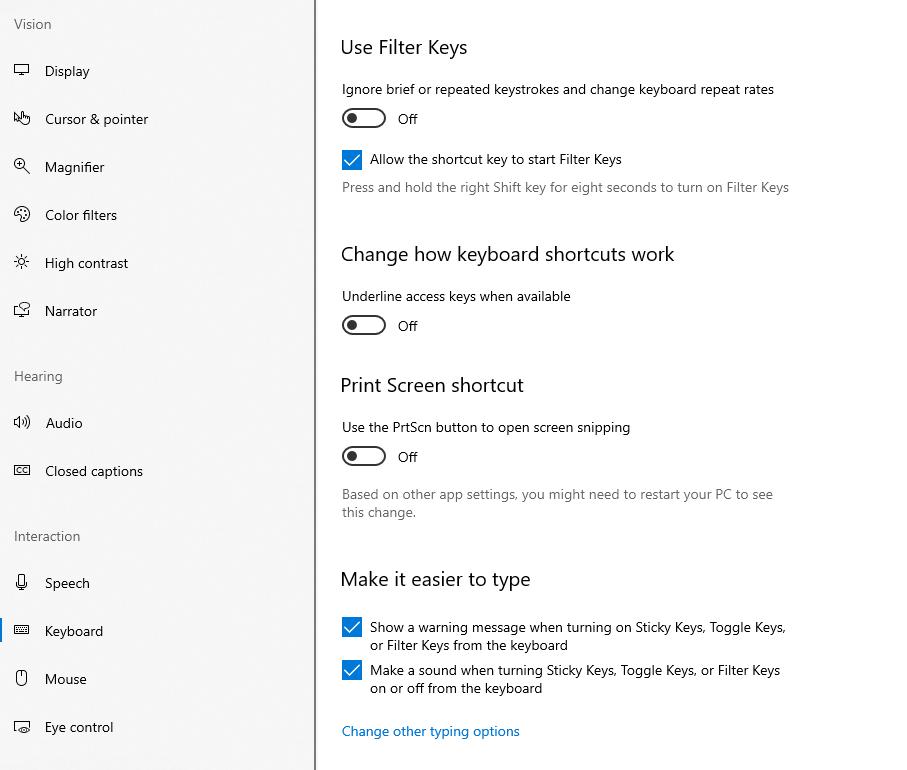
After enabling that, you can use the Print Screen key on your keyboard to launch the app.
Final Words
Snip & Sketch may not be ideal for users searching for a screenshot tool with advanced editing options. Moreover, it is only available for Windows 10 version. Other version users must look for alternatives. But, it is more than enough to take and share basic screenshots on your Windows 10 computer.