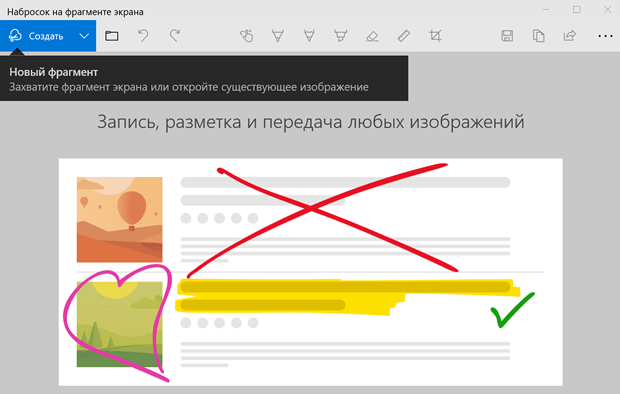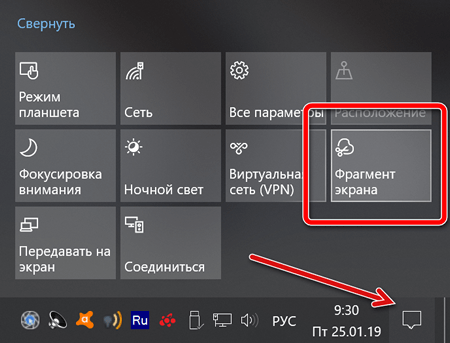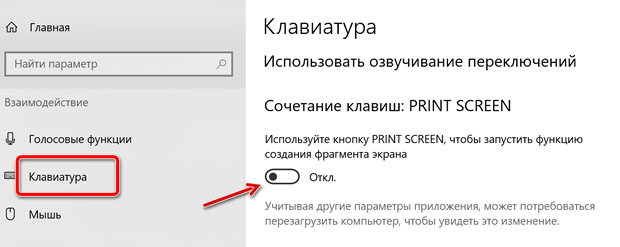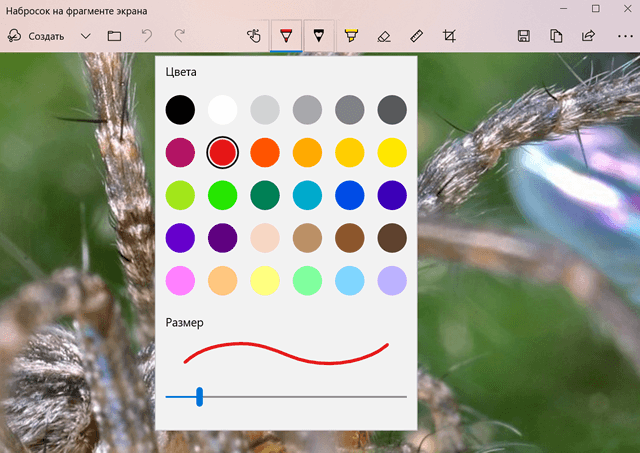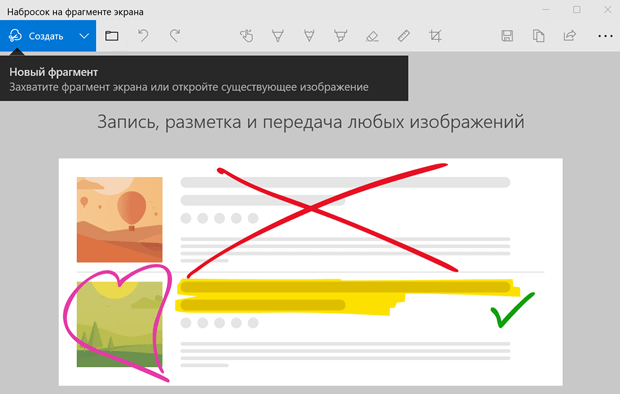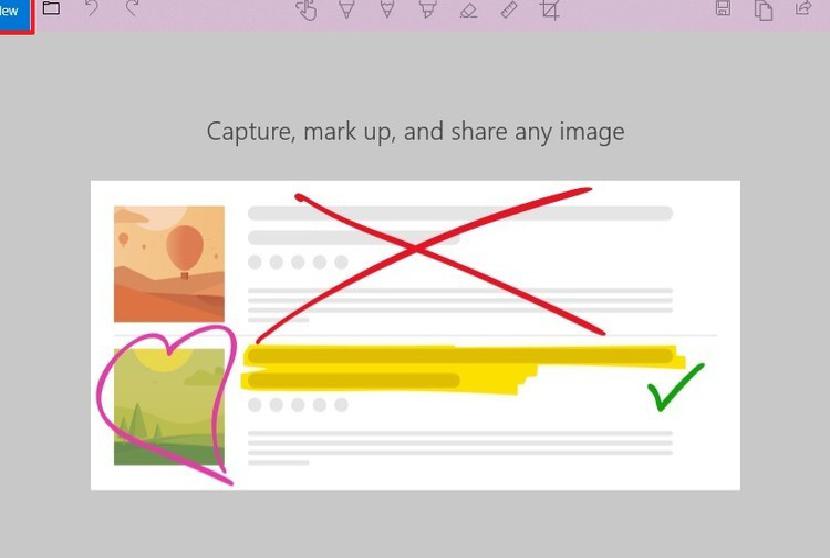Начиная с обновления за октябрь 2018 года, Windows 10 модернизирует работу по созданию снимков экрана с новым приложением «Фрагмент и набросок», которое сочетает в себе устаревший инструмент Snipping Tool с «Эскиз экрана» (ранее входившим в Windows Ink Workspace).
В результате вы получаете возможность создавать и комментировать скриншоты рабочего стола, приложений и игр без необходимости использования сторонних инструментов, а также приложения, которые будут часто обновляться через Microsoft Store.
В этом руководстве по Windows 10 мы расскажем, как начать работу с новым приложением «Фрагмент и набросок», чтобы делать снимки экрана с обновлением за октябрь 2018 года.
Используя приложение «Фрагмент и набросок», мы получаем в Windows 10 как минимум три способа создавать скриншоты:
Использование приложения «Фрагмент и набросок»
Самый простой способ получить доступ к инструментам – запустить приложение «Фрагмент и набросок», выполнив следующие действия:
- Откройте Пуск.
- Найдите «Фрагмент и набросок», нажмите на совпадающий результат.
- Нажмите кнопку Создать в верхнем левом углу.
- Выберите тип фрагмента, который вы хотите использовать, в том числе:
- Прямоугольная вырезка.
- Вырезка произвольной формы.
- Полноэкранный снимок.
- Сделай скриншот.
Использование быстрой кнопки Action Center
Если вы хотите сделать скриншот для вставки в документ, вы можете использовать новую кнопку Снимок экрана, выполнив следующие действия:
-
Откройте Центр действий.
Совет: используйте сочетание клавиш Win + A или нажмите кнопку Центра действий в области уведомлений, чтобы открыть интерфейс.
- Нажмите кнопку Развернуть.
- Нажмите кнопку «Фрагмент экрана».
- Выберите тип фрагмента, который вы хотите использовать, в том числе:
- Прямоугольная вырезка.
- Вырезка произвольной формы.
- Полноэкранный снимок.
- Сделайте скриншот.
Использование кнопки Print Screen
Если вы включили эту опцию, вы можете делать снимки экрана в Windows 10 с помощью клавиши Print Screen.
-
Нажмите кнопку Print Screen.
Совет. В качестве альтернативы вы можете использовать сочетание клавиш Win + Shift + S, чтобы открыть панель инструментов.
- Выберите тип фрагмента, который вы хотите использовать:
- Прямоугольная вырезка.
- Вырезка произвольной формы.
- Полноэкранный снимок.
- Сделайте скриншот экрана.
В отличие от прямого запуска приложения Snip & Sketch, при использовании кнопки «Снимок экрана» или клавиши «Печать экрана», снимок экрана будет скопирован в буфер обмена. Если вы хотите аннотировать фрагмент или сохранить его в файл, вам нужно щелкнуть уведомления Snip & Sketch в Центре действий.
Как включить кнопку Print Screen для Snip&Sketch
Вы также можете вызывать инструмент создания скриншотов экрана, используя кнопку Print Screen на клавиатуре, но этот параметр необходимо включить вручную, выполнив следующие действия:
- Откройте Параметры.
- Нажмите на Специальные возможности.
- Откройте вкладку Клавиатура.
- В разделе «Сочетание клавиш: Print Screen» активируйте Используйте кнопку Print Screen, чтобы запустить создание фрагмента экрана.
После выполнения этих шагов вы можете нажать клавишу Print Screen на клавиатуре, чтобы сделать снимки экрана в Windows 10.
Как комментировать скриншоты Snip & Sketch
Помимо возможности быстро делать снимки экрана в Windows 10, приложение включает в себя ряд инструментов для аннотирования изображений практически любым удобным для вас способом.
После того, как вы сделали снимок экрана изображение откроется в Snip & Sketch. В процессе работы вы можете использовать ряд инструментов для комментирования скриншота, включая шариковую ручку, карандаш и маркер. Для всех вы можете настроить цвет и толщину.
Кроме того, есть ластик для удаления одной или всех надписей со скриншота. Вы можете использовать цифровую линейку для рисования прямых линий, и есть инструмент обрезки, чтобы обрезать лишнее.
Эти инструменты были оптимизированы для работы с помощью стилуса на устройстве с сенсорным экраном, но они также работают с клавиатурой и мышью.
В дальнем правом углу вы найдете варианты сохранения фрагмента в формате PNG. Вы также можете использовать кнопку копирования, чтобы скопировать изображение в буфер обмена, а затем можно вставить в любой документ.
Наконец, есть кнопка «Поделиться», которая позволяет отправлять снимки экрана другому человеку с помощью электронной почты, совместного доступа или другого поддерживаемого приложения.
Вы хотите редактировать скриншоты сразу после того, как вы их сделали? Вы хотите внести изменения, такие как разметка или набросок на изображении? «Snip & Sketch» — это приложение в Windows 10, которое помогает пользователю сделать снимок экрана своего текущего экрана, и они даже могут внести изменения в настройки приложения, чтобы сделать снимок экрана через несколько секунд, и помимо обычного снимка экрана, оно позволяет вам сделать выбор, какую часть экрана вы хотите сделать скриншотом. Кроме того, он также включает настройку типа пера, цвета чернил и размера пера. Вы также можете копировать, сохранять и делиться отредактированным изображением. Вот практическое руководство, которое поможет вам использовать функции Snip и Sketch, а также упомянуло некоторые советы и рекомендации этого приложения.
ПРИМЕЧАНИЕ. Это приложение является модифицированной версией «Ножницы».
РЕКЛАМА
Прежде всего, откройте документ, меню или то, что вы хотите вырезать. а затем выберите любой из следующих параметров, чтобы открыть приложение.
Первый способ открыть фрагмент и набросок — щелкнуть значок Windows, а затем прокрутить меню вниз и щелкнуть параметр фрагмента и эскиза, чтобы открыть приложение.
Второй способ — найти Snip & Sketch в поле поиска, а затем щелкнуть приложение, чтобы открыть его.
Теперь на вашем экране появится приложение Snip & Sketch. Чтобы сделать снимок экрана для редактирования, нажмите «Создать» в верхнем левом углу приложения.
Вы можете видеть, что ваш экран затемнен, а инструменты для обрезки отображаются в верхней части экрана.
Здесь вы можете выбрать тип фрагмента, который хотите использовать, а затем отпустить курсор.
1. Прямоугольный зажим: он позволяет нарисовать прямоугольник для определенной области, которую вы хотите отрезать.
2. Клип произвольной формы: позволяет вырезать область в произвольной форме и использовать ее для редактирования.
3. Полноэкранный клип: позволяет сделать фрагмент всего экрана для дальнейшего редактирования.
Вы будете перенаправлены в приложение, и ваш фрагмент будет готов для редактирования.
Советы и рекомендации по использованию каждого инструмента и параметра
1. Как отсрочить время обрезки.
В верхнем левом углу, помимо «Новый», вы найдете стрелку раскрывающегося списка, в которой есть возможность отложить время обрезки. Это можно использовать, если вы хотите сделать снимок через 5 или 10 секунд после подачи команды на снимок экрана.
2. Как выбрать изображение из ваших сохраненных файлов.
Вы также можете отредактировать изображение, которое хотите, из сохраненных изображений на вашем устройстве. Выберите значок «Открыть файл», расположенный в левом верхнем углу, а затем выберите изображение, которое хотите отредактировать.
Вы также можете нажать «Ctrl + O» на клавиатуре, чтобы открыть папку.
3. Как отменить/повторить редактирование
Вы можете отменить или повторить редактирование, сделанное в приложении, щелкнув стрелку против часовой стрелки или стрелку по часовой стрелке соответственно.
Чтобы отменить редактирование, вы также можете нажать «Ctrl + Z» на клавиатуре.
Аналогично повторению редактирования вы можете нажать ‘Ctrl+Y’ на клавиатуре.
4.как использовать сенсорное письмо
Вы можете написать все, что хотите, на изображении, выбрав «написание касанием» на сенсорном экране, но если у вас нет сенсорного экрана, вы также можете использовать курсор мыши для письма.
Вы также можете включить или отключить эту опцию, нажав «Alt + T» на клавиатуре.
5. Как использовать инструменты письма
Вы можете написать или выделить фрагмент, выбрав любой из трех инструментов письма:
1. шариковая ручка 2. карандаш 3. маркер
Вы также можете использовать сочетания клавиш для выбора любого из этих инструментов. Для шариковой ручки нажмите «Alt+B», для использования карандаша нажмите «Alt+I», а для маркера используйте клавишу «Alt+H».
Выбрав стрелку раскрывающегося списка или дважды нажав на значок, вы можете настроить цвет и размер этих инструментов.
6. Как стереть редактирование
Выбрав значок «Стереть» в верхнем среднем меню, вы можете стереть редактирование, наведя курсор на область фрагмента, который вы хотите стереть.
7. Как пользоваться линейкой/протектором
Линейка используется для рисования прямой линии, и вы также можете использовать протектор из выпадающего меню, чтобы нарисовать дугу или круговую диаграмму под определенным углом.
8. Как обрезать изображение
Нажав на значок «Обрезать», вы можете обрезать изображение после выбора части, которую хотите обрезать, а затем нажать клавишу ввода на клавиатуре.
9. Как сохранить, скопировать и поделиться фрагментом
После того, как вы закончите редактирование, вы можете «Сохранить» его в .jpg, .png и .gif. выбрав значок сохранения в верхнем правом меню.
Горячая клавиша для сохранения фрагмента — «Ctrl+S» на клавиатуре.
Вы также можете «скопировать» изображение в буфер обмена, чтобы вставить его в другой документ, выбрав значок копирования в верхнем правом меню.
Вы можете щелкнуть значок «Поделиться», чтобы поделиться изображением по электронной почте или в любом другом отображаемом приложении.
10. Как распечатать изображение
У вас также есть возможность распечатать отредактированное изображение. щелкните меню в правом верхнем углу приложения и выберите печать, а затем выберите принтер, подключенный к вашему устройству.
В качестве альтернативы вы также можете использовать сочетание клавиш «Ctrl + P» на клавиатуре, чтобы распечатать изображение.
11. Как открыть изображение в другом приложении для редактирования изображений
Если вы хотите продолжить редактирование, вы можете выбрать «Открыть с помощью» в меню в правом верхнем углу и выбрать приложение, которое вы хотите для редактирования изображения.
Начиная с Windows 10 1809, Microsoft представила новое приложение Snip & Sketch >, которое заменяет популярный инструмент Snipping. Этот инструмент предлагает аналогичную функциональность и может использоваться для создания снимков экрана, использования таких инструментов, как ручка или карандаш, чтобы рисовать на нем, и делиться им где угодно. В этом руководстве я расскажу, как использовать приложение Snip and Sketch для захвата и аннотирования скриншотов в Windows 10.
Содержание
- Приложение Snip & Sketch в Windows 10
- Сделайте снимок экрана с помощью Snip & Sketch
- Изменить скриншот, используя Snip & Sketch
- Запустите приложение Snip & Sketch с клавишей Print Screen
- Запустите Snip & Sketch через CMD или Run
- Создать ярлык для Snip & Sketch
Приложение Snip & Sketch в Windows 10

Приложение доступно в списке приложений, или вы можете найти Snip & Sketch в поле поиска Cortana. Нажмите на приложение Snip and Sketch, как только оно появится. Как только оно появится, вас приветствует сообщение «Захватывайте, делайте пометки и делитесь любым изображением».
Сделайте снимок экрана с помощью Snip & Sketch
Нажмите кнопку Новый в левом верхнем углу.
Это сведет к минимуму интерфейс и предложит вам плавающий набор инструментов, в котором вы можете использовать прямоугольный клип или клип свободной формы или полноэкранный клип .

Выберите любой из них, и если вы используете что-либо, кроме полноэкранного клипа, вы можете выбрать область, из которой вы хотите сделать снимок экрана. Держите левую клавишу, делая это. После завершения отпустите левую клавишу.
Отмеченная область теперь появится на холсте приложения Snip and Sketch.
Изображения могут быть сохранены в формате .png.
Изменить скриншот, используя Snip & Sketch
Когда у вас есть скриншот, у вас есть набор инструментов разметки, которые вы можете использовать. Обратите внимание, что как только редактор откроется, вы получите PEN для записи. Однако, если вы переместите мышь с нажатой левой кнопкой, он начнет рисовать.

1] В середине сверху у вас есть такие инструменты, как сенсорный ввод, шариковая ручка, карандаш, маркер, линейка/транспортир и инструмент кадрирования.
2] . Нажмите на нижнюю часть любого из этих инструментов, кроме Touch Writing и Crop Tool, и вы получите дополнительные опции. Здесь вы можете изменить цвет и размер пера. Когда вы нажимаете на инструмент Линейка, вы можете переключиться на Protector.

3] В левом верхнем углу вы можете сохранить, скопировать и поделиться снимком экрана.
4] . Вы также можете редактировать любые другие изображения, нажав на значок папки рядом с новой кнопкой в левом верхнем углу.
Как только вы включите линейку или инструмент транспортира, он не исчезнет, если вы не закроете и не запустите приложение снова.
Запустите приложение Snip & Sketch с клавишей Print Screen
Такие инструменты, как Snip и Sketch без скриншота, бесполезны, если их нельзя запустить с помощью аппаратного ключа. Хотя Print Screen захватывает снимок экрана в буфер обмена или сохраняет его в OneDrive или Dropbox при настройке, имеет смысл, если вы вместо этого сможете запустить это приложение.
Перейдите в Настройки> Удобство доступа> Клавиатура. Включите переключатель под ярлыком Print Screen, который гласит em Используйте PrtScn ‘, чтобы открыть снимок экрана.

Тем не менее, вам придется отключить настройку Print Screen с другими приложениями и перезагрузить компьютер с Windows 10, чтобы он заработал.
Запустите Snip & Sketch через CMD или Run
Введите следующую команду и нажмите Enter, чтобы открыть Snip & Sketch:
мс-screenclip: источник = QuickActionsСоздать ярлык для Snip & Sketch
Чтобы создать ярлык на рабочем столе, щелкните правой кнопкой мыши пустое место на экране рабочего стола и выберите в меню пункт «Новый». Затем выберите «Ярлык», чтобы открыть «Мастер создания ярлыков».
Когда видно, скопируйте и вставьте следующий адрес в поле его местоположения.
% windir% explorer.exe ms-screenclip:После этого нажмите кнопку «Далее» и введите подходящее имя для ярлыка. Когда закончите, нажмите кнопку Готово, чтобы создать ярлык на экране рабочего стола.
Если вы хотите добавить значок в ярлык, щелкните правой кнопкой мыши ярлык на рабочем столе и выберите «Свойства».
Затем на экране «Свойства» выберите кнопку «Изменить значок», затем в разделе «Поиск значков в этом файле» скопируйте и вставьте следующий адрес и нажмите клавишу «Ввод».
% WINDIR% system32 SnippingTool.exeВыберите соответствующий значок, как показано на рисунке выше. Нажмите кнопку «ОК», когда закончите, и в конце нажмите кнопку «Применить», чтобы изменить значок.
Сообщите нам, как вам нравится использовать этот новый инструмент для создания снимков экрана.
Если вам постоянно нужно делать скриншоты на вашем компьютере, вы, возможно, искали что-то лучше, чем стандартный полноэкранный (Win + PrtSc) Windows или инструмент для скриншотов с одним окном (Alt + PrtSc). Знаете ли вы, что по состоянию на конец 2018 года уже установлена более мощная опция? Он называется Snip & Sketch (ранее «Эскиз экрана») и удивительно хорошо интегрирован в систему.
Добро пожаловать в ICYDK (в случае, если вы не знали), серию, в которой мы предлагаем советы и рекомендации, которые не обязательно являются новыми, но, возможно, не были известны, или не были известны.
Чтобы попробовать это, просто нажмите клавишу Windows или нажмите кнопку «Пуск» и выполните поиск «Snip & Sketch». Затем нажмите «Новый», чтобы начать новый скриншот. Это сведет к минимуму окно инструмента и позволит вам сделать скриншот того, что находится под ним.
Панель инструментов в верхней части экрана позволяет удивительно разнообразить снимки. Слева направо: вы можете нарисовать прямоугольник с помощью мыши, в произвольной форме нарисовать фигуру для захвата (остальная часть будет прозрачной), захватить только одно окно или весь экран. По умолчанию эти выделения копируются и могут быть помещены в любую графическую программу, например Paint или Photoshop, с помощью Ctrl + V.
Лучше всего то, что вы можете настроить этот инструмент в качестве замены стандартной функции Print Screen, которая активируется специальной кнопкой на клавиатуре. (На некоторых небольших ноутбуках это вторичная клавиша, активируемая кнопкой «Fn».) Это будет активировать действие захвата Snip & Sketch при каждом нажатии кнопки.
Чтобы настроить это, перейдите в главное меню настроек Windows, нажмите «Простота доступа», затем прокрутите вниз до «Клавиатура». В качестве альтернативы, вы можете просто найти «Snip & Sketch» в панели поиска настроек. В области «Ярлык экрана печати» переключите «Используйте кнопку PrtScn, чтобы открыть снимок экрана», чтобы переключиться в положение «Вкл.». Вы готовы к работе. Если вы когда-нибудь захотите вернуться к более простой функции Print Screen или просто захотите использовать другой инструмент, переключите его обратно на «Off».
Если по какой-либо причине на вашем компьютере не установлен Snip & Sketch, Вы можете получить его прямо от Microsoft здесь, Это бесплатно.
This app can do more than the Windows Snipping Tool
Updated on November 8, 2021
What to Know
- Open Snip & Sketch and select New, then choose a mode: Window Snip, Fullscreen Snip, Rectangular Snip, or Freeform.
- The snip appears in the Snip & Sketch window. You can choose to Copy it or Share it.
- You can edit a snip after taking one. Use the Pencil or Ballpoint Pen to add text, use Crop to adjust the size, and more.
Snip & Sketch is the Windows 10 answer to the Windows Snipping Tool. It provides the same screenshot capabilities, but with even greater functionality. Learn how to use it to take a screenshot on Windows 10.
How to Take a Screenshot
Taking a screenshot with Snip and Sketch is fast and easy. The quickest way to screenshot Window 10 with Snip & Sketch is by pressing the keyboard shortcut Windows Key+Shift+S. This opens the Snipping Bar, allowing you to select a mode and snip without opening the Snip & Sketch app.
To open Snip & Sketch, take a screenshot, and edit or manage it, follow these steps.
-
Open Snip & Sketch. You can do so by typing snip into the Windows Search box near the Start button and selecting Open under Snip & Sketch in the list of apps that appears.
-
Select the arrow next to New to open the Delay drop-down menu and select a delay time, if desired. Otherwise, choose New. The Snipping Bar will open.
-
Select a mode. If you select Window Snip or Fullscreen Snip, select any area on the screen to take a snip. If you select Rectangular Snip or Freeform Snip, click and drag the area of the screen you want to snip.
-
Your snip will appear in the Snip & Sketch window.
-
Select the Copy icon to create a copy of the snip, which might be helpful if you want to edit the screenshot but also keep the original.
-
Select the Share button to share the snip with others. Your options will vary based on your apps and settings but might include email contacts, Bluetooth or Wi-Fi sharing, instant messaging, and social media platforms.
-
Close the window when you are finished.
How to Edit in Snip & Sketch
Once you take a snip, the editing tools let you annotate and customize your screenshots.
Although the tools work best with a pen device, selecting the Touch Writing button enables you to use the Annotating tools with a mouse or touch.
-
Select the Ballpoint Pen or Pencil to write or draw on the snip. Select either tool twice to open the color palette and select a different color or size.
-
Select the Eraser tool and drag it on the snip to remove specific strokes. Click it twice and select Erase All Ink to erase any annotations you have made.
-
Select the ruler or protractor tools to make it easier to draw straight lines or arches. Select the button again to hide the tool.
Two-finger touch gestures will resize or rotate the tools if touch is activated.
-
Select the Crop button and use the dragging handles to crop the image.
Select the crop tool again and select Cancel to undo a crop before applying it.
-
Select the Save icon to save the screenshot.
Although the default file name for screenshots in the Windows Snipping Tool was Capture.jpg, each snip in Snip & Sketch is saved as Annotation followed by the date and a sequential number.
Snip & Sketch vs. Windows Snipping Tool
The Snip & Sketch tool is available on Windows 10 systems running October 2018 build and above. However, if you don’t find it on your computer, you have the ability to download it from the Microsoft Store.
If you are well-versed in the features of the Snipping Tool, you will be pleased to discover the same features are available in Snip & Sketch, albeit with some modifications.
Delay
The Delay option in the Snipping Tool offered delays from 1 — 5 seconds. In Snip & Sketch, the Delay option is on the New drop-down menu with options to snip Now, In 3 Seconds, or In 10 Seconds.
Mode
The Mode option that appears on the Snipping Tool toolbar is not immediately evident, but it does exist. When you select New on the Snip & Sketch window, the «Snipping Bar» will appear at the top of your screen. This bar includes four mode options:
- Rectangular Snip
- Freeform Snip
- Window Snip
- Fullscreen Snip
Other Options
The Save, Copy, and Share options all live in the Snip & Sketch toolbar just as they did in the Snipping Tool. In addition, there is a Pen, a Highlighter, and an Eraser just like the Snipping Tool made popular.
But, unlike the Snipping Tool, there is no option to edit your snip in Paint. Instead, Snip & Sketch offers its own, richer editing capabilities.
Thanks for letting us know!
Get the Latest Tech News Delivered Every Day
Subscribe
This app can do more than the Windows Snipping Tool
Updated on November 8, 2021
What to Know
- Open Snip & Sketch and select New, then choose a mode: Window Snip, Fullscreen Snip, Rectangular Snip, or Freeform.
- The snip appears in the Snip & Sketch window. You can choose to Copy it or Share it.
- You can edit a snip after taking one. Use the Pencil or Ballpoint Pen to add text, use Crop to adjust the size, and more.
Snip & Sketch is the Windows 10 answer to the Windows Snipping Tool. It provides the same screenshot capabilities, but with even greater functionality. Learn how to use it to take a screenshot on Windows 10.
How to Take a Screenshot
Taking a screenshot with Snip and Sketch is fast and easy. The quickest way to screenshot Window 10 with Snip & Sketch is by pressing the keyboard shortcut Windows Key+Shift+S. This opens the Snipping Bar, allowing you to select a mode and snip without opening the Snip & Sketch app.
To open Snip & Sketch, take a screenshot, and edit or manage it, follow these steps.
-
Open Snip & Sketch. You can do so by typing snip into the Windows Search box near the Start button and selecting Open under Snip & Sketch in the list of apps that appears.
-
Select the arrow next to New to open the Delay drop-down menu and select a delay time, if desired. Otherwise, choose New. The Snipping Bar will open.
-
Select a mode. If you select Window Snip or Fullscreen Snip, select any area on the screen to take a snip. If you select Rectangular Snip or Freeform Snip, click and drag the area of the screen you want to snip.
-
Your snip will appear in the Snip & Sketch window.
-
Select the Copy icon to create a copy of the snip, which might be helpful if you want to edit the screenshot but also keep the original.
-
Select the Share button to share the snip with others. Your options will vary based on your apps and settings but might include email contacts, Bluetooth or Wi-Fi sharing, instant messaging, and social media platforms.
-
Close the window when you are finished.
How to Edit in Snip & Sketch
Once you take a snip, the editing tools let you annotate and customize your screenshots.
Although the tools work best with a pen device, selecting the Touch Writing button enables you to use the Annotating tools with a mouse or touch.
-
Select the Ballpoint Pen or Pencil to write or draw on the snip. Select either tool twice to open the color palette and select a different color or size.
-
Select the Eraser tool and drag it on the snip to remove specific strokes. Click it twice and select Erase All Ink to erase any annotations you have made.
-
Select the ruler or protractor tools to make it easier to draw straight lines or arches. Select the button again to hide the tool.
Two-finger touch gestures will resize or rotate the tools if touch is activated.
-
Select the Crop button and use the dragging handles to crop the image.
Select the crop tool again and select Cancel to undo a crop before applying it.
-
Select the Save icon to save the screenshot.
Although the default file name for screenshots in the Windows Snipping Tool was Capture.jpg, each snip in Snip & Sketch is saved as Annotation followed by the date and a sequential number.
Snip & Sketch vs. Windows Snipping Tool
The Snip & Sketch tool is available on Windows 10 systems running October 2018 build and above. However, if you don’t find it on your computer, you have the ability to download it from the Microsoft Store.
If you are well-versed in the features of the Snipping Tool, you will be pleased to discover the same features are available in Snip & Sketch, albeit with some modifications.
Delay
The Delay option in the Snipping Tool offered delays from 1 — 5 seconds. In Snip & Sketch, the Delay option is on the New drop-down menu with options to snip Now, In 3 Seconds, or In 10 Seconds.
Mode
The Mode option that appears on the Snipping Tool toolbar is not immediately evident, but it does exist. When you select New on the Snip & Sketch window, the «Snipping Bar» will appear at the top of your screen. This bar includes four mode options:
- Rectangular Snip
- Freeform Snip
- Window Snip
- Fullscreen Snip
Other Options
The Save, Copy, and Share options all live in the Snip & Sketch toolbar just as they did in the Snipping Tool. In addition, there is a Pen, a Highlighter, and an Eraser just like the Snipping Tool made popular.
But, unlike the Snipping Tool, there is no option to edit your snip in Paint. Instead, Snip & Sketch offers its own, richer editing capabilities.
Thanks for letting us know!
Get the Latest Tech News Delivered Every Day
Subscribe
Содержание
- Как использовать приложение Snip & Sketch для захвата и аннотирования скриншотов в Windows 10
- Приложение Snip & Sketch в Windows 10
- Сделайте снимок экрана с помощью Snip & Sketch
- Изменить скриншот, используя Snip & Sketch
- Запустите приложение Snip & Sketch с клавишей Print Screen
- Запустите Snip & Sketch через CMD или Run
- Как создавать скриншоты в Windows 10 с помощью «Фрагмент и набросок»
- Как делать скриншоты с помощью Snip & Sketch
- Использование приложения «Фрагмент и набросок»
- Использование быстрой кнопки Action Center
- Использование кнопки Print Screen
- Как включить кнопку Print Screen для Snip&Sketch
- Как комментировать скриншоты Snip & Sketch
- Набросок на фрагменте экрана в Windows 10
- Как получить «Набросок на фрагменте экрана» Windows 10
- Как запустить «Набросок и фрагмент экрана»
- Как сделать скриншот фрагмента экрана
- Инструменты и настройки
- Куда сохраняются фрагменты экрана
- Фрагмент экрана Windows 10: горячие клавиши
- Выводы статьи
- Как использовать Snip & Sketch для создания скриншотов в Windows 10 Октябрь 2018 Обновление
- Как делать скриншоты с помощью Snip & Sketch
- Использование приложения Snip & Sketch
- Использование быстрой кнопки Action Center
- Использование кнопки Print Screen
- Как включить кнопку Print Screen для использования Snip & Sketch
- Как комментировать скриншоты с помощью Snip & Sketch
- Больше ресурсов по Windows 10
- Как использовать приложение Snip & Sketch в Windows 10
- Приложение Snip & Sketch в Windows 10
- Сделайте снимок экрана с помощью Snip & Sketch
- Редактировать скриншот, используя Snip & Sketch
- Запустить приложение Snip & Sketch с кнопкой Print Screen
Как использовать приложение Snip & Sketch для захвата и аннотирования скриншотов в Windows 10
Начиная с Windows 10 1809, Microsoft представила новое приложение Snip & Sketch >, которое заменяет популярный инструмент Snipping. Этот инструмент предлагает аналогичную функциональность и может использоваться для создания снимков экрана, использования таких инструментов, как ручка или карандаш, чтобы рисовать на нем, и делиться им где угодно. В этом руководстве я расскажу, как использовать приложение Snip and Sketch для захвата и аннотирования скриншотов в Windows 10.
Приложение Snip & Sketch в Windows 10
Приложение доступно в списке приложений, или вы можете найти Snip & Sketch в поле поиска Cortana. Нажмите на приложение Snip and Sketch, как только оно появится. Как только оно появится, вас приветствует сообщение «Захватывайте, делайте пометки и делитесь любым изображением».
Сделайте снимок экрана с помощью Snip & Sketch
Нажмите кнопку Новый в левом верхнем углу.
Выберите любой из них, и если вы используете что-либо, кроме полноэкранного клипа, вы можете выбрать область, из которой вы хотите сделать снимок экрана. Держите левую клавишу, делая это. После завершения отпустите левую клавишу.
Отмеченная область теперь появится на холсте приложения Snip and Sketch.
Изменить скриншот, используя Snip & Sketch
Когда у вас есть скриншот, у вас есть набор инструментов разметки, которые вы можете использовать. Обратите внимание, что как только редактор откроется, вы получите PEN для записи. Однако, если вы переместите мышь с нажатой левой кнопкой, он начнет рисовать.
1] В середине сверху у вас есть такие инструменты, как сенсорный ввод, шариковая ручка, карандаш, маркер, линейка/транспортир и инструмент кадрирования.
3] В левом верхнем углу вы можете сохранить, скопировать и поделиться снимком экрана.
Как только вы включите линейку или инструмент транспортира, он не исчезнет, если вы не закроете и не запустите приложение снова.
Запустите приложение Snip & Sketch с клавишей Print Screen
Такие инструменты, как Snip и Sketch без скриншота, бесполезны, если их нельзя запустить с помощью аппаратного ключа. Хотя Print Screen захватывает снимок экрана в буфер обмена или сохраняет его в OneDrive или Dropbox при настройке, имеет смысл, если вы вместо этого сможете запустить это приложение.
Перейдите в Настройки> Удобство доступа> Клавиатура. Включите переключатель под ярлыком Print Screen, который гласит em Используйте PrtScn ‘, чтобы открыть снимок экрана.
Тем не менее, вам придется отключить настройку Print Screen с другими приложениями и перезагрузить компьютер с Windows 10, чтобы он заработал.
Запустите Snip & Sketch через CMD или Run
Введите следующую команду и нажмите Enter, чтобы открыть Snip & Sketch:
После этого нажмите кнопку «Далее» и введите подходящее имя для ярлыка. Когда закончите, нажмите кнопку Готово, чтобы создать ярлык на экране рабочего стола.
Если вы хотите добавить значок в ярлык, щелкните правой кнопкой мыши ярлык на рабочем столе и выберите «Свойства».
Затем на экране «Свойства» выберите кнопку «Изменить значок», затем в разделе «Поиск значков в этом файле» скопируйте и вставьте следующий адрес и нажмите клавишу «Ввод».
Выберите соответствующий значок, как показано на рисунке выше. Нажмите кнопку «ОК», когда закончите, и в конце нажмите кнопку «Применить», чтобы изменить значок.
Сообщите нам, как вам нравится использовать этот новый инструмент для создания снимков экрана.
Источник
Как создавать скриншоты в Windows 10 с помощью «Фрагмент и набросок»
Начиная с обновления за октябрь 2018 года, Windows 10 модернизирует работу по созданию снимков экрана с новым приложением «Фрагмент и набросок», которое сочетает в себе устаревший инструмент Snipping Tool с «Эскиз экрана» (ранее входившим в Windows Ink Workspace).
В результате вы получаете возможность создавать и комментировать скриншоты рабочего стола, приложений и игр без необходимости использования сторонних инструментов, а также приложения, которые будут часто обновляться через Microsoft Store.
В этом руководстве по Windows 10 мы расскажем, как начать работу с новым приложением «Фрагмент и набросок», чтобы делать снимки экрана с обновлением за октябрь 2018 года.
Как делать скриншоты с помощью Snip & Sketch
Используя приложение «Фрагмент и набросок», мы получаем в Windows 10 как минимум три способа создавать скриншоты:
Использование приложения «Фрагмент и набросок»
Самый простой способ получить доступ к инструментам – запустить приложение «Фрагмент и набросок», выполнив следующие действия:
Использование быстрой кнопки Action Center
Откройте Центр действий.
Совет: используйте сочетание клавиш Win + A или нажмите кнопку Центра действий в области уведомлений, чтобы открыть интерфейс.
Использование кнопки Print Screen
В отличие от прямого запуска приложения Snip & Sketch, при использовании кнопки «Снимок экрана» или клавиши «Печать экрана», снимок экрана будет скопирован в буфер обмена. Если вы хотите аннотировать фрагмент или сохранить его в файл, вам нужно щелкнуть уведомления Snip & Sketch в Центре действий.
Как включить кнопку Print Screen для Snip&Sketch
Вы также можете вызывать инструмент создания скриншотов экрана, используя кнопку Print Screen на клавиатуре, но этот параметр необходимо включить вручную, выполнив следующие действия:
После выполнения этих шагов вы можете нажать клавишу Print Screen на клавиатуре, чтобы сделать снимки экрана в Windows 10.
Как комментировать скриншоты Snip & Sketch
Помимо возможности быстро делать снимки экрана в Windows 10, приложение включает в себя ряд инструментов для аннотирования изображений практически любым удобным для вас способом.
После того, как вы сделали снимок экрана изображение откроется в Snip & Sketch. В процессе работы вы можете использовать ряд инструментов для комментирования скриншота, включая шариковую ручку, карандаш и маркер. Для всех вы можете настроить цвет и толщину.
Кроме того, есть ластик для удаления одной или всех надписей со скриншота. Вы можете использовать цифровую линейку для рисования прямых линий, и есть инструмент обрезки, чтобы обрезать лишнее.
Эти инструменты были оптимизированы для работы с помощью стилуса на устройстве с сенсорным экраном, но они также работают с клавиатурой и мышью.
В дальнем правом углу вы найдете варианты сохранения фрагмента в формате PNG. Вы также можете использовать кнопку копирования, чтобы скопировать изображение в буфер обмена, а затем можно вставить в любой документ.
Наконец, есть кнопка «Поделиться», которая позволяет отправлять снимки экрана другому человеку с помощью электронной почты, совместного доступа или другого поддерживаемого приложения.
Источник
Набросок на фрагменте экрана в Windows 10
Многим пользователям приходиться делать снимки экрана на своем компьютере, чтобы потом использовать их для разных целей. Эта функция имеет разные названия: скриншот (screenshot), захват экрана, снимок экрана, скрин экрана.
В зависимости от обстоятельств, пользователю необходимо сделать снимки всей области экрана или его части: активного окна, прямоугольной или произвольной области. Для выполнения этой задачи используются специальные программы, установленные на компьютере — скриншотеры, или специализированные онлайн сервисы.
Операционная система Windows может сохранять снимки экрана системными средствами. Для этих целей в ОС Windows 10, Windows 8.1, Windows 8, Windows 7, Windows Vista встроен системный инструмент — приложение «Ножницы».
В Windows 10 появилось новое приложение — «Набросок на фрагменте экрана», также известное под другими названиями: «Фрагмент экрана», «Фрагмент и набросок», «Snip & Sketch». В Microsoft предполагают, что в десятой версии Windows, «Набросок на фрагменте экрана» полностью заменить программу «Ножницы» в составе операционной системы, в качестве средства для создания скриншотов.
В данный момент времени, в «десятке» пользователям доступны оба приложения: «Фрагмент экрана» Windows 10 и «Ножницы». О приложении «Набросок на фрагменте экрана» мы подробно расскажем в этой статье, а программа «Ножницы» находится в меню «Пуск», в папке «Стандартные — Windows».
Подробнее о системном средстве «Ножницы Windows» вы можете узнать из другой статьи на этом сайте.
Как получить «Набросок на фрагменте экрана» Windows 10
Приложение «Набросок на фрагменте экрана» по умолчанию поставляется в составе операционной системы Windows 10. Если вы не удаляли встроенные приложения Windows, то этот инструмент окажется на своем месте.
Часть пользователей удаляет UWP-приложения со своих компьютеров разными способами, поэтому вполне возможно, что на ПК не окажется этого инструмента. Но, служебную программу «Набросок на фрагменте экрана» можно снова установить на компьютер.
Приложение доступно для установки в Windows 10 из Магазине Майкрософт (Microsoft Store). Пользователю нужно воспользоваться приложением с компьютера или зайти на официальный сайт магазина.
В Магазине Майкрософт программа называется «Фрагмент и набросок». Установите приложение на свой компьютер.
Как запустить «Набросок и фрагмент экрана»
Пользователь может использовать на своем компьютере несколько методов, которые запускают функцию создания снимков экрана с помощью приложения «Набросок и фрагмент экрана».
В зависимости от способа вызова приложения «Фрагмент экрана», метод запуска инструмента на компьютере отличается:
Как сделать скриншот фрагмента экрана
В зависимости от способа вызова функции захвата экрана, приложение сразу запускается для выполнения своих функций, или сначала открывается окно редактора изображений, из окна которого выбирается подходящая опция для создания скриншота.
В первом случае, на панели инструментов нужно нажать на соответствующую кнопку для выполнения подходящей задачи:
При втором варианте запуска компонента, сначала откроется окно приложения «Набросок на фрагмент экрана».
Нажмите на стрелку около кнопки «Создать», чтобы:
После нажатия на кнопку «Создать» откроется панель инструментов приложения, а окно программы свернется.
Чтобы сделать скриншот экрана выполните следующие действия:
Инструменты и настройки
В приложении имеется панель инструментов, с помощью которой можно отредактировать скриншот фрагмента экрана. Нам доступны следующие инструменты:
Инструменты рисования оптимизированы для устройств под рукописный ввод с помощью стилуса, но на ПК можно использовать указатель мыши.
Чтобы изменить настройки компонента, пройдите шаги:
Куда сохраняются фрагменты экрана
Некоторые пользователи могут поинтересоваться, а где хранятся фрагменты экрана? Приложение «Набросок на фрагменте экрана» сохраняет снимок фрагмента экрана во временную папку в профиле пользователя Windows.
Выполните последовательные действия:
Фрагмент экрана Windows 10: горячие клавиши
В компоненте «Набросок на фрагмент экрана» используются «горячие клавиши». При помощи комбинации клавиш «Фрагмента экрана» можно выполнять необходимые действия без использования интерфейса приложения.
Чтобы выполнить быстрые действия, используйте сочетание клавиш «Фрагмент экрана», которые приведены в таблице.
| Сочетание клавиш | Действие |
|---|---|
| Ctrl + N | Создание нового фрагмента |
| Ctrl + O | Открытие файла |
| Shift + клавиши со стрелками | Перемещение курсора для выбора прямоугольной области фрагмента |
| Ctrl + E | Выбор ластика |
| Ctrl + P | Печать |
| Ctrl + Z | Отмена действия |
Выводы статьи
Приложение «Набросок на фрагменте экрана» («Фрагмент экрана», «Фрагмент и набросок») предназначено для создания снимков экрана на компьютере в операционной системе Windows 10. Пользователь может выполнить захват всего экрана или отдельной области. Скриншот сохраняется в буфере обмена, его можно вставить в редактор приложения или в окно другой графической программы, для редактирования изображения с помощью различных инструментов.
Источник
Как использовать Snip & Sketch для создания скриншотов в Windows 10 Октябрь 2018 Обновление
В результате вы получаете возможность создавать и комментировать скриншоты рабочего стола, приложений и игр без необходимости использования сторонних инструментов, а также приложение, которое будет часто обновляться через Microsoft Store.
В этом руководстве по Windows 10 мы расскажем, как начать работу с новым приложением Snip & Sketch, чтобы делать снимки экрана с обновлением за октябрь 2018 года.
Как делать скриншоты с помощью Snip & Sketch
Используя Snip & Sketch, в Windows 10 есть как минимум три способа получить доступ к скриншотам и сделать их:
Использование приложения Snip & Sketch
Самый простой способ получить доступ к инструментам для подрезания — использовать приложение Snip & Sketch, выполнив следующие действия:
Нажмите кнопку « Новый» в верхнем левом углу.
Выберите тип фрагмента, который вы хотите использовать, в том числе:
Использование быстрой кнопки Action Center
Если вы хотите сделать снимок экрана для вставки в документ, вы можете использовать новую кнопку «Снимок экрана», выполнив следующие действия:
Совет: используйте клавишу Windows + сочетание клавиш или нажмите кнопку Центр поддержки в области уведомлений, чтобы открыть интерфейс.
Выберите тип фрагмента, который вы хотите использовать, в том числе:
Использование кнопки Print Screen
Совет. В качестве альтернативы вы можете использовать сочетание клавиш Windows + Shift + S, чтобы открыть панель инструментов.
Выберите тип фрагмента, который вы хотите использовать, в том числе:
В отличие от использования приложения Snip & Sketch при использовании кнопки «Снимок экрана» или клавиши «Печать экрана» снимок экрана будет скопирован в буфер обмена. Если вы хотите аннотировать фрагмент или сохранить его в файл, вам нужно щелкнуть уведомления Snip & Sketch в Центре поддержки.
Как включить кнопку Print Screen для использования Snip & Sketch
Вы также можете вызвать инструмент снятия изображения экрана, используя кнопку Print Screen на клавиатуре, но этот параметр необходимо включить вручную, выполнив следующие действия:
После выполнения этих шагов вы можете нажать клавишу Print Screen на клавиатуре, чтобы сделать снимки экрана в Windows 10.
Как комментировать скриншоты с помощью Snip & Sketch
Помимо возможности быстро делать снимки экрана в Windows 10, приложение включает в себя ряд инструментов для аннотирования изображений практически любым удобным для вас способом.
После того, как вы сделали снимок экрана (или вы можете использовать кнопку открытия (папки) для загрузки изображения), изображение откроется в Snip & Sketch. Во время опыта вы можете использовать ряд инструментов для комментирования скриншота, включая шариковую ручку, карандаш и маркер. Все из которых вы можете нажать, чтобы настроить цвет и толщину.
Кроме того, есть ластик для удаления одного или всех штрихов со скриншота. Вы можете использовать цифровую линейку для рисования прямых линий, и есть инструмент обрезки, чтобы обрезать лишнее.
Эти инструменты были разработаны для наилучшей работы с использованием стилуса на устройстве с сенсорным экраном, но они также работают с клавиатурой и мышью.
В дальнем правом углу вы найдете варианты сохранения фрагмента в формате PNG. Вы также можете использовать кнопку копирования, чтобы скопировать изображение в буфер обмена, который затем можно вставить в любой документ.
Наконец, есть кнопка «Поделиться», которая позволяет отправлять снимки экрана другому человеку с помощью электронной почты, совместного доступа или другого поддерживаемого приложения.
Вам нравится новый опыт делать скриншоты в Windows 10? Напишите нам в комментариях.
Больше ресурсов по Windows 10
Для получения более полезных статей, обзоров и ответов на распространенные вопросы о Windows 10 посетите следующие ресурсы:
Источник
Как использовать приложение Snip & Sketch в Windows 10
Начиная с Windows 10 1809, Microsoft представила новое приложение,Snip & Sketch‘, Который заменяет популярный инструмент Snipping Tool. Этот инструмент предлагает аналогичную функциональность и может использоваться для создания скриншотов, использования инструментов, таких как ручка или карандаш, для рисования на ней, и делиться им, где хотите. В этом руководстве я расскажу, как использовать Snip и Sketch для захвата и комментирования скриншотов в Windows 10.
Приложение Snip & Sketch в Windows 10
Приложение доступно в списке приложений или вы можете искать Snip & Sketch в поле поиска Кортаны. Нажмите на приложение Snip and Sketch, как только оно появится. Как только он появится, вас встретит сообщение: «Захват, разметка и совместное использование любого изображения».
Сделайте снимок экрана с помощью Snip & Sketch
Нажми на новый в левом верхнем углу.
Это минимизирует интерфейс и предлагает вам плавающий набор инструментов, в котором вы можете использовать прямоугольный клип или же клип свободной формы или же полноэкранный клип.
Выберите любой из них, и если вы используете что-либо, кроме полноэкранного клипа, вы можете выбрать область, в которой вы хотите сделать снимок экрана. При этом держите левую клавишу. После завершения отпустите левую клавишу.
Теперь отмеченная область появится на холсте приложения Snip и Sketch.
Редактировать скриншот, используя Snip & Sketch
Когда у вас есть скриншот, у вас есть набор инструментов Markup, которые вы можете использовать. Обратите внимание, что как только редактор откроется, вы получите PEN для записи. Однако, если вы переместите мышь с нажатой левой кнопкой, она начнет рисовать.
1] На среднем столе у вас есть инструменты, включая Touch Writing, Ballpoint pen, Pencil, Highlighter, Ruler / Protractor и Crop tool.
2] Нажмите на нижнюю часть любого из этих инструментов, кроме Touch Writing и Crop Tool, и вы получите дополнительные опции. Здесь вы можете изменить цвет и размер пера. Когда вы нажимаете на инструмент Ruler, вы можете переключиться на Protector.
3] В левом верхнем углу вы можете сохранить, скопировать и поделиться снимком экрана.
4] Вы также можете редактировать любые другие изображения, щелкнув значок папки, который находится рядом с новой кнопкой в левом верхнем углу.
Когда вы включите инструмент линейки или транспортира, он, похоже, не исчезнет, если вы не закроете его, и снова запустите приложение.
Запустить приложение Snip & Sketch с кнопкой Print Screen
Инструмент, такой как Snip и Sketch без скриншота, бесполезен, если не удается запустить с помощью аппаратного ключа. В то время как Print Screen отображает скриншот в буфере обмена или сохраняет его в OneDrive или Dropbox при настройке, это будет иметь смысл, если вы можете запустить это приложение.
Откройте «Настройки»> «Легкость доступа»> «Клавиатура». Включите переключатель под ярлыком экрана печати, в котором говорится:Использовать PrtScn‘Для открытия экрана.
Однако вам придется отключить настройку экрана печати с любыми другими приложениями и перезагрузить ПК с Windows 10, чтобы он работал.
Дайте нам знать, как вам нравится использовать этот новый скриншот.
Источник

К счастью, инструмент Snip and Sketch — идеальное решение этой проблемы. Итак, давайте узнаем, как сделать снимок экрана в Windows 11 с помощью инструмента Snip and Sketch и как максимально использовать его функции.
Инструмент Snip and Sketch был добавлен в Windows 10 как часть версии 1809. Он был настолько удобен, что Microsoft решила взять его с собой в Windows 11, где он предустановлен вместе с операционной системой.
Инструмент Snip and Sketch — это мощная встроенная утилита, которая позволяет делать снимки экрана и рисовать поверх них в иллюстративных целях. Полезно иметь под рукой, если вы не хотите или не можете загружать сторонний инструмент для создания и аннотирования снимков экрана.
Вот как делать снимки экрана в Window 11 с помощью инструмента Snip and Sketch:
-
- Запустите меню «Пуск», нажав кнопку «Пуск» или нажав Win.
- Введите Snip and Sketch и нажмите Best match.
- Нажмите кнопку «Создать», чтобы сделать бесплатный прямоугольный фрагмент экрана.
- Если вы хотите запланировать снимок экрана на следующие несколько секунд, вы можете нажать кнопку раскрывающегося списка и выбрать требуемый интервал времени.
- После того, как вы отрежете экран, вы можете продолжить рисовать на нем с помощью доступных ручек и маркеров. Вы также можете обрезать его, сохранить или распечатать по своему усмотрению. Вы даже можете поделиться им с контактом электронной почты или добавить в Microsoft OneNote.
Как делать снимки экрана с помощью сочетания клавиш Snip and Sketch
Просмотр меню «Пуск», чтобы сделать снимок экрана, может сильно раздражать, если у вас чешется палец для фотографий. К счастью, есть более простой способ делать снимки экрана с помощью утилиты Snip and Sketch в Windows 11. Все, что вам нужно сделать, это нажать правильную комбинацию клавиш:
Откройте окно, снимок экрана которого вы хотите сделать.
-
- Нажмите Shift + Win + S. Вы узнаете, что инструмент Snip and Sketch активирован, потому что экран станет темнее.
- В меню, которое появляется в верхней части экрана, выберите форму фрагмента (обычно вы хотите использовать прямоугольный фрагмент ) и выберите область, которую вы хотите захватить.
- Кликните всплывающее окно Snip and Sketch, которое появляется над правой частью панели задач, чтобы отредактировать фрагмент.
- Теперь вы можете сделать набросок поверх своего снимка экрана, распечатать его, скопировать в буфер обмена или сохранить для использования в будущем.
Windows 11 принесла множество новых изменений, но простые задачи, такие как создание снимков экрана, стали более доступными, чем когда-либо. Вы можете сделать быстрый фрагмент, сделать набросок и использовать его по мере необходимости всего за несколько минут.
Так что же дальше? Snip & Sketch.
Snip & Sketch — это ответ Windows 10 на Windows Snipping Tool. Он предоставляет те же возможности снимков экрана, что и у знакомого Snipping Tool, но с еще большей функциональностью. Узнайте обо всех возможностях новой утилиты и о том, как ими пользоваться.
Инструкции в этой статье относятся к Windows 10.
Snip & Sketch vs. Windows Snipping Tool
Если вы хорошо разбираетесь в функциях Snipping Tool, вам будет приятно узнать, что те же функции доступны в Snip & Sketch, хотя и с некоторыми изменениями.
Параметр « Задержка» в инструменте «Снайпер» предлагает задержки от 1 до 5 секунд. В Snip & Sketch параметр « Задержка» находится в раскрывающемся меню « Новый» с параметрами «Отрезать сейчас» , « За 3 секунды» или « За 10 секунд» .

Опция Mode, которая появляется на панели инструментов Snipping Tool, не сразу бросается в глаза, но она существует. Когда вы выбираете « Новый» в окне «Обрезка и набросок», в верхней части экрана появится «Панель перерезания». Эта панель включает четыре варианта режима:
- Прямоугольный нож
- Freeform Snip
- Window Snip
- Полноэкранный Snip

Параметры « Сохранить» , « Копировать» и « Поделиться» находятся в панели инструментов «Обрезка и эскиз» так же, как в инструменте «Обрезка». Кроме того, есть Pen , Highlighter и Eraser, точно так же, как популярный Snipping Tool.
Но, в отличие от Snipping Tool, нет возможности редактировать ваш фрагмент в Paint. Вместо этого Snip & Sketch предлагает свои собственные, более богатые возможности редактирования.
Как сделать снимок экрана
Делать скриншот с помощью Snip и Sketch — это быстро и легко. Самый быстрый способ скриншот окна 10 с Snip & эскиз нажатием клавиш на клавиатуре Windows Key + Shift + S . Откроется панель «Снайпер», позволяющая выбрать режим и выполнять обрезку без открытия приложения «Снип и эскиз».
Чтобы открыть Snip & Sketch, сделать снимок экрана и редактировать его или управлять им, выполните следующие действия.
-
Откройте Snip & Sketch. Это можно сделать, набрав « snip » в поле поиска Windows рядом с кнопкой «Пуск» и выбрав « Открыть» в разделе « Snip & Sketch» в появившемся списке приложений.
-
Выберите стрелку рядом с New , чтобы открыть задержки в раскрывающемся меню и выберите время задержки, если это необходимо. В противном случае выберите Новый . Снайпер-бар откроется.
-
Выберите режим. Если вы выберете Window Snip или Fullscreen Snip , выберите любую область на экране, чтобы сделать снимок. Если вы выберете « Прямоугольный разрез» или « Свободная форма» , щелкните и перетащите область экрана, которую хотите вырезать.
-
Ваш снип появится в окне Snip & Sketch.
-
Выберите значок « Копировать», чтобы создать копию фрагмента, что может быть полезно, если вы хотите отредактировать снимок экрана, но сохранить оригинал.
-
Нажмите кнопку « Поделиться» , чтобы поделиться снимком с другими. Ваши параметры могут различаться в зависимости от ваших приложений и настроек, но могут включать контакты по электронной почте, обмен Bluetooth или Wi-Fi, обмен мгновенными сообщениями и платформы социальных сетей.
-
Закройте окно, когда вы закончите.
Как редактировать в Snip & Sketch
Как только вы сделаете снимок, инструменты редактирования позволят вам аннотировать и настраивать ваши скриншоты.
Хотя инструменты лучше всего работают с перьевым устройством, при нажатии кнопки «Сенсорный ввод» можно использовать инструменты аннотирования с помощью мыши или касания.
-
Выберите шариковую ручку или карандаш, чтобы написать или нарисовать на отрывке. Выберите любой инструмент дважды, чтобы открыть цветовую палитру и выбрать другой цвет или размер.
-
Выберите инструмент «Ластик» и перетащите его на фрагмент, чтобы удалить определенные штрихи. Нажмите на нее дважды и выберите « Стереть все чернила», чтобы стереть все сделанные вами комментарии.
-
Выберите линейку или инструменты транспортира, чтобы было легче рисовать прямые линии или арки. Нажмите кнопку еще раз, чтобы скрыть инструмент.
Жесты касанием двумя пальцами изменят размеры или повернуты инструменты, если касание активировано.
-
Выберите кнопку « Обрезать» и используйте ручки для перетаскивания, чтобы обрезать изображение.
Снова выберите инструмент обрезки и выберите « Отмена», чтобы отменить обрезку перед ее применением.
-
Выберите значок Сохранить, чтобы сохранить снимок экрана.
Хотя именем файла по умолчанию для скриншотов в инструменте Windows Snipping Tool было Capture.jpg, каждый фрагмент в Snip & Sketch сохраняется как аннотация, за которой следуют дата и порядковый номер.