Очень часто перед пользователем компьютера с предустановленной системой Windows 7/10 возникает задача сделать скриншот экрана. На стационарном ПК и ноутбуке этот вопрос решается очень просто, достаточно лишь нажать клавишу Print Screen (Prt Scr или Print Scrn на клавиатуре) или сочетание клавиш Alt+Prt Scr (делает снимок только активного окна), а затем с помощью комбинации Ctrl+V вставить сохраненное в буфере обмена изображение в любой графический редактор, например, Paint. Но как поступить, если требуется сделать скриншот на планшете, или же на компьютере, на котором по какой-то причине не работает клавиатура. Ответ очевиден – воспользоваться специализированными программами для создания скриншотов.
Одной из таких программ является встроенный в Windows инструмент Ножницы. В данной статье рассмотрим основные нюансы, связанные с запуском приложения и последующей работой с ним.
Как скачать Ножницы
Так как программа входит в список стандартных приложений Windows, то она должна присутствовать на компьютере по умолчанию, т.е. дополнительной загрузки и установки не требуется. Если вы не можете найти Ножницы на Рабочем столе или в меню «Пуск», то, скорее всего, был просто удален ярлык, сам же исполняемый файл программы никуда не делся. Чтобы убедиться в этом, перейдем в Проводнике по адресу C:/Windows/System32 и найдем в папке файл SnippingTool.exe. Это и есть наши Ножницы.
Щелкаем по нужному значку правой кнопкой мыши и выбираем «Закрепить в меню Пуск» либо «Отправить – Рабочий стол (создать ярлык)». Все, теперь вы сможете легко запускать приложение с помощью созданных ярлыков.
В том случае, если в папке System32 нужный exe-файл отсутствует, это означает, что кто-то его по неосторожности удалил. Тут два варианта дальнейших действий – скопировать файл с любого другого компьютера, работающего под управлением Windows, или попробовать поискать его в Интернете.
Способы запуска инструмента Ножницы
Существует несколько способов отрыть приложение.
Поисковая строка Windows
В строке поиска вводим «Ножницы» и щелкаем по найденному результату.
Меню «Пуск»
Открываем меню «Пуск» и в разделе «Все программы – Стандартные» кликаем по искомой строке «Ножницы».
Строка «Выполнить»
Выбираем в меню «Пуск» пункт «Выполнить», а потом в открывшемся окне вводим «SnippingTool», после чего жмем «ОК».
Проводник
Это способом нам уже известен. Переходим по пути C:/Windows/System32 и дважды кликаем по файлу SnippingTool.exe.
Также можно создать ярлык на Рабочем столе и запускать Ножницы оттуда.
Функционал приложения
Программа имеет простой интерфейс с базовым набором функций.
Перед тем, как сделать снимок, необходимо определить область захвата. Для этого нажимаем стрелку вниз рядом с кнопкой «Создать». В выпадающем списке предлагаются варианты «Произвольная форма», «Прямоугольник», «Окно» и «Весь экран».
В некоторых версиях Ножниц начальное окно также позволяет выставить задержку до 5 секунд – очень полезная в определенных случаях опция.
После задания предварительных настроек можно перейти непосредственно к созданию скриншотов. Нажимаем кнопку «Создать» и производим необходимые манипуляции мышью – либо выделяем нужную область, либо просто кликаем по очерченному тонкой красной рамкой пространству. Тут же в окне появится снимок, который можно сохранить в любом из популярных форматов.
Предварительно допускается простейшее редактирование с использованием инструментов перо, маркер и ластик.
Вот и все. Надеемся, что приведенная информация по приложению Ножницы будет для вас полезна.
Take a snapshot to copy words or images from all or part of your PC screen. Use Snipping Tool to make changes or notes, then save, and share.
Capture any of the following types of snips:
|
Free-form snip |
Draw a free-form shape around an object. |
|
Rectangular snip |
Drag the cursor around an object to form a rectangle. |
|
Window snip |
Select a window, such as a dialog box, that you want to capture. |
|
Full-screen snip |
Capture the entire screen. |
When you capture a snip, it’s automatically copied to the Snipping Tool window where you make changes, save, and share.
Open Snipping Tool
|
For Windows 10 |
|
|
For Windows 8.1 or Windows RT 8.1 |
Swipe in from the right edge of the screen, select Search, enter snipping tool in the search box, and then select Snipping Tool from the list of results. |
|
For Windows 7 |
Select Start, then enter snipping tool in the search box, and then select Snipping Tool from the list of results. |
Work with your screenshots
With your Snipping Tool open, select one of the following to create and work with your screenshots.
In Snipping Tool, select Mode. In earlier versions of Windows, select the arrow next to the New button. Next, when you choose the kind of snip you want, you’ll see the whole screen change slightly to gray. Then, choosing from anything currently displayed on the screen, select the area of your screen that you want to capture.

-
After you open Snipping Tool, open the menu that you want to capture. For Windows 7, press the Esc key before opening the menu.
-
Press Ctrl + PrtScn keys. The entire screen changes to gray including the open menu.
-
Select Mode, or in earlier versions of Windows, select the arrow next to the New button. Select the kind of snip you want, and then select the area of the screen capture that you want to capture.
After you capture a snip, you can write or draw on or around it by selecting the Pen or Highlighter buttons. Select Eraser to remove the lines you’ve drawn.
-
After you capture a snip, select the Save Snip button.
-
In the Save As box, type a file name, location, and type, and then select Save.
When you capture a snip from a browser window and save it as an HTML file, the URL appears below the snip. To prevent the URL from appearing:
-
In the Snipping Tool, select the Options button.
-
In the Snipping Tools Options box, clear the Include URL below snips (HTML only) check box, then select OK.
After you capture a snip, select the arrow next to the Send Snip button, and then select an option from the list.
|
Press these keys |
To do this |
|---|---|
|
Alt + M |
Choose a snipping mode. |
|
Alt + N |
Create a new snip in the same mode as the last one. |
|
Shift + arrow keys |
Move the cursor to select from different types of snips. |
|
Alt + D |
Delay capture by 1-5 seconds |
|
Ctrl + C |
Copy the snip to clipboard |
|
Ctrl + |
Save the snip |
With your capture open in Snipping Tool, select Edit > Edit with Paint 3D to use features for sizing, color, text, and many other enhancements.
In the folder where you’ve saved your snip, right click on the snip. Select Print from the options and make choices for how you want to print your image.
In the search box on the taskbar, type snipping tool. You’ll see the Snipping Tool app and a list of actions you can take. Select Pin to taskbar.
First, identify the menu or other components you want to capture. In Snipping Tool, select Delay and then select, for example, 5 seconds. Select Mode to start the 5-second countdown. Within 5 seconds, open a menu or otherwise compose your image. At 5 seconds, when you see the screen turn gray, use the mouse to draw around the area you want.
Need more help?
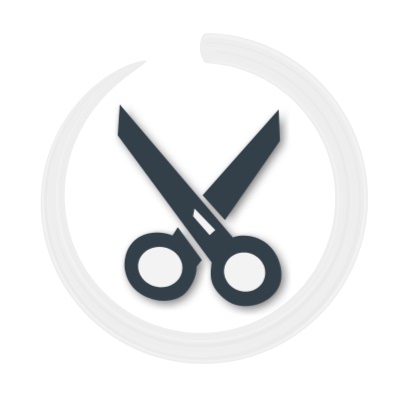
Capture Areas Of Your Desktop And Annotate
Snip tool is a screen capture tool that lets you capture one or more selected areas on your desktop and save it with optional annotations.
You can combine multiple captures into one canvas and add text, arrows, number bullets and shapes to annotate your capture. There is also an option to blur parts of the image for privacy.
Your finished screenshot can be saved as JPG, BMP, TIF or PNG file.
Powerful Snipping Tool Alternative
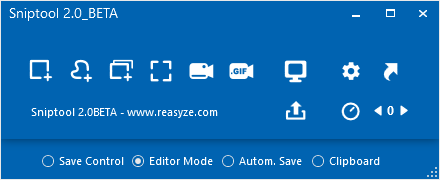
- Vers: 2.0 – [20-04-2021]
- Size: ~ 5MB
- Sys: Windows 11,10,8,7
- Req: > .NET Framework 4.6.1
- Lic: FREEWARE
OTHER DOWNLOAD SITES
This is free software, and you are welcome to redistribute it.
read more about Sniptool …
https://maddownload.com/photo-editors/sniptool/
https://www.ghacks.net/2020/01/11/sniptool-is-a-portable-screen-capturing-tool-with-a-built-in-image-editor/
https://www.chip.de/news/Sniptool-Screenshot-Tool-mit-Bildbearbeiter_179235840.html
https://www.chip.de/downloads/Sniptool_179232379.html
https://www.softpedia.com/get/Multimedia/Graphic/Graphic-Capture/sniptool.shtml
https://www.freewarefiles.com/Sniptool-_program_113016.html
https://www.snapfiles.com/get/sniptool.html


How to use Snip tool on Windows …
Snip tool – Screenshots
Sniptool is Freeware
This program comes with ABSOLUTELY NO WARRANTY.
This is free software, and you are welcome to redistribute it.
Sniptool, as a software, does not, in any way, collect or transmit any Personal Information.
In fact, no information (personal or not) is ever collected or transmitted.
Иногда система Windows отображает сообщения об ошибках поврежденных или отсутствующих файлов SnippingTool.exe. Подобные ситуации могут возникнуть, например, во время процесса установки программного обеспечения. Каждая программа требует определенных ресурсов, библиотек и исходных данных для правильной работы. Поэтому поврежденный или несуществующий файл SnippingTool.exe может повлиять на неудачное выполнение запущенного процесса.
Файл был разработан для использования с программным обеспечением . Здесь вы найдете подробную информацию о файле и инструкции, как действовать в случае ошибок, связанных с SnippingTool.exe на вашем устройстве. Вы также можете скачать файл SnippingTool.exe, совместимый с устройствами Windows 10, Windows 8.1, Windows 8, Windows 7, Windows Vista, которые (скорее всего) позволят решить проблему.
Совместим с: Windows 10, Windows 8.1, Windows 8, Windows 7, Windows Vista
Популярность пользователя
Исправьте ошибки SnippingTool.exe
- 1 Информация о файле SnippingTool.exe
- 2 Ошибки, связанные с файлом SnippingTool.exe
- 3 Как исправить ошибки, связанные с SnippingTool.exe?
- 3.1 Сканирование на наличие вредоносных программ
- 3.2 Обновление системы и драйверов
- 3.3 Инструмент проверки системных файлов
- 3.4 Восстановление системы
- 4 Скачать SnippingTool.exe
- 4.1 Список версий файла SnippingTool.exe
Информация о файле
| Основная информация | |
|---|---|
| Имя файла | SnippingTool.exe |
| Расширение файла | EXE |
| Описание | Snipping Tool |
| Программного обеспечения | |
|---|---|
| программа | Microsoft® Windows® Operating System |
| автор | Microsoft Corporation |
| подробности | |
|---|---|
| MIME тип | application/octet-stream |
| Тип файла | Executable application |
| система | Windows NT 32-bit |
| Авторские права | © Microsoft Corporation. All rights reserved. |
| Набор символов | Unicode |
| Языковая треска | English (U.S.) |
Существует несколько типов ошибок, связанных с файлом SnippingTool.exe. Файл SnippingTool.exe может находиться в неправильном каталоге файлов на вашем устройстве, может отсутствовать в системе или может быть заражен вредоносным программным обеспечением и, следовательно, работать неправильно. Ниже приведен список наиболее распространенных сообщений об ошибках, связанных с файлом SnippingTool.exe. Если вы найдете один из перечисленных ниже (или похожих), рассмотрите следующие предложения.
- SnippingTool.exe поврежден
- SnippingTool.exe не может быть расположен
- Ошибка выполнения — SnippingTool.exe
- Ошибка файла SnippingTool.exe
- Файл SnippingTool.exe не может быть загружен. Модуль не найден
- невозможно зарегистрировать файл SnippingTool.exe
- Файл SnippingTool.exe не может быть загружен
- Файл SnippingTool.exe не существует
SnippingTool.exe
Не удалось запустить приложение, так как отсутствует файл SnippingTool.exe. Переустановите приложение, чтобы решить проблему.
OK
Проблемы, связанные с SnippingTool.exe, могут решаться различными способами. Некоторые методы предназначены только для опытных пользователей. Если вы не уверены в своих силах, мы советуем обратиться к специалисту. К исправлению ошибок в файле SnippingTool.exe следует подходить с особой осторожностью, поскольку любые ошибки могут привести к нестабильной или некорректно работающей системе. Если у вас есть необходимые навыки, пожалуйста, продолжайте.
Ошибки файла SnippingTool.exe могут быть вызваны различными причинами, поэтому полезно попытаться исправить их различными способами.
Шаг 1.. Сканирование компьютера на наличие вредоносных программ.
Файлы Windows обычно подвергаются атаке со стороны вредоносного программного обеспечения, которое не позволяет им работать должным образом. Первым шагом в решении проблем с файлом SnippingTool.exe или любыми другими системными файлами Windows должно быть сканирование системы на наличие вредоносных программ с использованием антивирусного инструмента.
Если по какой-либо причине в вашей системе еще не установлено антивирусное программное обеспечение, вы должны сделать это немедленно. Незащищенная система не только является источником ошибок в файлах, но, что более важно, делает вашу систему уязвимой для многих опасностей. Если вы не знаете, какой антивирусный инструмент выбрать, обратитесь к этой статье Википедии — сравнение антивирусного программного обеспечения.
Шаг 2.. Обновите систему и драйверы.
Установка соответствующих исправлений и обновлений Microsoft Windows может решить ваши проблемы, связанные с файлом SnippingTool.exe. Используйте специальный инструмент Windows для выполнения обновления.
- Откройте меню «Пуск» в Windows.
- Введите «Центр обновления Windows» в поле поиска.
- Выберите подходящую программу (название может отличаться в зависимости от версии вашей системы)
- Проверьте, обновлена ли ваша система. Если в списке есть непримененные обновления, немедленно установите их.
- После завершения обновления перезагрузите компьютер, чтобы завершить процесс.
Помимо обновления системы рекомендуется установить последние версии драйверов устройств, так как драйверы могут влиять на правильную работу SnippingTool.exe или других системных файлов. Для этого перейдите на веб-сайт производителя вашего компьютера или устройства, где вы найдете информацию о последних обновлениях драйверов.
Шаг 3.. Используйте средство проверки системных файлов (SFC).
Проверка системных файлов — это инструмент Microsoft Windows. Как следует из названия, инструмент используется для идентификации и адресации ошибок, связанных с системным файлом, в том числе связанных с файлом SnippingTool.exe. После обнаружения ошибки, связанной с файлом %fileextension%, программа пытается автоматически заменить файл SnippingTool.exe на исправно работающую версию. Чтобы использовать инструмент:
- Откройте меню «Пуск» в Windows.
- Введите «cmd» в поле поиска
- Найдите результат «Командная строка» — пока не запускайте его:
- Нажмите правую кнопку мыши и выберите «Запуск от имени администратора»
- Введите «sfc / scannow» в командной строке, чтобы запустить программу, и следуйте инструкциям.
Шаг 4. Восстановление системы Windows.
Другой подход заключается в восстановлении системы до предыдущего состояния до того, как произошла ошибка файла SnippingTool.exe. Чтобы восстановить вашу систему, следуйте инструкциям ниже
- Откройте меню «Пуск» в Windows.
- Введите «Восстановление системы» в поле поиска.
- Запустите средство восстановления системы — его имя может отличаться в зависимости от версии системы.
- Приложение проведет вас через весь процесс — внимательно прочитайте сообщения
- После завершения процесса перезагрузите компьютер.
Если все вышеупомянутые методы завершились неудачно и проблема с файлом SnippingTool.exe не была решена, перейдите к следующему шагу. Помните, что следующие шаги предназначены только для опытных пользователей
Последнее решение — вручную загрузить и заменить файл SnippingTool.exe в соответствующей папке на диске. Выберите версию файла, совместимую с вашей операционной системой, и нажмите кнопку «Скачать». Затем перейдите в папку «Загруженные» вашего веб-браузера и скопируйте загруженный файл SnippingTool.exe.
Перейдите в папку, в которой должен находиться файл, и вставьте загруженный файл. Ниже приведен список путей к каталогу файлов SnippingTool.exe.
- Windows 10: C:WindowsSystem32
- Windows 8.1: C:WindowsSystem32
- Windows 8: 1: C:WindowsSystem32
- Windows 7: C:WindowsSystem32
- Windows Vista: C:WindowsSystem32
Если действия не помогли решить проблему с файлом SnippingTool.exe, обратитесь к профессионалу. Существует вероятность того, что ошибка (и) может быть связана с устройством и, следовательно, должна быть устранена на аппаратном уровне. Может потребоваться новая установка операционной системы — неправильный процесс установки системы может привести к потере данных.

Имя файла
SnippingTool.exe
система
Windows 10
Размер файла
3133952 bytes
Дата
2017-03-18
| Подробности файла | ||
|---|---|---|
| MD5 | d2c32b983563a04c54ac35392ddbc34c | |
| SHA1 | cf591593bc2fec9be66a35c509287a5dc28dba23 | |
| SHA256 | e9c3fec0306d1273dd2a91c028510eace9facf09737bbc26d8b20159b90d5439 | |
| CRC32 | 76a6b7f3 | |
| Пример расположения файла | C:WindowsSystem32 |

Имя файла
SnippingTool.exe
система
Windows 8.1
Размер файла
446464 bytes
Дата
2014-11-21
| Подробности файла | ||
|---|---|---|
| MD5 | 75dacec4f4bd4c4fa1d61311dd415d5c | |
| SHA1 | 94fbe60cd0e985eb3dd673bd6a7f1e750ea4a86d | |
| SHA256 | 466f4d6c19a5ca700d33944c7715b4634fe92a5d3506f01e52f3552156fd01e8 | |
| CRC32 | 1c5331b2 | |
| Пример расположения файла | C:WindowsSystem32 |

Имя файла
SnippingTool.exe
система
Windows 8
Размер файла
471552 bytes
Дата
2012-07-26
| Подробности файла | ||
|---|---|---|
| MD5 | a45f4ab55e3d0a2bd18ba1dce5265479 | |
| SHA1 | c8ea9be2dc703469cd472319d1df3b8fb0de9965 | |
| SHA256 | 87662f4e8f0c50a7a7fb6f1077930426e16793f4519e21ed09b7fe4e3fefaa98 | |
| CRC32 | 22a523b6 | |
| Пример расположения файла | 1: C:WindowsSystem32 |

Имя файла
SnippingTool.exe
система
Windows 7
Размер файла
431104 bytes
Дата
2009-07-14
| Подробности файла | ||
|---|---|---|
| MD5 | 7633f554eeafde7f144b41c2fcaf5f63 | |
| SHA1 | 44497c3d6fada0066598a6170b90c53e28ddf96c | |
| SHA256 | 890884c7fe7d037e6debd21d1877e9c9c5e7790cdba007ddb219ae6a55667f78 | |
| CRC32 | aebf9d48 | |
| Пример расположения файла | C:WindowsSystem32 |

Имя файла
SnippingTool.exe
система
Windows Vista
Размер файла
310272 bytes
Дата
2008-01-21
| Подробности файла | ||
|---|---|---|
| MD5 | 0b40aac953ee451373fb8e26a73adc94 | |
| SHA1 | 36c294081d19947cd493fe044cc487984a97aa6b | |
| SHA256 | 4c7ac828b3a1444cf9fcf6e05519f3d7a79c06ba5cd2a2fab48f58ae0e83cd2c | |
| CRC32 | 11f24566 | |
| Пример расположения файла | C:WindowsSystem32 |
Snipping Tool для Windows 7 позволяет осуществить захват с последующим редактированием свободного участка экрана. Можно распространять изображения посредством электронной почты, загрузки на популярные хостинги, ресурсы в сети. Приложение оснащено встроенным редактором, в котором используются: поворот, обрезка снимка, добавление визуальных эффектов.
Программа представлена также расширением для интернет-обозревателя, можно настроить горячие клавиши, чтобы повысить комфорт использования утилитой. Интерфейс доступен для быстрого освоения пользователями, не имеющими опыта. Рекомендуем скачать Snipping Tool для Windows 7 на русском языке без регистрации и смс с официального сайта.
Информация о программеСКАЧАТЬ БЕСПЛАТНО
- Лицензия: Бесплатная
- Разработчик: Microsoft
- Языки: русский, украинский, английский
- Устройства: пк, нетбук или ноутбук (Acer, ASUS, DELL, Lenovo, Samsung, Toshiba, HP, MSI)
- ОС: Windows 7 Максимальная, Домашняя Базовая, Начальная, Профессиональная, Корпоративная, Home Basic, Ultimate
- Разрядность: 32 bit, 64 bit, x86
- Версия: последняя 2023, без вирусов
Аналоги Snipping Tool
Traktor PRO
PyCharm
MaryFi
PE Explorer
Cakewalk Sonar
Windows PowerShell
Отзывы пользователей
Категории программ
- Программы для Windows 7
- Архиваторы
- Запись дисков
- Создание презентаций
- Прослушивание музыки
- Дефрагментация дисков
- Сканирование
- Удаление программ
- Торрент клиенты
- Системные утилиты
- Чтение книг
Обновлено
2021-12-20 21:14:38
Совместимость
Windows 2000, Windows XP, Windows 2003, Windows Vista, Windows 2008, Windows 7, Windows 8, Windows 10
Сайт
freesnippingtool.com
Описание
Free Snipping Tool — это программа, позволяющая создавать скриншоты на вашем ПК, обладающая рядом полезных дополнительных функций.
Free Snipping Tool позволяет не просто создавать снимки экрана, но и предоставляет пользователю возможность выбрать необходимую область для сохранения. Кроме того, вы получите возможность добавлять подписи, стрелки, а также различные геометрические фигуры для того, чтобы выделить нужный объект.
Одной из главных особенностей программы является функция создания ссылок на созданные скриншоты, что позволяет мгновенно делиться изображениями с коллегами и друзьями. В дополнение к этому, вы можете настроить автоматическую загрузку скриншотов на облачное хранилище, к примеру, на Dropbox или Google Drive.
Рекомендуем скачать Free Snipping Tool для Windows с freeSOFT: это быстро, безопасно и совершенно бесплатно.
Версии
| Информация о файле | Описание |
|---|---|
| Размер файла: | 3.0 MB |
| Дата и время изменения файла: | 2017:03:18 20:25:48+00:00 |
| Дата и время изменения индексного дескриптора файлов: | 2017:11:05 07:07:54+00:00 |
| Тип файла: | Win32 EXE |
| Тип MIME: | application/octet-stream |
| Предупреждение! | Possibly corrupt Version resource |
| Тип компьютера: | Intel 386 or later, and compatibles |
| Метка времени: | 1973:05:17 17:41:18+00:00 |
| Тип PE: | PE32 |
| Версия компоновщика: | 14.10 |
| Размер кода: | 175616 |
| Размер инициализированных данных: | 2967040 |
| Размер неинициализированных данных: | 0 |
| Точка входа: | 0x29910 |
| Версия ОС: | 10.0 |
| Версия образа: | 10.0 |
| Версия подсистемы: | 10.0 |
| Подсистема: | Windows GUI |
| Номер версии файла: | 10.0.15063.0 |
| Номер версии продукта: | 10.0.15063.0 |
| Маска флагов файлов: | 0x003f |
| Флаги файлов: | (none) |
| Файловая ОС: | Windows NT 32-bit |
| Тип объектного файла: | Executable application |
| Подтип файла: | 0 |
| Код языка: | English (U.S.) |
| Набор символов: | Unicode |
| Наименование компании: | Microsoft Corporation |
| Описание файла: | Snipping Tool |
| Версия файла: | 10.0.15063.0 (WinBuild.160101.0800) |
| Внутреннее имя: | SnippingTool |
| Авторское право: | © Microsoft Corporation. All rights reserved. |
| Оригинальное имя файла: | SnippingTool.exe |
| Название продукта: | Microsoft® Windows® Operating System |
| Версия продукта: | 10.0.15063.0 |
✻ Фрагменты данных файлов предоставлены участником Exiftool (Phil Harvey) и распространяются под лицензией Perl Artistic.










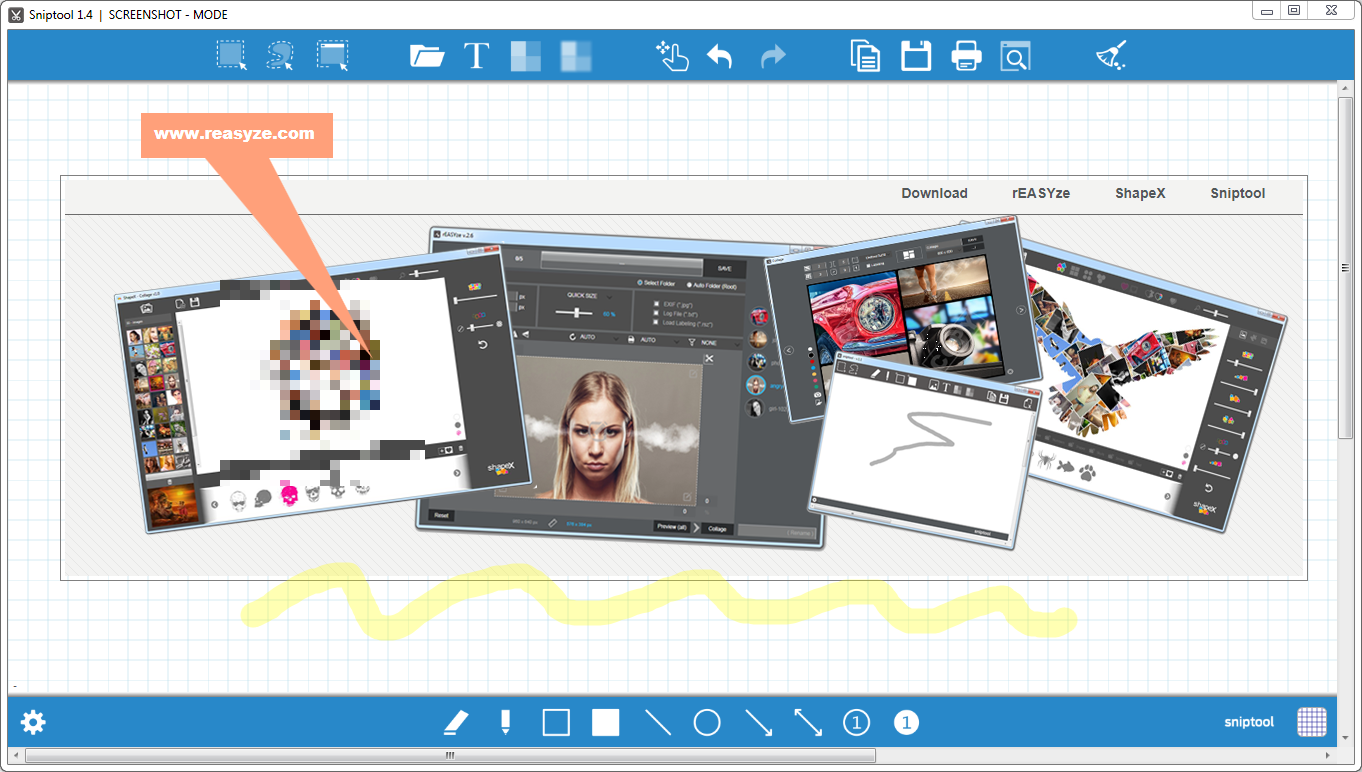

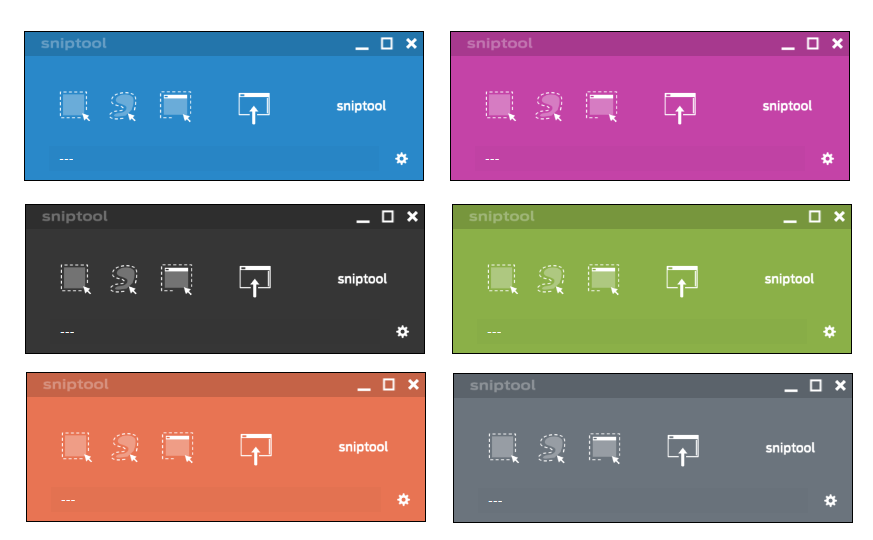

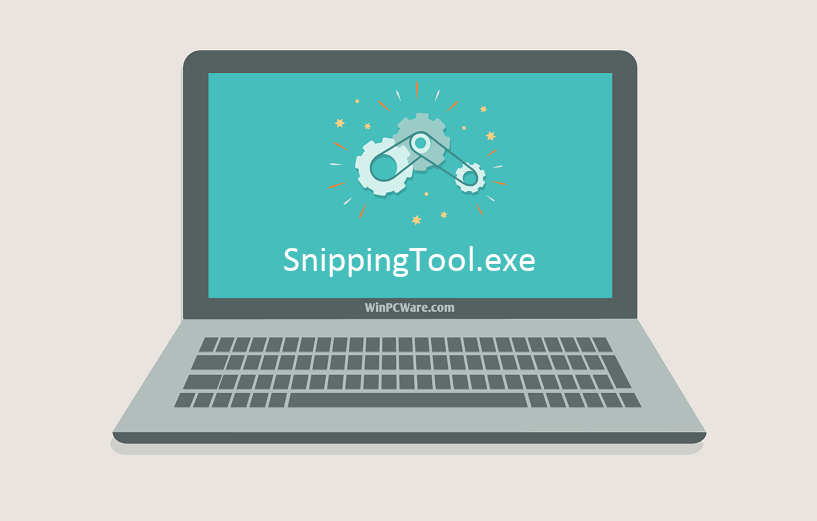





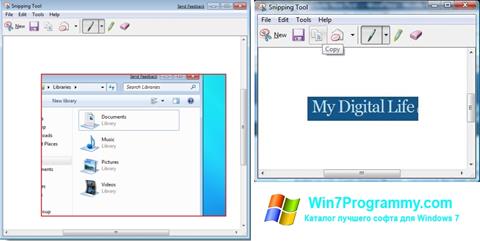
 Traktor PRO
Traktor PRO PyCharm
PyCharm MaryFi
MaryFi PE Explorer
PE Explorer Cakewalk Sonar
Cakewalk Sonar Windows PowerShell
Windows PowerShell