Skip to content
На чтение 3 мин. Просмотров 3.9k. Опубликовано 03.09.2019
Служба SNMP (протокол сетевого управления системой) обрабатывает запросы протокола SNMP. Однако некоторые пользователи, которые обновили Windows 10 до версии 1809, сказали, что SNMP отсутствует в последней версии сборки. Это неудивительно, поскольку SNMP является дополнительной функцией в Windows 10 1809. Пользователи не могут использовать SNMP в Windows 10, когда эта служба отсутствует.
Как включить протокол системного сетевого управления (SNMP) в Windows 10? Во-первых, установите SNMP с PowerShell. Это должно восстановить недостающую функцию Windows. Или добавьте SNMP через Настройки или через Панель управления.
Прочитайте инструкции ниже.
Содержание
- Вот как пользователи могут восстановить отсутствующий SNMP в Windows 10
- 1. Установите SNMP с помощью PowerShell
- 2. Добавьте SNMP через Настройки
- 3. Как включить SNMP в Windows 10 1803
Вот как пользователи могут восстановить отсутствующий SNMP в Windows 10
- Установите SNMP с помощью PowerShell
- Добавить SNMP через настройки
- Как включить SNMP в Windows 10 1803
1. Установите SNMP с помощью PowerShell
- Пользователи подтвердили, что восстановили SNMP в Windows 10 1809, установив его через PowerShell. Для этого откройте Cortana, нажав кнопку «Введите здесь для поиска» на панели задач.
- Введите «PowerShell» в качестве ключевого слова в поле поиска.
- Нажмите правой кнопкой мыши Windows PowerShell и выберите Запуск от имени администратора .
-
Сначала введите Get-WindowsCapability -Online -Name «SNMP *» в PowerShell, как показано на приведенном ниже снимке, и нажмите Return.
-
Введите Add-WindowsCapability -Online -Name «SNMP.Client ~~~~ 0.0.1.0» и нажмите Enter.
-
Затем введите Get-WindowsCapability -Online -Name «SNMP *» в PowerShell и нажмите клавишу возврата.
- После этого нажмите сочетание клавиш Windows + R.
- Введите “services.msc” в поле “Выполнить” и нажмите кнопку ОК .
- Затем пользователи могут проверить, включает ли окно «Службы» службу SNMP. Если так, то вышеприведенное исправление помогло.
-
Дважды щелкните SNMP Service, чтобы открыть окно, расположенное ниже.
- Затем убедитесь, что тип запуска службы настроен как Автоматический .
- Нажмите Пуск , если служба в данный момент остановлена.
- Выберите параметры Применить и ОК .
2. Добавьте SNMP через Настройки
- Кроме того, пользователи могут включить SNMP в Windows 10 1903 через приложение «Настройки». Сначала нажмите кнопку «Пуск»; а затем нажмите кнопку Настройки .
-
Выберите Приложения , чтобы открыть параметры, показанные ниже.
-
Затем нажмите Управление дополнительными функциями , чтобы открыть страницу настроек в снимке экрана ниже.
-
Нажмите кнопку Добавить функции .
- Затем выберите простой протокол управления сетью (SNMP) и нажмите кнопку Установить .
3. Как включить SNMP в Windows 10 1803
- Пользователи, которым необходимо включить отсутствующий SNMP в Windows 10 1803 или более ранних версиях сборки, могут сделать это с помощью функций Windows. Для этого откройте аксессуар Run.
-
Чтобы открыть программы и компоненты, введите «appwiz.cpl» в разделе «Выполнить» и нажмите ОК .
-
Нажмите Включить или выключить функции Windows , чтобы открыть окно на изображении ниже.
- Затем выберите параметр Простой протокол сетевого управления (SNMP) и нажмите кнопку ОК .
Таким образом, пользователи могут восстановить отсутствующую службу SNMP в Windows 10 1903 и более ранних версиях сборки. Затем пользователи могут использовать SNMP в Windows 10.
Обновив Windows 10 до сборки 1809 или выше, вы можете столкнуться с проблемами управления подключенными к локальной сети устройствами. Это не баг, просто начиная с версии 1809, в Windows 10 разработчиками отключен SNMP — сетевой протокол, используемый для мониторинга и управления различными сетевыми устройствами, начиная от коммутаторов и заканчивая клиентскими компьютерами.
Сам компонент SNMP, тем не менее, присутствует в системе, и вы без особых усилий можете его включить, причем разными способами.
Проверить, задействован ли он в Windows 10 очень просто, для этого нужно открыть оснастку «Компоненты Windows» и посмотреть, установлена ли галочка в чекбоксе SNMP-протокол.
Если да, открываем оснастку управления службами, находим там службу SNMP и убеждаемся, что она запущена.
Если служба неактивна, запускаем ее и устанавливаем тип запуска «Автоматически».
Если вы работаете в Windows 10 1903, включить SNMP можно в Параметрах через раздел «Приложения и возможности». Откройте его, нажмите ссылку «Дополнительные возможности».
А затем «Добавить компонент».
В открывшемся списке найдите SNMP-протокол, кликните по нему и нажмите появившуюся кнопку «Установить».
Настройки должны вступить в силу сразу, но не исключено, что понадобится перезагрузка компьютера.
Загрузка…
by Matthew Adams
Matthew is a freelancer who has produced a variety of articles on various topics related to technology. His main focus is the Windows OS and all the things… read more
Updated on January 27, 2022
- Various network problems can occur, and many reported that SNMP is missing on Windows 10.
- The best way to diagnose and fix SNMP problems is to use reliable network monitor software.
- Sometimes the SNMP is missing, but you can install it from the command line in a matter of moments.
- You can also install SNMP from the Settings app in Windows 10.
XINSTALL BY CLICKING THE DOWNLOAD FILE
This software will keep your drivers up and running, thus keeping you safe from common computer errors and hardware failure. Check all your drivers now in 3 easy steps:
- Download DriverFix (verified download file).
- Click Start Scan to find all problematic drivers.
- Click Update Drivers to get new versions and avoid system malfunctionings.
- DriverFix has been downloaded by 0 readers this month.
The SNMP (System Network Management Protocol) Service processes SNMP protocol requests. However, some users who have updated Windows 10 to version 1809 have said that SNMP is missing in the latest build version. That is not entirely surprising as SNMP is an optional feature in Windows 10 1809. Users can’t utilize SNMP in Windows 10 when that service is missing.
How do I enable System Network Management Protocol (SNMP) in Windows 10? Firstly, install SNMP with PowerShell. That should restore the missing Windows Feature. Alternatively, add SNMP via Settings or via Control Panel.
Read the instructions below.
Table of contents:
- Install SNMP with PowerShell
- Use third-party tools
- Add SNMP via Settings
- How to turn On SNMP in Windows 10 1803
How can I restore missing SNMP in Windows 10?
1. Install SNMP with PowerShell
- Users have confirmed that they’ve restored SNMP in Windows 10 1809 by installing it via PowerShell. To do that, open Cortana by pressing the Type here to search button on the taskbar.
- Enter PowerShell as the keyword in the search box.
- Right-click Windows PowerShell and select Run as administrator.
- First, enter Get-WindowsCapability -Online -Name “SNMP*” in PowerShell, as in the shot directly below, and press Return.
- Input Add-WindowsCapability -Online -Name “SNMP.Client~~~~0.0.1.0” and press Enter.
- Then enter Get-WindowsCapability -Online -Name “SNMP*” in PowerShell, and press the Return key.
- Thereafter, press the Windows key + R keyboard shortcut.
- Input services.msc in Run, and click the OK button.
- Then users can check if the Services window includes the SNMP Service. If so, the above fix did the trick.
- Double-click SNMP Service to open the window directly below.
- Then check the service’s Startup type is configured to Automatic.
- Click Start if the service is currently stopped.
- Select the Apply and OK options.
2. Use third-party tools
One of the easiest ways to fix missing SNMP on your Windows 10 PC is to use specialized tools, such as PRTG Network Monitor. The software works as a network monitor and it can monitor all devices in your network.
Using this software you can easily monitor both bandwidth or databases. Cloud, server, LAN, and SNMP monitoring are also available.
PRTG Network Monitor is a powerful software for network monitoring and if you’re a network administrator or you just want to fix SNMP problems, be sure to try it out.
Other great features:
- SNMP monitoring
- Packet sniffing
- Bandwidth monitoring
- Cloud monitoring
- LAN monitoring
⇒ Get PRTG Network Monitor
3. Add SNMP via Settings
- Alternatively, users can enable SNMP in Windows 10 1903 via the Settings app. First, click the Start button; and then press the Settings button.
- Select Apps to open options shown below.
- Then click Manage optional features to open the Settings page in the snapshot below.
- Press the Add features button.
- Then select the Simple Network Management Protocol (SNMP), and press the Install button.
4. How to turn on SNMP in Windows 10 1803
- Users who need to enable missing SNMP in Windows 10 1803, or earlier build versions, can do so via Windows Features. To do that, open the Run accessory.
- Open Programs and Features by entering ‘appwiz.cpl’ in Run and clicking OK.
- Click Turn Windows features on or off to open the window in the image directly below.
- Then check the Simple Network Management Protocol (SNMP) option, and click the OK button.
So, that’s how users can restore a missing SNMP Service in Windows 10 1903 and earlier build versions. Then users can utilize SNMP in Windows 10.
Newsletter
by Matthew Adams
Matthew is a freelancer who has produced a variety of articles on various topics related to technology. His main focus is the Windows OS and all the things… read more
Updated on January 27, 2022
- Various network problems can occur, and many reported that SNMP is missing on Windows 10.
- The best way to diagnose and fix SNMP problems is to use reliable network monitor software.
- Sometimes the SNMP is missing, but you can install it from the command line in a matter of moments.
- You can also install SNMP from the Settings app in Windows 10.
XINSTALL BY CLICKING THE DOWNLOAD FILE
This software will keep your drivers up and running, thus keeping you safe from common computer errors and hardware failure. Check all your drivers now in 3 easy steps:
- Download DriverFix (verified download file).
- Click Start Scan to find all problematic drivers.
- Click Update Drivers to get new versions and avoid system malfunctionings.
- DriverFix has been downloaded by 0 readers this month.
The SNMP (System Network Management Protocol) Service processes SNMP protocol requests. However, some users who have updated Windows 10 to version 1809 have said that SNMP is missing in the latest build version. That is not entirely surprising as SNMP is an optional feature in Windows 10 1809. Users can’t utilize SNMP in Windows 10 when that service is missing.
How do I enable System Network Management Protocol (SNMP) in Windows 10? Firstly, install SNMP with PowerShell. That should restore the missing Windows Feature. Alternatively, add SNMP via Settings or via Control Panel.
Read the instructions below.
Table of contents:
- Install SNMP with PowerShell
- Use third-party tools
- Add SNMP via Settings
- How to turn On SNMP in Windows 10 1803
How can I restore missing SNMP in Windows 10?
1. Install SNMP with PowerShell
- Users have confirmed that they’ve restored SNMP in Windows 10 1809 by installing it via PowerShell. To do that, open Cortana by pressing the Type here to search button on the taskbar.
- Enter PowerShell as the keyword in the search box.
- Right-click Windows PowerShell and select Run as administrator.
- First, enter Get-WindowsCapability -Online -Name “SNMP*” in PowerShell, as in the shot directly below, and press Return.
- Input Add-WindowsCapability -Online -Name “SNMP.Client~~~~0.0.1.0” and press Enter.
- Then enter Get-WindowsCapability -Online -Name “SNMP*” in PowerShell, and press the Return key.
- Thereafter, press the Windows key + R keyboard shortcut.
- Input services.msc in Run, and click the OK button.
- Then users can check if the Services window includes the SNMP Service. If so, the above fix did the trick.
- Double-click SNMP Service to open the window directly below.
- Then check the service’s Startup type is configured to Automatic.
- Click Start if the service is currently stopped.
- Select the Apply and OK options.
2. Use third-party tools
One of the easiest ways to fix missing SNMP on your Windows 10 PC is to use specialized tools, such as PRTG Network Monitor. The software works as a network monitor and it can monitor all devices in your network.
Using this software you can easily monitor both bandwidth or databases. Cloud, server, LAN, and SNMP monitoring are also available.
PRTG Network Monitor is a powerful software for network monitoring and if you’re a network administrator or you just want to fix SNMP problems, be sure to try it out.
Other great features:
- SNMP monitoring
- Packet sniffing
- Bandwidth monitoring
- Cloud monitoring
- LAN monitoring
⇒ Get PRTG Network Monitor
3. Add SNMP via Settings
- Alternatively, users can enable SNMP in Windows 10 1903 via the Settings app. First, click the Start button; and then press the Settings button.
- Select Apps to open options shown below.
- Then click Manage optional features to open the Settings page in the snapshot below.
- Press the Add features button.
- Then select the Simple Network Management Protocol (SNMP), and press the Install button.
4. How to turn on SNMP in Windows 10 1803
- Users who need to enable missing SNMP in Windows 10 1803, or earlier build versions, can do so via Windows Features. To do that, open the Run accessory.
- Open Programs and Features by entering ‘appwiz.cpl’ in Run and clicking OK.
- Click Turn Windows features on or off to open the window in the image directly below.
- Then check the Simple Network Management Protocol (SNMP) option, and click the OK button.
So, that’s how users can restore a missing SNMP Service in Windows 10 1903 and earlier build versions. Then users can utilize SNMP in Windows 10.
Newsletter
Протокол Simple Network Management Protocol (SNMP) используется для мониторинга, оповещения о событиях и управления устройствами в сети.
SNMP может получать различную информацию (время аптайма, счетчики производительности, параметры устройств и т.д.) от любых сетевых устройств: коммутаторов, серверов, маршрутизаторов или простых компьютеров, на которых установлен агент SNMP.
В Windows 10 служба SNMP доступна в виде отдельного компонента Windows и по умолчанию не устанавливается.
Проверка наличия SNMP
Проверить, установлена ли в системе служба SNMP можно с помощью PowerShell командой Get-Service:
Get-Service -Name snmp*
Появится сообщение:
Установка SNMP
Службу SNMP можно установить через «Дополнительные компоненты». Перейдите в Параметры/Приложения/Дополнительные компоненты. Нажмите «Добавить компоненты» и в поиске введите «snmp». Далее их необходимо установить:
Также можно установить службы SNMP из командной строки PowerShell:
Enable-WindowsOptionalFeature -online -FeatureName SNMP
Настройка службы SNMP
После установки службы SNMP должны запустится автоматически. Откройте консоль управления Services (services.msc). Для открытия нажимаем WIN + R и вводим имя консоли:
В списке службы должны появится две новые службы:
SNMP Service – это основная служба SNMP агента, которая отслеживают активность и отправляет информацию;
SNMP Trap — получает сообщения ловушки (trap messages) от локальных или удаленных агентов SNMP, и пересылает сообщения в управляющие программы SNMP, которые работают на этом компьютере.
Откройте свойства «Службы SNMP». Если она остановлена, запустите ее, нажав кнопку «Общие» и измените тип запуска на автоматический:
Переходим на вкладку «Агент SNMP». Заполняем поля «Контактное лицо» и «Размещение» (здесь можно указать контактное имя пользователя и местоположение компьютера), и выбираем список сервисов, данные которых нужно собирать и отправить устройству мониторинга:
На вкладке «Безопасность» можно настроить различные параметры безопасности для различных серверов SNMP:
В списке «Приемлемые имена сообществ» перечислены имена сообществ, чьи SNMP узлы проходят аутентификацию для отправки SNMP-запросов на этот компьютер.
Сообщество — это имя, которое обладает такими же функциями, как логин и пароль. При добавлении сообщества можно выбрать права из списка (None, Уведомление, READ ONLY, READ WRITE, READ CREATE).
В системах мониторинга обычно достаточно выбрать READ ONLY, при этом сервер мониторинга может только опрашивать систему, но не вносить изменения.
Далее можно добавить список серверов системы мониторинга (по DNS имени или по IP адресам), от которых необходимо разрешить получать SNMP пакеты.
Чтобы все настройки сохранились необходимо перезапустить службу SNMP.
На первый взгляд задача «включение SNMP на Windows» не должна быть сложной.
Как включить SNMP на Windows и как ее настроить будем разбираться по пунктам.
Способ №1 Включение SNMP в Windows.
Стандартным, идеальным для пользователя считается следующий способ, он работает в Windows 7 и некоторых сборках Windows 10:
1. Заходим в Панель Управления.
2. Находим меню «Установка и удаление программ» или «Программы и компоненты».
3. В открывшемся окне слева в списке переходим по ссылке «Включение или отключение компонентов Windows».
4. В списке «Компоненты Windows» ищем строчку «Компонент SNMP» и отмечаем галочкой — Нажимаем «ОК».
5. Осталось перейти в Службы (Панель управления — Администрирование — Службы) где выбираем среди всех служб «Служба SNMP» и запускаем.
Способ №2 Включение и настройка SNMP в Windows 10.
Если первый способ не увенчался успехом, то второй нам поможет:
1. Для начала нам нужно будет в меню Пуск найти и запустить WindowsPowerShell «ЗАПУСК ОТ ИМЕНИ АДМИНИСТРАТОРА»!!!.
2. Вводим команду для проверки доступности SNMP — службы :
Get-WindowsCapability -Online -Name "SNMP*"
Вывод команды будет следующим:
Name: SNMP.Client~~~~0.0.1.0 State: NotPresent DisplayName: SNMP-протокол.
Как видим в строке состояния указано, что SNMP-протокол не представлен.
P.S. Бывали случае, когда в строке состояния указано Installed, но все равно службы SNMP нет. В этом случае все равно переходим к следующему 3 пункту.
3. Устанавливаем службу SNMP командой:
Add-WindowsCapability -Online -Name "SNMP.Client~~~~0.0.1.0"
Видим процесс установки и получаем ответ:
Path: Online: True RestartNeeded: False
4. Снова проверим состояние службы SNMP командой из пункта 2:
Get-WindowsCapability -Online -Name "SNMP*"
Вывод команды:
Name: SNMP.Client~~~~0.0.1.0 State: Installed DisplayName: SNMP-протокол.
5. Обязательно перезагружаем компьютер.
После запуска переходим в Службы и находим «Служба SNMP».
Заходим в свойства службы SNMP. Если состояние службы остановлена, нужно запустить ее кнопкой «Запустить» и в меню «Тип запуска» выбираем «Автоматически».
Способ 3. Как установить SNMP на Windows Server.
1. Включить SNMP можно в «Параметры» — раздел «Приложения и возможности»- ссылка «Дополнительные возможности».
2. В окне «Дополнительные возможности» нажимаем «Добавить компонент» и выбираем в списке «SNMP-протокол» — Установить.
3. Перезагружаем систему.
Как настроить SNMP в Windows.
Необходимо найти службу «Служба SNMP» и открыть свойства службы.
— На вкладке «Безопасность» установим флажок «Посылать ловушку проверки подлинности».
— Нажмем кнопку «Добавить» для настройки «SNMP Community».
— Выбираем уровень доступа (None, Notify, READ ONLY, READ WRITE, READ CREATE). Для мониторинга состояния сервера достаточно выбрать Read Only.
— По-умолчанию community чаще всего указывается public для уровня READ ONLY или private для Read Write.
— Ниже есть пункт «Принимать пакеты SNMP от любого узла» и «Принимать пакеты SNMP от следующих узлов». Здесь вы можете указать конкретный адрес вашего сервера мониторинга, который будет собирать данные или оставить 1 вариант, если вы хотите, что бы не было ограничений по ip-адресу.
— Сохраняем изменения и перезапускаем службу SNMP.
Windows 10 и служба SNMP.

Пришлось на ровном месте потратить два дня на одну задачку.
Вот потерял я у себя в Windows 10 службу SNMP. Служба ловушек SNMP есть, а самой службы нет. Почему так? Может обронил где и выключил при инсталляции? Замечу что такой фокус начинается со сборки 1803. У меня сейчас 1809.
Покопался в сети, спецы советуют включить такой компонент как «Протокол SNMP», вроде все просто. А не так, не оказалось такого компонента в перечне моей Windows 10.
Далее находим советы по доинсталлированию протокола SNMP с помощью Powershell:
— проверка доступных SNMP-служб
Get-Service -Name snmp*
— инсталлирование службы SNMP (утверждают что работает для сборки 1803)
Enable-WindowsOptionalFeature -online -FeatureName SNMP
У меня сборка 1809 поэтому ищем дальше.
Правим ключик реестра
HKEY_LOCAL_MACHINESOFTWAREPoliciesMicrosoftWindowsWindowsUpdateAU
UseWUServer = 0
— проверка доступных SNMP-служб
Get-WindowsCapability -Online -Name «SNMP*»
— инсталлирование службы SNMP
Add-WindowsCapability -Online -Name «SNMP.Client~~~~0.0.1.0»
ИЛИ
— инсталлирование службы SNMP
Add-WindowsCapability -Online -Name «SNMP.Client*»
Если получилось — вам повезло. У меня не получилось, поэтом идем дальше с помощью DISM.
— проверка доступных SNMP-служб
DISM /online /get-capabilities
А далее вот такие три команды:
DISM /online /Cleanup-Image /StartComponentCleanup
DISM /online /Cleanup-Image /RestoreHealth
DISM /online /add-capability /capabilityname:SNMP.Client~~~~0.0.1.0
Вот только так у меня SNMP-служба появилась. Почему такой сложной оказалась простая операция не могу знать. Может вы подскажете?
Успехов.
Популярное
-
Всем привет. В прошлом году я вам показывал фокус с защитой листа в MS Excel 2010. Но как оказалось в великом и могучем MS Excel сюр…
-
Всем привет. В мониторинге принтеров с помощью Zabbix главное не столько чтобы принтер был на связи сколько знать сколько было бумаги…
-
Всем привет. Так уж получилось что опять меня спросили про настройку передачи событий с одного хоста (источник) на сервер (коллектор)….
-
Всем привет. Оптимизация Zabbix-а опять на повестке дня. Я вам, наверное, с этим уже надоел . Но сегодня мы, наконец-то, добрались до реаль…
-
Всем привет. Какая же прелесть этот MS Excel. Присев на версию MS Excel 2016 не сразу обнаружил что все названия формул выпадают тольк…
SNMP (
Simple Network Management Protocol
) — это классический протокол для мониторинга и сбора информации о сетевых устройствах (сервера, сетевое оборудование, рабочие станции, принтеры и т.д.). Протокол SNMP довольно легкий, быстрый, для передачи данных использует UDP порты 161 и 162. В этой статье мы рассмотрим, как установить и настроить службу SNMP в Windows Server 2022/2019 и Windows 10/11.
Содержание:
- Установка службы SNMP в Windows Server 2022/2019
- Установка SNMP агента в Windows Server Core
- Установка службы SNMP в Windows 10/11
- Настройка службы SNMP в Windows Server и Windows 10/11
Установка службы SNMP в Windows Server 2022/2019
В Windows Server службу SNMP можно установить с помощью Server Manager.
Выберите Add roles and features -> Features. Выберите SNMP Service (если нужно отметьте также SNMP WMI Providers).
Служба SNMP WMI Provider позволяет опрашивать SNMP устройство через WMI.
Нажмите Next -> Install и дождитесь окончания установки.
Установка SNMP агента в Windows Server Core
В Windows Server Core можно установить SNMP с помощью веб-интерфеса Windows Admin Center и PowerShell.
Если вы используете Windows Admin Center, подключитесь к хосту Windows Server, выберите Roles and Features -> SNMP Service.
Т.к. в Windows Server Core отсутствует графический интерфейс, а для его управления используется командная строка, вы можете установить службу SNMP из командной строки PowerShell.
Для установки ролей в Windows Server из PowerShell используется командлет Install-WindowsFeature.
Проверьте, что служба SNMP не установлена:
Get-WindowsFeature SNMP*
Установите роль SNMP и WMI провайдер:
Install-WindowsFeature SNMP-Service,SNMP-WMI-Provider -IncludeManagementTools
Проверьте, что службы SNMP запущены:
Get-Service SNMP*
В нашем примере SNMP служба запущена, а SNMPTRAP остановлена.
Установка службы SNMP в Windows 10/11
Вы можете использовать службу SNMP не только в Windows Server, но и в десктопных редакциях Windows 10 и 11.
В Windows 10/11 служба SNMP, вынесена в отдельный компонент Feature On Demand (как RSAT и OpenSSH).
Вы можете установить SNMP через панель Settings. Перейдите в Apps -> Optional features -> Add an optional feature -> View features.
В списке доступных компонентов выберите Simple Network Management Protocol (SNMP) и WMI SNMP Provider. Для начала установки нажмите Next (понадобится интернет подключение к серверам Microsoft).
Для установки службы SNMP через PowerShell, используйте команду:
Add-WindowsCapability -Online -Name SNMP.Client~~~~0.0.1.0
Для установки службы SNMP без подключения к интернету, вам понадобится скачать ISO образ Windows 10/11 Features on Demand из личного кабинета на сайте лицензирования Volume Licensing Service Center (VLSC).
Для офлайн установки службы SNMP с такого ISO образа используется команда:
Add-WindowsCapability -Online -Name SNMP.Client~~~~0.0.1.0 -LimitAccess -Source \msk-fs01DistrWindows-FODWin11
Настройка службы SNMP в Windows Server и Windows 10/11
Вы можете настроить параметры службы SNMP в консоли services.msc. Найдите службу SNMP Services в списке и откройте ее свойства.
Обратите внимание, что у службы SNMP есть несколько дополнительных вкладок:
- Agent
- Traps
- Security
На вкладке Agent указывается базовая информация об устройстве (контакты администратора, местоположение). Здесь же можно указать тип информации, который может отправлять данное устройство при SNMP опросе.
В старых версиях протокола SNMP (SNMP v.1 и SNMP v.2) для авторизации пользователя используется строка сообщества (community string). На вкладке Security можно создать несколько строк подключения.
Можно выбрать один из пяти уровней доступа для сообщества:
- READ ONLY — позволяет получать данные с устройства;
- READ WRITE — позволяет получать данные и изменять конфигурацию устройства;
- NOTIFY — позволяет получать SNMP ловушки;
- READ CREATE – позволяет читать данные, изменять и создавать объекты;
- NONE
Вы можете создать несколько community string. Для этого нужно задать имя и выбрать права/ Для мониторинга состояние сервера достаточно выбрать READ ONLY.
В списке Accept SNMP packets from these hosts можно указать имена/IP адреса серверов, которым разрешено опрашивать данное устройство. Если вы не хотите ограничивать список разрешенных устройств, оставьте здесь Accept SNMP packets from any hosts.
На вкладке Traps указываются адрес серверов, на который SNMP агент должен отправлять SNMP-ловушка (SNMP trap). SNMP Trap это широковещательный USP пакет, используемый для асинхронного уведомления менеджера (например, сообщение о критическом событии).
Не забудьте открыть в Windows Defender Firewall правила, разрешающие входящий и исходящий трафик для SNMP запросов и ловушек (TRAP). Нужные правила фаейрвола можно включить с помощью PowerShell.
В Windows Firewall есть несколько готовых правил для SNMP трафика:
Get-NetFirewallrule -DisplayName *snmp* |ft
- SNMPTRAP-In-UDP
- SNMPTRAP-In-UDP-NoScope
- SNMP-Out-UDP
- SNMP-In-UDP-NoScope
- SNMP-Out-UDP-NoScope
- SNMP-In-UDP
Можно включить все правила, или только определенное:
Get-NetFirewallrule -DisplayName *snmp* | Enable-NetFirewallRule
Get-NetFirewallrule SNMP-Out-UDP | Disable-NetFirewallRule
В списке служб Windows есть еще одна служба SNMP Trap. Она используется для получения сообщений от других SNMP агентов и пересылки на SNMP сервера (обычно это система мониторинга, опрашивающая устройства по SNMP, например PRTG или Zabbix).
Если вы настраиваете SNMP на Windows Server Core, вы не сможете использовать графический интерфейс службы SNMP для настройки ее параметров. Вместо этого придется вносить изменения в реестр с помощью PowerShell. Настройки службы SNMP хранятся в ветке реестра HKEY_LOCAL_MACHINESYSTEMCurrentControlSetServicesSNMPParameters.
Следующие команды зададут описание агента:
New-ItemProperty -Path "HKLM:SYSTEMCurrentControlSetservicesSNMPParametersRFC1156Agent" -Name "sysContact" -Value "[email protected]" -PropertyType REG_SZ
New-ItemProperty -Path "HKLM:SYSTEMCurrentControlSetservicesSNMPParametersRFC1156Agent" -Name "sysLocation" -Value "MSK_Datacenter1" -PropertyType REG_SZ
Для каждой ловушки SNMP придется создать отдельный ключ в HKLMSYSTEMCurrentControlSetservicesSNMPParametersTrapConfiguration с именем community.
New-Item -Path "HKLM:SYSTEMCurrentControlSetservicesSNMPParametersTrapConfigurationpublic1"
Укажите разрешения для community:
New-ItemProperty -Path "HKLM:SYSTEMCurrentControlSetServicesSNMPParametersValidCommunities" -Name "public1" -Value 4 -PropertyType DWord
Возможные значения:
- 1 — NONE
- 2 — NOTIFY
- 4 — READ ONLY
- 8 — READ WRITE
- 16 — READ CREATE
Для каждого community можно указать список серверов, с которых разрешено принимать запросы:
New-ItemProperty -Path "HKLM:SYSTEMCurrentControlSetServicesSNMPParametersPermittedManagers" -Name "1" -Value "server1.winitpro.ru" -PropertyType REG_SZ
Перезапустите службу SNMP для применения новых настроек из реестра:
Get-Service SNMP|Restart Service
Если нужно распространить эти SNMP настройки на множество компьютеров/серверов Windows в домене, используйте возможности внесения изменений в реестр через GPO.
Проверить работу службы SNMP можно с помощью утилиты snmpwalk (доступна в любом Linux дистрибутиве):
# snmpwalk -v 2c -c public1 -O e 192.168.13.122
В этом примере мы опросили наш Windows хост через версию протокола SNMPv2.
Утилита вернула базовыую информацию о хосте (syscontact, sysname, syslocation) и довольно большое количество информации о состоянии сервера Windows.
Последнее обновление Ноя 12, 2021
Последнее изменение: 1 февраля 2021 г.
- Могут возникнуть различные сетевые проблемы, и многие сообщили, что в Windows 10 отсутствует протокол SNMP.
- Лучший способ диагностировать и исправить проблемы SNMP – использовать надежное программное обеспечение для мониторинга сети.
- Иногда SNMP отсутствует, но вы можете установить его из командной строки в считанные минуты.
- Вы также можете установить SNMP из приложения «Настройки» в Windows 10.
Чтобы исправить различные проблемы с ПК, мы рекомендуем DriverFix: это программное обеспечение будет поддерживать ваши драйверы в рабочем состоянии, тем самым защищая вас от распространенных компьютерных ошибок и сбоев оборудования. Проверьте все свои драйверы сейчас за 3 простых шага:
- Загрузите DriverFix (проверенный файл загрузки).
- Нажмите «Начать сканирование», чтобы найти все проблемные драйверы.
- Нажмите «Обновить драйверы», чтобы получить новые версии и избежать сбоев в работе системы.
- DriverFix в этом месяце скачали 502095 читателей.
Служба SNMP (протокол системного управления сетью) обрабатывает запросы протокола SNMP. Однако некоторые пользователи, обновившие Windows 10 до версии 1809, сказали, что в последней версии сборки отсутствует протокол SNMP. Это неудивительно, поскольку SNMP является дополнительной функцией в Windows 10 1809. Пользователи не могут использовать SNMP в Windows 10, когда эта служба отсутствует.
Как включить протокол системного сетевого управления (SNMP) в Windows 10? Во-первых, установите SNMP с помощью PowerShell. Это должно восстановить недостающую функцию Windows. Или добавьте SNMP через Настройки или через Панель управления.
Прочтите инструкции ниже.
Оглавление:
- Используйте сторонние инструменты
- Установите SNMP с помощью PowerShell
- Добавить SNMP через настройки
- Как включить SNMP в Windows 10 1803
Как восстановить отсутствующий SNMP в Windows 10?
1 Используйте сторонние инструменты
Один из самых простых способов исправить отсутствующий SNMP на вашем ПК с Windows 10 – использовать специализированные инструменты, такие как PRTG Network Monitor. Программное обеспечение работает как сетевой монитор и может контролировать все устройства в вашей сети.
Используя это программное обеспечение, вы можете легко контролировать как пропускную способность, так и базы данных. Также доступны облачное, серверное, LAN и SNMP-мониторинг.
PRTG Network Monitor – это мощное программное обеспечение для мониторинга сети, и если вы сетевой администратор или просто хотите исправить проблемы с SNMP, обязательно попробуйте его.
Другие замечательные функции:
- SNMP мониторинг
- Обнюхивание пакетов
- Мониторинг пропускной способности
- Облачный мониторинг
- Мониторинг LAN
2 Установите SNMP с помощью PowerShell
- Пользователи подтвердили, что восстановили SNMP в Windows 10 1809, установив его через PowerShell. Для этого откройте Кортану, нажав кнопку «Введите здесь для поиска» на панели задач.
- Введите PowerShell в качестве ключевого слова в поле поиска.
- Щелкните правой кнопкой мыши Windows PowerShell и выберите Запуск от имени администратора.
- Сначала введите Get-WindowsCapability -Online -Name «SNMP *» в PowerShell, как показано на снимке ниже, и нажмите Return.
- Введите Add-WindowsCapability -Online -Name «SNMP.Client ~~~~ 0.0.1.0» и нажмите Enter.
- Затем введите Get-WindowsCapability -Online -Name «SNMP *» в PowerShell и нажмите клавишу Return.
- После этого нажмите сочетание клавиш Windows + R.
- Введите services.msc в «Выполнить» и нажмите кнопку «ОК».
- Затем пользователи могут проверить, включает ли окно «Службы» службу SNMP. Если это так, то исправление помогло.
- Дважды щелкните Служба SNMP, чтобы открыть окно прямо под ним.
- Затем убедитесь, что тип запуска службы настроен на автоматический.
- Нажмите Пуск, если служба в настоящее время остановлена.
- Выберите параметры Применить и ОК.
3 Добавьте SNMP через Настройки
- Кроме того, пользователи могут включить SNMP в Windows 10 1903 через приложение «Настройки». Сначала нажмите кнопку «Пуск»; а затем нажмите кнопку «Настройки».
- Выберите Приложения, чтобы открыть параметры, показанные ниже.
- Затем нажмите «Управление дополнительными функциями», чтобы открыть страницу настроек на снимке ниже.
- Нажмите кнопку Добавить функции.
- Затем выберите простой протокол управления сетью (SNMP) и нажмите кнопку «Установить».
4 Как включить SNMP в Windows 10 1803
- Пользователи, которым необходимо включить отсутствующий SNMP в Windows 10 1803 или более ранних версиях сборки, могут сделать это с помощью компонентов Windows. Для этого откройте аксессуар Run.
- Откройте «Программы и компоненты», введя «appwiz.cpl» в «Выполнить» и нажав «ОК».
- Щелкните Включить или выключить функции Windows, чтобы открыть окно на изображении ниже.
- Затем отметьте опцию Simple Network Management Protocol (SNMP) и нажмите кнопку OK.
Таким образом, пользователи могут восстановить отсутствующую службу SNMP в Windows 10 1903 и более ранних версиях сборки. Затем пользователи могут использовать SNMP в Windows 10.
Источник записи: windowsreport.com
















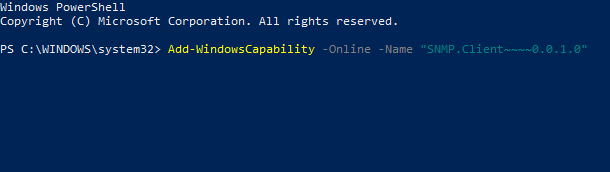

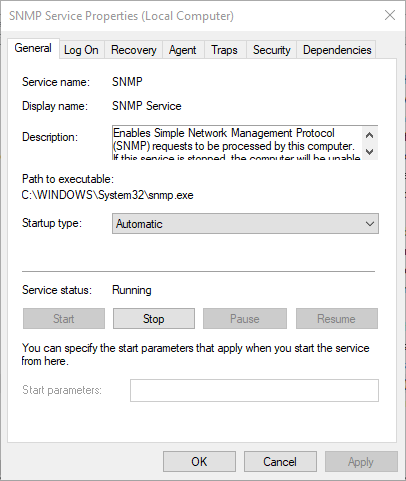

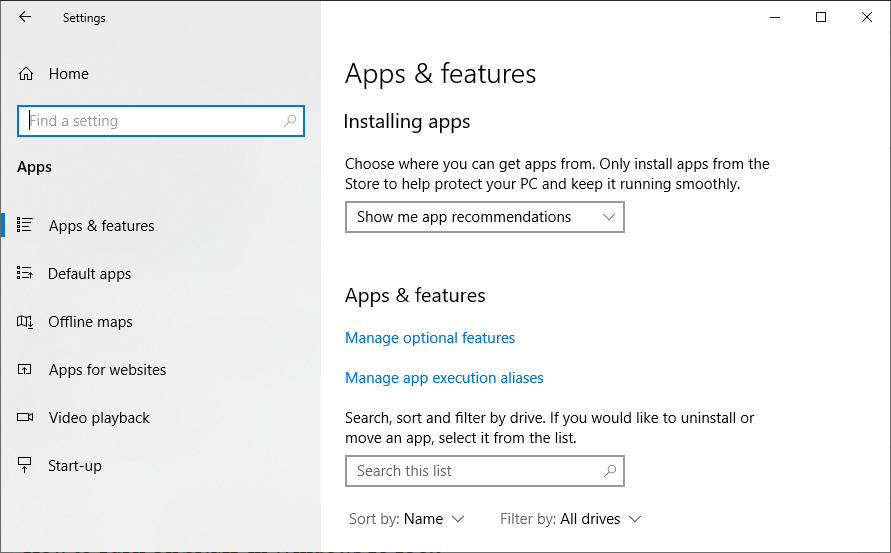

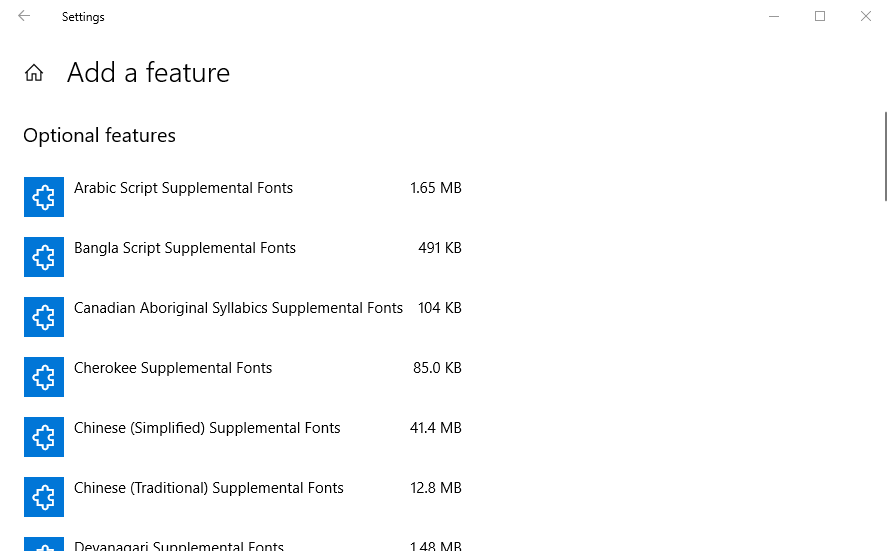

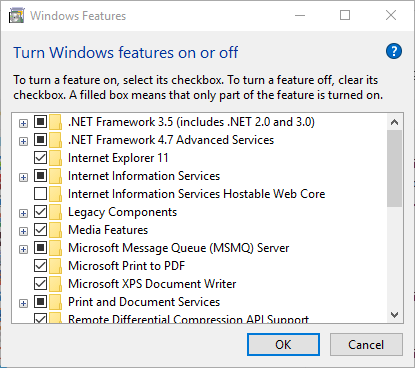



















![Как восстановить отсутствующий SNMP в Windows 10 [ПОЛНОЕ РУКОВОДСТВО]](https://howto.mediadoma.com/wp-content/uploads/2021/03/post-45707-604ea3ad2aea4.png)
![Как восстановить отсутствующий SNMP в Windows 10 [ПОЛНОЕ РУКОВОДСТВО]](https://howto.mediadoma.com/wp-content/uploads/2021/03/post-45707-604ea3af51e82.png)
![Как восстановить отсутствующий SNMP в Windows 10 [ПОЛНОЕ РУКОВОДСТВО]](https://howto.mediadoma.com/wp-content/uploads/2021/03/post-45707-604ea3b14ecb2.png)
![Как восстановить отсутствующий SNMP в Windows 10 [ПОЛНОЕ РУКОВОДСТВО]](https://howto.mediadoma.com/wp-content/uploads/2021/03/post-45707-604ea3b248ee0.png)
![Как восстановить отсутствующий SNMP в Windows 10 [ПОЛНОЕ РУКОВОДСТВО]](https://howto.mediadoma.com/wp-content/uploads/2021/03/post-45707-604ea3b40458d.png)
![Как восстановить отсутствующий SNMP в Windows 10 [ПОЛНОЕ РУКОВОДСТВО]](https://howto.mediadoma.com/wp-content/uploads/2021/03/post-45707-604ea3b78e92f.png)
![Как восстановить отсутствующий SNMP в Windows 10 [ПОЛНОЕ РУКОВОДСТВО]](https://howto.mediadoma.com/wp-content/uploads/2021/03/post-45707-604ea3b933f8a.png)
![Как восстановить отсутствующий SNMP в Windows 10 [ПОЛНОЕ РУКОВОДСТВО]](https://howto.mediadoma.com/wp-content/uploads/2021/03/post-45707-604ea3baa71dc.png)
![Как восстановить отсутствующий SNMP в Windows 10 [ПОЛНОЕ РУКОВОДСТВО]](https://howto.mediadoma.com/wp-content/uploads/2021/03/post-45707-604ea3bce5b91.png)