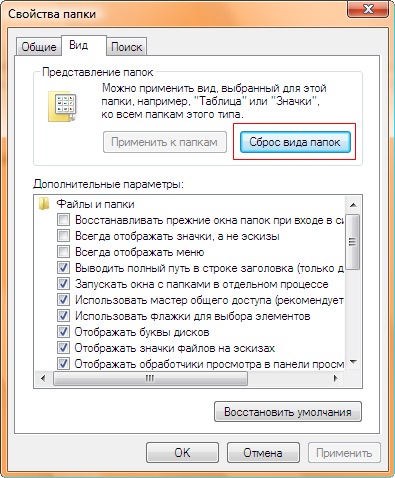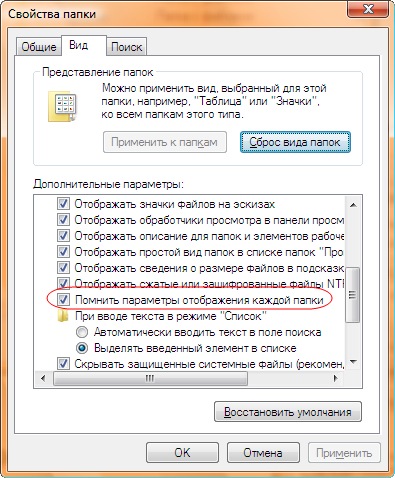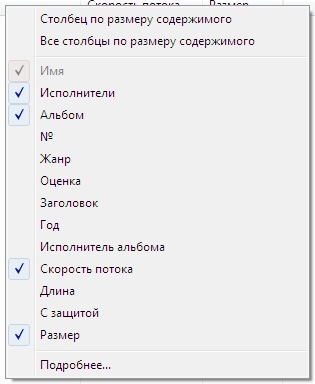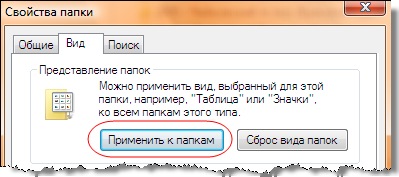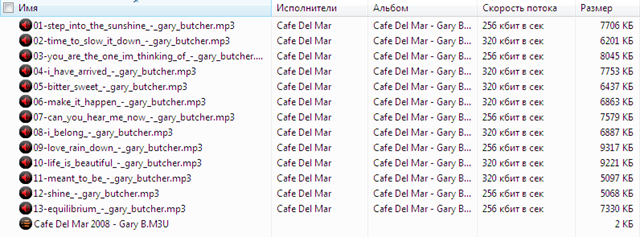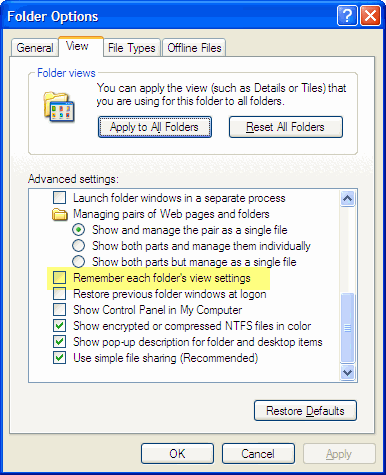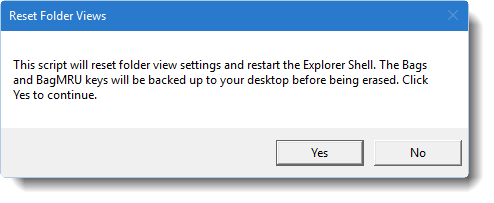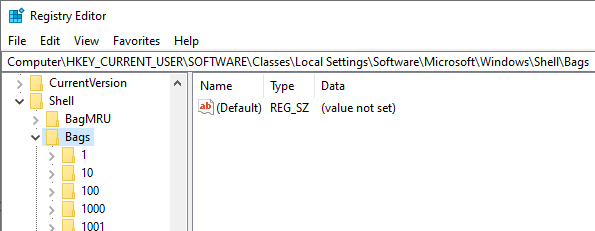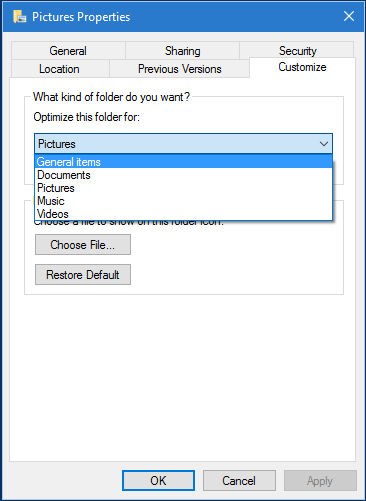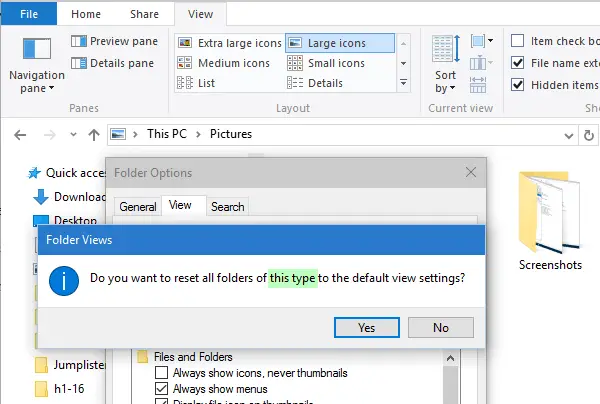Вы тут: Главная → Windows → Как правильно настроить вид папок в Windows Vista и Windows 7
В проводнике Windows Vista произошло множество улучшений по сравнению с Windows XP. Однако некоторые болячки предыдущей операционной системы перекочевали в следующие ОС, как и прежде доставляя массу неудобств пользователям. В частности одной из наиболее раздражающих проблем является неспособность ОС отображать вид папок таким, каким хотят его видеть пользователи.
Это мешает не только тем, кто пользуется проводником в качестве файлового менеджера — ведь окнами Открыть и Сохранить как пользуются все. В первую очередь речь о «забывчивости» Windows, теряющей пользовательские настройки вида. К этому примешивается и не всегда верное определение шаблона папки в зависимости от находящихся в ней файлов, что является нововведением в Windows. О том, как настроить вид папок и избежать неудобств при работе с ними, пойдет речь ниже.
Сброс вида папок
Если вы уже столкнулись с тем, что Windows не запоминает устанавливаемый вами вид папок, то придется сбросить его и начать все сначала. Проблема тут в том, что ОС может запомнить настройки лишь ограниченного количества папок, которое, впрочем, можно увеличить. Но обо всем по порядку. Сбросить настройки вида папок можно двумя способами.
Способ 1 — Панель управления
В панели управления откройте Свойства папки, перейдите на вкладку Вид и нажимте кнопку Сброс вида папок.
Способ 2 — Реестр
Этот способ сводится к удалению параметров реестра, в которых хранятся настройки вида папок. В частности, требуется удалить параметры Bags и BagMRU из разделов:
HKEY_CURRENT_USERSoftwareMicrosoftWindowsShellNoRoam HKEY_CURRENT_USERSoftwareMicrosoftWindowsShell HKEY_CURRENT_USERSoftwareClassesLocal SettingsSoftwareMicrosoftWindowsShell
Вы можете сделать это вручную, а можете просто воспользоваться предлагаемым ниже REG-файлом, импортировав его в реестр. В этот файл однако включены еще три параметра, которые мы рассмотрим чуть подробнее.
Отключение автоматического присвоения шаблонов для папок
Речь о шаблонах, которые вы можете задать для папки в ее свойствах на вкладке Настройка.
Подробнее мы рассмотрим шаблоны чуть позже. Windows автоматически присваивает папкам шаблон на основании их содержимого. Иногда ОС определяет шаблон правильно, иногда ошибается. Когда ошибается — это раздражает. Поэтому автоопределение можно отключить в реестре.
В разделе
HKEY_CURRENT_USERSoftwareClassesLocal SettingsSoftwareMicrosoftWindowsShellBags
необходимо создать подраздел AllFolders, а в нем подраздел Shell. Затем в подразделе Shell нужно создать строковой параметр FolderType и присвоить ему значение NotSpecified.
Примечание. Вместо параметра NotSpecified можно указать некоторые другие, и тогда ОС будет автоматически присваивать указанный шаблон.
| Параметр | Описание |
| NotSpecified | Все элементы |
| Contacts | Контакты |
| Music | Подробности о записи |
| MusicIcons | Значки музыки |
| Documents | Документы |
| Pictures | Изображения и видео |
Увеличение кэша памяти для вида папок
Можно увеличить количество папок, для которых Windows будет запоминать настройки вида. В разделе
HKEY_CURRENT_USERSoftwareClassesLocal SettingsSoftwareMicrosoftWindowsShell
необходимо создать параметр DWORD с именем BagMRU Size и присвоить ему десятичное значение, скажем, 20000.
Запоминание параметров отображения каждой папки
По умолчанию Windows запоминает параметры отображения каждой папки. В Windows Vista в Панель управления — Свойства папки — Вид был флажок Помнить параметры отображения каждой папки.
В Windows 7 и новее этого флажка нет. В реестре за это поведение отвечает параметр DWORD NoSaveSettings в разделе
HKEY_CURRENT_USERSoftwareMicrosoftWindowsCurrentVersionPoliciesExplorer
для которого нужно установить значение 0 (что, впрочем, равносильно отсутствию параметра).
REG-файл для выполнения описанных выше действий
Для экономии времени я предлагаю вам воспользоваться REG-файлом, который вы можете импортировать в реестр, чтобы одновременно сбросить вид папок, отключить автоматическое определение шаблонов, увеличить кэш памяти и установить запоминание параметров отображения каждой папки. После импорта REG-файла необходимо завершить сеанс для вступления изменений в силу.
Но это еще не конец нашей истории! Дальше я расскажу о том, как грамотно настроить вид папок таким образом, чтобы работа с ними стала как можно более удобной и не вызывала неприятных эмоций.
Грамотная настройка вида папок
Во многом недовольство отображением вида папок обусловлено тем, что пользователи не очень хорошо представляют принцип работы этого элемента ОС. Я вкратце опишу его.
Основой отображения вида папки является ее шаблон, который указывется в свойствах папки. Шаблон определяет задачи для файлов, располагающиеся под адресной строкой, а также отображаемые столбцы (Имя, Размер, Дата изменения и т. д.) и/или виды (Список, Таблица, Плитка, Мелкие значки и т. д.). Указав шаблон, вы можете затем более тонко настроить вид папки, выбрав подходящие столбцы и виды. Дальше я продемонстрирую, как можно настроить папки, используя эту информацию. Подразумевается, что вы сбросили вид папок, следуя предложенным выше инструкциям (в противном случае желаемого результата можно и не добиться). Порядок действий таков:
- Применение единого шаблона для всех пользовательских папок
- Применение шаблонов к индивидуальным пользовательским папкам
- Тонкая настройка вида пользовательских папок
- Применение вида ко всем вложенным папкам
Рассмотрим каждый этап подробнее.
Применение единого шаблона для всех пользовательских папок
Первым шагом будет приведение всех пользовательских папок к единому виду. Под ними понимаются все папки профиля пользователя, включая Документы, Музыка, Изображения и прочие. Откройте проводник и перейдите в папку Пользователи, расположенную в корне системного диска. Щелкните правой кнопкой мыши на свободном месте и выберите из контекстного меню пункт Настройка вида папки. Выберите в качестве шаблона Все элементы и убедитесь, что установлен флажок Применять этот же шаблон ко всем подпапкам.
Нажмите ОК. Теперь все пользовательские папки должны иметь единый вид. Но, конечно, выбранный нами шаблон не слишком подходит к таким папкам, как Музыка и Изображения, поэтому им требуется дополнительная настройка.
Применение шаблонов к индивидуальным пользовательским папкам
Для папок, в которых вы храните музыку, изображения и видео, имеет смысл назначить собственные шаблоны. Давайте рассмотрим, как их указывть на примере папки Музыка. Откройте ее из меню Пуск или введите там же в поиск команду shell:My Music и нажмите Ввод. Щелкните правой кнопкой мыши на свободном месте и выберите из контекстного меню пункт Настройка вида папки. Выберите в качестве шаблона Подробности о записи и убедитесь, что установлен флажок Применять этот же шаблон ко всем подпапкам. Нажмите ОК. Теперь все музыкальные папки должны иметь единый вид, основанный на выбранном шаблоне. С папкой Изображения можно поступить аналогично, выбрав шаблон Изображения и видео.
Тонкая настройка вида пользовательских папок
Продолжим настраивать папку Музыка. Тут многое зависит от того, как пользователь размещает файлы в папке, поэтому универсального рецепта быть не может. У меня для каждого исполнителя отдельная папка, а в ней уже своя папка для каждого альбома. Итак, у меня открыта папка Музыка, т. е. отображается список вложенных в нее папок. Вас, как и меня, может не устроить стандартный список или порядок отображаемых столбцов. Щелкните правой кнопкой мыши по любому столбцу и отметьте флажками те столбцы, которые вы хотите видеть. Если предлагаемых в меню столбцов недостаточно, внизу меню есть пункт Подробнее, откуда можно выбрать все доступные столбцы.
После того, как вы выберете нужные столбцы, вы можете изменить Виды, но меня устраивает стандартная Таблица, которая является вполне логичным выбором в данном случае.
Применение вида ко всем вложенным папкам
Теперь самое главное! На данный момент у нас настроена только папка Музыка, но не вложенные в нее папки, в чем можно убедиться, открыв любую из них — вы увидите стандартный набор столбцов шаблона. Необходимо применить настройки папки Музыка ко всем вложенным в нее папкам. Это легко! Находясь в папке Музыка, нажмите клавишу ALT, чтобы отобразить меню вверху проводинка. Выберите из меню Сервис пункт Свойства папки, перейдите на вкладку Вид и нажмите кнопку Применить ко всем папкам.
Все! Теперь все вложенные в папку Музыка папки имеют тот вид, который мы хотели установить.
Заходя в каждый альбом, я вижу именно те столбцы, которые выбрал, находясь в папке Музыка до применения настроек ко всем папкам. Конечно, вы можете изменить непосредственно вид папки Музыка в соответствии с вашми предпочтениями — например, добавить или удалить какие-либо столбцы. Просто настройте вид как угодно, но не применяйте ко всем папкам, чтобы не изменить уже настроенный и устраивающий вас вид.
Настройка других пользовательских папок (Документы, Изображения, Загрузка и прочих) производится аналогичным образом. Алгоритм везде одинаков. Сначала настраивается шаблон, затем вид родительской папки, который и применяется ко всем вложенным папкам. После чего вид родительской папки можно изменять. Конечно, эти действия необязательно производить на верхнем уровне пользовательских папок — вы можете выполнять такую настройку на любом уровне, но первоначальную настройку имеет смысл начинать сверху.
Надеюсь, эта информация поможет вам успешно настроить вид папок и получать удовольствие от работы с ними!
Если вы обнаружите, что ваша Windows 10 забывает настройки просмотра папок или не запоминает их, вы можете попробовать это изменение реестра. Обычный способ сбросить параметры просмотра типа папки выглядит следующим образом: Откройте проводник> Параметры папки (в Windows 10 они называются параметрами проводника)> вкладка «Просмотр»> «Сбросить папки»> «Применить» / «ОК».
Если вы хотите, чтобы Windows запомнила настройки просмотра папок, вы должны выбрать Запомните настройки просмотра каждой папки Установите флажок в меню «Дополнительные настройки» на вкладке «Просмотр» в разделе «Параметры папки» панели управления. Но даже если вы установили флажок «Запоминать настройки просмотра каждой папки», но ваша Windows не запоминает настройки вашей папки, эта статья может вас заинтересовать.
В частности, вы можете столкнуться со следующими проблемами в Windows 10/8/7, Windows Vista или Windows XP:
- Microsoft Windows не запоминает параметры просмотра для папки при повторном открытии папки. То есть даже настройки эскизов, плиток, значков, списка, сведений и т. Д. Не запоминаются.
- Windows не запоминает размер или положение окна папки при повторном открытии папки.
- Для папки отображается неправильное эскизное изображение.
- Эскизное изображение не отображается в папке.
Windows может постоянно забывать о настройках просмотра типа папки. Это происходит потому, что по умолчанию Windows Vista и более поздние версии запоминают настройки просмотра папок только для 5000 папок. В Windows XP оно было 400, но в Windows Vista оно было увеличено до 5000. Выход состоит в том, чтобы увеличить это значение, скажем, до 10000 папок.
Сделать это можно следующим образом:
Открыть regedit и перейдите к следующему ключу реестра:
HKEY_CURRENT_USER Software Classes Local Settings Software Microsoft Windows Shell
На правой панели щелкните правой кнопкой мыши> Создать> Значение DWORD (32-разрядное)> Назовите его Размер BagMRU.
Далее щелкните правой кнопкой мыши Сумка MRU Размер > Щелкните «Изменить».
Выберите Десятичный и введите 10000 (или в шестнадцатеричном базовом типе 2710). Щелкните ОК. Перезагрузить.
Windows не запоминает настройки просмотра папок
Хотя вы всегда можете отредактировать реестр вручную выше, подробности которого можно найти в KB813711, чтобы исправить эту проблему, вместо этого вы можете запустить средство устранения неполадок с файлами и папками Windows и позволить ему решить проблему за вас. Этот пакет сканирует ваш компьютер и определяет, работает ли он под управлением Windows XP, Windows Vista или Windows 7.
Например, этот пакет MATS проверяет выполнение одного из следующих условий:
Значение реестра NoSaveSettings в следующем подразделе реестра не равно 1:
HKEY_CURRENT_USER Программное обеспечение Microsoft Windows CurrentVersion Policies Explorer
Кроме того, значение реестра BagMRU Size в следующем подразделе реестра не существует или меньше 5000:
HKEY_CURRENT_USER Программное обеспечение Классы Локальные настройки Программное обеспечение Microsoft Windows Shell BagMRU
Наибольший номер подраздела в следующем подразделе реестра превышает 20% значения реестра BagMRU Size:
HKEY_CURRENT_USER Software Classes Local Settings Software Microsoft Windows Shell Bags
Кстати, этот пакет MATS также исправит другие ошибки explorer.exe, например:
- Не удается очистить корзину в Windows XP или Windows Vista
- Ошибка файла или папки в Windows Vista
- Ошибка разрешения сети или файла или папки не существует
- Невозможно выбрать несколько элементов после обновления с Windows XP до Windows Vista
- Иконки в Windows меняются некорректно.
Вы также можете использовать FixWin, чтобы восстановить вид папки по умолчанию. Этот пост поможет вам установить вид папок по умолчанию для всех папок в Windows, если вы хотите, и этот показывает, как сбросить вид папок в Windows 10.
.
Если вы обнаружите, что ваша Windows 10 забывает настройки просмотра папок или не запоминает их, вы можете попробовать эту модификацию реестра. Обычный способ сброса настроек просмотра типа папок заключается в следующем:: Откройте Проводник> Параметры папок> вкладка «Просмотр»> «Сбросить папки», нажмите «ОК»> «Применить/ОК».
Если вы хотите, чтобы Windows запоминала настройки просмотра папок, вам необходимо установить флажок Запомнить настройки каждой папки в меню «Дополнительные настройки» на вкладке «Вид» параметров папки в панели управления. Но даже если вы установили флажок Запомнить настройки каждой папки, но Windows не запоминает настройки папки, эта статья может вас заинтересовать.
В частности, вы можете столкнуться со следующими проблемами в Windows 10/8/7, Windows Vista или Windows XP:
- Microsoft Windows не запоминает параметры просмотра папки при ее повторном открытии. То есть, даже значки, значки, значки, список, детали и т. Д., Настройки не запоминаются.
- Windows не запоминает размер или положение окна папки при повторном открытии папки.
- Для папки отображается неправильное эскизное изображение.
- Миниатюра изображения не отображается в папке.
Windows забывает настройки просмотра папок
Windows может забыть о настройках вида папок. Это происходит потому, что по умолчанию в Windows Vista и более поздних версиях запоминаются параметры просмотра папок только для 5000 папок. В Windows XP это было 400, но в Windows Vista оно увеличилось до 5000. Выход заключается в том, чтобы увеличить это значение, скажем, до 10000 папок.
Вы можете сделать это следующим образом:
Откройте regedit и перейдите к следующему разделу реестра:
HKEY_CURRENT_USER Software Classes Local Settings Software Microsoft Windows Shell
На правой боковой панели щелкните правой кнопкой мыши> Создать> Значение DWORD (32-разрядное)> Назовите его Размер BagMRU .

Затем щелкните правой кнопкой мыши Размер BagMRU > Нажмите Изменить.

Выберите Десятичное число и введите 10000 (или в шестнадцатеричном базовом типе 2710). Нажмите ОК. Перезагружать.
Для некоторых хороших чтений и обсуждений этого, посетите Блоги Technet.
Windows не запоминает настройки просмотра папок
Несмотря на то, что вы всегда можете отредактировать реестр вручную выше, подробности которого можно найти в KB813711, чтобы исправить эту проблему, вы можете вместо этого запустить средство устранения неполадок с файлами и папками Windows и позволить ему решить проблему за вас. Этот пакет сканирует ваш компьютер и определяет, работает ли компьютер под управлением Windows XP, Windows Vista или Windows 7.
Например, этот пакет MATS проверяет, выполняется ли одно из следующих условий:
Значение реестра NoSaveSettings в следующем подразделе реестра не равно 1:
HKEY_CURRENT_USER Software Microsoft Windows CurrentVersion Policies Explorer,
Кроме того, значение реестра Размер BagMRU в следующем подразделе реестра не существует или меньше 5000:
HKEY_CURRENT_USER Программное обеспечение Классы Локальные настройки Программное обеспечение Microsoft Windows Shell BagMRU
Максимальный номер подраздела в следующем подразделе реестра превышает 20% от значения реестра Размер BagMRU :
HKEY_CURRENT_USER Software Classes Local Settings Software Microsoft Windows Shell Bags
Кстати, этот пакет MATS также исправит другие ошибки explorer.exe, такие как:
- Не удается очистить корзину в Windows XP или Windows Vista
- Файл или папка не существует ошибка в Windows Vista
- Сетевое или файловое разрешение или папка не существует ошибка
- Не удается выбрать несколько элементов после обновления с Windows XP до Windows Vista
- Значки меняются неправильно в Windows.
Вы также можете использовать FixWin , чтобы восстановить вид папки по умолчанию. Этот пост поможет вам установить вид папок по умолчанию для всех папок в Windows, если вы хотите, и в этом разделе показано, как сбросить вид папок в Windows 10.
Портировано из WinVistaClub.
Here’s a little blog post about the Bags and BagMru registry tree.
Windows XP:
When you configure this setting in Windows XP:
Windows will remember each and every folder settings. It stores the settings in the registry on four locations:
- HKCUSoftwareMicrosoftWindowsShellBags
- HKCUSoftwareMicrosoftWindowsShellBagMRU
- HKCUSoftwareMicrosoftWindowsShellNoRoamBags
- HKCUSoftwareMicrosoftWindowsShellNoRoamBagMRU
The BagMRU is the database of folders which are currently stored. It has the location of the folder and which ID (NodeSlot) it has in the Bags tree.
What does which tree stores?
The position of icons in the folder (only for icons on the desktop):
- HKCUSoftwareMicrosoftWindowsShellBags
- HKCUSoftwareMicrosoftWindowsShellBAGMRU
- Folder View Settings, Size of the Windows, Position of the Windows:
- HKCUSoftwareMicrosoftWindowsShellNoRoamBags
- HKCUSoftwareMicrosoftWindowsShellNoRoamBagMru
- For administrators who want to create a policy to control this settings. This is the registry key:
HKEY_CURRENT_USERSoftwareMicrosoftWindowsCurrentVersionExplorerAdvanced
DWORD ClassicViewState 1/0 (1 = Disabled, 0 = Enabled)
Windows 7
- In Windows 7 it’s a little bit different. There is no option in the settings menu for configuring this. In the help there is this explanation:
Windows 7 will only remember each folder views settings, and off course the position of icons on the desktop.
This is stored in the following locations:
- HKCUSoftwareClassesLocal SettingsSoftwareMicrosoftWindowsShellBags
- HKCUSoftwareClassesLocal SettingsSoftwareMicrosoftWindowsShellBagMRU
The BagMRU is the database of folders which are currently stored. It has the location of the folder and which ID (NodeSlot) it has in the Bags tree.
Utility
Nirsoft has a little utility called: Shell Bags View. Use it to read which folder is currently stored in your Bags.
http://www.nirsoft.net/utils/shell_bags_view.html
Jeroen Tielen
Experienced Consultant/Architect with a demonstrated history of working in the information technology and services industry. Skilled in Citrix, Microsoft, VMware, Ivanti, etc.
Folder view settings include column preferences, view mode (icon or thumbnail), grouping, sorting order, window size, etc. Sometimes Windows may forget your folder view settings due to corruption or if the 5000 folders limit has been reached.
For instance, Windows may keep resetting the view back to “List” even though you repeatedly choose the thumbnail view. Another example would be that the system keeps enabling the auto-align setting for your desktop icons into a grid (even when the Align icons to grid is not ticked.
Or, let’s say you had added additional columns in a folder and closed the folder. When you reopen the folder, the changes may not be retained, and it goes back to the default view and sort order settings.
In those situations, you may want to reset the views to clear out corrupt settings and start afresh. This article explains how to completely clear the saved folder views in Windows Vista, 7, 8, 10, and Windows 11.
Option 1: Reset Folder Views Using a Script
Here is a VBScript that will reset the folder view settings in the Windows registry.
Note that the script will backup the folder view registry settings (to two .reg files on your desktop) before resetting.
- Download reset_folder_views.zip
- Unzip the enclosed script file
reset_folder_views.vbsto desktop. - Close all folder windows.
- Double-click to run the
reset_folder_views.vbsfile. - Click Yes to continue when you see this message:
You’ll see Command Prompt windows opening and closing, and then the Explorer shell restarts. This clears your folder view settings. The registry settings are backed up to two REG files on your desktop.
Contents of the VBScript
Option 2: Reset Folder Views Manually via the Registry Editor
- Click Start, type
regedit.exeand press ENTER - Navigate to the following keys one by one:
HKEY_CURRENT_USERSoftwareClassesLocal SettingsSoftwareMicrosoftWindowsShellBags HKEY_CURRENT_USERSoftwareClassesLocal SettingsSoftwareMicrosoftWindowsShellBagMRU
- Right-click each key and click Export. Save each branch to separate .reg files.
- Right-click on the Bags key and choose Delete
- Right-click on the BagMRU key and choose Delete
- Exit the Registry Editor.
- It’s important that you restart Explorer (shell) after clearing out the above key. See Restart Explorer.exe in Windows 7 or Restart Explorer in Windows 10
This clears the individual folder views, window size, and related settings.
Resetting folder settings for a particular folder type
Windows has these 5 templates for customizing folders: General Items, Documents, Pictures, Music, Videos.
To reset the folder views for all folders of a particular type (template), use these steps:
- Open the particular folder, say Pictures.
- Access the “Folder Options” dialog, via:
- For Windows Vista & 7: On the toolbar, click Organize, and then click Folder and search options.
- For Windows 8 & 10: Click View in the ribbon, click the Options button, and click Change folder and search options.
- Click the View tab, and click the Reset Folders button. Click Yes.
This resets the folder view settings for all folders of type Pictures.
One small request: If you liked this post, please share this?
One «tiny» share from you would seriously help a lot with the growth of this blog.
Some great suggestions:
- Pin it!
- Share it to your favorite blog + Facebook, Reddit
- Tweet it!
So thank you so much for your support. It won’t take more than 10 seconds of your time. The share buttons are right below.