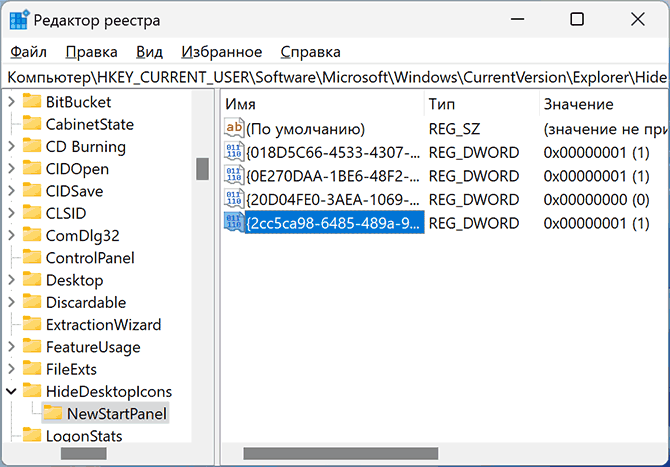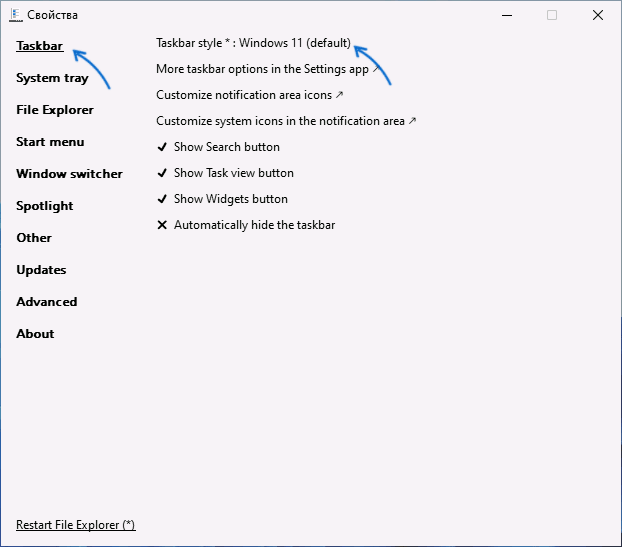Active Directory предоставляет широкие возможности по централизованному управлению инфраструктурой, один из предназначенных для этого инструментов — групповые политики (GPO), в умелых руках они позволяют легко решать самые разнообразные задачи. Сегодня мы рассмотрим один из таких случаев, задача, в общем и целом, простая, но решение оказалось не столь очевидным и нашему читателю пришлось потратить некоторое время на поиски решения. А затем применить его централизованно при помощи групповых политик.
Научиться настраивать MikroTik с нуля или систематизировать уже имеющиеся знания можно на углубленном курсе по администрированию MikroTik. Автор курса, сертифицированный тренер MikroTik Дмитрий Скоромнов, лично проверяет лабораторные работы и контролирует прогресс каждого своего студента. В три раза больше информации, чем в вендорской программе MTCNA, более 20 часов практики и доступ навсегда.
Одним из достаточно спорных нововведений в дизайне Windows стал отказ от размещения на рабочем столе навигационных значков, таких как Мой компьютер, Мои документы, Сетевое окружение. Вернуть их не так уж и сложно, для этого потребуется щёлкнуть правой кнопкой мыши на рабочем столе и выбрать Персонализация — Темы — Параметры значков рабочего стола.
Но как быть, если компьютеров не один и не два? А пользователей еще больше? Дело в том, что данная настройка выполняется на уровне пользователя и если компьютером пользуется несколько человек, то аналогичную настройку нужно выполнить для каждого. Понятно, что без автоматизации не обойтись, нужно искать подходящее решение. Но если мы начнем с GPO, то не обнаружим там подходящей политики, как быть? Прежде всего следует разобраться, какие еще методы есть в системе, позволяющие скрывать или отображать значки на рабочем столе.
Одной из альтернатив пользовательскому интерфейсу является реестр, который хранит настройки отображения в ветви:
HKEY_CURRENT_USERSoftwareMicrosoftWindowsCurrentVersionExplorerHideDesktopIconsNewStartPanelДанная ветвь хранит параметры с некоторым {ID} и значением, где 0 (0х0000000) отвечает за показ значка, а 1 (0х0000001) за скрытие. Для отображения в Windows 10 доступны следующие значки с идентификаторами:
- {20D04FE0-3AEA-1069-A2D8-08002B30309D} — Этот компьютер
- {59031A47-3F72-44A7-89C5-5595FE6B30EE} — Профиль пользователя
- {F02C1A0D-BE21-4350-88B0-7367FC96EF3C} — Сеть
Теперь дело за малым — распространить эти изменения через групповую политику. Перейдем в Управление групповой политикой и создадим Новый объект групповой политики. Мы советуем заводить по одной политике на каждую настройку и давать им понятные названия.
Откроем политику на редактирование и перейдем в Конфигурация пользователя — Настройка — Конфигурация Windows — Реестр, где создадим необходимые записи со следующими значениями полей:
- Действие — Обновить
- Куст — HKEY_CURRENT_USER
- Путь раздела — HKEY_CURRENT_USERSoftwareMicrosoftWindowsCurrentVersionExplorerHideDesktopIconsNewStartPanel
- Имя параметра — нужный ID, в нашем случае {20D04FE0-3AEA-1069-A2D8-08002B30309D}
- Значение — 00000000
- База — Шестнадцатеричный.
Создав нужные записи для значков сохраним политику и применим ее на OU (подразделение) с пользователями, для этого можно просто перетащить политику в редакторе на нужное OU.
Сделанные нами изменения будут применены при следующем входе пользователя в систему или по мере обновления групповых политик, которое происходит один раз в 90 минут с произвольным смещением до 30 минут. Если нужно применить изменения немедленно, то следует произвести ручное обновление политик командой:
gpupdateДанный метод применим не только к Windows 10, но и к предыдущим версиям Windows, включая Windows XP. При работе с ними нужно учитывать, что в этих системах может быть включено Классическое меню Пуск (образца Windows 2000), в этом случае изменения нужно вносить в ветвь:
HKEY_CURRENT_USERSoftwareMicrosoftWindowsCurrentVersionExplorerHideDesktopIconsClassicStartMenuТакже вы можете использовать следующие ID:
- {645FF040-5081-101B-9F08-00AA002F954E} — Корзина
- {5399E694-6CE5-4D6C-8FCE-1D8870FDCBA0} — Панель управления
- {450D8FBA-AD25-11D0-98A8-0800361B1103} — Мои документы
По материалам пользователя George.
Научиться настраивать MikroTik с нуля или систематизировать уже имеющиеся знания можно на углубленном курсе по администрированию MikroTik. Автор курса, сертифицированный тренер MikroTik Дмитрий Скоромнов, лично проверяет лабораторные работы и контролирует прогресс каждого своего студента. В три раза больше информации, чем в вендорской программе MTCNA, более 20 часов практики и доступ навсегда.
Значок «Этот компьютер» более известен по своему старому названию «Мой компьютер». Так раньше назывался данный элемент рабочего стола, который обеспечивал удобный и быстрый доступ к дискам, логическим разделам, папкам и файлам на компьютере с Windows. Был одним из наиболее важным для многих пользователей элементом графического интерфейса ОС.
На рабочем столе Windows 11 «Моего компьютера» нет, но вы можете вернуть его на прежнее место. Рассмотрим в подробной пошаговой инструкции комплекс методов, который позволит вернуть «Мой компьютер» («Этот компьютер») на рабочий стол новой ОС.
При необходимости и желании вы также сможете вернуть ярлыку привычное название и настроить запуск утилиты «Мой компьютер» вместо Проводника.
Метод первый — персонализируйте рабочий стол
Содержание
- Метод первый — персонализируйте рабочий стол
- Метод второй — закрепите значок
- Метод третий — переместите ярлык из Проводника на рабочий стол
- Метод четвертый — перенастройте запуск Проводника Windows 11
- Метод пятый — внесите изменения в реестр
- Метод шестой — командой в строке Выполнить
- Как в Windows 11 значок или ярлык «Этот компьютер» в «Мой компьютер»
- Переименование значка
- Как назвать ярлык по-старому — «Мой компьютер»
Щелкните по рабочему столу правой кнопкой мыши. Из контекстного меню выберите пункт «Персонализация».
На дисплее откроется окно параметров персонализации. Щелкните по плитке «Темы» в правой панели.
В связанных расширенных настройках щелкните по плитке «Параметры значков рабочего стола». Активируйте отображение значка утилиты в новом окне. Для подтверждения изменений щелкните по кнопке «ОК» в нижней части окна.
Закройте или сверните окна, чтобы увидеть — значок «Этот компьютер» вернулся на рабочий стол.
Метод второй — закрепите значок
Вначале примените первый метод и верните «Этот компьютер» на рабочий стол Windows 11. Или же поместите значок на рабочий стол другим удобным вам способом. После появления значка на рабочем столе, кликните по нему правой кнопкой мыши. Из контекстного меню выберите «Закрепить на начальном экране».
Щелкните по кнопке «Пуск», чтобы обнаружить — значок «Этот компьютер» закреплен в главном меню ОС. Удобный дополнительный способ доступа к утилите на случай, когда на экране открыто много окон и сворачивать их нежелательно.
Щелкните правой кнопкой мыши по значку в главном меню. Из меню элемента выберите «Переместить в начало».
В результате значок «Этот компьютер» окажется в начале закрепленных элементов главного меню Windows 11. Данный блок меню «Пуск» предназначен для быстрого доступа к часто используемому вами ПО. Формируется операционной системой автоматически на основе анализа вашего сценария работы с ПК. Далеко не всегда содержит те значки, которые наиболее необходимы вам. Но вы можете самостоятельно добавить самые нужные. Последовательность действий аналогична рассмотренной выше.
Метод третий — переместите ярлык из Проводника на рабочий стол
Выведите ярлык системной утилиты «Этот компьютер» на рабочий стол. Для прямого доступа к Проводнику Windows 11 одновременно нажимите Win + E на клавиатуре вашего настольного ПК или ноутбука. «Этот компьютер» с вложенными элементами находится в левой панели файлового менеджера.
С помощью мыши, тачпада, трэкпада или сенсорной панели перетащите «Этот компьютер» на рабочий стол. После перетаскивания ярлык элемента появится там. В том числе и наряду с одноименным системным значком.
Системный значок Windows 11 и ярлык программы — визуально подобные, но разные по своим возможностям элементы рабочего стола ОС.
Помните, что функционал ярлыка урезанный в сравнении с полноценным значком рабочего стола операционной системы. Отсутствует доступ к свойства ПК, перейти к управлению компьютером из контекстого меню также не выйдет.
Внешнее различие также присутствует, пусть и незначительное. Ярлык маркирован «стрелкой».
Метод четвертый — перенастройте запуск Проводника Windows 11
Нажмите Win + E, чтобы открыть штатный файловый менеджер ОС — Проводник Windows. Щелкните по «горизонтальному троеточию» на панели инструментов утилиты.
В расширенном меню Проводника Windows 11 выберите пункт «Параметры».
В окне «Параметры папки» перейдите на вкладку «Общие». Разверните список «Открыть проводник для:». Установленная по умолчанию опция — «Быстрый доступ».
Выберите «Этот компьютер» из списка. Изменение настроек подтвердите нажатием кнопки «ОК» в нижней части окна.
В дальнейшем каким бы способом вы ни открывали Проводник — откроется «Этот компьютер». Если необходимо вернуться к стандартному представлению Проводника — проделайте описанные выше действия и поменяйте «Этот компьютер» на «Быстрый доступ», а затем щелкните «ОК».
Метод пятый — внесите изменения в реестр
Откройте штатный текстовый редактор Windows 11 — «Блокнот». Скопируйте или перепечатайте в новый пустой файл:
Windows Registry Editor Version 5.00
Не забудьте подписаться на наш Дзен
[HKEY_CURRENT_USERSoftwareMicrosoftWindowsCurrentVersionExplorerHideDesktopIconsNewStartPanel]
«{20D04FE0-3AEA-1069-A2D8-08002B30309D}»=dword:00000000[HKEY_CURRENT_USERSoftwareMicrosoftWindowsCurrentVersionExplorerHideDesktopIconsClassicStartMenu]
«{20D04FE0-3AEA-1069-A2D8-08002B30309D}»=dword:00000000
Сохраните данный файл с произвольным именем и расширением .REG. Например: mycomp.reg
Закройте текстовый редактор. Запустите ранее созданный REG-файл на выполение двойным щелчком. ОС запросит ваше согласие на выполнение действий — внесение правок в реестр Windows 11. Если не передумали — подтвердите и значок «Этот компьютер» займет свое привычное место на рабочем столе вашего ноутбука или настольного ПК.
Метод шестой — командой в строке Выполнить
Вы можете вернуть «Этот компьютер» на рабочий стол с помощью команды. Одновременно нажмите Win + R на клавиатуре вашего компьютера — настолького или ноутбука. В строке «Открыть:» диалогового окна «Выполнить» напечатайте: desk.cpl ,,5
Подтвердите применение команды нажатием клавиши Enter или щелчком по кнопке OK в нижней части окна.
Откроется окно «Параметры значков рабочего стола». На вкладке «Значки рабочего стола» в тонкой рамке находится блок с таким же названием. Содержит имена элементов, которые могут быть помещены на рабочий стол Windows 11.
Активируйте опцию «Компьютер». Последовательно щелкните по кнопкам «Применить» и «ОК» для размещения значка «Этот компьютер» на рабочем столе новой ОС вашего ПК.
Опыт показывает, что главная причина недовольства новой ОС — непривычный интерфейс.
Читайте как вернуть влево кнопку «Пуск» в Windows 11:
Не нравится новое название «Моего компьютера» — верните прежнее.
Как в Windows 11 значок или ярлык «Этот компьютер» в «Мой компьютер»
Переименование значка
С вопросом о том, чем «Этот компьютер» отличается от «Мой компьютер» сталкивался не раз. Необходимо прояснить — разницы никакой нет. Первое название актуальное, второе — устаревшее. Новое имя программного инструмента более точно отражает современные реалии. Далеко не всегда используемый вами компьютер принадлежит вам и станет использоваться только персонально одним человеком. Устройство с Windows может находиться в офисе или учебной аудитории и предназначаться для совместного использования персоналом или студентами.
Новое название утилиты может быть непривычным для пользователей, которые давно работают с ПК. Необходимости переучиваться в данном случае нет. Вернуть старое имя ярлыку на рабочем столе — простая задача.
Вынесите значок утилиты на рабочий стол любым из рассмотренных «Блогом системного администратора» методов. Подходы к переименованию значка и ярлыка на рабочем столе Windows 11 немного различаются.
В любом случае щелкните по «Этому компьютеру» правой кнопкой мыши.
Выберите «Переименовать» из контекстного меню элемента рабочего стола, если необходимо переименовать полнофункциональный значок «Этот компьютер».
Введите: «Мой Компьютер». Затем нажмите Enter на клавиатуре для того, чтобы изменения вступили в силу.
Название классическое и привычное со времен Windows 95. Но вы можете дать элементу рабочего стола любое понятное вам имя.
Как назвать ярлык по-старому — «Мой компьютер»
Переименуйте ярлык на рабочем столе Windows 11. Щелкните по элементу интерфейса правой кнопкой мыши. В контекстном меню кликните мышью по пункту «Показать дополнительные параметры» или нажмите клавиатурное сочетание Shift + F10.
Из второго меню выберите пункт «Переименовать».
Напечатайте новое имя элемента рабочего стола — «Мой компьютер» или другое, более удобное и понятное вам. Обратите внимание: слово «Ярлык» в названии ярлыка на рабочем столе не является обязательным атрибутом элемента GUI данного типа. Автоматически добавляется операционной системой, но может быть удалено пользователем.
Не знаете, где искать нужные настройки Windows 11 — ознакомьтесь с таблицей команд для прямого доступа к ним:
Нужен ли вам «Мой компьютер» на рабочем столе? Напишите в комментариях.
Недавно Microsoft реализовала очередную функцию персонализации Windows 11, добавив возможность установки на рабочий стол сменяемых изображений Windows Spotlight непосредственно из приложения «Параметры». В настоящее время новая опция доступна еще не во всех сборках Windows 11, если у вас она отсутствует, можете ускорить ее появление, скачав с сайта www.catalog.update.microsoft.com/Home.aspx пакет обновления KB5014019 и установив его в ручном режиме.
Картинки Spotlight на рабочем столе — это те же динамически сменяющие друг друга обои, но с одним маленьким отличием. Все изображения «Windows: Интересное» имеют специальный ярлык «Дополнительные сведения об этом изображении», служащий для пользовательской оценки фонов и подгрузки новых изображений из поисковой системы Bing и располагающийся в правом верхнем углу изображения. В отличие от обычных ярлыков, значок оценки обоев Windows Spotlight нельзя ни перемещать, ни удалять. По крайней мере, опции его скрытия в интерфейсе Windows 11 не предусмотрено.
Для его скрытия мы предлагали использовать стороннюю утилиту ExplorerPatcher, но есть и другое решение.
Избавиться от раздражающего ярлыка «Дополнительные сведения об этом изображении» можно путем применения несложного твика реестра.
Откройте редактор реестра командой regedit и разверните ветку:
HKCUSoftwareMicrosoftWindowsCurrentVersionExplorerHideDesktopIconsNewStartPanel
Если последний подраздел отсутствует, создайте его вручную.
Далее в этом разделе создайте параметр типа DWORD,
назовите его {2cc5ca98-6485-489a-920e-b3e88a6ccce3} и установите в качестве его значения 1.
Настройки должны вступить в силу сразу же после обновления рабочего стола нажатием клавиши F5.
Если значок не исчезнет сразу, выйдите и заново войдите в свою учетную запись.
Обращаем также внимание, что твик действует только в рамках той учетной записи, в которой он был применен.
Чтобы восстановить значок, либо удалите созданный параметр, либо измените его значение на 0.
Загрузка…
Поддержка Internet Explorer 11 прекращена 15 июня 2022 г.
Internet Explorer 11 больше не будет доступен после 14 февраля 2023 г. Если для любого сайта, который вы посещаете, требуется Internet Explorer 11, его можно перезагрузить в режиме Internet Explorer в Microsoft Edge. Рекомендуется перейти на Microsoft Edge , чтобы начать пользоваться более быстрым, безопасным и современным браузером.
Начало работы с Microsoft Edge
Проблемы
Значок Internet Explorer не отображается на рабочем столе. При попытке использовать диалоговое окно «Элементы рабочего стола» в Windows XP или значок рабочего стола Параметры в Windows Vista для добавления значка Internet Explorer не установлен флажок Internet Explorer.
Чтобы добавить значок Internet Explorer самостоятельно, можно использовать любой из следующих методов. Если вы хотите создать только значок Internet Explorer на рабочем столе, который открывает домашнюю страницу, используйте метод 1, чтобы создать ярлык. Используйте метод 2, если вы хотите добавить на рабочий стол специальный значок Internet Explorer, который выполняет одну из следующих задач:
-
Открытие диалогового окна «Свойства Интернета «
-
Запускает Internet Explorer без надстроек (например, панелей инструментов)
Метод 1. Создание ярлыка для Internet Explorer на рабочем столе
Важно Windows 7 больше не поддерживает возможность изменения реестра, чтобы специальный значок Internet Explorer отображался на рабочем столе. Это изменение было внесено для того, чтобы internet Explorer можно было легко удалить из соображений соответствия требованиям. Единственный способ добавить значок Internet Explorer на рабочий стол в Windows 7 — создать ярлык. Чтобы создать ярлык internet Explorer на рабочем столе, выполните следующие действия.
-
Нажмите кнопку «Пуск» и найдите значок Internet Explorer в меню «Пуск «. Если значок Internet Explorer не отображается в меню «Пуск», просмотрите папки «Программы» или «Все программы» в меню «Пуск».
Примечание. Если вы не можете найти значок Internet Explorer в меню «Пуск» , выполните следующие альтернативные действия или, если вы не используете Windows 7, используйте метод 2.
-
Щелкните правой кнопкой мыши и перетащите значок Internet Explorer из меню «Пуск» на рабочий стол, а затем выберите команду «Создать ярлыки« или «Копировать здесь».
Ярлык internet Explorer создается на рабочем столе. Вы можете дважды щелкнуть этот значок, чтобы открыть домашнюю страницу в Internet Explorer.
Дальнейшие действия
-
Чтобы убедиться, что проблема устранена, найдите значок Internet Explorer на рабочем столе. Если значок не отображается, перезапустите компьютер или щелкните правой кнопкой мыши пустую область на рабочем столе и выберите команду «Обновить». Если значок по-прежнему не отображается на рабочем столе, необходимо проверить еще несколько моментов.
-
Если проблема не устранена, вы также можете обратиться в службу поддержки.
Примечание. Чтобы создать ярлык на рабочем столе для Internet Explorer для других пользователей, войдите на компьютер в качестве другого пользователя и повторите этот метод для каждого пользователя.
Метод 2. Добавление специального значка Internet Explorer на рабочий стол
Важно Windows 7 больше не поддерживает возможность изменения реестра, чтобы специальный значок Internet Explorer отображался на рабочем столе. Это изменение было внесено для того, чтобы internet Explorer можно было легко удалить из соображений соответствия требованиям. Единственный способ добавить значок Internet Explorer на рабочий стол в Windows 7 — создать ярлык, как показано в методе 1.
Чтобы добавить специальный значок Internet Explorer на рабочий стол, выполните следующие действия.
-
В меню Пуск выберите пункт Выполнить. Или нажмите кнопку «Начать поиск «, если она доступна.
-
В поле «Открыть» или «Начать поиск» введите Блокнот и нажмите клавишу ВВОД.
-
Внимательно скопируйте и вставьте следующий текст в Блокнот.
Windows Registry Editor Version 5.00 [HKEY_CURRENT_USERSoftwareMicrosoftWindowsCurrentVersionExplorerHideDesktopIconsNewStartPanel] "{871C5380-42A0-1069-A2EA-08002B30309D}"=dword:00000000 [HKEY_CURRENT_USERSoftwareMicrosoftWindowsCurrentVersionExplorerHideDesktopIconsClassicStartMenu] "{871C5380-42A0-1069-A2EA-08002B30309D}"=dword:00000000 -
В меню Файл выберите команду Сохранить как.
-
В поле «Имя файла » введите Ie.reg и сохраните файл на рабочем столе.
-
Выход Блокнот.
-
Дважды щелкните файл Ie.reg на рабочем столе.
если появится запрос на ввод пароля администратора или подтверждение, введите пароль или нажмите кнопку » Разрешить».
-
В диалоговом окне редактора реестра нажмите кнопку «Да» и нажмите кнопку » ОК».
На рабочий стол добавляется специальный значок Internet Explorer. Вы можете дважды щелкнуть этот значок, чтобы открыть домашнюю страницу в Internet Explorer.
Чтобы открыть параметры Интернета, щелкните этот значок правой кнопкой мыши и выберите пункт «Свойства». Чтобы запустить Internet Explorer без надстроек, щелкните этот значок правой кнопкой мыши и выберите команду «Пуск без надстроек».
Дальнейшие действия
-
Чтобы убедиться, что проблема устранена, найдите значок Internet Explorer на рабочем столе. Если значок не отображается, перезапустите компьютер или щелкните правой кнопкой мыши пустую область на рабочем столе и выберите команду «Обновить». Если значок по-прежнему не отображается на рабочем столе, необходимо проверить еще несколько моментов.
-
Если проблема не устранена, вы также можете обратиться в службу поддержки.
Примечание. Чтобы создать специальный значок Internet Explorer на рабочем столе для других пользователей, войдите на компьютер в качестве другого пользователя и повторите этот метод для каждого пользователя.
Альтернативные шаги для создания ярлыка в Internet Explorer (метод 1)
-
Тщательно выберите и скопируйте следующую команду:
«%programfiles%internet exploreriexplore.exe»Important Make sure that you select the quotation marks («) at the beginning and end of this command.
-
Щелкните правой кнопкой мыши пустое место на рабочем столе, выберите пункт » Создать» и нажмите кнопку «Ярлык».
-
В мастере создания ярлыков щелкните правой кнопкой мыши поле «Введите расположение элемента» и выберите команду «Вставить», чтобы вставить команду, скопированную на шаге 1.
-
Нажмите кнопку Далее.
-
В поле «Введите имя» введите Internet Explorer.
-
Нажмите кнопку Завершить.
Ярлык internet Explorer создается на рабочем столе. Вы можете дважды щелкнуть этот значок, чтобы открыть домашнюю страницу в Internet Explorer.
Дальнейшие действия
-
Чтобы убедиться, что проблема устранена, найдите значок Internet Explorer на рабочем столе. Если значок не отображается, перезапустите компьютер или щелкните правой кнопкой мыши пустую область на рабочем столе и выберите команду «Обновить». Если значок по-прежнему не отображается на рабочем столе, необходимо проверить еще несколько моментов.
-
Если проблема не устранена, вы также можете обратиться в службу поддержки.
Другие аспекты для проверки
Если значок не отображается на рабочем столе после того, как вы попытались устранить проблему одним из методов в этой статье, убедитесь, что Windows установлен для отображения значков рабочего стола и для включения доступа к Internet Explorer.
Отображение значков рабочего стола
Чтобы убедиться, Windows для отображения значков рабочего стола, выполните следующие действия.
-
Щелкните правой кнопкой мыши пустую область рабочего стола.
-
Щелкните «Вид«, если вы используете Windows Vista. Или нажмите кнопку «Упорядочить значки», если Windows XP.
-
Если рядом со значками рабочего стола не отображается флажок , щелкните значок » Показать значки рабочего стола».
Включение доступа к Internet Explorer
Чтобы убедиться, Windows включен доступ к Internet Explorer, выполните соответствующие действия для Windows версии:
Windows Vista
-
Нажмите кнопку «Пуск», а затем выберите «Программы по умолчанию».
-
Щелкните «Задать доступ к программе» и «Параметры компьютера по умолчанию».
-
В разделе «Выбор конфигурации» нажмите кнопку » Пользовательский».
-
Щелкните, чтобы выбрать поле «Включить доступ к этой программе » рядом с Internet Explorer.
Windows XP
-
Нажмите кнопку «Пуск», а затем выберите «Задать доступ к программе» и «Параметры по умолчанию».
-
В разделе «Выбор конфигурации» нажмите кнопку » Пользовательский».
-
Щелкните, чтобы выбрать поле «Включить доступ к этой программе » рядом с Internet Explorer.
Если проблема по-прежнему не устранена, обратитесь в службу поддержки Internet Explorer.
Нужна дополнительная помощь?
17.10.2021
Просмотров: 5184
При установке чистой версии Windows 11 ярлык «Этот компьютер» или «Мой компьютер» по умолчанию отсутствует на рабочем столе. Многие пользователи очень привыкли к нему ещё со времен Windows XP и Windows 7. В этой статье мы рассмотрим варианты, как можно вернуть значок Мой компьютер на рабочий стол в Windows 11.
Читайте также: Как удалить лишние пункты из меню Пуск на Windows 11?
Возвращаем Мой компьютер на рабочий стол с помощью реестра Windows 11
Чтобы долго не искать в ветках реестра нужный нам раздел и не вносить в него изменения вручную, можно сделать это через reg-файл. Для его создания выполняем следующие действия:
- Открываем стандартный «Блокнот» (задав его название в поиске Windows или же командой notepad в окне «Выполнить»).
- Далее вставляем в него необходимый код, который внесет изменения в реестр:
Windows Registry Editor Version 5.00
[HKEY_CURRENT_USERSoftwareMicrosoftWindowsCurrentVersionExplorerHideDesktopIconsNewStartPanel]
«{20D04FE0-3AEA-1069-A2D8-08002B30309D}»=dword:00000000
[HKEY_CURRENT_USERSoftwareMicrosoftWindowsCurrentVersionExplorerHideDesktopIconsClassicStartMenu]
«{20D04FE0-3AEA-1069-A2D8-08002B30309D}»=dword:00000000
- Затем сохраняем его через меню «Файл», «Сохранить как». В поле «Имя файла» обязательно необходимо указать расширение «.reg». Выставить «Все типы». Зажать название, например, mycomp.reg. И затем уже нажать кнопку «Сохранить».
Теперь надо, всего лишь, запустить этот файл двойным щелчком и дать согласие на внесение изменений. Перезапустите компьютер для того, чтобы изменения в реестре вступили в силу.
Добавляем Этот компьютер на рабочий стол через меню Персонализации в Windows 11
Нажмите на пустом месте рабочего стола правой кнопкой мыши и в контекстном меню выберите пункт «Персонализация».
Далее выбираем раздел «Темы» и пролистываем немного вниз. В блоке «Сопутствующие параметры» будет пункт «Параметры значков рабочего стола». Он нам как раз и нужен.
В открывшемся окне ставим флажок возле «Компьютер» и нажимаем на «Ок».
После этих действий значок «Этот компьютер» сразу появится на рабочем столе.
Возвращаем Мой компьютер через окно «Выполнить» в Windows 11
Этот способ подойдёт для тех, у кого Windows 11 не активирована и пункт «Параметры значков рабочего стола» не активен (серый и не нажимается).
Комбинацией клавиш на клавиатуре «Win+R» вызываем окно «Выполнить» и вводим туда команду «desk.cpl ,5» (без кавычек, перед запятой пробел). Для подтверждения нажимаем «Ок» или «Enter».
Появляется уже знакомое нам окно. Отмечаем отметками нужные элементы для возврата. Перезагрузка ПК не нужна. Значок Мой компьютер появится на рабочем столе.

При использовании таких обоев есть один нюанс, который некоторые пользователи могут счесть недостатком: отображение значка «Дополнительные сведения об этом изображении» на рабочем столе. При желании его можно убрать, в этой инструкции — о том, как это сделать.
Отключение значка «Дополнительные сведения об этом изображении» на рабочем столе в редакторе реестра
Первый способ не предполагает использование каких-либо сторонних средств настройки оформления Windows 11, достаточно добавить значение в реестре. Внимание: при использовании способа будут сброшены расположения значков на рабочем столе, потребуется расставить их заново.
Шаги будут следующими:
- Запустите редактор реестра. Для этого можно нажать правой кнопкой мыши по кнопке «Пуск», выбрать пункт «Выполнить», ввести regedit и нажать Enter.
- В редакторе реестра перейдите к разделу
HKEY_CURRENT_USERSoftwareMicrosoftWindowsCurrentVersionExplorerHideDesktopIconsNewStartPanel
- Нажмите правой кнопкой мыши в пустом месте правой панели редактора реестра и выберите пункт «Создать» — «Параметр DWORD (32-бита)».
- Укажите имя
{2cc5ca98-6485-489a-920e-b3e88a6ccce3}для нового параметра.
- Дважды нажмите по параметру и задайте значение 1 для него, примените настройки, закройте редактор реестра.
Как правило, останется нажать клавишу F5 на клавиатуре при активном рабочем столе для обновления его содержимого, кнопка «Дополнительные сведения об этом изображении исчезнет». Если этого не произошло — выйдите из системы и снова зайдите в неё.
Убираем значок в ExplorerPatcher
Бесплатная программа ExplorerPatcher позволяет настроить очень многое в части оформления Windows 11, в том числе и убрать значок, появляющийся при выборе обоев рабочего стола «Windows: Интересное».
- Скачайте последнюю версию ExplorerPatcher с официального сайта разработчика https://github.com/valinet/ExplorerPatcher/releases и запустите скачанный файл. На короткое время вы увидите рабочий стол, затем включится классическая панель задач Windows 10 в Windows 11 (это можно будет отменить).
- Нажмите правой кнопкой мыши по пустому месту панели задач и выберите пункт «Свойства», это откроет интерфейс ExplorerPatcher.
- В главном окне в пункте Taskbar вы можете вернуть стиль Windows 11 — укажите соответствующее значение в пункте Taskbar Style.
- Перейдите в раздел «Spotlight» (отображается только если вы включили обои Windows: Интересное), установите отметку «Hide the Learn about this picture icon».
- Нажмите «Restart File Explorer» внизу слева окна программы для перезапуска проводника и применения настроек.
Кстати, в программе можно выполнить и много других действий: убрать раздел «Рекомендуем» из меню Пуск, отключить группировку значков на панели задач, сделать так, чтобы меню Пуск всегда открывалось в разделе «Все приложения» и многое другое.
В этом руководстве мы покажем вам различные способы решения проблемы отсутствия ярлыков и/или значков настольных приложений на ПК с Windows 11. В новую сборку ОС была внесена довольно серьезная переработка пользовательского интерфейса. Панель задач, меню «Пуск», «Настройки», «Диспетчер задач», «Блокнот» и так далее. Однако, несмотря на все эти преимущества, ОС также не свободна от проблем с пользовательским интерфейсом.
Невозможность перемещать значки на рабочем столе, отсутствующие значки на панели задач, проблемы при удалении значков приложений с панели задач и пустые значки приложений в Windows 11 — это лишь некоторые из проблем, мешающих пользовательскому интерфейсу этой ОС. И на данный момент в этом списке есть еще одна нежелательная запись. У разных пользователей выразили свою озабоченность что ярлыки и значки приложений отсутствуют на рабочем столе Windows 11. Если вы тоже находитесь на той же странице, то это руководство поможет вам решить эту проблему раз и навсегда. Следуйте вместе.
Обратите внимание, что универсального решения как такового не существует. Вам нужно будет попробовать каждый из нижеперечисленных обходных путей и посмотреть, какой из них лучше всего работает в вашу пользу. Итак, имея это в виду, давайте начнем.
ИСПРАВЛЕНИЕ 1. Перезагрузите компьютер.
В большинстве случаев простого перезапуска достаточно, чтобы исправить основной сбой пользовательского интерфейса. Поэтому, прежде чем переходить к любому из расширенных исправлений, рекомендуется перезагрузить компьютер. Сделайте это, а затем проверьте, устраняет ли это проблему с отсутствующими значками приложений и ярлыками на рабочем столе Windows 11.
ИСПРАВЛЕНИЕ 2. Переключить значок «Показать рабочий стол»
Как вы, возможно, знаете, Windows поставляется с ярлыком контекстного меню для скрытия или отображения значков на рабочем столе. Поэтому вам следует подумать об отключении, а затем повторном включении этой функции, а затем проверить результаты.
- Щелкните правой кнопкой мыши в пустом месте на рабочем столе.
- Затем перейдите в «Просмотр» и выберите «Показать значки рабочего стола».
- После этого снова нажмите Вид > Показать значки рабочего стола.
- Убедитесь, что это устраняет проблему с отсутствующими значками/ярлыками приложений на рабочем столе Windows 11.
ИСПРАВЛЕНИЕ 3: Обновить кэш значков
Вы также можете попробовать принудительно обновить каталог кеша значка. Этого должно быть достаточно, чтобы устранить незначительные ошибки пользовательского интерфейса, связанные с иконками. Поэтому обратитесь к приведенным ниже инструкциям, чтобы попробовать:
- Перейдите в меню «Пуск», найдите CMD и запустите его от имени администратора.
- После этого выполните приведенную ниже команду в окне CMD и нажмите Enter: ie4uinit.exe -show
- Кэш значков будет обновлен. Когда закончите, перезагрузите компьютер, чтобы применить это изменение.
- После загрузки проверьте, устранена ли проблема с отсутствующими значками/ярлыками приложений на рабочем столе Windows 11.
ИСПРАВЛЕНИЕ 4: перестроить кэш значков
Windows хранит большую часть кэша значков в файлах базы данных IconCache.db, а остальные хранятся в папке Explorer на диске C. Даже если один из файлов кэша значков будет поврежден, это может иметь негативные последствия для всего каталога кэша. Поэтому в таких случаях вам следует удалить эти файлы кеша, а затем позволить системе воссоздать их с нуля. Вот как это можно сделать:
- Запустите проводник с помощью сочетания клавиш Windows + E.
- Затем перейдите в указанное ниже место (соответственно замените имя пользователя): C:UsersUserNameAppDataLocal.
- Там вы найдете файл IconCache.db, удалите его.
- После этого перейдите в следующую папку (соответственно замените имя пользователя): C:UsersUserNameAppDataLocalMicrosoftWindowsExplorer.
- Теперь также удалите оттуда все файлы кэша значков. После этого перезагрузите компьютер. Файлы значков теперь будут регенерироваться при перезапуске.
- Проверьте, исправляет ли он проблемы с отсутствующими значками приложений и ярлыками на рабочем столе Windows 11.
ИСПРАВЛЕНИЕ 5: использование редактора реестра
Если ни один из вышеупомянутых методов не увенчался успехом, вам следует подумать о воссоздании файлов значков с нуля. И для этого мы будем использовать редактор реестра. Но вместо того, чтобы делать это вручную для каждой из иконок, мы создадим редактор реестра, который сделает всю работу от вашего имени. Вот как:
- Щелкните правой кнопкой мыши на рабочем столе и выберите «Создать» > «Текстовый документ».
- Затем скопируйте и вставьте приведенную ниже команду в файл Блокнота.
- Теперь перейдите в «Файл»> «Сохранить как» и измените «Тип файла» на «Все файлы».
- После этого дайте ему любое имя по вашему выбору, но добавьте в конце расширение .reg.
- Теперь дважды щелкните этот файл реестра и нажмите YES в диалоговом окне подтверждения.
- Пусть файл сделает свою работу. После этого перезагрузите компьютер, и проблема будет решена.
Редактор реестра Windows версии 5.00
[HKEY_CURRENT_USERSoftwareMicrosoftWindowsCurrentVersionExplorerHideDesktopIcons]
[HKEY_CURRENT_USERSoftwareMicrosoftWindowsCurrentVersionExplorerHideDesktopIconsClassicStartMenu]
«{031E4825-7B94-4dc3-B131-E946B44C8DD5}»=dword:00000000 «{208D2C60-3AEA-1069-A2D7-08002B30309D}»=dword:00000000 «{20D04FE0-3AEA-1069-A20D8-03} 00000000 «{5399E694-6CE5-4D6C-8FCE-1D8870FDCBA0}» = dwordfdcba0} «= dwordfdcba0}» = dwordfdcba0} «= dword: 00000000» {59031A47-3F72-44A7-89C5-5595FE6B30EE} «= dword: 00000000» {871C5380-42A0-1069-A2EA-08002B30309D} «= dword : 00000000 «{9343812E-1C37-4A49-A12E-4B2D810D956B}» = dword: 00000000 «{f02c1a0d-be21-4350-88b0-7367fc96ef3c}» = dword: 00000000 «{871C5380-42A0-1069-A2EA-08002B30301D}» = dword: 00000000 «{018d5c66-4533-4307-9B53-224307-9B53-224DE2ed1fe6}» = dword: 00000000 «{031E4825-7B94-4DC3-B131-E946B44C8DD5}» = dword: 00000000 «{9343812E-1C37-4A49-A12E-4B2D810D956B} =dword:00000000 «{B4FB3F98-C1EA-428d-A78A-D1F5659CBA93}»=dword:00000000
[HKEY_CURRENT_USERSoftwareMicrosoftWindowsCurrentVersionExplorerHideDesktopIconsNewStartPanel]
«{031E4825-7B94-4dc3-B131-E946B44C8DD5}»=dword:00000000 «{208D2C60-3AEA-1069-A2D7-08002B30309D}»=dword:00000000 «{20D04FE0-3AEA-1069-A20D8-03} 00000000 «{5399E694-6CE5-4D6C-8FCE-1D8870FDCBA0}» = dwordfdcba0} «= dwordfdcba0}» = dwordfdcba0} «= dword: 00000000» {59031A47-3F72-44A7-89C5-5595FE6B30EE} «= dword: 00000000» {871C5380-42A0-1069-A2EA-08002B30309D} «= dword : 00000000 «{9343812E-1C37-4A49-A12E-4B2D810D956B}» = dword: 00000000 «{f02c1a0d-be21-4350-88b0-7367fc96ef3c}» = dword: 00000000 «{871C5380-42A0-1069-A2EA-08002B30301D}» = dword: 00000000 «{018d5c66-4533-4307-9B53-224307-9B53-224DE2ed1fe6}» = dword: 00000000 «{031E4825-7B94-4DC3-B131-E946B44C8DD5}» = dword: 00000000 «{9343812E-1C37-4A49-A12E-4B2D810D956B} =dword:00000000 «{B4FB3F98-C1EA-428d-A78A-D1F5659CBA93}»=dword:00000000
[HKEY_CURRENT_USERSOFTWAREWOW6432NodeMicrosoftWindowsCurrentVersionExplorerHideDesktopIcons]
[HKEY_CURRENT_USERSOFTWAREWOW6432NodeMicrosoftWindowsCurrentVersionExplorerHideDesktopIconsClassicStartMenu]
«{031E4825-7B94-4dc3-B131-E946B44C8DD5}»=dword:00000000 «{208D2C60-3AEA-1069-A2D7-08002B30309D}»=dword:00000000 «{20D04FE0-3AEA-1069-A20D8-03} 00000000 «{5399E694-6CE5-4D6C-8FCE-1D8870FDCBA0}» = dwordfdcba0} «= dwordfdcba0}» = dwordfdcba0} «= dword: 00000000» {59031A47-3F72-44A7-89C5-5595FE6B30EE} «= dword: 00000000» {871C5380-42A0-1069-A2EA-08002B30309D} «= dword : 00000000 «{9343812E-1C37-4A49-A12E-4B2D810D956B}» = dword: 00000000 «{f02c1a0d-be21-4350-88b0-7367fc96ef3c}» = dword: 00000000 «{871C5380-42A0-1069-A2EA-08002B30301D}» = dword: 00000000 «{018d5c66-4533-4307-9B53-224307-9B53-224DE2ed1fe6}» = dword: 00000000 «{031E4825-7B94-4DC3-B131-E946B44C8DD5}» = dword: 00000000 «{9343812E-1C37-4A49-A12E-4B2D810D956B} =dword:00000000 «{B4FB3F98-C1EA-428d-A78A-D1F5659CBA93}»=dword:00000000
[HKEY_CURRENT_USERSOFTWAREWOW6432NodeMicrosoftWindowsCurrentVersionExplorerHideDesktopIconsNewStartPanel]
«{031E4825-7B94-4dc3-B131-E946B44C8DD5}»=dword:00000000 «{208D2C60-3AEA-1069-A2D7-08002B30309D}»=dword:00000000 «{20D04FE0-3AEA-1069-A20D8-03} 00000000 «{5399E694-6CE5-4D6C-8FCE-1D8870FDCBA0}» = dwordfdcba0} «= dwordfdcba0}» = dwordfdcba0} «= dword: 00000000» {59031A47-3F72-44A7-89C5-5595FE6B30EE} «= dword: 00000000» {871C5380-42A0-1069-A2EA-08002B30309D} «= dword : 00000000 «{9343812E-1C37-4A49-A12E-4B2D810D956B}» = dword: 00000000 «{f02c1a0d-be21-4350-88b0-7367fc96ef3c}» = dword: 00000000 «{871C5380-42A0-1069-A2EA-08002B30301D}» = dword: 00000000 «{018d5c66-4533-4307-9B53-224307-9B53-224DE2ed1fe6}» = dword: 00000000 «{031E4825-7B94-4DC3-B131-E946B44C8DD5}» = dword: 00000000 «{9343812E-1C37-4A49-A12E-4B2D810D956B} =dword:00000000 «{B4FB3F98-C1EA-428d-A78A-D1F5659CBA93}»=dword:00000000
[HKEY_LOCAL_MACHINESOFTWAREMicrosoftWindowsCurrentVersionExplorerHideDesktopIcons]
[HKEY_LOCAL_MACHINESOFTWAREMicrosoftWindowsCurrentVersionExplorerHideDesktopIconsClassicStartMenu]»{031E4825-7B94-4dc3-B131-E946B44C8DD5}»=dword:00000000 «{031E4825-7B94-4dc3-B131-E946B44C8DD5}»=dword:00000000 «{208D2C60-3AEA-1069-3} 00000000 «{20D04FE0-3AEA-1069-A2D8-08002B30309D}»=dword:00000000 «{5399E694-6CE5-4D6C-8FCE-1D8870FDCBA0}»=dword:00000000 «{59031a45c-3f78-95c}dword6-ee007-44a7 : 00000000 «{871C5380-42A0-1069-A2EA-08002B30309D}» = dword: 00000000 «{9343812E-1C37-43812E-1C37-4A49-A12E-4B2D810D956B}» = dword: 00000000 «{f02c1a0d-be21-4350-88b0-7367fc96ef3c}» = DWORD: 00000000 «{871C5380-42A0-1069-A2EA-08002B30301D}» = dword: 00000000 «{018d5c66-4533-4307-9B53-224de2ed1fe6}» = dword: 00000000 «{031E4825-7B94-4DC3-B131-E946B44C8DD5}» =dword:00000000 «{9343812e-1c37-4a49-a12e-4b2d810d956b}»=dword:00000000 «{B4FB3F98-C1EA-428d-A78A-D1F5659CBA93}»=dword:00000000
[HKEY_LOCAL_MACHINESOFTWAREMicrosoftWindowsCurrentVersionExplorerHideDesktopIconsNewStartPanel]
«{031E4825-7B94-4dc3-B131-E946B44C8DD5}»=dword:00000000 «{208D2C60-3AEA-1069-A2D7-08002B30309D}»=dword:00000000 «{20D04FE0-3AEA-1069-A20D8-03} 00000000 «{5399E694-6CE5-4D6C-8FCE-1D8870FDCBA0}» = dwordfdcba0} «= dwordfdcba0}» = dwordfdcba0} «= dword: 00000000» {59031A47-3F72-44A7-89C5-5595FE6B30EE} «= dword: 00000000» {871C5380-42A0-1069-A2EA-08002B30309D} «= dword : 00000000 «{9343812E-1C37-4A49-A12E-4B2D810D956B}» = dword: 00000000 «{f02c1a0d-be21-4350-88b0-7367fc96ef3c}» = dword: 00000000 «{871C5380-42A0-1069-A2EA-08002B30301D}» = dword: 00000000 «{018d5c66-4533-4307-9B53-224307-9B53-224DE2ed1fe6}» = dword: 00000000 «{031E4825-7B94-4DC3-B131-E946B44C8DD5}» = dword: 00000000 «{9343812E-1C37-4A49-A12E-4B2D810D956B} =dword:00000000 «{B4FB3F98-C1EA-428d-A78A-D1F5659CBA93}»=dword:00000000
[HKEY_LOCAL_MACHINESOFTWAREWOW6432NodeMicrosoftWindowsCurrentVersionExplorerHideDesktopIcons]
[HKEY_LOCAL_MACHINESOFTWAREWOW6432NodeMicrosoftWindowsCurrentVersionExplorerHideDesktopIconsClassicStartMenu]
«{031E4825-7B94-4dc3-B131-E946B44C8DD5}»=dword:00000000 «{208D2C60-3AEA-1069-A2D7-08002B30309D}»=dword:00000000 «{20D04FE0-3AEA-1069-A20D8-03} 00000000 «{5399E694-6CE5-4D6C-8FCE-1D8870FDCBA0}» = dwordfdcba0} «= dwordfdcba0}» = dwordfdcba0} «= dword: 00000000» {59031A47-3F72-44A7-89C5-5595FE6B30EE} «= dword: 00000000» {871C5380-42A0-1069-A2EA-08002B30309D} «= dword : 00000000 «{9343812E-1C37-4A49-A12E-4B2D810D956B}» = dword: 00000000 «{f02c1a0d-be21-4350-88b0-7367fc96ef3c}» = dword: 00000000 «{871C5380-42A0-1069-A2EA-08002B30301D}» = dword: 00000000 «{018d5c66-4533-4307-9B53-224307-9B53-224DE2ed1fe6}» = dword: 00000000 «{031E4825-7B94-4DC3-B131-E946B44C8DD5}» = dword: 00000000 «{9343812E-1C37-4A49-A12E-4B2D810D956B} =dword:00000000 «{B4FB3F98-C1EA-428d-A78A-D1F5659CBA93}»=dword:00000000
[HKEY_LOCAL_MACHINESOFTWAREWOW6432NodeMicrosoftWindowsCurrentVersionExplorerHideDesktopIconsNewStartPanel]
«{031E4825-7B94-4dc3-B131-E946B44C8DD5}»=dword:00000000 «{208D2C60-3AEA-1069-A2D7-08002B30309D}»=dword:00000000 «{20D04FE0-3AEA-1069-A20D8-03} 00000000 «{5399E694-6CE5-4D6C-8FCE-1D8870FDCBA0}» = dwordfdcba0} «= dwordfdcba0}» = dwordfdcba0} «= dword: 00000000» {59031A47-3F72-44A7-89C5-5595FE6B30EE} «= dword: 00000000» {871C5380-42A0-1069-A2EA-08002B30309D} «= dword : 00000000 «{9343812E-1C37-4A49-A12E-4B2D810D956B}» = dword: 00000000 «{f02c1a0d-be21-4350-88b0-7367fc96ef3c}» = dword: 00000000 «{871C5380-42A0-1069-A2EA-08002B30301D}» = dword: 00000000 «{018d5c66-4533-4307-9B53-224307-9B53-224DE2ed1fe6}» = dword: 00000000 «{031E4825-7B94-4DC3-B131-E946B44C8DD5}» = dword: 00000000 «{9343812E-1C37-4A49-A12E-4B2D810D956B} =dword:00000000 «{B4FB3F98-C1EA-428d-A78A-D1F5659CBA93}»=dword:00000000
[-HKEY_CLASSES_ROOTCLSID{871C5380-42A0-1069-A2EA-08002B30301D}]
[-HKEY_LOCAL_MACHINESOFTWAREMicrosoftWindowsCurrentVersionExplorerDesktopNameSpace{871C5380-42A0-1069-A2EA-08002B30301D}]
[HKEY_CLASSES_ROOTCLSID{871C5380-42A0-1069-A2EA-08002B30301D}]
[HKEY_LOCAL_MACHINESOFTWAREMicrosoftWindowsCurrentVersionExplorerDesktopNameSpace{871C5380-42A0-1069-A2EA-08002B30301D}]
[-HKEY_CLASSES_ROOTCLSID{871C5380-42A0-1069-A2EA-08002B30301D}]
[HKEY_CLASSES_ROOTCLSID{871C5380-42A0-1069-A2EA-08002B30301D}]
@=»Internet Explorer» «InfoTip»=»@C:\Windows\System32\ieframe.dll,-881″
[HKEY_CLASSES_ROOTCLSID{871C5380-42A0-1069-A2EA-08002B30301D}DefaultIcon]
@=»C:\Windows\System32\ieframe.dll,-190″
[HKEY_CLASSES_ROOTCLSID{871C5380-42A0-1069-A2EA-08002B30301D}InProcServer32]
@=»C:\Windows\System32\ieframe.dll» «ThreadingModel»=»Квартира»
[HKEY_CLASSES_ROOTCLSID{871C5380-42A0-1069-A2EA-08002B30301D}shell]
@ = «Открыть домашнюю страницу»
[HKEY_CLASSES_ROOTCLSID{871C5380-42A0-1069-A2EA-08002B30301D}shellNoAddOns]
@=»Начать без надстроек»
[HKEY_CLASSES_ROOTCLSID{871C5380-42A0-1069-A2EA-08002B30301D}shellNoAddOnsCommand]
@=»»C:\Program Files\Internet Explorer\iexplore.exe» -extoff»
[HKEY_CLASSES_ROOTCLSID{871C5380-42A0-1069-A2EA-08002B30301D}shellOpenHomePage]
@=»Открыть &домашнюю страницу»
[HKEY_CLASSES_ROOTCLSID{871C5380-42A0-1069-A2EA-08002B30301D}shellOpenHomePageCommand]
@=»»C:\Program Files\Internet Explorer\iexplore.exe»»
[HKEY_CLASSES_ROOTCLSID{871C5380-42A0-1069-A2EA-08002B30301D}shellProperties]
@=»Свойства» «Позиция»=»внизу»
[HKEY_CLASSES_ROOTCLSID{871C5380-42A0-1069-A2EA-08002B30301D}shellPropertiescommand]
@=»control.exe inetcpl.cpl»
[HKEY_CLASSES_ROOTCLSID{871C5380-42A0-1069-A2EA-08002B30301D}ShellexContextMenuHandlersieframe]
@=»{871C5380-42A0-1069-A2EA-08002B30309D}»
[HKEY_CLASSES_ROOTCLSID{871C5380-42A0-1069-A2EA-08002B30301D}ShellexMayChangeDefaultMenu]
знак равно
[HKEY_CLASSES_ROOTCLSID{871C5380-42A0-1069-A2EA-08002B30301D}ShellFolder]
@=»C:\Windows\System32\ieframe.dll,-190″ «HideAsDeletePerUser»=»» «Attributes»=dword:00000024 «HideFolderVerbs»=»» «WantsParseDisplayName»=»» «HideOnDesktopPerUser»=» »
[HKEY_CLASSES_ROOTCLSID]
«{031E4825-7B94-4dc3-B131-E946B44C8DD5}»=dword:00000000 «{208D2C60-3AEA-1069-A2D7-08002B30309D}»=dword:00000000 «{20D04FE0-3AEA-1069-A20D8-03} 00000000 «{5399E694-6CE5-4D6C-8FCE-1D8870FDCBA0}» = dwordfdcba0} «= dwordfdcba0}» = dwordfdcba0} «= dword: 00000000» {59031A47-3F72-44A7-89C5-5595FE6B30EE} «= dword: 00000000» {871C5380-42A0-1069-A2EA-08002B30309D} «= dword : 00000000 «{9343812E-1C37-4A49-A12E-4B2D810D956B}» = dword: 00000000 «{f02c1a0d-be21-4350-88b0-7367fc96ef3c}» = dword: 00000000 «{871C5380-42A0-1069-A2EA-08002B30301D}» = dword: 00000000 «{018d5c66-4533-4307-9B53-224307-9B53-224DE2ed1fe6}» = dword: 00000000 «{031E4825-7B94-4DC3-B131-E946B44C8DD5}» = dword: 00000000 «{9343812E-1C37-4A49-A12E-4B2D810D956B} =dword:00000000 «{B4FB3F98-C1EA-428d-A78A-D1F5659CBA93}»=dword:00000000
[HKEY_LOCAL_MACHINESOFTWAREMicrosoftWindowsCurrentVersionExplorerDesktopNameSpace{031E4825-7B94-4dc3-B131-E946B44C8DD5}»=dword:00000000]
[HKEY_LOCAL_MACHINESOFTWAREMicrosoftWindowsCurrentVersionExplorerDesktopNameSpace{208D2C60-3AEA-1069-A2D7-08002B30309D}»=dword:00000000]
[HKEY_LOCAL_MACHINESOFTWAREMicrosoftWindowsCurrentVersionExplorerDesktopNameSpace{20D04FE0-3AEA-1069-A2D8-08002B30309D}»=dword:00000000]
[HKEY_LOCAL_MACHINESOFTWAREMicrosoftWindowsCurrentVersionExplorerDesktopNameSpace{5399E694-6CE5-4D6C-8FCE-1D8870FDCBA0}»=dword:00000000]
[HKEY_LOCAL_MACHINESOFTWAREMicrosoftWindowsCurrentVersionExplorerDesktopNameSpace{59031a47-3f72-44a7-89c5-5595fe6b30ee}»=dword:00000000]
[HKEY_LOCAL_MACHINESOFTWAREMicrosoftWindowsCurrentVersionExplorerDesktopNameSpace{871C5380-42A0-1069-A2EA-08002B30309D}»=dword:00000000]
[HKEY_LOCAL_MACHINESOFTWAREMicrosoftWindowsCurrentVersionExplorerDesktopNameSpace{9343812e-1c37-4a49-a12e-4b2d810d956b}»=dword:00000000]
[HKEY_LOCAL_MACHINESOFTWAREMicrosoftWindowsCurrentVersionExplorerDesktopNameSpace{F02C1A0D-BE21-4350-88B0-7367FC96EF3C}»=dword:00000000]
[HKEY_LOCAL_MACHINESOFTWAREMicrosoftWindowsCurrentVersionExplorerDesktopNameSpace{871C5380-42A0-1069-A2EA-08002B30301D}»=dword:00000000]
На этом мы завершаем руководство о том, как исправить проблемы с отсутствующими значками приложений и ярлыками на рабочем столе Windows 11. Мы перечислили пять различных методов для одного и того же. Дайте нам знать в разделе комментариев, какой из них сработал в вашу пользу. Кроме того, все ваши вопросы приветствуются в комментариях ниже.
- Remove From My Forums
-
Вопрос
-
Здравствуйте.
Я настроил, что все рабочие столы пользователей храняться на сервере AD. Теперь же надо сделать так, чтобы на рабочих столах всегда отображались значки «Мой компьютер», «Мои документы» и пару ярлыков.
Итак нужно сделать:
1) Если пользователь новый, то для него автоматически создается папка рабочего стола на сервере АД. Надо сделать, чтобы на рабочем столе отображались «Мой компьютер», «Мои документы» и пару ярлыков.
2) Пользователи не могли удалить эти ярлыки и значки.
Ответы
-
-
Помечено в качестве ответа
29 декабря 2009 г. 7:47
-
Помечено в качестве ответа
Содержание
- Как сделать ярлык на рабочем столе, доступной для всех пользователей в Windows 10
- 5 ответов
- Добавить (удалить) общие значки рабочего стола в Windows 10
- Добавить (удалить) общие значки в параметрах системы
- Добавить (удалить) общие значки в редакторе реестра
- Один рабочий стол на двух пользователей Windows 10 1809?
- Как сделать ярлык на рабочем столе доступным для всех пользователей в Windows 10
- Создайте ярлык для смены пользователя в Windows 10
Как сделать ярлык на рабочем столе, доступной для всех пользователей в Windows 10
I windows 7 вы создаете ярлык в C:UsersAll Usersdesktop
эта папка недоступна.
Так где я должен положить его в windows 10?
5 ответов
в Windows 10 войдите как администратор (Local Admin).
перейти к панели управления > Параметры Проводника > нажмите на вкладку Вид > в разделе Дополнительные параметры: поиск скрытых файлов и папок > выберите «Показать скрытые файлы, папки и диски» и нажмите кнопку «ОК».
перейти на диск C (C:) > пользователи > общий > общий рабочий стол
папка «public desktop» обычно является скрытой папкой.
теперь вы можете поместить ярлыки в: C:UsersPublicDesktop
еще один простой способ, вместо того, чтобы делать все эти сумасшедшие (хотя и простые) вещи с командной строкой, просто перетащите из другого общественного столе, и он будет автоматически запрашивать учетные данные администратора. Не надо запускать в командной окна и команды.
или при использовании командной строки администратора DOS: C:UsersconradbDesktopphoties C:WINDOWSsystem32>копировать ярлык.ЛНК’ c:UsersPublicDesktop c:UsersPublicDesktop
Я не знаю, изменилось ли что-то с момента предыдущего поста, но.
Я только что проверил свой Windows 10 x64 Home (который я только что сделал чистую установку пару часов назад) и из командной строки с повышенными привилегиями («Запуск от имени администратора»), смог скопировать ссылку ярлыка из
«пользователи c:UsersAll рабочий стол\»
и он появился на моем рабочем столе! Но, как ни странно, я не могу просмотреть каталог перечисление, или сделайте любой другой тип функции (как удаление) в «C:UsersAll каталог «пользователи».
просто подумал, что поделюсь этим, на случай, если за этим стоит какая-то другая причина/цель.
Источник
Добавить (удалить) общие значки рабочего стола в Windows 10
В Windows 10 вы можете добавить на рабочий стол общие значки: компьютер, корзина, файлы пользователя, панель управления и сеть. В сегодняшней статье рассмотрим пару способов добавления (удаление) общих значков на рабочий стол.
Добавить (удалить) общие значки в параметрах системы
1. Откройте “Параметры значков рабочего стола”: в строке поиска или в меню выполнить (выполнить вызывается клавишами Win+R) напишите rundll32.exe shell32.dll,Control_RunDLL desk.cpl,,0 и нажмите клавишу Enter (также вы можете зайти в меню “Пуск”=> Параметры => Персонализация => Темы => в правой колонке нужно открыть “Параметры значков рабочего стола”).
2. Возле нужных значков поставьте галочки, если вы их хотите добавить на рабочий стол, или уберите галочки, если вы хотите их убрать с рабочего стола.
Добавить (удалить) общие значки в редакторе реестра
Перед редактированием реестра рекомендуется создать точку для восстановления системы.
1. Откройте редактор реестра: в строке поиска или в меню выполнить (выполнить вызывается клавишами Win+R) введите команду regedit и нажмите клавишу Enter.
2. Чтобы добавить “Корзина” на рабочий стол – перейдите по пути HKEY_CURRENT_USER Software Microsoft Windows CurrentVersion Explorer HideDesktopIcons NewStartPanel => в разделе NewStartPanel откройте параметр <645ff040-5081-101b-9f08-00aa002f954e>и в поле “Значение” поставьте , после чего нажмите “ОК”.
Перейдите по пути HKEY_CURRENT_USER Software Microsoft Windows CurrentVersion Explorer HideDesktopIcons ClassicStartMenu => в разделе ClassicStartMenu откройте параметр <645ff040-5081-101b-9f08-00aa002f954e>и в поле “Значение” поставьте , после чего нажмите “ОК”.
Чтобы удалить “Корзина” из рабочего стола – в разделах описанных выше измените значение параметра <645ff040-5081-101b-9f08-00aa002f954e>на 1 и нажмите “ОК”.
3. Чтобы добавить “Компьютер” на рабочий стол – перейдите по пути HKEY_CURRENT_USER Software Microsoft Windows CurrentVersion Explorer HideDesktopIcons NewStartPanel => в разделе NewStartPanel откройте параметр <20d04fe0-3aea-1069-a2d8-08002b30309d>и в поле “Значение” поставьте , после чего нажмите “ОК”.
Перейдите по пути HKEY_CURRENT_USER Software Microsoft Windows CurrentVersion Explorer HideDesktopIcons ClassicStartMenu => в разделе ClassicStartMenu откройте параметр <20d04fe0-3aea-1069-a2d8-08002b30309d>и в поле “Значение” поставьте , после чего нажмите “ОК”.
Чтобы удалить “Компьютер” из рабочего стола – в разделах описанных выше измените значение параметра <20d04fe0-3aea-1069-a2d8-08002b30309d>на 1 и нажмите “ОК”.
4. Чтобы добавить “Панель управления” на рабочий стол – перейдите по пути HKEY_CURRENT_USER Software Microsoft Windows CurrentVersion Explorer HideDesktopIcons NewStartPanel => в разделе NewStartPanel откройте параметр <5399e694-6ce5-4d6c-8fce-1d8870fdcba0>и в поле “Значение” поставьте , после чего нажмите “ОК”.
Перейдите по пути HKEY_CURRENT_USER Software Microsoft Windows CurrentVersion Explorer HideDesktopIcons ClassicStartMenu => в разделе ClassicStartMenu откройте параметр <5399e694-6ce5-4d6c-8fce-1d8870fdcba0>и в поле “Значение” поставьте , после чего нажмите “ОК”.
Чтобы удалить “Панель управления” из рабочего стола – в разделах описанных выше измените значение параметра <5399e694-6ce5-4d6c-8fce-1d8870fdcba0>на 1 и нажмите “ОК”.
5. Чтобы добавить “Файлы пользователя” на рабочий стол – перейдите по пути HKEY_CURRENT_USER Software Microsoft Windows CurrentVersion Explorer HideDesktopIcons NewStartPanel => в разделе NewStartPanel откройте параметр <59031a47-3f72-44a7-89c5-5595fe6b30ee>и в поле “Значение” поставьте , после чего нажмите “ОК”.
Перейдите по пути HKEY_CURRENT_USER Software Microsoft Windows CurrentVersion Explorer HideDesktopIcons ClassicStartMenu => в разделе ClassicStartMenu откройте параметр <59031a47-3f72-44a7-89c5-5595fe6b30ee>и в поле “Значение” поставьте , после чего нажмите “ОК”.
Чтобы удалить “Файлы пользователя” из рабочего стола – в разделах описанных выше измените значение параметра <59031a47-3f72-44a7-89c5-5595fe6b30ee>на 1 и нажмите “ОК”.
6. Чтобы добавить “Сеть” на рабочий стол – перейдите по пути HKEY_CURRENT_USER Software Microsoft Windows CurrentVersion Explorer HideDesktopIcons NewStartPanel => в разделе NewStartPanel откройте параметр и в поле “Значение” поставьте , после чего нажмите “ОК”.
Перейдите по пути HKEY_CURRENT_USER Software Microsoft Windows CurrentVersion Explorer HideDesktopIcons ClassicStartMenu => в разделе ClassicStartMenu откройте параметр и в поле “Значение” поставьте , после чего нажмите “ОК”.
Чтобы удалить “Сеть” из рабочего стола – в разделах описанных выше измените значение параметра на 1 и нажмите “ОК”.
7. Закройте редактор реестра, чтобы изменения вступили в силу обновите рабочий стол (нажмите F5 или правой клавишей мыши в пустом месте рабочего стола и “Обновить”.
На сегодня всё, если вы знаете другие способы или у вас есть дополнения – пишите комментарии! Удачи Вам 🙂
Источник
Один рабочий стол на двух пользователей Windows 10 1809?
Простой 2 комментария
В свойствах ярлыка есть «Расположение».
Дополнение: программу можно «оправить» на рабочий стол, то есть создать ярлык. Он будет находится в вашем профиле.
Виктор Фамильевич, отобразить скрытые файлы?
Или вставить туда этот ярлык и удалить
Потом в нужной папке пользователя создать ярлык
Последнее время участились вопросы с похожей тематикой.
Поэтому ниже краткий курс на тему установки софта.
Установка «только для себя» меняет вышеперечисленные места размещения:
каталог установки: %USERPROFILE%AppData
Ярлыки в меню пуск: «%USERPROFILE%Start Menu»
Ярлыки на рабочем столе: «%USERPROFILE%Desktop»
Настройки программы: ветка реестра HKCU
Во все эти размещения текущий пользователь имеет доступ без повышения привилегий.
Если речь идет о компьютере на предприятии, то я бы вообще запретил пользователям самостоятельную установку софта, т.е. отобрал бы у них админские права и запретил установку «только для себя».
Источник
Как сделать ярлык на рабочем столе доступным для всех пользователей в Windows 10
Я Windows 7 вы создаете ярлык в C:UsersAll Usersdesktop
Ну, эта папка не доступна.
Так, где я должен поместить это в Windows 10?
В Windows 10 войдите как администратор (локальный администратор).
Перейдите в Панель управления> Параметры обозревателя файлов> щелкните вкладку «Вид»> в разделе «Дополнительные параметры»: найдите скрытые файлы и папки> выберите «Показать скрытые файлы, папки и диски» и нажмите «ОК».
Перейдите на диск C (C :)> Пользователи> Public> Public Desktop.
Папка «общего рабочего стола» обычно является скрытой папкой.
Теперь вы можете поместить свои ярлыки в: C: Users Public Desktop
Поместите его в эту папку (как показано ниже, с символами%):
например, используя эту команду:
Бонус : другие способы открыть публичный рабочий стол в Explorer:
Я только что проверил мой Windows 10 x64 Home (который я только что выполнил чистую установку пару часов назад) и из командной строки с повышенными правами («от имени администратора») смог скопировать ссылку с ярлыка из
«C: Users Admin загрузки »
«c: Users All users desktop »
и он появился на моем рабочем столе! Но, как ни странно, я не могу просмотреть список каталогов или выполнить какой-либо другой тип функции (например, удалить) в каталоге «C: Users All users».
Просто подумал, что поделюсь этим на случай, если за этим стоит какая-то другая причина / цель.
Источник
Создайте ярлык для смены пользователя в Windows 10
Хотя идея о том, что несколько пользователей используют одно устройство или один ПК, становится все реже с каждым днем, все еще бывают случаи, когда вам нужно совместно использовать ПК и быстро переключать пользователей. Сегодня мы увидим, как создать специальный ярлык для быстрого переключения пользователей в Windows 10.
Есть специальная утилита tsdiscon.exe в Windows, доступная начиная с Windows XP. Он не выходит из системы ранее вошедшего пользователя, а просто блокирует его/ее учетную запись, возвращает вас к экрану входа в систему и позволяет войти в систему с другой учетной записью. Мы можем использовать его для создания ярлыка «Смена пользователя» в Windows 10.
Щелкните правой кнопкой мыши пустое место на рабочем столе. В контекстном меню выберите «Создать — Ярлык» (см. Снимок экрана).
В поле назначения ярлыка введите или скопируйте и вставьте следующее:
Примечание. В Windows 10 Home Edition нет приложения tsdiscon.exe. Вы можете скачать его здесь:
Загрузите tsdiscon.exe в виде ZIP-архива
Распакуйте загруженный архив и разблокируйте файл tsdiscon.exe. Теперь переместите файл tsdiscon.exe в папку C: Windows System32. Если вы видите запрос подтверждения UAC, подтвердите его, чтобы продолжить.
Используйте строку «Сменить пользователя» без кавычек в качестве имени ярлыка. Фактически, вы можете использовать любое имя, какое захотите. Когда закончите, нажмите кнопку «Готово».
Теперь, верно щелкните созданный вами ярлык и выберите «Свойства».
Теперь вы можете щелкнуть ярлык для переключения между учетными записями пользователей, не выходя из своей учетной записи.
Другие варианты переключения между учетными записями пользователей в Windows 10 следующие.

Вы по-прежнему можете нажать Alt + F4 на рабочем столе и выбрать «Сменить пользователя», если вы предпочитаете старый метод, если ваше имя пользователя скрыто групповой политикой и вам тоже нужно его ввести.
Источник


























 если появится запрос на ввод пароля администратора или подтверждение, введите пароль или нажмите кнопку » Разрешить».
если появится запрос на ввод пароля администратора или подтверждение, введите пароль или нажмите кнопку » Разрешить».